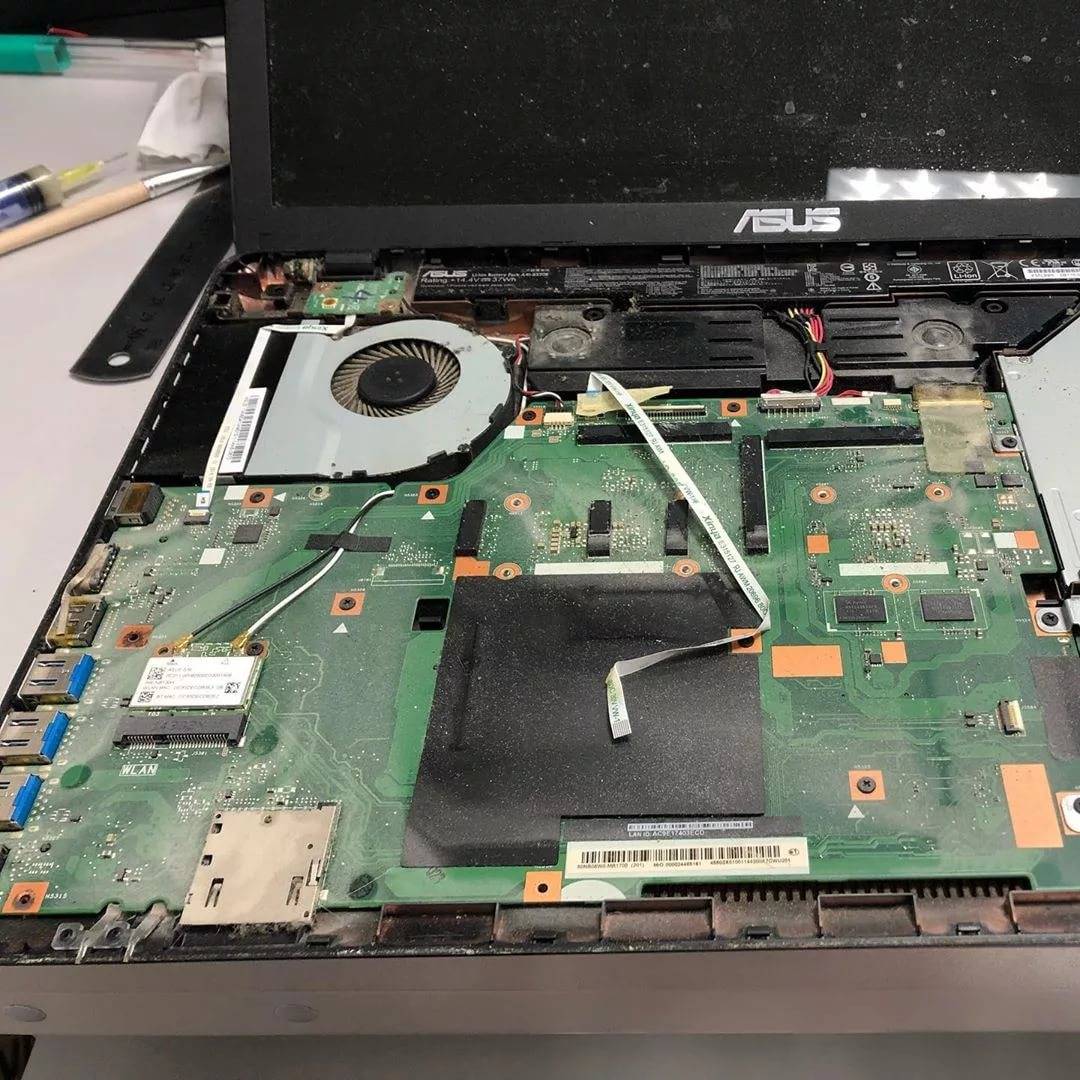Чистка ноутбука от пыли
Очистка ноутбука от пыли – не простая процедура, которую далеко не каждый может выполнить самостоятельно, без помощи профессионалов. Все ноутбуки имеют съемную крышку, которая фиксируется с помощью обыкновенных болтов и специальных механизмов.
Перед тем, как приступать к очистке, внимательно изучите инструкцию, чтобы случайно не повредить корпуса вашего аппарата. Подробная инструкция по разборке часто прилагается к ноутбукам компании DELL. Некоторые производители придерживаются модной тенденции, нанося на корпуса ПК специальные стрелки и «опознавательные знаки», которые подсказывают пользователям, в какой области располагается та или иная защелка.
Таким образом, вы сможете аккуратно снять крышку, не срывая головки винтов. Перед разборкой корпуса, позаботьтесь о том, чтобы у вас под рукой имелись необходимые отвертки, а также место куда будете складывать винты.
Перед разборкой корпуса, не забудьте извлечь аккумулятор и отключить блок питания. Так же я рекомендую накрыть рабочий стол какой-нибудь тканью, чтобы не изуродовать пластиковую крышку царапинами.
Откручивая болтики будьте внимательны, не забудьте проследить за тем, чтобы на корпусе не осталось ни одного закрученного болта. В противном случае, пластик может треснуть и корпусу придет каюк. Ну а если вы не знаете, как разобрать именно вашу модель, то воспользуйтесь помощью Google или Яндекс.
Очистка ноутбука должна выполняться с особой осторожностью, поскольку большинство производителей изготавливают свои аппараты исключительно из пластика, который легко сломать. Внутренние элементы так же должны легко сниматься за исключением запаянных элементов и системы охлаждения
Вентиляцию следует очищать мягкой тканью или пылесосом. Аналогичным образом очищается материнская плата и радиаторы полноценных компьютеров. Для недоступных участков, следует использовать маленькую кисточку.
Внимание! Если вы не знаете, как правильно разбирать ноутбук, то воспользуйтесь прилагаемой инструкцией. Кроме этого, вы всегда сможете использовать любой поисковик, который позволит решить вам эту проблему
Профилактические мероприятия
Для охлаждения системы ноутбуки обычно тянут воздух снизу через специальные отверстия. Если вы держите девайс на коленях или положили на мягкий диван, то приток воздуха осложнится. К тому же кулер может втянуть с подстилки мелкие ворсинки и пылинки. Если в доме проживает пушистый кот или собака, то частички шерсти тоже могут забиться внутрь.
Поэтому рекомендуется держать лэптоп на столе или любой другой гладкой поверхности, подставке. Можете вырезать доску по размерам переносного компьютера и подкладывать её во время работы.
Следите, чтобы ноут не был включён, когда вы им не пользуетесь. Потому что даже в этом состоянии вентилятор будет продолжать втягивать воздух, а с ним и пылинки из окружающей среды.
Очистка без разборки и замены термопасты
Заниматься очисткой ноутбука и менять термопасту стоит только в тех случаях, когда закончился его гарантийный срок.
Устройство, находящееся на гарантии, лучше всего доверить специалистам – при нарушении пломбы пользователь уже не сможет отремонтировать лэптоп бесплатно.
Узнать о дате завершения гарантийных обязательств компании-производителя можно из документов на ноутбук или из сертификата.
Избежать появления этой проблемы можно, выполнив частичную очистку, не требующую разборки компьютера.
Принцип выполнения такой работы заключается в следующем:
- на нижней крышке переносного ПК находятся вентиляционные отверстия, подающие воздух к кулеру системы охлаждения;
- воздушный поток идёт к ЦПУ и видеопроцессору, охлаждая эти элементы лэптопа;
- нагревшийся от процессоров воздух выходит из корпуса через второй проём, расположенный сбоку;
- забившиеся пылью отверстия мешают движению воздушного потока, и их очистка позволяет частично восстановить эффективность системы охлаждения.
Преимущество такой очистки заключается в отсутствии необходимости разбирать компьютер и терять гарантию.
Недостатком метода является не слишком заметное повышение эффективности.
Поэтому пользоваться им рекомендуется только в качестве временной меры – до окончания гарантии или обращения в сервис.
Восстановление работоспособности гарантийного ноутбука
Для быстрого удаления загрязнений с лэптопа, который не рекомендуется разбирать, выполняются следующие действия:
1Выключить компьютер;
2Установить устройство на бок – примерно так же, как располагалась бы открытая книга;
3Взять обычный бытовой пылесос, снять с него насадку и включить, направив на выходное вентиляционное отверстие;
4Подержать около 3 минут;
5Выключить пылесос и перейти к очистке входного вентиляционного проёма.
Пыль с решётки на входе намного эффективнее очищать с помощью специальных баллончиков, внутри которых находится сжатый воздух.
Найти их можно в компьютерных или строительных магазинах.
Длинный носик баллончика вводится внутрь ноутбука через вентиляционную решётку, а после нажатия кнопки из него выходит воздух, вентилятор вращается и очищает часть внутреннего пространства от пыли.
С помощью этого же предмета можно выполнить и достаточно эффективную очистку клавиатуры.
Перевёрнутый баллончик легко выдувает находящиеся под клавишами частицы грязи, пыль и даже крошки (неизменный атрибут любой клавиатуры через несколько месяцев после начала использования). Проводить такие работы желательно не реже чем раз в полгода.

Рис. 4. Предметы, с помощью которых можно почистить ноутбук, не разбирая его корпус.
Замена, снятие DVD привода
Замена или снятие DVD привода на большинстве ноутбуков выполняется следующим образом: Откручиваем один или несколько винтов,
которые крепят DVD, потом аккуратно вытаскиваем привод.

Для того чтобы произвести чистку ноутбука от пыли внутри или дальше разобрать ноутбук HP Pavilion dv5, необходимо
открутить указанные винты. При этом будут попадаться винтики разного размера и диаметра, поэтому
при откручивании лучше всего записывать откуда болты и складывать в подписанную ранее коробочку, иначе
неправильно завинченный болт может повредить ноутбук. После отсоединяем датчик wi-fi, для
этого разъединяем провода от wi-fi, подписываем откуда какой был провод, отсоединяем датчик wi-fi.

Переворачиваем ноутбук, подцепляем панельку около монитора, чем нибудь плоским и аккуратно
отцепляем пластиковые защелки. Данная процедура требует некоторого опыта, чтобы не повредить пластиковые
защелки, которые крепят панельку. Самое главное – не делать резких движение и т.к. сама панелька
еще подсоединена к ноутбуку проводами.

Приподняв панельку отворачиваем 4 винтика, закрепляющих клавиатуру. Под клавиатурой расположены контакты от панельки,
поэтому пока ее не снимаем.

Для того чтобы отсоединить клавиатуру – поворачиваем крепление, поддев плоской отверткой(примерно как показано на изображении). Можно
это сделать пальцами.

Отсоединяем панельку в двух местах – в средней части и аналогично слева. В некоторых случаях перед тем как вынуть контакт,
необходимо выдвинуть 2 кончика по краям(показаны по стрелкам) если они присутствуют.


Сняв панельку приступаем к разъединению остальных контактов и откручиванию винтов, показанных на рисунке.
Когда все будет сделано вынимаем панель, на которой расположены динамики. Через дырочки для колонок
обычно попадает пыль и мусор на динамики, поэтому чистка динамиков от пыли не помешает, при этом
лучше использовать сухую тряпочку.

Следующим шагом будет – отсоединение дисплея. Перед тем как снять экран нужно отсоединить 2 контакта слева
и вынуть из желобка провода, которые подходят справа. Теперь откручиваем по 2 винта справа и слева, отмечаем
откуда были винты и можем снимать экран. Даже если требуется только чистка ноутбука от пыли внутри и замена термопасты на процессоре
HP Pavilion dv5 – без снятия экрана это не получится.

После снятия экрана, разбираем дальше – проходим по периметру и
отсоединив все защелки, снимаем крышку под клавиатурой, для этих целей удобно пользоваться небольшим ножом,
отверткой эту процедуру выполнять не желательно т.к. есть риск поцарапать корпус.

Отсоединяем 2 контакта на плате(показаны на картинке), и отворачиваем несколько винтиков(на рисунке не показано), которые крепят плату
к нижней части.

Демонтаж корпусных сегментов
Корпусные сегменты
Далее следует отсоединить все корпусные сегменты, которые присоединяются отдельно. К ним относятся все задние крышки, открывающие доступ к некоторым компонентам. Обычно производители таким образом упрощают доступ к ОЗУ, жесткому диску и Wi-Fiадаптеру. Если после снятия крышек доступ к этим компонентам открылся – их тоже необходимо вытащить. Wi-Fi адаптер нужно отсоединить от материнской платы, а затем открутить удерживающие винты.
ОЗУ крепится на специальных защелках. Их нужно отогнуть и аккуратно вытащить планки. К слову, вытаскивание ОЗУ не является обязательной процедурой и рекомендуется только для тех ноутбуков, в которых планки памяти могут помешать дальнейшей разборке.
Крепление жесткого диска проводится в специальном углублении. Обычно достаточно просто потянуть за диск и вытащить его из соответствующего разъема. Но иногда производители предусматривают дополнительное крепление диска к корпусу при помощи винтов.
Иногда на этом этапе открывается возможность вытащить дисковод. Вытаскивается он сбоку, вместе со специальной внешней панелью. Большинство ноутбуков не предусматривают особые крепления для привода.
Допустимые вещества для временного использования
Ещё раз отметим — термопаста обладает особыми свойствами, которые помогают отводить тепло от процессора. Поэтому эффективно заменить старый термоинтерфейс может только другая паста, которая к тому же подходит компьютеру с точки зрения его конфигурации и сценариев использования. Так что лучше просто сходить в магазин и потратить 300-500 рублей на хорошую термопасту.
Термопаста стоит не так дорого, чтобы экономить на ней. Замена процессора обойдётся гораздо дороже
Если приобрести термоинтерфейс прямо сейчас нельзя, то можно использовать несколько временных решений. Ключевое слово здесь — «временные». На постоянную работу альтернативных решений рассчитывать нельзя, процессор будет сильно перегреваться. Итак, допустимые варианты:
Свинцовая пыль. Если нанести её на крышку процессора, то на некоторое время она заполнит микроразрывы и уплотнит соединение с радиатором.
Термоклей
Наносим его тонким слоем на процессор.
Густая силиконовая смазка с оксидом серебра (это важно). Также на время заменит термопасту, но очень быстро перестанет приносить пользу.
Шлифовка мелкой наждачкой крышки процессора и подложки радиатора.
Шлифовка может помочь, но придётся приложить много усилий, чтобы добиться ровной поверхности
Самый реальный метод — последний. Хотя он тоже не гарантирует безопасного и долговечного использования. Ручная шлифовка помогает добиться максимального соприкосновения поверхностей процессора и радиатора — по сути, то же самое, что делает термопаста. Однако отвод тепла всё равно будет меньше, так что придётся постоянно контролировать температуру процессора.
Как проводить замену термопасты
Замена термопасты на ноутбуке Леново своими руками – не очень сложный процесс. Конечно же, всё зависит от конструкции устройства, но в большинстве случаев разбирать полностью Леново не нужно. Необходимо выполнить ряд действий, большинство из которых состоит в откручивании небольшой отвёрткой винтиков, которые скрепляют между собой детали компьютера и его охлаждение.
Также вам необходимо приобрести термопасту перед началом работы. Небольшую порционную дозу можно купить через интернет, на радиорынке, в магазинах техники. Также можно заказать целую баночку, например из Китая. Но её хватит на продолжительный период времени, и она может выйти из срока годности, если вы её не используете.

Итак, ниже приведена инструкция, как поменять термопасту на ноутбуке Lenovo. Если вы будете выполнять действие аккуратно и правильно, то у вас не возникнет никаких проблем и замена пройдёт успешно:
- Отключите устройство от электропитания.
- Переверните его и достаньте из него аккумулятор. Обычно это происходит с помощью замков, а затем аккуратного отсоединения аккумулятора от корпуса.

- Теперь необходимо снять крышку на нижней части ноутбука Lenovo. Используйте отвертку и аккуратно откладывайте винтики, чтобы они не потерялись и не потребовалась их замена.
- Снимите крышку, после того как открутите все винтики. Вы увидите внутреннюю часть ноутбука. Если перед вами нет вентилятора-кулера и металлической трубки, то нужно продолжить разбор. Например, модель G580 придётся разбирать практически полностью, сняв клавиатуру и дисковый привод.

Поэтому, если вы ещё не у цели, то снимите все пластиковые крышки, которые можно поднять, а также проверьте в интернете детали относительно вашей модели Леново.

Когда перед вами окажется система охлаждения, то внимательно её изучите. Там должны быть коннектор и шлейф, а также от 3 до 5 винтиков, которые пронумерованы.

Отключите коннектор из разъемов материнской платы — только не тяните за провода, а используйте пинцет и тяните сам коннектор.
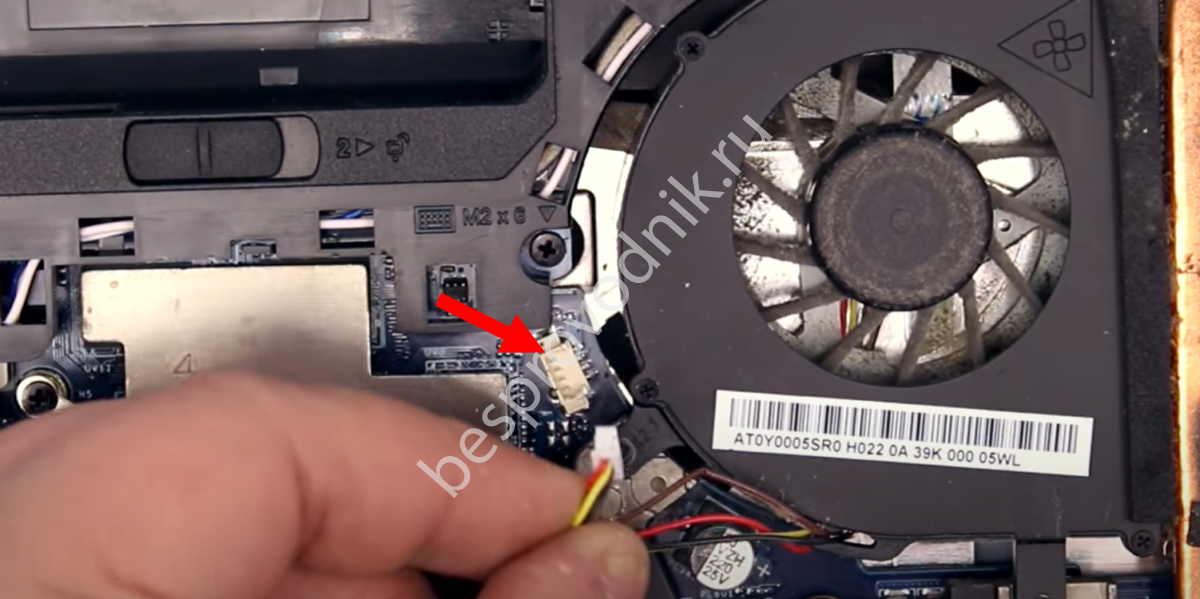
- Один за одним аккуратно открутите винтики в соответствии с нумерованным порядком. Сначала первый, потом второй, потом третий и так далее. Сложите их, и постарайтесь не перепутать, особенно если они разные.
- Теперь можно снять систему охлаждения с материнской платы. Как только вы её поднимите, то увидите след от высохшей пасты, которой и нужна замена.

Перед тем, как наносить термопасту на процессор ноутбука Леново, очистите поверхность системы охлаждения и процессоров от её остатков. Используйте для этого ватный тампон и этиловый спирт.

- Отсоедините кулер от трубки охлаждения — для этого отключите соответствующие винтики. Снимите изоленту, которая крепит вентилятор к системе вывода воздуха.
- Скорее всего, если вы давно не чистили свой ноутбук, то увидите свой пыли, по консистенции похожий на самую изоленту. Это говорит о том, что ваш ПК чрезмерно нагревался из-за забитой системы вывода воздуха. Почистите кулер при помощи ватных палочек и спирта.
- Затем подключите кулер к системе охлаждения заново. Используйте снятую изоленту, либо, если оно уже не клеится к поверхности, используйте специальный термоскотч.

Аккуратно нанесите пасту в небольшом количестве на поверхность охлаждающей системы, которая соприкасается с процессорами, и на сами процессоры. Равномерно её распределите. Но используйте немного термопасты, чтобы она не растеклась.

- После этого аккуратно опустите систему охлаждения в то же положение, в котором она находилась до того, как её сняли. Аккуратно закрепите её всеми болтами.
- Подключите коннектор, который отключали, назад к материнской плате.
- Соберите все части Леново назад.
- Когда корпус полностью закрыт, поставьте назад съёмный аккумулятор.
- Теперь можно подключить компьютер к сети и включить его.
Как заменить термопасту: простая инструкция, которая продлит жизнь ПК
Когда высыхает термопаста, компьютер сильно греется, а процессор и видеокарта могут выйти из строя.
Термопаста представляет собой густое вещество чаще белого или светло-серого цвета
Её самое важное свойство — высокая теплопроводность. Поэтому термопасту наносят на центральный процессор и чип видеокарты, чтобы эти подверженные нагреву элементы лучше отдавали тепло
С годами термопаста высыхает, что нередко приводит к перегреву компьютера. Если температура процессора и видеокарты в вашем ПК поднимается выше допустимой и теплопроводящий состав не обновлялся уже несколько лет, значит, надо действовать. В сервисном центре замену термопасты с радостью выполнят за деньги. Но вы также можете сделать всё своими руками и сэкономить.
1. Подготовьте всё необходимое
Прежде всего вам нужна сама термопаста. Её можно купить в любом магазине компьютерной техники.
Какую пасту выбрать — вопрос дискуссионный. В Сети нет каких-то масштабных исследований эффективности термопаст. Но сервисные центры часто рекомендуют бренды Zalman, Noctua и Arctic. Шприц с четырьмя граммами можно приобрести за 300–400 рублей. Этого должно хватить на несколько замен.
Есть также популярный бюджетный вариант — термопаста КПТ-8, но отзывы о её качестве противоречивы.
Помимо термопасты, вам понадобятся:
- отвёртка для разборки компьютера;
- сухая бумажная салфетка, ватные палочки и спирт для удаления остатков старого вещества и излишков нового;
- пылесос для чистки от пыли (желательно);
- пластиковая карта или кисточка для нанесения новой термопасты.
2. Разберите компьютер
Выключите компьютер и отключите кабель питания от электросети. Затем снимите крышку корпуса с помощью отвёртки.
На этом этапе не помешает аккуратно пропылесосить внутренности компьютера. Избавившись от пыли, вы снизите общую температуру системы. Но не переусердствуйте: пылесос не должен прикасаться к деталям.
Открутив болтики на системе охлаждения, отсоедините её от материнской платы — вы увидите под ней металлическую пластину с остатками старой термопасты. Это и есть процессор. Рядом с ним может оказаться ещё одна пластина — чип встроенной видеокарты.
Бывает, что корпус ноутбука мешает отделить систему охлаждения от материнской платы. В таком случае придётся сначала вытащить материнскую плату наружу и только потом отсоединить от неё радиатор, как в видеопримере выше.
Если в вашем компьютере присутствует отдельная видеокарта со своим охлаждением, извлеките её, а затем снимите с неё радиатор. Под ним на видеокарте также должна быть пластина с остатками старого вещества — видеочип.
Если у вас возникнут трудности при разборке компьютера или отдельных комплектующих, поищите на YouTube видео с обслуживанием такой же модели устройства, как у вас.
3. Удалите остатки старого вещества
Возьмите сухую салфетку и осторожно удалите старую термопасту с процессора, видеокарты и элементов охлаждения. Если вещество не будет поддаваться, намочите ватные палочки небольшим количеством спирта и попробуйте убрать остатки с их помощью
4. Нанесите новую термопасту
Выдавите каплю термопасты из шприца на процессор и распределите вещество тонким равномерным слоем по всей площади пластины. Для этого используйте кисточку, если она продавалась в комплекте, или пластиковую карту, или любой подходящий предмет. Главное, чтобы он был сухим и не мог поцарапать процессор. Если вещество попадёт за границы пластины, вытрите его бумажной салфеткой.
Чтобы заменить термопасту на встроенной или внешней видеокарте, нанесите вещество на её чип так же, как на процессор.
Вы можете нанести термопасту как на сам чип, так и на радиатор (см. видео). А можете обойтись только чипом: этого будет вполне достаточно.
5. Соберите компьютер
После замены термопасты, установите все комплектующие на место. Убедитесь, что они хорошо зафиксированы и вы не пропустили ни одного болта. Затем закройте крышку корпуса.
Включите компьютер и понаблюдайте за температурой процессора и видеокарты. Если её среднее значение упадёт, то замена термопасты пошла устройствам на пользу. В случае неудачи рассмотрите другие причины нагрева.
Процесс замены термопасты
Чтобы поменять термопасту на процессоре и графическом адаптере, нужно разобрать ноутбук и добраться к его «внутренностям». Многие портативные ПК имеют конструкционные особенности, о которых не указано в инструкции, да и самой инструкции по разборке, как правило, в комплекте нет. Проще всего найти в интернете видео о разборе конкретной модели лэптопа и ориентироваться уже по нему. В большинстве случаев алгоритм действий таков:
- Снять пластиковую прокладку с клавиатуры и саму клавиатуру, подковырнув отверткой фиксаторы со стороны дисплея. Отсоединить шлейф.
- Демонтировать АКБ.
- Выкрутить все винты на нижней крышке, в том числе те, которые скрыты за батареей. Внять крышку.
- Выкрутить фиксирующий винт и демонтировать оптический привод.
- Открутить винты на предохранительной пластине и снять ее.
В большинстве случаев этого достаточно: вы уже получите доступ к процессору и его кулеру. Для замены термопасты нужно отключить питание вентилятора от материнской платы и разжать зажимы, удерживающие радиатор кулера в сокете. Их всего два вида: 4 поворотных фиксатора у Intel, которые нужно нажать и провернуть, и длинная скоба с рычагом у АМД, которая фиксирует радиатор по всех плоскости.
После того как вы сняли радиатор, нужно удалить остатки старой термопасты с него и с контектной площадки ЦП. Для этой цели подойдет обычная влажная салфетка или туалетная бумага. Термопасту нужно выдавить из тюбика, растянув по всех поверхности процессора, а затем еще размазать с помощью спички или зубочистки. Состав должен покрыть весь процессор слоем 1-2 мм, не вываливаясь за границы контактной площадки.
После того, как вы нанесли термопасту на процессор, монтируйте обратно кулер, подключайте питание и собирайте ноутбук обратно. Если на вашем устройстве дискретная видеокарта (то есть не встроенная в процессор, а работающая как отдельный модуль), одновременно рекомендуется заменить термопасту и на ней.
Сложность может возникнуть на этапе демонтажа кулера: как правило, он крепится к радиатору при помощи небольших винтов, добраться к которым может мешать крыльчатка вентилятора. Графический чип меньше размерами, чем центральный процессор, поэтому и термопасты на него требуется меньше. Чтобы проверить, что вы все сделали правильно, после включения ноутбука проверьте рабочую температуру процессора и видеокарты с помощью упомянутых выше диагностических утилит.
И еще информация, которая может вам пригодиться. Оттереть термопасту с рук, если вы испачкались, проще всего с помощью любого состава на основе спирта или хозяйственного мыла. По удалению с одежды особых рекомендаций нет — стирайте, как обычно. Единственно, что лучше сделать, если вы запачкали и джинсы — постирать их сразу же, или на худой конец оттереть загрязнение. Засохшая термопаста спустя пару дней отстирывается уже гораздо хуже и может остаться приметное пятно.
Как поменять термопасту на ноутбуке
Если не следить за техникой, то рано или поздно она выходит из строя, об этом известно каждому. Ноутбук не является исключением: через какое-то время его необходимо чистить, устранять пыль и приводить внутренние компоненты в порядок, иначе устройство начнёт перегреваться и тормозить. Какой должна быть правильная чистка ноутбука и замена термопасты? Разберёмся подробнее.

Вместе с плановой чисткой проводят профилактику системы охлаждения
Способы охлаждения
Снизить нагрев видеокарты можно несколькими методами. Самым популярным считается приобретение специальной подставки. По утверждениям экспертов, она не сильно помогает делу — температура максимально снижается на 2–4 градуса. Другой метод — обновление микропрограммы видеокарты (BIOS). Использовать такой вариант разрешается только специалистам, ведь при отсутствии определённых знаний можно навсегда вывести из строя видеочип.
Альтернативой описанным выше способам называют замену термопасты между радиатором и чипом. С помощью специального вещества можно снизить температуру до 11 градусов!
Задача термопасты — проводить тепло между радиатором и чипом, компенсируя неровности обеих поверхностей.
Подготовка к замене
Чтобы заменить термопасту правильно, вам понадобятся такие материалы:
- канцелярский нож;
- термопаста. Можно приобрести КПТ-8, она считается самой дешёвой. Весомой разницы в выборе бренда здесь нет, качество особо не меняется. Купить термопасту можно практически в любом компьютерном магазине;
- туалетная бумага или салфетки. Процессор и чип нужно будет очистить. Кроме того, салфетками можно будет протереть руки.

Этапы выполнения
Первый шаг — раскрутить и снять заднюю крышку устройства
Важно понимать, что при этом вы потеряете гарантию на ноутбук. Отключите прибор от электросети, вытяните батарею и раскрутите болты
Постарайтесь не потерять болтики, чтобы после проведения процедуры вернуть всё на место.
Сняв крышку, вы увидите все «внутренности» ноутбука. Больше всего нас интересует видеокарта. Разработчики в большинстве случаев прикручивают её на 4 болта, прижимая к радиатору
Раскрутите болты, осторожно вытяните этот компонент из разъёма

На следующем этапе необходимо очистить чип и радиатор от старой термопасты. Опытные пользователи говорят, что при неправильном нанесении термопасты можно добиться обратного эффекта. Как видим, здесь не тот случай, когда кашу мёдом не испортишь. Наносить средство необходимо на заранее очищенную, обезжиренную поверхность (воспользуйтесь канцелярским ножом для снятия старого материала).

Если хотите выполнить всё грамотно, не переусердствуйте с количеством термопасты. Для нанесения можно воспользоваться любым подручным средством. В магазинах компьютерных комплектующих могут предложить специальную лопатку, но на практике можно управиться и при помощи пальца. Изделие наносят исключительно на чип, при этом слой должен быть достаточно тонким. Растирать по поверхности желательно равномерно, не выходить за края этого элемента.

Чтобы предотвратить перегрев устройств, желательно избавиться от пыли, накопленной за время использования внутри. Аккуратно пройдитесь щёткой по деталям ноутбука для устранения пыли. Именно она является главным врагом техники: забиваясь в щели и углы, она мешает крутиться кулерам и охлаждать прибор.

Собирать ноутбук следует в обратном порядке:
- видеокарту прикручиваем обратно к радиатору;
- устанавливаем заднюю крышку;
- вставляем аккумулятор;
- подключаем прибор к питанию.
Меняем термопасту на видеокарте
Суть замены пасты на видеокарте заключается в следующем:
- Подготовительные процедуры к замене аналогичны с вышеописанными действиями.
- После того, как ПК был разобран необходимо извлечь видеокарту. После чего снять охлаждающий элемент с микропроцессора
- Далее переходим непосредственно к нанесению пасты с помощью палочки (для ее равного распределения по всей поверхности) или пластиковой карты для полного покрытия.
- После того как паста высохла рекомендуется удалить ее остатки влажной салфеткой для того, чтобы не запачкать другие элементы.
- Ну и в завершение можно обратно собрать персональный компьютер и наслаждаться холодным в любой ситуации устройством.