Как установить/заменить жесткий диск в компьютере (системном блоке)
Установка дополнительного жесткого диска в системном блоке отличается от его замены на новый лишь тем, что в первом случае нужно определить свободное место для установки второго накопителя. Также нужно иметь еще один свободный комплект кабелей для подключения дополнительного HDD к материнской плате и к питанию.
При этом имеем в виду, что жесткие диски бывают 2-х основных типов подключения интерфейсов: PATA (IDE) и SATA.
Так что, если мы хотим заменить старый жесткий диск на новый, в таком случае проще приобрести его с интерфейсом подключения, аналогичному старому диску. Правда стандарт IDE уже является устаревшим, но тем не менее, HDD с таким подключение еще встречаются. Если же нужно установить дополнительный жесткий диск или взамен старого, но с другим интерфейсом подключения, в таком случае не забываем позаботиться о наличии соответствующих кабелей.
Также учитываем, что если у нас накопитель с подключением SATA, то нужно перепроверить, какой интерфейс подключения у материнской карты нашего компьютера, так как SATA бывает разных вариантов: SATA, SATA 2, SATA 3+.
На самой материнской плате места для подключения кабелей PATA (IDE) и SATA обозначены.
Шаг 1. Меняем HDD в компьютере или устанавливаем дополнительный
Отключаем компьютер от электропитания и снимаем боковые панели в системном блоке.
Если мы меняем старый жесткий диск на новый, то просто отсоединяем кабель питания и кабель передачи данных, а также выкручиваем болты, которыми крепится HDD. Вынимаем прежний HDD и устанавливаем новый, закрепляя и подключая в обратном порядке.
Если мы устанавливаем IDE жесткий диск, то необходимо на новом диске поставить перемычку (джампер) в таком же положении, что и на старом. Эта перемычка находится на заднем торце диска: там же, где и подключения всех кабелей. Также, схема правильной установки перемычки изображена и на самом диске (сверху).
Данная перемычка в жестких дисках с IDE-интерфейсом подключения предназначена для выставления того, в каком режиме будет работать данный накопитель: будет он ведущим (Master) или ведомым (Slave).
Если мы устанавливаем дополнительный жесткий диск, то с помощью дополнительных кабелей подключаем его к питанию, а также свободному порту передачи данных на материнской плате. Также для фиксации второго жесткого диска понадобятся 4 дополнительных болта.
Для лучшего охлаждения HDD, разместить их желательно не впритык друг к другу, чтобы было свободное пространство для вентиляции. Если такой возможности нет, то рекомендуем установить дополнительный вентилятор.
Шаг 2. Собираем системный блок, включаем и настраиваем
После установки HDD обратно крепим боковые стенки системного блока и включаем компьютер. Дальнейшие действия зависят от цели, для которой устанавливался новый или дополнительный жесткий диск. Варианты могут быть разные:
- Новый HDD устанавливался, чтобы заменить старый и нужно перенести всю информацию, в том числе и операционную систему;
- На новый жесткий диск нужно установить новую операционную систему, например, Windows 10;
- Дополнительный HDD будет использоваться только как отдельный накопитель для хранения файлов, не относящихся к операционной системе (видео, аудио, фото, документы и т.п.).
Данная статья не подразумевает рассмотрение дальнейших действий, поэтому мы обсудим их в других темах. Зарегистрируйтесь в нашем проекте, чтобы получать новости, в том числе о новых статьях!
Повреждение информации на накопителе
При программных ошибках или повреждении блока магнитных пластин, с диска может удалиться нужная информация. И если при повреждении блока пластин можно восстановить только часть информации, да и то в специальных сервисах, то случайно удаленную информацию с компьютера еще можно возобновить, если сектора диска, на которых она размещалась, не были перезаписаны.
Для восстановления информации существует множество специализированных утилит, вроде: R-Studio, Undelete Plus, HDD Regenerator и другие. Программы такого рода легки в пользовании: необходимо лишь установить их на компьютер, провести сканирование пространства диска и восстановить обнаруженные файлы.
Ремонт жесткого диска своими руками – это трудоемкая процедура, которую следует проводить техническим специалистам, а не любителям. Также стоит помнить, что при механических повреждениях, информация на диске практически наверняка безвозвратно удалится после устранения неисправностей HDD.
Достаньте старый жесткий диск
Итак, после подготовительных работ, которые были описаны в предыдущей главе, переверните ноутбук чтобы он оказался крышкой внизу. Далее определите положение панели доступа, под которой находится жесткий диск. В зависимости от модели компьютера, это может быть небольшая панель, предназначенная исключительно для винчестера, либо более обширная крышка, открывающая доступ ко всем взаимозаменяемым элементам ноутбука.

После того, как вы определите положение этой панели, возьмите крестообразную отвертку и выкручивайте все крепежные винтики. После этого снимите крышку.

В некоторых ноутбуках предусмотрена специальная защита жесткого диска, например, резиновые бамперы, как в ноутбуке, который на фотографиях. Эта защита предохраняет винчестер от механических воздействий при тряске ноутбука.


Иногда требуется отсоединить эти элементы от жесткого диска либо сначала от корпуса ноутбука, чтобы снять винчестер. После этого нужноотсоединить жесткий диск от гнезда, для этого просто потянув его в противоположную сторону от места крепления. Также жесткий диск может крепиться на шлейфе, тогда вначале вынимаем винчестер, а потом отсоединяем от него шлейф. Все, теперь вы можете удалять старый, ненужный винчестер.
Причины неисправности
Пользователь должен понимать, из чего состоит жесткий диск, с чем можно ознакомиться на скриншоте ниже. Одним из главных компонентов являются диски и головка, с помощью которой возможно считывать имеющуюся информацию. Они очень быстро изнашиваются, так как скорость их вращения составляет 720 оборотов за 60 секунд. Если пользователь делает запуск каких-либо программ или приложений, то нагрузка увеличивается еще больше.
Значения жесткого диска
Необходимо прислушиваться к сигналам своей техники, чтобы вовремя устранить проблему. Стоит рассмотреть самые распространенные ситуации, с которыми сталкиваются пользователи:
- время от времени слышатся щелчки. Данная проблема является распространенной, и говорит она о том, что диск повредился. Это может произойти из-за чрезмерного попадания пыли, каких-либо иных объектов, которых в жестком диске быть не должно. Особенно часто это встречается в случае, если ноутбук падал и повреждался. Пользователи, что пользуются устройством не более трех лет, также нередко сталкиваются с такой ситуацией. В данном случае достаточно разобрать ноутбук и при необходимости очистить от пыли;
- слышно прерывчатое гудение. Данная проблема также является распространенной, и говорит она о том, что головка для считывания уже износилась;
- а вот если БИОС не видит нужный пользователю диск, то это показатель наличия различных операционных проблем, разного рода повреждений, что привели к поломке.
БИОС не видит нужный пользователю диск
Вполне возможно, что жесткий диск не имеет никаких повреждений, а все дело в перемычках, которые установлены неверно. Или же есть вероятность того, что неисправен шлейф, который ведет к материнской плате. Разобрав свой ноутбук и посмотрев, нет ли никаких повреждений, можно в этом убедиться.
Ремонт жесткого диска ноутбука своими руками
Окисление контактов
Именно окисление контактов – наиболее распространенная причина выхода из строя винчестера. Эта неприятность легкопоправимая и не требует особых навыков, и времени на устранение:
- Вынимаем винчестер и откручиваем внешнюю плату жесткого диска.
- Находим на плате контакты интерфейса передачи данных, они обычно находятся в боковой части платы и располагаются в два ряда.
- Проводим осмотр контактов на наличие повреждений, потемнений окислов, нагара
- Используя обычный канцелярский ластик легким трением избавляемся от нагара и окислов на контактах
- Обрабатываем контакты ватой смоченной спиртовым раствором
Если слышится прерывчатое монотонное гудение или потрескивание жесткого диска, то здесь велика вероятность поломки головки чтения жесткого диска. Когда головка неисправна, то починить ее невозможно, придется заменять новой, такая деталь называется донором. Донор обязательно должен быть той же фирмы, что заменяемая деталь. Помните, что замену необходимо проводить в перчатках не допуская попадания пыли на компоненты диска.
- Извлекаем жесткий диск из компьютера и используя крестовую отвертку открываем крышку жесткого диска. Производить открытие необходимо аккуратно стараясь не зацепить магнит и прокладку
- Чтобы снять головки, необходимо последовательно снять магнит и ограничители, вращая диск за оси шпинделя вывести головки, затем открутить их и снять. Данную операцию производим и с диском-донором, после снятия головку с него, ставим ее на неисправный диск
- Собираем диск в обратной последовательности
Поверхность диска (блок магнитных пластин) очень уязвима, так как постоянно находится в контакте с двигающейся головкой. Из-за неисправной головки или механических ударов по корпусу ноутбука, на поверхности диска могут образовываться царапины и вмятины, которые приводят к неприятному звуку при работе, а также потери информации с диска. Зачастую стоит заменить головку диска, чтобы с поверхностью больше не было проблем.
При программных ошибках или повреждении блока магнитных пластин, с диска может удалиться нужная информация. И если при повреждении блока пластин можно восстановить только часть информации, да и то в специальных сервисах, то случайно удаленную информацию с компьютера еще можно возобновить, если сектора диска, на которых она размещалась, не были перезаписаны.
Для восстановления информации существует множество специализированных утилит, вроде: R-Studio, Undelete Plus, HDD Regenerator и другие. Программы такого рода легки в пользовании: необходимо лишь установить их на компьютер, провести сканирование пространства диска и восстановить обнаруженные файлы.
Ремонт жесткого диска своими руками – это трудоемкая процедура, которую следует проводить техническим специалистам, а не любителям. Также стоит помнить, что при механических повреждениях, информация на диске практически наверняка безвозвратно удалится после устранения неисправностей HDD.
Выбор новой памяти
Замена накопителя – это хороший повод одновременно провести апгрейд системы. При выборе нового жесткого диска следует определиться с его типом:
- HDD;
- SSD;
- SSHD.
Первый вариант HDD, скорее всего, является аналогом старой памяти. Плюсы – невысокая цена и большой объем, минусы – меньший срок службы и скорость работы.

SSD – это накопители нового типа, которые не имеют подвижных частей, что увеличивает их срок службы. Подобная память работает быстрее, чем обычный магнитный накопитель и потребляет меньше энергии. Минус – меньший объем памяти, высокая цена.
Совет! Замена на SSD – это хорошее решение для тех, кто хочет получить серьезный прирост производительности системы.

SSHD – промежуточный вариант, который имеет среднюю цену, неплохую скорость загрузки Windows, но при этом объем может быть достаточно высокий, в отличие от твердотельной памяти SSD. Подобные накопители все чаще встречаются в современных ноутбуках. Поменять обычный HDD на SSHD также будет неплохим решением, которое позволит увеличить быстродействие гаджета и сохранить большой объем информации.

При замене следует выяснить интерфейс подключения – SATA 2 или SATA 3 (второй вариант более скоростной), а также толщину прежней памяти. Остальные параметры – скорость вращения, объем кэша и объем памяти пользователь выбирает, исходя из личных предпочтений и финансовых возможностей.
Как узнать какой жесткий диск стоит на компьютере?
Всем привет Жесткий диск это как раз то устройство, где все что у вас есть на компе, вот это все оно там и лежит. То есть это устройство для хранения данных, на нем хранятся всё, ну именно всё что у вас есть, это программы, игры, музыка, видео и остальные файлы. Поэтому если он накроется медным тазом, то вы все это потеряете
Это я все к тому, что жесткий диск это очень важное устройство и с ним нужно обращаться осторожно, не подвергать комп всяким тряскам так бы сказать
Я расскажу как узнать какой у вас жесткий стоит в компе, а также подскажу какие надежные диски и как узнать температуру!
Но вообще я начал что-то не о том писать, я хотел показать вам как узнать какой жесткий диск у вас стоит. Я покажу на примере Windows 10, но в других виндах все также будет. Итак, сперва вам нужно открыть окно Мой компьютер, если в Windows 7 это просто, ну там в Пуске есть такой пункт, то вот в Windows 10 я уже не помню как это сделать. Я просто поместил в Пуск сразу ярлыки на локальные диски. Но есть трюк, смотрите, зажмите Win + R и напишите в окно такую команду:
И нажмите ОК. После этого откроется окно Мой компьютер, это работает, я проверял. Отлично, итак вот у нас открытое окно, нажимаем там правой кнопкой по любому диску и выбираем Свойства:
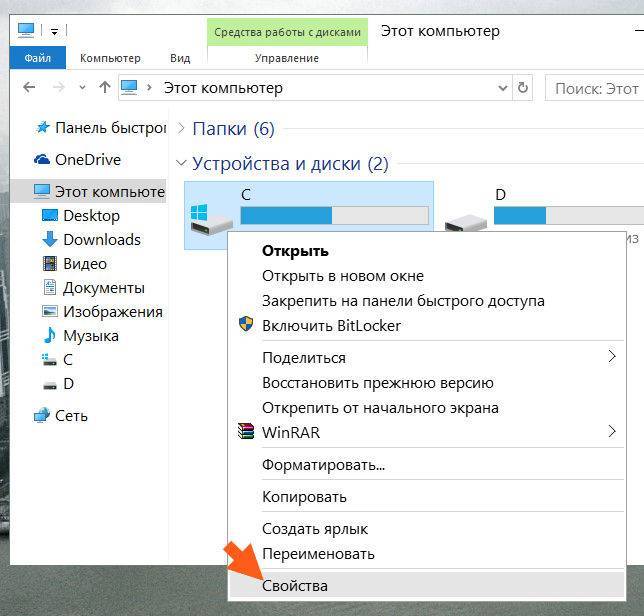
Откроется окно, там идете на вкладку Оборудование и там будут указаны все физические диски, которые у вас стоят. Вот например у меня тут два, это WD & Hitachi:

Тут указана точная модель диска, именно модель. Если вам нужно узнать сколько всего места на диске, сколько свободно, то тут нужно зажать Win + R, в окошко ввести команду:
И нажать ОК. Откроется окно, в нем есть такой пункт как Управление дисками, вот его и выбираем:
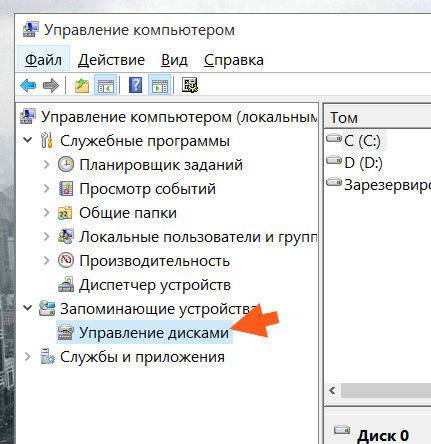
И вы увидите такую информацию:
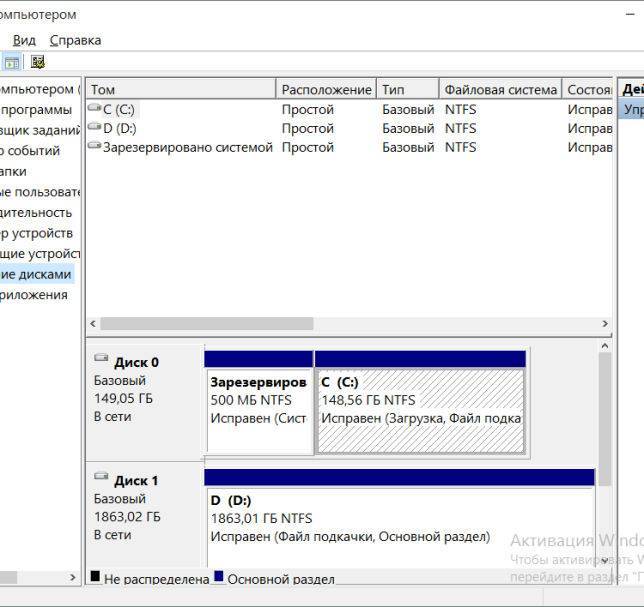
Скажу сразу, что ничего сложного тут нет, это вам может только показаться сложным. Смотрите, вот там внизу у меня написано Диск 0, Диск 1, это просто два диска и они так именуются в винде. Напротив каждого диска вы можете посмотреть какие там разделы и какой физический обьем всего диска:
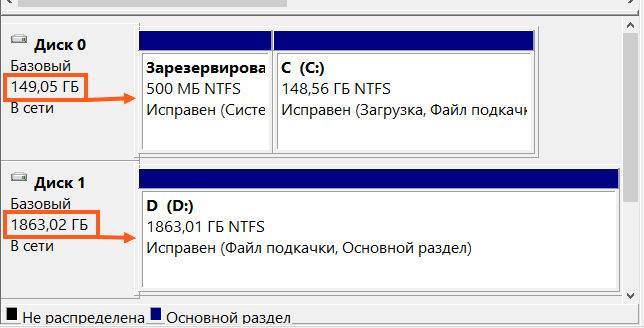
Ну что, вроде бы понятно надеюсь. Так как пишу о жестком диске, то я отвечу еще на два вопроса, которые часто возникают у начинающих пользователей компа
Какой жесткий диск самый надежный? Надежный диск это понятие относительное, тут просто все зависит от того как он будет использоваться. Тем не менее самые надежные жесткие диски в мире это конечно же серверные, но они: шумные, дорогие и часто среднего обьема или меньше. Они для дома не подходят, но зато они способны выдерживать долгую нагрузку и ничего им не будет. После этого идут домашние диски, они тоже надежные, но мое мнение что самый надежный производитель это конечно же Western Digital (WD): сколько у меня не было дисков от этого производителя, никогда еще не ломались, это притом что все брал я б/у. Так что мой выбор это WD
Кстати вот как выглядит жесткий диск VelociRaptor:

Как видите, тут на самом деле диск маленький, формат 2.5, а все остальное это уже идет радиатор, который охлаждает диск. Вся фишка диска в том, что он работает на высоких оборотах, как серверные диски — на 10 000 об/минуту. Но цена его слишком высока…
Хотя и линейка WD Blue также неплоха, обычные качественные диски и цена не высока. В общем смотрите сами, но думаю что со мной многие согласятся, что надежнее всего WD..
Какая должна быть температура жесткого диска? А вот этот вопрос не знаю как для вас, а для меня стоит остро
Ну то есть это важно для меня. Все дело в том, что жесткий диск не любит высокую температуру
Максимальная температура для жесткого диска это 40 градусов и то не очень это, идеал это 30-35. Тогда он проработает долго. Будет работать и при 45, но поверьте, что ему будет не очень хорошо. Все же это жарковато для него
Как посмотреть температуру жесткого диска? Лучше воспользоваться бесплатной программой SpeedFan, скачайте ее с какого-то известного софт-портала и запустите. Температура жесткого диска будет там где написано HD0 (если будет еще один диск, то будет еще HD1):
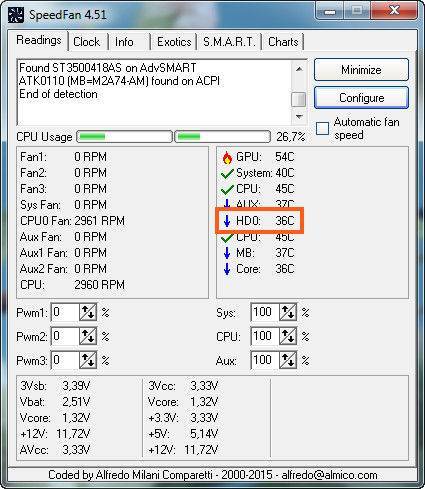
Еще SpeedFan показывает температуру процессора в поле CPU, температуру видеокарты, это поле GPU. Так что SpeedFan в хозяйстве пригодится
Также температуру можно посмотреть и в проге AIDA64, она не то чтобы лучше или хуже, в ней просто показывается подробная инфа по каждому устройству. Температуру жесткого указывается на вкладке Датчики:

Ну все, надеюсь что нормально и понятно все вам было! Удачи и поменьше всяких глюков с компом
Как понять, что накопитель выходит из строя?
Любая техника рано или поздно выходит из строя. От этого не уйти
HDD (жесткий диск) тоже подвержен разрушению временем, поэтому важно вовремя понять момент его выхода из строя
Следующие признаки работы ноутбука, помогут определить поломку жесткого диска:
- Щелчки, сопровождающие работу ноутбука;
- Частые уведомления о том, что диску требуется форматирование;
- Также бывают уведомления о том, что диск не отформатирован;
- Непроизвольные перезагрузки ноутбука;
- Уведомления о том, что какое-то устройство не найдено;
Конечно же, каждый случай индивидуален, но именно эти признаки встречаются с максимальной частотой. Если замечаете за своим ноутбуком подобное, то лучше приступайте к замене.
В противном случае жесткий диск может неожиданно выйти из строя, забрав на тот свет все ваши данные.
Неисправности жесткого диска ноутбука
Схемотехника жестких дисков не отличается большим разнообразием, более того, схема управления шпиндельным двигателем практически не изменилась с начала производства и до появления магнитно-резистивных головок. Рассмотрим работу винчестера на примере дисков от wd. У всех этих дисков плата электроники не прямоугольная, а с большим вырезом – «косая».
Приведенная на рисунке принципиальная схема принадлежит семействам WDAC32500 и WDAC33100 с учетом всех номиналов и порядковых номеров элементов. Она может использоваться и для ремонта семейств WDAC2340, WDAC2420, WDAC2540, WDAC2700, WDAC2850, WDAC33100, WDAC31200, WDAC21200 и WDAC31600, но порядковые номера и номиналы некоторых элементов могут не соответствовать приведенным на схеме.
Если при включении питания накопителя шпиндельный двигатель не запускается, необходимо первым делом убедиться в исправности гермоблока, подключив к нему исправную плату электроники. Если такой возможности нет, то проверьте сопротивление обмоток (фаз) шпиндельного двигателя относительно среднего вывода, должно быть примерно 2 Ом. Часто отказ шпиндельного двигателя происходит из-за прилипания магнитных головок к дискам.
Если все эти напряжения в норме, то управляющий микропроцессор запускается и производит процедуру инициализации, при которой программируются все микросхемы, находящиеся на внутренней шине данных. при исправном микропроцессоре и интерфейсном контроллере плата электроники выходит на готовность, и без ошибок должны проходить «Тест буферного ОЗУ» и «Тест самодиагностики» тестера PC-3000АТ. при первом запуске программы РС-3000АТ появится надпись о том, что накопитель не вышел на готовность в течение 15 с, после чего нужно параметры накопителя ввести из базы или вручную. Необходимо также правильно установить перемычки Master/Slave накопителя: он должен быть в режиме Single. Проверить работоспособность микропроцессора можно косвенно по наличию импульсов управления: ALE, RD# , WR# и др. на шине данных.
Для проверки схемы управления шпиндельным двигателем установите скорость развертки осциллографа 10 мс/дел., чувствительность 2 В/дел., желательно использовать делитель 1:10. После включения питания проверьте наличие импульсов пуска двигателя амплитудой 11…12 В по тем фазам на контактах J14, J13, J12. Схема управления пытается запустить двигатель в течение 1…2 мин., далее необходимо выключить/включить питание или подать команду СБРОС тестером РС-3000АТ. Если по какой-нибудь из фаз напряжение меньше 10 В, то неисправна U3. При такой неисправности шпиндельный двигатель, скорее всего, раскручивается, но не может набрать номинальные обороты, и, как следствие, магнитные головки не распарковываются. Контролировать скорость вращения шпиндельного двигателя можно по импульсам ИНДЕКС на контрольной точке Е35 при установленной на гермоблок плате. Период следования импульсов ИНДЕКС составляет примерно 12 мс, их длительность около 140 нс.Управляется U3 сигналом START от синхроконтроллера U6. Для запуска шпиндельного двигателя START=1, для останова START=0. Распределением фаз занимается U6 с помощью сигналов с выводов Fc1…Fc6, уровень сигналов управления соответствует TTL. Обратная связь по скорости вращения осуществляется с микросхемы канала чтения U11 (32P4910A) по линии чтения
Логическая неисправность дисков
Диск определяется в BIOS корректно но не загружается windowsПроверка поверхности проходит успешноне windows не загружается SMART диска в нормеСистема предлагает отформатировать диск, на котором находятся данные
Электронные неисправности hdd
Жесткий диск не раскручивается и не издает никаких звуковНа плате электроники имеются ярко выраженные следы горелости и видны разрушенные элементы
Как перенести HDD на SSD
Перенос – полное копирование объекта от одного к другому. Процедура клонирования одинакова для пользователя стационарного компьютера или ноутбука. При наличии большого объема данных, это займет много времени. Обычно процесс занимает от 20 минут до нескольких часов.
Проверка файловой системы устройства хранения
Есть два типа файловой системы. Это MBR (основная загрузочная запись) и GPT (таблица разделов GUID). При выполнении установки Windows XP, 7, 8 или 10 пользователь может сталкиваться с некоторыми проблемами с файловой системой. MBR использовался в Windows 7 и более ранних версиях, GPT – в Windows 8 и 10, но в этих версиях работает и MBR.
Винчестер и накопитель должны иметь одинаковую файловую систему. Для проверки необходимо выполнить следующие действия:
- Запустить командную строку, нажав Win+R, вписав в поле поиска cmd и кликнув по Enter.
- В командную строку добавить diskpart и нажать Enter. Откроется новое окно командной строки.
- Вписать list disk и нажать Enter.
- На экране отобразится список дисков, установленных в системе. Если в поле GPT стоит знак «*», значит, файловая система – GPT. Если знак «*» отсутствует – MBR.
Теперь необходимо убедиться, что накопитель тоже имеет GPT. Для этого:
- Подключить SSD через адаптер USB-SATA.
- Перейти в приложение командной строки, ввести diskmgmt и нажать Enter.
- Откроется новое окно. Выбрать SSD и щелкнуть правой кнопкой мыши. Выбрать «Преобразовать в GPT» (при MBR). В противном случае ничего делать не нужно.
Если целевой диск является динамическим, необходимо преобразовать динамический в базовый.
Резервное копирование данных
Рекомендуется сделать резервную копию важных данных на внешнем запоминающем устройстве. Хотя они будут сохранены после клонирования, существует вероятность сбоя.
Начало переноса системы
Шаг 1. Загрузить бесплатную версию программы AMOEI Backupper Standard. После завершения загрузки установить ее как любое другое ПО. Шаг 2. Открыть AMOEI Backupper, на левой боковой панели нажать «Клонировать», а затем выбрать «Клонирование диска».

Шаг 3. Теперь выбрать винчестер, который нужно клонировать (исходный). Здесь исходный диск – Disk0. Кликнуть по «Далее».
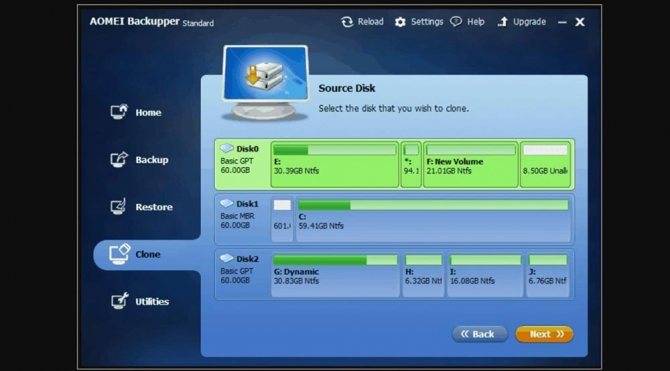
Шаг 4. В этом окне выбирается целевой диск. Это может быть SSD или HDD. Но в этом случае – накопитель. Нажать «Далее».
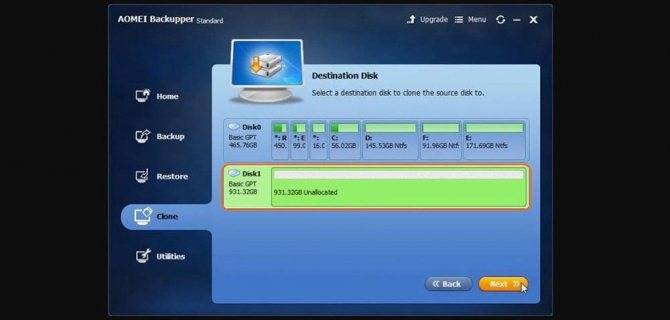
Шаг 5. В правом нижнем углу расположены две опции. Выбрать пункт «Начать клонирование». В левой части окна есть три варианта. Перед тем, как начать клонирование, необходимо сделать следующее:
- Чтобы изменить размер разделов для использования полной емкости, выбрать «Редактировать разделы в месте назначения». Это следует сделать при клонировании небольшого HDD.
- Чтобы клонировать весь винчестер (используемое и неиспользуемое пространство), выбрать «Посекторное клонирование». На это уходит больше времени. Активировав эту опцию, будет невозможно изменять размер разделов на целевом диске. Но можно изменить размер после завершения клонирования HDD.
- Если клонируется HDD большого размера (500 ГБ) на относительно меньший SSD (250 ГБ), не нужно осуществлять «Посекторное клонирование».
- Рекомендуется выбрать пункт «Выровнять раздел для оптимизации для SSD», потому что это повышает производительность, если целевой – SSD.
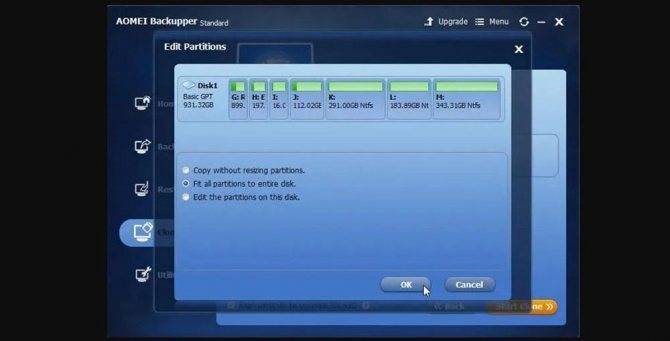
Шаг 6. Когда индикатор достигнет 100%, нажать кнопку «Готово». Перенос HDD на SSD завершен. Теперь можно выйти из программы.
Физически поменять местами диски
В конце следует заменить HDD на твердотельный накопитель. Процесс простой:
- Выключить компьютер.
- Выкрутить все винты, чтобы можно было убрать HDD. Большая часть SSD поставляется с адаптером жесткого диска, поэтому SSD легко помещается в ПК. Если адаптера нет, нужно просто установить накопитель в компьютер.
- Поместить HDD в безопасное место для резервного копирования. Можно будет использовать его в качестве дополнительного хранилища через USB-SATA-адаптер.

После следует закрутить винты и включить компьютер.
Как выбрать HDD и SSHD
Как выбрать HDD и SSHD
Интерфейс
Интерфейсы подключения нового и старого накопителей в идеале должны быть одинаковыми.
Почти все ноутбуки, выпущенные в последнее десятилетние, поддерживают подключение накопителей по интерфейсу SATA. Исключение составляют некоторые ультрабуки и нетбуки с интегрированной флеш-памятью – как на смартфонах и планшетах, или с поддержкой только тонких SSD стандартов mSATA и M.2, но о них мы сейчас говорить не будем.
Вот так выглядит разъем SATA:

Если ваш старый диск имеет такой же, с поиском замены проблем не возникнет.
На древних машинах, выпущенных до появления SATA, диски подключаются широким шлейфом по интерфейсу IDE (PATA):

Найти новый винчестер этого формата сегодня почти невозможно, поэтому, скорее всего, вам придется подключать вместо него диск SATA через адаптер-переходник. Например, такого типа:

Но учтите, что подобная замена актуальна только в случае поломки родного харда. Новый, каким бы шустрым он ни был, будет передавать и получать данные с той же скоростью, что и старый.
Поколение SATA
Поколение интерфейса SATA (1, 2, 3) характеризует пропускную способность или теоретически достижимую скорость обмена данными между накопителем и материнской платой. Современное поколение SATA – третье, поддерживает передачу со скоростью 6 Gbit/s. Предыдущее – второе – 3 Gbit/s, а первое – 1,5 Gbit/s.
Платы и диски разных поколений совместимы, но обмен между ними будет происходить на скорости более медленного устройства. Например, если платформа ноутбука принадлежит к поколению SATA-2, а винчестер – к SATA-3, данные будут передаваться не быстрее, чем 3 Gbit/s. Однако даже если компьютер старый, покупать харды SATA-1 и 2 не стоит. Ведь возможно, вам когда-то захочется переставить диск в другую машину, и он будет ее слабым местом.
Форм-фактор и толщина (высота)
От габаритов жесткого диска зависит, поместится ли он внутри компьютера. Стандартные винчестеры для ноутбуков выпускаются в двух форм-факторах – 2,5” (обычные) и 1,8” (маленькие – для нетбуков и ультрабуков).
2,5-дюймовые диски могут иметь высоту 9,5 мм, 7 мм и 5 мм. Последние встречаются редко.
На замену старому подойдет диск аналогичного форм-фактора и такой же или меньшей толщины. Но в последнем случае придется подкладывать под него уплотнители, иначе будет болтаться.

Емкость
Емкость (вместимость) нового харда может быть любой, главное, чтобы вам ее хватало. Однако для ноутбуков старшего поколения – на базе BIOS (т. е. без поддержки UEFI) нет смысла покупать диски вместительнее 2 Tb, поскольку всё, что свыше, система не увидит.
Скоростные характеристики самого диска: вращение шпинделя, объем буфера, IOPS
Стандартные мобильные винчестеры вращаются со скоростью 5400 или 7200 RpM (оборотов в минуту). Чем выше обороты, тем быстрее доступ к данным, однако высокоскоростные диски сильнее нагреваются и громче шумят. Кроме того, большая продукция тепла при недостатке охлаждения в тесном корпусе ноутбука может привести к внезапной кончине харда, поэтому девайсы со скоростью 7200 RpM менее надежны.
Емкости буфера памяти, где временно хранится информация, считанная с пластин, слишком много не бывает. Чем больше – тем лучше. У гибридных хардов – SSHD, как уже говорил, есть еще один буфер – флеш, как у SSD. При выборе важен его объем (побольше) и тип: оптимально – MLC, как долговечный, быстрый и недорогой.
IOPS. Этот показатель определяет скорость рандомного (случайного) чтения и записи блоками по 4-8 Kb – основного вида дисковой операции при обычном использовании компьютера. Это самый информативный показатель производительности накопителя, но, к сожалению, его не всегда указывают в характеристиках. Чем он выше, тем лучше.
Внешний карман
В том случае, если необходимо подключить винчестер формата 3,5 дюйма к ноутбуку, нужно воспользоваться внешним карманом. Так называется специальный корпус со всеми необходимыми портами, куда помещают HHD или SSD для дальнейшего использования.
Также винчестеру необходимо питание, без него он просто не будет работать, и карман может его предоставить. Есть несколько вариантов: с аккумулятором, что подойдёт для более автономных решений, и без него — с необходимостью подключения к розетке.
Существуют карманы не только на один слот для винчестера, но и на два, три, четыре и даже пять. Форм-фактор тоже необязательно должен быть 3,5-дюймовым, есть и на 2,5 дюймов.
Замена жесткого диска в ноутбуке
Подключить второй жесткий диск к ноутбуку проблематично (например, для предварительного клонирования ОС или всего диска). Для этого потребуется использовать переходник SATA-to-USB, а сам винчестер подключить как внешний. После переноса системы можно будет заменить диск со старого на новый.
Уточнение: Для замены диска в ноутбуке вам, возможно, потребуется снять нижнюю крышку с устройства полностью. Точную инструкцию по разбору вашей модели ноутбука можно найти в интернете. Подберите мелкие отвертки, которые подойдут к маленьким винтикам, удерживающим крышку ноутбука.
Однако очень часто снимать крышку нет необходимости, так как жесткий диск может находиться в отдельном отсеке. В этом случае нужно будет снять винтики только в том месте, где находится HDD.
- Обесточьте ноутбук, снимите аккумулятор и открутите винтики по всему периметру нижней крышки либо с отдельного участка, где находится накопитель.
- Аккуратно откройте крышку, поддев специальной отверткой. Ее могут удерживать шлейфы или винтики, которые вы пропустили.
- Найдите отсек с диском.

Накопитель должен быть прикручен винтами, чтобы он не встряхивался при транспортировке. Открутите их. Устройство может находиться в специальной раме, поэтому при наличии таковой доставать HDD нужно вместе с ней. 
Если рамы нет, то на креплении винчестера вы должны будете увидеть ленту, которая облегчает вытаскивание устройства. Потяните за нее параллельно HDD и отсоедините его от контактов. Это должно пройти без проблем при условии, что вы будете тянуть ленту именно параллельно. Если тянуть ее вверх или влево-вправо, то можно повредить контакты на самом накопителе или у ноутбука.
Обратите внимание: В зависимости от расположения комплектующих и элементов ноутбука, доступ к накопителю может быть перекрыт чем-то другим, например, USB-портами. В этом случае их также потребуется открутить.
Поставьте в пустой бокс или раму новый HDD

Обязательно закрутите его винтами.

При необходимости установите обратно элементы, препятствовавшие замене диска.
Не закрывая крышку, попробуйте включить ноутбук. Если загрузка идет без проблем, то можно закрыть крышку и закрутить ее винтами. Чтобы узнать, определился ли чистый накопитель, зайдите в BIOS и в списке подключенных устройств проверьте наличие только что установленной модели. Скриншоты BIOS, показывающие, как просмотреть правильность подключенного диска и как включить загрузку с него, вы найдете выше.
Теперь вы знаете, насколько проста замена жесткого диска в компьютере
Достаточно проявить осторожность в своих действиях и следовать руководству по правильной замене. Даже если у вас не получилось заменить диск с первого раза, не расстраивайтесь, и попробуйте проанализировать каждый шаг, который вы выполнили
После подключения чистого диска вам потребуется загрузочная флешка с операционной системой, чтобы установить Windows (или другую ОС) и пользоваться компьютером/ноутбуком.
На нашем сайте вы можете найти подробные инструкции о том, как создать загрузочную флешку с ОС Windows 7, Windows 8, Windows 10, Ubuntu.
У многих владельцев ПК рано или поздно возникает вопрос, как подключить жесткий диск к компьютеру. Первой мыслью может быть вызов IT-специалиста, но для данной операции он может и не понадобиться. Подключение жесткого диска или замена связаны обычно с тем, что заканчивается свободное место на существующем HDD, либо деталь отслужила свое и начинает проявлять признаки неисправности. Разобраться в том, как установить винчестер на компьютер сможет каждый пользователь, и для начала следует заглянуть внутрь системного блока.






































