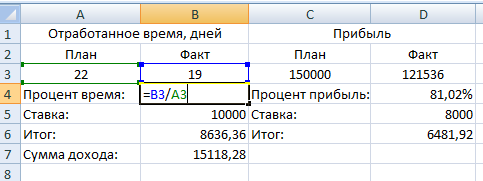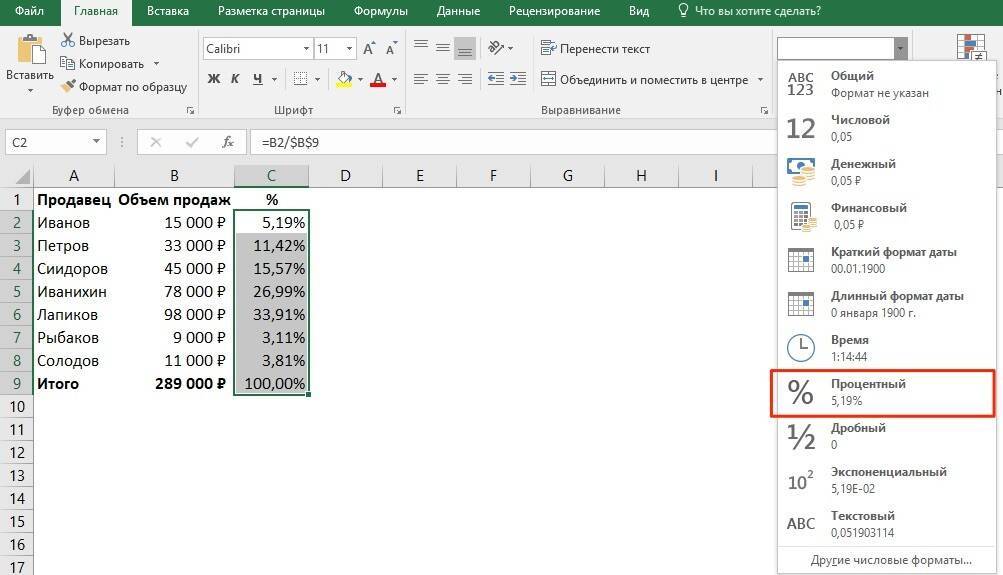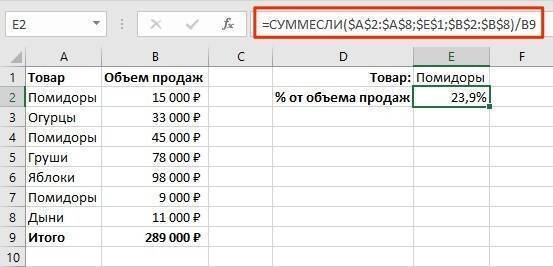Расчет процентов в Excel
Эксель умеет выполнять многие математические задачи, в том числе и простейший расчет процентов. Пользователю в зависимости от потребностей не составит труда рассчитать процент от числа и число по проценту, в том числе и в табличных вариантах данных. Для этого следует лишь воспользоваться определенными формулами.
Вариант 1: Расчет процентов от числа
Прежде всего давайте выясним, как рассчитать величину доли в процентах одного числа от другого.
Формула вычисления выглядит следующим образом: .
Чтобы продемонстрировать вычисления на практике, узнаем, сколько процентов составляет число 9 от 17
Выделяем ячейку, куда будет выводиться результат и обязательно обращаем внимание, какой формат указан на вкладке «Главная» в группе инструментов «Число». Если формат отличен от процентного, обязательно устанавливаем в поле параметр «Процентный».
После этого записываем следующее выражение: .
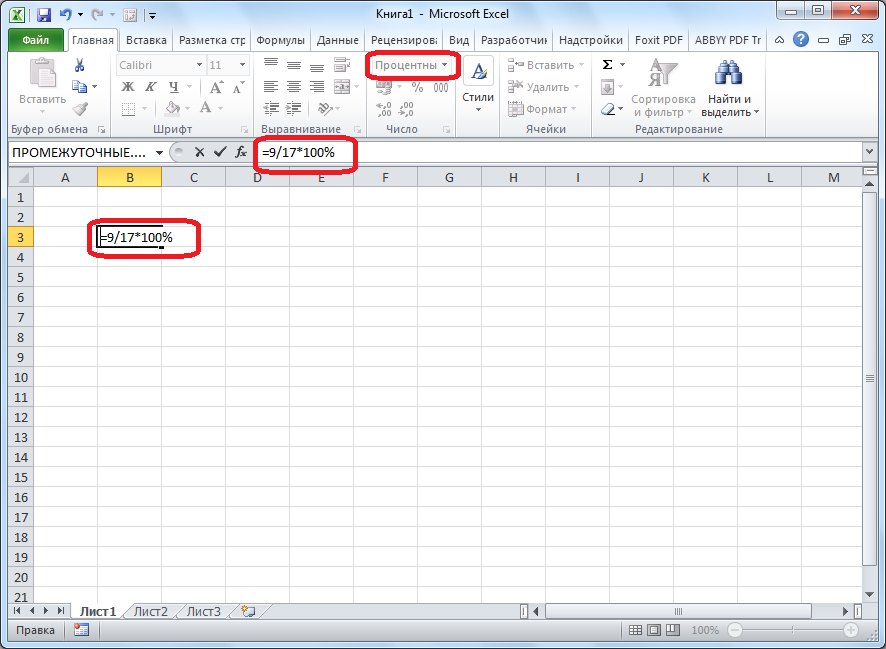
Впрочем, так как мы задали процентный формат ячейки, дописывать значение «*100%» не обязательно. Достаточно ограничиться записью «=9/17».
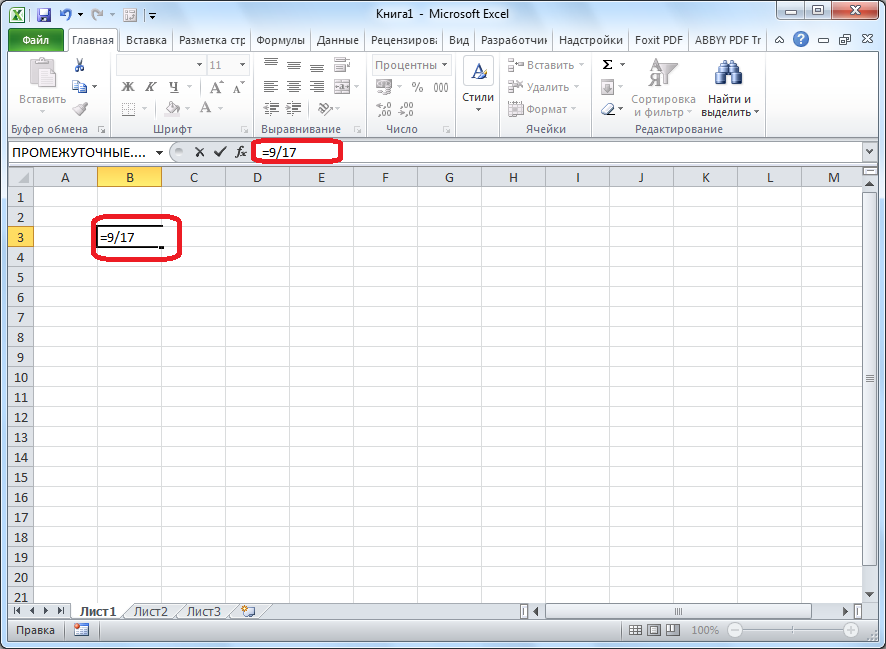
Чтобы посмотреть результат, жмем на клавишу Enter. В итоге получаем 52,94%.
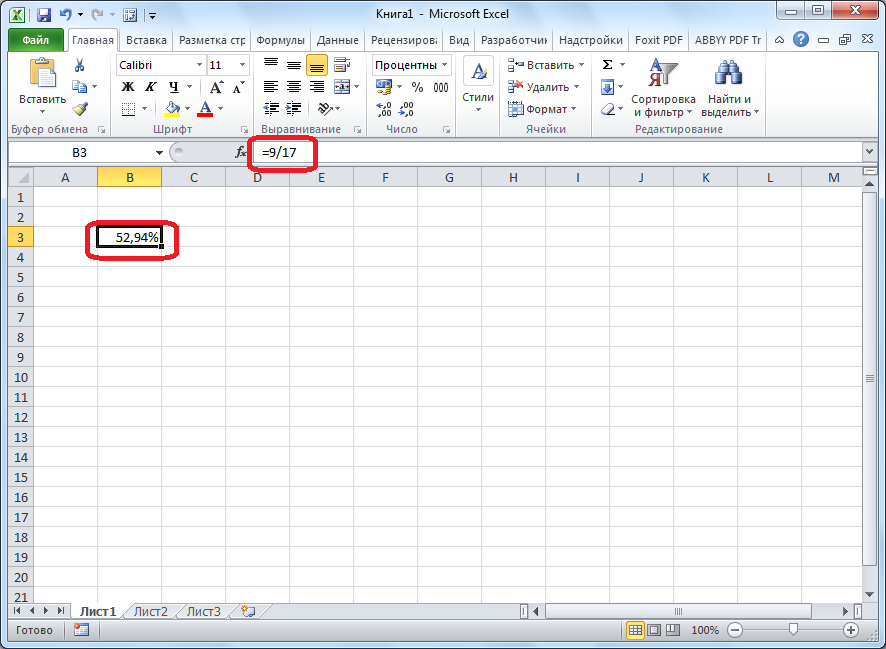
Теперь взглянем, как можно вычислять проценты, работая с табличными данными в ячейках.
- Допустим, нам требуется посчитать, сколько процентов составляет доля реализации конкретного вида товара от общей суммы, указанной в отдельной ячейке. Для этого в строке с наименованием товара кликаем по пустой ячейке и устанавливаем в ней процентный формат. Ставим знак «=». Далее щелкаем по клеточке с указанием величины реализации конкретного вида товара «/». Потом — по ячейке с общей суммой реализации по всем товарам. Таким образом, в ячейке для вывода результата у нас записана формула.
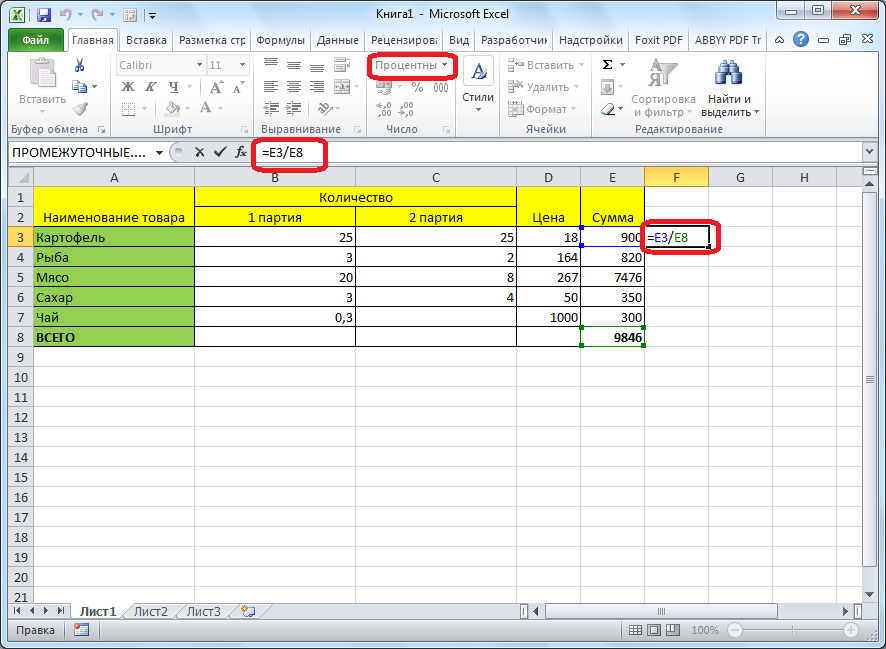
Чтобы посмотреть значение вычислений, нажимаем Enter.
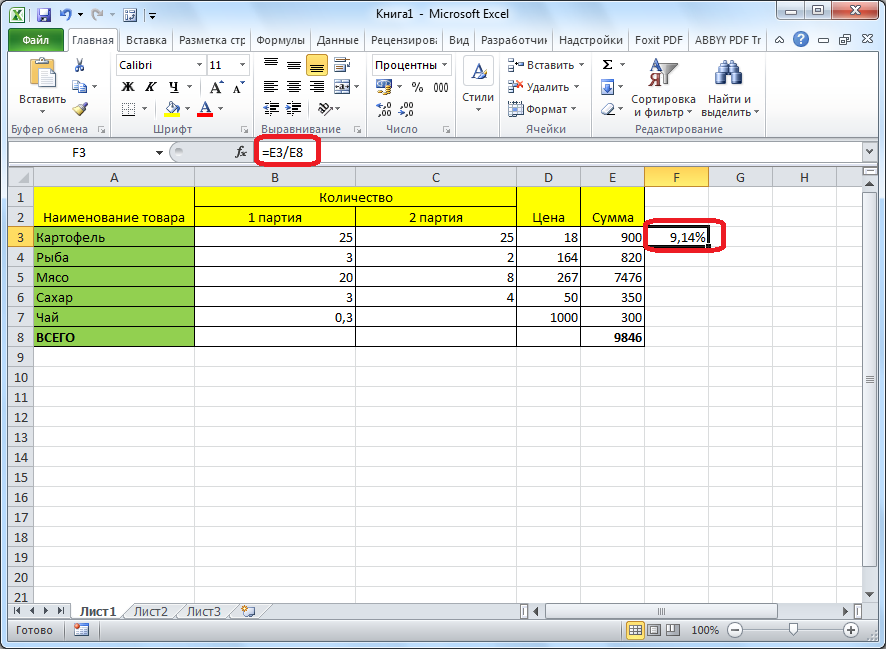
Мы выяснили определение доли в процентах только для одной строки. Неужели для каждой следующей строки нужно будет вводить подобные вычисления? Совсем не обязательно. Нам надо скопировать данную формулу в другие ячейки. Однако поскольку при этом ссылка на ячейку с общей суммой должна быть постоянной, чтобы не происходило смещение, то в формуле перед координатами ее строки и столбца ставим знак «$». После этого ссылка из относительной превращается в абсолютную.
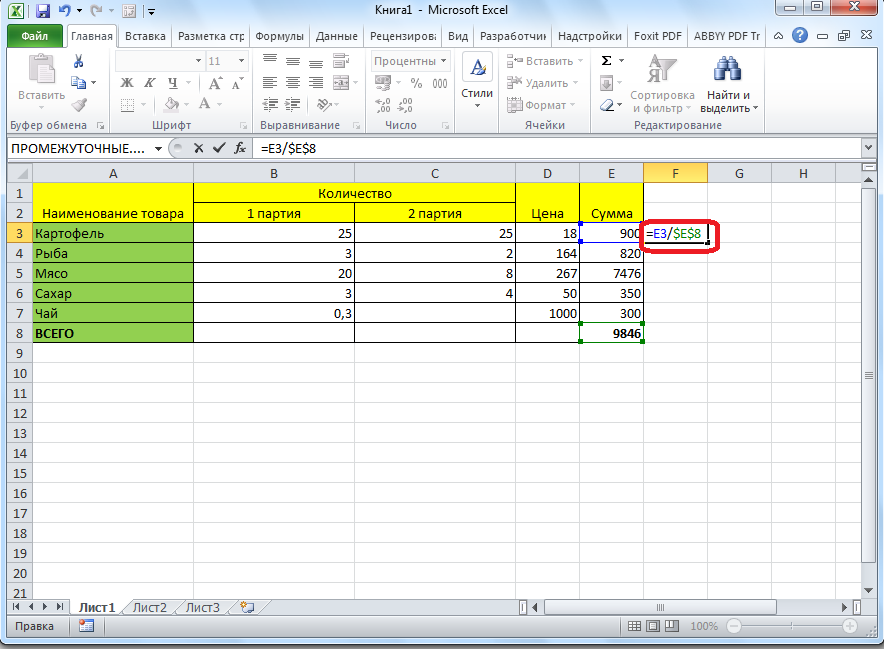
Наводим курсор в нижний правый угол ячейки, значение которой уже рассчитано, и, зажав кнопку мыши, тянем ее вниз до ячейки, где располагается общая сумма включительно. Как видим, формула копируется и на все другие клетки таблицы. Сразу виден результат подсчетов.
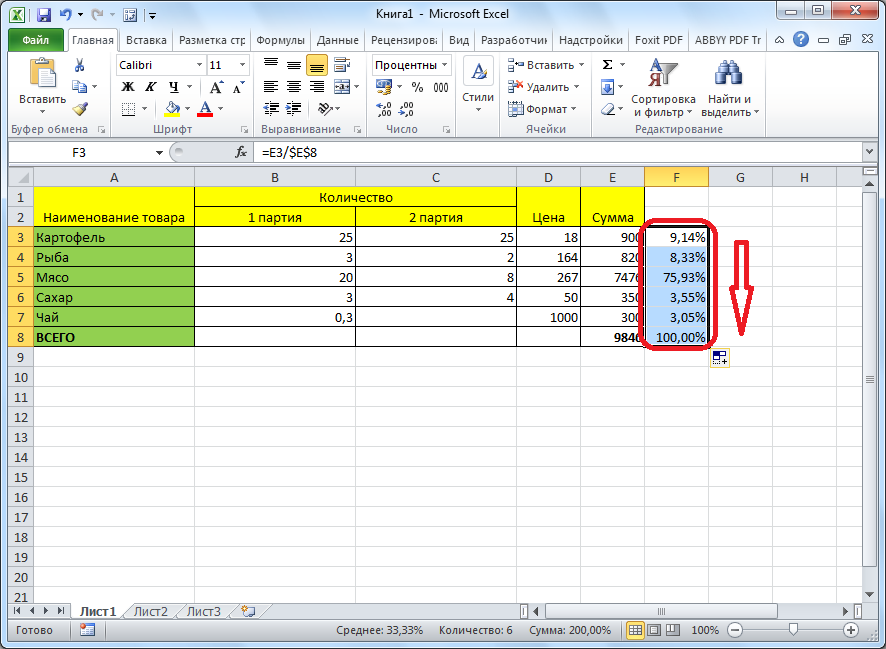
Можно посчитать процентную долю отдельных составляющих таблицы, даже если итоговая сумма не выведена в отдельную ячейку. После форматирования ячейки для вывода результата в процентный формат ставим в ней знак «=». Далее кликаем по ячейке, чью долю надо узнать, ставим знак «/» и набираем сумму, от которой рассчитывается процент. Превращать ссылку в абсолютную в этом случае не нужно.
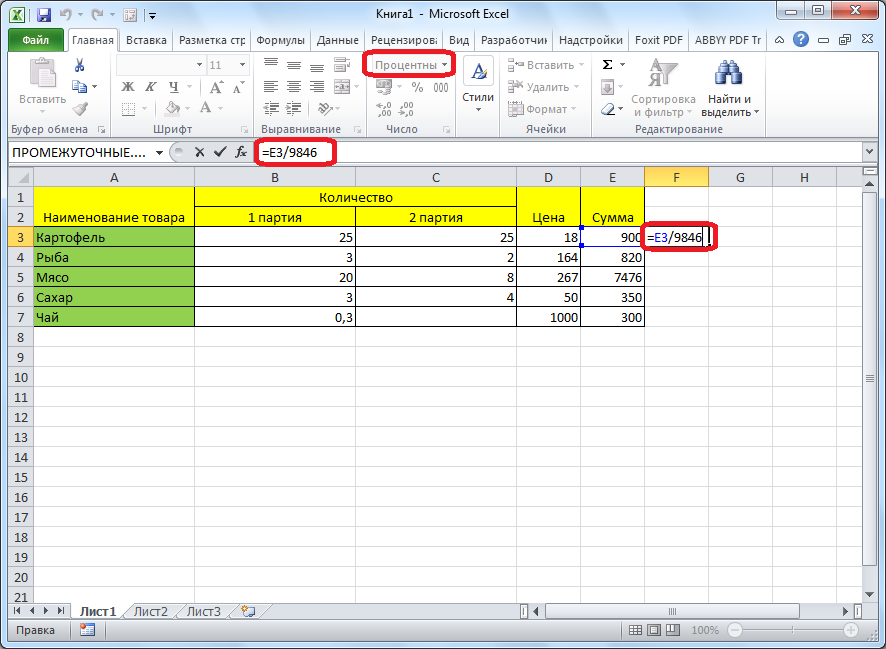
Затем жмем Enter и путем перетягивания копируем формулу в ячейки, которые расположены ниже.
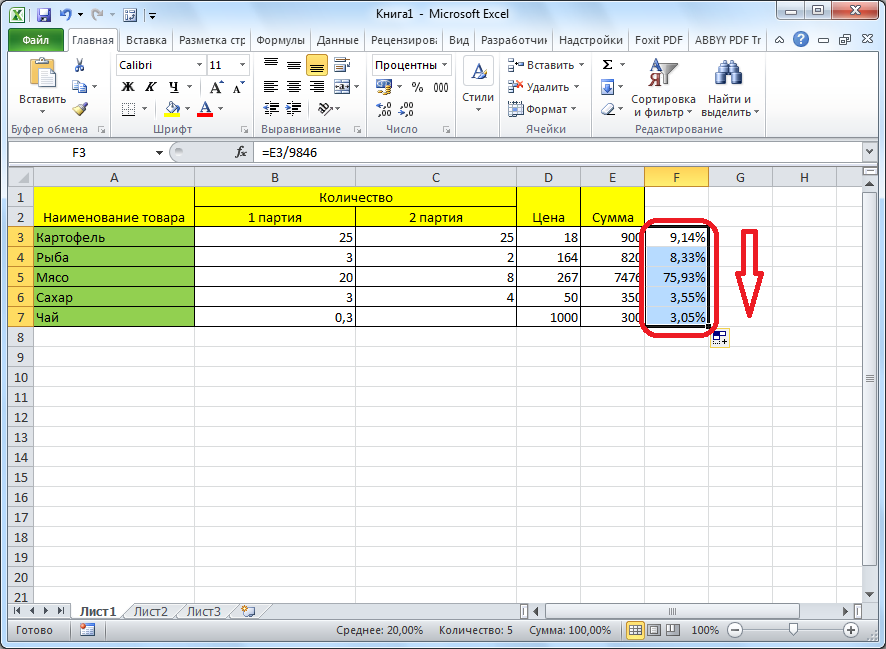
Вариант 2: Расчет числа по проценту
Теперь посмотрим, как рассчитать число от общей суммы по проценту от нее.
- Формула для расчета будет иметь следующий вид: . Следовательно, если нам понадобилось посчитать, какое число составляет, например, 7% от 70, то просто вводим в ячейку выражение «=7%*70». Так как в итоге мы получаем число, а не процент, то в этом случае устанавливать процентный формат не надо. Он должен быть или общий, или числовой.
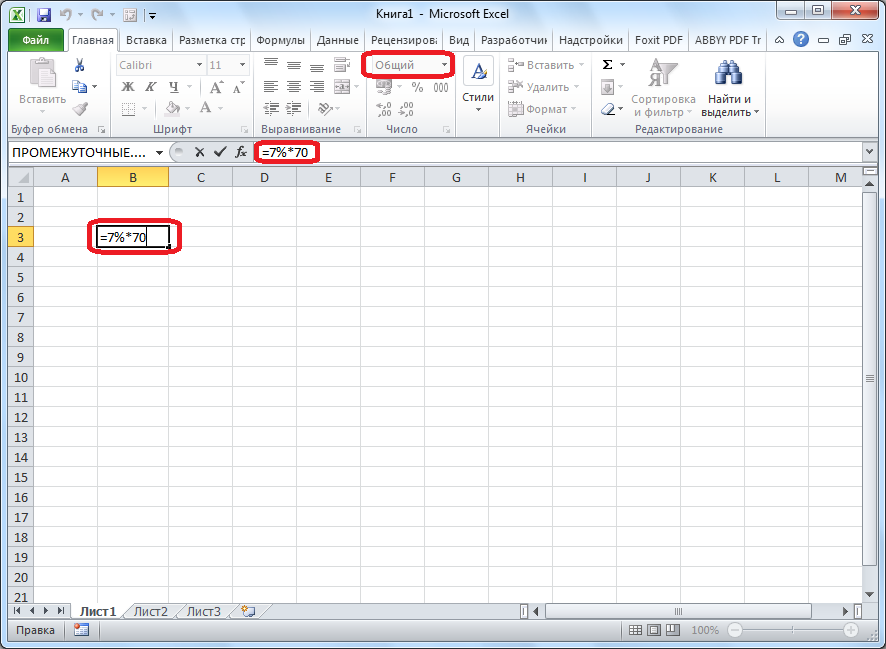
Для просмотра результата нажмите Enter.
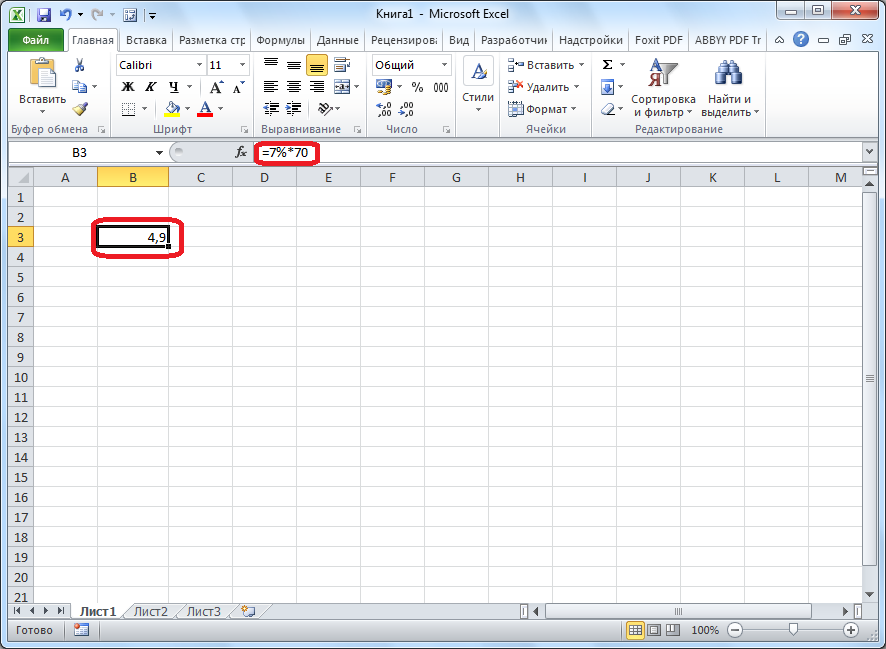
Эту модель довольно удобно применять и для работы с таблицами. Например, нам нужно от выручки каждого наименования товара подсчитать сумму величины НДС, которая составляет 18%. Для этого выбираем пустую ячейку в строке с наименованием товара. Она станет одним из составных элементов столбца, в котором будут указаны суммы НДС. Форматируем ее в процентный формат и ставим в ней знак «=». Набираем на клавиатуре число 18% и знак «*». Далее кликаем по ячейке, в которой находится сумма выручки от продажи данного наименования товара. Формула готова. Менять формат ячейки на процентный или делать ссылки абсолютными не следует.
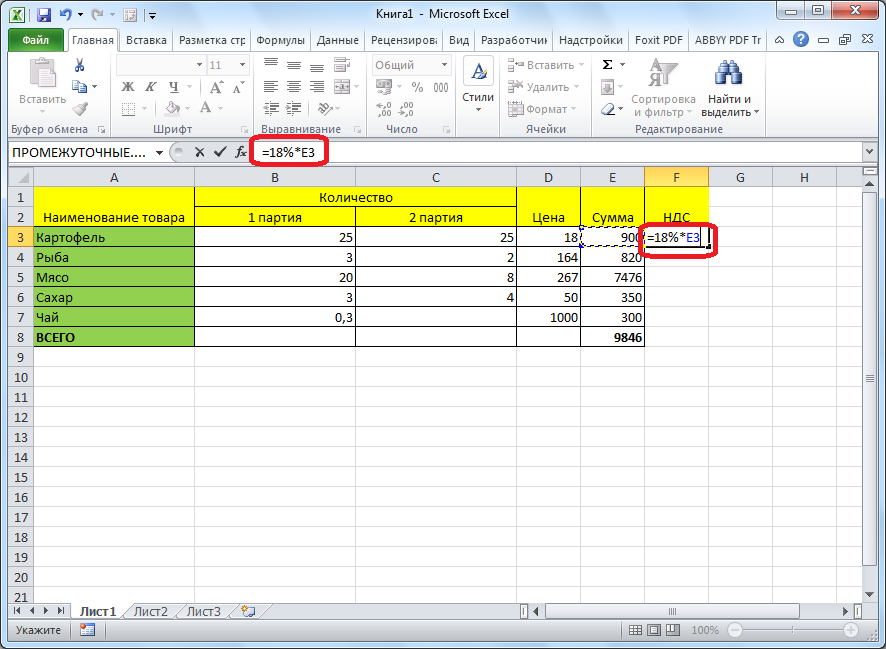
Для просмотра результата вычисления жмем Enter.
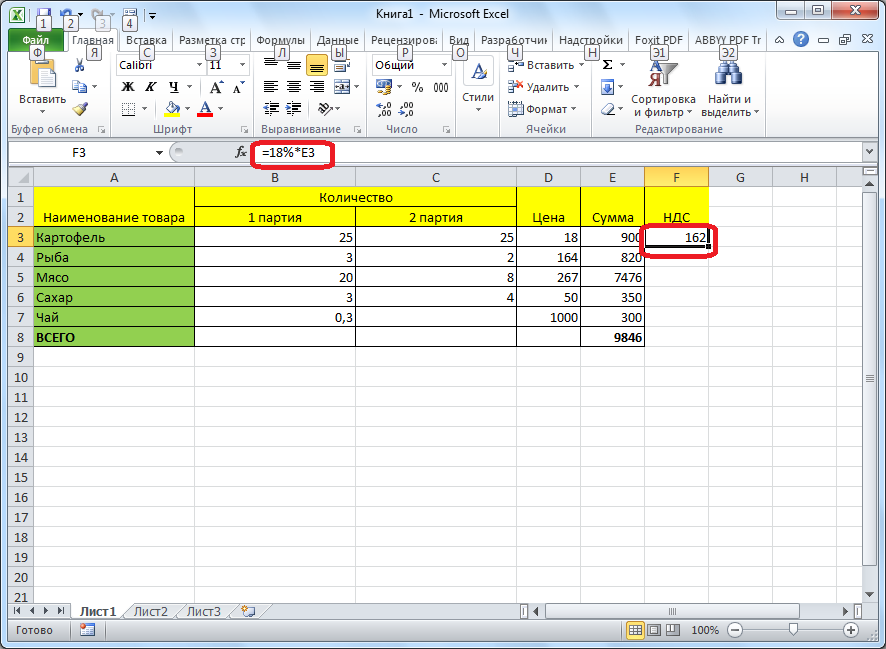
Копируем формулу в другие ячейки перетаскиванием вниз. Таблица с данными о сумме НДС готова.
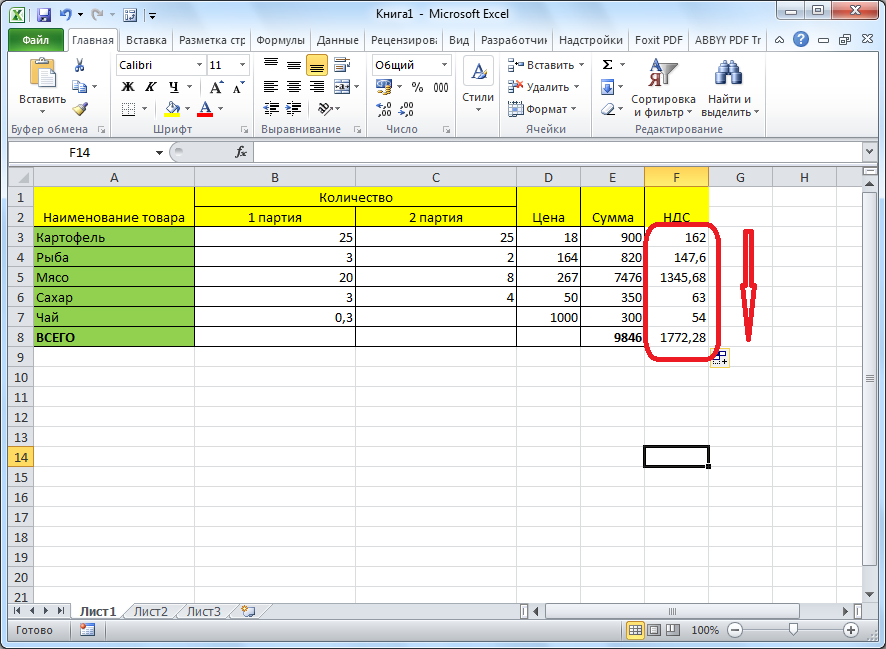
Как видим, программа предоставляет возможность удобно работать с процентными величинами. Пользователь может вычислить как долю от определенного числа в процентах, так и число от общей суммы по проценту. Excel можно использовать для работы с процентами как обычный калькулятор, но также с его помощью легко и автоматизировать работу по вычислению процентов в таблицах.
Опишите, что у вас не получилось.
Наши специалисты постараются ответить максимально быстро.
Создание диаграммы с процентами в Эксель
В некоторых ситуациях может понадобиться создать диаграмму с процентами. Это можно сделать несколькими способами. Первый из них – создать столбец, в котором будут перечислены проценты, который будет использоваться в качестве источника данных. В нашем случае это процент от всех продаж.
Далее последовательность действий следующая:
- Выделить таблицу с информацией. В нашем случае это перечень процентов.
Перейти на вкладку «Вставка» – «Диаграмма». Мы собираемся создавать круговую диаграмму, этот тип и выбираем.
Далее будет предложено выбрать внешний вид будущей диаграммы. После того, как мы его выберем, она автоматически появляется.
Далее можно настроить ее через специальную вкладку «Работа с диаграммами» – «Конструктор». Там можно выбрать множество разных видов настроек:
Изменение типа диаграммы. Если нажать на соответствующую кнопку, появляется возможность настроить тип диаграммы.
- Поменять местами строки и столбцы.
- Изменить данные, которые используются в диаграмме. Очень полезная функция, если список процентов нужно поменять. Например, можно скопировать информацию о продажах с прошлого месяца, заменить добавить еще одну колонку с новыми процентами, а потом изменить данные для диаграммы на актуальные.
- Редактировать дизайн диаграммы.
- Редактировать шаблоны и макеты.
Последний вариант нас особенно интересует, потому что именно через него можно настроить процентный формат. Просто в списке макетов, который был предложен Excel, находим тот вариант, в котором в секторах нарисованы значки процента.
25
Отображать данные в процентном формате можно и другим способом. Для этого необходимо кликнуть по имеющейся круговой диаграмме, перейти на вкладку «Макет» и там найти опцию «Подписи данных».
26
Откроется перечень функций, в котором нужно выбрать местоположение подписей.
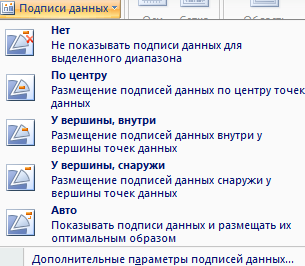 27
27
После того, как мы это сделаем, на диаграмме появится изображение процентов.
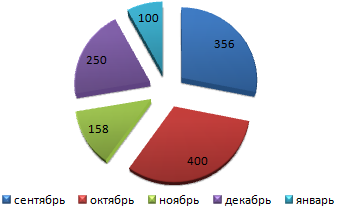 28
28
Если по одному из них нажать правой кнопкой, то через меню «Формат подписей данных» можно более гибко настроить подписи. В нашем случае нас интересует включение в подписи долей, потому что именно этот пункт нужно выбрать для подтверждения процентного формата.
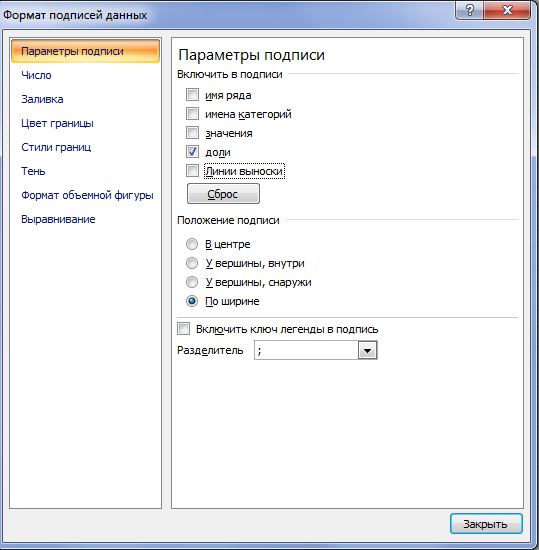 29
29
А сам процентный формат выставляется в меню «Число», которое можно открыть через панель, расположенную в левой части диалогового окна.
 30
30
Как видим, работа с процентами в Excel не требует наличия особой квалификации. Достаточно просто освоить несколько приемов, чтобы выполнять даже сложные задачи легко и элегантно. Конечно, это не все функции, доступные пользователю Excel, поскольку управлять процентами можно и другими методами, например, через макрос. Но вот это уже действительно продвинутый уровень, требующий владения более сложными темами. Следовательно, работу с процентами через макросы логично оставить на потом.
Проценты очень удобно использовать в целом ряде формул, каждая из которых может быть адаптирована под задачи конкретного пользователя.
Как считать проценты на калькуляторе: простейшие способы
Учитывая, что сегодня так называемые «счетные машинки» находятся на столе у любого школьника, продавца или бухгалтера, а также на любом телефоне и компьютере, нам не остается ничего другого, как считать проценты на калькуляторе. Мы не зря в начале статьи вспомнили школу и ваш дружный (а может и не дружный) шестой класс. Отбросив эти романтические переживания, перейдем к подсчету процентов.
Как вычислить процент от суммы: 1 способ
Давайте найдем необходимый процент с помощью простого примера. Допустим, вам необходимо найти 25% от суммы в 1000 рублей. Решаем следующий пример:
1000*25:100= 250
Как вычислить процент от суммы: 2 способ
Этот подсчет еще проще:
1000*0,25=250
Как вычислить процент от суммы: 3 способ
Ну и вычисление для совсем ленивых:
1000*25%=250
Вот вы и узнали простые способы, как посчитать проценты на калькуляторе. Мы уверены, что вы о них знали со школьной скамьи, и просто напомнили вам. Теперь вы можете применить эти знания и без проблем вычислить проценты по кредиту или по вкладу, самостоятельно подсчитав сумму процентов.
Как считать проценты в excel?
Если у вас под рукой имеется компьютер или ноутбук с операционной системой Windows, вам не составит большого труда подсчитать процент от необходимой суммы. Приведем для этого простой пример.

Нам необходимо найти 8% от 358.
- Открываем Excel.
- Находим свободную строку.
- Вводим данные.
- Ставим знак «=» и делаем подсчет.
- Получаем 28,64.
Аналогично к подсчетам на калькуляторе, вы можете ввести в Excel знак %, и это тоже будет правильно.
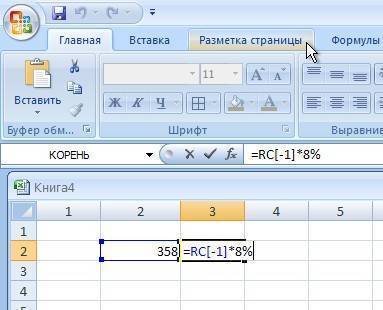
Иногда нам необходимо узнать процентный показатель от суммы.
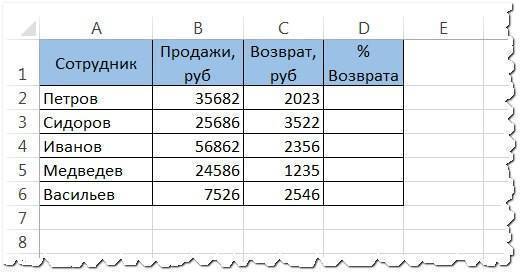
- К примеру, у нас есть список сотрудников и сумма, на которую они произвели продаж. Помимо этого, известна сумма возвратов. По этим данным мы рассчитываем процент возвратов по товарам.
- Просчитаем процент для первого показателя в списке — процент возвратов некоего Петрова.
- Для начала составляем пропорцию, где 100% — это 35682(сумма продаж Петрова). х% — 2023 (сумма возвратов Петрова).
- Решаем эту пропорцию по формуле, известной нам со школы.
- Прописываем формулу в ячейке D2 и спускаемся немного вниз =C2*100%/B2.
- К ячейке, в которой высветился результат, применяем формат «Процентный». Выделяем ячейки, правой кнопкой жмем на любой из них и выбираем «Формат». Во вкладке «Число» выбираем «Процентный». Система автоматически пропишет значок %.
7. Применив нашу формулу ко всем данным, получаем результат.
Видео: как посчитать проценты от суммы?
https://youtube.com/watch?v=LhMJzO3PbKk
Примеры школьных заданий
Из запланированной дистанции в 32 км Том пробежал только 76%. Сколько километров пробежал мальчик?
Решение: для вычислений подходит первый калькулятор. В первую ячейку вставляем 76, во вторую – 32.
Получаем: Том пробежал 24.32 км.
Фермер Купер собрал с поля 500 кг кукурузы. 160 кг из этой массы оказалось неспелой. Сколько процентов от общего числа составила неспелая кукуруза?
Решение: для расчёта подходит второй калькулятор. В первое окошко записываем число 160, во второе – 500.
Получаем: 32% кукурузы оказалось неспелой.
Майкл прочитал своей подруге на ночь 112 страниц, что составляет 32% всей книги. Сколько страниц в книге?
Решение: используем для расчёта третий калькулятор. Вставляем в первую ячейку значение 112, а во вторую – 32.
Получаем: в книге 350 страниц.
Длина маршрута, по которому ходил автобус №42, составляла 48 километров. После добавления трёх дополнительных остановок расстояние от начальной до конечной станции изменилось до 78 километров. На сколько процентов изменилась длина маршрута?
Решение: используем для вычисления четвёртый калькулятор. В первую ячейку вбиваем число 78, во вторую – 48.
Получаем: длина маршрута выросла на 62.5%.
Братство металла и макулатуры в мае сдало на лом 320 кг цветного металла, а в июне на 30% больше. Сколько металла сдали ребята из братства в июне?
Решение: для расчёта будем использовать пятый калькулятор. В первую ячейку вставляем число 30, а во второе число 320.
Получаем: в июне братство сдало 416 кг металла.
Энди прорыл во вторник 3 метра туннеля, а в среду в связи с отъездом друга в Ирландию – на 22% меньше. Сколько метров туннеля прорыл Энди в среду?
Решение: в данном случае подходит шестой калькулятор. В первую ячейку вставляем 22, во вторую – 3.
Получаем: в среду мальчик прорыл 2.34 метра туннеля.
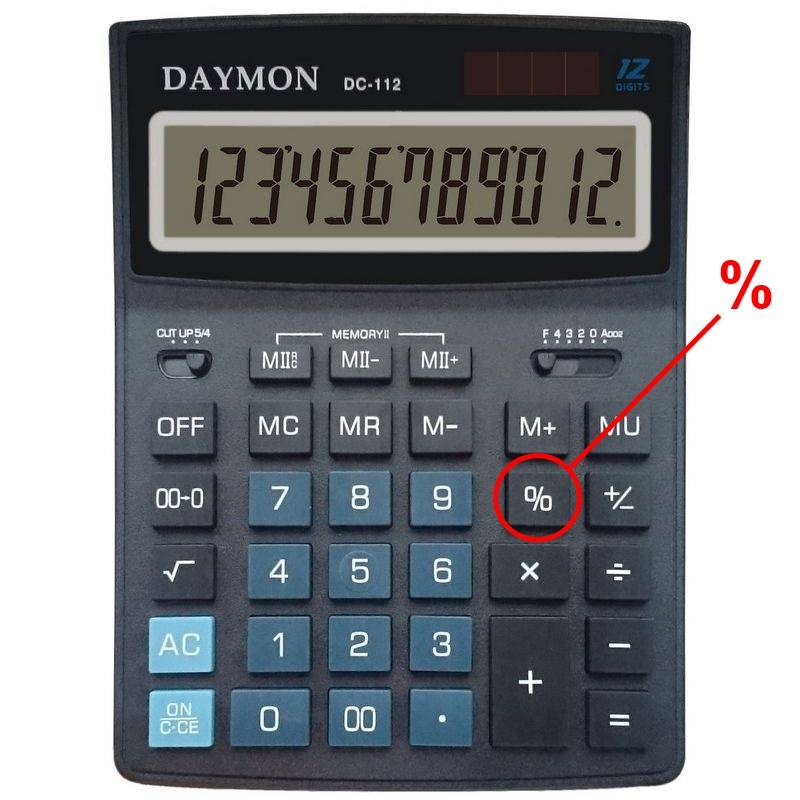
Как посчитать проценты от суммы в Excel
Видео урок:
Базово, рассчитать процент от суммы в Эксель можно по формуле:
(Часть/Целое) * 100 = Процент (%)
Но если использовать формат ячейки “Процентный”, то для вычисления процента от числа достаточно поделить одно число на другое. Например, у нас есть яблоки, которые мы купили по 100 руб. на оптовом складе, а розничную цену выставим 150 руб. Для того чтобы высчитать процент того, сколько составляет закупочная цена от розничной, нам потребуется:
Составить таблицу с ценами и добавить колонку для вычисления величины процента:
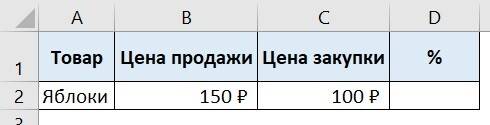
В ячейку D2 внести формулу, вычисляющую процент цены закупки от цены продажи:
=C2/B2
Применить формат ячейки D2 “Процентный”:
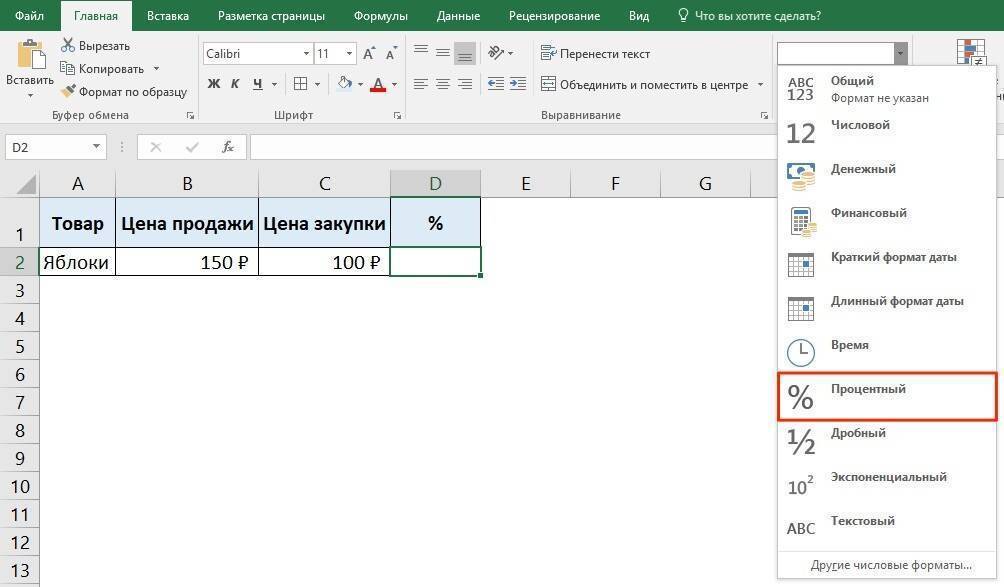
Как посчитать процент от суммы значений таблицы Excel
Представим, что у нас есть список продавцов с объемом продаж по каждому и общей суммой всех продаж по всем продавцам. Наша задача определить, какой процент составляет вклад каждого продавца в итоговый оборот:
Для этого нам нужно:
- Добавить колонку к таблице с расчетом процента;
- В ячейку C2 вставить формулу:
=B2/$B$9

Значки $ фиксируют колонку “B” и ячейку “9” для того, чтобы при протягивании формулы на все строки таблицы, Excel автоматически подставлял объем продаж каждого продавца и высчитывал % от общего объема продаж. Если не поставить значки “$”, то при протягивании формулы, система будет смещать ячейку B9 на столько ячеек вниз, на сколько вы протяните формулу.
Протянуть формулу на все ячейки таблицы, соответствующие строкам с фамилиями продавцов:
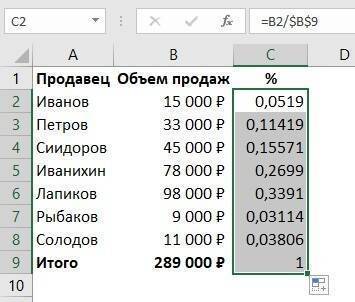
На примере выше мы протянули формулу и получили значения в виде дробных чисел. Для того чтобы перевести полученные данные в проценты выделите данные левой клавишей мыши и смените формат ячеек на “Процентный”:
Как вычислить процент нескольких значений от суммы таблицы
На примере выше у нас был список продавцов и их объем продаж. Мы вычисляли какой вклад каждый из работников внес в итоговый объем продаж. Но что, если у нас есть список повторяющихся товаров с данными объема продаж и нам нужно вычислить какую часть конкретный товар составляет в процентах от всех продаж?
Из списка товаров выше мы хотим вычислить какой объем продаж составляют помидоры (они записаны в нескольких строках таблицы). Для этого:
Справа от таблицы укажем товар (Помидоры), по которым хотим рассчитать долю в продажах:
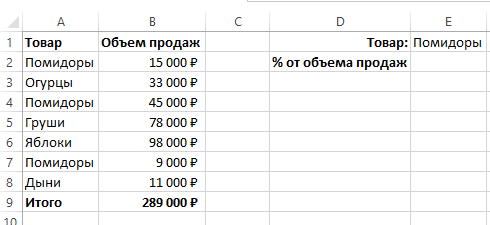
- Сменим формат ячейки E2 на “Процентный”;
- В ячейку E2 вставим формулу с функцией СУММЕСЛИ, которая поможет вычислить из списка товаров Помидоры и суммировать их объем продаж, а затем поделить его на общий объем продаж товаров:
=СУММЕСЛИ($A$2:$A$8;$E$1;$B$2:$B$8)/B9
Как работает эта формула?
Для расчетов мы используем формулу СУММЕСЛИ. Эта функция возвращает сумму чисел, указанных в качестве аргументов и отвечающих заданным в формуле критериям.
Синтаксис функции СУММЕСЛИ:
=СУММЕСЛИ(диапазон; условие; )
- диапазон – диапазон ячеек, по которым оцениваются критерии. Аргументом могут быть числа, текст, массивы или ссылки, содержащие числа;
- условие – критерии, которые проверяются по указанному диапазону ячеек и определяют, какие ячейки суммировать;
- диапазон_суммирования – суммируемые ячейки. Если этот аргумент не указан, то функция использует аргумент диапазонв качестве диапазон_суммирования.
Таким образом, в формуле =СУММЕСЛИ($A$2:$A$8;$E$1;$B$2:$B$8)/B9 мы указали “ $A$2:$A$8 ” как диапазон товаров, среди которых функция будет искать нужный нам критерий (Помидоры). Ячейка “ $E$1 ” указана в качестве критерия и указывает что мы ищем “Помидоры”. Диапазон ячеек “ $B$2:$B$8 ” обозначает какие ячейки нужно суммировать, в случае если искомый критерий был найден.
Скидка должна быть выгодна всем
Чтобы не разрываться между желанием заработать и удержать клиента, нужно предлагать скидку, выгодную всем. В этом случае клиент не уйдет к конкуренту, а вы все равно останетесь в плюсе после многочисленных расходов на доставку и «растаможку» товара. Но как вычислить точный размер скидки, если она зависит от доходности компании, а доходность у всех разная?
Чтобы это узнать, нужно ответить на два вопроса: насколько больше надо продать, чтобы предложить скидку X%? И если продать больше на X%, какую максимальную скидку дать, чтобы не сработать в убыток? Начнем по порядку.
1. Насколько больше надо продать, чтобы дать скидку X%
Для начала определимся, в чем разница между ценой и наценкой. Наценку применяют к себестоимости, скидку дают от цены. Допустим, ваша наценка — 30%, а скидку хотите дать 5%. Например, цена товара 100 рублей, за 95 вы его продаете.
Но имейте в виду, что если применили наценку в 30% к себестоимости, это означает, что у вас в цене не 30% дохода, а чуть меньше. Купили товар за 100 руб., накрутили 30%, получили цену 130. То есть заработали 30, но это будет не 30%, а меньше, 30% нужно разделить на 130.

Формула вычисления наценки от цены
Итак, что получилось? При наценке в 30% в цене содержится 23% нашего дохода. Если мы даем клиенту скидку, значит, мы делимся с ним доходом
Какой частью? Вычислим это, принимая во внимание то, что мы даем ему скидку в 5%
Каким процентом от дохода вы поделитесь с клиентом при скидке в 5%?

При скидке в 5% вы делитесь пятой частью своего дохода
Получается, если даете скидку в 5% от цены, в которой содержится 23% вашего дохода, то делитесь почти 22% своего дохода. А дальше простая математика, как в школе: нужно запомнить, что на что делить.
Если раньше продавали 1000 штук, то насколько больше нужно продать при скидке в 5%?

Нужно продать минимум +276 штук
Обратите внимание: если вы продадите на 27,6% больше, заработаете столько же, сколько и до предоставления скидки. Поэтому, чтобы сработать с выгодой, нужно и продать больше, чем на 27,6%. То есть, если продадите, например, только на 20-25% больше, то будете в минусе
То есть, если продадите, например, только на 20-25% больше, то будете в минусе
Поэтому, чтобы сработать с выгодой, нужно и продать больше, чем на 27,6%. То есть, если продадите, например, только на 20-25% больше, то будете в минусе.
Выручка при этом вырастет, потому что если даете 5% скидки, чтобы больше продать, продажи и вырастут больше, чем на 5%. Так и получается у многих продавцов: вроде бы продажи выросли на 15-25%, а они не могут понять, где деньги.

Имейте в виду, что если даете скидку в 5%, то продажи не обязательно вырастут именно на 27,6%. Это будет зависеть от того, с какой доходностью вы продаете. Она у всех кардинально разная.
2. Если продать больше на X%, какую максимальную скидку дать, чтобы не уйти в минус?
Допустим, клиент покупает у вас 1 000 штук товара и говорит, что в следующем году готов купить 1500 штук, если заинтересуете его ценой. Рассчитаем, какую скидку можете ему дать.
Сначала вычисляем прирост продаж и вставляем его в формулу ниже. Прирост будет зависеть от того, сколько предполагает купить ваш клиент. В нашем примере, если клиент покупает в следующий раз в 1,5 раза больше, то прирост продаж составит 50%.

Не скидывайте в этом случае больше 7,7%
Итак: 7,7% — это максимальная скидка, которую можете дать этому клиенту. Можно дать 5, 6 или даже 7,5% — это будет маленький, но плюс. Если дадите скидку больше, чем 7,7%, получите убыток.
Как отнять процент от числа в MS Excel
Существует два способа это сделать. Оба связаны с использованием специальной формулы. Только в первом случае вы работаете в какой-то одной ячейке и, как правило, с какими-то конкретными числами. Во втором же случае работа идёт с ячейками, в которых уже заданы какие-то данные. Рассмотрим эти два случая на конкретных примерах.
Пример 1: Вычислений в ячейке
При условии, что вас нет таблицы с заполненными данными или эти данные имеют какой-то другой вид, то лучше воспользоваться этим способом. Он реализуется по следующей схеме:
- Откройте табличный документ, в котором будет проходить вычисление. Желательно, чтобы он был формате XLSX. Также вы можете создать новый табличный документ с нуля.
- Кликните два раза левой кнопкой мыши по нужной ячейке. Вы можете выбрать любую, главное, чтобы в ней не было других данных.
- Туда вбейте формулу по шаблону: «=(число)-(число)*(величина процента)%». Обязательно не забывайте ставить знак процента в конце, иначе программа выполнит неверные подсчёты.
- Предположим мы хотим получить число, которое получится если от числа 317 отнять 15% от него же самого. Пример вводимой формулы «=317-317*15%».
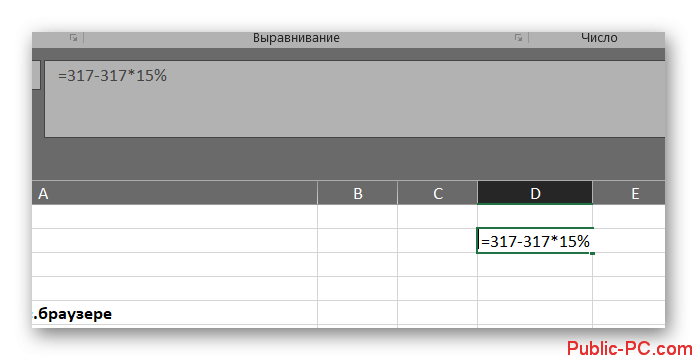
Когда введёте нужную формулу нажмите Enter. Результат можно будет видеть в этой же ячейке.
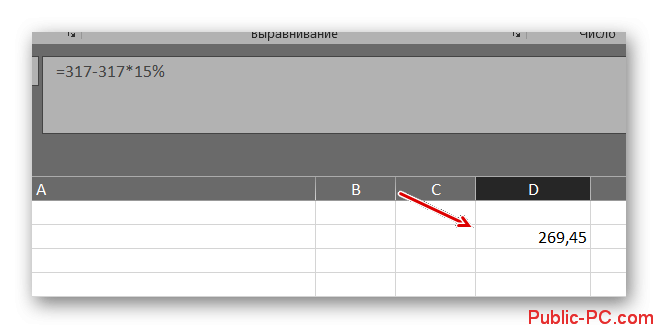
Пример 2: Работа с ячейками
Если у вас уже есть таблица с заполненными данными, то так будет даже немного проще. Расчёт будет происходить по той же формуле, только вместо чисел там будут фигурировать номера ячеек. Вот наглядный пример:
- У нас есть таблица, в которой показано, что есть такая-то выручка за определённый период за такой-то товар. Нужно найти эту же выручку, но уменьшенную на некоторый процент. Выберите ячейку, которая расположена в одной линии с нужным товаром. Туда будет прописываться формула.
- Формула в нашем случае будет выглядеть так: «=(номер ячейки, где сумма выручки за товар)-(номер ячейки, где сумма выручки за товар)*(процент)%». В нашем случае формула имеет такой вид: «=C2-C2*13%».
- Вам нет надобности запоминать номера ячеек. В редакторе формул при клике на нужную ячейку она вставляется в формулу автоматически.
- Чтобы выполнить расчёт нажмите на Enter.
К этому примеру есть одно серьёзное примечание – если нужный процент расположен в ячейке, то числа в этих ячейках должны быть приведены в соответствующий формат. Рассмотрим, как привести числа в столбце с процентами к нужному формату для верного расчёта:
- Выделите столбец с процентами. Нажмите по нему правой кнопкой мыши и выберите из контекстного меню пункт «Формат ячеек».
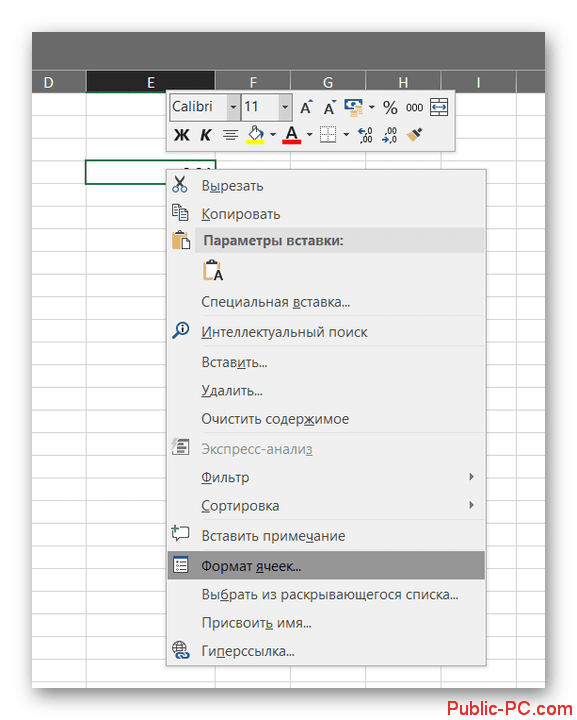
В окошке с настройками формата переключите во вкладку «Число». Обычно данная вкладка по умолчанию открыта в верхней части окошка.
Теперь обратите внимание на поле в левой части открывшегося окна. Оно будет с подписью «Числовые форматы». Среди предложенных вариантов нужно выбрать «Процентный».
Дополнительно вы можете настроить некоторые аспекты отображения чисел, например, количество знаков после запятой.
Выведя результат одного сложения таким образом можно заполнить ячейки для оставшихся товаров в автоматическом режиме. Выделите ячейку, в которой вы уже всё подсчитали и растяните её на оставшиеся товары с помощью специального манипулятора в нижней правой части. Данные для остальных ячеек будут вставлены автоматически в соответствии с соседними ячейками и столбцами, которые фигурировали в формуле.
Манипуляции с процентами в программе Excel достаточно простое занятие. Для их корректного выполнения достаточно только знать несколько формул и правильно вставлять в них нужные данные.
Как посчитать процент от суммы, чтобы не попасть впросак и не упустить выгоду
Вы здесь
Со школьной скамьи все знакомы с таким понятием как проценты. Это один из тех терминов, которые будут сопровождать нас всю дальнейшую жизнь. Не только экономисты и бухгалтера в силу специфики своей профессии сталкиваются с ними каждый день, но и все остальные специалисты и даже те, кто не работают тоже.
В быту проценты встречаются в виде акций в магазинах, прибавке пособий и зарплат, увеличении плат и сборов за услуги (газ, свет, вода и т.д.), комиссий за денежные переводы, кредиты и во многом другом.
Как производить подсчет
Перед тем, как посчитать процент от суммы, формулу надо вспомнить из школьного курса математики. Она несложная – это метод пропорции (или «крест-накрест»).
Процент – это одна сотая часть (доля) чего-то целого. Для расчета это изначальное целое число принимается за 100%. «A» – изначальная сумма, от которой надо узнать, сколько процентов «B» составляет неизвестное «Z». Таким образом, вся формула будет выглядеть так:
A – 100%
Z – B
Z = A x B / 100
Примеры из жизни
1. В магазине акция – каждую среду все товары продаются со скидкой 30%. Получается, что кроссовки, которые в остальные дни продаются за 3400 руб., в среду можно приобрести за 2380, т.к. скидка в 30% составляет 1020 в рублях.
3400 р. – 100%
Z – 30%
Z = 3400 x 30 / 100 = 1020 (руб.)
3400 — 1020 = 2380 р. – стоимость кроссовок с учетом скидки.
2. Официантам в ресторанах за хорошее обслуживание или курьерам за быструю доставку пиццы на дом принято оставлять чаевые. Обычно в размере 5-10% от суммы заказа. Сколько же оставить чаевых при сумме заказа 800 рублей? В данном случае за 100% принимается сумма заказа, а чаевые предположительно решено оставить в размере 7%.
800 р. – 100%
Z р. – 7%
Z = 800 x 7 / 100 = 56 (руб.)
Оставляйте «на чай» 50-60 рублей, чтобы сумма была круглой.
3. Постановлением правительства принято, что с 1 июля повышается плата за услуги в сфере ЖКХ на 4%. В августе приносят счет, в котором кубометр газа стоит 8,5 рублей, тогда как раньше было 7,6 руб.
7,6 р. – 100%
0,9 р. – Z%
Z = 0,9 x 100 / 7,6 = 11,8%
Повышение тарифов на газ в регионе составило 11,8%, что, конечно, является значительно больше заявленных четырех.
Вопрос, как посчитать процент от суммы, не возникает, если под рукой есть доступ во Всемирную сеть. Достаточно ввести исходные данные в соответствующие ячейки на специальных сайтах-калькуляторах, кликнуть по «вводу» и получить готовый результат.
Но, во-первых, чтобы получить верный ответ, надо понимать, какие цифры и куда ввести, а во-вторых, зайти в интернет можно не всегда и не везде. Поэтому, как найти процент от числа, лучше просто запомнить.
Сколько платить за кредит, если известна процентная ставка
Для расчета суммы ежемесячного платежа на сайте каждого крупного банка есть свой кредитный калькулятор, которым может воспользоваться любой желающий.
Также расчет произведет консультант в офисе банка или в кол-центре.
После того как посчитан процент от суммы кредита, следует еще прибавить и сопутствующие сделке расходы. Это могут быть комиссии за открытие и обслуживание счета, за перечисление средств, за юридическое сопровождение сделки, различные обязательные виды страхования, за досрочное погашение и прочее.
Поэтому перед принятием решения о ссуде лучше поподробнее расспросить консультанта кредитной организации обо всех нюансах и просчитать все расходы.
Смотрите видео: Как посчитать проценты в уме
Как в Эксель посчитать процент от числа
Простой расчет – получаем процент от одного числа. В ячейку A1 введем число, например 70. В ячейку B1 введем второе число, например 38. Вопрос, какой процент составляет число 38 от числа 70? Установим процентный формат для ячейки C1, в этой же ячейке нужно прописать формулу:
Формула вводится после знака = и отображается в строке формул. В ячейке A3 отобразится результат.
Усложняем задачу. Нужно рассчитать 5% от некоторых чисел. Пусть это будет 5 чисел в таблице. Введем в ячейку C1 значение 5%. В ячейку B1 введем формулу:
И выполним автозаполнение. Таким образом, в столбце B у нас будут значения соответствующие 5 процентам от числа в столбце A.
Знаки $ фиксируют ячейку C1. То есть, изменив значение с 5% до 8% (или иное) значения в столбце B пересчитаются автоматически.
Другой пример расчета процентов Excel
Итак, нам необходимо определить, какой процент составляют реализованные товары от общего количества продуктов на складе.
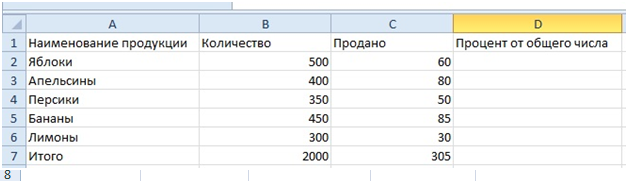
Для этого требуется выполнить следующие действия:
- В ячейку D2 вписать формулу =С2/D2 (количество проданных товаров/общее число продуктов) и нажать клавишу Enter.
- Чтобы не тратить время, рекомендуется воспользоваться функцией автозаполнения– растянуть формулу вниз настолько, насколько необходимо.
- Выделить все заполненные ячейки в столбце D и установить процентный формат.
- Оценить результат:
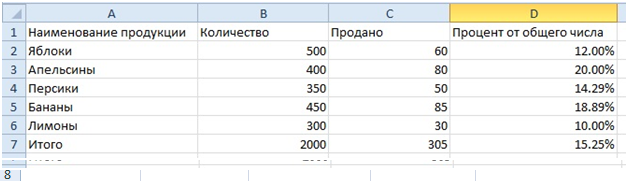
Выбрать процентный формат для ячейки можно четырьмя способами:
Выделив необходимые ячейки, перейти в контекстное меню правой клавишей мыши
Обратите внимание, что в этом случае есть возможность самостоятельно настроить количество знаков после точки.
Воспользоваться комбинацией клавиш Ctrl+Shift+5.
Выбрать формат во вкладке «главная» на панели задач.
Вписать число со знаком % — программа самостоятельно подберет нужный формат.. Иногда возникает обратная ситуация – необходимо определить, сколько составляет процент проданных товаров в числовом значении
Для этого достаточно выделить ячейку, для которой требуется получить результат, и умножить процент на целое число
Иногда возникает обратная ситуация – необходимо определить, сколько составляет процент проданных товаров в числовом значении. Для этого достаточно выделить ячейку, для которой требуется получить результат, и умножить процент на целое число.
Определение процентного соотношения чисел
Вычислить процентное соотношение чисел в Excel очень просто! Необходимость выполнения этой задачи возникает достаточно часто – например, в случае, когда нужно оценить изменение уровня продаж за прошлый и текущий период.
Чтобы понять, насколько увеличились продажи в сентябре, необходимо сделать следующее:
- Задать в ячейке D2 формулу =(С2-B2)/B2 и нажать клавишу Enter.
- Протянуть D2 вниз на нужное количество строк.
- Выделить полученные данные и перевести в процентный формат любым удобным способом.
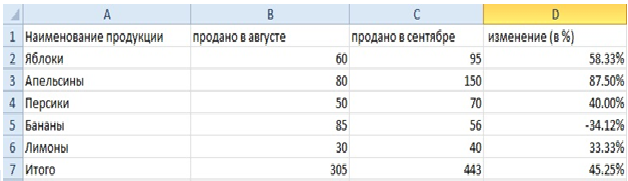
Положительное значение в столбце D показывает прибыль, отрицательное – соответственно, убыток.
Чтобы наглядно оценить результаты деятельности, можно сделать диаграмму. Для этого надо выделить столбец с процентами и выбрать тип диаграммы во вкладке «вставка».
Разница процентов в Экселе, как вычесть процент
Приведу другой пример, аналогичный предыдущему. Иногда нам нужно рассчитать разницу в процентах. Например, в 2017 году мы продали товаров на 2902345 рублей, а в 2018 году на 2589632 рублей.
Сделаем заготовку. И произведем расчеты.
В ячейке C2 введем формулу:
Данная форма показывает разницу между суммами в процентах. В данном примере мы продали товар в 2018 году на сумму меньшую, чем в 2017 году на 10,77%. О меньшей сумме свидетельствует знак минус. Если знак минус отсутствует, значит мы продали на большую сумму.
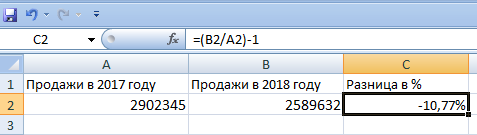
Если у вас много данных советую закрепить область в Excel.
Как посчитать процент выполнения плана в Excel
Процент выполнения плана в целом считается так же, как я описывал выше. Но давайте разберемся на более конкретном примере. А именно на плане учета рабочего времени.
Пример будет простой. Сотрудник получает заработную плату 10000 рублей в месяц в зависимости от процента отработанных дней в месяце. А так же сотрудник получает премию в размере 8000 в зависимости от выполнения плана продаж.
Сделаем таблицу для расчетов.
Далее все довольно просто. Что бы рассчитать процент выполнение нужно факт разделить на план.
Соответствующий процент умножить на ставку, а затем суммировать. Конечна сумма будет оплатой труда сотрудника за месяц.