Что такое проброс, или перенаправление портов?
Представьте себе — есть на компьютере некая программа, которая обменивается данными с другими устройствами в сети. Это может быть торрент-клиент, онлайн игра, почтовый сервер, программа для видеонаблюдения или что-то еще. Для ее работы необходим некий открытый порт, через который она связывается с другими участниками. Когда вы устанавливаете программу на Windows, то она автоматически делает все настройки порта для ее корректной работы.
Например, торрент-клиент. Вы установили программу, она при инсталляции прописала для операционной системы, на каком порту работает, чтобы он был открыт для внешнего доступа. Создали раздачу, и к вашему компу напрямую коннектятся люди из интернета и получают файлы.
И тут вы ставите новое звено между ПК и интернетом — роутер, у которого кроме основной функции раздачи wifi есть также и ряд дополнительных, в том числе защита локальной сети. Так вот, для ограждения ваших устройств от нежелательных подключений к ним из интернета, маршрутизатор может блокировать внешние запросы.
Чтобы этого избежать используется функция перенаправления портов, когда мы точно указываем маршрутизатору, на какой именно порт данного устройства разрешено отсылать всех «интересующихся».
Приведу несколько примеров, в которых требуется открывать порты на роутере Keenetic или Zyxel:
- Вы настроили на компьютере файловый сервер и хотите делиться какими-то документами через интернет
- У вас установлена камера видеонаблюдения, и необходимо предоставить доступ к картинке через интернет
- Вы хотите делиться торрентами со своего жесткого диска на ноутбуке с другими пользователями
- У вас на ПК запущен игровой сервер, и необходимо разрешить к нему подключаться остальным игрокам
Открываем порты на роутере D-Link
Сегодня мы детально рассмотрим эту процедуру на примере роутера D-Link. Практически все модели имеют схожий интерфейс, а необходимые параметры точно присутствуют везде. Весь процесс мы разделили на шаги. Давайте начнем разбираться по порядку.
Шаг 1: Подготовительные работы
Если у вас появилась надобность проброса портов, значит программа отказывается запускаться в связи с закрытым состоянием виртуального сервера. Обычно в уведомлении указывается адрес порта, но не всегда. Поэтому сначала нужно узнать требуемый номер. Для этого мы воспользуемся официальной утилитой от компании Microsoft.
Подробнее: Как узнать IP-адрес своего компьютера
Шаг 2: Настройка роутера
Теперь можно перейти непосредственно к конфигурации маршрутизатора. От вас требуется лишь заполнить несколько строк и сохранить изменения. Выполните следующие действия:
- Откройте браузер и в адресной строке напишите , после чего нажмите Enter.
Отобразится форма для входа, где нужно ввести логин и пароль. Если конфигурация не менялась, в оба поля напечатайте и произведите вход.
Слева вы увидите панель с категориями. Кликните на «Межсетевой экран».
Далее перейдите в раздел «Виртуальные серверы» и нажмите на кнопку «Добавить».
Вам доступен выбор одного из готовых шаблонов, они включают в себя сохраненную информацию о некоторых портах. Их задействовать в данном случае не нужно, поэтому оставьте значение «Custom».
Задайте произвольное имя вашему виртуальному серверу, чтобы было проще ориентироваться в списке, если он будет большим.
Интерфейс следует указать WAN, чаще всего он имеет название pppoe_Internet_2.
Протокол выберите тот, который использует необходимая программа. Его найти также можно в TCPView, о ней мы говорили в первом шаге.
Во всех строки с портами вставьте тот, что вы узнали из первого шага. В «Внутренний IP» впишите адрес своего компьютера.
Проверьте введенные параметры и примените изменения.
Откроется меню со списком всех виртуальных серверов. В случае надобности редактирования просто нажмите на один из них и поменяйте значения.
Шаг 3: Проверка открытых портов
Существует множество сервисов, позволяющих определить, какие порты у вас открыты и закрыты. Если вы не уверены, получилось ли успешно справиться с поставленной задачей, советуем воспользоваться сайтом 2IP и проверить это:
- Перейдите на главную страницу сайта.
- Выберите тест «Проверка порта».
В строку введите число и нажмите на «Проверить».
Ознакомьтесь с отобразившейся информацией, чтобы убедиться в результате выполненных настроек маршрутизатора.
Сегодня вы были ознакомлены с руководством по пробросу портов на роутере D-Link. Как видите, в этом нет ничего сложного, сама процедура осуществляется буквально в несколько шагов и не требует опыта работы с конфигурацией схожего оборудования. Вам следует только задать соответствующие значения в определенные строки и сохранить изменения.
Опишите, что у вас не получилось.
Наши специалисты постараются ответить максимально быстро.
Контроль скорости пользователей
Перед пользователями, выполнившими проброс портов на роутере, часто также возникает задача контроля скорости пользователей. На роутерах Asus осуществлять его можно с помощью изменения параметров качества обслуживания (QoS).
Изменение параметров QoS доступно как на старых, так новых версиях прошивки Asus. Чтобы сделать это на прошивке 1.х.х.х, необходимо:
- В веб-интерфейсе устройства перейти в раздел EzQoS Bandwidth Management.
- Выбрать одну из четырех популярных служб, щелкнув по соответствующей пиктограмме. Регулировать скорость можно для игр, интернет-приложений, FTP и потокового видео.
- В поле Manual uplink speed установить допустимую скорость для данной службы. При этом следует иметь в виду, что в поле Measured uplink speed, находящегося выше, показывается реальная измеренная скорость интернет-соединения. Если оставить отметку на этом поле, выбранная служба будет использовать трафик по максимуму.
- Сохранить изменения, нажав на кнопку Save.
Новые версии прошивок Asus предоставляют пользователю возможность настроить QoS более гибко. Необходимые ограничения устанавливаются как в автоматическом, так и в ручном режимах. Настройка следующим образом:
- В веб-интерфейсе Asus перейти в раздел «Диспетчер трафика».
- В правой части окна выбрать QoS. По умолчанию выбран автоматический режим. В случае его активации используются параметры, перечисленные в таблице правил, расположенной в нижней части окна.
- Активировать правила по умолчанию, передвинув ползунок, находящегося напротив соответствующего пункта, в положение ON.
- В появившихся ниже строках ввести максимальные значения скорости для входящего и исходящего соединений.
- Сохранить изменения.
Ручных режимов настроек QoS в прошивках версии 3.х.х.х два:
- определение пользователем правил QoS;
- определение приоритета в распределении скорости для различных служб.
В зависимости от выбранного типа ручного режима в таблице правил становятся доступными к редактированию те или иные поля. Выбирают оптимальные параметры из выпадающего списка.
Источники
- https://Ok-WiFi.com/asus/kak-otkryt-porty-na-routere-asus-delaem-probros-portov.html
- https://wifika.ru/probros-portov-na-routere-asus.html
- https://help-wifi.com/asus/kak-otkryt-porty-na-routere-asus-delaem-probros-portov/
- https://Vpautinu.com/nastrojki-routerov/asus/kak-otkryt-port
- https://WiFiGid.ru/asus/probros-portov-asus
- https://hobbyits.com/probros-portov-na-routere-tp-link-asus-v-primerax/
Игровые порты: что, куда бросаем?
Какой порт открыть — зависит от конкретного программного обеспечения. Некоторые программы требуют проброса нескольких портов, другим — достаточно одного.
У разных игр требования тоже отличаются — в одни можно играть даже с «серого» адреса, другие без проброса портов потеряют часть своих возможностей (например, вы не будете слышать голоса союзников в кооперативной игре), третьи вообще откажутся работать.
Например, чтобы сыграть по сети в «Destiny 2», нужно пробросить UDP-порт 3074 до вашей «плойки», или UDP-порт 1200 на Xbox. А вот до ПК потребуется пробросить уже два UDP-порта: 3074 и 3097.
В следующей таблице приведены некоторые игры и используемые ими порты на ПК:
Открыть порт в Windows брандмауэре не так сложно, но сложно если не знать как его открывать.
Для чего может понадобится необходимость открыть порты?
По умолчанию Windows защитила пользователя, закрыв все порты, кроме тех, что используются непосредственно системой и ее прикладными программами. Поэтому, когда мы устанавливаем какую-либо программу или игру, у нас что-то не работает. Инструкция к программе или форум технической поддержки игры говорит нам открыть необходимый порт для исправной работы. Для WOT это могут быть, например UDP-диапазон 32800 – 32820 и UDP порты 53, 20020, TCP-диапазон 32800 – 32820 и TCP-порты 80, 443 и 20020. Для каких-нибудь онлайн-чатов могут быть другие порты, для torrent – другие, майнкрафт и CS 1.6 – другие. Давайте приступим к делу и откроем порт для входящих и исходящих соединений по 25565 TCP-порту.
Открыть порт на Windows 10.
Для начала переходим в брандмауэр, порты открываются в нем. 1.Нажимаем кнопку Windows – значок “шестеренка” Параметры – Обновление и безопасность. 2. В левом меню ищем Безопасность Windows. 3. Брандмауэр и защита сети. 4. Дополнительные параметры. 5. В открывшемся окне “Монитор брандмауэра Защитника Windows в режиме повышенной безопасности включен Локальный компьютер” слева видим меню, где есть пункты “Правила для входящих подключений” и “Правила для исходящих подключений“.
6. Начнем с настройки входящих подключений. 6.1. В левом меню выбираем «Правила для входящих подключений» (Inbound Rules). В правой колонке – «Создать правило» (New Rule). 6.2. В новом окне выбираем «Для порта» (Port) и Далее (Next). 6.3. Выбираем необходимый протокол: TCP. Вводим в поле «Определённые локальные порты» (Specific local ports) наш порт 25565. Если портов несколько, то добавляем все через запятую или если это диапазон портов, то через тире. Нажимаем Далее (Next). 6.4. Следующим шагом выбираем «Разрешить подключение» (Allow the connection) и Далее (Next). 6.5. Профили подключения можно оставить по умолчанию включенным и Далее (Next). 6.6. Задаем имя созданного правила, обычно пишется название программы для который открывается порт и номер порта и Готово.
Таким образом мы открыли порт 25565 для входящих соединений. «Правила для исходящих подключений» делается аналогично, попробуйте самостоятельно.
Как открыть порт на Windows 7.
Открываем брандмауэр. Переходим по этапам меню Пуск – панель управления – Брандмауэр Защитника Windows – Дополнительные параметры. Далее аналогично инструкции по открытию порта на Windows 10 (выше), начиная с пункта 6. Начнем с настройки входящих подключений.
Как открыть порты на Windows 7, 8, 8.1, знают далеко не все, зато слышали о них, наверное, многие пользователи ПК. Однако для некоторых онлайн-игр или программ, требующих доступа к интернету, открытие дополнительных подключений становится необходимым. Иногда требуется открыть или проверить уже открытые порты.
Открытие порта в Windows
Настройка на примере роутеров Totolink
Для начала подключите роутер к компьютеру через кабель и войдите в настройки. Как это сделать, читайте .
Зайдите в «Расширенные настройки» / «Advanced Setup», далее в «Переадресацию портов» / «Port Forwarding».
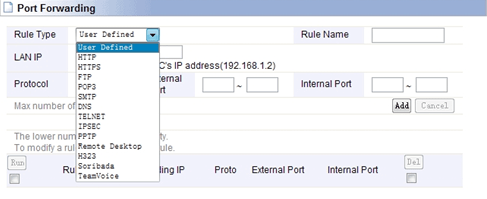
Следующий шаг – придумать название правила, выбрать протокол (TCP), указать IP-адрес хоста-получателя (только для Totolink). Для других моделей может присутствовать поле ввода IP отправителя. Оно нужно для того, чтобы к настраиваему процессу (например, потоку видеорегистратора) имел доступ только пользователь с определенного IP или подсети IP.
Далее нужно назначить внешний и внутренний порты для сопоставления.
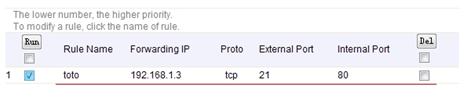
После ввода данных нажать кнопку «Добавить», после этого правило будет работать.
В компьютерном мире слово «Порт» имеет два значения. Первое – это физический порт, то есть разъем для подключения.
Физическими портами являются LAN-порты, то самое гнездо, куда подключается сетевой кабель локальной сети; USB-порт, к которому подключаются флешки и другое оборудование; COM порты и множество других. Но также существуют и сетевые порты – это, грубо говоря, идентификатор программы, которая обменивается данными по сети. Разберемся, что такое сетевой порт и как узнать порт роутера.
Как известно, при обмене информацией между компьютерами отправитель и получатель находят друг друга по сетевому адресу IP. Но IP адрес у компьютера один, а сетевых программ одновременно может быть запущено много, например, ICQ, веб браузер, скайп и электронная почта. От всех приложений одновременно приходят ответы, и компьютер должен понять, какой из них кому предназначается. Именно для этих целей с служат порты, например, веб браузеру присвоен порт 80, почтовому клиенту – 25. Многие сетевые программы, такие как скайп и ICQ, не имеют закрепленных портов, то есть его можно сменить на другой в любой момент.
Проброс портов // по шагам
1) Вход в настройки роутера
Логично, что первое необходимое действие – это вход в настройки роутера. Чаще всего, достаточно в любом браузере набрать адрес https://192.168.0.1/ (либо https://192.168.1.1/) и нажать Enter.
В качестве логина и пароля использовать admin (либо заполнить поле логина, а пароль вообще не вводить).
Если вдруг IP-адрес не подошел, а сеть у вас есть и работает – то попробуйте открыть командную строку и ввести ipconfig. Среди кучи появившихся параметров, должны увидеть строчку “Основной шлюз” – это и есть IP-адрес настроек роутера.
Как узнать IP-адрес для входа в настройки в роутер
2) Присваиваем компьютеру постоянный локальный IP-адрес
Каждый раз, когда вы включаете компьютер или ноутбук, он, соединившись с роутером получает свой IP-адрес в локальной сети (т.е. той домашней локальной сети, которую организует роутер). Например, у вашего ноутбука может быть адрес – 192.168.0.101, а у компьютера – 192.168.0.102.
Этот адрес локальный (внутренний) и он может меняться (если это специально не настроить)! Т.е. сегодня у вашего компьютера был IP 192.168.0.102, а завтра 192.168.0.101. А для проброса портов – нужно, чтобы он был постоянным, и не изменялся с течением времени.
Чтобы это сделать в роутерах, как правило, необходимо знать MAC-адрес сетевого адаптера, через которое вы подключаетесь к нему. Например, в ноутбуках – это, как правило – беспроводной адаптер, в компьютерах – Ethernet.
Узнать MAC-адрес можно также в командной строке – команда ipconfig/all покажет физический адрес устройства (это и есть MAC-адрес). См. скрин ниже.
Физический адрес адаптера – это и есть MAC-адрес
Собственно, дальше в настройках локальной сети в роутере (где задается привязка конкретного статического IP к MAC) укажите ваш локальный IP-адрес и MAC-адрес сетевого адаптера. Таким образом, даже после выключения вашего ПК (перезагрузки) и т.д. – ваш IP будет постоянным (т.е. в нашем примере 192.168.0.102, т.е. роутер, по сути, его за вами закрепит и не даст никакому другому устройству!).
Статический IP-адрес (кликабельно)
ASUS – привязка IP к MAC-адресу
3) Открываем порт для нужной программы
Теперь осталось открыть порт для конкретной программы. Но прежде, один небольшой вопрос…
Например, в uTorrent порт можно посмотреть в настройках соединения (см. скрин ниже).
Настройки uTorrent
В моем случае 16360 (но его можно и поменять). Браузеры используют 80 порт, Skype – подобно uTorrent, можно уточнить в настройках (и поменять в случае необходимости).
Как правило, порты (которые нужно открыть) указаны в файле помощи, в настройках приложения, или просто в ошибке, которая сообщит вам о проблемах с NAT!
Что касается каких-то игр – то этот момент необходимо уточнять в технических характеристиках игры, либо у разработчиков (также можно на тематических форумах).
Продолжим…
В настройках роутера в разделе задания параметров интернета (часто раздел WAN) можно задать перенаправление портов (Port Forwarding). В роутере Tenda — это раздел “Дополнительные параметры”.
Достаточно указать внутренний локальный IP-адрес (который мы в предыдущем шаге этой статьи привязывали к MAC-адресу), и порт, который хотите открыть
Обратите внимание, что также может потребоваться указать протокол TCP или UDP (если не знаете какой открыть – открывайте оба)
Парочка скринов представлены ниже (для роутеров ASUS и Tenda).
Порт для uTorrent был открыт!
ASUS – порты открыты (в качестве примера)
Собственно, порты проброшены. Можете сохранять настройки и пользоваться программами — всё должно работать…
4) Пару слов о DMZ-хосте
Все, что писано выше, мы сделали лишь для одного-двух портов. А представьте, если вам необходимо открыть все порты?! Например, это часто бывает нужно для создания игрового сервера, для организации видеонаблюдения и пр. ситуациях.
Для этого во всех современных роутерах имеется специальная функция DMZ-хост. Включив ее и указав нужный локальный IP-адрес в вашей сети, вы открываете все порты у этого компьютера. Пример настроек представлен на скрине ниже.
Включаем DMZ-хост / Включите также UPnP
Отмечу, что делать так следует только по необходимости. Все-таки, таким быстрым и не хитрым образом, вы открываете полностью свой ПК для доступа из интернета (что не очень хорошо в плане безопасности).
А у меня по теме вопроса пока всё.
Дополнения приветствуются…
Удачной настройки!
RSS (как читать Rss)
Основная неисправность: не открывается порт. Как решить проблему
Но не все так просто, и иногда даже после скрупулезного следования вышеизложенной методике, порт может не открыться. Причин такого развития событий несколько, и все они имеют решение, поэтому каждую следует рассмотреть в отдельности. Следует набраться терпения и точно проходить по каждому алгоритму поиска неисправности. Устранение ошибки всегда занимает меньше времени, чем ее поиск.
Интернет провайдер блокирует открытие портов
Очень популярная проблема, когда пользователь хочет выполнить «проброс порта», но не слишком знаком с особенностью своего тарифного плана. Или же стоимость тарифного плана низка и не предусматривает доступ для других IP-адресов. При этом не открывается или просто неправильно работает порт на роутере.
Способы решения проблемы:
- Связаться со службой интернет-провайдера и узнать особенности выбранного тарифного плана. После этого поинтересоваться, существуют ли пакеты услуг, при которых можно будет открывать порты своего роутера. Если такие предусмотрены, то как можно к ним подключиться.
- Подключить услугу постоянного IP-адреса, что позволяет использовать весь функционал домашнего интернет-устройства.
Если приведенные решения проблемы не помогли, то скорее всего, придется поменять интернет-провайдера. Тогда можно заранее выбрать пакет услуг, предусматривающий более разносторонний функционал, а может и меньшую стоимость. Перечень провайдеров, предоставляющих данные услуги достаточно велик, поэтому проблем возникнуть не должно.
Неправильно указаны данные
Это может быть некорректный IP-адрес роутера или сервера, для которого открывается порт. Банальная невнимательность часто приводит к подобным ошибкам, поэтому выполняя каждый пункт вышеприведенной последовательности, следует постоянно проверять: правильно ли вписаны данные.
Программа-антивирус не позволяет открыть порт
Особенно лицензионные программы-антивирусы слишком скрупулезно проверяют все нововведения на компьютере. И открытие порта — доступ для постороннего устройства — может считаться как угроза.
Понять, что порт не дает открыть именно антивирус, достаточно просто. Сама программа известит об этом пользователя. Решить проблему ненамного сложнее — достаточно на время «проброса портов» отключить антивирус. И обратно включить его, когда все необходимые операции будут выполнены.
Проброс портов по шагам
1) Вход в настройки роутера
Логично, что первое необходимое действие — это вход в настройки роутера. Чаще всего, достаточно в любом браузере набрать адрес http://192.168.0.1/ (либо http://192.168.1.1/) и нажать Enter.
В качестве логина и пароля использовать admin (либо заполнить поле логина, а пароль вообще не вводить).
Если вдруг IP-адрес не подошел, а сеть у вас есть и работает — то попробуйте открыть командную строку и ввести ipconfig. Среди кучи появившихся параметров, должны увидеть строчку «Основной шлюз» — это и есть IP-адрес настроек роутера.
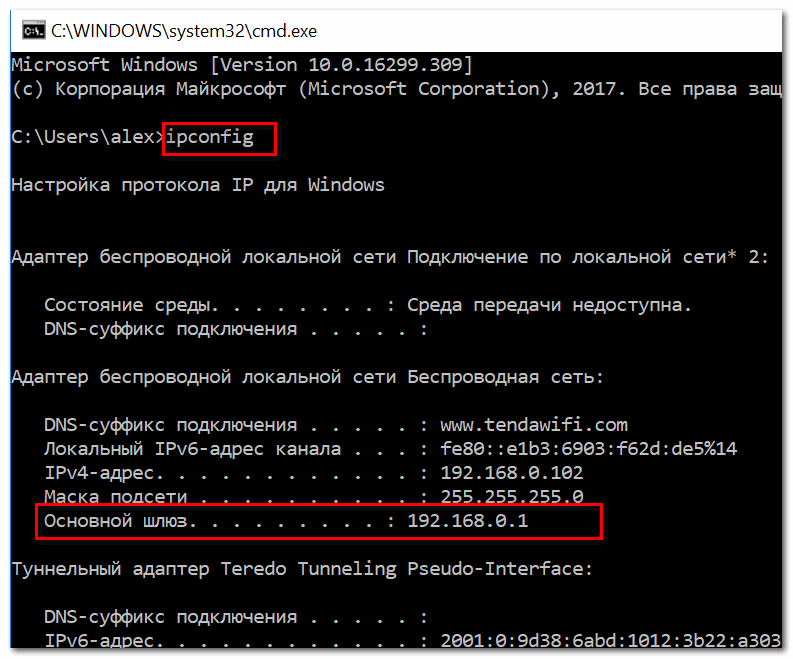
Как узнать IP-адрес для входа в настройки в роутер
2) Присваиваем компьютеру постоянный локальный IP-адрес
Каждый раз, когда вы включаете компьютер или ноутбук, он, соединившись с роутером получает свой IP-адрес в локальной сети (т.е. той домашней локальной сети, которую организует роутер). Например, у вашего ноутбука может быть адрес — 192.168.0.101, а у компьютера — 192.168.0.102.
Этот адрес локальный (внутренний) и он может меняться (если это специально не настроить)! Т.е. сегодня у вашего компьютера был IP 192.168.0.102, а завтра 192.168.0.101. А для проброса портов — нужно, чтобы он был постоянным, и не изменялся с течением времени.
Чтобы это сделать в роутерах, как правило, необходимо знать MAC-адрес сетевого адаптера, через которое вы подключаетесь к нему. Например, в ноутбуках — это, как правило — беспроводной адаптер, в компьютерах — Ethernet.
Узнать MAC-адрес можно также в командной строке — команда ipconfig/all покажет физический адрес устройства (это и есть MAC-адрес). См. скрин ниже.
Физический адрес адаптера — это и есть MAC-адрес
Собственно, дальше в настройках локальной сети в роутере (где задается привязка конкретного статического IP к MAC) укажите ваш локальный IP-адрес и MAC-адрес сетевого адаптера. Таким образом, даже после выключения вашего ПК (перезагрузки) и т.д. — ваш IP будет постоянным (т.е. в нашем примере 192.168.0.102, т.е. роутер, по сути, его за вами закрепит и не даст никакому другому устройству!).

Статический IP-адрес (кликабельно)
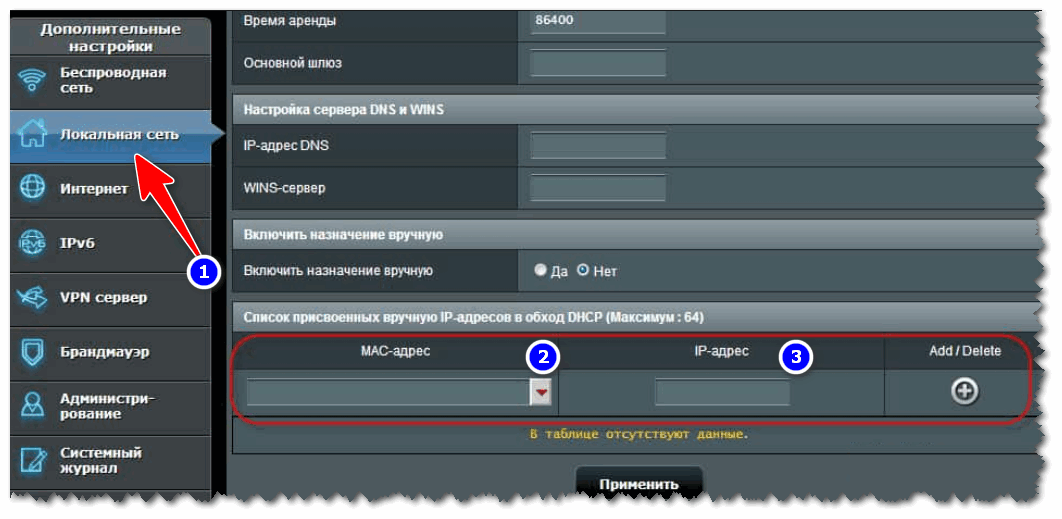
ASUS — привязка IP к MAC-адресу
3) Открываем порт для нужной программы
Теперь осталось открыть порт для конкретной программы. Но прежде, один небольшой вопрос…
У некоторых возникает вопрос, какой именно порт открывать.
Например, в uTorrent порт можно узнать в настройках соединения (см. скрин ниже).
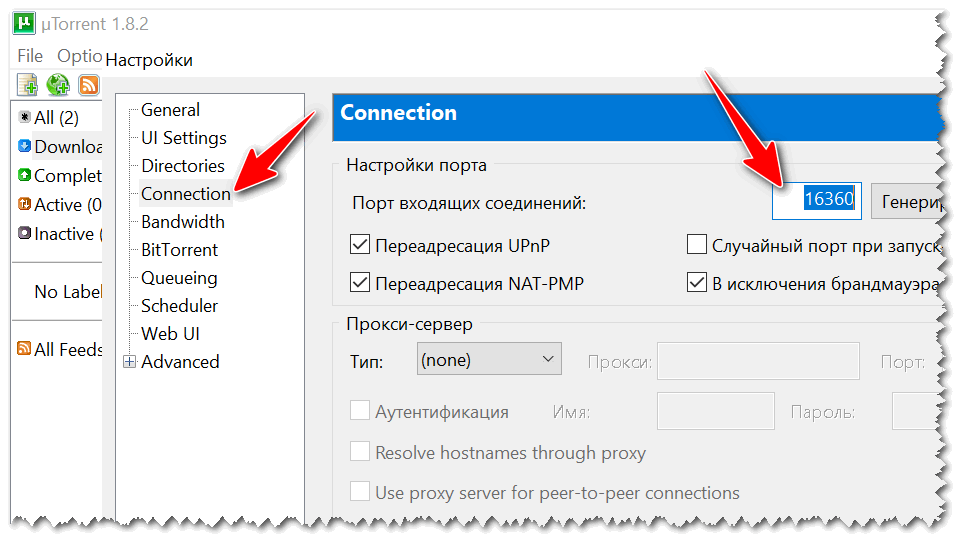
Настройки uTorrent
В моем случае 16360 (но его можно и поменять). Браузеры используют 80 порт, Skype — подобно uTorrent, можно посмотреть в настройках (и поменять в случае необходимости).
Как правило, порты (которые нужно открыть) указаны в файле помощи, в настройках приложения, или просто в ошибке, которая сообщит вам о проблемах с NAT!
Что касается каких-то игр – то этот момент необходимо уточнять в технических характеристиках игры, либо у разработчиков (также можно на тематических форумах).
Продолжим…
В настройках роутера в разделе задания параметров интернета (часто раздел WAN) можно задать перенаправление портов (Port Forwarding). В роутере Tenda — это раздел «Дополнительные параметры».
Достаточно указать внутренний локальный IP-адрес (который мы в предыдущем шаге этой статьи привязывали к MAC-адресу), и порт, который хотите открыть
Обратите внимание, что также может потребоваться указать протокол TCP или UDP (если не знаете какой открыть — открывайте оба)
Парочка скринов представлены ниже (для роутеров ASUS и Tenda).

Порт для uTorrent был открыт!
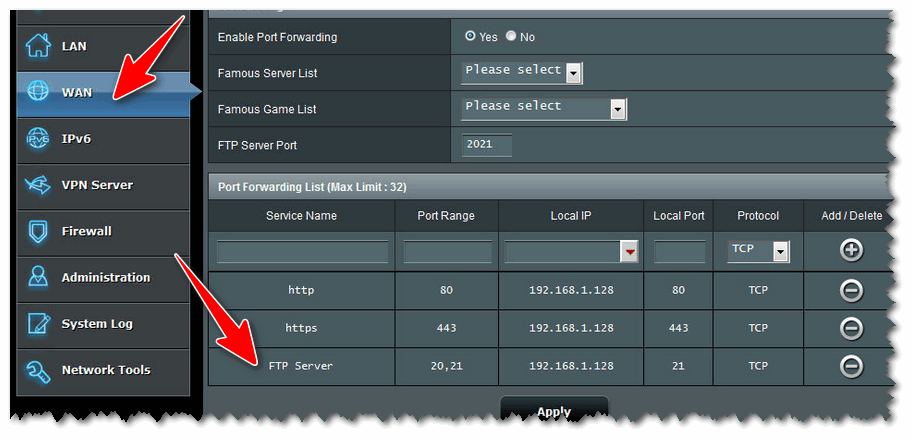
ASUS — порты открыты (в качестве примера)
Собственно, порты проброшены. Можете сохранять настройки и пользоваться программами — всё должно работать…
4) Пару слов о DMZ-хосте
Все, что писано выше, мы сделали лишь для одного-двух портов. А представьте, если вам необходимо открыть все порты?! Например, это часто бывает нужно для создания игрового сервера, для организации видеонаблюдения и пр. ситуациях.
Для этого во всех современных роутерах имеется специальная функция DMZ -хост. Включив ее и указав нужный локальный IP-адрес в вашей сети, вы открываете все порты у этого компьютера. Пример настроек представлен на скрине ниже.
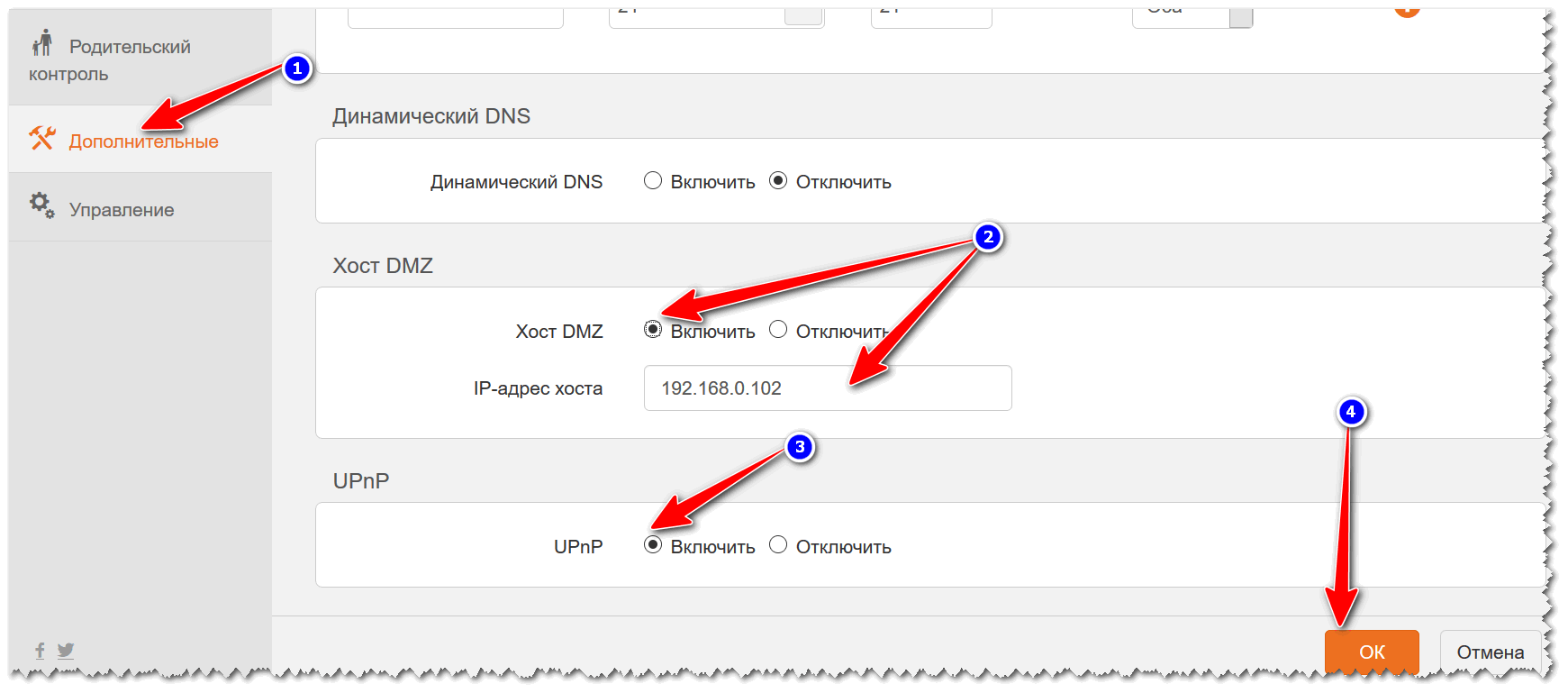
Включаем DMZ-хост / Включите также UPnP
Отмечу, что делать так следует только по необходимости. Все-таки, таким быстрым и не хитрым образом, вы открываете полностью свой ПК для доступа из интернета (что не очень хорошо в плане безопасности).
А у меня по теме вопроса пока всё.
Дополнения приветствуются…
Удачной настройки!
RSS
(как читать Rss)







