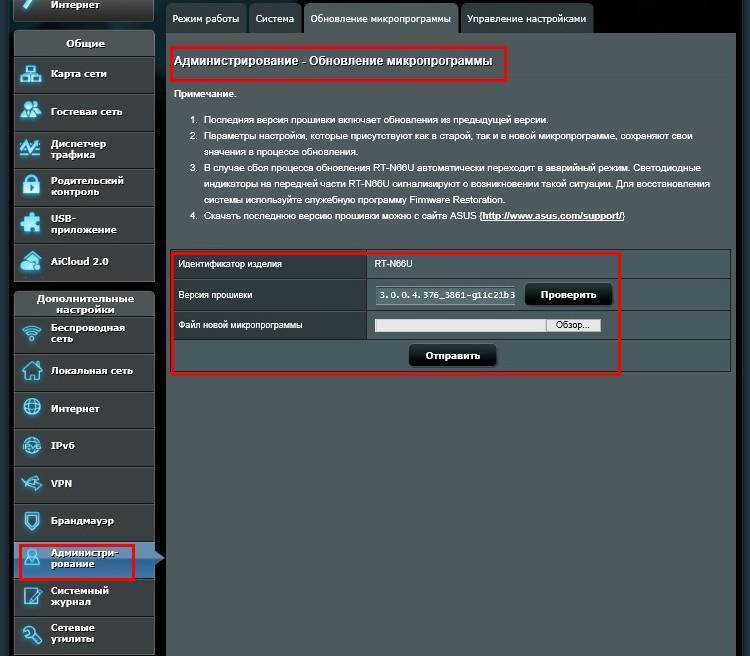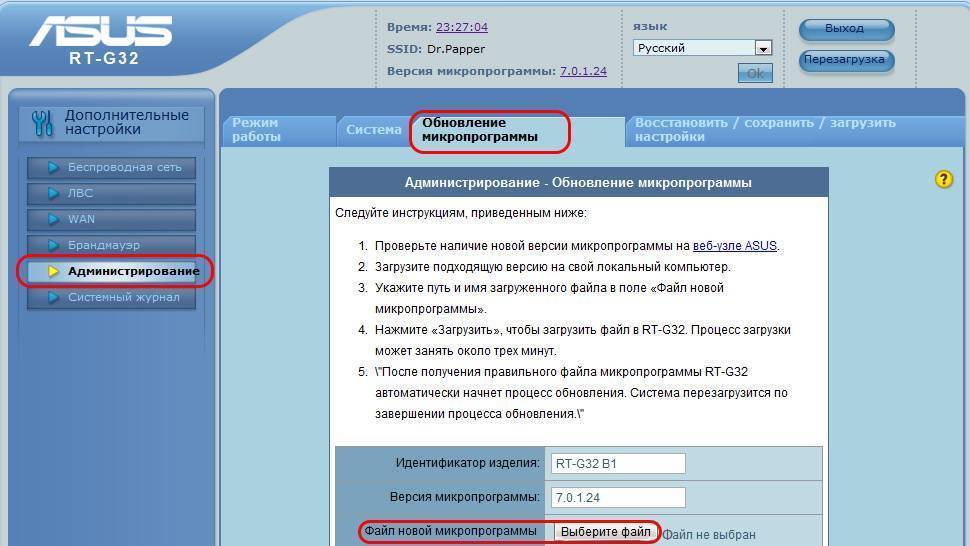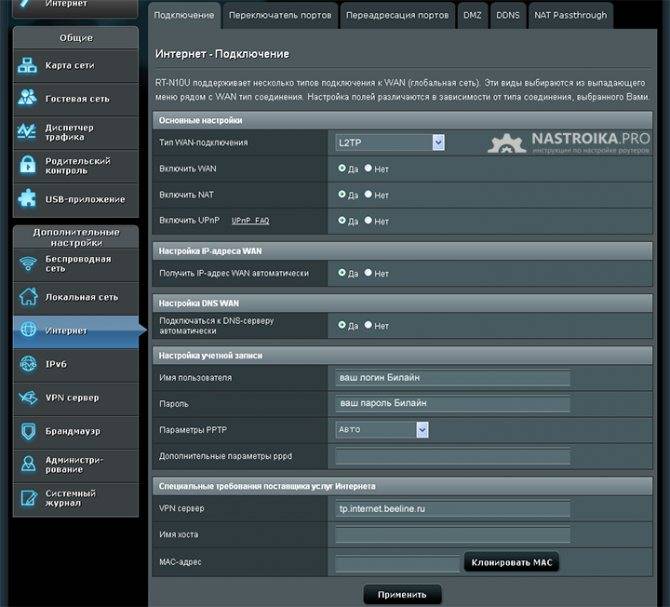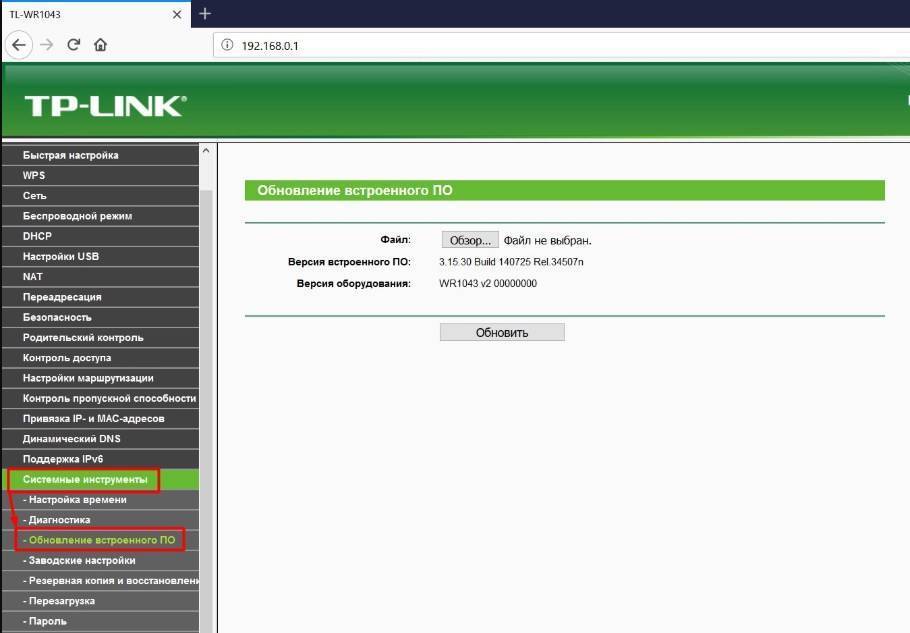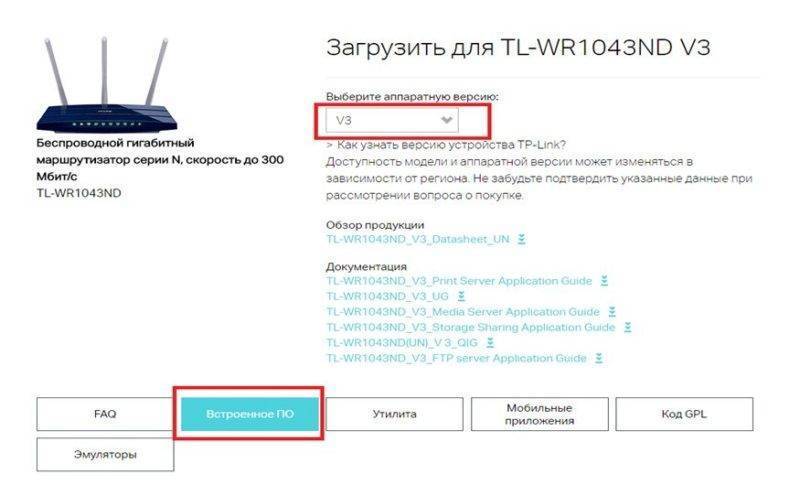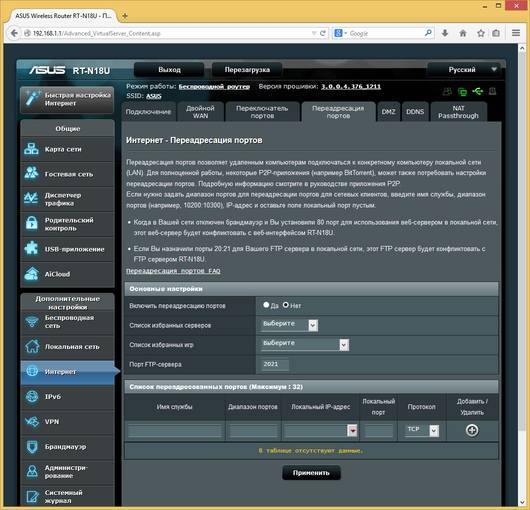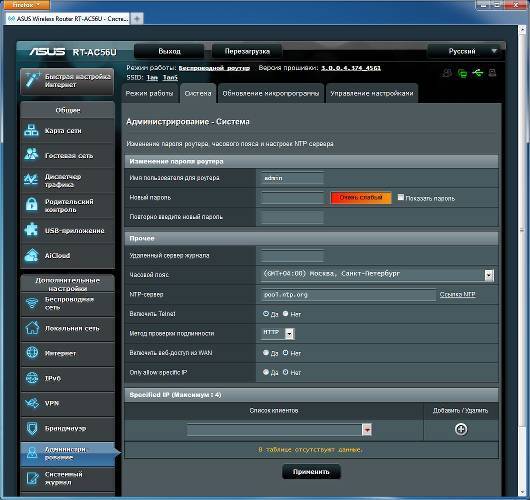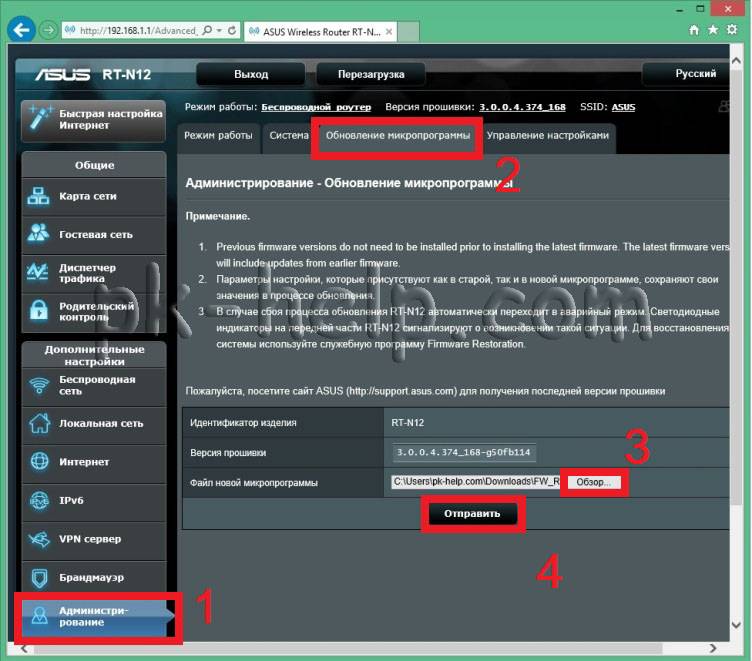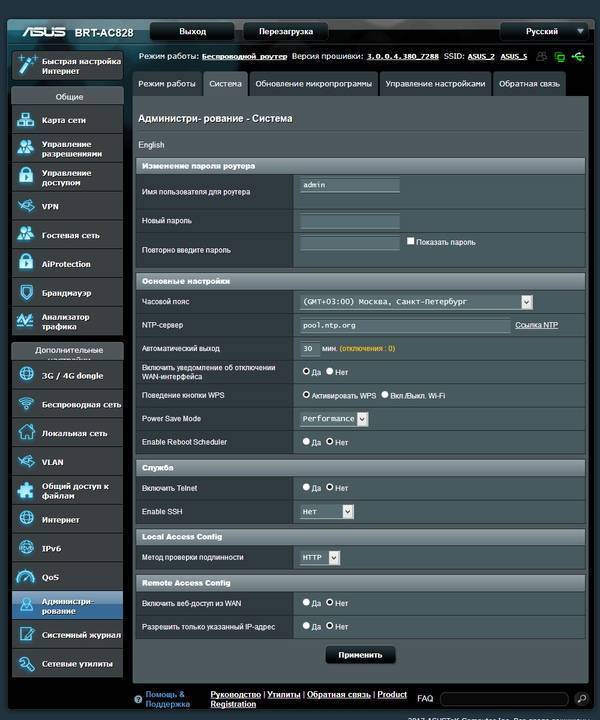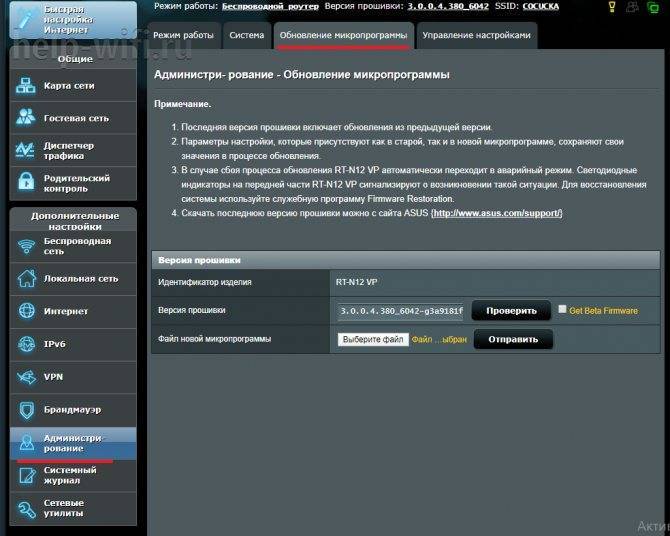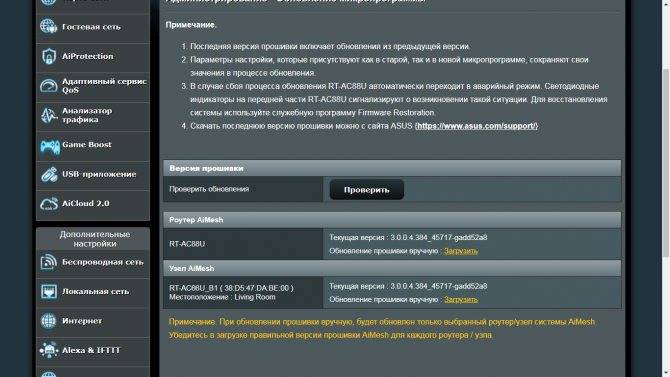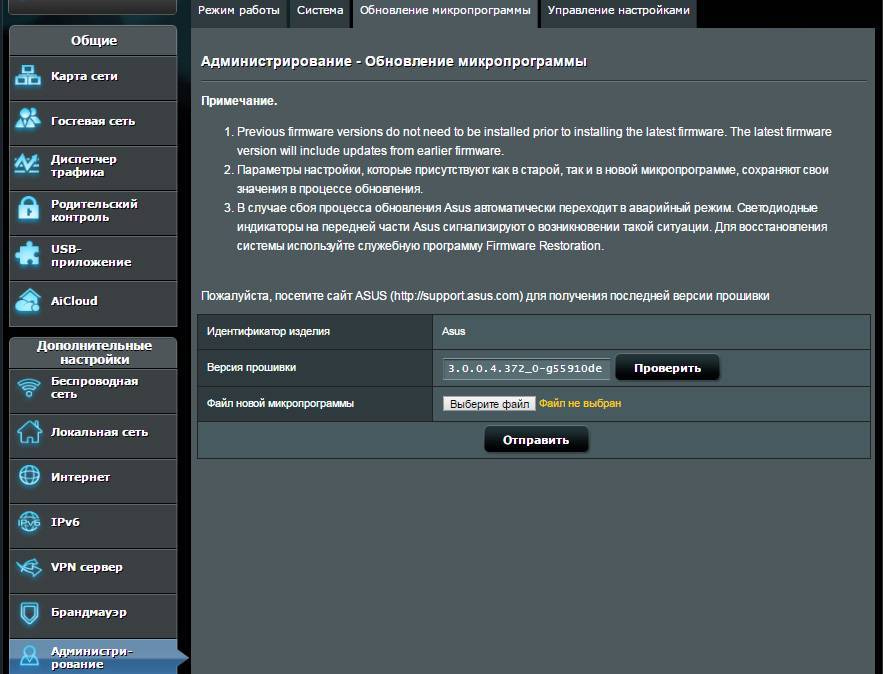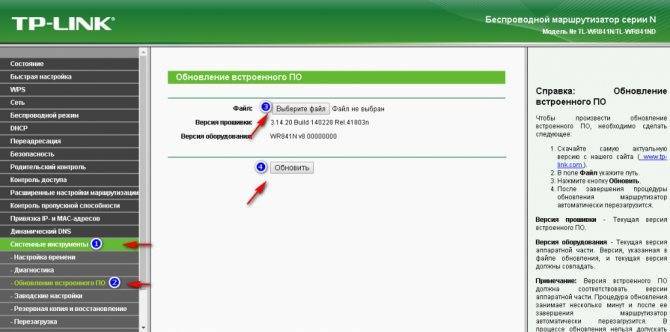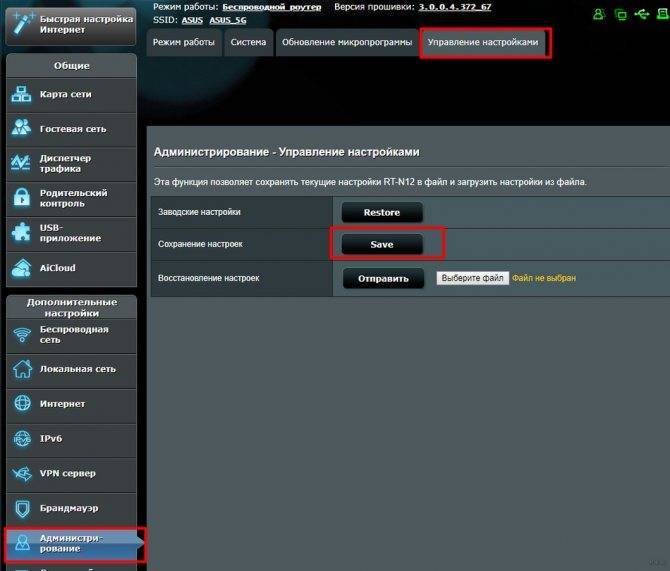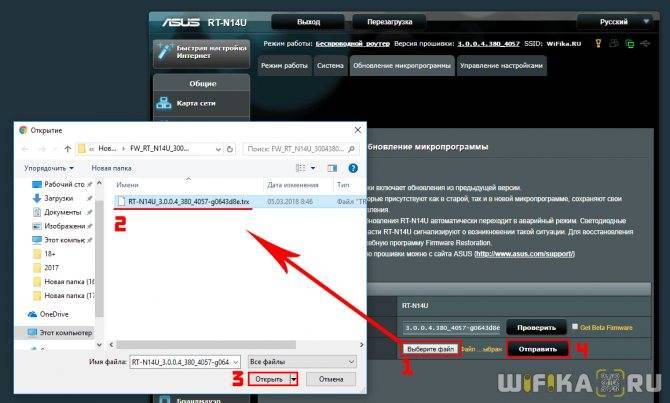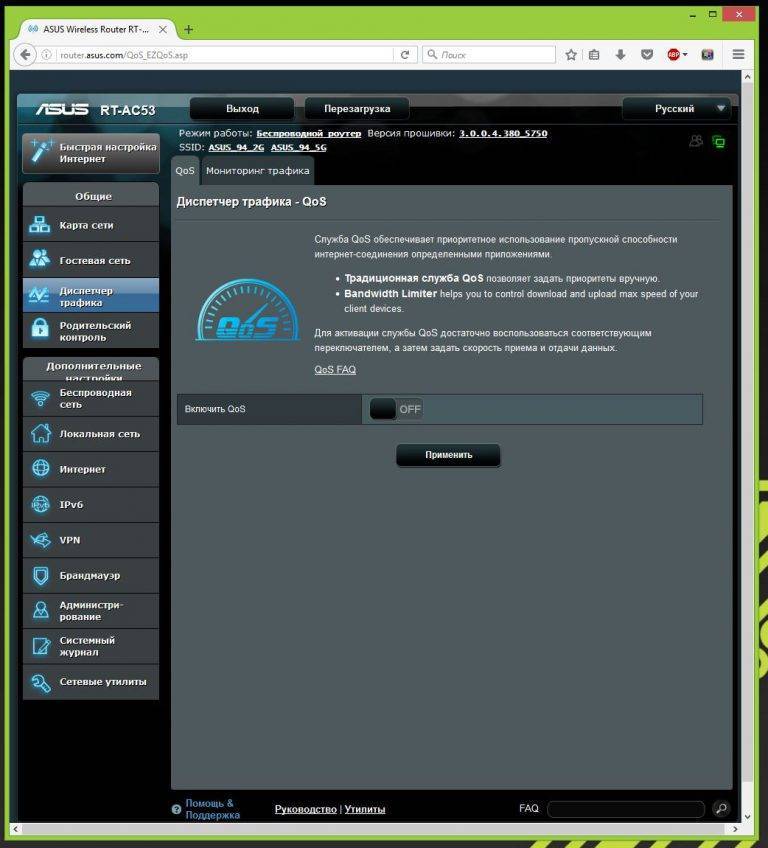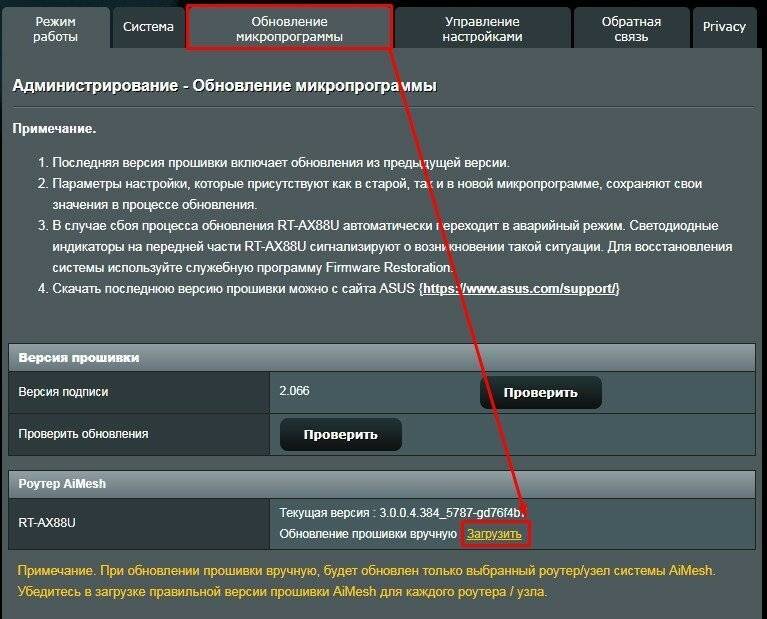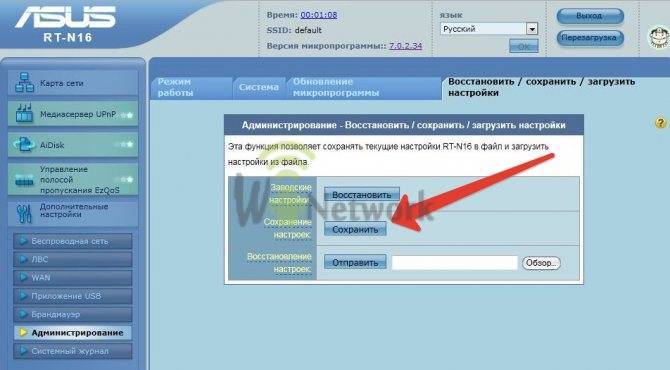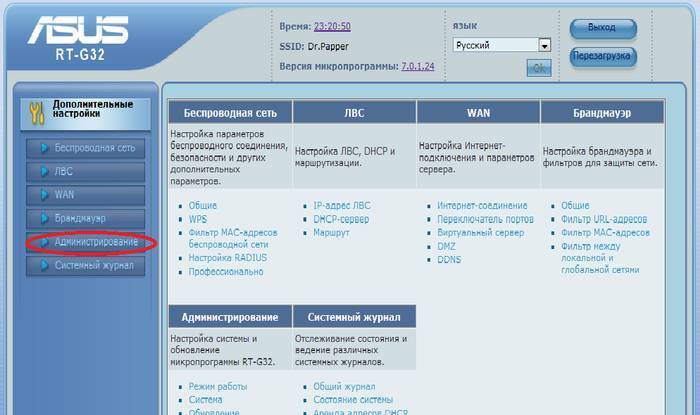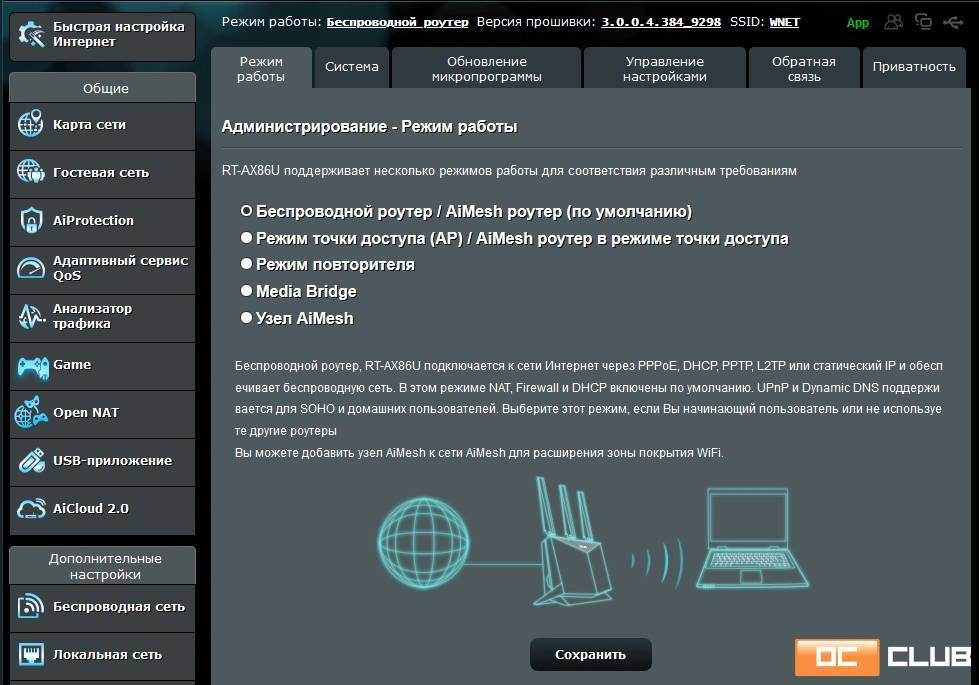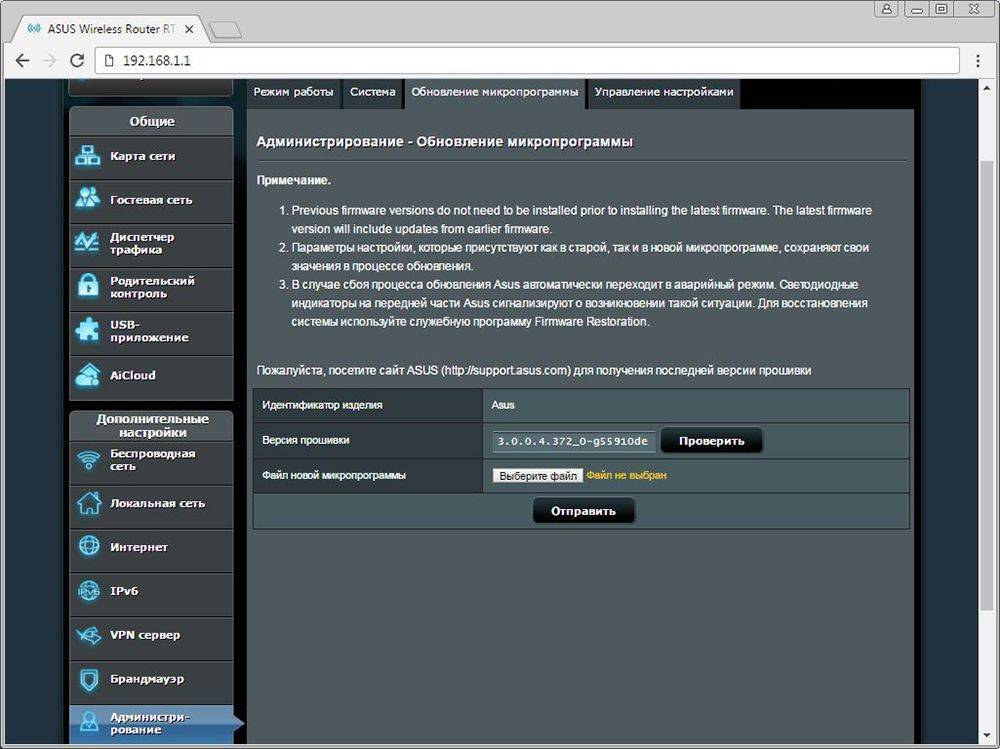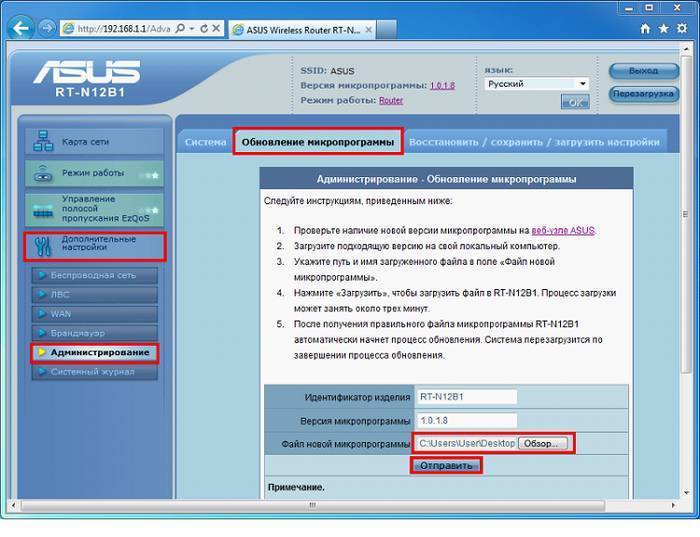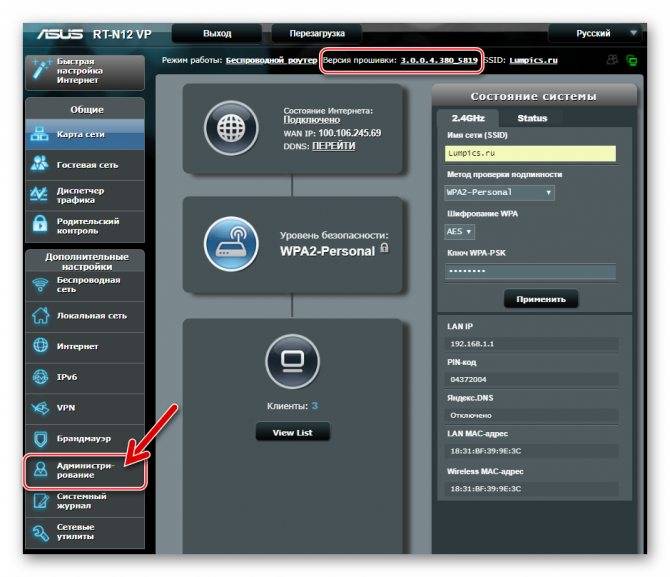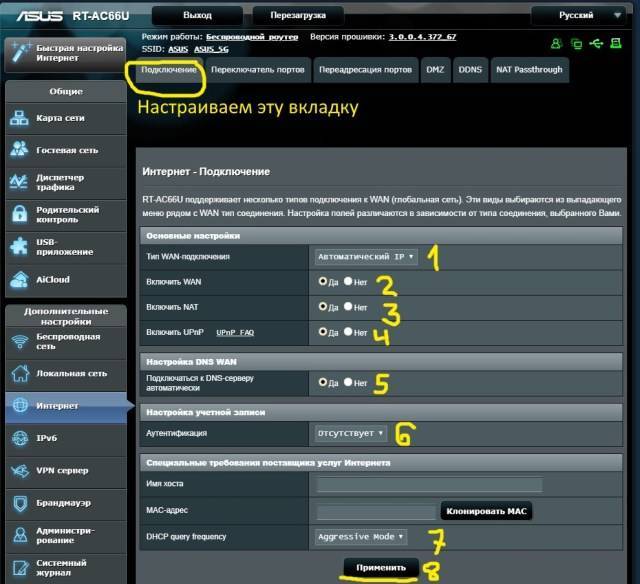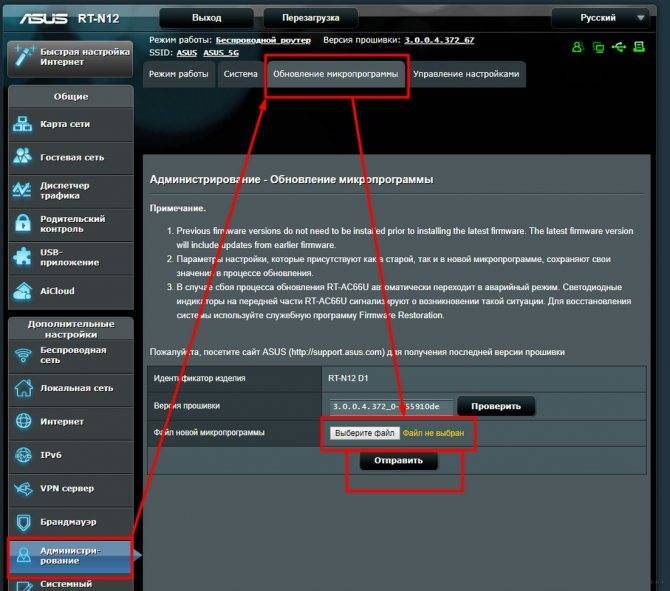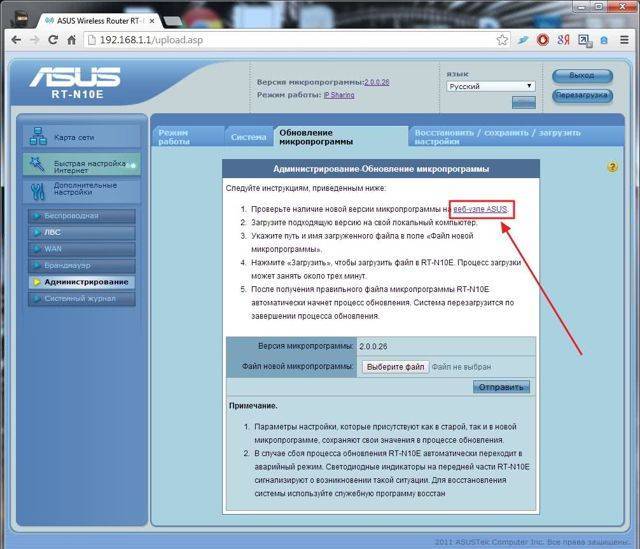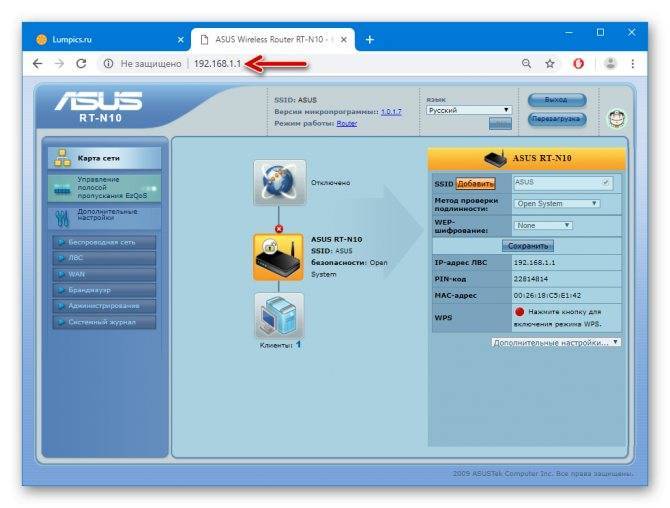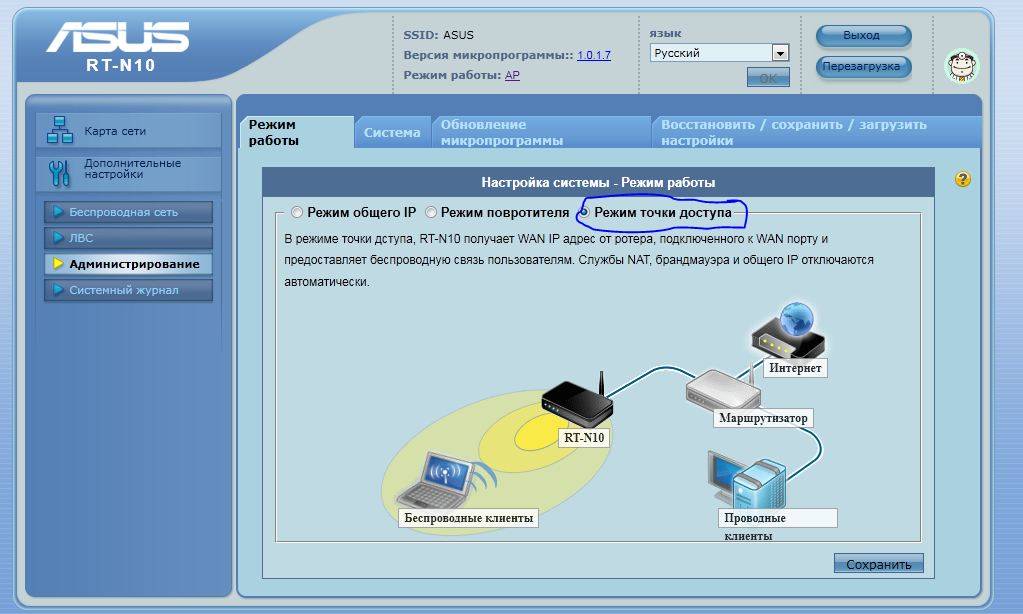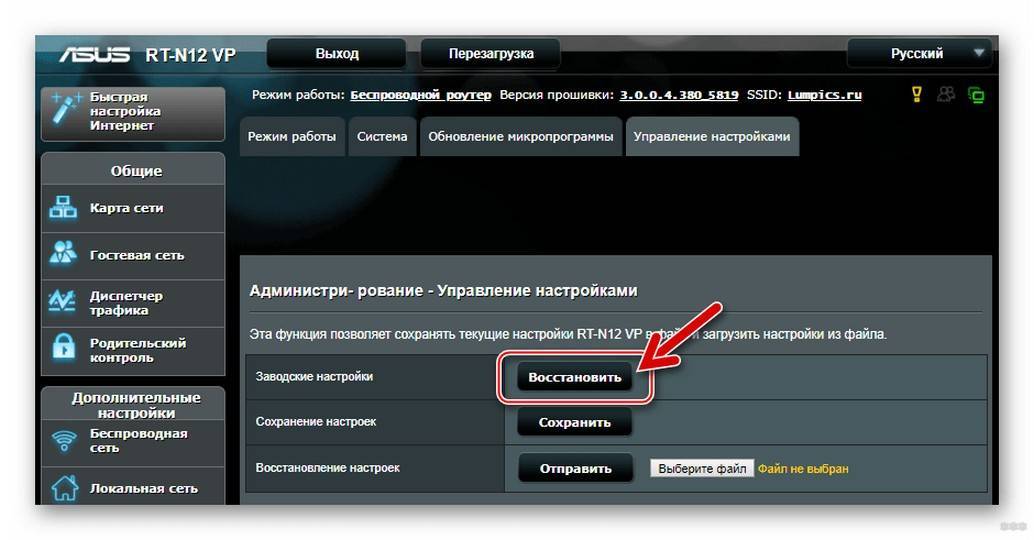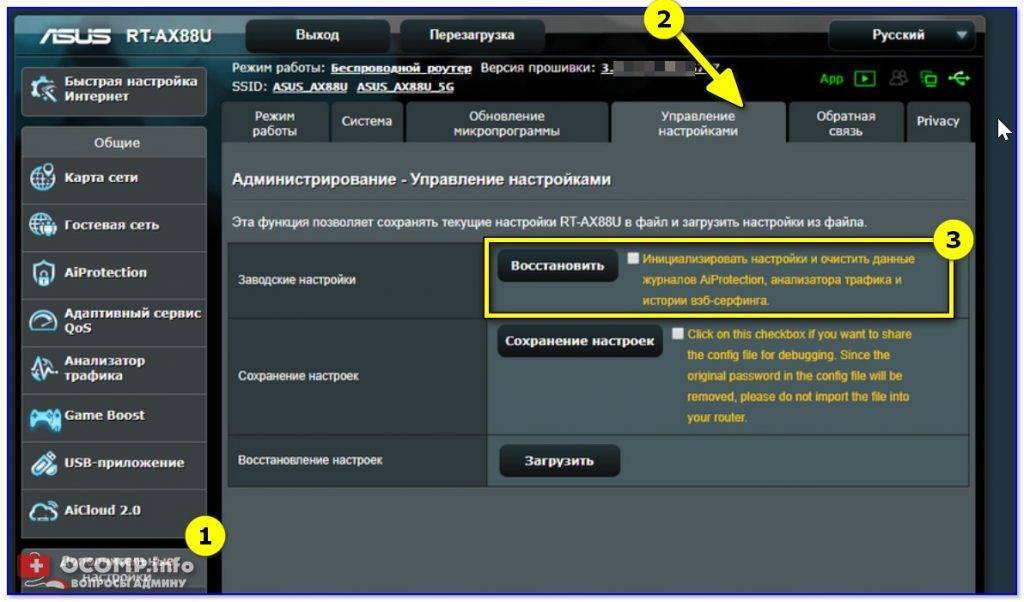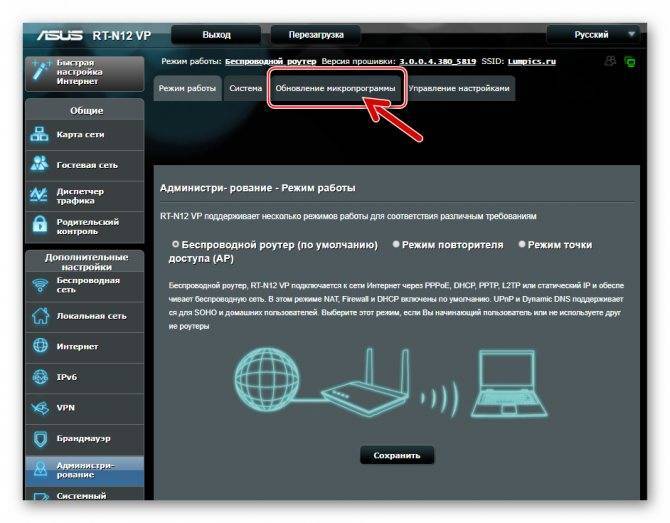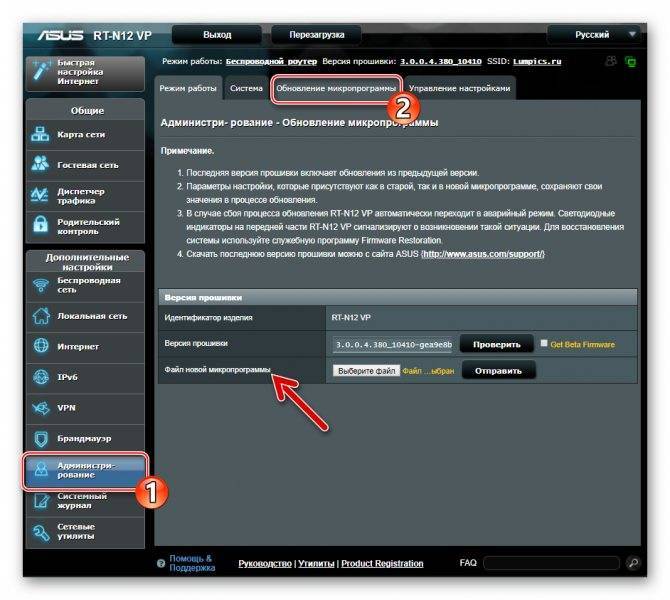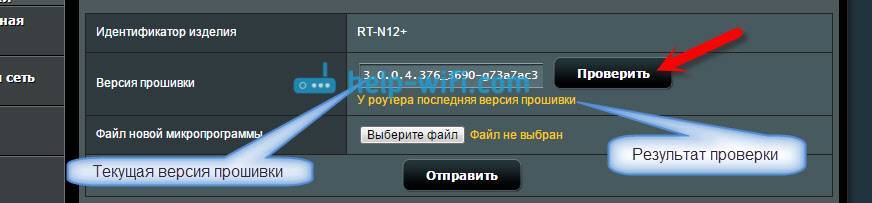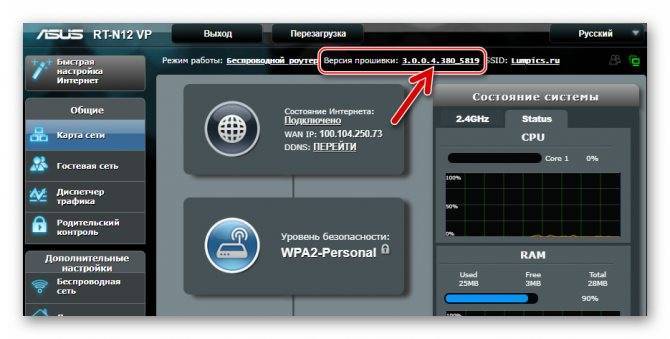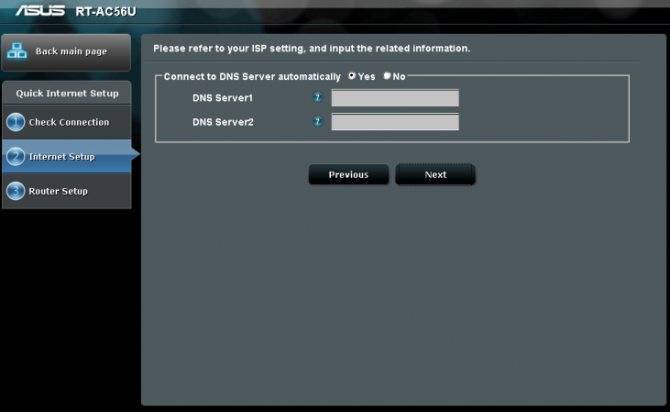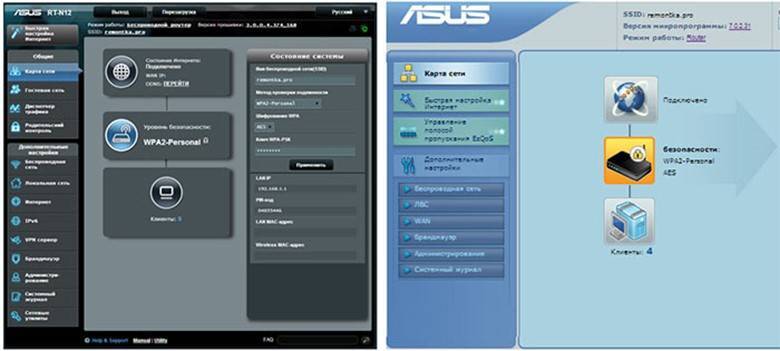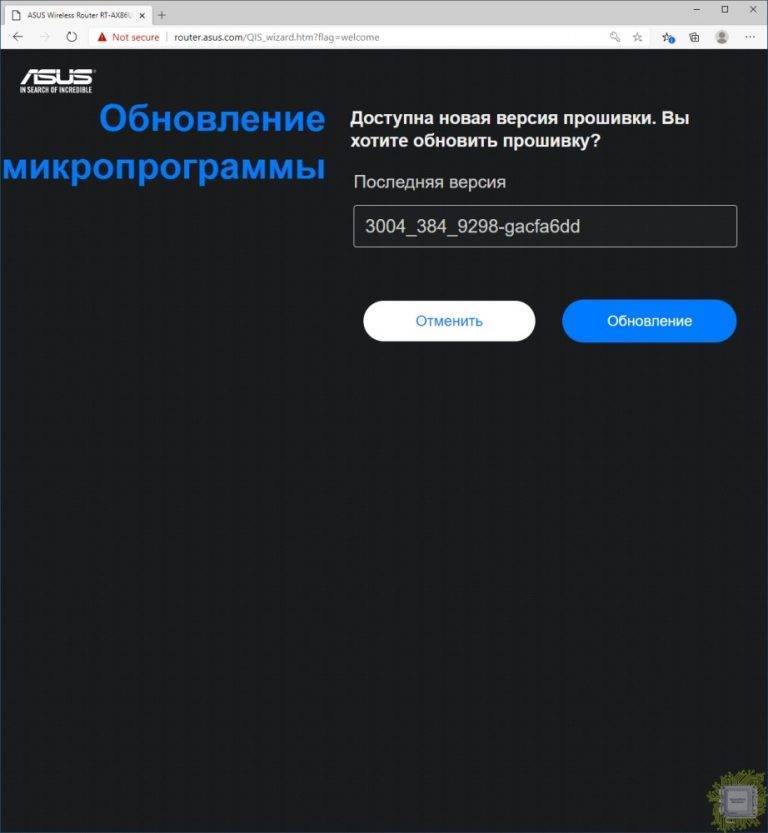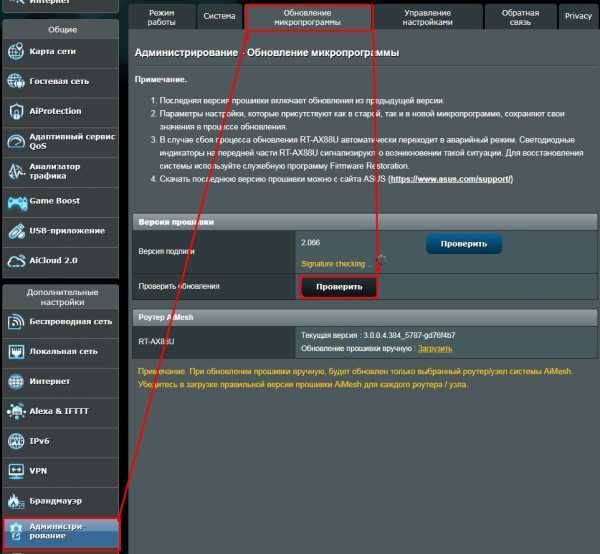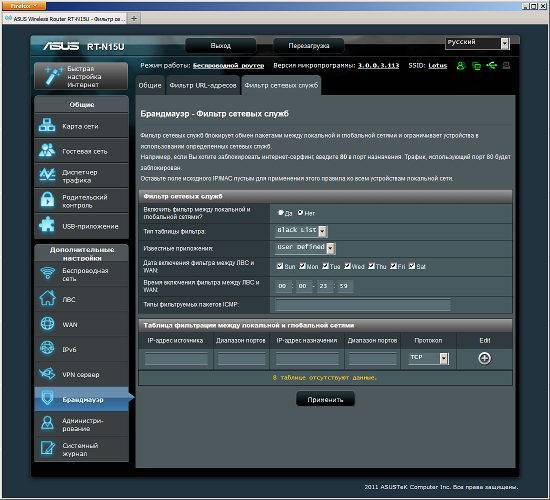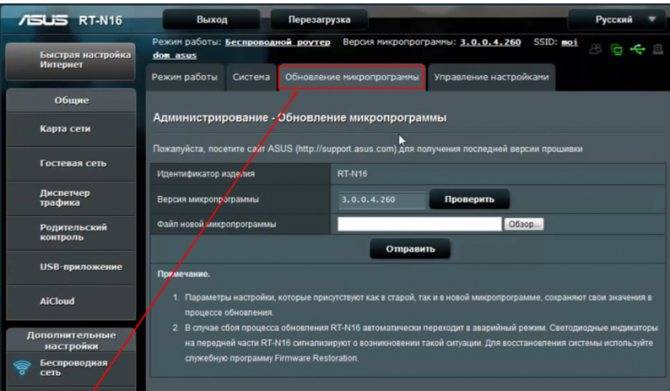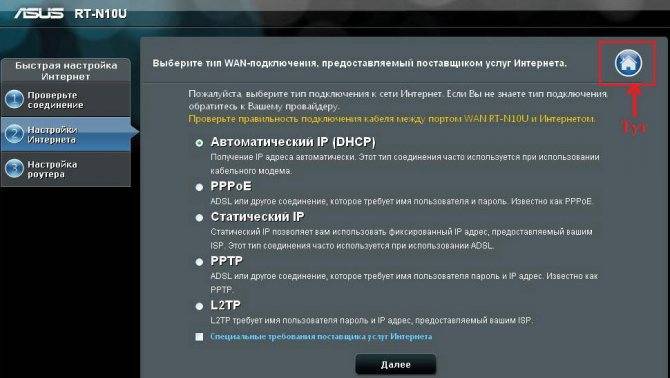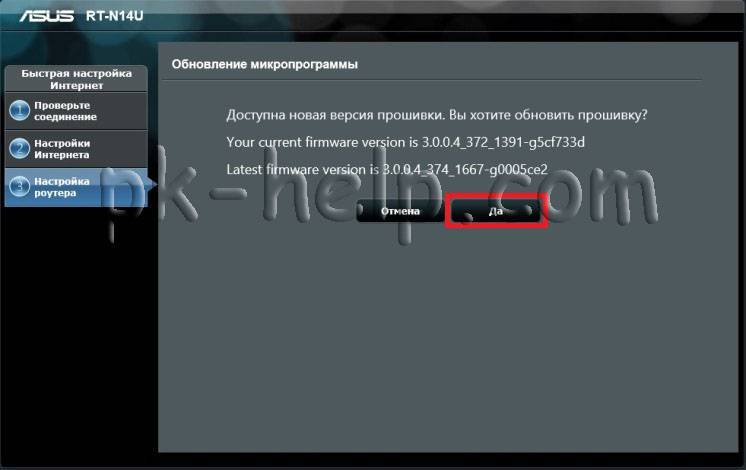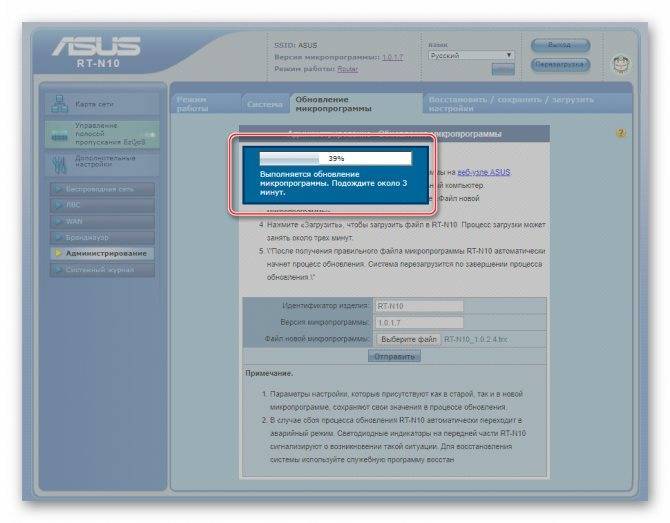Введение
Asus известна на рынке благодаря своим компьютерам и ноутбукам, позиционирующим себя, как одни из лучших в своём роде. И это неслучайно: компания радует покупателей разнообразием продуктов от самых дешёвых до премиальных. Получается, что каждый сможет найти устройство «по карману». Asus выпускает не только ПК и ноуты, но и планшеты-трансформеры, которые сочетают в себе компактность планшетного компьютера и возможности полноценного ноутбука.

Разбираемся, как прошить Asus Zenfone
Помимо «настольных» устройств, Asus предлагает пользователям также смартфоны. Одной из наиболее успешных линеек компании является Zenfone. Работают они под управлением операционной системы от Google — Android, но с фирменной оболочкой от Асус. Как известно, версию ОС можно практически всегда изменить. Поэтому сегодня мы поговорим о том, как прошить или перепрошить Асус Зенфон.
Подготовка к обновлению прошивки — версия ревизии
Начнем с того, что любая модель может иметь несколько версий исполнения, или как их называют, ревизий. Так бывает, что ее доработали и поставили другое железо. Соответственно, и версия ПО тоже немного отличается. И если поставить прошивку на роутер в чужой ревизии, то он может перестать функционировать.
Как узнать ревизию своего устройства? Прежде всего, она указана на наклейке на корпусе. Посмотрите внимательно — там должен быть указан номер и версия.
- F/W
— это прошивка роутера - H/W
— это ревизия модели Asus
Если вы хотите обновить прошивку Asus с официального сайта через веб-интерфейс админки роутера в автоматическом режиме, то эта информация не понадобится.
Программное обеспечение само выберет подходящий для него вариант. Но если будете делать это вручную или использовать прошивку для Асус от стороннего разработчика. Такие тоже есть, они выпускаются программистами-энтузиастами и зачастую имеют бОльше возможностей. И при их установке обязательно также нужно учитывать этот номер ревизии. Ели она выпущена для вашей модели, но с другой ревизией, то работать не будет.
Обзор модели
Роутер Asus N11P рассчитан, прежде всего, на пользователя со средним достатком. Поэтому он обладает набором только самых необходимых характеристик для организации доступа к интернету и беспроводной сети. На нем отсутствует порт USB, вот почему при использовании N11P невозможно организовать резервное подключение через мобильного оператора 3G или 4G. По той же причине модель Asus не подходит для создания DLNA-сервера. Соответственно, N11P нельзя прошивать через USB-устройства.
Не стоит обольщаться насчет возможностей данной версии роутера и тем, кто хочет развернуть на базе своего маршрутизатора VPN-сервер, использовать подключение через MMPE, или настраивать на нем торрент-клиент.
Делая выбор, покупателю следует, все же, понимать, что отсутствие перечисленных выше функций вовсе не означает, что роутер Asus N11P «плохой». Имеющихся у него возможностей достаточно, чтобы удовлетворить запросы подавляющего большинства пользователей
А более требовательным покупателям просто следует обратить свое внимание на дорогие модели
Внешний вид
Маршрутизатор модели RT-N11P, как и другая продукция от Asus, имеет элегантный внешний вид в стиле модерн и удачно вписывается в интерьеры офисного или жилого помещений. Его корпус выполнен из черного пластика в виде прямоугольника, высота которого в передней части уменьшена до минимума. Вся лицевая поверхность устройства выполнена типа «бриллиантовых граней». Днище корпуса имеет резиновые ножки, препятствующие скольжению по гладкой поверхности, а также отверстия, позволяющие крепить N11P на стену.
Тонкая часть верха корпуса RT-N11P от компании Asus снабжена панелью индикаторов. Она насчитывает четыре позиции:
- индикатор питания;
- индикатор Wi-Fi;
- индикатор порта WAN;
- индикатор портов LAN.
Под каждым «огоньком» имеется пиктограмма, дающая пользователю возможность понять его предназначение.
Задняя панель модели RT-N11P от Asus имеет пять портов под коннектор RJ-45. Один из них отведен под WAN и предназначен для подключения кабеля от провайдера. Другие четыре — это LAN-порты, использующие N11P в качестве «свича». Порт WAN подписан пиктограммкой, символизирующей интернет, остальные просто пронумерованы.
Кроме портов на задней панели N11P также имеются:
- разъем для подключения блока питания и кнопка его включения/выключения;
- кнопка Reset для сброса настроек к заводским параметрам.
По краям задней панели расположены две несъемные антенны. Они имеют не круглое, а прямоугольное сечение, что придает устройствам от Asus строгий и современный вид.
Подключение и подготовка к работе
Подключение роутеров Asus RT-N11P и подготовка их к работе не имеет каких-либо особенностей по сравнению с другими устройствами такого типа. Начинается она с выбора места для расположения N11P. При этом следует стараться соблюдать следующие рекомендации:
- Располагать роутер так, чтобы расстояние от него до самых дальних углов помещения было приблизительно одинаковым, то есть, как можно ближе к центру квартиры или офиса.
- Не устанавливать N11P вблизи других электроприборов, способных создавать помехи при распространении сигнала.
- Стараться расположить Asus на максимально высокой точке и следить за тем, чтобы между ним и устройствами, подключаемыми к сети, не было большого количества простенков и дверей, содержащих в себе металлические элементы.
Определившись с местом для своего Asus N11P, можно приступать к его подключению. Эта процедура обычная: необходимо подключить питание N11P, в порт WAN подключить кабель от провайдера, а через один из LAN-портов подсоединить его к компьютеру или ноутбуку. Если для выхода в интернет используется точка доступа xDSL, нужно соединить роутер с модемом через LAN-порты. После этого переходить к настройке своего N11P.
При включении питания N11P от Asus автоматически создается точка доступа беспроводной сети, поэтому при наличии ноутбука необязательно соединяться с роутером через LAN-порт. Однако большинство специалистов рекомендуют для конфигурирования роутера использовать именно проводное соединение.
Решение проблемы
Для решения проблем с обновлением Андроида, могут понадобиться root права доступа к системе телефона. Но в более простых случаях, можно попробовать обойтись и без них. В любом случае, предварительно необходимо выполнить принудительную проверку наличия новых версий ОС в меню главных настроек. Рассмотрим все способы более подробно.
Принудительная проверка через настройки
Новая версия ОС может не отображаться в списке уведомлений, пока вы не зайдете и собственноручно не загрузите ее. Принудительно проверить наличие обновлений можно в несколько кликов через меню главных настроек, для этого необходимо найти и выбрать пункт «Версия ОС». В нем требуется кликнуть на строку «Проверить сейчас» и подождать, пока система соединится с сервером разработчика. Естественно, при этом должен быть включен интернет на телефоне, желательно Wi-fi cоединение.
Проверка через USSD запрос
Альтернативным способом принудительной проверки является набор комбинации цифр в звонилке. Для этого необходимо:
- Открыть телефонную книгу с набором номера.
- Набрать запрос *#*#2432546#*#*.
- Дождаться пока система выполнить проверку.
При этом не нужно подтверждать свой запрос, нажимая на кнопку вызова.
Очистка данных сервиса Google Services Framework
Решить проблему с обновлением может помочь очистка данных сервиса Google Services Framework. Для этого следует перейти в меню основных настроек, и тапнуть там на пункт «Приложения». В нем боковым свайпом выбрать «все приложения» и найти в представленном списке Google Services Framework. Кликнув на нужный сервис откроется меню управления, в котором необходимо выполнить очистку данных, нажав на соответствующую кнопку.
Использование ПК, на котором установлена фирменной утилиты от разработчика
Надежным способом выполнить установку последних обновлений операционной системы мобильника будет использование фирменных утилит от разработчика. При этом на ПК также потребуется загрузить актуальную версию драйверов под ваше мобильное устройство. Рассмотрим алгоритм необходимых действий для смартфонов Samsung и фирменной программы Kies:
- Создать резервную копию данных, при необходимости.
- Скачать и установить утилиту Samsung Kies с официального сайта разработчика.
- Подсоединить мобильник к компьютеру через USB кабель.
- Программа автоматически распознает устройство и выдаст информацию о доступных версиях прошивки на экран.
- Подтвердить запрос на установку новой прошивки.
- Ознакомиться со вспомогательными инструкциями и нажать на кнопку «старт».
Установка прошивки через фирменную утилиту Kies
При выполнении этих действий начнется загрузка прошивки через специальную утилиту, а сам телефон при этом перейдет в режим Download. После этого мобильник перезагрузится с уже обновленной ОС, а в программе Kies появится оповещение об успешном завершении процесса.
Установка сторонних, кастомных прошивок
Если ни один из способов не сработал, и у вас не получается установить официальную прошивку на мобильник, то скачайте пользовательскую. Правда в этом случае понадобится рутировать устройство и попрощаться с гарантией от производителя
Если это не критично, то рекомендуем обратить внимание на Cyanogen. Эта прошивка пользуется большой популярностью и поддерживает множество функций, которых нет в официальных версиях Андроид
Установка сторонних прошивок возможна как через меню восстановления, так и с использованием специальных программ. При возникновении системных сбоев или неполадок в работе программного обеспечения в этом случае легко сделать бэкап или сброс до заводских настроек.
Всем привет! Каждый год компания Apple обновляет операционную систему для своих мобильных устройств – это хорошо. И каждый год у нее не получается сделать это без ошибок – это плохо. И хотя iOS 11 вышла совсем недавно (а на момент написания статьи так и вовсе находится в стадии предварительного бета-тестирования), каждый пользователь может установить ее и «пощупать» – что же такого новенького приготовила нам компания Apple?
Правда, как на этапе установки, так и в процессе использования, с обновлением iOS 11 на iPhone и iPad могут возникнуть различные проблемы. Некоторые из них серьезные, некоторые попроще…. В общем, надо разбираться и исправлять все это безобразие. Каким образом? А я сейчас расскажу. Поехали же быстро и решительно!
Немного полезной информации:
Обязательно сделайте резервную копию всех данных – или .
Как обновить прошивку роутера Asus (черный интерфейс).
Первым делом, нужно подключить Wi-Fi роутер к компьютеру и войти в панель управления сетевого устройства. Для этого возьмите из комплекта опрессованный кабель LAN (патч-корд) и вставьте любой его конец в один из LAN портов (1, 2, 3, 4) маршрутизатора, а другой воткните в сетевую карту компьютера. В процессе подключения LAN кабеля к цифровым устройствам, вы должны услышать характерный щелчок, который свидетельствует о правильном сопряжении коннектора и порта. Если есть возможность, то обеспечьте маршрутизатор бесперебойным питанием.

Откройте окно браузера и в адресной строке введите значение 192.168.1.1 и нажмите «Enter». В открывшейся форме введите имя пользователя и пароль (по умолчанию admin). Всё, доступ в интерфейс маршрутизатора получен.
Рекомендую перед обновлением микропрограммы перестраховаться и сохранить текущие настройки своего сетевого устройства. При необходимости вы их всегда сможете загрузить, а не настраивать маршрутизатор заново. Зайдите на вкладку «Администрирование» — «Управление настройками» и напротив «Сохранения настроек» нажмите кнопку «Сохранить». Здесь же, если это будет нужно вы их сможете восстановить.
В самом верху панели управления указана текущая версия микропрограммы.

В моем случае Asus RT-N14U имеет версию прошивки 3.0.0.4.372_1391. Кликните по версии и вы попадете на страницу «Обновление микропрограммы» Она находиться на вкладке «Администрирование». Тут нажмите на кнопку «Проверить».

Если свежая версия прошивки будет найдена, то сетевое устройство оповестит вас всплывающим окном с таким сообщением: «Доступна новая версия прошивки. Вы хотите ее обновить?». После того как вы нажмете на кнопку «Ok», маршрутизатор автоматически начнет скачивать и обновлять прошивку.
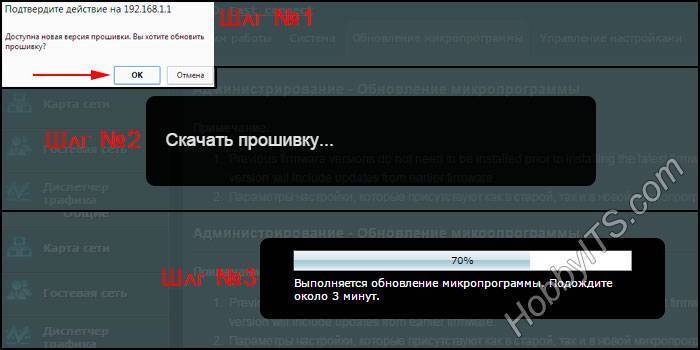
Процесс обновления микропрограммы будет длиться около 3 минут. После чего прошивка маршрутизатора будет обновлена.

Кстати, если у вас была выключена функция брандмауэра, то после обновления прошивки она может активироваться. Все у вас на сетевом устройстве, теперь свежая версия прошивки.
Обновляем прошивку на DIR-615
Необходимо знать:
1. Следите за тем, что бы прошивка, которую вы скачаете, точно подходила для вашей модели маршрутизатора
Обратите внимание на ревизию устройства (писал об этом выше).
2. Обновлять программное обеспечение можно только по сетевому кабелю. При подключению по Wi-Fi – нельзя.
3. Не выключайте маршрутизатор во время прошивки. Следите за тем, что бы не задеть кабель питания и сетевой кабель.
Тут еще прикол в том, что у DIR-615 есть где-то 4 разных панели управления. Я имею введу, что они разные на вид. И написать универсальную инструкцию очень сложно, по сравнению с обновлением прошивки на Tp-Link. Там настройки на всех устройствах одинаковые. Я постараюсь показать на примере самых популярных панелей управления.
Подключаем маршрутизатор к компьютеру по сетевому кабелю (LAN)
Берем наш роутер, и подключаемым его к компьютеру (или ноутбук) по сетевому кабелю. Небольшой кабель должен быть в комплекте с роутером. Если этот компьютер раньше подключался по Wi-Fi, то обязательно отключите беспроводное соединение. Убедитесь в том, что маршрутизатор к компьютеру подключен только по сетевому кабелю.
Открываем любой браузер и в адресной строек набираем адрес 192.168.0.1. Переходим по нему. Появится запрос логина и пароля на доступ к настройкам. Если вы их уже меняли, то указывайте те, которые установили. Если не меняли, то вводим стандартные – admin и admin.
Вот мы и попали в панель управления нашим роутером. Теперь, нам нужно просто залить прошивку. Если у вас настройки на вид темные (такие как на скриншоте ниже), то нажмите на кнопку Расширенные настройки, затем на вкладке Система нажмите на кнопку вправо и выберите Обновление ПО.
Если настройки светлые, то на главной странице выберите пункт Настроить вручную, а затем перейдите на вкладку Система и Обновление ПО.
Нажмите на кнопку Обзор… и на компьютере выберите файл с прошивкой. Нажмите на кнопку Обновить.
Или вот так:
Файл выбрали, запускам процесс обновления прошивки. Появится статус обновления, ничего не трогаем. Ждем пока роутер перезагрузится. Если что-то зависнет, то ничего страшного. Подождите минуты 4 и обновите страницу в браузере. Вы должны увидеть новую панель управления и просьбу сменить пароль для доступа к настройкам. Можете придумать свой логин и пароль (только запишите их, что бы не забыть), или указать те же стандартные admin и admin.
После смены этих данных, вы уже с их помощью сможете зайти в настройки маршрутизатора и настроить его.
Автоматическое обновление прошивки через интернет на D-Link
Если на вашем роутере уже настроен интернет, то вы можете обновить прошивку намного проще. Не нужно искать и скачивать файл прошивки на компьютер, роутер все сделает сам.
Внимание. Если вы не найдете в настройках своего роутера возможность автоматического обновления ПО, или ваша панель управления будет отличаться от той, которая будет на скриншотах ниже, то сначала обновите ПО до последней версии способом, который я описывал выше.. После входа в настройки роутера D-Link, вы сразу можете видеть сообщение о том, что есть новая версия прошивки
После входа в настройки роутера D-Link, вы сразу можете видеть сообщение о том, что есть новая версия прошивки.
Можно сразу нажать на ссылку Обновить. Подтвердите обновление нажав кнопку Да.
Появится надпись с предупреждением, и начнется процесс обновления прошивки. В процессе может появится окно с просьбой два раза указать пароль для входа в настройки роутера. Придумайте и укажите его.
После обновления прошивки, может изменится панель управления (как же я этого не люблю). Например, после обновления моего D-link DIR-615/A к версии 2.5.20 все выглядит вот так:
В новой версии, обновление прошивки на D-Link делается уже так:
Ну почему не сделать одну версию панели управления и просто улучшать ее. Так же было бы намного проще для обычных пользователей. А так куча разных инструкций, а панели управления нигде не совпадают.
Все, пошивка нашего DIR-615 успешно завершена. На нем установлена самая новая версия программного обеспечения.
218
Сергей
D-link, Инструкции по обновлению ПО
Прошивка Роутера Asus RTN16
Встроенная операционная система, основанная на ядре Linux, и предназначенная, в первую очередь, для домашних маршрутизаторов. Стандартные (заводские) прошивки TP-Link не обладают и десятой частью того функционала, что предоставляет OpenWRT. Фактически, взамен «коробочки, которая раздает Интернет», вы получите полноценное самостоятельное устройство с Linux на борту, с возможностью гибкой настройки и установки дополнительных пакетов (торренто-качалка, веб-сервер, сервер DLNA, приличный firewall, udp-to-http proxy и др.)
Предупреждение: все описанные в статье действия вы производите на свой страх и риск. Помните, что при аппаратной прошивке любого сложного электронного устройства очень легко можно получить «кирпич» в результате неверных действий и даже по воле случая. Автор не несет ответственности за испорченное вами оборудование!
- В первую очередь, определите модель и аппаратную ревизию вашего роутера. Информация эта присутствует на наклейке снизу (к примеру: «Model: TL-WR741ND(RU) Ver. 4.25»). Проверьте , есть ли ваш роутер в списке устройств, поддерживаемых OpenWRT.
- Хорошенько подготовьтесь. Скачайте все необходимые инструменты, инструкции и прошивки заранее, ведь какое-то время вы будете без Интернета. Лучше всего, если у вас будет второй роутер с настроенным Интернетом (лично мне он очень понадобился). Перечень необходимого приведен ниже.
- последняя заводская прошивка роутера с официального сайта TP-Link ;
- прошивки OpenWRT (factory и sysupgrade);
- WinSCP — графический клиент для передачи файлов с ПК в роутер через протокол SCP;
- Putty
— консольный SSH-клиент для удаленного доступа с ПК к консоли роутера;
- инструкция по установке, доступная в оффлайне.
Многие рекомендуют перед установкой OpenWRT сначала обновить до последней версии заводскую прошивку роутера, которую можно скачать с официального сайта TP-Link , найдя свою модель в списке и перейдя в раздел «Встроенное ПО». Обязательно выберите нужную аппаратную ревизию, это очень важно! На обновлении стандартной прошивки подробно останавливаться не буду, это делается элементарно, через web-интерфейс роутера.
Заходим в веб-интерфейс роутера и прошиваем стандартными средствами заводской прошивки прошивку OpenWRT «factory». После завершения процесса веб-интерфейс больше будет не доступен, естественно, «отвалится» и Интернет.
Теперь нужно попасть в консоль. Для этого запускаем Putty, указываем адрес роутера (192.168.1.1), протокол Telnet (порт 23), нажимаем «Соединение». Должная появиться консоль с приглашением на авторизацию. Логин — root, пароль — пустой. Набираем команду:
… и вводим придуманный пароль два раза. Закрываем соединение, набрав в консоли:
Теперь нам понадобится WinSCP. Устанавливаем, запускаем. Создаем новое соединение по протоколу SCP, адрес 192.168.1.1, порт 22, имя пользователя — root, пароль — тот, который вы только что установили, соединяемся. Если будет задвать вопросы — отвечайте «да». После установления соединения перед вами откроется окно файлового менеджера с думя панелями — с одной стороны файлы на вашем ПК, с другой — файловая система роутера с OpenWRT. Находим на ПК второй файл прошивки (sysupgrade), переименовываем его в «code.bin» и копируем в папку /tmp на роутере. Закрываем WinSCP.
Вновь запускаем Putty, однако на этот раз используем протокол SSH, адрес 192.168.1.1, порт 22. Авторизуемся (пользователь root, пароль ваш) и прошиваем обновление командой:
sysupgrade -n /tmp/code.bin
Ожидаем некоторое время, по окончании роутер перезагрузится (это видно по лампочкам).
Запускаем Putty и вновь заходим на роутер по протоколу telnet, как было описано выше (пользователь root, пароль пустой). Повторяем процедуру смены (установки) нового пароля. Запускаем веб-интерфейс LuCi командами:
/etc/init.d/uhttpd enable
/etc/init.d/uhttpd start
После этого производим перезагрузку роутера с помощью кнопки включения/выключения.
Если всё было сделано правильно, теперь вы можете попасть в веб-интерфейс роутера, набрав в браузере «192.168.1.1» и дальнейшие настройки производить уже оттуда. Доступ к командной строке через SSH тоже остается (Putty), зачастую через консоль настроить роутер проще, нежели через web.
Как прошить роутер TP-Link
После того как пользователь получил данные о ревизии сетевого устройства, необходимо зайти на офсайт вендора и скачать правильную версию прошивки. Ссылка на сайт: https://www.tp-link.com .
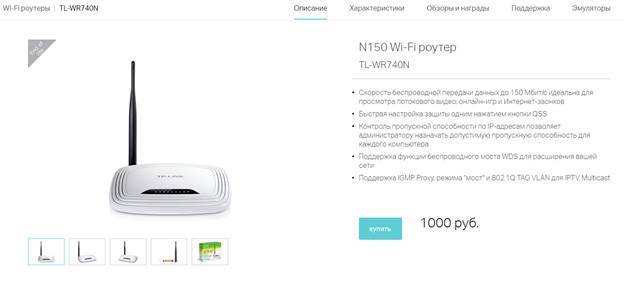
Прошивки ПО для TP-Link-роутеров хранятся на сайте в зависимости от версий. Также прилагается подробная инструкция по обновлению в видеоформате и FAQ – наиболее часто встречающимся вопросам-ответам.
Скачиваем прошивку. Она представляет собой архив. Его необходимо распаковать на локальном диске, чтобы получить доступ к самой прошивке. Обычно программа представлена в виде файла с расширением.bin, но в старых моделях еще встречается файл.ras. Это устаревший вариант микрокода, не используемый в современных роутерах для обновления.
Далее переходим на веб-ресурс по управлению роутером, чтобы перепрошить его через веб-интерфейс. Прежде чем проводить какие-либо изменения в системе, сделайте резервную копию настроек. Поступаем следующим образом.

После создания копии переходим к разделу «Обновление встроенного ПО»:

После завершения процесса роутер автоматически перезагрузится. Его настройки сбросятся на заводские.
Существуют и другие способы, чтобы прошить модем TP-Link до актуальной версии.
Прошивка через USB-порт
 Роутеры TP-Link, у которых в наличии есть USB-порт, способны получать актуальную версию ПО через флешку. Для этого необходимо загруженный дистрибутив скопировать на флеш-карту, предварительно отформатировав ее.
Роутеры TP-Link, у которых в наличии есть USB-порт, способны получать актуальную версию ПО через флешку. Для этого необходимо загруженный дистрибутив скопировать на флеш-карту, предварительно отформатировав ее.
Следующий шаг — подключение ее через USB-порт к оборудованию. Далее повторяем шаги, описанные выше. То есть, заходим на веб-интерфейс оборудования в раздел с обновлением микропрограммы. Во время выбора файла указываем путь к USB-накопителю, на котором лежит дистрибутив.
Нажимаем «Обновить», ожидаем окончания процесса. Данный способ подходит, если сетевое устройство TP-Link находится на удаленном расстоянии от рабочей станции, и роутер напрямую не подключен ни к одному ПК.
Прошивка через мобильное приложение TP-Link Tether
Обновление прошивки на роутере TP-Link также производится через мобильное приложение. Ниже приведены ссылки для скачивания прошивок с магазина интернет-приложений:
Стоит сказать, что у приложений есть список совместимости. Он находится в описании к ПО. Производитель официально заявляет, что список со временем будет пополняться.
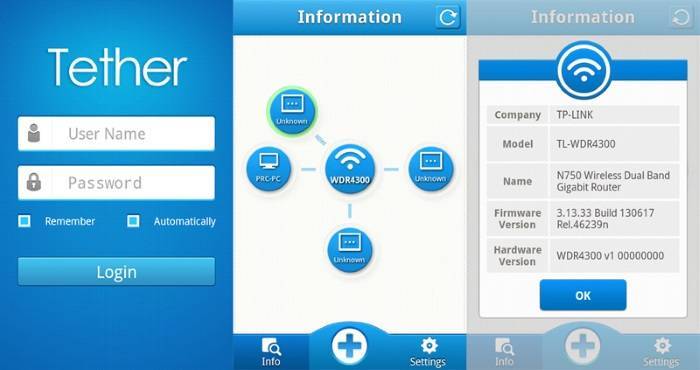 Чтобы перепрошить роутер «ТП-Линк», надо скачать приложение, включить «вай-фай» на мобильном устройстве. Далее найти модель, микрокод которой надо обновить, подключаемся к ней через TP-Link Tether. Сетевое оборудование попросит пользователя ввести учетные данные.
Чтобы перепрошить роутер «ТП-Линк», надо скачать приложение, включить «вай-фай» на мобильном устройстве. Далее найти модель, микрокод которой надо обновить, подключаемся к ней через TP-Link Tether. Сетевое оборудование попросит пользователя ввести учетные данные.
После прохождения процедуры авторизации, попадаем в главное меню. В нем нужно посмотреть список подключенных устройств к сетевому оборудованию, установить параметры родительского контроля или изменить конфигурацию подключения к сети «Интернет».
К сожалению, обновить прошивку роутера через мобильное приложение теперь нельзя. На текущий момент функция недоступна.
Альтернативные версии прошивок
Кроме официальных версий прошивок для сетевого оборудования TP-Link, существуют и альтернативные сборки. Они созданы инициативными разработчиками для расширения функциональных возможностей заводских установок роутеров TP-Link для домашнего пользования, а также для точек доступа Auranet.
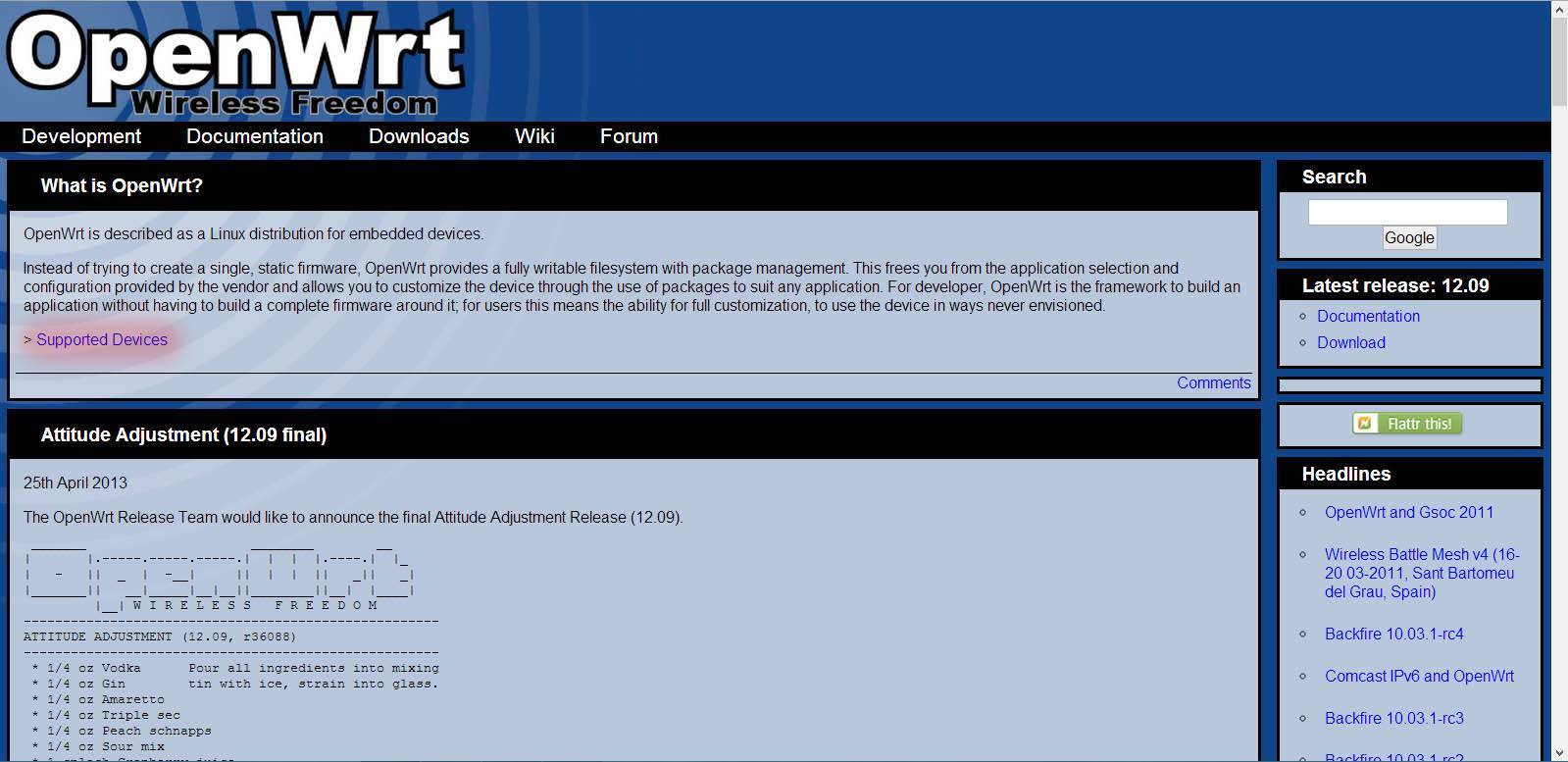
Способ обновления у них такой же, как и у официальных прошивок.
Ошибка Installation Aborted при прошивке: что это в общем понимании?
Давайте начнем с разъяснения самого термина. Что означает ситуация, когда мобильное устройство при прошивке через рекавери пишет Installation Aborted, понять, в общем-то, нетрудно.
Достаточно просто перевести сообщение с английского языка на русский. Получите уведомление о том, что установка прервана. Но почему происходит такой сбой? Об этом и многом другом предлагается почитать в материале, который представлен ниже. К тому же, обычная отмена установки это еще на самое страшное, чего можно добиться при проведении таких действий. Дело в том, что Android-системы достаточно чутко реагируют на какие бы то ни было изменения, и могут работать только с выбранными устройствами, для которых может быть использована лишь определенная версия операционной системы. Относительно устаревшие ОС и девайсы поддержки в плане обновления именно операционной системы практически не имеют. Апдейты касаются только встроенных служб и пользовательских приложений, но не более того. Обновить операционную систему можно только до определенного поддерживаемого уровня.