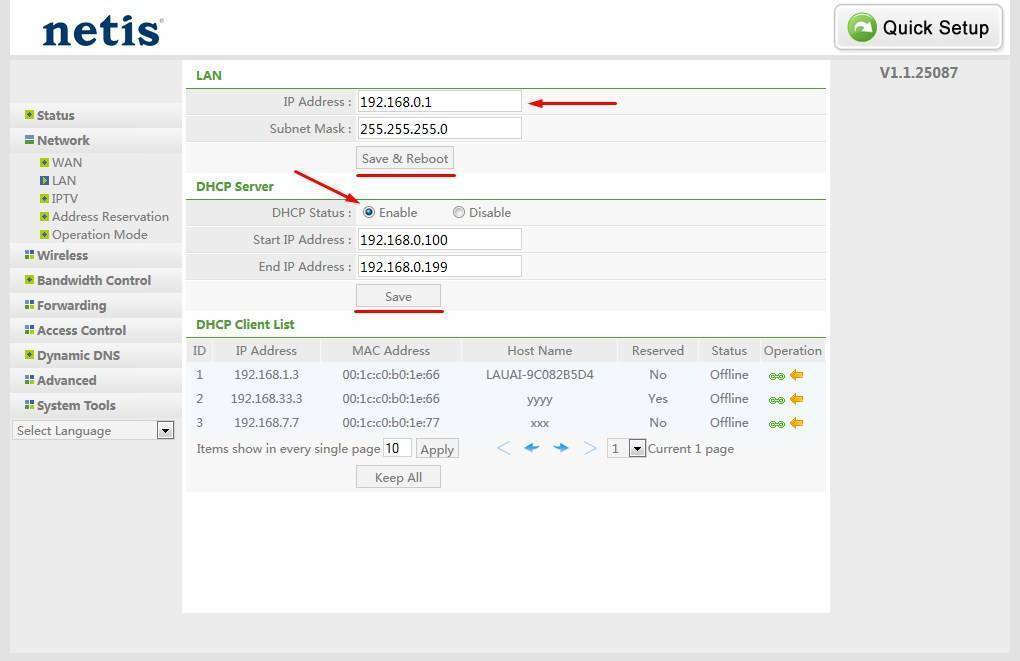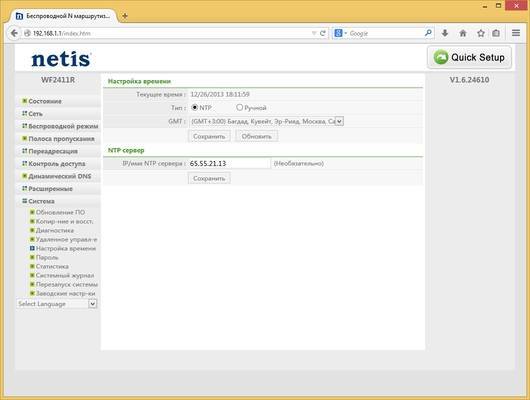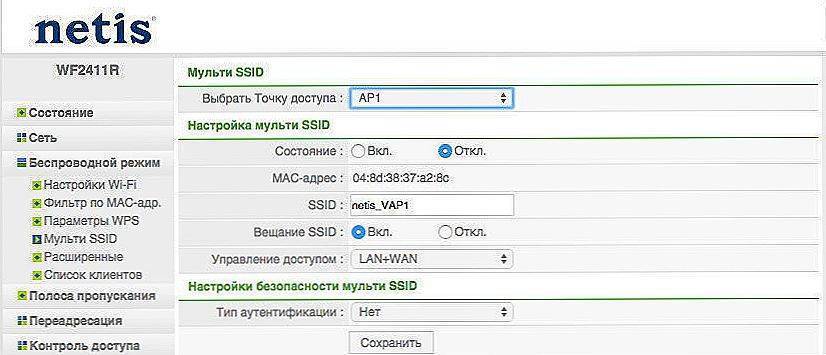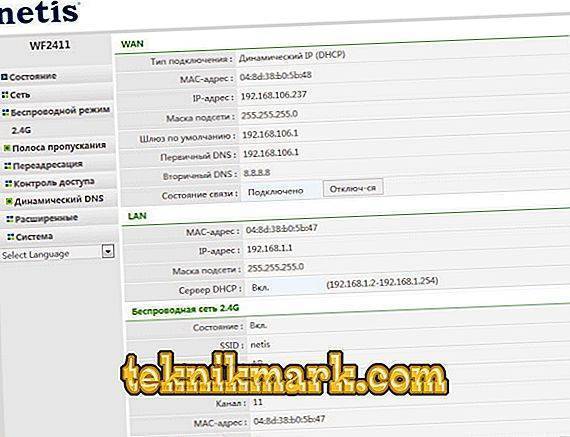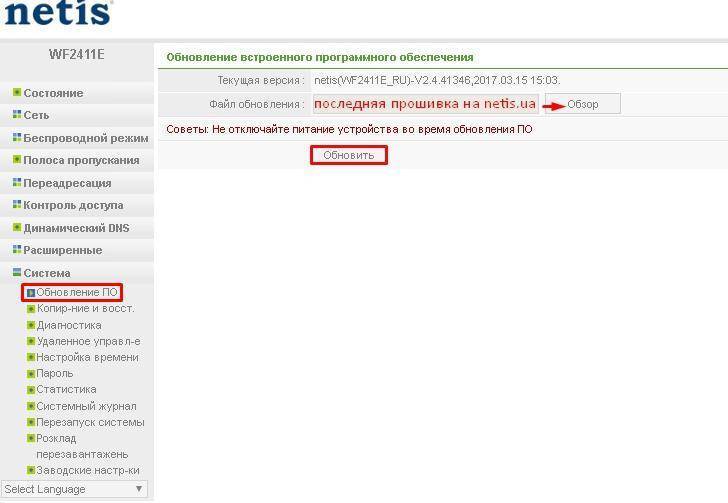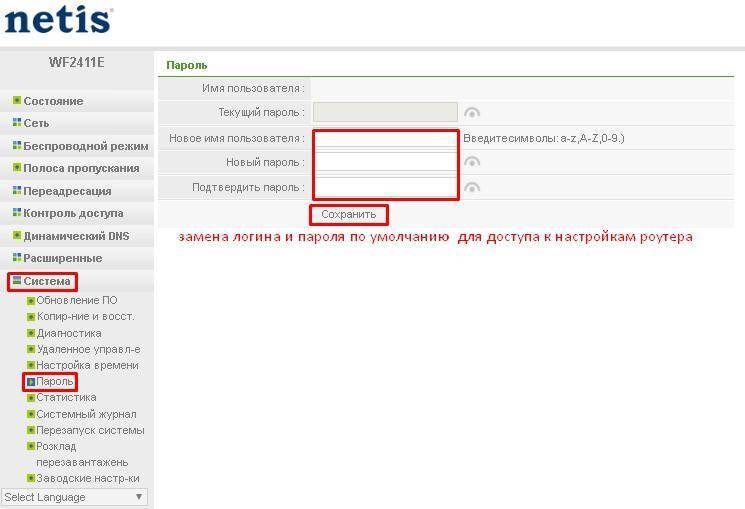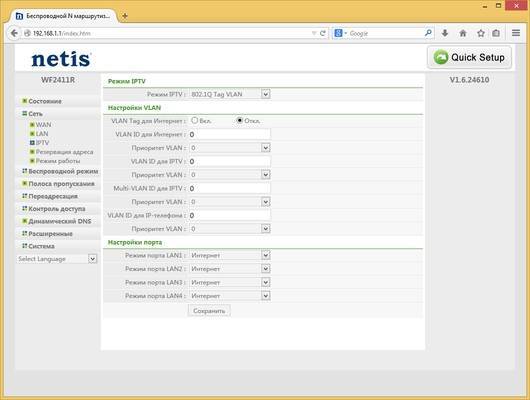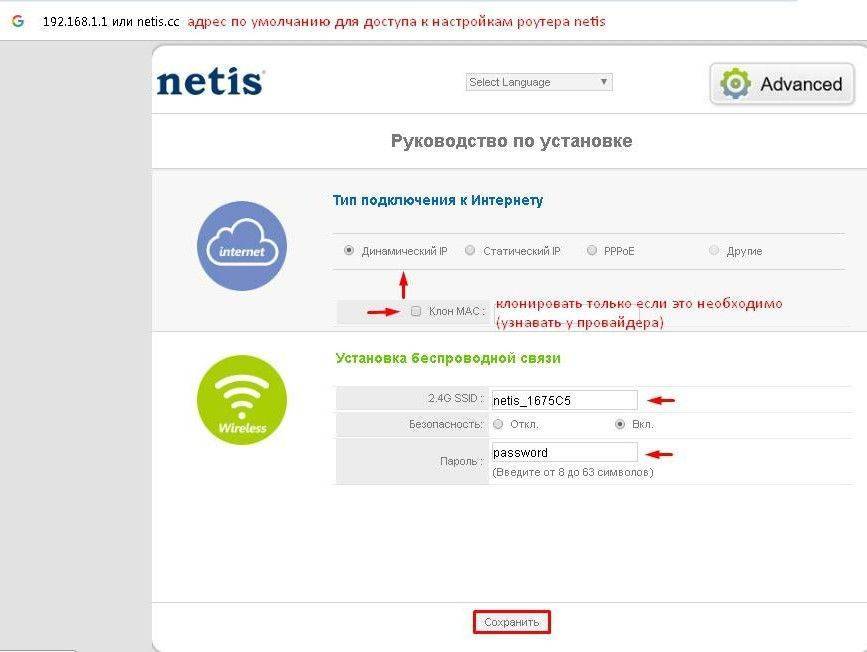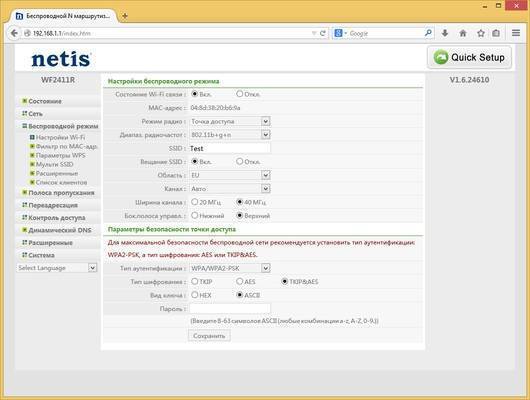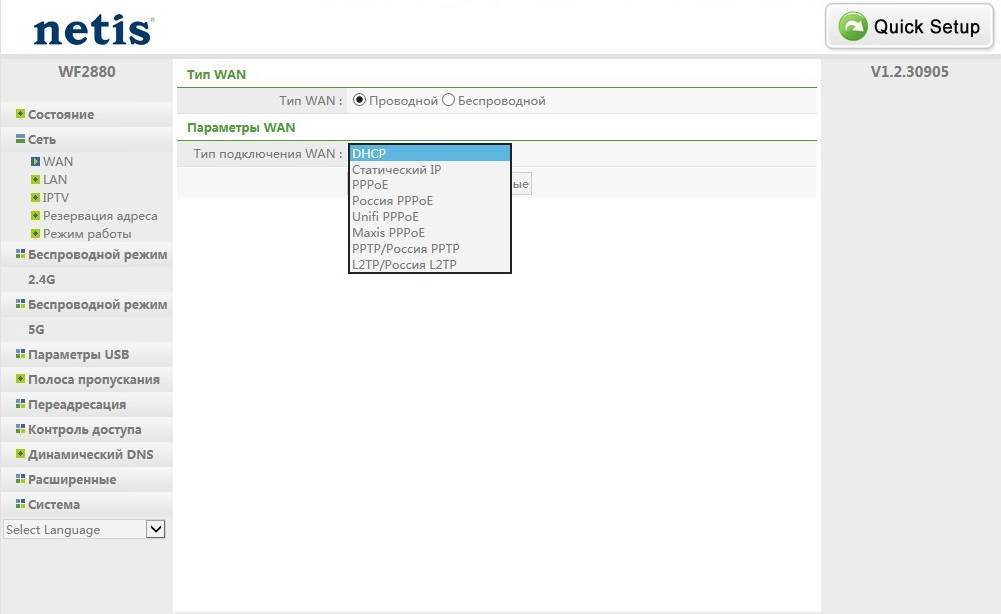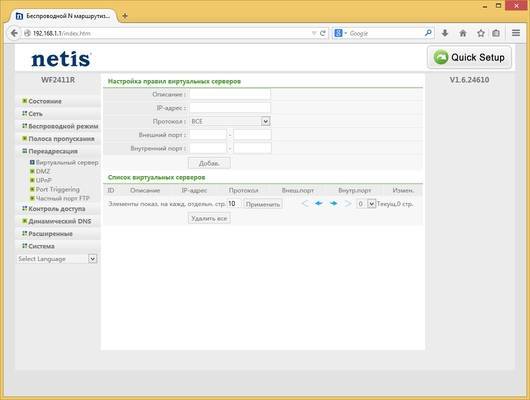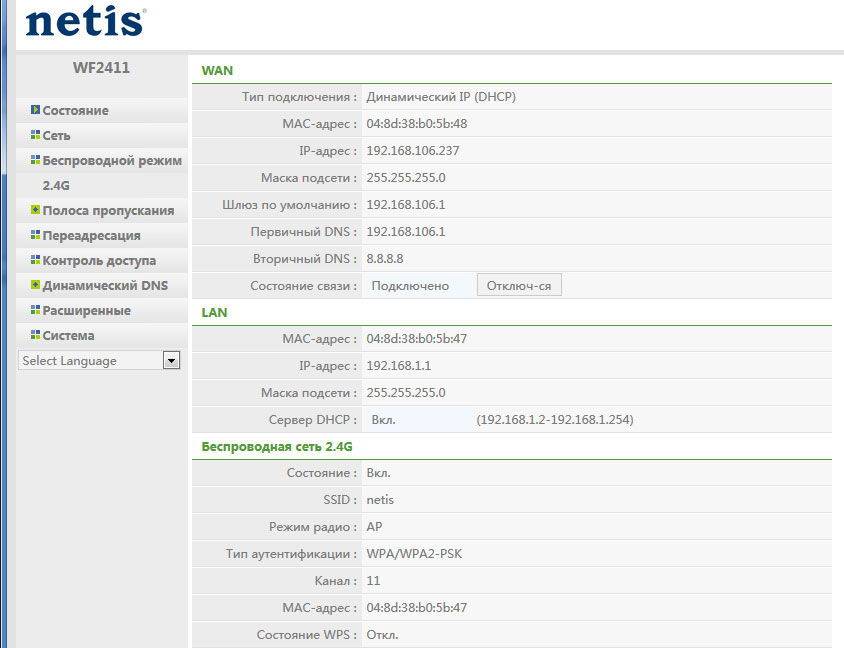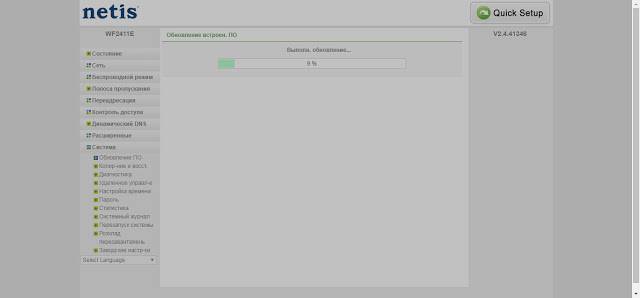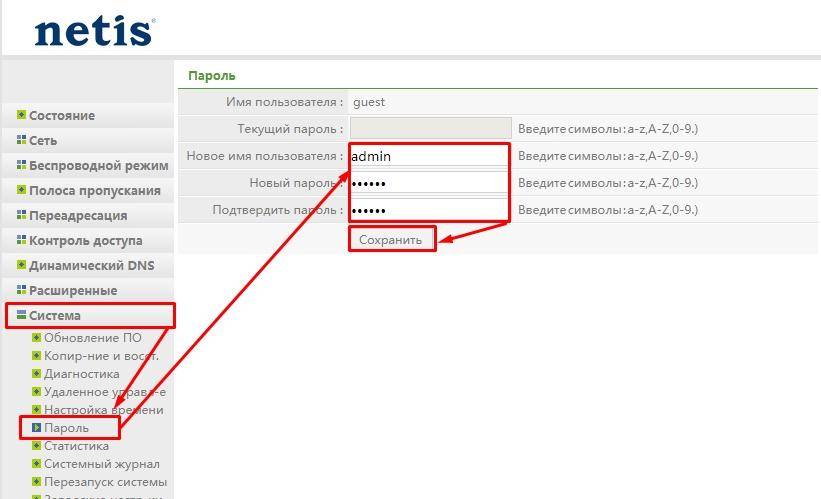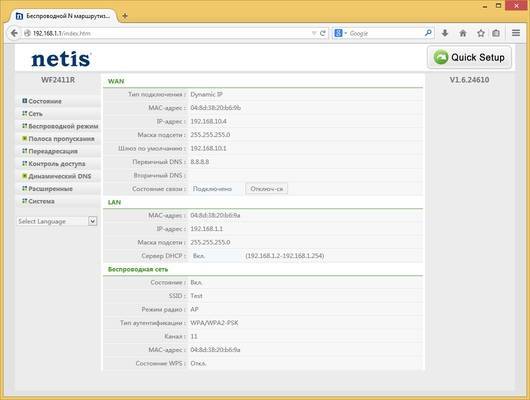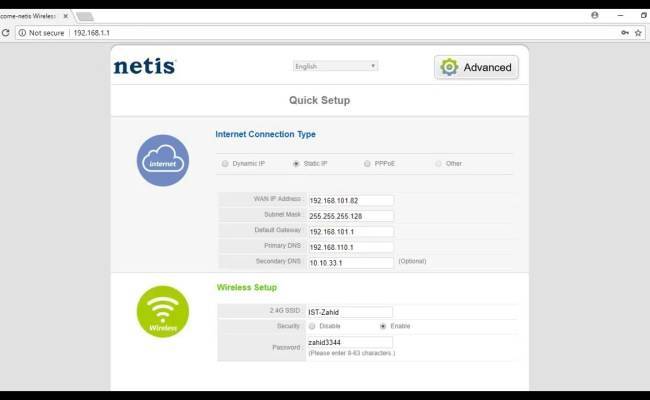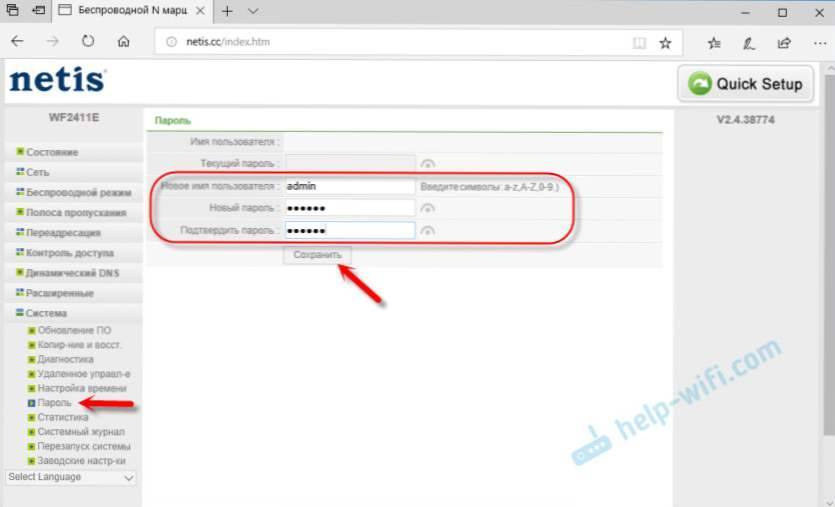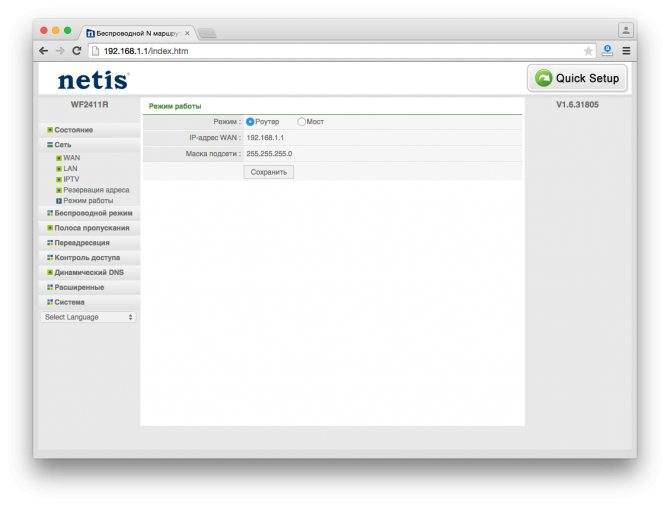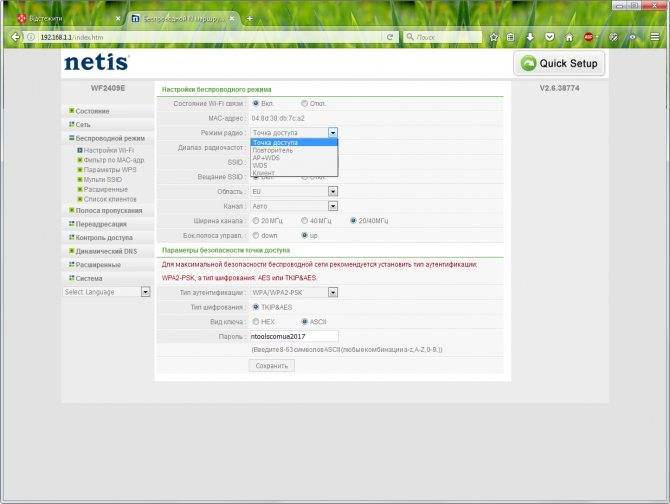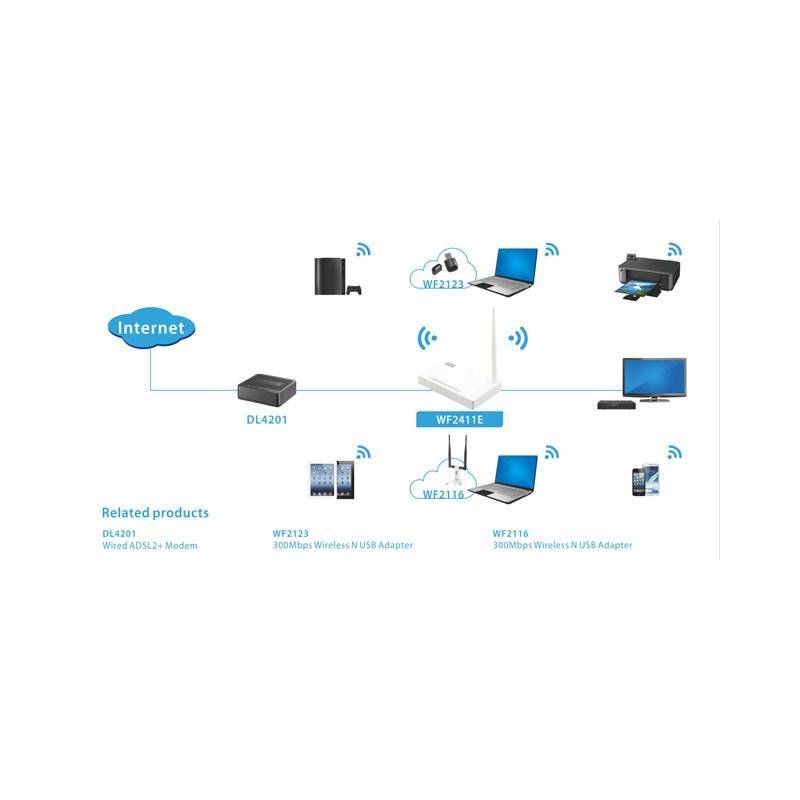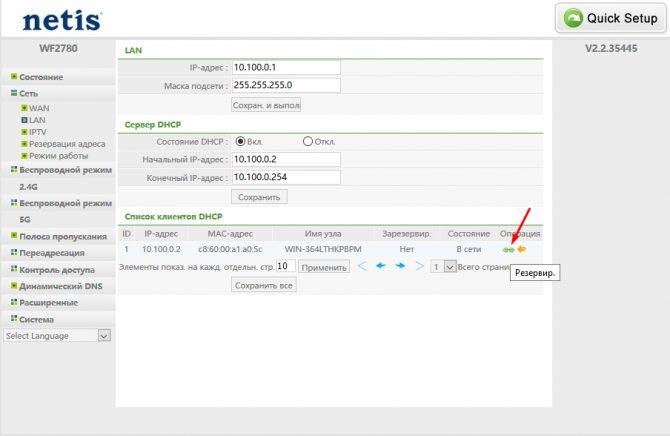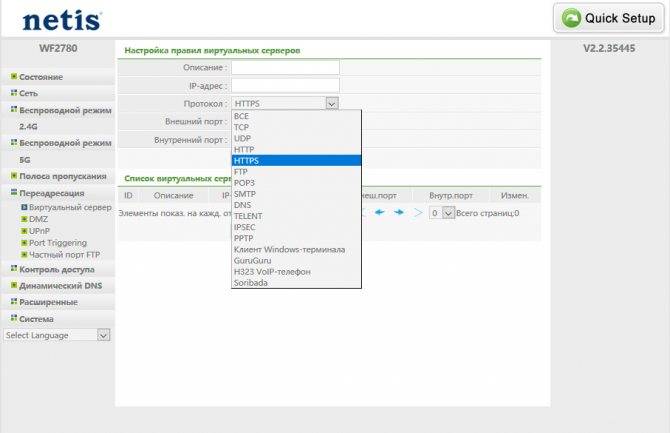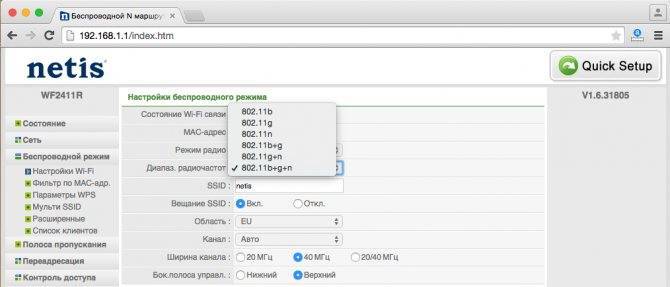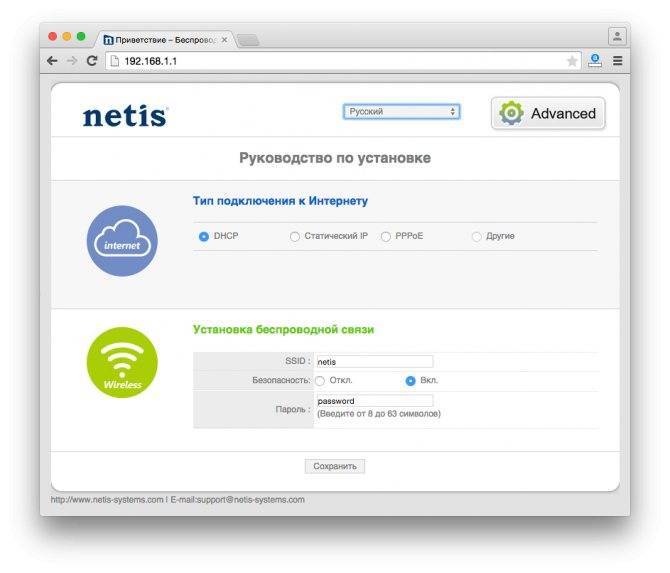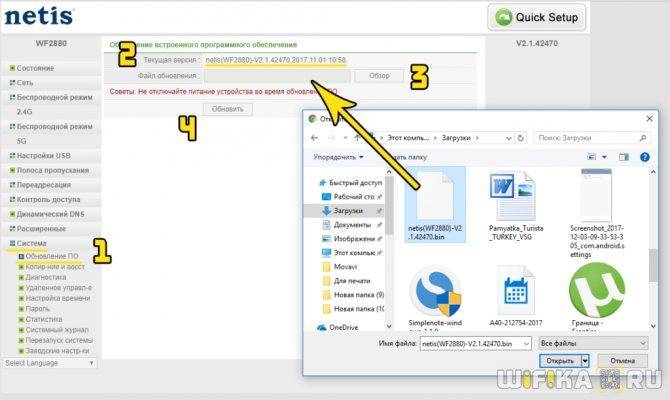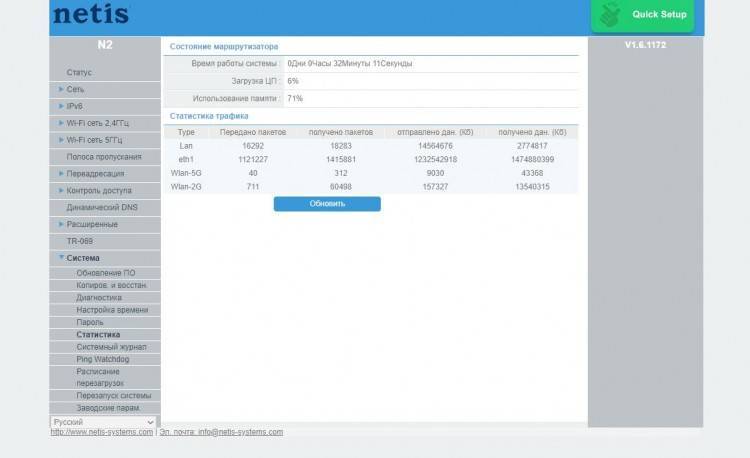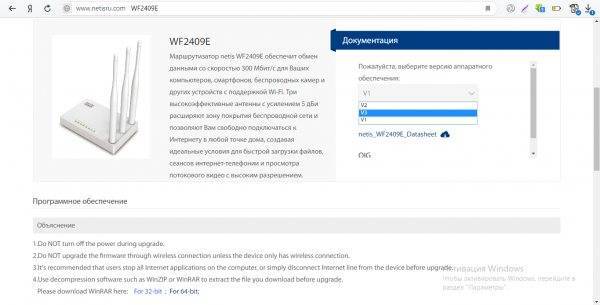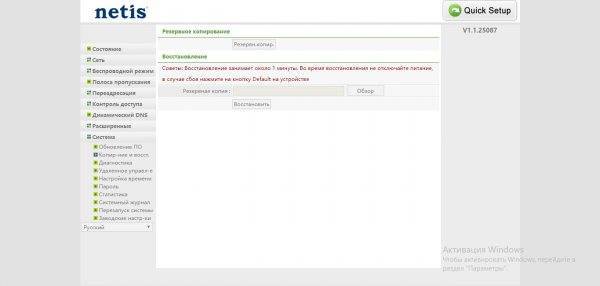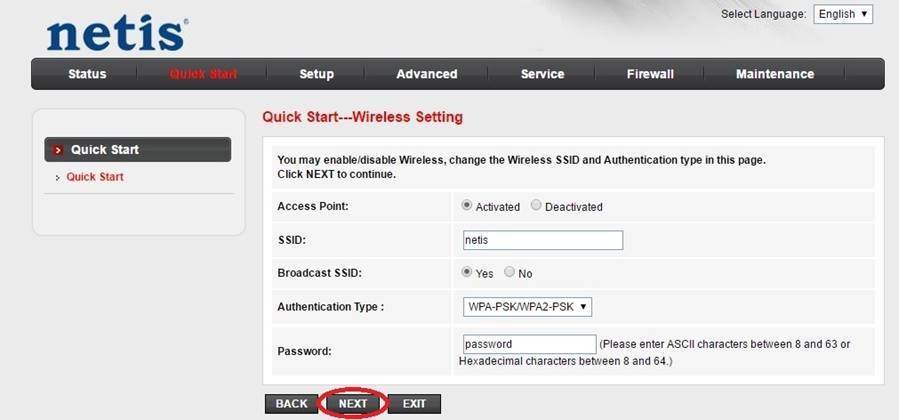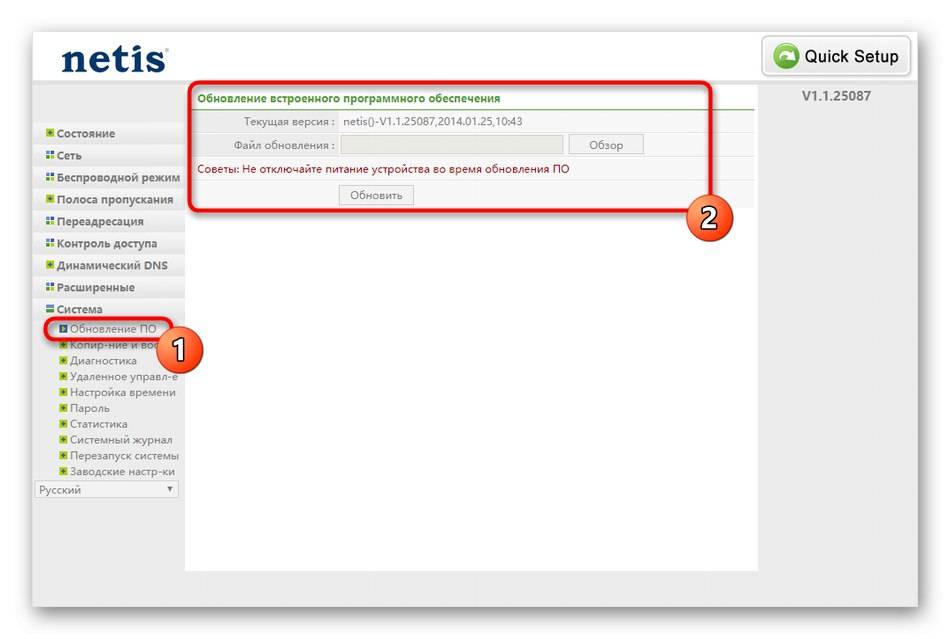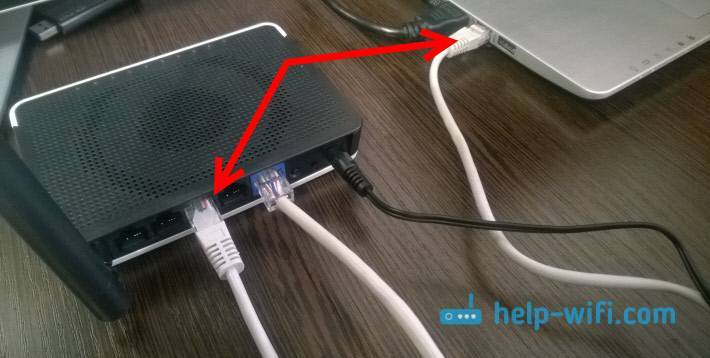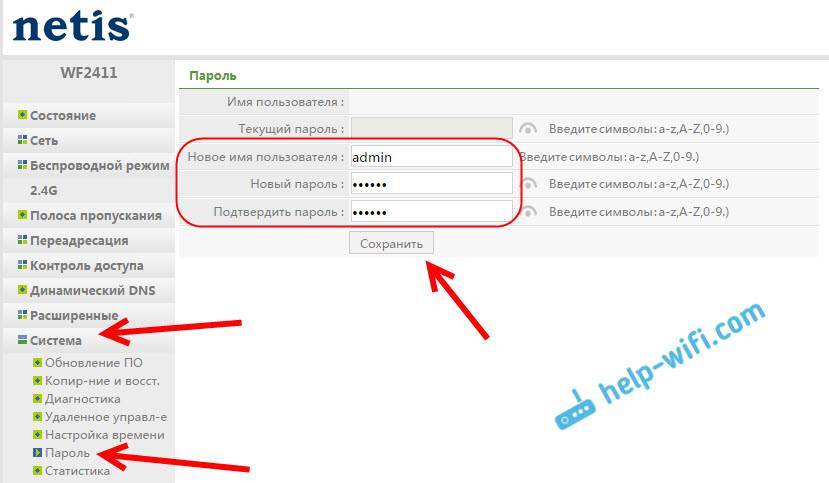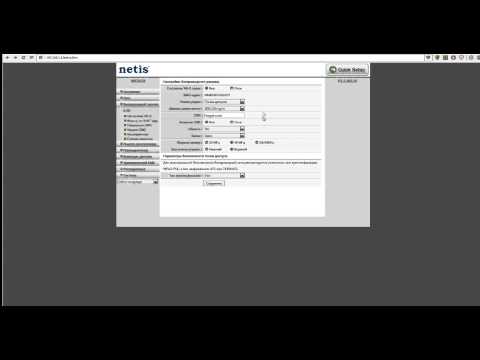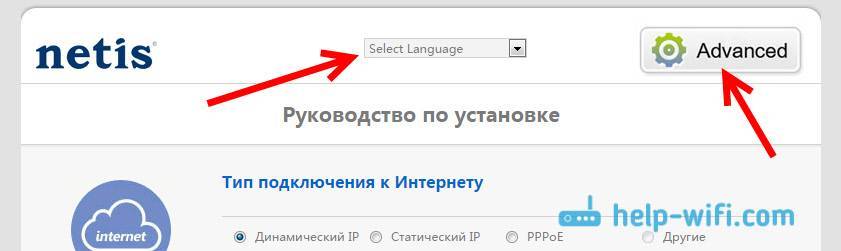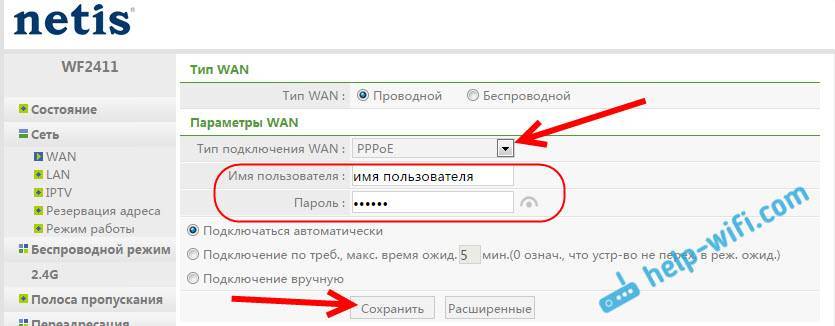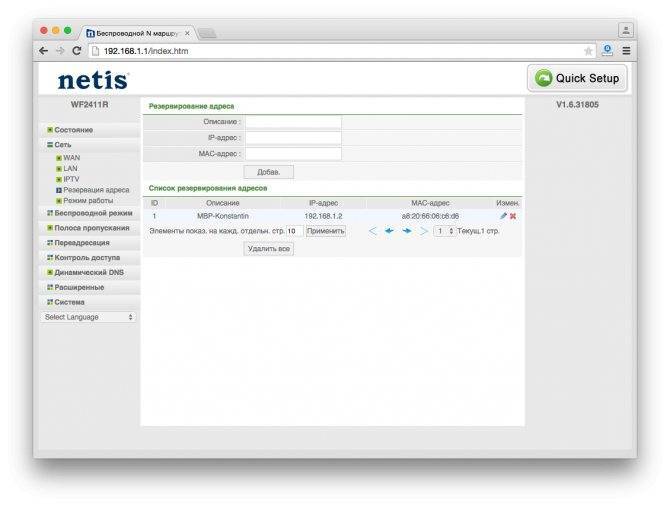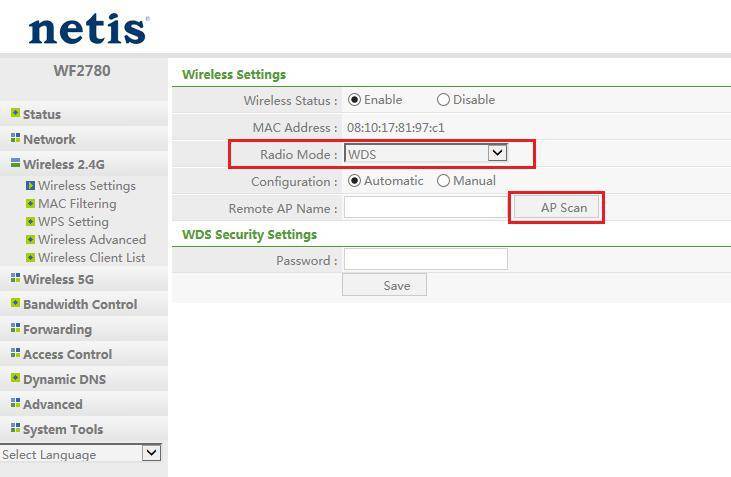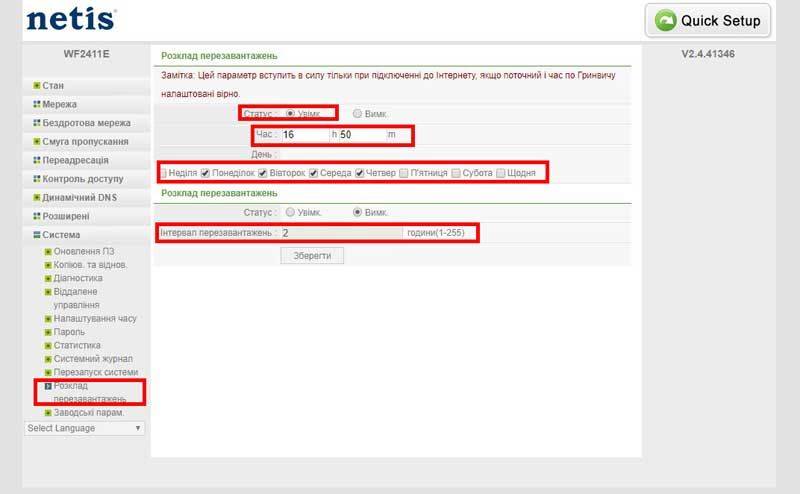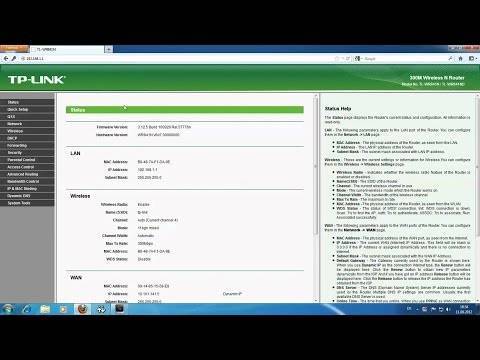Смена пароля для входа
В отличие от многих конкурентов, на маршрутизаторе Wf2411e сменить реально не только пароль для входа в веб-интерфейс. К замене доступно и имя пользователя.
Делается это на странице «Пароль» в блоке «Система», в котором есть разворачивающийся список из ряда функций, отвечающих за работоспособность самого девайса.
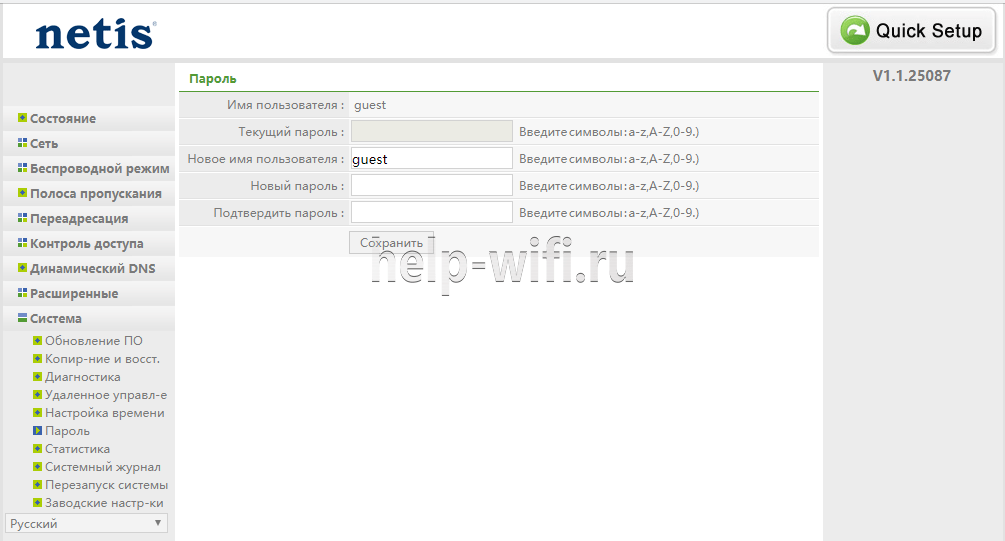
Перейдя на страницу, вводят новое имя пользователя и новый пароль. Его повторяют дважды.
Для защиты от несанкционированного изменения предварительно маршрутизатор попросит указать текущий пароль. Если всё введено правильно, нажатие кнопки «Сохранить» обновит данные.
После этого админка закроется. Для повторного входа будут использоваться уже новые значения.
Локальная сеть LAN и DHCP
LAN — это домашняя сеть, созданная вашим роутером Netis. Её участники — все устройства, подключённые к «Вай-Фаю». Какие настройки доступны для «локалки»:
- В меню с параметрами сети заходим в блок LAN. В первой его части указываем, если нужно, новый IP-адрес для роутера. Учтите, что если вы поменяете адрес, вам придётся перезайти в «учётку» с настройками, так как она переместится на другой адрес автоматически. Сохраняем настройки.
В настройках «локалки» можно сменить IP роутера
- Во второй части блока можно наладить работу сервера DHCP. Он важен: раздаёт девайсам в сети IP-адреса, которые действуют в пределах «локалки». Без этого адреса устройство не получит доступ к сети. Поэтому включаем сервер. Определяем ниже, сколько вообще адресов у сервера будет в запасе. Сохраняемся.
- В списке клиентов отображены все девайсы, которые находятся сейчас в сети роутера. С помощью жёлтой стрелочки на пункте можно зафиксировать за устройством IP-адрес, которым он сейчас владеет (обычно эти адреса меняются через какое-то время). Жмём на «Сохранить все».
Ручная настройка
Чтобы выполнить ручную настройку, нужно кликнуть «Advanced» в верхней части экрана. На открывшейся странице пользователь получит доступ к расширенным установкам и сможет настроить его под свои потребности.
Руководство:
- Для настройки Интернета на компьютере через кабель открыть «Сеть» и нажать на вкладку «WAN».
- Выбрать тип WAN: проводной.
- Указать тип подключения WAN. Доступные варианты – DHCP, статический IP, PPOE, PPTP, L2TP и т.д.
- Выбрать DHCP подключение, нажать «Сохранить» (наиболее частый вариант).
- При настройке статического IP ввести IP-адрес, маску подсети, шлюз, первичный и вторичный DNS. Эту информацию предварительно нужно получить у провайдера.
- Для настройки PPPoE подключения указать логин и пароль, отметить «Подключаться автоматически». Это устаревшее соединение, с частыми сбоями, но по-прежнему иногда использующееся провайдерами, например, Ростелекомом.
- Для настройки L2TP (защищенное соединение типа туннеля, простейший в настройке и работе вид VPN) ввести логин, пароль, IP-адрес/имя сервера. Выбрать «Динамическое» подключение. Размер MTU изменить на 1460. Другие данные не вводить, если только поставщик услуг их не предоставил. Поставить метку напротив «Подключиться автоматически», нажать «Сохранить».
- Для настройки PPTP (защищенный туннелированный доступ для выхода в Интернет или защиты локальной сети) указать логин, пароль, IP-адрес, выбрать динамический или статический IP, назначить автоматическое подключение.
После создания подключения сохранить внесенные изменения.
Настройка IPTV
Настройка IPTV у роутера Netis Wf2411e находится на третьей странице блока «Сеть».
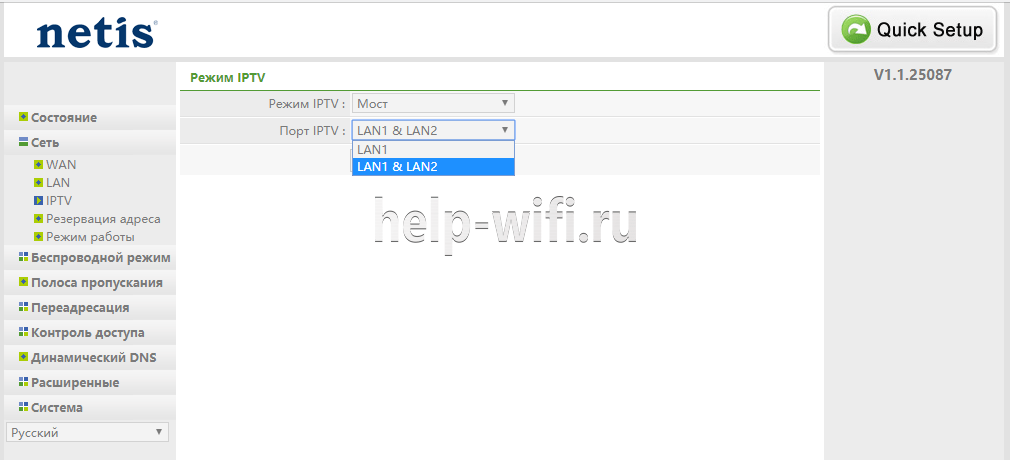
«Режим IPTV» — мост. После этого страница меняется, предлагается возможность выбора порта. В отличие от многих конкурентов, которые для ТВ трафика предлагают последний порт, Netis поступает иначе.
При желании пользователя смотреть ТВ не только на мониторе, а и на smart tv, подключение последнего должно быть строго в Lan1.
Если девайсов два — Lan1, Lan2. Сохранив настройки, подключают кабель к ТВ и занимаются настройкой каналов уже на нём.
Если не работает
Иногда поставщик ТВ требует для работы установку параметров вручную. Чтобы получить доступ к ним, в списке « Режим IPTV» выбирают третье положение — 802.1Q Tag VLAN.
В разделе настроек «VLAN Tag для Интернет» выключить, «VLAN ID для IPTV» должен предоставить поставщик услуг в договоре. Если нет, значение выясняется в его технической поддержке.
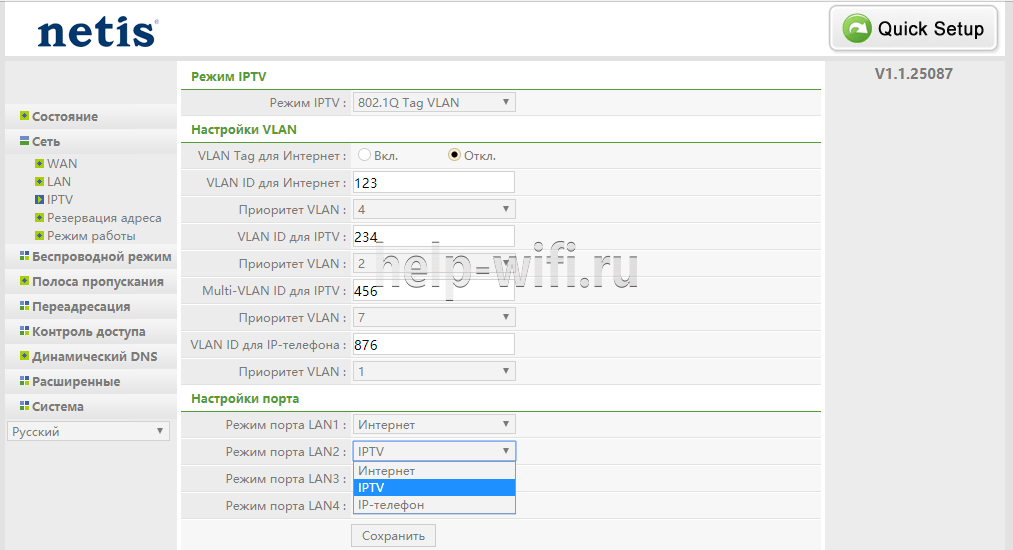
Затем в разделе «Настройки порта» указывает порт, куда будет подключён smart tv. Значения подтверждаются нажатием кнопки «Сохранить».
Вход в настройки роутера
Чтобы установить интернет-соединение, выполняется настройка Netis WF2780 через веб-интерфейс. Нужно открыть любой установленный на компьютере веб-обозреватель и в адресной строке ввести http://netis.cc или 192.168.1.1. На новых роутерах для входа используется IP-адрес 192.168.1.245.
Вход в веб-интерфейс на старых версиях роутера никак не был защищен, поэтому после ввода IP-адреса пользователь попадал сразу на страницу с настройками. После обновления порядок входа изменился. После ввода 192.168.1.245 открывается окно ввода имени и пароля. Логин по умолчанию – «guest», пароль – «guest@XXXX». XXXX – это последние четыре цифры MAC-адреса маршрутизатора. Посмотреть логин, пароль и MAC-адрес можно, перевернув роутер.
Веб-интерфейс для различных версий модели будет отличаться, но порядок настройки одинаков. После входа можно изменить язык на русский или иной по выбору пользователя.
Далее нужно выполнить быструю настройку роутера:
- Установить тип подключения. Эту информацию предоставит провайдер. Чаще всего используется динамический IP (DHCP).
- Если у пользователя статический IP, вручную указать IP-адрес, маску подсети, шлюз по умолчанию, первичный и вторичный DNS.
- При настройке PPPoE подключения ввести логин и пароль.
- Настроить беспроводную связь: указать имя сети на частоте 2,4 ГГц, включить «Безопасность», ввести пароль. Повторить действия для частоты 5 ГГц.
- Нажать «Сохранить».
После этих действий подключение к Интернету будет настроено.
Переход в настройки
Настройка роутера Netis wf2411e, а также модема осуществляются через конфигуратор. Войти в него можно с помощью IP-адреса 192.168.1.1. В форме входа в обеих строках вставляется «admin». Это заводские и стандартные логин с паролем от меню. Если роутер куплен в магазине, то данные входа будут именно такими. При входе будет предложено поменять язык, чтобы было удобнее работать дальше.
При первом входe будет осуществлен запуск «Мастера отладки», с помощью которого можно быстро настроить вайфай сеть и некоторые другие моменты. За дополнительными настройками придется перейти в раздел «Advanced» (Расширенные).
Изменение и установка пароля на настройки маршрутизатора Netis и их защиту
Сделать замену стандартного пароля рекомендуется сразу же после подключения для того, чтобы злоумышленники или гости не смогли войти в настройки. Чтобы это организовать осуществляется переход в раздел «Система» и в блоке пароля устанавливается новый пароль на учетную запись.
Как настроить и прошить роутер Netis WF2411

Если вы являетесь обладателем роутера Netis WF2411 или просто хотите узнать о его параметрах, свойствах и подключении, то вас наверняка заинтересует эта статья, поскольку в ней мы подробно рассматриваем настройку, прошивку и параметры интересующего вас устройства.
Маршрутизатор можно использовать для организации сетей любой сложности
Обзор Netis WF2411
Маршрутизатор Netis WF2411 работает с универсальными стандартами 802.11b/g/n и прекрасно подходит как для домашнего, так и для офисного использования.
Скорость сетевой передачи данных, предоставляемая устройством, доходит до 150 Мбит/с, что позволяет комфортно пользоваться Интернетом не только для повседневных операций, но и для досуга.
Диапазон поддерживаемых частот варьируется до 2,4 ГГц.
Устройство обладает рядом беспроводных режимов: AP, повторитель, AP и WDS, WDS и клиент.
Роутер поддерживает функцию настройки беспроводной точки доступа одним нажатием кнопки WPS на корпусе изделия, обладает мощной антенной с высокой защитой и обширной зоной покрытия сигнала.
Защита сети представлена WEP, WPA-PSK и WPA2-PSK технологиями, а также MAC-фильтрацией и SSID вещанием. Разрешённые технологии подключения достаточно стандартные: DHCP, PPPoE, IP и WISP.
Роутер работает при температурном режиме от -40 до 70 градусов Цельсия. В комплекте вместе с компактным Netis WF2411 идёт установочный диск, инструкция по эксплуатации и настройке, адаптер питания и кабель для подключения LAN.
Прошивка Netis WF2411
Перед непосредственным изменением параметров следует проверить версию обновления программного обеспечения. Если она является устаревшей, то её необходимо обновить на официальном сайте производителя
Обратите внимание на тождественность модели вашего роутера и подходящей к нему прошивки
Настройка Netis WF2411
Подключите Netis WF2411 к питанию. При помощи кабеля витой пары соедините ПК и устройство. Провод Ethernet необходимо ввести в один из четырёх разъёмов LAN. Для интернет-соединения подключите витую пару провайдера к вашему маршрутизатору, воткните кабель в синий порт WAN. Перезагрузите, подождите пару минут до полного включения и загрузки устройства.
Затем следует стандартная процедура настройки Wi-Fi-точек доступа:
- Введите в адресной строке браузера цифры 192.168.1.1 и зайдите на сайт. На появившейся странице вам могут предложить ввести логин и пароль. В оба окна напишите слово admin маленькими английскими буквами.
- Как только вы войдёте в меню, выберите пункт «Advanced» для последовательной ручной настройки точки доступа.
- Во вкладке «Сеть» найдите WAN-подключение и поставьте галочку напротив проводного способа. В разделе «Тип подключения» определите порт PPTP/PPTP.
- В окнах «Имя пользователя» и «Пароль» введите данные, указанные вашим интернет-оператором из договора или обратитесь к краткой странице помощи.
- В пункте «IP-адрес» напишите IP-адрес VPN-сервера, предоставленный провайдером.
- В пункте «Тип подключения» выберите «Статический».
- Для того чтобы заполнить поле «IP-адрес», обратитесь к договору с поставщиком услуг или к странице помощи. Таким же методом заполните пункт «Шлюз».
- MAC-адрес или «Маску подсети» выбираем по умолчанию – 255.255.255.224.
- Заполнив эту страницу, сохраните изменения и перейдите к «Расширенным настройкам». В разделе «Статическая маршрутизация» заполните необходимые поля.
- Вводим следующий IP-адрес клиента – 172.16.0.0, Маска подсети — 255.255.0.0, основной шлюз берём из страницы помощи.
- Затем выбираем «Добавить» и настраиваем «Беспроводной режим» Wi-Fi-соединения.
- В окне «Состояние связи» включите ваш Wi-Fi, в разделе SSID введите имя вашей будущей сети и не забудьте указать пароль для защиты соединения. Сохраните данные и перезагрузите роутер.
- После того как устройство применит все указанные вами данные, зайдите на страницу «Система» и ещё раз перезагрузите роутер через окно «Перезагрузка системы». После завершения обновления настроек ваш маршрутизатор будет окончательно подключён.
Как вы успели заметить, маршрутизатор Netis WF2411 является современной моделью устройства, он обладает прекрасными параметрами и показателями производительности. Настроить роутер просто, если следовать указанной инструкции. Вам потребуется не более получаса на весь процесс подключения точки доступа, после чего интернет-соединение будет налажено и готово к использованию.
Настройка IPTV
Настройка IPTV у роутера Netis Wf2411e находится на третьей странице блока «Сеть».
«Режим IPTV» — мост. После этого страница меняется, предлагается возможность выбора порта. В отличие от многих конкурентов, которые для ТВ трафика предлагают последний порт, Netis поступает иначе.
При желании пользователя смотреть ТВ не только на мониторе, а и на smart tv, подключение последнего должно быть строго в Lan1.
Если девайсов два — Lan1, Lan2. Сохранив настройки, подключают кабель к ТВ и занимаются настройкой каналов уже на нём.
Если не работает
Иногда поставщик ТВ требует для работы установку параметров вручную. Чтобы получить доступ к ним, в списке « Режим IPTV» выбирают третье положение — 802.1Q Tag VLAN.
В разделе настроек «VLAN Tag для Интернет» выключить, «VLAN ID для IPTV» должен предоставить поставщик услуг в договоре. Если нет, значение выясняется в его технической поддержке.
Затем в разделе «Настройки порта» указывает порт, куда будет подключён smart tv. Значения подтверждаются нажатием кнопки «Сохранить».
Сброс настроек до заводских
Сбросить Netis Wf2411e на заводские настройки можно механическим или программным способом. Иголка или стержень пользователю не понадобится. Кнопка сброса выполнена в обычном размере и расположена на задней панели между гнездом LAN1 и разъёмом для подключения электричества. Зеркально у гнезда WAN на другом конце панели, находится кнопка WPS, выполненная в таком же дизайне.
Подписи у кнопок есть. Сброс — default. Удерживание кнопки в течение 10 секунд обнуляет настройки, что подтверждается миганием индикатора питания.
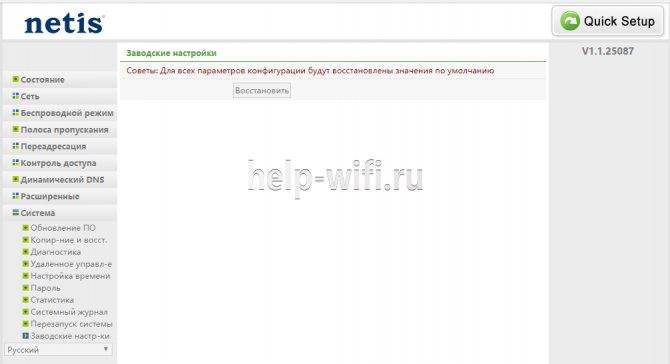
Программным образом тот же эффект получают нажатием кнопки «Восстановить» на странице «Заводские настройки» раздела «Система». Роутер перегружается, сбрасывая все параметры.
Обзор Netis WF2411
Маршрутизатор Netis WF2411 работает с универсальными стандартами 802.11b/g/n и прекрасно подходит как для домашнего, так и для офисного использования. Скорость сетевой передачи данных, предоставляемая устройством, доходит до 150 Мбит/с, что позволяет комфортно пользоваться Интернетом не только для повседневных операций, но и для досуга. Диапазон поддерживаемых частот варьируется до 2,4 ГГц.
Устройство обладает рядом беспроводных режимов: AP, повторитель, AP и WDS, WDS и клиент. Роутер поддерживает функцию настройки беспроводной точки доступа одним нажатием кнопки WPS на корпусе изделия, обладает мощной антенной с высокой защитой и обширной зоной покрытия сигнала. Защита сети представлена WEP, WPA-PSK и WPA2-PSK технологиями, а также MAC-фильтрацией и SSID вещанием. Разрешённые технологии подключения достаточно стандартные: DHCP, PPPoE, IP и WISP.
Роутер работает при температурном режиме от -40 до 70 градусов Цельсия. В комплекте вместе с компактным Netis WF2411 идёт установочный диск, инструкция по эксплуатации и настройке, адаптер питания и кабель для подключения LAN.
Обзор Netis WF2411
Маршрутизатор Netis WF2411 работает с универсальными стандартами 802.11b/g/n и прекрасно подходит как для домашнего, так и для офисного использования. Скорость сетевой передачи данных, предоставляемая устройством, доходит до 150 Мбит/с, что позволяет комфортно пользоваться Интернетом не только для повседневных операций, но и для досуга. Диапазон поддерживаемых частот варьируется до 2,4 ГГц.
Устройство обладает рядом беспроводных режимов: AP, повторитель, AP и WDS, WDS и клиент. Роутер поддерживает функцию настройки беспроводной точки доступа одним нажатием кнопки WPS на корпусе изделия, обладает мощной антенной с высокой защитой и обширной зоной покрытия сигнала. Защита сети представлена WEP, WPA-PSK и WPA2-PSK технологиями, а также MAC-фильтрацией и SSID вещанием. Разрешённые технологии подключения достаточно стандартные: DHCP, PPPoE, IP и WISP.
Роутер работает при температурном режиме от -40 до 70 градусов Цельсия. В комплекте вместе с компактным Netis WF2411 идёт установочный диск, инструкция по эксплуатации и настройке, адаптер питания и кабель для подключения LAN.
Подключение роутера Netis
Первым делом, подключите к роутеру кабель питания, и включите его в розетку. Дальше, в WAN разъем маршрутизатора нужно подключить интернет (кабель от интернет-провайдера), или от ADSL модема. Выглядит это вот так:
Теперь нам нужно подключится к роутеру с устройства, с которого мы будем его настраивать. Если у вас есть стационарный компьютер, или ноутбук, то лучше всего подключить его к Netis WF2411 с помощью сетевого кабеля, который идет в комплекте. Один конец кабеля подключаем к роутеру в LAN разъем, а второй конец к сетевой карте компьютера.
Если вы хотите настраивать роутер по Wi-Fi, то просто подключитесь к беспроводной сети, которая появится сразу после включения роутера. Она будет иметь примерно такое название: “netis_C2323B”. Для подключения нужно будет использовать стандартный пароль. У меня: “password”. Название сети, и стандартный пароль указаны на нижней стороне маршрутизатора.
После подключения к роутеру, можно приступать к его настройке.
Конструкция, разъемы
С определенного ракурса маршрутизатор netis WF2411R напоминает компактный радиоприемник – достаточно повесть его на стену, повернуть антенну под правильным углом и принять стилизованную перфорацию за динамик. Кстати, пара крепежных отверстий в корпусе роутера прилагается, а вот винты придется купить и вкрутить в стену самостоятельно.
В метрических единицах измерения площадь верхней панели роутера составляет 133 на 99 мм, в “гиковских” – занимает примерно половину 7-дюймового планшета. Толщина корпуса – 27 мм, вес — 149 грамм, то есть это реально очень маленький роутер, который можно потерять на рабочем столе, случайно прикрыв его журналом.
Дизайнер оперировал всего двумя цветами, в итоге сверху netis WF2411R черный, а снизу – белый. Везде, где только можно, разбросаны отверстия для вентиляции, ведь если роутер перегреется, то он просто забудет, какую страницу или сайт вы просили его загрузить. Единственную антенну нельзя снять, зато можно наклонить под 0, 45 и 90 градусов и повернуть в сегменте шириной 180 градусов. Правильное положение антенны способно улучшить характеристики сети, а значит и скорость доступа к Интернет, так что не надо стесняться экспериментировать.
Передняя грань украшена логотипом netis и секретными символами, которые вкупе с мигающими зелеными огоньками чуть повыше подскажут любому сисадмину не кончился ли у вас Интернет и сколько проводов подключено к разъемам роутера. Вся техническая сторона спрятана от обычного пользователя на задней панели, заглядывать туда не обязательно. Но если вы достаточно любопытны, то сможете найти там разъем для блока питания, кнопки сброса и сервиса WPS, а также ряд из пяти сетевых разъемов.
В синий разъем маршрутизатора смело вставляйте кабель вашего провайдера, а вот четыре черных порта можно и нужно использовать для подключения техники, которая постоянно находится на одном месте. Обычно это десктопы, медиаплееры, игровые приставки, телевизоры и другие умные устройства с доступным разъемом RJ45.
План по обновлению прошивки роутера Netis
Апгрейд роутера Netis состоит из двух этапов. Необходимо:
- Скачать прошивку Netis
- Установить драйвера
Почему я акцентирую на этом внимание? Дело в том, что возможность автоматически обновиться из панели администратора в данной версии ПО не предусмотрено, поэтому сначала нужно именно скачать файл прошивки Netis, а потом уже его импортировать в роутер
- Во-первых, обязательно сделайте резервную копию системы перед обновлением на случай, чтобы ее можно было восстановить, если что-то пойдет не по плану.
- Во-вторых, перепрошивку необходимо производить только подключив маршрутизатор к компьютеру по кабелю!
Дополнительные функции роутера
Помимо основных базовых функций, маршрутизаторы Нетис позволяют настроить дополнительные возможности. К ним относится «Управление полосой пропускания». В этой настройке можно ограничить входящую и исходящую скорость на любом подключенном устройстве. Доступно также и фильтрование IP-адресов. Понадобиться это может в том случае, если прибор устанавливается для корпоративной сети в общественном месте или в офисе.
Важно! Есть и функция переадресации, позволяющая настраивать виртуальные адреса и упрощать подключение к сети различных приставок с выделением под них отдельных портов
Настройка Netis WF2409E в режиме репитера
Netis может быть в роли репитера, а не основного роутера. Если это ваш случай, настройте режим повторителя:
Кликните по «Беспроводному режиму» в списке слева. В настройках Wi-Fi укажите в режиме радио значение «Повторитель».
Поставьте режим автоматической или ручной конфигурации. В последнем случае в сеть репитера нужно будет входить с паролем (пароль можно поставить в последней строке). Автоматический вариант позволит входить в сеть без ключа. Кликните по AP Scan.
Выберите сеть основного роутера и щёлкните по «Подключиться». При необходимости вбейте пароль от главной сети. Роутеры свяжутся друг с другом и создадут общую локальную сеть.
Сброс настроек до заводских
Если в процессе работы что-то пошло не так, вы можете сбросить настройки до заводских и попытаться заново сконфигурировать роутер. Для этого у Netis есть отдельная кнопка Default, расположенная рядом с LAN-портами. Её можно зажать с помощью зубочистки или карандаша. Чтобы настройки сбросились, нужно держать кнопку зажатой в течение 10 секунд. После этого роутер сам перезагрузится. Как только вы увидели, что индикаторы погасли, а затем снова загорелись и начали мигать, можно отпускать кнопку.
Нужная нам кнопка защищена от случайных нажатий
Сброс настроек удалит все конфигурации, которые вы настраивали, и все прошивки, которые вы поставили поверх заводской версии.
Настройка Wi-Fi
Для отладки беспроводной связи идём в третье меню «Беспроводной режим»:
- Остаёмся в первом блоке с настройками «Вай-Фая». Включаем связь в первую очередь — с помощью первого пункта.
- Указываем режим радио «Точка доступа».
- Активируем вещание SSID и пишем сам SSID (имя вашего «Вай-Фая», которое показывается в списке доступных сетей, когда вы подключаетесь через компьютер или телефон).
Укажите точку доступа и её название
- Канал и ширину канала можете не трогать.
- Во втором зелёном разделе «Параметры безопасности» в меню «Тип защиты» выбираем WPA2 PSK. Вид шифрования и тип ключа также не трогаем. Пишем в последнем поле пароль — придумайте сложную комбинацию и запомните. Но лучше её записать себе отдельно в блокноте. Щёлкните по «Сохранить».
Настройка IPTV
Процесс настройки будет зависеть от провайдера. Здесь снова нужно обратиться к своему договору: по какому режиму подаётся сигнал ТВ, прописаны ли в договоре идентификаторы VLAN. После этого переходим к отладке:
Заходим в «Сеть». Раскрываем блок для IPTV. Выбираем режим.
Большинство современных провайдеров используют упрощённую схему подключения. В этом случаем ставим «Автоматически» и жмём на «Сохранить». Роутер настраивает всё за вас. Вам остаётся лишь подключить приставку или телевизор к роутеру по «Вай-Фаю» или с помощью кабеля.
- Если у вас указаны в договоре VLAN, ставьте третье значение и переписывайте все данные из соглашения в меню «Настройки VLAN».
- Возможен ещё один вариант подключения ТВ — режим «Мост». В этом случае нужно просто указать номер порта LAN, к которому вы подключили ТВ-устройство.
Как настроить IPTV
Как я уже говорил выше, Netis N4 без проблем работает с Интерактивным телевидением. Для настройки IPTV нужно зайти в расширенные настройки роутера и открыть раздел Сеть -> IPTV.
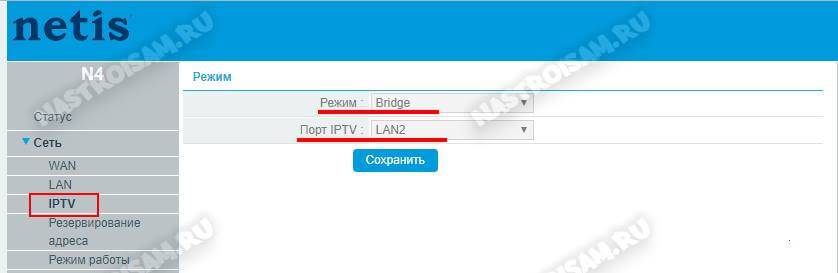
Тут мы выбираем режим, через который будет работать услуга и порт, в который включается ТВ приставка провайдера. В большинстве случаев достаточно выбрать режим прозрачного моста — Bridge. Такая схема работает в Дом.ру, Билайн и ТТК.
Если же у Вашего провайдера мультикаст доставляется в отдельной виртуальной сети и требуется прописывать её идентификатор, как у Ростелеком в моём случае — выберите режим 802.1Q Tag Vlan. Необходимый номер виртуальной сети Вам нужно будет узнать в технической поддержке своего провайдера.
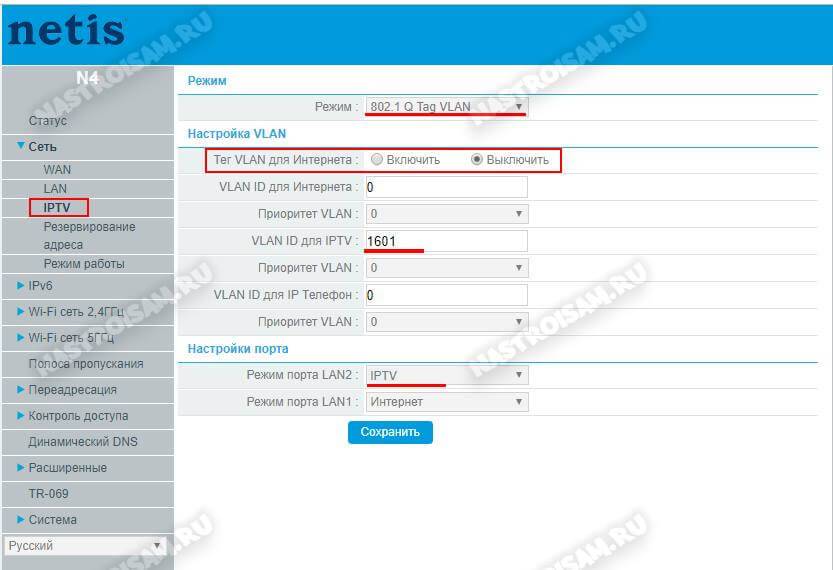
Как правило, при такой схеме Интернет-трафик идёт нетегированным и включать Тег VLAN для Интернет необходимости нет. В поле «VLAN ID для IPTV» нужно прописать идентификатор виртуальной сети, который вы узнали в техподдержке. Ниже, в поле «Приоритет Vlan» желательно поставить цифру 4, чтобы у мультикаста был более высокий приоритет. Остаётся только выбрать порт, в который будет включаться ТВ-приставка — LAN1 или LAN2. Сохраняем настройки.
Внимание! На прошивках 1.5.611 и 1.5.615 после выбора одного порта под ТВ, другой порт тоже «отваливается» из общей группы. Через WiFi при этом всё работает отлично
Проблема заявлена техподдержке — ждём решения.

Если после указанных выше настроек у Вас не работает мультикаст на приставке, тогда попробуйте зайти в расширенные параметры и в разделе «IGMP» включить IGMP Proxy
Обратите внимание, чтобы IGMP Snooping тоже был включен
Расширенные настройки Netis
Чтобы открыть страницу со всеми настройками, нажмите на кнопку “Advanced”.

Здесь все просто. На вкладке “Сеть” – “WAN” можно настроить подключение к провайдеру (интернету).
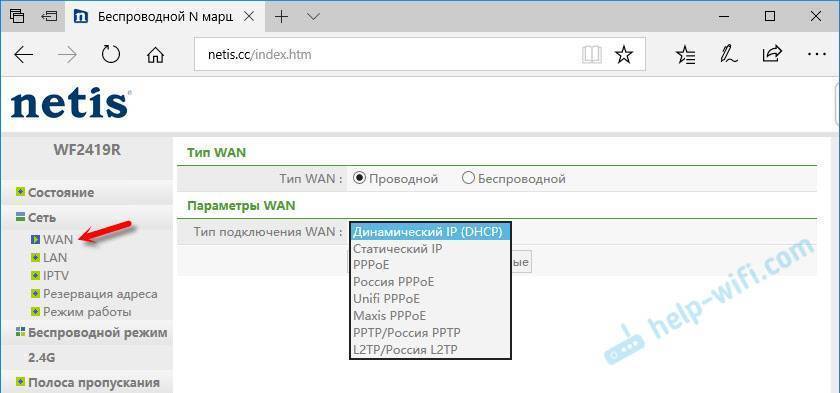
Настроить Wi-Fi сеть, установить или сменить пароль на Wi-Fi, сменить канал и т. д. можно на вкладке “Беспроводной режим”. Там же можно сменить режим работы роутера на повторитель, клиент, WDS мост.
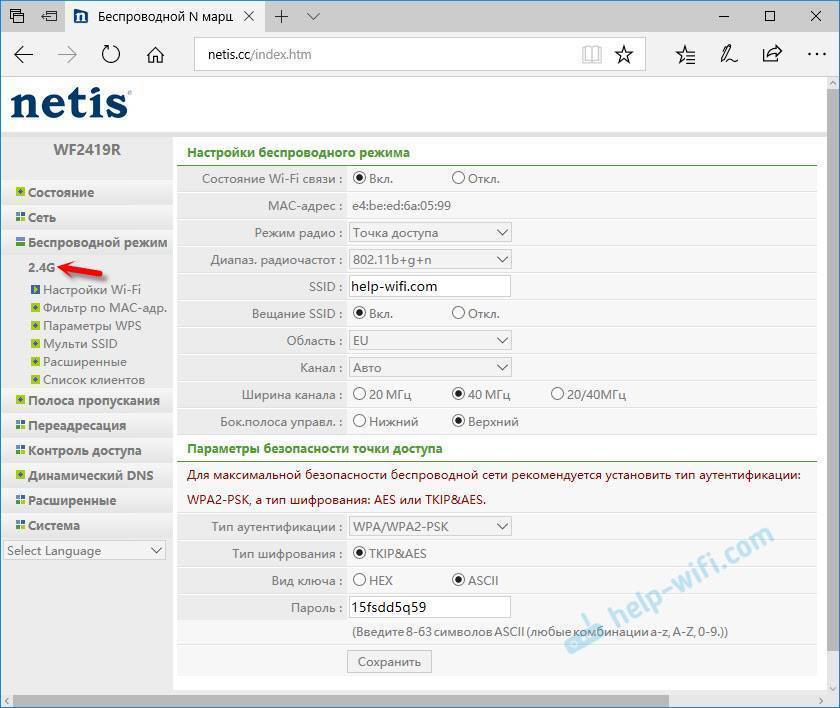
Это все основные и самые необходимые настройки. Я еще советую установить пароль, который будет защищать страницу с настройками вашего роутера.
Установка пароля на веб-интерфейс
Зайдите в раздел “Система” – “Пароль”. Укажите имя пользователя (например, admin) и два раза укажите пароль. Пароль обязательно запишите, чтобы потом не пришлось делать сброс настроек.
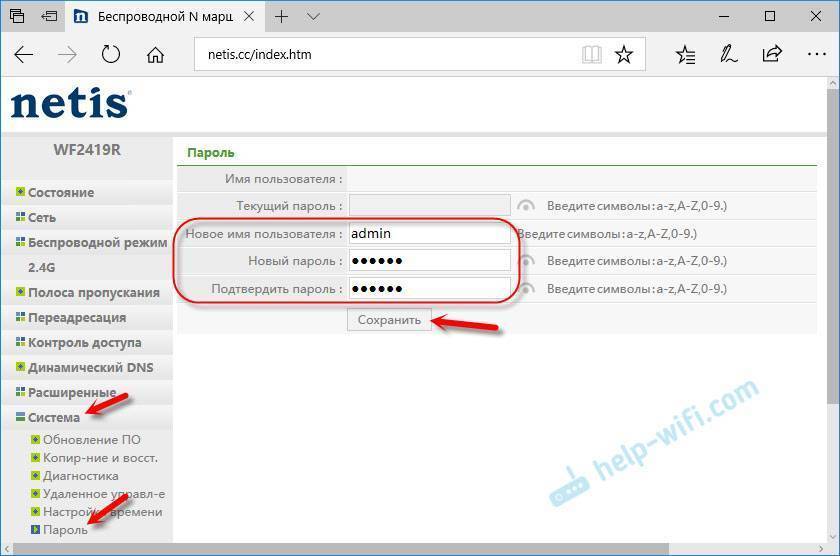
Нажмите “Сохранить”. Теперь, при входе в панель управления, роутер будет спрашивать имя пользователя и пароль.
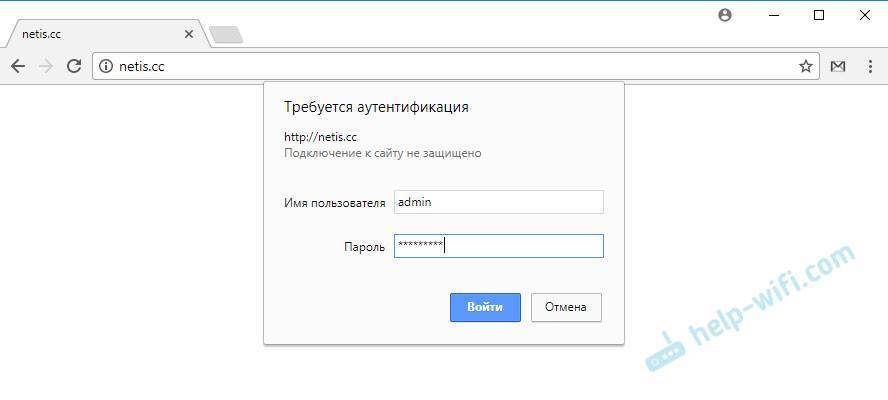
Настройки надежно защищены. И никто не сможет получить к ним доступ.
Это все, что необходимо для базовой настройки маршрутизатора. Вы наверное заметили, что на странице с настройками есть много разных параметров, функций и т. д. Но они как привило не нужны обычному пользователю. И лучше там ничего не менять, без необходимости.
Может пригодится:
- Роутер Netis как репитер, повторитель Wi-Fi сети
- Инструкция по обновлению прошивки роутеров Netis
102
Сергей
Netis
Обновление прошивки роутера Netis WF2419E
Регулярный апдейт «операционки» роутера нужен для его нормальной работы. Если вы увидели, что на официальном сайте Netis была размещена очерёдная версия прошивки, которая не совпадает с текущей, установите её вручную:
Загрузите обновлённую версия на этой странице Netis для модели WF2419E.
Файл прошивки будет иметь расширение bin. На загрузку уйдёт некоторое время.
Откройте меню «Система». Сначала перейдите в блок для резервного копирования. С помощью первой кнопки сохраните на свой ПК текущее состояние «операционки» роутера — на случай, если обновление будет установлено некорректно.
В первом блоке «Обновление ПО» щёлкните по клавише «Обзор», чтобы найти в «Проводнике» ранее полученный документ bin.
- Отключите все устройства по возможности от сети роутера. Кликните по «Обновить». В процессе установки ни в коем случае не лишайте роутер электрического питания. Иначе вы рискуете получить после неудачного обновления неработающее устройство.