Basic configuration
With BARRIER BREAKER (Bleeding Edge, r40867)
Tested with the wr841n v9 with or better . The system supports multiple virtual access points.
Modify the files that follows according to your needs (and, in the case, search for the file definition here in the wiki to understand how it works)
etc/config/wireless
config wifi-device radio0
option type mac80211
option channel 9 #same channel of the existing wifi network
option path 'platform/qca953x_wmac'
option txpower 12 #this depends on your needs, default is 20 dBm. Lower it is healthier (citation needed)
# REMOVE THIS LINE TO ENABLE WIFI:
#option disabled 1
config wifi-iface
option device radio0
option network lan
option mode ap
option ssid 'This_is_a_new_wifi_network'
option encryption psk2 #wpa2 psk
option key 'this_is_the_wifi_password'
config wifi-iface
option device radio0
option network wan
option mode 'sta'
option ssid 'This_is_the_name_of_the_existing_wifi_network'
option encryption psk2
option key 'this_is_the_wifi_password_to_get_the_connection'etc/config/network
config interface 'loopback'
option ifname 'lo'
option proto 'static'
option ipaddr '127.0.0.1'
option netmask '255.0.0.0'
config globals 'globals'
option ula_prefix 'here is written something, no need to modify it'
config interface 'lan'
option ifname 'eth0'
option force_link '1'
option type 'bridge'
option proto 'static'
option ipaddr '192.168.11.1' ä modify this according to you needsfor the lan network
option netmask '255.255.255.0'
option ip6assign '60'
config interface 'wan'
#option ifname 'eth1'
option proto 'dhcp'
config interface 'wan6'
option ifname '@wan'
option proto 'dhcpv6'
config switch
option name 'switch0'
option reset '1'
option enable_vlan '1'
config switch_vlan
option device 'switch0'
option vlan '1'
option ports '0 1 2 3 4'etc/config/dhcp
Pratically unchanged
config dnsmasq
option domainneeded '1'
option boguspriv '1'
option filterwin2k '0'
option localise_queries '1'
option rebind_protection '1'
option rebind_localhost '1'
option local '/lan/'
option domain 'lan'
option expandhosts '1'
option nonegcache '0'
option authoritative '1'
option readethers '1'
option leasefile '/tmp/dhcp.leases'
option resolvfile '/tmp/resolv.conf.auto'
config dhcp 'lan'
option interface 'lan'
option start '100'
option limit '150'
option leasetime '12h'
option dhcpv6 'hybrid'
option ra 'hybrid'
option ndp 'hybrid'
config dhcp 'wan'
option interface 'wan'
option ignore '1'
config odhcpd 'odhcpd'
option maindhcp '0'
option leasefile '/tmp/hosts/odhcpd'
option leasetrigger '/usr/sbin/odhcpd-update'
config dhcp 'wan6'
option dhcpv6 'hybrid'
option ra 'hybrid'
option ndp 'hybrid'
option master '1'etc/config/firewall
Pratically unchanged because the “client” wifi is connected to the “wan” interface, while the “repeater” wifi is connected to the lan interface, thus the firewall is basically already configured.
config defaults
option syn_flood 1
option input ACCEPT
option output ACCEPT
option forward REJECT
# Uncomment this line to disable ipv6 rules
# option disable_ipv6 1
config zone
option name lan
list network 'lan'
option input ACCEPT
option output ACCEPT
option forward ACCEPT
config zone
option name wan
list network 'wan'
list network 'wan6'
option input REJECT
option output ACCEPT
option forward REJECT
option masq 1
option mtu_fix 1
config forwarding
option src lan
option dest wanFinal actions
Just be sure that the files are saved. To edit the files on windows, either use vi on the openwrt, check for a tutorial online, the basic commands are not difficult; or use winscp with a SCP connection and edit the files with an editor on windows. Then reboot the system and check for the wifi connection.
Remember that if the “client” wifi doesn’t work, won’t work also the repeater wifi network.
attitude_adjustment 12.09 (final)
The default wireless configuration is different, for example
there is no: ‘ .
Further investigation shown that the wireless is able to provide an AP
if connected to whatever interface defined in ,
while for ‘sta’ mode (a wifi client) it is possible to obtain it only if
the interface connected to the wireless configuration is not using the option nor having a relation to a switch with more than one port (for example if with eth0 we define a switch over multiple ports) Note: would be better to check this statement more thoroughly.
For example, with the configuration reported above for barrier breaker, the wlan is linked with the wan side, that is using no switch interfaces nor bridge protocol. This works too for 12.09.
Прошивка на русском языке для TL-WR841ND
Очень часто пользователи хотят установить прошивку с русскоязычным интерфейсом. Здесь мне хочется остановиться на таком моменте. Когда мы будем рассматривать процесс выбора и загрузки прошивки с сайта производителя Tp-Link, вы увидите, что для каждой аппаратной версии устройства на сайте выложены несколько версий прошивки. У части из них – интерфейс на русском языке, у части – на английском.
В списке файлов на сайте указывается, на каком языке прошивка. Когда была написана эта статья, русская версия прошивки для Tp-link TL-WR841ND имелась только для далеко не новых аппаратных версий V9 и V8. Поэтому, если вы хотите скачать самую новую версию, скорее всего она будет на английском.
Конечно, сделать настройку роутера проще и удобнее, когда программное обеспечение на русском языке. Вам будет намного легче разобраться в панели управления, особенно если у вас недостаточно опыта. Однако английская версия тоже достаточно простая. И в основном инструкции для настройки TL-WR841N написаны для англоязычного интерфейса.
Serial console
Getting serial console is pretty standard fare. You need a MAX323 or similar level-shifter. The pinout on the router is RX – TX – GND – +5V (Power connector).
If you do not have serial port on your PC, use Nokia CA-42 data USB cable.
- TP-Link WR841ND V7.0: The 10k the pullup resistor is not required, connect all four pins (tested with 1a86:7523 QinHeng Electronics HL-340 USB-Serial adapter, make sure to set its voltage to 3V not 5V)
- TP-Link WR841ND V7.1: Also requires the 10k pullup resistor between TX and the 3.3V pin. Without the resistor I just get garbage when I type, but can see some console output.
- TP-LINK WR841ND V7.2: Power conector (+5V) is ignored, just connect RX – TX – GND and router power cord, work fine…
TP-LINK WR841ND V7.2: Has a VCC of +3.3V and like the TL-MR3420 needed to connect a 10k pullup resistor between the TX and the 3.3V pin to get reliable serial:
- TP-Link TL-WR841ND v8.4: was not required 10K resistor. My TTL to RS232 converter has bad marking of Tx and Rx pins. So, it was necessary to connect Tx-Tx and Rx-Rx. The connection of Vcc (3.3V) was necessary too. The connection scheme you can find on the following image:
{media:tplink:tl-wr841:tl-wr841nd-v8.4_serial.jpg?400|}} - TP-Link TL841N v9.0: I had to remove R26. It’s a pull-up between RX (device side) and VCC. My FTDI device couldn’t send data with R26 attached.
- TP-Link TL-WR841N V9.2: Works fine without removing R26, just normal TX,RX,GND connection works fine.
- TP-Link TL-WR841N v10: Seems to be the same PCB like the version v9. Serial works after remove R26, see v9.0. Tested with CH340G USB/serial device.
- just swap TX and GND pin in serial and no garbage in serial console, but this is read-only.
Tip: Connecting TL-WR841N v8.1 via Arduino Due R3 ( forum link):
Serial port settings
| Version | v3.2 | v5 | v7.X | v8.4 | v9.0 / v10.0 | v11.1 / v12.0 |
|---|---|---|---|---|---|---|
| Image | 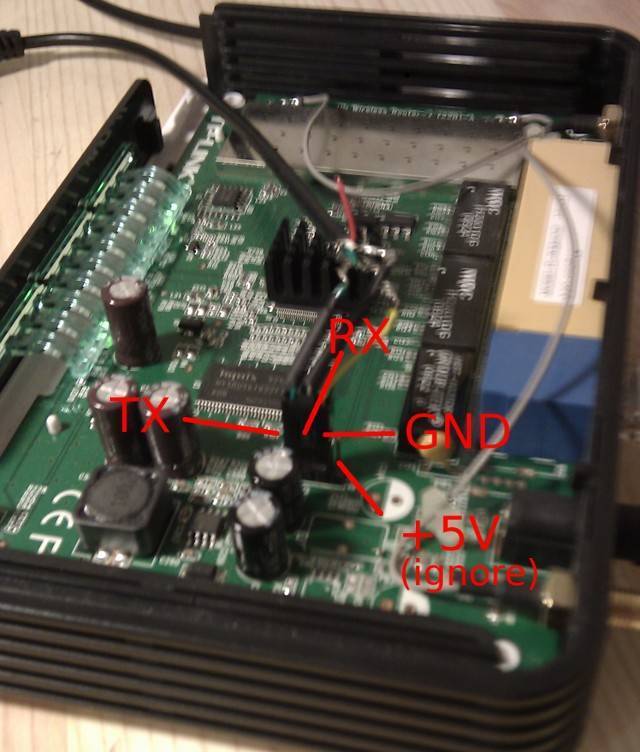 |  |  |  | ||
| U-Boot speed | 9600 | 115200 | ||||
| kernel speed | 115200 – switch automaticaly | 115200 | ||||
| Data format | always 8N1 |
After connecting, you will be greeted by something like this:
AP93 (ar7240) U-boot DRAM: sri #### TAP VALUE 1 = 9, 2 = 9 32 MB id read 0x100000ff flash size 4194304, sector count = 64 Flash: 4 MB Using default environment In: serial Out: serial Err: serial Net: ag7240_enet_initialize... No valid address in Flash. Using fixed address : cfg1 0xf cfg2 0x7014 eth0: 00:03:7f:09:0b:ad eth0 up No valid address in Flash. Using fixed address : cfg1 0xf cfg2 0x7214 eth1: 00:03:7f:09:0b:ad ATHRS26: resetting s26 ATHRS26: s26 reset done eth1 up eth0, eth1 Autobooting in 1 seconds
You now have one second to enter “tpl” (without the quotes) to get to the Uboot console prompt.
To Upgrade
IMPORTANT: To prevent upgrade failures, please read the following before proceeding with the upgrade process
- Please upgrade firmware from the local TP-Link official website of the purchase location for your TP-Link device, otherwise it will be against the warranty. Please click here to change site if necessary.
- Please verify the hardware version of your device for the firmware version. Wrong firmware upgrade may damage your device and void the warranty. (Normally V1.x=V1)How to find the hardware version on a TP-Link device?
- Do NOT turn off the power during the upgrade process, as it may cause permanent damage to the product.
- To avoid wireless disconnect issue during firmware upgrade process, it’s recommended to upload firmware with wired connection unless there is no LAN/Ethernet port on your TP-Link device.
- It’s recommended that users stop all Internet applications on the computer, or simply disconnect Internet line from the device before the upgrade.
- Use decompression software such as WinZIP or WinRAR to extract the file you download before the upgrade.
| TL-WR841N(UN)_V8_170210 | ||
|---|---|---|
| Published Date: 2017-02-10 | Language: English | File Size: 3.48 MB |
|
| TL-WR841N_V8_140724 | ||
|---|---|---|
| Published Date: 2014-07-24 | Language: English | File Size: 3.45 MB |
|
| TL-WR841N_V8_131107_CA | ||
|---|---|---|
| Published Date: 2013-11-07 | Language: English | File Size: 3.31 MB |
|
Прошивка на русском языке для TL-WR841ND
Для этой модели многие ищут и спрашивают о прошивке на русском языке. Думаю, что нужно ответить на этот вопрос. Ниже, я буду показывать как скачать прошивку с официального сайта Tp-Link. Так вот, для каждой аппаратной версии роутера, на сайте отображается по несколько версий прошивок. Да, там есть версии на русском языке. На момент написания статьи, русская прошивка для Tp-link TL-WR841ND есть только для V9, и V8 (не самая новая). На сайте указано на каком языке прошивка.

Соглашусь, что настраивать роутер намного проще, когда панель управлении на русском языке. Но и на английском там нет ничего ложного. Тем более, что практически все инструкции по настройке этого роутера написаны на примере английской версии веб-интерфейса.
Как обновлять ПО
Существует ряд важных нюансов, знание которых до выполнения обновления очень вам поможет:
- Настройки TP-LINK TL-WR841N будут сброшены к стандартным. Ничего трагического здесь нет, ведь устройство настраивается за считаные минуты. Специалисты рекомендуют копировать конфигурацию перед прошивкой. Для этого в интерфейсе прибора есть специальная опция.
- Обновлять маршрутизатор можно только при кабельном соединении. Прошивать TP-LINK TL-WR841N по Wi-Fi категорически нельзя. Необходимо отключить опцию беспроводной сети на ПК и не включать прибор во время обновления.
- Нужно отключить провод фирмы-провайдера от роутера на время прошивки. Это поможет избежать дополнительных трудностей во время обновления.
- Целесообразно убедится в правильности выбранной микропрограммы для роутера. Воспользовавшись файлом для маршрутизатора другой модели, вы рискуете нарушить работоспособность своего роутера.
До того как начать поиски какой-то программы во всемирной паутине, важно понять, какая у вашего маршрутизатора аппаратная версия. Прочитать о версии TP-LINK TL-WR841N несложно, достаточно изучить наклейку, которая расположена на дне роутера

Debricking
v7
- Disconnect the router from the internet, connect it with a PC via RJ45 cable and perform a 30/30/30 restart
- Change the IP on the PC to 192.168.1.2. Subnet mask must be 255.255.255.0. Restart the router by unplugging the power cable.
- Perform a failsafe boot and quickly use
telnet 192.168.1.1
If this didn’t work, check the IP address on the PC or if you were too slow to connect during the failsafe mode. Still not working? Read this!
In telnet, do the following things one after another:
Define a passwordpasswd
enter
yourpassword
enter
againyourpassword
enter
Kill the broken OWrt firmwaremtd -r erase rootfs_data
enter
firstboot
enter
reboot -f
After rebooting, log in again just to check if the router is accessible. If you can’t, start again at the beginning.
Now change the network settings on the PC back to “Acquire IP address automatically” and connect the router with the internet. Do a manual reboot by simply turning it off and back on again. The PC should now get an IP address by DHCP. If this is the case, you successfully reset the router. If not, repeat from the beginning or do this if you like.
Basically the router now works like after the initial flash to OWrt. Now you have to configure the internet connection and probably you want to install LUCI. After that, open your browser, connect to 192.168.1.1 and log in with the data you entered via telnet.
Настройка беспроводного моста (WDS) на роутере TP-Link
Перейдите на вкладку Wireless.
Возле Wireless Network Name укажите имя новой беспроводной сети, которую будет раздавать наш новый так называемый «Репитер». А возле Region укажите свой регион.
Напротив Channel советую изменить канал на цифру 6 (а лучше установите 1, что бы каналы не совпадали. Попробуйте так и так) .
Внимание! Если при установке на главном роутере и на роутере “репитере” одинаковых каналов (например 6) интернет не работает, то установите на втором роутере канал 1 (или другой). Попробуйте так и так
Для включения работы в режиме моста (WDS), установите галочку возле Enable WDS Bridging.
Ну и осталось только запустить поиск Wi-Fi роутеров. Для этого нажмите на кнопку “Survey”.
Откроется страница, на которой будет список беспроводных сетей (может быть и только одна сеть) . Выберите сеть (главный роутер) и напротив нее нажмите кнопку “Connect”.
Вы увидите, что поля SSID (to be bridged) и BSSID (to be bridged) будут заполнены. Если на главном роутере установлен пароль на Wi-Fi сеть, то в поле Key type укажите тип шифрования, а в поле Password укажите пароль для доступа к беспроводной сети главного роутера.
Нажмите кнопку “Save” и перезагрузите роутер.
Все должно заработать. На главной странице настроек роутера можете посмотреть статус соединения. Если напротив WDS Status написано Run, то это значит, что роутер подключился к главному роутеру и должен раздавать интернет.
Так же не забудьте на новом роутере (тот который повторитель) настроить защиту беспроводной сети, подробнее читайте в статье Как установить (изменить) пароль для Wi-Fi сети на роутере TP-Link TL-WR841N.
Возможные проблемы при настройке беспроводного моста (WDS)
Если на главной странице настроек роутера в статусе WDS Status длительное время написано Scan…, то это значит, что наш роутер-репитер не может подключиться к главному роутеру.
1.
2. Попробуйте поиграться с изменением каналов. Вкладка Wireless пункт Channel (на обоих роутерах) .
3. Если у Вас в настройках роутера есть пункт Wireless – Wireless Bridge (например TD-W8960N) , то на обоих роутера нужно выставить такие настройки:
Только при настройке главного роутера, нужно указать MAC-адрес вторичного роутера. А при настройке вторичного, указать MAC-адрес главного. MAC- адрес роутера можно посмотреть снизу устройства.
4. На всякий случай проверьте, не включена ли на главном роутере фильтрация по MAC адресам.
Если после настройки, роутеры соединяться, но интернет не работает, то попробуйте отключить DHCP. Зайдите в настройки роутера на вкладку DHCP и измените значение на Disable. Сохраните настройки и перезагрузите устройство.
Послесловие
Возможно немного запутанная статья получилась, но я старался разложить все по полочкам. На самом деле, настройка беспроводного моста на роутере не сложная.
Скажу честно, у меня в качестве главного роутера был телефон HTC, он имеет возможность работать как роутер. Так вот мой TP-Link TL-MR3220, который я настраивал как «Репитер» подключался к телефону по Wi-Fi и раздавал беспроводную сеть дальше. И все отлично работало. Но это не очень важный момент, так как настройки не отличаются.
Просто я хотел убедится, что все работает, да и не очень хорошо писать непроверенную информацию.
Источник
Обновление прошивки на Tp-link TL-WR841N
1
Не важно, у вас TL-WR841N, или ND, первым делом, нужно узнать аппаратную версию нашего роутера. Самый простой способ, это посмотреть на наклейке снизу самого роутера. Там будет указана аппаратная версия
Для примера, на моем роутере аппаратная версия 7.2. Снизу, на наклейке написано Ver 7.2
Там будет указана аппаратная версия. Для примера, на моем роутере аппаратная версия 7.2. Снизу, на наклейке написано Ver 7.2.
У меня старая модель, сейчас уже есть 11 аппаратная версия. Все, мы знаем версию нашего устройства. Эта информация нам пригодится при загрузке пошивки. Так как прошивку обязательно нужно скачивать для нашей версии.
2
Дальше, нам нужно скачать файл с прошивкой. Скачивать этот файл мы будем с официального сайта компании Tp-link
Очень важно, скачать прошивку именно для нашего роутера, и аппаратной версии
Если у вас модель TL-WR841N, то перейдите по этой ссылке: http://www.tp-linkru.com/download/TL-WR841N.html
Если у вас TL-WR841ND, то переходим по этой ссылке: http://www.tp-linkru.com/download/TL-WR841ND.html
Дальше, на странице нашей модели выбираем аппаратную версию нашего роутера, которую мы узнавали выше. У меня Ver 7.2, значит я выбираю V7.
Выбрали, и прокручиваем страницу вниз. Отрываем вкладку Встроенное ПО (или, прошивка).
Скачиваем первую в списке прошивку. Она самая новая. Сохраняем архив с прошивкой на компьютер. Сохраните его например на рабочий стол.
Теперь, откройте скачанный архив, и извлеките из него файл прошивки.
Вот и все, у нас есть нужный файл. Осталось только залить его в роутер.
3
Внимание! На момент обновления прошивки, подключите свой компьютер (ноутбук) к Tp-link TL-WR841N по сетевому кабелю, который идет в комплекте с роутером. По Wi-Fi прошивать роутер нельзя. Значит, подключаемся по кабелю, и заходим в настройки
Открываем любой браузер, в адресной строке набираем адрес 192.168.1.1 и переходим по нему. Появится запрос имени пользователя и пароля (по умолчанию admin и admin). Если не получится зайти в настройки, то смотрите эту статью
Значит, подключаемся по кабелю, и заходим в настройки. Открываем любой браузер, в адресной строке набираем адрес 192.168.1.1 и переходим по нему. Появится запрос имени пользователя и пароля (по умолчанию admin и admin). Если не получится зайти в настройки, то смотрите эту статью.
В настройках переходим на вкладку System Tools — Firmware Upgrade. Нажимаем на кнопку Выберите файл, и выбираем в проводнике файл прошивки, который мы скачали.
Нажимаем на кнопку Upgrade.
Ждем, пока закончится процесс обновления прошивки.
Ничего не трогаем, и не отключаем. Роутер сам перезагрузится, и будет готов к работе.
148
Сергей
TP-Link







