Как выглядит
С подробными характеристиками пользователи могут ознакомиться, посмотрев на коробку, в которой поставляется роутер. Данная модель маршрутизатора может похвастаться весьма интересным дизайном. Верхняя часть Wi-Fi роутера TP Link Archer c20 ru выполнена из глянцевого пластика, имитирующего гранения драгоценных камней. Нижняя часть покрыта матово-бежевым глянцем. По бокам и снизу устройства присутствуют вентиляционные отверстия для пассивного охлаждения.

Настенные крепления отсутствуют, производителем предусмотрено только горизонтальное расположение устройства. НА задней стенке находятся все порты и кнопки управления. Среди них:
- Кнопка включения;
- Порт USB;
- 4 LAN-порта;
- 1 WAN-порт;
- Кнопка для включения беспроводного модуля;
- Кнопка для сброса настроек.
Оснащен роутер тремя антеннами с большим углом регулировки.
Сброс настроек
Выполнить сброс настроек после некорректного обновления прошивки или других неправильных действий можно через веб-интерфейс маршрутизатора.
Инструкция:
- Открыть веб-интерфейс, пройти авторизацию.
- Нажать «Дополнительные настройки» и перейти в раздел «Системные инструменты».
- Выбрать «Резервная копия и восстановление».
- Если нужно сбросить абсолютно все установки, нажать «Восстановить заводские настройки».
- Если необходимо сохранить имя пользователя и облачный аккаунт, нажать «Восстановить».
После сброса параметров к заводским потребуется заново выполнить настройку роутера.
TP-Link Archer C2300 – надежный и качественный маршрутизатор от известного производителя. Он предназначен для установки проводного или беспроводного соединения в частных домах, квартирах, офисах. Устройство имеет простой веб-интерфейс, легко настраивается, работать с ним будет удобно даже начинающим пользователям. Высокая скорость передачи сигнала, простота использования, широкий функционал – важные достоинства модели. Именно они делают маршрутизатор отличным выбором в своей ценовой категории.
Настройка PPTP со статическим IP-адресом
Настройка подключения PPTP со статическим IP-адресом на роутере TP-Link Archer C20i AC750. Статический ip адрес предоставляется в двух случаях: вы юридическое лицо, либо вы заказали доп. услугу у провайдера.
- Заходим во вкладку “Сеть“, затем “WAN“.
- В “Тип подключения WAN:” выбираем “PPTP/PPTP Россия“, внизу укажем имя пользователя (в строке “Имя пользователя:“), пароль (в строке “Пароль:“).
- Это подключение использует статический ip, поэтому жмите на кружок рядом с “Статический IP-адрес“, потому нужно ввести ip-адрес сервера (в строке “IP-адрес/Имя сервера:“), ip-адрес (в строке “IP-адрес:“), маску подсети (в строке “Маска подсети:“), основной шлюз (в строке “Основной шлюз:“) и DNS (в строке “DNS:“). Все эти данные должен вам предоставить провайдер, то есть те у кого вы заказали услугу интернет. Проверьте ваш договор с провайдером, эти данные там должны быть. Если их нет, то свяжитесь с ним, например, по телефону и спросите про них.
- После того как вы занесли все данные в поля, нажмите на кружок рядом с “Подключить автоматически” ( Это позволит установить постоянное подключение к интернету, но если у вас тариф с ограниченным трафиком, то лучше поставить отметку напротив “Подключить по требованию“, тогда интернет будет работать только во время его использования ).
- В самом конце нажимаем на кнопку “Сохранить“.

<2>Настройка L2TP
Настраиваем L2TP подключение на роутере TP-Link Archer C20i AC750 .
- Заходим во вкладку в меню “Сеть“, после “WAN“.
- Где “Тип подключения WAN:” выберем “L2T/L2T Россия“, внизу укажите имя пользователя (в строке “Имя пользователя:“), пароль напишите (в строку “Пароль:“).
- Теперь нужно ввести ip-адрес сервера (в строке “IP-адрес/Имя сервера:“). Все эти данные должен вам предоставить провайдер, то есть те у кого вы заказали услугу интернет. Проверьте ваш договор с провайдером, эти данные там должны быть. Если их нет, то свяжитесь с ним, например, по телефону и спросите про них.
- После того как вы занесли все данные в поля, нажмите на кружок рядом с “Подключить автоматически” ( Это позволит установить постоянное подключение к интернету, но если у вас тариф с ограниченным трафиком, то лучше поставить отметку напротив “Подключить по требованию“, тогда интернет будет работать только во время его использования ).
- В самом конце нажимаем на кнопку “Сохранить“.
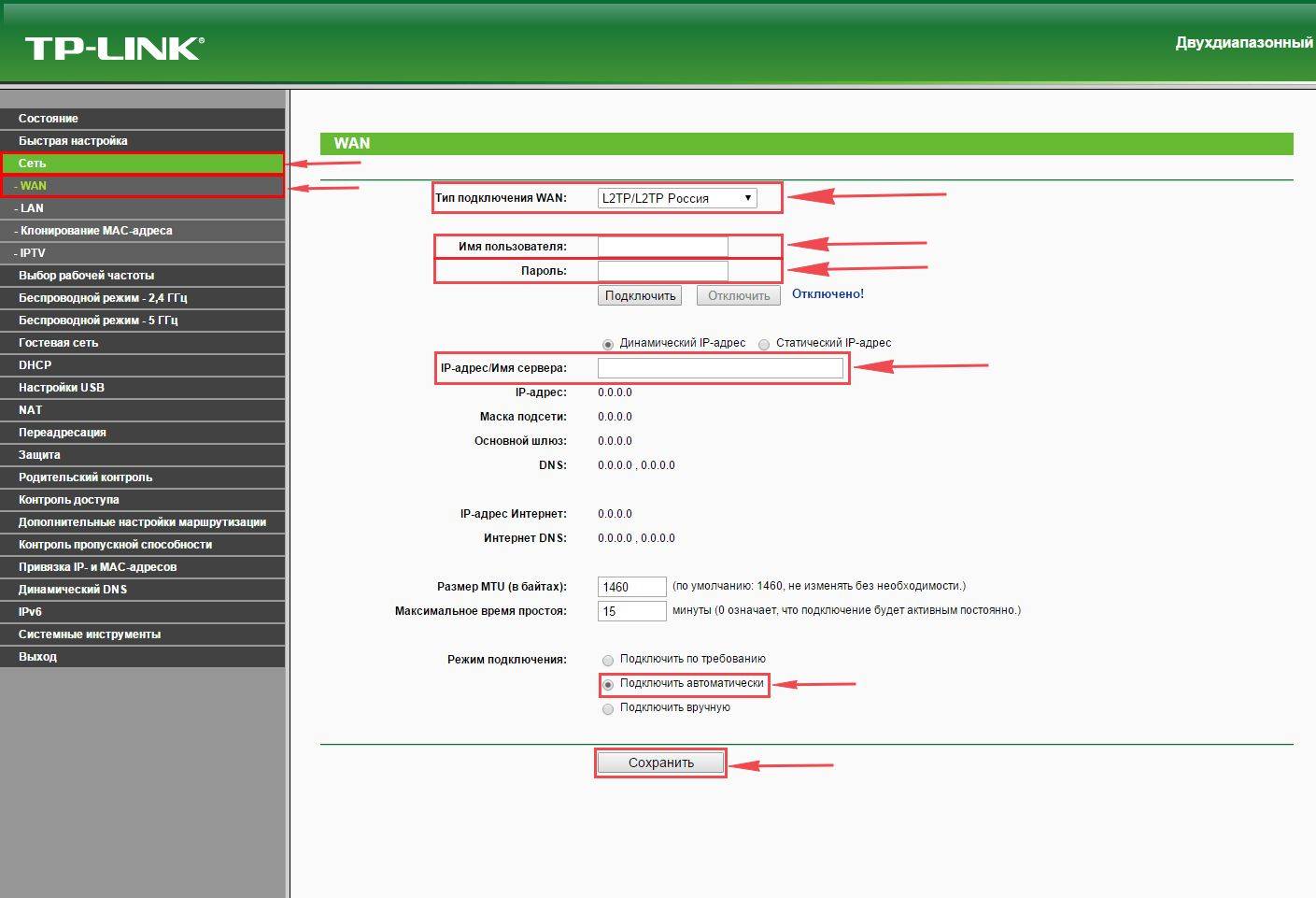
Обновление прошивки
Для апдейта текущей версии встроенной программы роутера Archer AC1750 заходим в раздел «Системные инструменты», далее — «Обновление».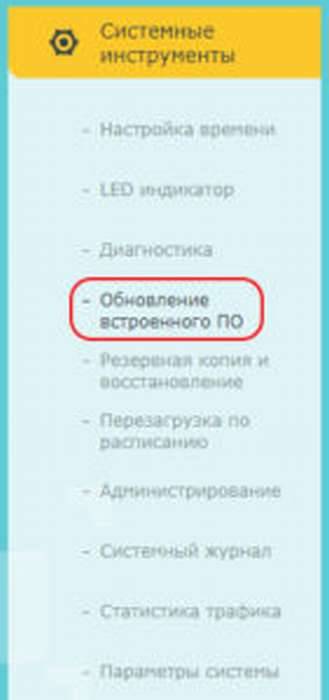
Сам апдейт в большинстве случаев не затрагивает текущую конфигурацию устройств серии Archer, но бывают исключения. Список текущих улучшений представлен на официальном сайте производителя. Там же указывается, будет ли сброшена конфигурация роутера AC1750 или нет. Перед обновлением рекомендуем делать резервное копирование данных, о котором было рассказано выше. Обновление можно осуществить тремя способами. Разберемся с каждым подробнее.
Через USB-устройство
К USB-разъему подключается внешний носитель с файлом обновления. Девайс AC1750 выполняет обновление, загрузив файл с USB-устройства. Процедура займет 3-5 минут.
Через мобильное приложение
Вендор TP-Link разработал приложение для мобильных устройств.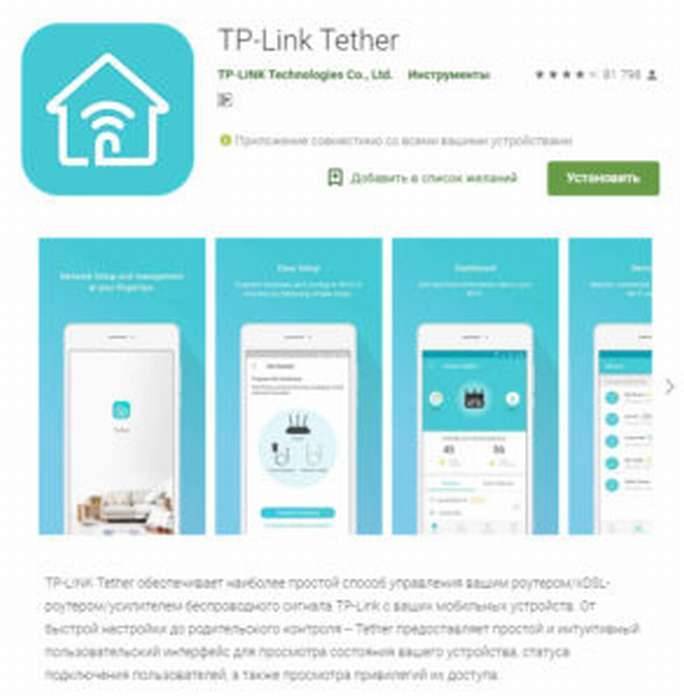
Android: https://play.google.com/store/apps/details?id=com.tplink.tether
iOS: https://itunes.apple.com/us/app/tp-link-tether/id599496594?ls=1&mt=8
После инсталляции на экране смартфона отображается главное окно. На нем представлена общая информация о модели AC1750. Через программу просматривается список подключенных устройств, меняется пароль на Wi-Fi и другие функции.
Описание роутера TP-Link Archer C60: внешний вид и особенности, плюсы и минусы
Верхняя часть корпуса у модели белого цвета, поверхность глянцевая, ребристая. А по периметру расположились 5 антенн разных диапазонов. Они серого цвета, изготовлены из матового пластика, как и нижняя часть устройства.

Верх роутера сделан из глянцевого пластика
Сзади вы увидите 4 гнезда для кабелей LAN (локальной сети), 1 выход для кабеля провайдера, а также клавиши WPS, Reset, для включения и отключения «Вай-Фая» и кнопку питания.

На задней стороне расположены 5 выходов для кабелей и 4 кнопки
На нижней стороне девайса есть этикетка: на ней производитель выписал все данные, которые нужны для входа в веб-оболочку для настройки роутера, серийный номер, IP-адрес и адрес MAC.

На нижней панели отображена информация для входа в настройки роутера
В коробке найдёте стандартный набор: само устройство, кабель питания, шнур Ethernet для соединения ПК и роутера и инструкция по использованию.

В комплектацию входит роутер, кабель LAN, зарядка и инструкция
О плюсах роутера расскажут его характеристики, описанные в таблице. На недостатки укажем сейчас. Пользователи роутера отмечают, что на нижней части девайса нет резиновых вставок — он может скользить по поверхности. Отсутствует USB-выход (модем вы к нему не подключите) и гигабайтные порты для локальной сети.
Таблица: характеристики и возможности устройства
| Параметр | Значение |
| Частоты | 2.4 (до 450 МБ/с) и 5 ГГц (до 867 Мбит/с). Сеть «Вай-Фай» работает сразу в двух диапазонах. Хотя 5 ГГц используется реже (поэтому помех в эфире этого диапазона гораздо меньше, а скорость больше), эта частота имеет меньший радиус действия, нежели 2.4 ГГц. |
| Антенны | 3 антенны 2,4 ГГц и 2 для 5 ГГц. Установлены поочерёдно для оптимизации передачи данных без помех и с максимально возможным покрытием. |
| Стандарт беспроводной связи | 802.11ac — он позволит выполнять ресурсоёмкие задачи, а также запускать приложения на скорости, которая в 3 раза выше показателей стандарта 802.11n. |
| Размеры | 230 × 144 × 37 мм |
| Внешний источник питания | 12 В / 1 А |
| Режимы работы | Беспроводной маршрутизатор, WDS (Four Address), WDS (AP+APC) |
| Протоколы | IPv4 и IPv6 |
| Тип подключения WAN | Динамический IP-адрес/Статический IP-адрес/PPPoE/BigPond/L2TP (Dual Access)/PPTP (Dual Access) |
| Пропуск трафика VPN | PPTP, L2TP, IPSec (AH Head), IPSec (ESP Head) |
| Поддержка операционных систем | Microsoft Windows XP/Vista/7/8/8.1/10, а также MAC OS, NetWare, UNIX или Linux |
| Дополнительные возможности | Родительский контроль, гостевые сети, технология Beamforming. |
| Процессоры | Два: Qualcomm QCA9561 и Qualcomm QCA9882 |
| Оперативная память | 64 МБ |
| Встроенная память | 8 МБ |
Настройка IPTV
На роутере предусмотрена настройка IP TV, но так как функция нужна не всем, разработчики убрали её из основного меню. Для включения нужно перейти в раздел дополнительных настроек, где выбрать вкладку «Сеть». Но в списке настроек IPTV не появится, так как все необходимые настройки для просмотра на компьютере уже заложены в прошивке.
Переходят в раздел «Интернет», где находятся все подключения к внешней сети. В новом окне (если уже настроено соединение с провайдером, то здесь будет одна сеть), выбирается «Добавить». У появившегося подключения выбирается режим «Мост». Действия подтверждаются кнопкой «Сохранить».
И в открывшейся таблице в левой части выбрать порт, к которому подключена приставка. Дальше выбрать имя группы настроек (выше таблицы) «Сохранить».
В окне группировки должны появиться две группы. На этом настройки ТВ на роутере закончены.
Подключаем TP-Link Archer C60 и заходим в панель управления
Есть два способа настроить роутер:
- Подключится к нему по сетевому кабелю, который идет в комплекте. В таком случае у вас должен быть ноутбук, или стационарный компьютер на котором есть сетевая карта. Это лучший способ. Если есть возможность, то на момент настройки я советую подключать роутер по кабелю.
- По Wi-Fi сети. На заводских настройках роутер сразу раздает Wi-Fi сеть. Мы можем к ней подключится, зайти в панель управления и задать необходимые настройки. Этот способ подойдет тем, у кого нет LAN порта на ноутбуке, или вообще нет компьютера. Настроить можно и с телефона, или планшета. Подробнее об этом я писал здесь . Для настройки TP-Link Archer C60 можно использовать фирменное .
По кабелю:
Достаточно подключить роутер к компьютеру. Так же, сразу к роутеру подключите интернет в WAN порт. Вот схема подключения.

По Wi-Fi:
В этом случае достаточно включить питание роутера, подключить к нему интернет, и подключить свое устройство к Wi-Fi сети, которая будет иметь заводское название.

Чтобы подключится к этой сети, понадобится пароль. Заводской пароль (PIN), название Wi-Fi сетей (на частоте 5GHz, и 2.4GHz)
, MAC-адрес, IP-адрес роутера и заводские имя пользователя и пароль указаны снизу роутера на наклейке
.
Процесс настройки я буду показывать на примере маршрутизатора с заводскими настройками. Перед написанием этой статьи я сбросил их к заводским. Поэтому, если вы уже пробовали настроить роутер, или он был настроен раньше, у вас настройки могут отличатся. Если роутер уже пробовали настроить, то лучше сделать сброс настроек. Для этого, нужно чем-то острым на 10 секунд зажать кнопку Reset.

Роутер будет перезагружен, а настройки восстановлены.
Чтобы зайти в панель управления Archer C60, достаточно открыть браузер и перейти по адресу http://tplinkwifi.net
(или 192.168.0.1)
, и указать заводские имя пользователя и пароль (admin и admin)
. Если вы их еще не меняли.
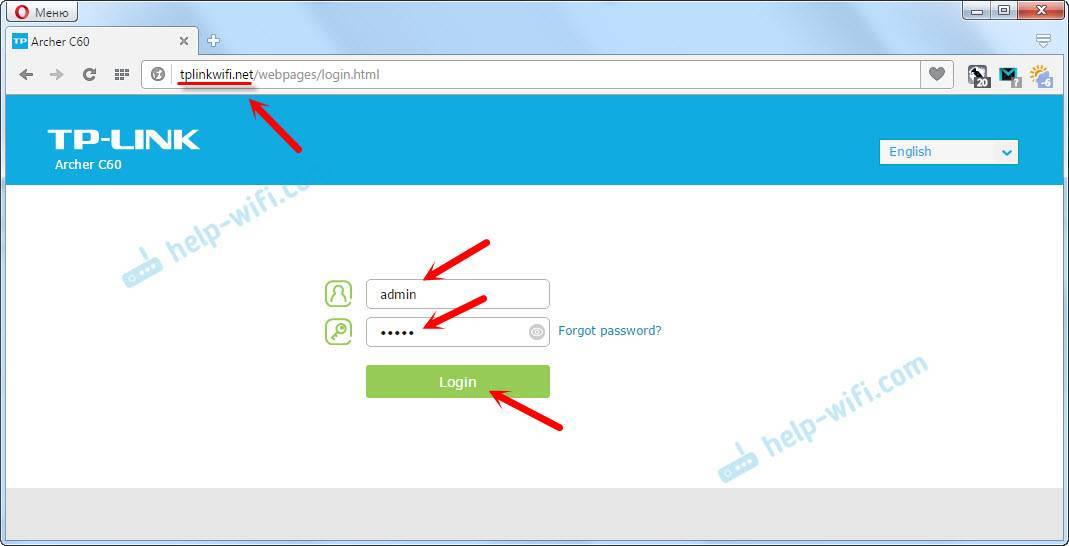
Если вы столкнулись с какой-то проблемой, и не получается зайти в настройки маршрутизатора, то смотрите решения из этой статьи: . И отдельная инструкция по входу в .
Откроется панель управления, и роутер сразу предложит нам сменить заводские имя пользователя и пароль для входа в настройки. Я рекомендую это сделать. Просто укажите новый логин (я оставил admin)
, и два раза новый пароль.

Когда следующий раз будете входить в настройки, то нужно будет указать установленный пароль и имя пользователя. Если забудете их, то придется делать сброс настроек к заводским (писал об этом выше)
.
Сразу откроется мастер быстрой настройки. Классная штука. С его помощью можно пошагово настроить маршрутизатор (указать регион, параметры подключения к интернету, настройки Wi-Fi сетей)
. Можете попробовать.
Не знаю как у вас, но в маем случае настройки были только на английском. Переключить язык не получилось. Возможно, нужно просто обновить прошивку. Но я не проверял.
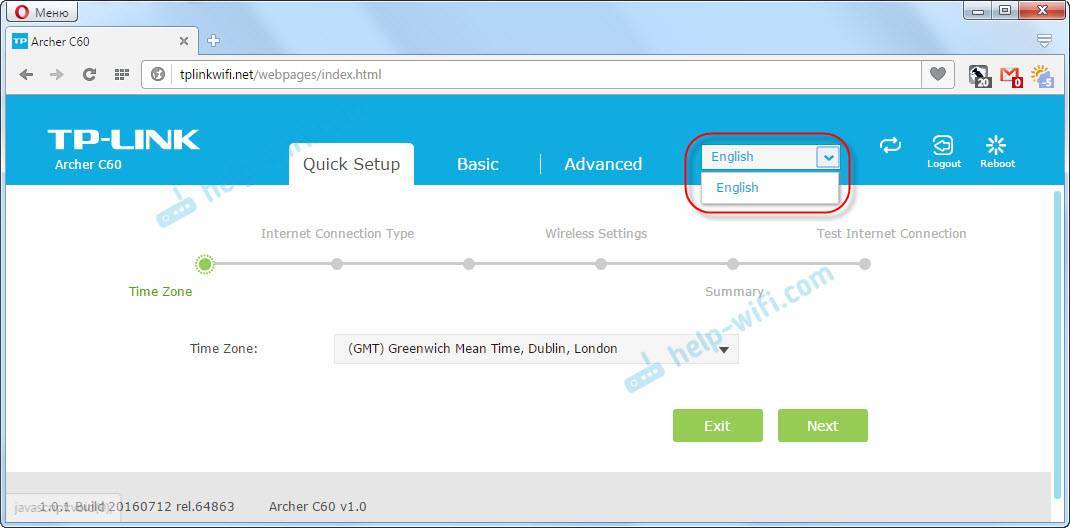
Я покажу как задать необходимые параметры в разных разделах настроек. Не буду использовать мастер быстрой настройки.
Настройка Wi-Fi на роутере
Работа в двух частотных диапазонах одновременно, максимальная скорость передачи данных до 1300 Мбит/с при 5 ГГц и 450 Мбит/с при 2,4 ГГц. Общий объем пропускной способности до 1,75 Гбит/с.
Сперва включаем обе сети (либо. может включить только какую-то одну). Заходим в Dual Band Selection
и ставим галочку на Concurrently with 2.4GHz and 5GHz.
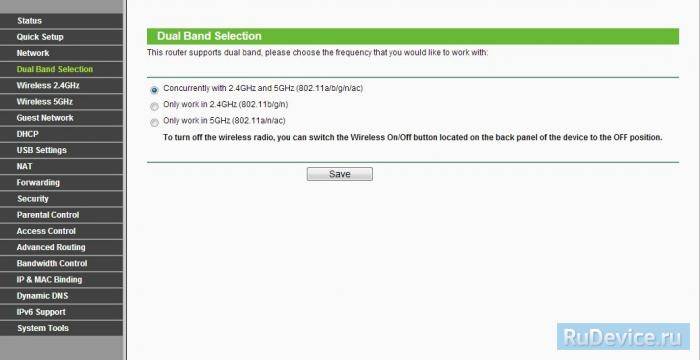
В боковом меню есть две вкладки – Wireless 2.4GH
z и Wireless 5GHz
. Настраиваем обе сети. Названия сете должны различаться.
- Wireless Network Name –
- Region
- Mode
(Стандарт) : 11bgn mixed - Далее нажимаем Save
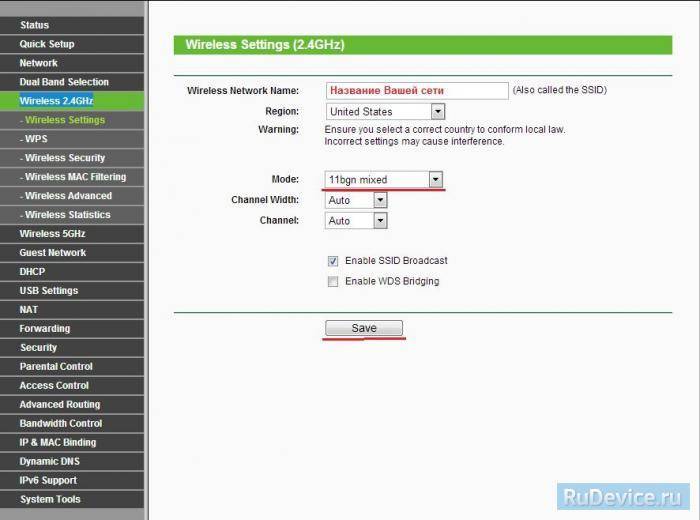
Wireless 5GHz
- Wireless Network Name –
название вашей беспроводной сети - Region
(Регион): Можете поставить Россию, а можете и ничего не выбирать. Это не критично. 3.
Mode
(Стандарт) : 11bgn mixed - Далее нажимаем Save
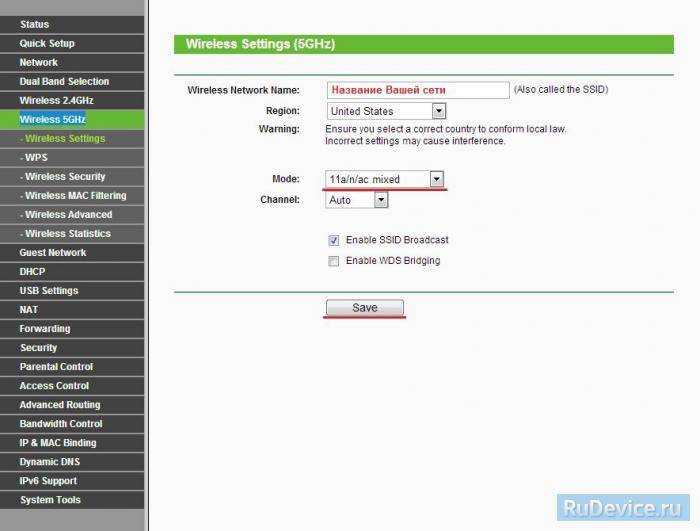
Настраиваем шифрование Wi-Fi для каждой сети. Пароли могут быть одинаковые. В боковом меню переходим вWireless Security
(Защита Беспроводного режима):
- Выбираем тип шифрования WPA-PSK/WPA2-PSK
- PSK Password
(PSK пароль): вводим пароль на Wi-Fi сеть. Пароль не должен быть менее 8 символов - Нажмите внизу кнопку Save
(Сохранить). После сохранения настроек будет предложено перегрузить роутер, игнорируйте это требование (красная надпись внизу)
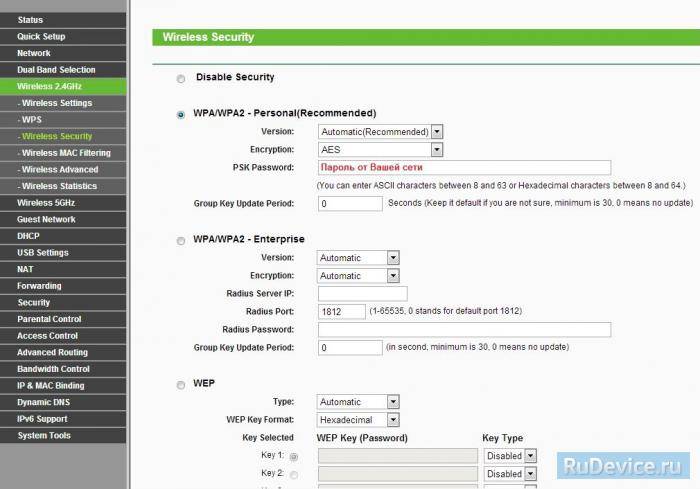
Настройка TP-LINK Archer C7
Нам главное настроить интернет, настроить Wi-Fi сеть, и поставить пароль. Сделать это можно на разных вкладках в панели управления. А можно воспользоваться мастером быстрой настройки. Что мы и сделаем.
Слева переходим на вкладку «Быстрая настройка», и нажимаем кнопку «Далее».
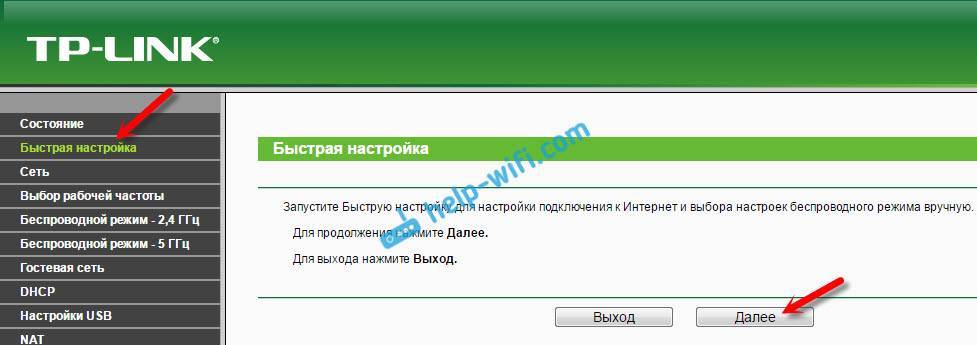
Сейчас внимание! Если у вас сразу появится окно с настройкой Wi-Fi, то это значит, что подключение к интернету настроилось автоматически (скорее всего, у вас подключение «Динамический IP»). Просто прокрутите страницу немного ниже, и продолжайте настройку беспроводной сети
Но, скорее всего, нужно будет задать параметры для подключения к интернет провайдеру. Первый способ, выбрать свою страну, регион и интернет-провайдера из списка (такой возможности может не быть на более старых версиях прошивки) . Если вы не найдете своего провайдера, то поставьте галочку возле пункта «Я не нашел подходящих настроек». И нажмите «Далее».
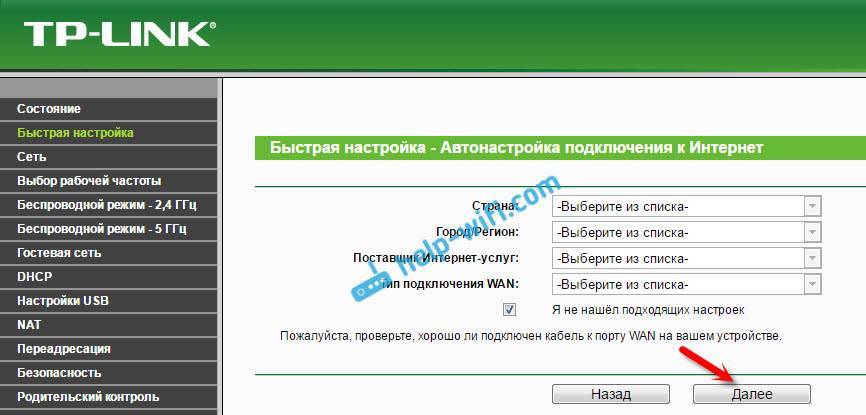
Нужно выделить тот тип подключения, который использует ваш интернет-провайдер (Динамический IP-адрес, Статический IP-адрес, PPPoE, L2TP, PPTP) . Если не знаете, то лучше уточнить у поддержки провайдера. Так же, можно посмотреть на официальном сайте, или посмотреть в договоре о подключении. Там же должны быть указаны необходимые данные для подключения: имя пользователя, пароль (если они нужны) .
Если вы выберите «Динамический IP-адрес», то нужно будет только указать, есть ли привязка по MAC-адресу, или нет. Если есть, то клонируем MAC-адрес с компьютера. Если нет, то интернет сразу заработает.
Я выбрал например PPPoE. Нажимаем «Далее» и продолжаем настройку.
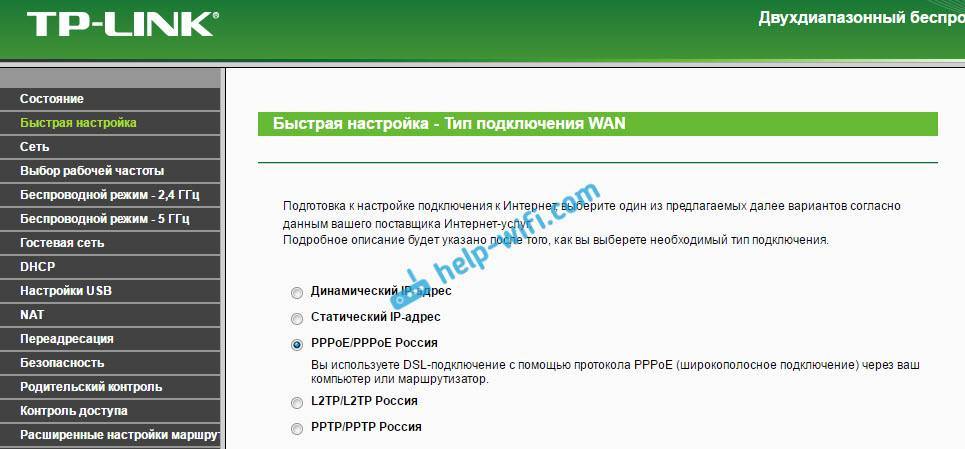
Появится окно, в котором нужно указать имя пользователя и пароль (их выдает провайдер) . А если у вас L2TP, или PPTP, то нужно будет еще указать сервер. Нажимаем «Далее».
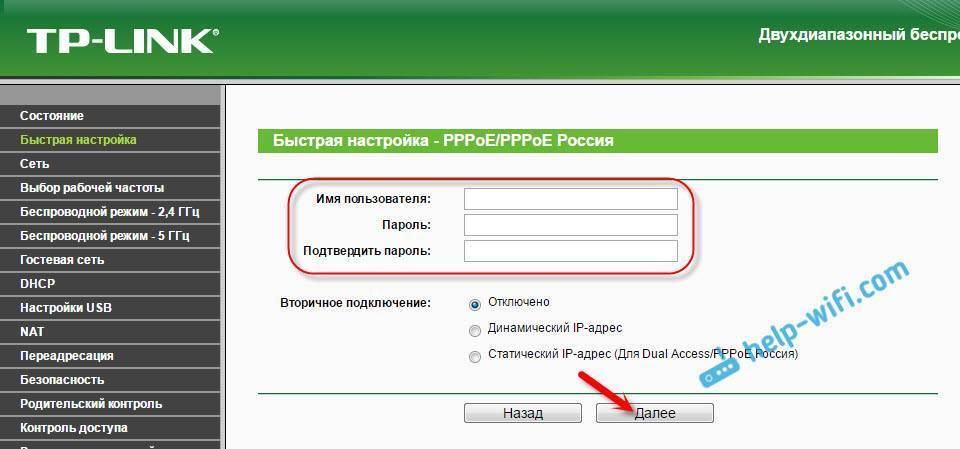
Если все правильно, то появится окно с настройкой Wi-Fi сети. Точнее, окно, в котором нужно выбрать, на какой частоте вы хотите использовать Wi-Fi сеть. Можно выбрать только 2,4 ГГц, или 5 ГГц. Или же использовать одновременно оба диапазона. Выберите нужный пункт, и нажмите «Далее». Я выбрал «Одновременно 2,4 ГГц и 5 ГГц (802.11a/b/g/n/ac)». Это значит, что роутер будет транслировать две Wi-Fi сети на разных частотах.
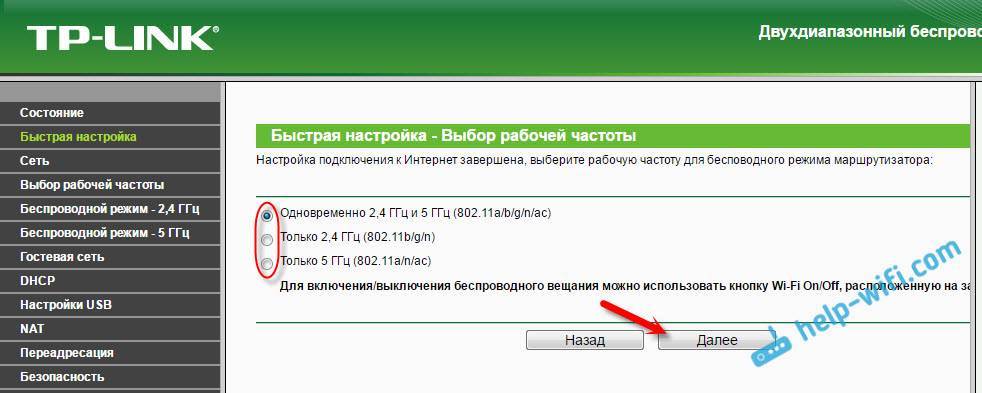
Дальше появится окно, в котором нужно задать имя для Wi-Fi сети, выбрать свой регион, и указать пароль, который будет использоваться для подключения к Wi-Fi. Если вы выбрали «2,4 ГГц и 5 ГГц», то появится два окна, для каждой частоты отдельно.
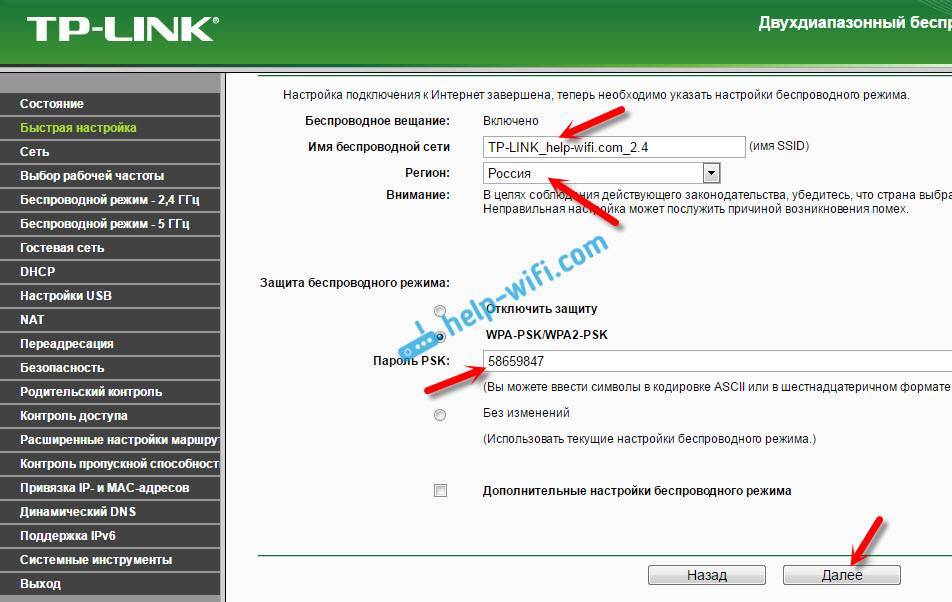
Ну и настройка беспроводный сети на частоте 5 ГГц.
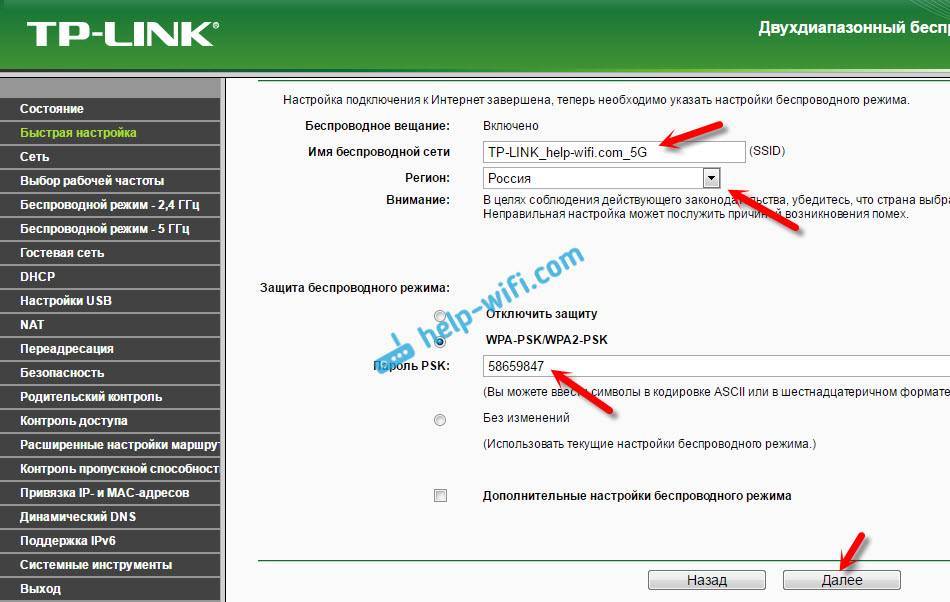
Видим окно с сообщением, что настройка завершена, и интернет работает. Нажимаем на кнопку «Перезагрузить».
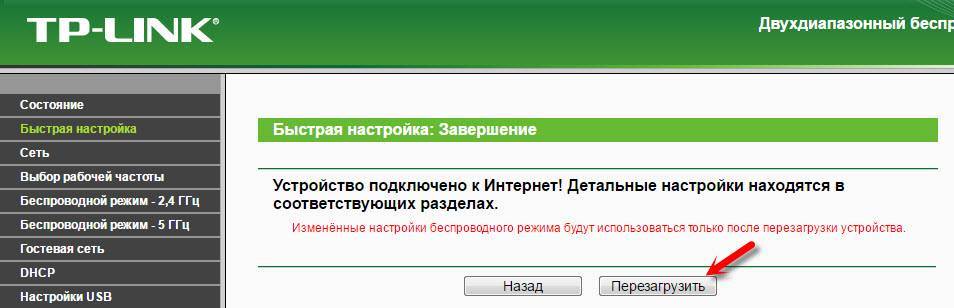
Интернет через маршрутизатор работает, название Wi-Fi сети сменили, пароль поставили. Вот и все настройки. Советую еще сменить заводской пароль admin, который используется для защиты настроек маршрутизатора.
Настройка Wi-Fi сети 5 ГГц на роутере Archer C7 (AC1750)
Так как этот маршрутизатор у нас двухдиапазонный, то он может транслировать две Wi-Fi сети на разных частотах: 2,4 ГГц и 5 ГГц. Если в процессе настройки вы например включили только одну частоту, а нужно две, или наоборот, то все это можно сменить в настройках. Так же, отдельно можно сменить название сети и пароль для каждой сети (на каждой частоте) .
В панели управления перейдите на вкладку «Выбор рабочей частоты». Там можно указать, на какой частоте роутер будет транслировать беспроводную сеть.
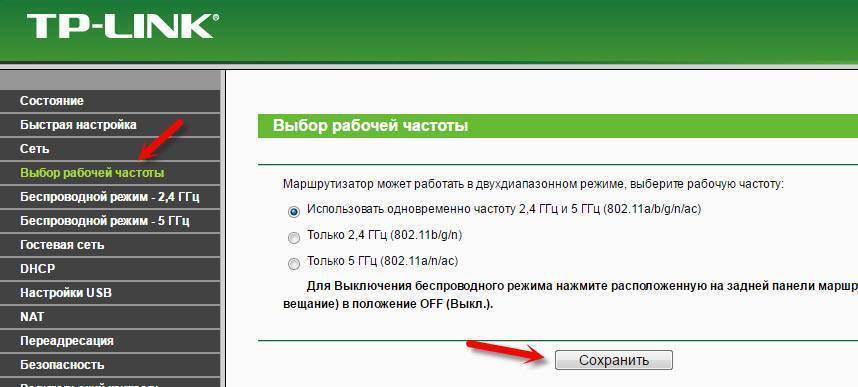
Затем, переходим на вкладку с настройками нужной нам Wi-Fi сети. Например, на «Беспроводной режим – 5 ГГц».
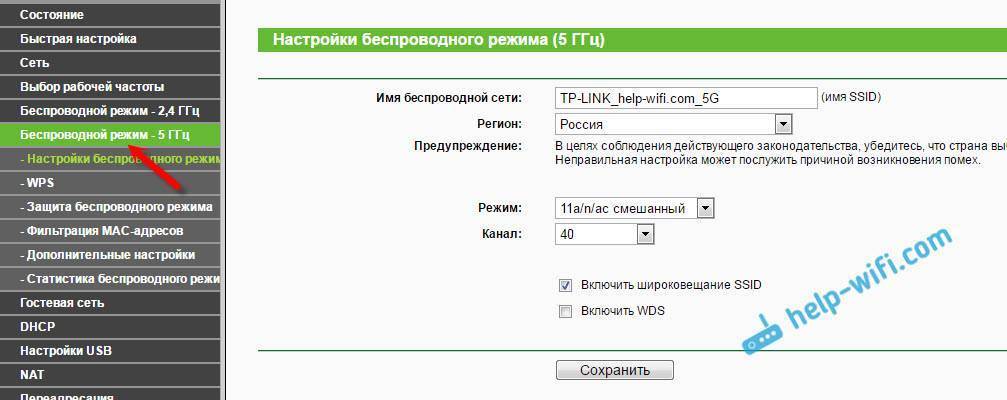
Там уже можно посмотреть, либо сменить необходимые параметры. Все просто и понятно.
источник
Вывод
TP-Link Archer модели AC1750 – отличный вариант для домашних нужд и SOHO-офисов. Роутер поддерживает все доступные протоколы подключения к сети «Интернет». Процесс конфигурирования занимает несколько минут, после чего клиент получает готовое решение.
Беспроводная связь представлена двумя диапазонами, что позволяет получить доступ к «мировой паутине» на более высокой скорости. Функция WDS доступна только на частоте 2,4 ГГц.
Наличие расширенного функционала: торрент-клиент, принт, файловый или медиасервер, VPN, межсетевой экран, динамический DNS и другие.
Соотношение «цена-качество» линейки Archer делает модель AC1750 доступной для большинства потребителей. Обновление встроенного ПО может проводиться в автоматическом режиме, используя веб-интерфейс роутера.
TP-Link разработал мобильное приложение для управления устройством. Также через него можно внести некоторые изменения в конфигурации, например, параметры беспроводной сети.







