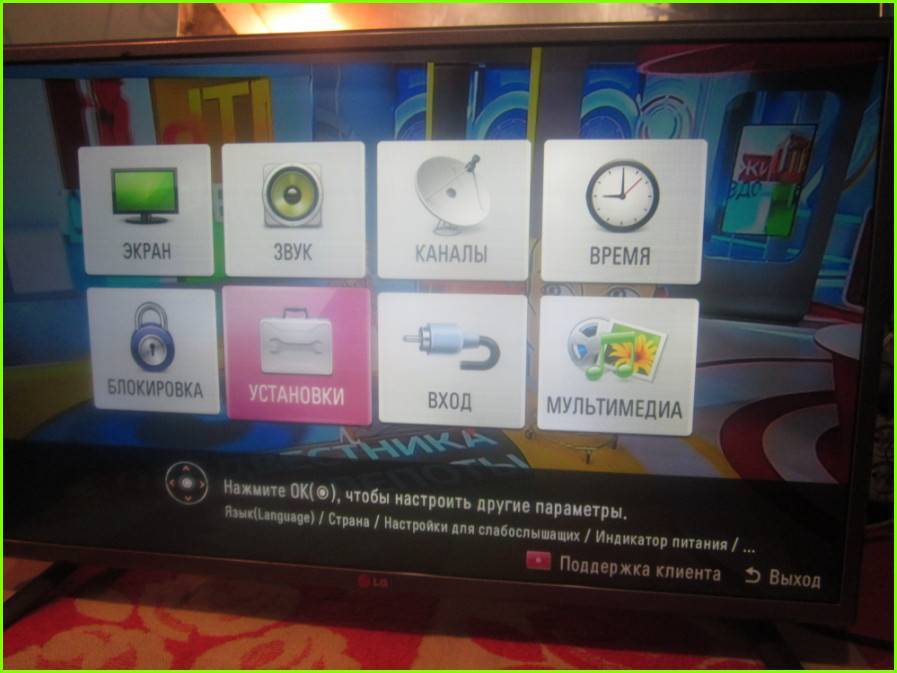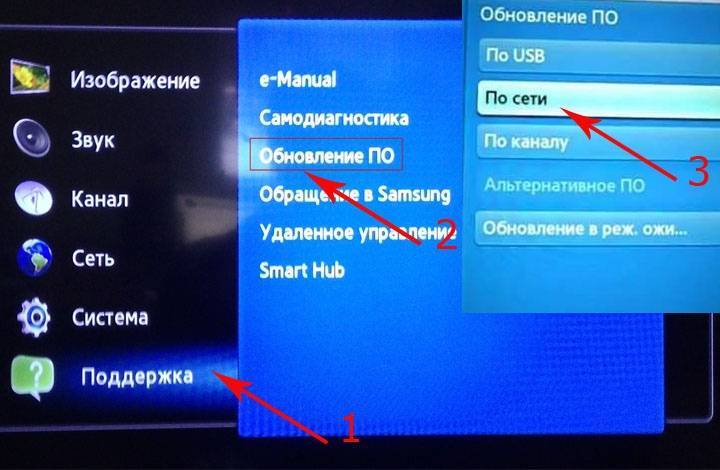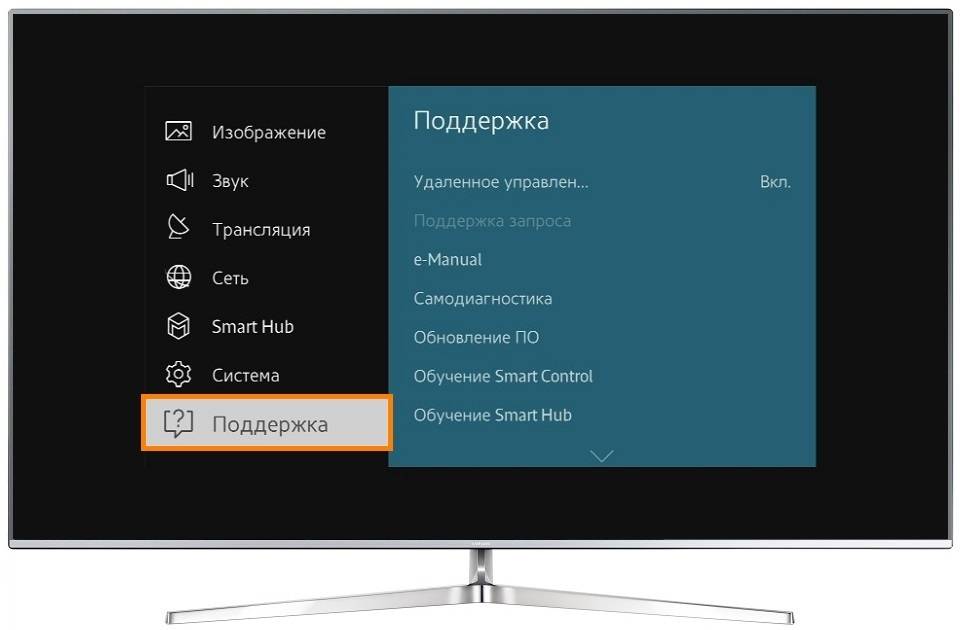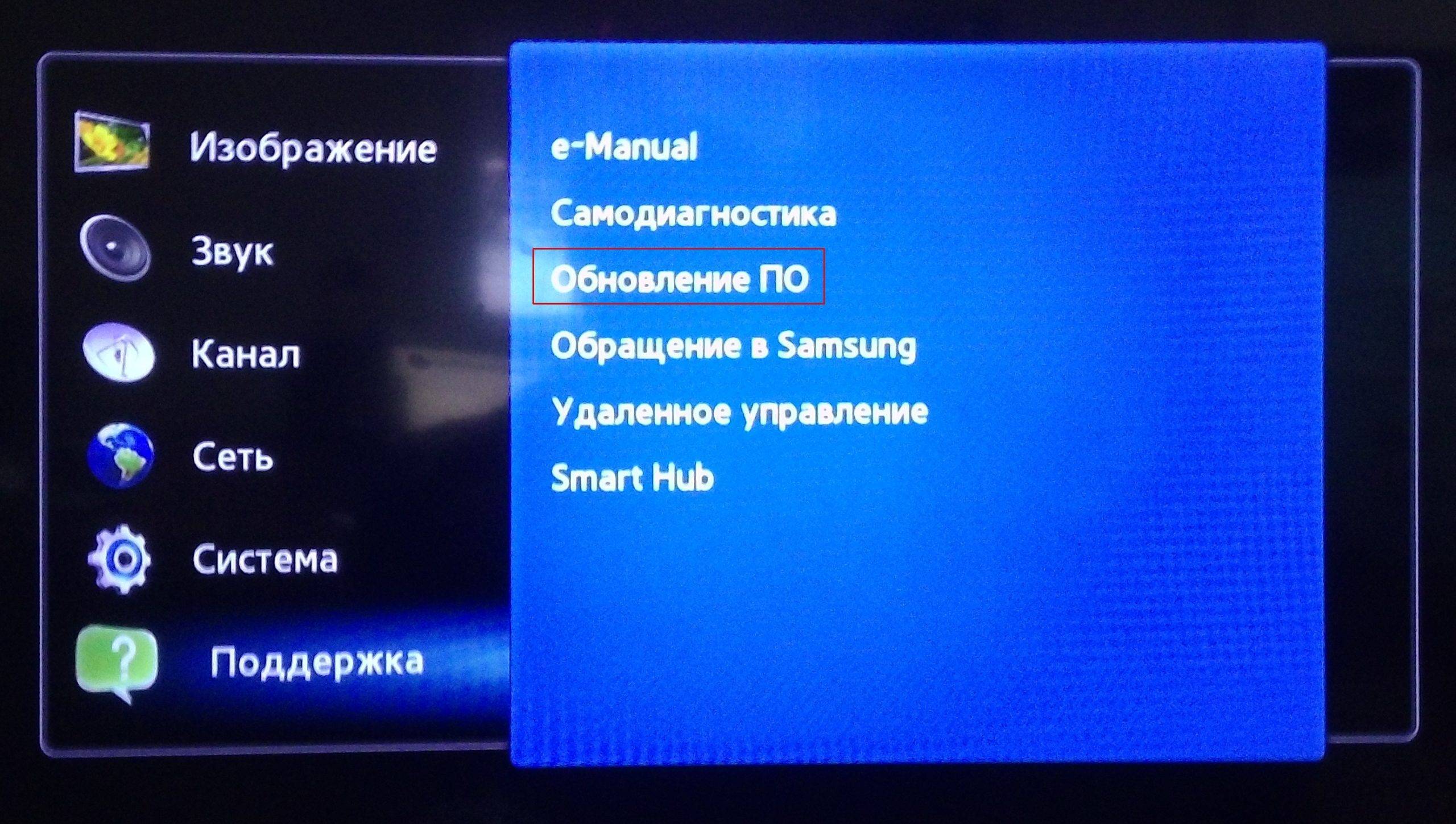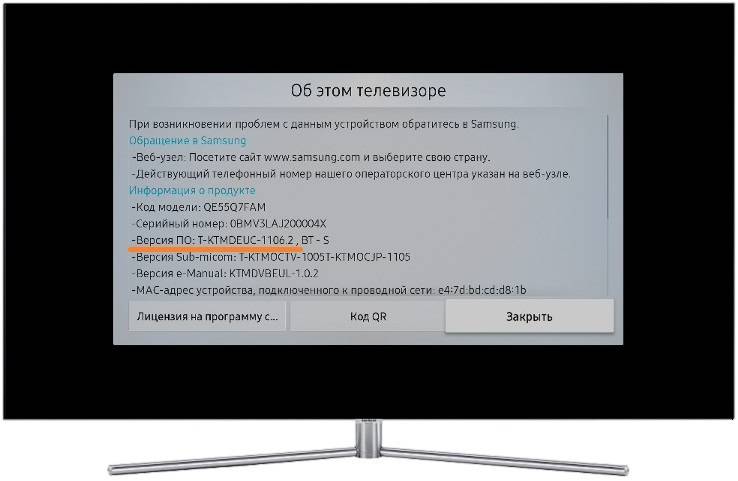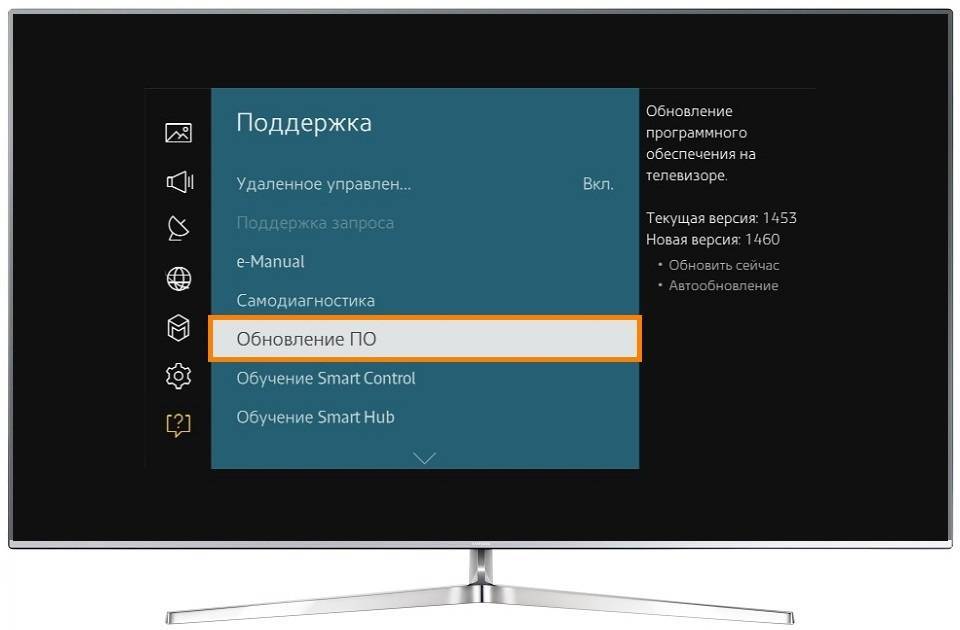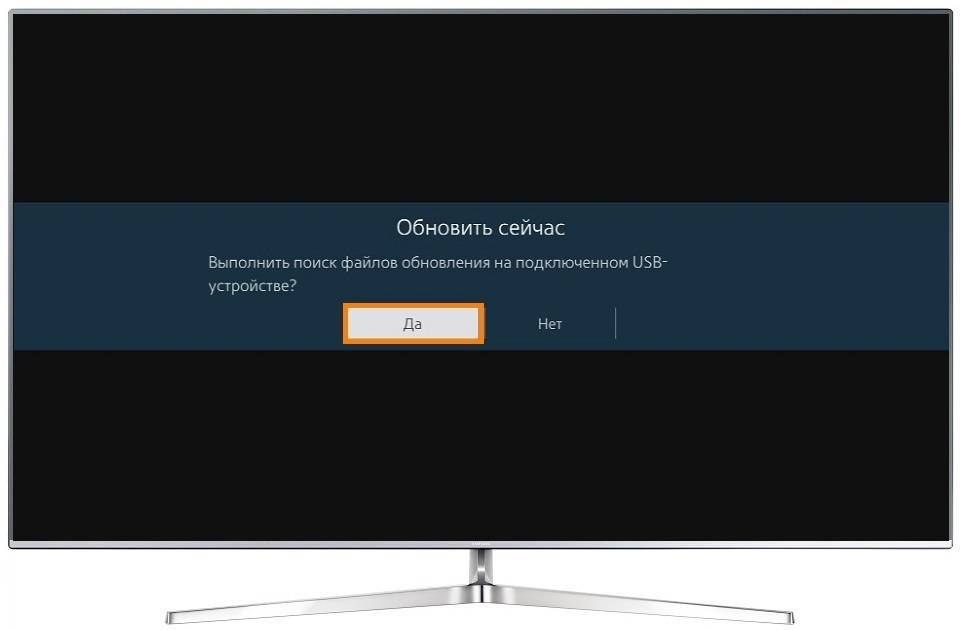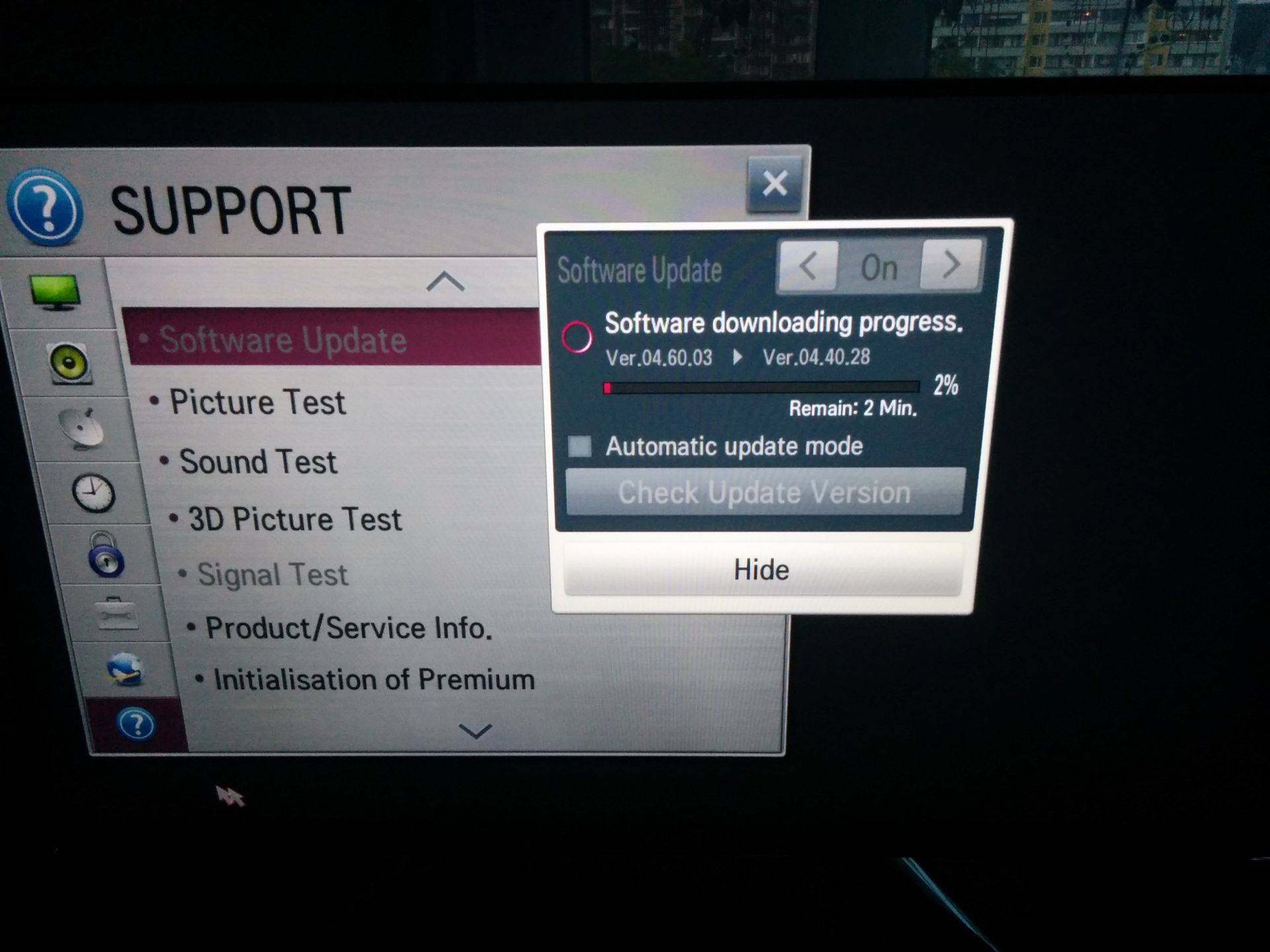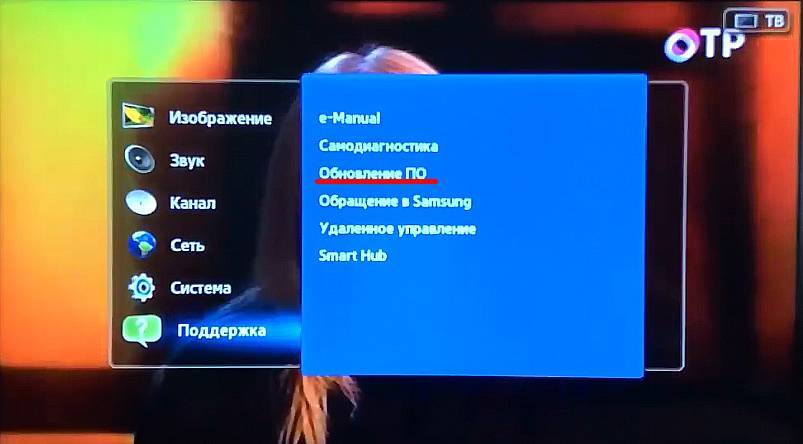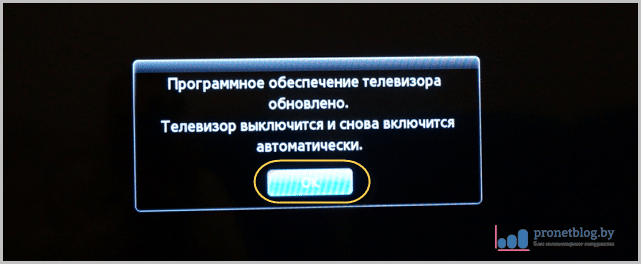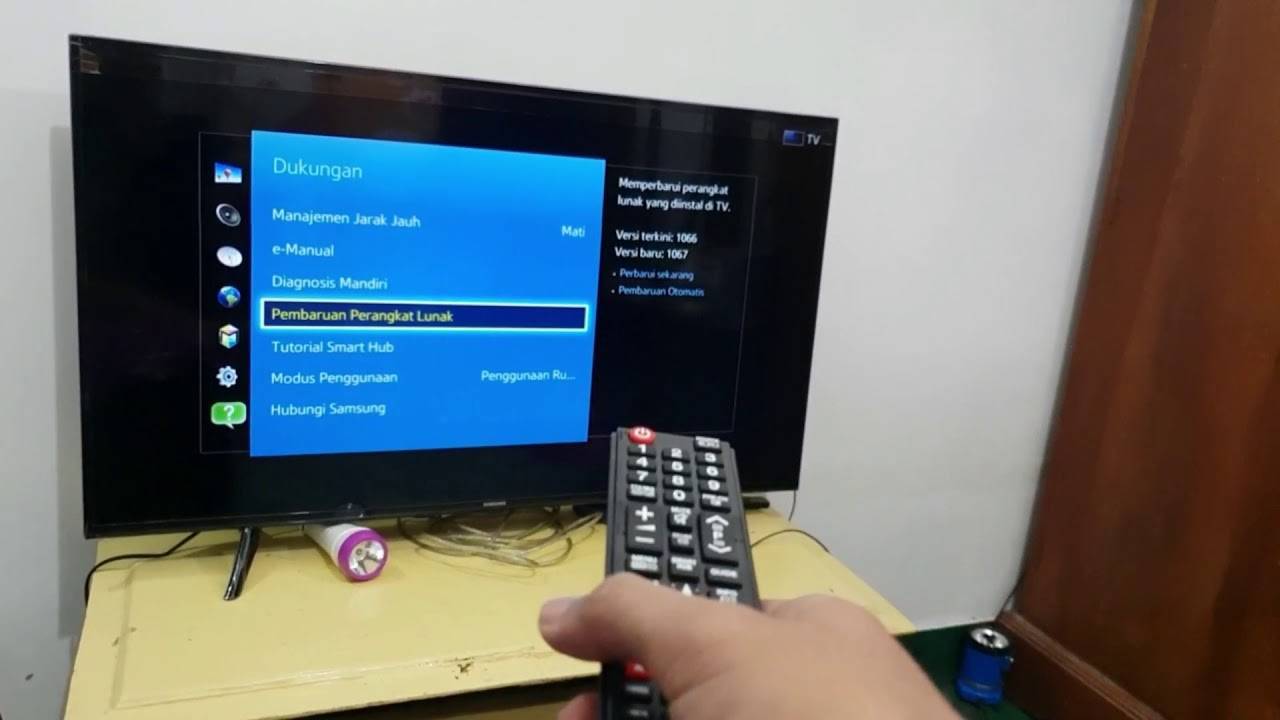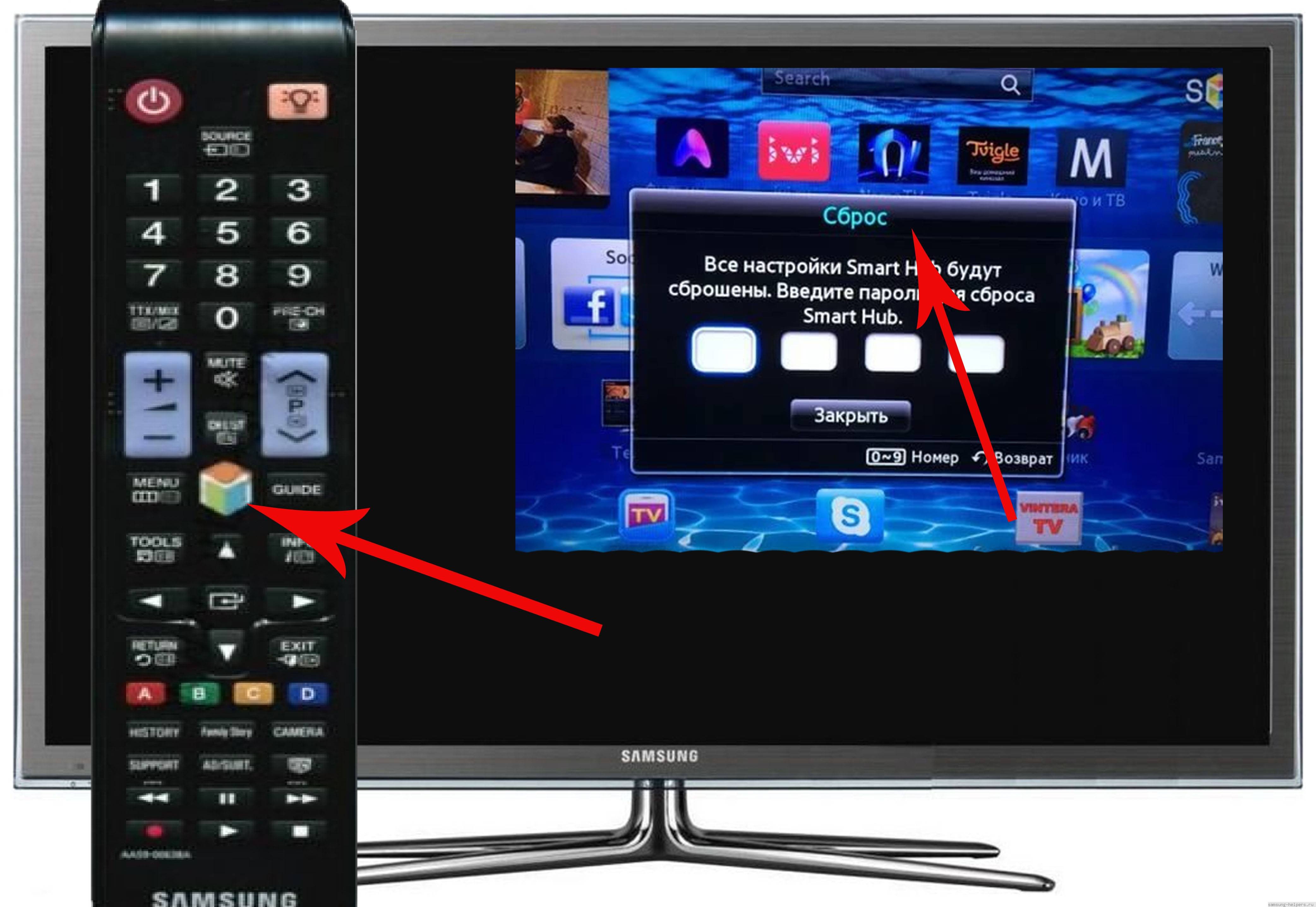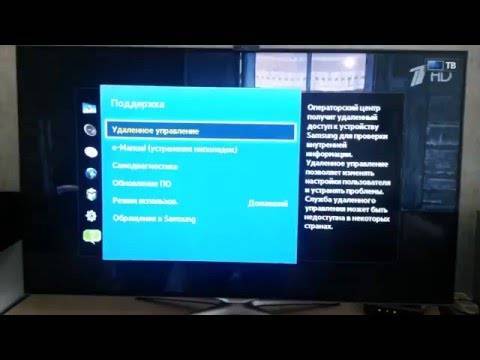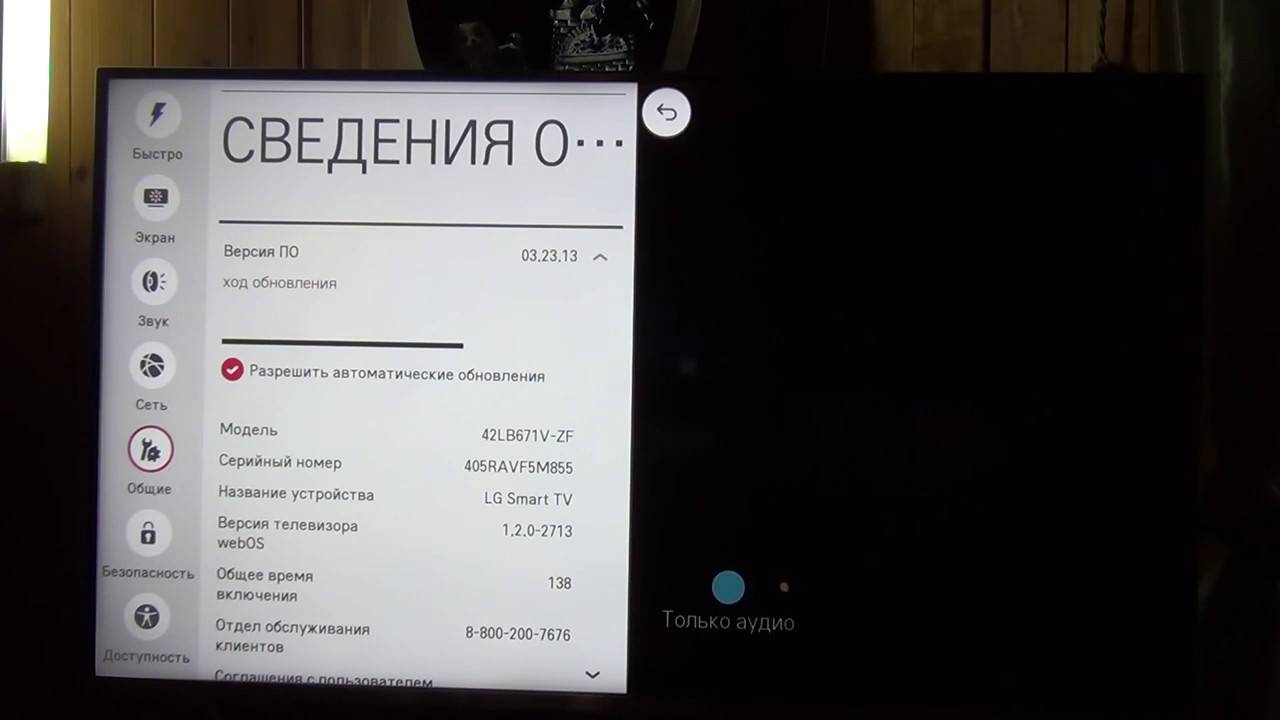Обновить прошивку телека? А зачем???
Возможно, кто-то из читателей сейчас озадачен: что за прикол – обновлять прошивку телевизора? Вон, мол, телек родом из 80-х прошлого века ни разу не обновлялся и ничего, отлично показывает. Да, со старыми телеящиками дела обстоят именно так, но новые Смарт ТВ, наделенные «умом и сообразительностью», без прошивки жить не могут. И вот почему:
- Smart TV – это телевизор, совмещенный с компьютером. А для проявления «умственных способностей» компьютеру нужна операционная система. Прошивка – и есть операционная система Smart TV.
- Прошивка телевизора – сложная структура. В ней всегда присутствуют ошибки, уязвимости, мелкие и крупные недоработки, которые на момент выпуска остались незамеченными. Или замеченными, но неисправленными. Установка обновлений закрывает эти «прорехи», то есть делает систему безопаснее и стабильней.
- Среди TV, как и среди прочих электронных «существ», встречаются живчики и черепахи. У вас живчик? Вам повезло. Черепаха? Тоже не беда. Придать ей ускорения поможет новая прошивка. Зачастую после обновления даже у черепах вырастают крылья.
- Версии операционных систем, с которыми телевизоры поступают в продажу, не всегда поддерживают весь функционал, реализованный в аппаратной части. Это проявляется невозможностью запуска ряда приложений, чтения некоторых файлов, просмотра видео в высоком разрешении и т. п. Иногда с этим связана не лучшая цветопередача и не самый чистый звук. Установка свежей прошивки добавляет телевизору новые функции и улучшает те, которые были.
Это интересно: Как подключить телевизор со Smart TV к интернету по Wi-Fi? На примере LG 32LN575U Значит, смарт-телевизор нужно обновлять, как только выйдет очередная прошивка? Скорее, да, но не сразу. Производители иногда выкладывают слишком «сырые» апдэйты, которые не повышают, а снижают качество работы ТВ. Поэтому лучше подождать и убедиться, что новая прошивка не вызывает нареканий у других пользователей.
Спешить имеет смысл лишь в одном случае – когда текущая ОС имеет очевидный, мешающий дефект. Иногда предпочтительнее ставить не самое последнее обновление, а то, которое решает конкретную проблему.
Как прошить телевизор с флешки
Этот способ наиболее безопасен, чем предыдущий вариант, поскольку перед скачиванием программы, можно изучить все необходимые характеристики. Но по времени этот варит более затратный.
Для обновления системы потребуется usb-флешка со свободной памятью примерно в 1 ГБ. Способ удобен, если не получается подключить телевизор к интернету.
Инструкция:
После установки и полной перепрошивки, телевизор автоматически перезагрузится, и будет работать в обычном режиме. Желательно сохранить прошивку на флешке, чтобы можно было ее установить в следующий раз, если возникнут неполадки.
Перед установкой, нужно изучить несколько простых советов:
- Желательно скачивать обновления только на официальных сайтах производителей. В противном случае есть риск повредить ТВ-устройство. На сторонних ресурсах через прошивку в телевизор можно поместить вирус, что выведет его из работоспособного состояния или значительно затормозит его работу. Отклик на ДУ пульт в таком случае будет не 1-2 секунды, 5-10. Для телевизоров современного поколения – это очень долго.
- Никогда нельзя выключать телевизор в процессе прошивки, поскольку оборудование испортится и придется отдавать его в сервисный центр, чтобы устанавливать новую материнскую плату.
- Если во время установки с флешки отключился свет, нельзя удалять usb-носитель. Как только питание восстановится, процесс продолжится, и загрузка пойдёт далее, при этом, не испортив телевизор.
- Если при обновлении системы появится сообщение об ошибке, нужно всего лишь начать все заново. Это не повод для беспокойства.
Обновление программного обеспечения для телевизора – довольно простая задача, с которой может справиться любой человек.
Приветствую! Эта универсальная статья будет посвящена тому, как обновить телевизор. В первую очередь речь идет об обновлении прошивки и Smart TV. Но вы можете подразумевать под этим что-то другое. Предлагаю уже приступить к делу!
Как обновить Smart TV Philips
Большинство моделей смарт-телевизоров Philips работает на базе Android TV, поэтому процесс их обновления многим покажется знакомым. Различия телефонного и телевизионного Андроида в части установки апдэйтов крайне незначительны. Если вы хоть раз обновляли смартфон, то без труда справитесь и с телеком.
Обновление через Интернет
Для начала убедитесь, что ТВ подключен к глобальной сети и возьмите в руки пульт.
Затем:
Нажмите на пульте кнопку с шестеренкой. Это откроет системную утилиту настроек.
- Войдите в раздел «Все настройки» (All settings). Выберите опцию «Обновление ПО» (Software update).
- В правой половине меню выберите «Поиск обновлений» (Search updates).
- В качестве места поиска укажите «Интернет» и нажмите «Начать» (Start).
- Подтвердите согласие на установку апдэйта нажатием «Принять» (Accept).
Дальнейшие действия пройдут без вашего участия. После успешного обновления телевизор перезапустится. Для закрепления результата производитель рекомендует ненадолго отключить питание аппарата и снова включить.
Обновление с флешки
Подготовка флешки для TV Philips выполняется по той же инструкции, что и для Samsung. Отличие – источник загрузки прошивки. У этого производителя ее также нужно искать в разделе поддержки официального сайта, введя наименование модели в поисковую строку.
Файлы прошивок находятся в разделе «Обновления ПО»
и «ПО и драйверы».
Скачанный файл необходимо распаковать на флешку.
Далее:
- Выключите питание телека, затем включите и сразу подсоедините флешку к одному из его USB-портов.
- Займите позицию наблюдателя или отправляйтесь пить чай. Все остальное умный телевизор сделает сам.
В процессе инсталляции на экране будет только надпись «Installing system update» и статус-бар. Когда все закончится, аппарат перезапустится. Вам останется только выключить и снова включить его питание.
Приметно по такой же схеме обновляются смарт-телевизоры других марок, которые работают на Андроид ТВ. А помимо них – многочисленные приставки-медиаплееры. Основные отличия между устройствами разных марок – интерфейсы раздела настроек зеленого робота. Однако даже если очень захотеть, запутаться там не получится.
Удачного обновления!
Ручной способ
Этот способ потребует от вас наличия компьютера, флэш-накопителя
и доступа в интернет, а также определенного умения работать с «умной» техникой. Первая вещь, которую вы должны узнать – это , так как каждый производитель выпускает ПО под конкретные серии и модели устройств. Рассмотрим на конкретном примере обновления телевизора от фирмы lg. Далее необходимо осуществить следующие действия.

USB разъем для флэш-накопителя
После того, как на компьютере появилась последняя версия программного обеспечения, прошивка телевизора lg сводится к простой установке нового ПО посредством флэш-карты.
Ваш аппарат может относиться к классу «автоматически обновляемых
». Это означает, что как только вы вставите флэш-накопитель с обновленной версией ПО в USB-разъем телевизора, он автоматически предложит произвести процесс обновления со старого программного обеспечения на новое. Как обновить ПО, если соответствующее сообщение не появилось на экране? Все довольно просто:
- зайдите в меню телевизора в раздел «Поддержка»;
- выберите пункт «Обновление ПО»;
- дождитесь окончания прошивки.
После осуществления вышеуказанных действий, программное обеспечение вашего TV должно соответствовать последней версии, размещенной на сайте производителя технического аппарата. Если вдруг ваш со скачанным ПО, попробуйте перезагрузить устройство.
1. Зайдите на сайт Самсунга и найдите модель вашего телевизора.
2. Перейдите во вкладку “Поддержка
”
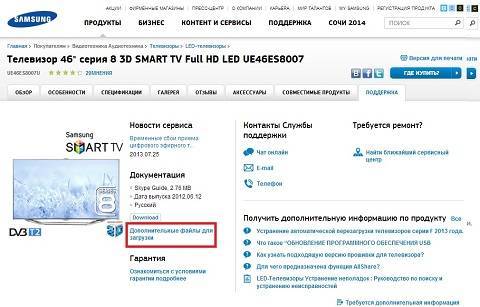
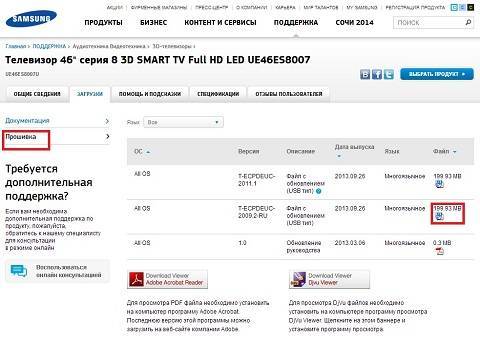
На скрине выделена Российская прошивка
5.Далее убедитесь, что обновление вам действительно требуется. Сравните номер доступной для скачивания прошивки с номером прошивки, которая установлена уже в вашем телевизоре. Набираем Меню-Поддержка-Обновление ПО-Ок
. В правой части окошка будет написана версия установленной в данный момент в вашем телевизоре прошивки. Если номер версии для скачивания на сайте имеет большее число, то имеет смысл обновить ПО телевизора.
6.Прежде чем скачивать новое ПО, убедитесь, что оно вам подходит
Обратите внимание на тип файла (нам нужен файл для обновления по USB) и языковую поддержку (при установке ПО с поддержкой только одного языка, например, английского – все меню у вас будет только на английском).. 7.Загружаем нужный нам файл прошивки.
7.Загружаем нужный нам файл прошивки.
8.Вставьте в компьютер чистую отформатированную USB флешку и скопируйте на нее скачанный файл прошивки.
9.Запустите файл прошивки двойным кликом по нему, компьютер при этом может спросить-Не удается проверить издателя. Вы действительно хотите запустить эту программу? Снимите галочку в строке Всегда спрашивать при открытии этого файла и нажмите Запустить. Далее откроется окно распаковщика- нажмите «Extract».
10.Дождитесь распаковки файлов, после чего извлеките USB флешку из компьютера.
11. Вставьте USB флешку с прошивкой в разъем USB вашего телевизора. (Для серии F или Е с ДевКИТом появится строка Обновление по USB)
12.Запустите обновление ПО пройдя по пунктам меню телевизора Меню-Поддержка-Обновление ПО-USB-Ок
. ТВ проверит USB на наличие файла прошивки и попросит подтверждения на обновление, подтверждайте.
П.С. 1. Если строчка- Обновление ПО- неактивна-зайдите в Смарт Хаб – выйдите из develop- вернитесь назад и спокойно обновляйтесь.
2. Если ТВ не видит файл прошивки (а она точно отличается от установленной в ТВ)-необходимо поменять флешку и повторить процесс.
Полноправным лидером на рынке «умных» телевизоров сегодня считается Smart TV Samsung. Эти устройства характеризуются высоким качеством, широким набором стандартных программ, интуитивно понятным интерфейсом, удобным браузером и неплохим техническим оснащением.

Несмотря на общую концепцию всех смарт-телевизоров Samsung, все же модели разных поколений имеют свои особенности при использовании тех или иных функций. В связи с этим, чтобы максимально быстро настроить конкретный девайс и получить доступ ко всем его возможностям, следует руководствоваться инструкцией. В общем же, для ввода в эксплуатацию телевизора пользователь должен сделать три шага:
- Подключить умный телевизор Samsung к интернету и произвести необходимые настройки;
- Выбрать и установить приложения по своему вкусу и потребностям;
- Установить необходимые виджеты.
Как прошить телевизор с флешки
Прошивка сегодня является довольно насущной проблемой, так как большинство проблем в современных телевизорах связаны именно с постепенным старением «программного обеспечения». Нередки случаи, когда последнее слетает по причине ряда проблем, причиной появления которых в большем количестве случаев стоит считать:
- Резкое отключение электроэнергии или вытягивание «вилки» ЖК панели из розетки без его предварительного отключения.
- Неправильное пользование доступным интерфейсом и бесконтрольная «настройка» малоизвестных настроек пользователем.
- Сгорание видеоприставки или любой другой, подключённой к технике аппаратуры, вызывающее сбой в программном интерфейсе последнего.
Чаще всего в случае технической проблемы ЖК-телевизор уходит в дежурный режим, так называемый «режим защиты». Без прошивки использовать его в таком состоянии для просмотра видео невозможно.
Прошиваем телевизор с помощью USB-накопителя
Для прошивки телевизора с USB-накопителя (флешки) потребуется зайти на сайт производителя и найти страницу с драйверами (версиями) для нужной модели телевизора. После этого необходимо скачать их на компьютер и перенести на заранее подготовленную флешку — драйвера весят немного (до 100 мб).
Некоторые производители добавляют в комплект к ЖК-телевизору USB-накопители или диски с классическими версиями драйверов. Поэтому, посмотрите, возможно, вам даже не придётся скачивать данный софт с сайта.
После того как драйвера были перекинуты на флеш-накопитель необходимо вставить его в USB-отверстие и выключить/включить. Это необходимо сделать для профилактики.
- Далее заходим в «настройки» и в меню «прошивка», «обновление» — в каждой модели называется по-разному, и выбираем «обновить ЖК-телевизор с помощью USB» или просто «Обновить».
- Ожидаем несколько минут, так если до момента обновления прошивки и только после этого вновь выключаем/включаем. Необходимо будет провести обновление «списка программ» — сбиваются в 50-60% случаях при слёте прошивки.
Как обновить прошивку телевизора Самсунг
Следует помнить, что операционная система телевизора обязательно нуждается в модернизации. Прошивать Смарт ТВ – не такое сложное дело, как может показаться. С этим справится любой пользователь, имеющий опыт работы с компьютером и выход в интернет. После обновления Smart TV Samsung устраняются недоработки программного обеспечения, повышается быстродействие системы, становятся доступными новые функции.
Обновить прошивку Смарт ТВ можно двумя способами – по сети или через USB. Оба способа имеют свои плюсы и минусы, но результат при этом будет абсолютно идентичным. После обновления ПО повышается стабильность работы телевизора, исправляются различные ошибки предыдущих версий. Рассмотрим оба этих варианта.
Обновление по сети
Этот способ является менее трудоемким, но более рискованным. Во время обновления ПО телевизор, подключенный к интернету, скачивает файл новой прошивки на флеш-накопитель, затем автоматически его открывает и устанавливает. Но сетевые подключения иногда бывают нестабильными.
Для этого проверьте Ethernet-кабель, либо настройки беспроводного подключения по Wi-Fi (если телевизор его поддерживает). Не используйте этот способ при нестабильной связи или низкоскоростном интернете.
Чтобы обновить телевизор Самсунг Смарт ТВ через интернет, следует выбрать в меню настроек:
«Menu» => «Поддержка» => «Обновление ПО».
В этом пункте есть два подпункта — «Обновить сейчас» (в некоторых моделях он называется «По сети»), и «Автоматическое обновление». Необходимо выбрать первый подпункт. Телевизор начнет поиск обновленной версии прошивки, и на экране появится сообщение о том, что новая версия доступна. После нажатия кнопки «Да» телевизор приступит к ее загрузке.
Если обновление будет успешным, телевизор автоматически выключится, и снова включится.
Обновление через USB
Этот способ требует больше времени, но безопаснее первого. Он пригодится тем пользователям, которые приобрели телевизор без доступа в интернет, или у которых сеть временно недоступна. Сначала следует узнать номер текущей версии ПО, установленного на телевизоре, а также номер модели. Как это сделать – мы описывали выше.
Еще нам понадобится компьютер или ноутбук, подключенный к интернету, и чистая флешка для Самсунг Смарт ТВ емкостью не менее 4 Гб. Предварительно ее следует отформатировать в файловой системе FAT32.
Нажмите на «Загрузки и руководства», и прокрутите страницу вниз.
Вы увидите список файлов с обновлениями и номерами версий. Сравните версию вашей прошивки с представленной на сайте.
Нажмите на кнопку «Загрузки», которая расположена напротив выбранной версии, и сохраните установочный файл на компьютере
Обратите внимание, что он имеет формат .zip, и его следует разархивировать любой соответствующей программой. Сохраните разархивированный файл на флешку, и вставьте ее в разъем USB на задней панели телевизора
Затем необходимо найти в настройках пункт обновления через USB:
«Menu» => «Поддержка» => «Обновление ПО» => «Обновить сейчас».
На экране появится сообщение с предложением поиска файлов обновления на подключенном USB-устройстве. Нажмите кнопку «Да».
После нахождения файлов снова нажмите «Да», чтобы обновить прошивку. После обновления телевизор автоматически перезагрузится.
Как прошить LG
Перед началом процесса обновления важно понимать, что данная операция требует точного порядка действий. Несоблюдение какого-то из этапов может привести к тому, что техника выйдет из строя. Приведем список основных требований при прошивке:
Приведем список основных требований при прошивке:
- не выключать устройство в момент установки обновления;
- при установке с флешки не отключать ее до окончания процесса;
- использовать программное обеспечение для конкретной модели;
- не нажимать кнопки на пульте дистанционного управления.
Обновление ПО на телевизоре LG напрямую через интернет
Наиболее простой и удобный способ как прошить телевизор lg осуществляется через интернет. Поэтому, если устройство подключено к высокоскоростному интернету через Wi-Fi или кабель, рекомендуется использовать этот способ обновления программного обеспечения.
При скачивании важно соблюдение двух условий: стабильная передача данных и высокая скорость, так как некоторое ПО для электроники от LG весят 0,5-1 Гб
Сам процесс обновления через интернет прост, необходимо:
- Нажать на пульте дистанционного управления кнопку «Settings».
- Выбрать пункт «Поддержка».
- Перейти на вкладку «Обновление программного обеспечения».
- Нажать кнопку «Проверить наличие обновления».
- В открывшемся окне выбрать новую версию и нажать «Обновить».
Начнется процесс загрузки новой версии, который можно скрыть с экрана и продолжить просмотр телеканалов или фильмов. После завершения загрузки рекомендуется прекратить любые действия, так как начнется процесс обновления, о чем будет проинформировано на экране.
В конце телевизор LG самостоятельно перезагрузится и будет иметь новую версию ПО. Проверить это можно в настройках, вкладка «Информация о продукте или услуге».
Единственная сложность при установке таким способом может возникнуть из-за подключения к интернету. Если он не включается, необходимо проверить настройки соединения или состояние счета.
Обновление прошивки на LG Smart TV с Usb флешки
В том случае, если обновить версию через интернет не представляется возможным, можно воспользоваться установкой с флешки. Для этого нам понадобится номер модели устройства, который мы записывали ранее.
Следующий шаг – это скачивание прошивки с сайта www.lg.com/ru/support/software-firmware. На открывшейся странице нужно ввести модель и нажать кнопку поиска.
Сервис предложит все выходившие версии для устройства формата epk. Самая верхняя из них обычно является последнее версией. Остается только скачать ее на компьютер и приступить к процессу установки.
- Создать на флешке папку LG_DTV.
- Скопировать в нее данные из архива, который был скачан с сайта.
- Подключить флешку к телевизору.
- Появится окно с информацией, о новом ПО для устройства на usb-носителе.
- Нажать кнопку «Выполнить».
- Дождаться окончания установки.
После обновления устройство будет иметь новую версию ПО и пользователю будут доступны новые возможности телевизора
Для этого нужно:
- Нажать на пульте ДУ кнопку «Settings».
- Выбрать раздел «Поддержка».
- Выбрать пункт «Инициализация приложения».
- Нажать «ОК».
После этого работоспособность устройства будет восстановлена и можно будет наслаждаться всеми возможностями smart и iptv на телевизоре LG.
Автоматическое обновление прошивки
Установить модернизированную модификацию оболочки WebOS в автоматическом режиме невозможно. Производитель поддерживает обновление браузера, что позволяет ускорить переход между страницами или разделами.
Краткий алгоритм действий:
- Включить телевизор и нажать на пульте управления кнопку с пометкой Settings.
- Найти в экранном меню раздел поддержки, в котором располагается параграф модернизации программного обеспечения.
- После вывода на экран поля с отображением модификации ПО следует нажать кнопку проверки наличия обновлений.
- Дождаться появления сообщения об обнаружении усовершенствованного релиза и подтвердить старт операции. Дальнейшие действия не потребуют вмешательства пользователя. Если свежей модификации не существует, то на экране отобразится соответствующее уведомление.
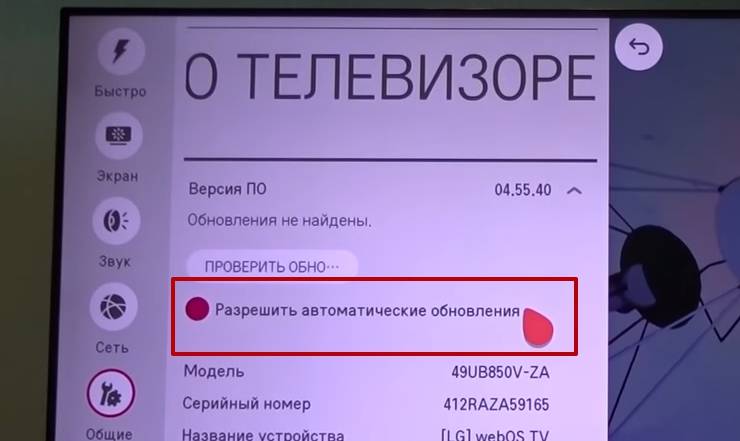 Процесс обновления ПО можно сделать автоматическим.
Процесс обновления ПО можно сделать автоматическим.
Какие сложности могут возникнуть с установкой обновлений на WebOS
Если при попытке установки телевизор не распознает файлы на накопителе, то причиной сбоя являются:
- отсутствие одобрения на продажу оборудования на территории России (касается изделий, ввезенных из-за рубежа);
- совпадение версии ПО на накопителе с модификацией, установленной в памяти оборудования;
- ошибка при переносе файлов на флешку (например, неправильное имя папки или форматирование накопителя по недопустимому стандарту);
- некорректный выбор оболочки, которая не предназначена для имеющейся модели ТВ.
Производитель выпускает ряд моделей телевизоров с урезанными возможностями (например, не предусматривает установку браузера). Для просмотра веб-страниц потребуется загрузить утилиту ForkPlaer. Некоторые пользователи могут столкнуться с проблемой дефицита свободного пространства в памяти Smart TV, в этом случае понадобится удалить часть приложений.
Технология Smart TV Samsung: как смотреть фильмы через Интернет?
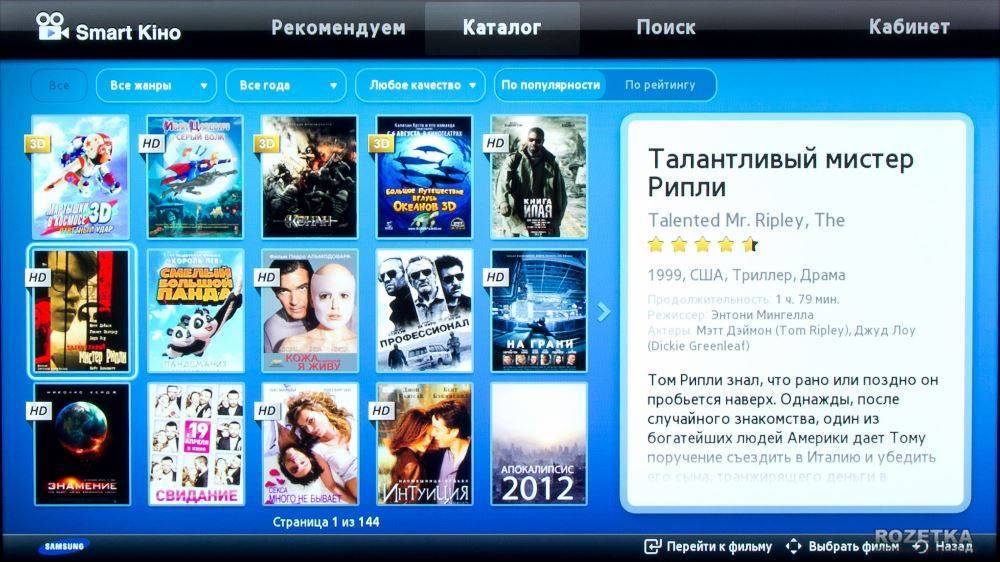
Технология Smart TV от Samsung предусматривает наличие собственного браузера в телевизорах, однако при его работе могут иногда возникать трудности. К примеру, во время просмотра фильма, на 10-15 минуте может появиться сообщение об ошибке. Кстати, проблема эта довольно распространенная, однако обычная настройка смарт ТВ Samsung не поможет. Но не следует впадать в панику, думая, что вам попался неисправный девайс. Решение этой проблемы заключается в установке дополнительных программ.
Предлагаем список наиболее эффективных приложений, доступных в Samsung Apps, для просмотра фильмов через интернет на телевизоре:
- TVZavr предоставляет огромный выбор фильмов и поддерживает мышь (в других приложениях навигация осуществляется посредством пульта, что менее удобно);
- Сервисы Megogo, Zoomby, OLL.tv и Tvigle, предлагают примерно равный объем контента;
- YouTube и подобные – удобные инструменты для работы с видеохостингами. Здесь можно отыскать практически любой видеоматериал.
- Vimeo – достойный внимания сервис. Доступен в Samsung Apps.
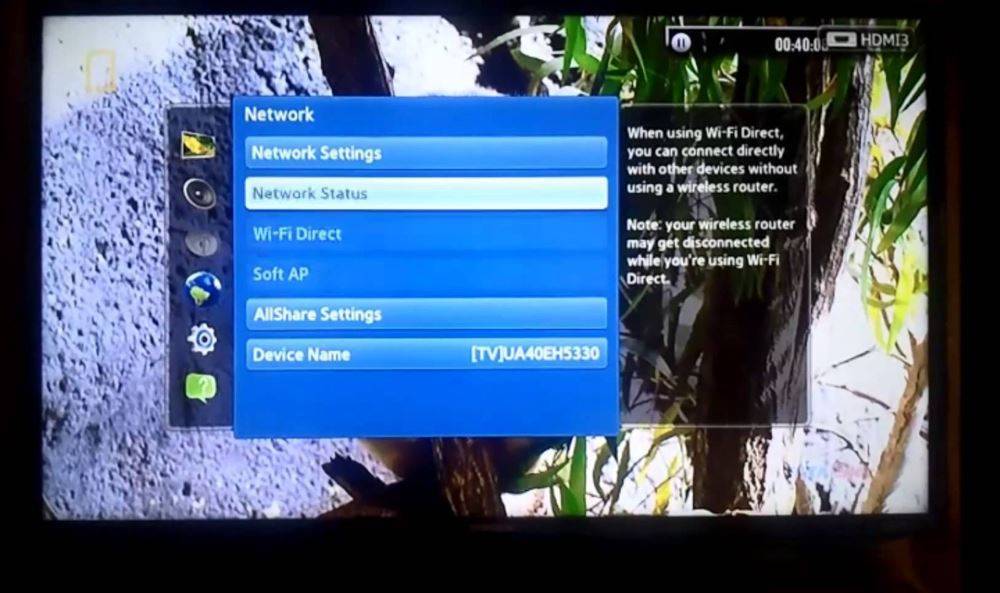
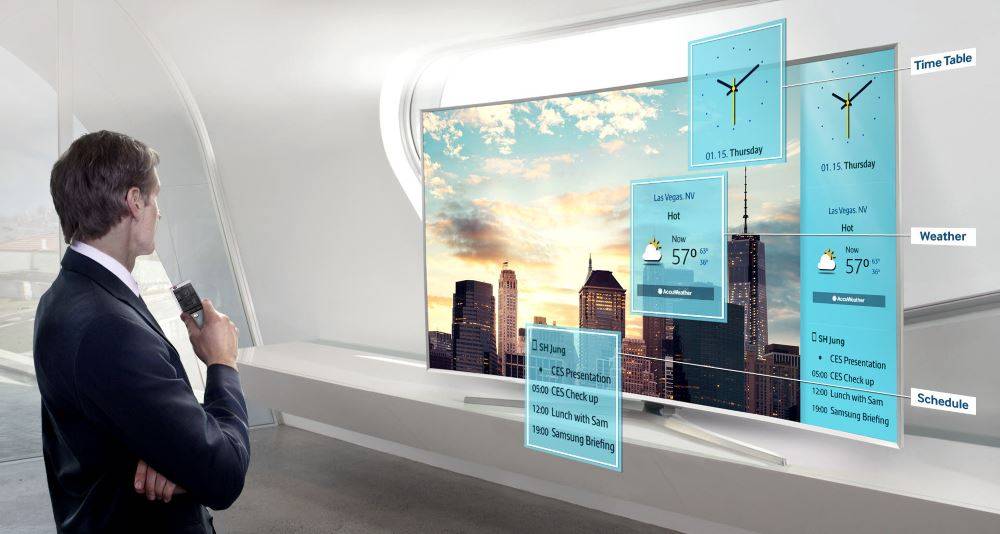
- Наличие фирменной «умной» платформы, превращающей устройство в мультимедийный центр;
- Подключение к интернету посредством Wi-Fi или сетевого кабеля;
- Работа с приложениями;
- Общение через социальные сети и прочие сервисы;
- Наличие функции Smart Hub;
- Search All – поиск в интернете тематического контента;
- Samsung 3D – преобразование изображения из двухмерного в объемное;
- Social TV – «живое» обсуждение просмотренных фильмов;
- Samsung Apps – фирменный магазин;
- Depth Rendering – создание эффекта объемного звука.
Вот мы и разобрались, что такое Smart TV Samsung, как пользоваться данной технологией и каковы ее основные возможности.
Ничего в нашем мире не совершенно и поэтому покупая самую современную технику, через какое-то время ей на смену приходят более совершенные модели. В этом смысле исключением не стала и компания Samsung. Чтобы продлить техническую актуальность ранее выпущенных телевизионных моделей, компания дает возможность воспользоваться аппаратными модулями Evolution Kit или предлагает выполнить обновление прошивки телевизора Samsung посредством сети интернет или USB-порта.
Evolution Kit актуален только для флагманских моделей серии ES7500 и выше, и PDP-телевизоров серии E8000. Однако этот способ предполагает дополнительные расходы, но взамен выводит вашу модель на новый уровень функциональных возможностей и технических решений без замены телевизора на модель из новой линейки.
Кроме этого разработчики предусмотрели обновление ПО на телевизорах Samsung, что дает возможность исправить допущенные ошибки в предыдущих версиях прошивки и добавить определенной функциональности ранее выпущенным моделям.
Как я уже сказал выше, обновить прошивку телевизора можно по сети интернет напрямую с серверов компании Samsung, так и при помощи USB-флешки предварительно загрузив с официального сайта свежую версию ПО.
Не рекомендую пользоваться функцией “Обновление в режиме ожидания” (автообновления), которая позволяет задать временной диапазон для проверки наличия актуального ПО для вашей модели телевизора на серверах компании Samsung. Дело в том, что:
- Используя эту функцию, прошивка может установиться некорректно, что в свою очередь неизбежно приведет к сбоям в работе телевизора. В некоторых случаях проблема решается только заменой материнской платы.
- Согласно выставленному интервалу в автообновлении, телевизор будет связываться, через Интернет с серверами компании. Нет гарантии, что устанавливать связь ТВ будет днем и поэтому может наблюдаться самопроизвольное включение телевизора в разное время суток.
- Если во время обновления файл с прошивкой окажется слишком большим по объему, то функция не сможет загрузить и установить новое ПО и телевизор может зависнуть.
- Во время обновления прошивки по Wi-Fi или кабелю LAN велика вероятность обрыва соединения, что может неблагоприятно сказаться на работе ТВ.
Именно поэтому, я рекомендую отключить эту функцию и обновлять программное обеспечение телевизора по USB. Чтобы отключить эту опцию, нужно пройти в “Меню” – “Поддержка” – “Обновление ПО” – “Обновление в реж. ожидания” (Автообновление)- “Выкл”. Нужно сказать, что свежая версия прошивки на серверах компании появляется немного раньше и лишь потом ее выкладывают на сайт.
Где хранятся эти микропрограммы?
Любая прошивка, как правило, хранится в специальных типах памяти, называемых флеш-ПЗУ. Аббревиатура ПЗУ или ROM обозначает память только для чтения, и как обычно бывает, этот файл записан один раз производителем используемого аппаратного средства. Память ROM необходима для любого вида электронного устройства, она должна постоянно содержать эти данные, даже когда устройство выключено.
Хоть ROM является памятью, хранящей первоначальную запись производителя, многочисленные примеры её перезаписи свидетельствуют о том, что не только ему это под силу. Можно использовать свою собственную разработку для перезаписи, что часто делают со смартфонами, но лучше воспользоваться инструментом, предоставленным разработчиком специально и официальной прошивкой.
О чём речь
Сам термин «прошивка» появился примерно 70 лет назад: это было время, когда ещё не было интегрированных микросхем и микроэлектроники, а вычислительные машины уже были. И вот тогда вместо флеш-памяти и жёстких дисков использовали память на магнитных сердечниках.
Сердечник — это тороид (типа бублик) из специального материала, который можно намагничивать с помощью тока. Через сердечники пропускают ток в разных направлениях, и в зависимости от этого менялись магнитные свойства этого сердечника. Намагниченный сердечник означал единицу, размагниченный — ноль.
Кайф был в том, что намагниченный сердечник оставался намагниченным, не мешал соседям и терял заряд очень медленно, поэтому такую технологию можно было с некоторой натяжкой назвать компьютерной памятью.
Чтобы собрать рабочий модуль памяти, нужно было продевать множество проводов через множество бубликов, что напоминало процесс прошивания иголкой и ниткой. Процесс был ручным: сидели инженеры и шили себе память. Отсюда и слово — «прошивка».
Потом изобрели печатные платы и интегрированные микросхемы, жить стало веселей, появилась флеш-память и магнитные накопители. Процесс записи данных поменялся, а термин остался. С тех пор прошивкой называют программу, заложенную в микросхему и отвечающую за её работу.
Память на магнитных сердечниках
Как обновить телевизор LG Smart TV
Через интернет
Обновить старую версию ПО на телевизоре LG Smart TV проще всего при помощи интернета. Если ваш ТВ-приемник имеет устойчивое соединение с сетью через Wi-Fi-роутер или сетевой кабель, то смело берите в руки пульт и действуйте по следующей схеме:
- заходим в меню настроек (кнопка Settings или иконка «Шестеренки» на экране);
- выбираем кнопку «Общее» («Установки»);
- переходим в раздел «Сведения о телевизоре» («Информация о продукте/услуге»);
- активируем ссылку «Проверить обновления».
После этого телевизор самостоятельно соединится с официальным сайтом LG, чтобы проверить наличие обновлений. Если новая версия прошивки не обнаружена, на экране появится следующая надпись «Обновления не найдены».
В противном случае пользователь увидит следующее оповещение «Найдено обновление» с предложением установить данную версию прошивки. Если такое сообщение появилось на экране, то подтверждаем свои действия – при помощи пульта активируем кнопку «Обновить». Дожидаемся окончания процесса установки новой оболочки, который должен завершиться перезагрузкой устройства.
Процесс обновления можно сделать автоматическим, если после установки новой оболочки снова зайти в раздел «Сведения о телевизоре» и поставить галочку в окошке кнопки «Разрешить автоматическое обновление». После этого TV-приемник будет самостоятельно проверять и устанавливать новые прошивки, оповещая пользователя о своих действиях при помощи надписи на экране. Это оповещение будет предупреждать владельца телевизора о том, что при следующем включении устройства будет установлена новая версия программной оболочки.
С флешки
Второй способ, чтобы обновить LG Smart TV выглядит несколько сложнее. Ведь для реализации данного процесса владельцу ТВ-приемника понадобится не только телеприемник и выход в сеть, но и персональный компьютер/ноутбук, а также желательно «чистый» (без записей) USB-накопитель емкостью от одного гигабайта.
Сделать это совсем не сложно. Просто берем в руки пульт и заходим в меню:
Именно в этом пункте будут указаны номер модели и версия прошивки, установленной в данный момент на телевизионном смарт-приемнике.
Записывать эти данные не обязательно. Просто не выключайте телевизор, чтобы цифровой номер модели и версия ПО были у вас перед глазами.
Затем действуем следующим образом:
- Включаем компьютер/ноутбук и выходим в сеть через любой браузер.
- Вбиваем в поисковую строку адрес официального сайта LG.
- В верхнем меню этого сайта ищем вкладку «Поддержка» и активируем ссылку «Загрузки ПО и руководство».
- В поисковой строке выбираем модель своего телевизора.
- Переходим в самый низ раскрывшегося окна, чтобы активировать кнопку «Обновления ПО».
В данном разделе указаны все существующие версии программного обеспечения для вашего TV-приемника. При этом самая «свежая» прошивка всегда находится вверху открывшегося списка. Сравните номер этого обновления с версией оболочки, установленной на вашем телеприемнике.
Если номера совпадают, то обновлять ПО смарт-телевизора в данный момент не требуется. Если на официальном сайте выложена новая прошивка, то действуем согласно пошаговой инструкции:
- скачиваем архив новой прошивки с официального сайта на рабочий стол компьютера;
- создаем на рабочем столе папку с названием «LG_DTV»;
- распаковываем скачанный архив в созданную папку;
- подключаем к компьютеру/ноутбуку флешку и открываем вкладку «Мой компьютер», чтобы отформатировать USB-накопитель по файловой системе FAT-32 (рекомендуется);
- по окончании формирования открываем съемный диск и перетаскиваем на него папку с новой прошивкой.
После этого можно переходить к непосредственному обновлению оболочки на самом телевизоре:
- извлекаем флешку из ПК и вставляем USB-накопитель в соответствующий разъем на TV-приемнике, который в этот момент желательно выключить;
- включаем телевизор, на экране которого должно появиться следующее оповещение «Найдено новое обновление»;
- подтверждаем процесс установки новой прошивки, активировав при помощи пульта кнопку «Установить»;
по окончании установки телевизор самостоятельно перезагрузится, а после включения в верхнем правом углу экрана должно появиться сообщение об установке новой версии прошивки.
Отключать смарт-телевизор от электричества, вытаскивать флешку из разъема до окончания процесса и щелкать кнопками на пульте во время обновления ПО через USB-накопитель строго запрещено, чтобы исключить появление серьезной системной ошибки, из-за которой придется переустанавливать операционную систему.
Как прошить тв приставку (Пошаговая инструкция)

Разберем подробно процесс прошивки приставки от Ростелеком модели MAG-250.
- Создать на компьютере папку и поместить в нее предварительно скаченные сервер и программу: mcast.exe и dhcp. Кроме того, в нее нужно поместить два файла bootstrap и imageupdate.
- Вызываем командную строку нажатием клавиш Win+R. В ней нужно прописать команду ncpa.cpl. Откроется окно сетевых подключений, выбираем то, которое будем использовать и нажимаем по нему правой клавишей мыши. Нажав на «Свойства», выбираем компонент (TCP/IPv4). В открывшемся окне потребуется вручную прописать IP-адрес 192.168.1.1 и маску 255.255.255.0.
- Присоединить один конец сетевого кабеля к компьютеру, а второй к приставке.
- Включить приставку и быстро нажать на кнопку «Menu», после чего должен будет открыться BIOS устройства.
- Включить dhcp-сервер, установленный в папке на компьютере. Для этого в командной строке указать путь к папке с файлом, например: С:\Ростелеком\dualserver.exe, и нажать клавишу Enter
- Запустить программу mcast.exe и указать IP 192.168.1.1, затем нажать на кнопку «Select». В появившемся меню потребуется указать адреса трансляции Steam1: 224.50.0.70:9000 и Steam2: 224.50.0.51:9001. Затем, рядом с каждым потоком нужно будет нажать клавиши «Start».
В биосе следует проделать такой путь: Upgrade Tools – MC Upgrade.
В процессе загрузки будет последовательно появляться надписи:
Затем произойдет перезагрузка устройства и запуск с новой версией прошивки.