Средства для тестирования скорости USB накопителей

Тестирование проводилось на примере USB накопителя Transcend JetFlash 790.
Технические характеристики, заявленные производителем USB накопителя Transcend JetFlash 790, используемого в тестировании:
- Объем 32 Гб
- Интерфейс USB 3.1
- Скорость чтения, до 100 Мб/с
- Скорость записи, до 25 Мб/с
Не следует в процессе тестирования использовать USB-удлинители и USB-концентраторы, чтобы это отрицательно не отразилось на результаты.
Использование командной строки Windows 10
- Запустить командную строку от имени администратора
- Запустить утилиту winsat с необходимыми параметрами seq / ran последовательное / случайное чтение или запись
- read / write чтение / запись
- drive X , где Х – это буква проверяемого накопителя. При отсутствии данного параметра будет проверяться диск С.
Например, моему накопителю была присвоена буква G.
Рис.1 Проводник Windows
Чтобы проверить скорость чтения данного накопителя, необходимо в командной строке ввести:
Рис.2 Результат команды winsat disk / seq / read / drive G
Чтобы проверить скорость записи данного накопителя, необходимо в командной строке ввести:
Рис.3 Результат команды winsat disk /seq /write /drive G
Комментарии (11)
- AVP 03.07.2009 #
Меня что-то Касперский не прикалывает, меня устраивает вполне AVAST. Раньше он, как мне кажется во многом уступал Касперскому, а сейчас работает вполне сносно.
Сам предлагаю пользоваться бесплатными антиврусами если комп не тянет каспера, с нодом у меня не сложилось (навернул настройки так, что он даже документы удалил заподозрив, что в них вирусы), поэтому не предлагаю новичкам его использовать.
как проверить флешку на вирусы
А можно ли бесплатно скачать Касперского
можно, на официальном сайте есть разные версии программы, но ключ придется покупать.
а с другим антивирусом этот фокус может пройти?
Да, они ведь тоже проверяют, но посмотрел сегоня тесты антивирусов, — касперский лучше доктора веба и прочих. Многие из антивирусов, вообще не лечат. Уж лучше стандартный антивирус от Windows использовать.
Скажите, а аваст может защитить флешку от всякой гадости? Я не очень соображаю, но почемуто на работе стал тормозить комп. Там нет интернета и только моя флешка используется. А дома стоит аваст.
Инна, не один антивирус 100% гарантии не даст. Пользуйтесь стандартным антивирусом майкрософта, либо касперским. Аваст слабо защищает компьютер.
Мне поставили защиту Dr.Web кто нибудь может подсказать хорошая это защита, что-то мне её так упорно рекламировали, что меня это насторожило, но я всё же поставила эту защиту, какая из них всё же лучше?
Альбина, доктор веб хороший антивирус и по заверениям ищет вирусы в коде программ, чего другие вроде как не умеют. В принципе это один из нескольких отличных антивирусов, среди которых касперский и защитник windows от microsoft.
Способ #2: форматирование
(удаление всех данных — вируса и пользовательских файлов)
Примечание. Этот вариант уместно использовать, когда на носителе нет ценной информации или когда другими способами удалить вирус с флешки не получается.
1. Убедитесь в том, что на компьютере отключена функция автозапуска. А затем подключите заражённый носитель.
2. Нажмите одновременно клавиши «Win» и «E».
3. Наведите курсор на ярлык USB-носителя. Нажмите правую кнопку. В системном меню выберите «Форматировать… ».
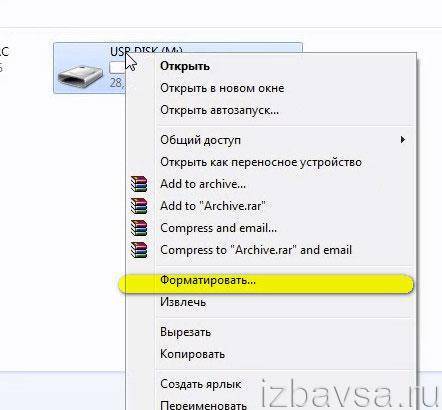
4. В «Форматирование… » задайте в настройках следующие значения:
- «Файловая система» — NTFS;
- «Размер кластера» — «Стандартный размер… »;
- «Метка тома» — имя флешки (по желанию; можно не менять);
- «Способы форматирования»: в окошке «Быстрое» установите флажок для выполнения поверхностной (быстрой) очистки.

5. Нажмите кнопку «Начать».
6. В дополнительном окне подтвердите действие: клацните «OK».

7. По завершении процедуры в окне «Форматирование… » снова нажмите «OK».

8. В окне настроек нажмите «Закрыть».

Теперь флешка чиста и готова к полноценной эксплуатации.
Первые признаки заражения вирусами. Чем опасен автозапуск
На flash-устройствах, в отличие от CD и DVD, можно производить любые файловые операции, вплоть до форматирования. Итак, вирус копируется на флешку. Первым признаком этому — появившийся в корне диска файл autorun.inf.
Как только вы вставите носитель в USB-разъем, срабатывает механизм автозапуска. По двойному нажатию на значок флешки в Проводнике запускается приложение, путь к которому был указан в autorun.inf. Вирус загружается в оперативную память и копирует файлы в системную область диска. Вычислить программу в процессах диспетчера задач чаще всего невозможно, так как вирусы маскируются под важные процессы: services.exe, lsass.exe и т. п, без которых ОС не может работать в принципе.
Заражение происходит мгновенно и незаметно для пользователя. Взять, например, действия вируса Trojan-Downloader.Win32.VB.hkq. Все папки на flash-устройстве он делает скрытыми и заменяет их одноименными исполняемыми файлами. Если в Проводнике отключен показ расширения файлов, отличить файл от каталога невооруженным глазом невозможно, поскольку exe-файлам присваиваются значки с изображением папок Windows.
При самостоятельном поиске следов деятельности вируса, первым делом, нужно включить показ скрытых файлы. Для этого идем в Проводник Windows и в меню Сервис -> Свойства папки, во вкладке “Вид”, в дополнительных параметрах, выставляем флажок “Показывать скрытые файлы и папки”.
Если после этого в корне диска вы увидите файл autorun.inf, то это верное свидетельство того, что ваша флешка инфицирована. Кроме того, на диск записываются папки и файлы с названиями, которые создавали явно не вы. Какие файлы нужно удалить в обязательном порядке:
- файлы autorun.*, где * – это любое расширение файла;
- неизвестные файлы с расширениями .inf .com .sys .tmp .exe;
- папки RECYCLER или RECYCLED.
Совет: если вы хотите стереть с флешки зараженный файл, а он никак не удаляется, воспользуйтесь программой Unlocker. Скачать Unlocker
Не факт, что данный способ поможет вам справиться с задачей, но может «очень повезти», и вирус не восстановится.
Будьте внимательны: безбоязненно можно удалять только те файлы, которые не составляют для вас никакой важности. В то же время, копировать данные к себе на компьютер мы не рекомендуем, т
к. во вложенных папках могут содержаться инфицированные данные. Убедитесь, чтобы в папках не было файлов с непонятным расширением, поскольку вирус может заменить папки исполняемыми файлами и скрыть их от ваших глаз. В Проводнике нужно выставить показ расширения файлов: меню Сервис -> Свойства папки, вкладка “Вид”, в дополнительных параметрах убрать флажок “Скрывать расширения для зарегистрированных типов файлов”.
Может возникнуть проблема с атрибутами файлов, а именно: не отображаются скрытые файлы, даже если включить их показ. Это еще одна проделка вирусов. Откройте реактор реестра и в ключе CheckedValue ветви
замените значение «0» на «1».
Для надежности флешку можно отформатировать. Никакой пользы, однако, от этого не будет: удаляйте/не удаляйте, а при следующей вставке флешки вирус, подобно Фениксу, возродится.
Есть один способ защитить носитель от некоторых autorun-вирусов. Он достаточно прост и, по отзывам пользователей на software-форумах, позволяет вообще забыть о данной проблеме (но это ложное рассуждение). На флешке нужно создать папку (именно папку!) autorun.inf. В таком случае операционная система, теоретически, не разрешит ни одному процессу создать одноименный файл. Но есть вирусы «похитрее», которые обходят данный тип защиты, удалив каталог и перезаписав вместо него файл autorun’а. Поэтому и описанный способ, увы, бесполезен, т. к. он не полностью застрахует от проникновения вирусов на флешку…
Как видите, мы перечислили несколько советов, но каждый из них по отдельности безуспешен. Вообще, механизм поиска вирусов достаточно сложен, и ручное удаление и защита — это подчас рутинное и безуспешное занятие. К тому же, если вы не достаточно опытный пользователь, вы рискуете удалить «что-то не то»
Ошибочное удаление важного системного файла или ключа в реестре может обернуться плачевно. Но — должны вас обрадовать! Совсем не обязательно вручную удалять вирусы
Существуют программы куда более эффективные, чем наши мероприятия.
Проверка спец. утилитами AVZ, Malwarebytes
Как бы не был хорош ваш штатный антивирус (если таковой установлен в систему), но он не может «видеть» и распознать некоторые виды угроз (например, рекламное ПО, AdWare, SpyWare, TrojanSpy, TrojanDownloader и пр. «добро», которое лишь недавно стали включать в антивирусы).
Чтобы проверить свою систему и флеш-накопитель на подобное, необходимо использовать спец. утилиты. Я бы порекомендовал познакомиться для начала вот с этими продуктами:
- AVZ — помогает не только находить вирусы и вредоносное ПО, но и настроить правильным образом ОС Windows, устранить «дыры», которые могут присутствовать в вашей системе;
- Malwarebytes Anti-Malware — одно из самых эффективных средств по борьбе с рекламным и вредоносным ПО (к тому же с недавнего времени она стала включать в себя не менее известную AdwCleaner).
Сканирование флешки в AVZ:
сначала загрузите, извлеките из архива файлы AVZ (она не нуждается в установке) и запустите программу. В главном окне сразу же можно выбрать системный диск и флешку для проверки. Рекомендую поставить сразу же галочку напротив пункта «Выполнить лечение», и запустить сканирование.
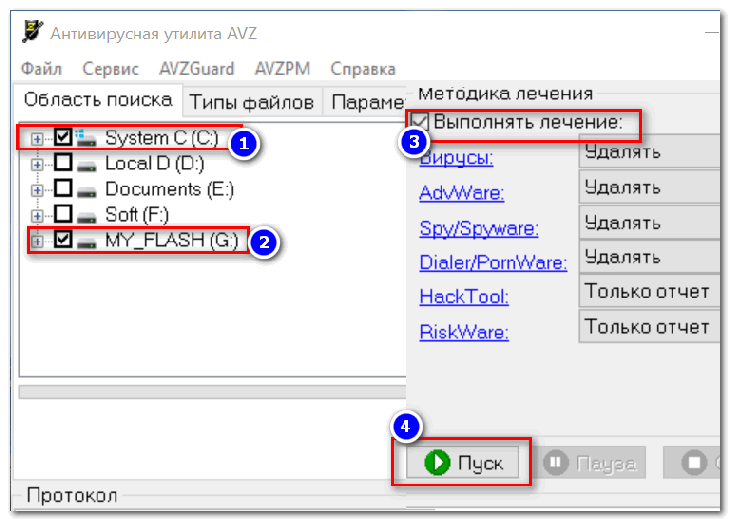
Настройки проверки в AVZ
после того, как сканирование и очистка системы будет завершена, я рекомендую запустить «Мастер поиска и устранения проблем» (это, чтобы закрыть возможные «дыры» в Windows).
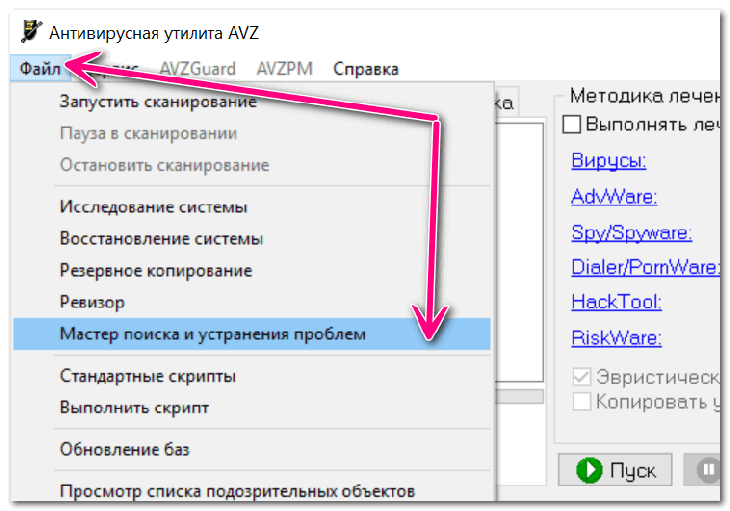
Мастер поиска и устранения проблем
после чего рекомендую выбрать «Все проблемы» и запустить сканирование. В моем случае, AVZ порекомендовал запретить авто-запуск программ с CD/DVD дисков, со сменных носителей (тех же флешек) и пр. Рекомендую выделить все, что найдет утилита и устранить проблемы.

Поиск и устранение проблем
Сканирование в Malwarebytes:
после установки и запуска утилиты, откройте вкладку «Проверка» и откройте настройки выборочной проверки (см. скриншот ниже) ;
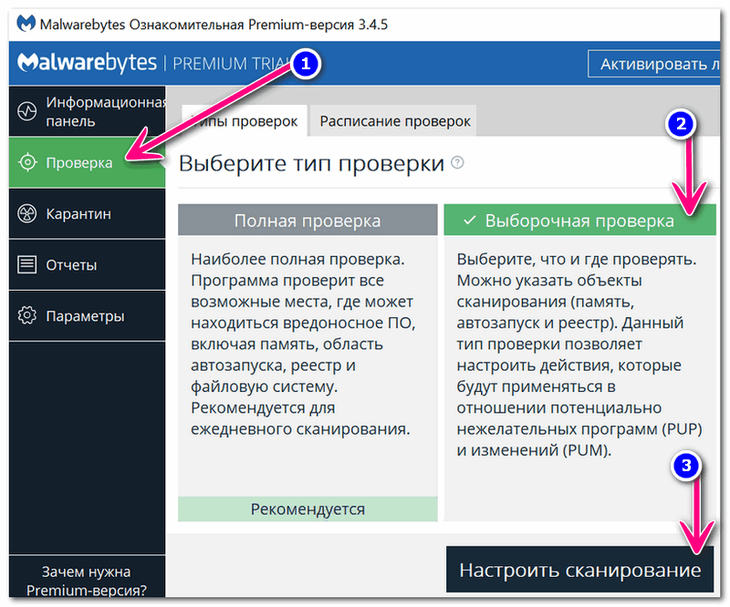
Настройка проверки
далее задайте проверку объектов памяти, авто-запуска, архивов, укажите буквы сканируемых дисков и начните проверку (пример представлен ниже).
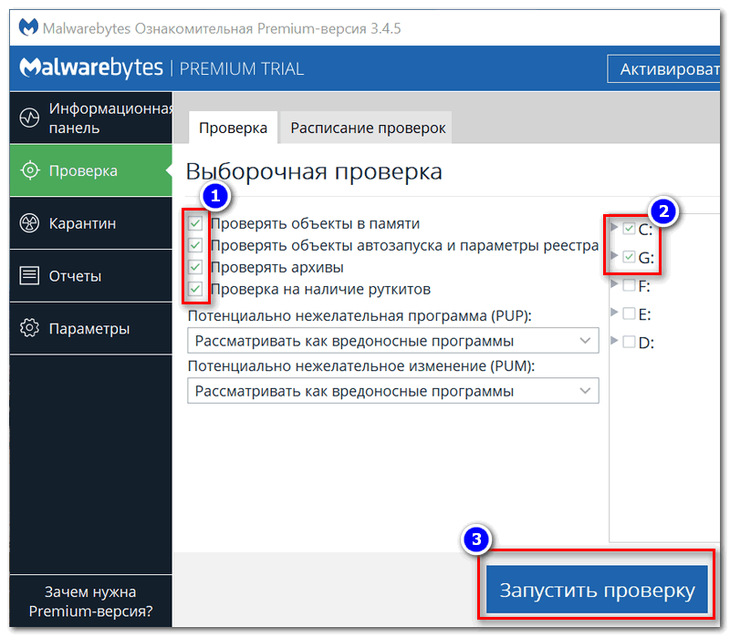
Выбираем накопители для проверки
затем дождитесь окончания проверки, согласитесь с обезвреживанием угроз (если таковые будут найдены).
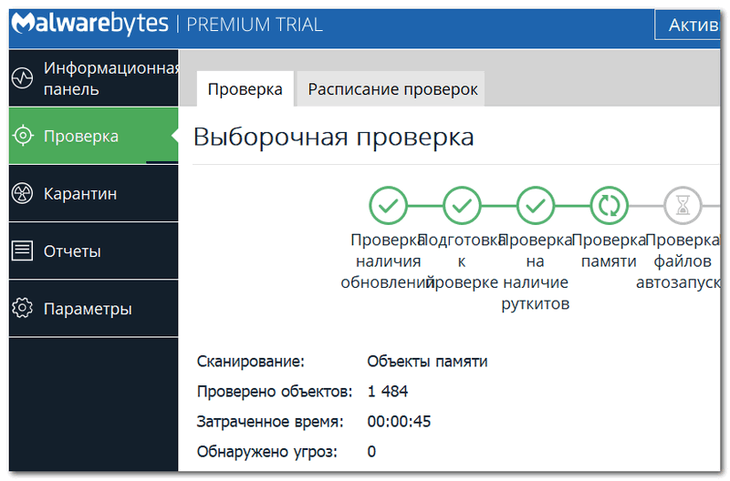
Дожидаемся окончания сканирования
Проверка с помощью антивируса
Когда возникает подозрение на наличие вируса на флешке, стоит как можно быстрее устранить эту проблему и сохранить информацию в безопасности. Для того чтобы удалить вирус с флешки, придется воспользоваться компьютером. Однако главное условие – это наличие мощной антивирусной системы с актуальными вирусными базами.
Avast! Free Antivirus
Бесплатная антивирусная система с активными обновлениями вирусных баз. Проверка и защита в Аваст выполняется в автоматическом режиме. Самостоятельно проверить и очистить флешку от вирусов можно следующим образом:
- Открыть приложения. Выбрать вкладку «Защита» — «Антивирус».
- После этого выполнить «Другое сканирование».
- Появится окно «Просканируйте ПК» — «Сканирование USB».
ESET NOD32 Smart Security
Подходит для ноутбуков и планшетов, ведь имеет небольшой размер и нагрузку на систему. Для проверки флешки на вирусы с помощью NOD32 нужно:
- Выбрать «Сканирование компьютера», а потом просканировать съемные носители.
- После завершения процедуры всплывет окно, где указано количество возможных угроз, которые легко удалить.
Как могут взломать ваш пароль
Kaspersky Free
Это бесплатный антивирус, который подойдет для работы на любом компьютере. «Вылечить» флешку от вирусов с помощью Касперского можно, если придерживаться следующей инструкции:
- Открыть программу и выбрать «Проверка».
- Выбрать надпись: «Проверка внешних устройств», а после этого «определить устройство».
- Запустить проверку, нажав на соответствующую кнопку.
Malwarebytes
Утилита, которая используется в основном для борьбы с рекламными и другими вредными программами на ПК. Процедура «лечения» в Malwarebytes следующая:
- Выбрать «Проверка». Нужно настроить выборочную проверку.
- Выбрать нужные объекты для проверки и начать операцию.
- Дождаться завершения, и обезвредить угрозы при их наличии.
McAfee Stinger
McAfee Stinger прекрасно борется с вирусами, но и не тормозит работу системы. Избавиться от вирусов можно следующим образом:
- Установить программу и нажать «Customize my scan».
Выбрать нужное для проверки устройство и клацнуть левой кнопкой на «Scan».
- Программа выполнит сканирования и выдаст в конце отчет о проведенной работе.
Dr.Web CureIt
Dr.Web CureIt – еще одна отличная альтернатива для проверки и защиты системы от вирусного воздействия. Антивирусную базу нужно постоянно обновлять до последней версии. Чтобы выполнить обнаружение и удаление вирусов, стоит придерживаться следующей инструкции:
- Открыть: «Выбрать объекты для проверки».
- Выбрать системный диск или флешку, где требуется проверка.
- Отметить нужные сектора, и начать проверку.
- Подождать завершения операции.
- Если программа отобразила наличия вирусов, то их нужно «Обезвредить».
- По завершению процесса появится сообщения, которое сообщит о результатах операции и эффективности.
AVZ
Антивирусное обеспечение, которое быстро находит вирусы, устраняет сбои в работе ОС. Для работы c AVZ нужно сначала выполнить установку и настройку программы, после чего:
- Запустить программу и выбрать файлы для проверки. Для устранения проблем сразу «Выполнить лечение» и отметить галочкой. Запустить сканирования.
- После завершения можно запустить «Мастер поиска и устранения проблем», чтобы ликвидировать возможные последствия влияния вируса.
- Выбрать «Все проблемы» и начать проверку. Устранить возможные проблемы.
Убираем рекламу вконтакте
С помощью антивируса
Если пользователю не безразличен вопрос безопасности, то понадобится мощнейшая программа очистки, которая способна обнаружить и обезвредить угрозу. На сегодняшний день на рынке представлено множество антивирусных программ, каждая из них особенна по-своему. Самые популярные из них: Антивирус Касперского, DrWeb, Avast, Avira AntiVir Personal, McAfee Security Scan Plus, Trend Micro Titanium Antivirus, AVG Free, Panda ActiveScan и Nod32
Неважно используется пробная версия антивирусника или лицензионная, в которой открыто больше возможностей и функций
Случайное онлайн сканирование на вирусы не дает 100% защищенности персонального компьютера. Хотя такого рода анализ выступает эффективным дополнением к стационарному антивирусу.
Нужно применять ежедневно актуальную настольную модификацию антивирусного барьера. Не отрицаем того, что интернет оправданно небезопасен.
Однако имея доступ к сети, вам предоставляется случай сканировать файлы, компьютер, устройства на присутствие вирусов. Без каких либо затрат ликвидировать их в режиме он лайн. Открывайте антивирусный сканер, дабы провести контроль необходимого устройства.
Исследовать файлы на вирус через сеть
Более активно нападающие вирусы — заражают устройства через интернет-почту, флэш-накопитель, иные носители. По данному признаку большинство онлайн-служб держат под надзором такие нездоровые файлы.
Сейчас доступно множество онлайн-антивирусных услуг. Контролируйте файлы на выбранном устройстве (флешке) с Dr.Web или VirusTotal.
Инструмент лечения Dr.Web CureIt предложена к свободному скачиванию на страничке антивируса Dr. Web.Переходим на страничку online.drweb.com

Установлено, что большинство клиентов предпочитает свободное антивирусное приложение Dr.Web. Операция контроля файлов выглядит следующим образом.
Дабы применить Dr.Web CureIt действуем так. Загружаем инструмент лечения на собственный компьютер. Запускаем предложенный файл. Изберите тестовый режим, расширенный либо обыкновенный. Ожидайте экзамена, после этого читайте доклад.
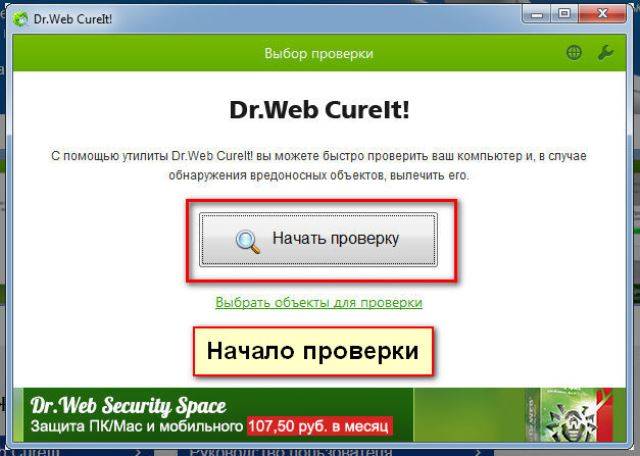
При запуске приложения возникает извещение, что ваш компьютер действует в среде высокого уровня защиты. На данный момент вы не имеете способа осуществлять иные действия на собственном компьютере. Жмите «ОК». Выбираем файл, нажав «Обзор».
Примите соглашение, используйте «Продолжить». Теперь вам предоставлен путь проверить флешку на вирусы онлайн. Провести ревизию компьютера, либо избрать для контроля определенные объекты. Выбираем флешку, анализируем.
Для случайных проверок компьютера надо указать, что вы желаете исследовать. Загрузочные разделы, память, корневой каталог, системный каталог.
Папки «Мои документы», временные файлы. Нажимая «Поиск», можете лично просмотреть файлы и папки. Данная же опция позволит проверить флешку на вирусы онлайн, проводить лечение флешки.
После всего выбирайте предлагаемое действие, следуйте наставлениям Dr.Web CureIt.
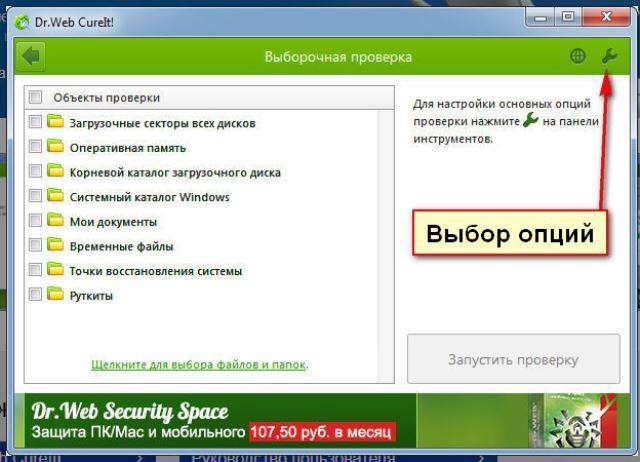
Затем «Проверить». Спустя некоторый промежуток времени будет выдан экран итогов работы. Тогда когда выявлены опасные объекты, предложат произвести: устранение либо исцеление вирусов, троянов на вашем устройстве.

Сетевые сканеры
Отличное дополнение к первому способу — VirusTotal. Не упустите из своего поля зрения ограниченный объем, относящиеся к предельным объемам — 64 Мбайт. Перейдем на страничку «Службы».

Изберем файл либо файл архива. При желании проверить сайт переходим во вкладку веб страниц.
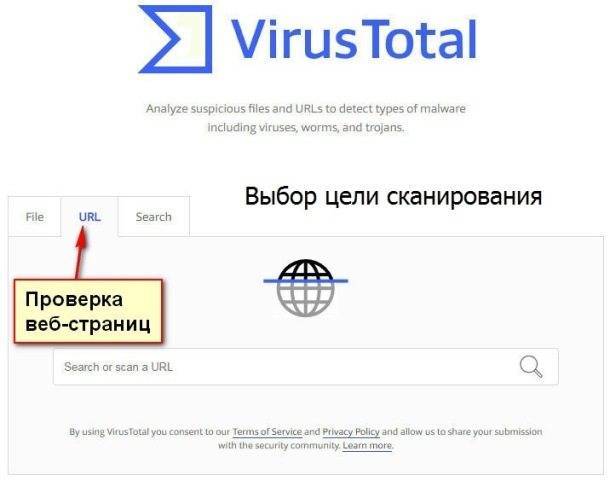
Наш шаг «Проверить». Первоначально VirusTotal обнаруживает хэш-суммы контролируемого объекта. Вторым шагом производит тщательное сканирование базы сведений.
Сегодня VirusTotal взаимодействует с главными антивирусными базами сведений.
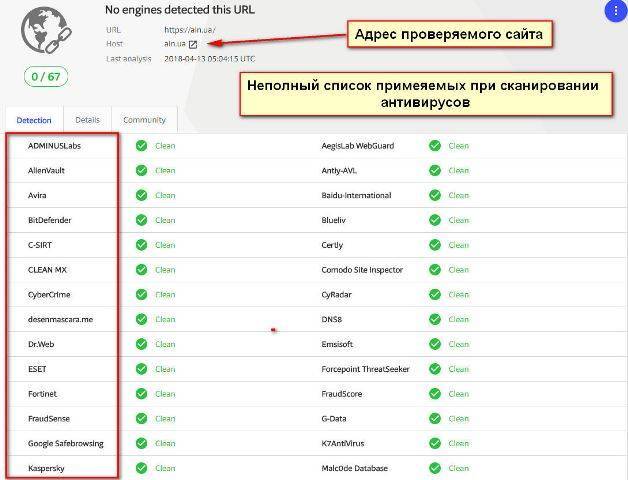
Если файл проверялся прежде, будет открыто окошко с извещением «Файл уже проверен», обозначена дата предшествующей проверки.
В данной ситуации полезно продублировать тест либо просмотреть сообщение о прошлом обзоре. По сравнению с предыдущим сервисом, тест с VirusTotal более эффективный.
Качество чистки обусловлено применением множества антивирусов, «Доктор Веб» один из списка. Онлайн контроля вышеуказанными программами вполне хватит. Они анализируют любое устройство на присутствие вирусов даже не привлекая штатный антивирус.
Бывают случаи, что работает стационарное антивирусное приложение, но у вас существуют те или иные сомнения в безопасности вашей деятельности. Используйте сетевые свободные приложения в целях разового контроля.
Способ #1: очистка антивирусом
(если требуется сохранить данные на usb-накопителе)
Отключение автозапуска
Первым делом необходимо обезопасить операционную систему компьютера, на котором будет выполняться проверка. Отключить в Windows автозапуск. Чтобы вирус после подключения USB-флешки не смог автоматически запуститься и скрытно проникнуть на винчестер ПК.
Эта процедура выполняется следующим образом:
в Windows 7
1. Нажмите сочетание клавиш «Win» и «R».
2. В строке панели «Выполнить» введите директиву — gpedit.msc.

4. В окне редактора групповой политики выберите раздел «Конфигурация компьютера».

5. Откройте подраздел «Административные шаблоны».
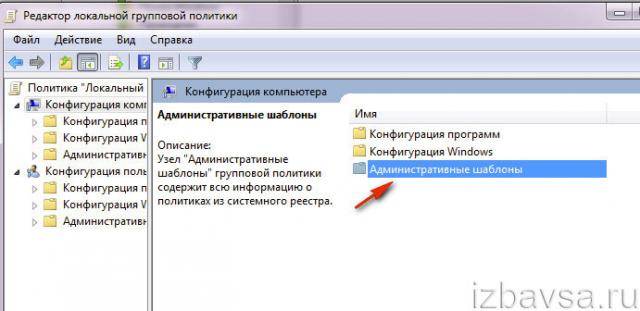
6. В списке опций выберите «Компоненты Windows».

7. Перейдите к параметрам «Политики автозапуска» → «Отключить автозапуск».
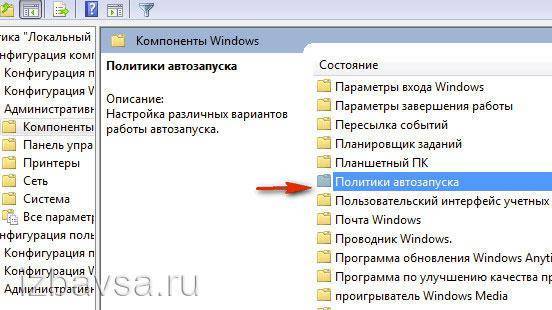
8. В открывшемся окне настроек:

- щелчком левой кнопки мышки включите радиокнопку рядом с надстройкой «Включить»;
- нажмите кнопки «Применить» и «OK».
в Windows 8.1
1. Клацните правой кнопкой по иконке Windows на панели задач.
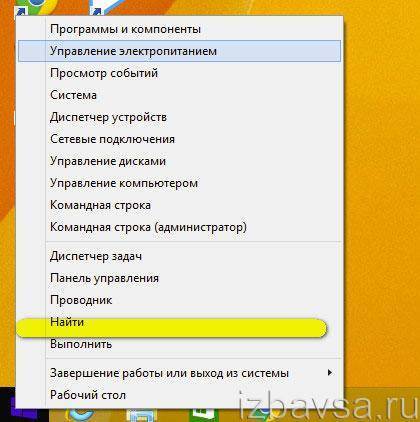
2. В контекстном меню выберите «Найти».
3. В поисковой строке наберите — автозапуск.
4. Кликните в выдаче — «Включение и отключение автозапуска».
5. В панели «Компьютер и устройства» перейдите в раздел «Автозапуск».

6. В блоке слева установите значение «Не выполнять никаких действий» в полях «Съёмный носитель» и «Карта памяти».
Совет! Если вы хотите полностью отключить функцию автозапуска, переведите щелчком ползунок вверху блока в значение «Откл.».
Сканирование флешки
1. После отключения автозапуска подключите флешку к ПК.
3. В открывшемся окне правой кнопкой клацните по иконке USB-носителя.
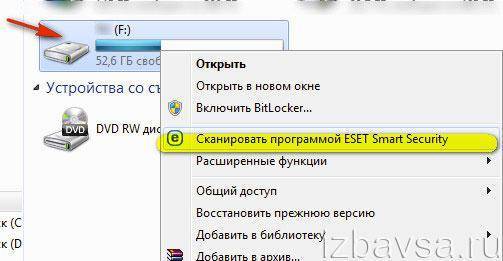
4. Чтобы проверить флешку на вирусы, выберите в перечне опций «Сканировать… ». (В данном случае это ESET Smart Security).
5. Удалите все найденные вредоносные объекты.
Совет! Выполнить очистку можно альтернативными антивирусными сканнерами — Dr.Web CureIT!, Free Anti-Malware или Kaspersky Virus Removal Tool. Перед тем, как будет выполняться проверка, не забудьте установить галочку возле флеш-накопителя в списке разделов.
Форматирование флешки
Если проверка флешки на вирусы не смогла выявить и удалить вредоносные программы, пользователю остается подключать так называемую тяжелую артиллерию. Речь идет о форматировании – наиболее радикальном способе очистки накопителя.
Обратите внимание! После форматирования флешки на ней не остается не только ни одного вируса, но и никаких файлов и документов. При этом сохранение информации перед ее удалением может быть опасным для компьютера, поскольку грозит заражением всей системы
Чтобы выполнить форматирование флешки, достаточно совершить несколько простых действий:
- Заходим в «Мой компьютер».
- Находим накопитель, который необходимо очистить.
- Нажимаем на нем правой кнопкой мышки и выбираем пункт «Форматировать».
- Подтверждаем выбранное действие и дожидаемся завершения очистки данных.
Как вариант, можем посоветовать отличный инструмент SD Card Formatter, он будет полезен для быстрого форматирования SD карт и флешек.

Выполняем антивирусную проверку
Это самый первый вариант, который должен прийти в голову. Если на ПК уже установлена хорошая программа для сканирования, то запускаем полную проверку съёмного носителя. Что делать, если Вы успели кликнуть по вредоносным ярлыкам? В таком случае стоит выполнить поиск «заразы» на всех дисках ПК.
Хорошим методом является проверка с помощью бесплатной утилиты CureIt! (от лаборатории Доктора Веба). Нет необходимости в её установке. Достаточно просто скачать и запустить. Софт работает безопасно, не удаляя файлы личного назначения. В объектах выставить все галочки, затем кликнуть по кнопке выбора файлов и папок. Укажите Ваш USB диск, который предварительно стоит подсоединить к ПК.
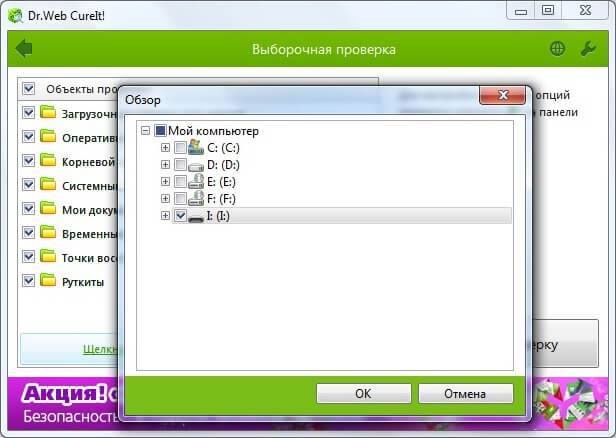
Запускаем проверку. Процесс этот не быстрый. Придется немного подождать. В это время можно попить чай, посмотреть новый эпизод любимого сериала или заняться любыми другими делами.
- Все методы очистки от вируса Recycler
- Автозапуск программ в Windows 7: где найти, как отключить и добавить элементы
- Скачать набор Glary Utilities для чистки комьютера
- Антивирус Nano: бесплатная надежная защита
Восстановление носителя сторонними утилитами
Наконец, если вам не нравятся или не подходят способы удаления атрибутов и восстановления информации, описанные выше, можете воспользоваться специальными утилитами сторонних разработчиков.
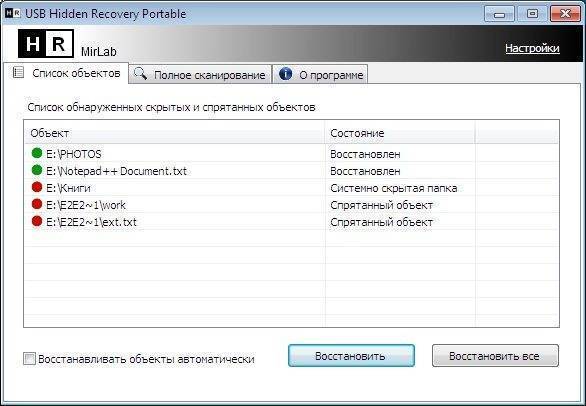
Если говорить о том, как убрать вирус с флешки в этом случае, неплохо подойдет небольшая программа USB Hidden Recovery, в которой нужно сначала задать полное сканирование, а затем выполнить восстановление.

Если флешка все-таки была отформатирована, кто бы там что ни говорил, можно применить приложение R-Studio, использование которого может не дать желаемого результата разве что только в случае проведения низкоуровневого форматирования.
Вот как очистить флешку от вирусов с помощью Защитника:
- подключите флешку к компьютеру (помните: открывать его нельзя!);
- откройте папку «Мой компьютер» или «Этот компьютер»;
- правой кнопкой мыши кликните по иконке флешки. В открывшемся списке выберите команду «Проверка с использованием Windows Defender»;
- дождитесь окончания сканирования, дайте команду к уничтожению вирусов.
Если на компьютере установлен антивирусник, при клике на иконке носителя правой кнопкой откроется предложение просканировать флеш-диск с его помощью. Двойное сканирование (Защитником и антивирусником) увеличит шансы выявить все вредоносные объекты.
Если при подключении зараженной USB-флешки вы уже успели ее открыть или на ПК включена функция автозапуска съемных дисков, велика вероятность проникновения троянов и в сам компьютер. Его также можно просканировать Защитником:
- в «Поиске» введите «Защитник Windows»;
- в открывшемся списке найдите «Центр безопасности Защитника Windows», откройте его;
- войдите в раздел «Защита от вирусов»;
- выберите способ проверки (расширенная, быстрая). При расширенной проверке проводится тотальное сканирование всей информации. Быстрая проверка сканирует только системные файлы, подвергающиеся нападению в первую очередь;
- дождитесь результата (расширенная проверка обычно занимает до 30 минут), скомандуйте удалить вредоносные и зараженные файлы.

При попадании в число зараженных папок с важной информацией их надо поместить в карантин для очистки от вредоносных кодов
Обратите внимание: Защитник Windows не всегда способен увидеть все вирусные объекты, особенно если его обновление давно не проводилось







