Обновление:
Теперь мы рекомендуем использовать этот инструмент для вашей ошибки. Кроме того, этот инструмент исправляет распространенные компьютерные ошибки, защищает вас от потери файлов, вредоносных программ, сбоев оборудования и оптимизирует ваш компьютер для максимальной производительности. Вы можете быстро исправить проблемы с вашим ПК и предотвратить появление других программ с этим программным обеспечением:
- Шаг 1: Скачать PC Repair & Optimizer Tool (Windows 10, 8, 7, XP, Vista — Microsoft Gold Certified).
- Шаг 2: Нажмите «Начать сканирование”, Чтобы найти проблемы реестра Windows, которые могут вызывать проблемы с ПК.
- Шаг 3: Нажмите «Починить все», Чтобы исправить все проблемы.

- Введите «Устранение неполадок» в строке поиска и нажмите Enter.
- Нажмите «Просмотреть все» в левой части окна устранения неполадок.
- Щелкните «Оборудование и устройства» и следуйте инструкциям на экране.
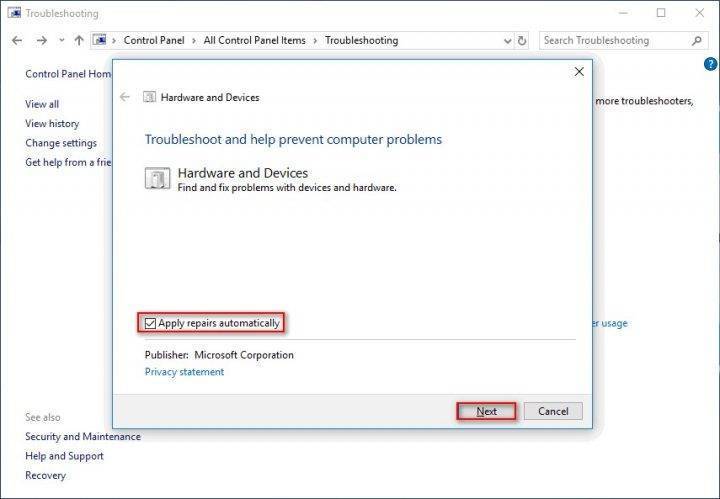
Причины падения производительности в работе флешек
Прежде чем предпринимать какие-то действия по оптимизации, следует кратко остановиться на некоторых аспектах, связанных с причинами замедления работы накопителя. Естественно, их может быть достаточно много, однако среди самых основных и наиболее часто встречающихся ситуаций можно выделить следующие:
- заражение опасными вирусами;
- неправильно выбранная файловая структура;
- некорректно установленные настройки операционной системы;
- использование ненужных параметров BIOS;
- повреждение прошивки и контроллеров;
- физический износ накопителя.
Последний пункт рассматривать не будем, поскольку каждый пользователь должен понимать, что намного проще купить новую флешку, чем заниматься ремонтом поврежденной или устаревшей. Благо сейчас новые USB-накопители даже очень больших объемов стоят достаточно недорого. Но ведь подобные случаи замечены и при работе с современными или только что купленными носителями информации! Как ускорить флешку в этом случае?
Десктопные приложения для измерения скорости чтения/записи sd-карты
Программа для компьютера, способная измерять скорость работы карты памяти в разных условиях: во время просмотра видео, скачивания информации, работы приложений и пр. Оболочка выглядит очень просто: на главном экране только кнопка запуска теста с возможностью выбора накопителя, в результатах — таблица с цифрами в мегабайтах в секунду и другая информация о тестировании карты памяти.
Отличное решение для простой «пользовательской» проверки скорости sd карты, но для получения более серьёзных данных для анализа понадобится утилита помощнее.
Приложение для замера скорости для карт памяти и usb флешек.
Расчёт SD Card Speed проводит простым методом: записывает на флешку объемный файл и добавляет в него данные, попутно считая, сколько времени уходит на внесение каждого байта информации.
Результат отображается в форме простой таблицы. Вести статистику замеров по одному или нескольким карточкам можно, но не очень удобно.
Продвинутая программа для работы с флеш-накопителями.
Помимо теста скорости карты памяти в софте предусмотрены функции стирания данных и восстановления ранее удалённой информации. Кнопки для перехода между экранами вынесены в левое меню, непосредственно для тестов нужны две нижние: Low-level benchmark и File benchmark — анализатор скорости обработки и записи файлов, соответственно.
Компактная утилита для теста скорости sd карты от немецких разработчиков. После запуска в окне доступна только одна кнопка — выбор носителя для проверки.
В результатах (логе) только фактический объём памяти и реальная скорость записи/считывания, ничего лишнего. Отличный вариант, чтобы проверять новые флешки с AliExpress на реальность заявленных характеристик.
При покупке новой sd-карты (событие редкой важности) всякий желает оказаться в выигрыше. Покупатель волнуется, чтобы вложенная сумма оправдала доверие, продавец в любом случае заинтересован в выгодной для него продаже
В связи с этим, весьма полезно замерить производительность sd-карты, а не просто довериться рекомендациям продавца (“каждый кулик свое болото хвалит”). Таким образом, вы будете знать, соответствует ли данный компьютер своей цене.
К плюсам PT нужно отнести “компьютерную” точность данных. Разработчики уверяют, что их программа показывает результаты с точностью до одной миллионной секунды. Впрочем, вряд ли аналогичные программы сильно отстают от Performance Test. Результаты можно сохранить в текстовый либо графический файл. В дальнейшем можно сравнить результат с компьютерами другой производительности. В зарегистрированной версии программы доступны более усовершенствованные тесты по всем параметрам и, соответственно, более развитая система статистики.
Программа легка в настройке, графики интуитивно понятны. Никаких сложных диаграмм – все вам “скажут” цифры. Поэтому за покупкой идите с этой программой, и тогда достойная sd-карта обязательно найдет своего покупателя. За приемлемую цену, разумеется.
Тест скорости флешки в программе USB-Flash-Banchmark.
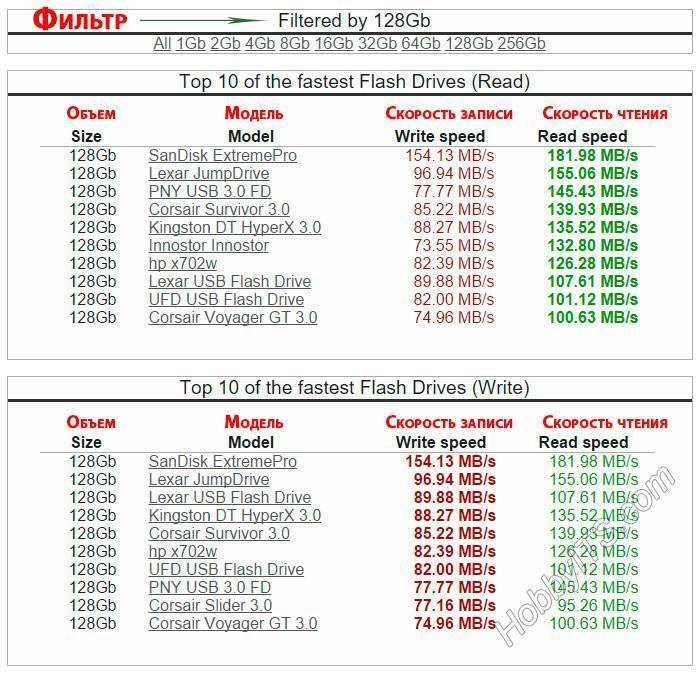
Забегая вперед, скажу, что и вы можете принять участие и внести совой вклад, если перед тестированием не будете снимать флажок в пункте «Send Report». Я этой функцией не пользуюсь, ибо в первый раз данные о проведенном мною тестировании не отправились. Чтобы просмотреть рейтинг достаточно отфильтровать по интересующему объему флешку и сравнить данные в приведенных таблицах.
А вот чтобы проверить скорость чтения и записи флешки достаточно вставить ее в USB разъем соответствующей версии. Например, чтобы объективно узнать скорость USB-накопителя версии 3.0, желательно соединить ее таким же типом USB-порта. Запустить программу кликнув по файлу FlashBench и в выпадающем списке с именем «Drive» выбрать свое устройство и нажать на кнопку «Benchmark».
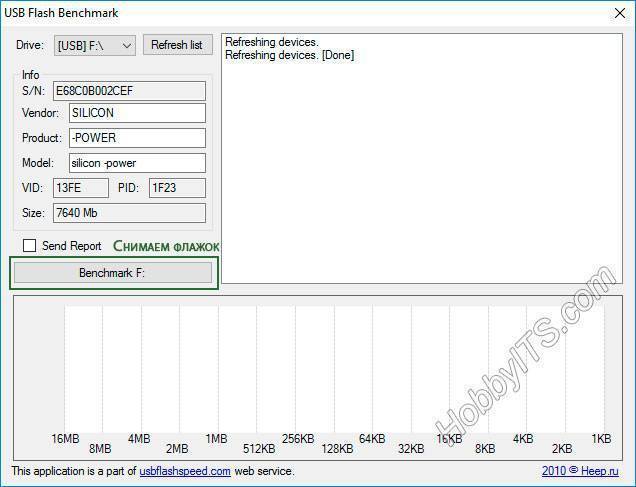
После этого начнется тестирование с одновременным выведением результатов в графике. Красная линия отвечает за запись, а зеленая за чтение. В окошке будут фиксироваться события, которые на данный момент выполняет программа. Давайте их разберем.

Как видите тест начался с заливки файлов общим размером в 100 Мегабайт. В соответствии с графиком и окном событий мы видим, что каждый файл в среднем весит 16 мегабайт, а сам пакет содержит в себе 6 таких файлов. Чтобы определить среднюю скорость флешки, программа будет заливать пакет 3 раза для записи и 3 раза для чтения. Таким образом программа вычислит среднее значение скорости для записи и чтения пакета данных (100 Мегабайт) на накопитель в единицу времени (секунда).
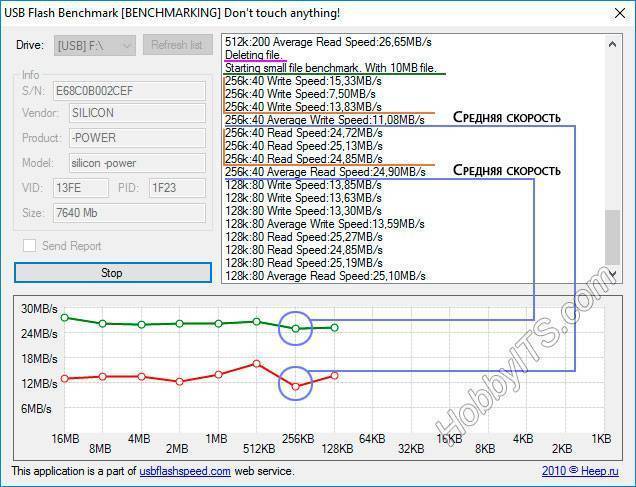
Соответственно программа выполнит тест по тому же принципу с разными пакетами данных (8MB, 4MB 2MB…), чтобы определить скорость на всех этапах. По необходимости время от времени программа будет удалять записанные и считанные файлы и сообщать об этом (Deleting file). Как видно из графика тестируемая флешка показала максимальную скрость записи 12,87 MB (почти 13), а скорость чтения 27,63 MB. В сравнении с проведенными тестами у других пользователей, эта флешка в 8 Гбайт показала низкий результат. Выводы делайте сами.
Замените старый диск на новый
Со временем USB-накопители становятся медленнее, поскольку повторяющиеся циклы чтения/записи приводят к изнашиванию ячеек памяти. Так что если ваша флэшка очень медленная, и типичные решения не помогают, просто попробуйте купить другую.
На этом все. Надеюсь, все эти советы будут вам полезны.
Всем привет!!! Продолжаю экспериментировать над своей старенькой флешкой. В позапрошлой мы определили скорость работы нашей флешки. Сегодня статья будет о том как можно ускорить работу медленной флешки.
На сегодняшний день портативные flash-накопители практически вытеснили из употребления оптические диски, превосходя их по всем параметрам: компактности, ёмкости, а самое главное – скорости чтения/записи. Но всё же они не настолько быстры, как жёсткие HDD или SSD диски.
К тому же чем дольше используется флешка, тем медленнее она становится. Для флешек это естественно, тем не менее, вы можете попробовать ускорить скорость чтения/записи такого накопителя, воспользовавшись этими простыми советами.
Форматирование в NTFS:
Если ваша флешка имеет файловую систему FAT32, отформатируйте её в более «прогрессивной» файловой системе NTFS со средним размером кластера.
Если флешка служит для записи больших файлов, размер кластера можно выставить максимальный. Форматировать устройство можно как средствами системы, так и с помощью программ для работы с дисками. И в том, и в другом случае форматирование следует выполнять полное.
Оптимизация производительности:
Убедитесь, что в свойствах накопителя выставлены параметры наилучшей производительности. Для этого в окне свойств переключитесь на вкладку «Оборудование», выберите из списка устройств флешку и нажмите кнопку «Свойства».

В открывшемся окошке переключитесь на вкладку «Политика» и активируйте кнопку «Оптимальная производительность».
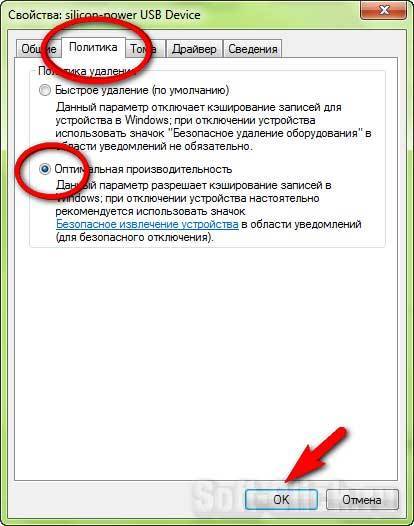
Примечание:
по умолчанию у вас должна быть установлена настройка «Быстрое удаление», обеспечивающая возможность «горячего» извлечения флешки из USB-порта без риска потери данных в открытых файлах.
После изменения настроек в пользу лучшей производительности безопасно извлекать накопитель можно будет только закрыв все имеющиеся на нём файлы и каталоги.
Ускорение контроллера материнской платы:
Опытные пользователи могут ускорить скорость работы контроллера материнской платы и тем самым увеличить скорость подключаемой флешки.
Для этого в необходимо отыскать раздел USB Configuration, в нём – USB 2.0 Controller Mode, а затем установить значение HiSpeed или FullSpeed.
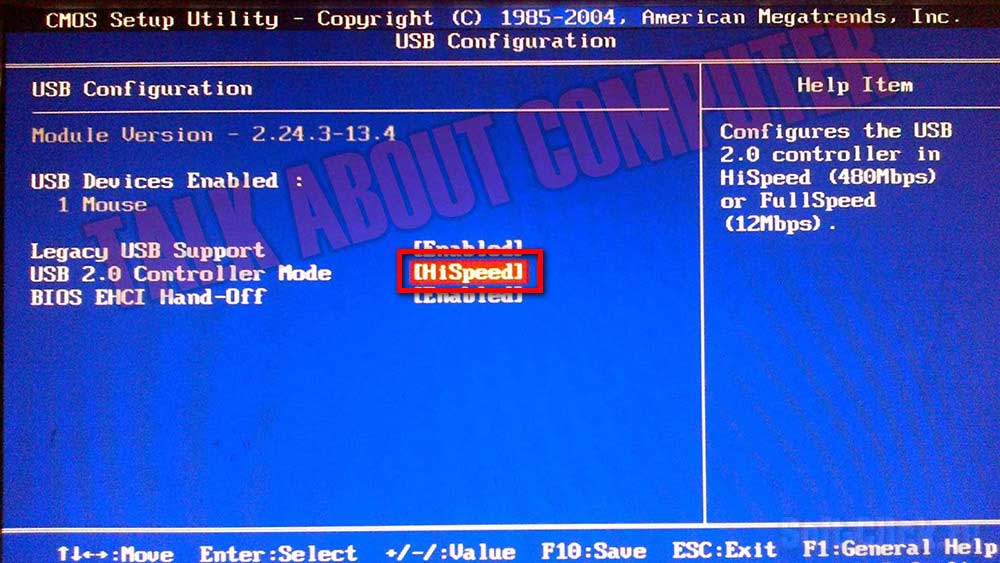
Полезно знать:
Во всех современных компьютерах имеется USB-порты, предназначенные для подключения флешек нового формата 3.0, отличающихся более высокой скоростью чтения/записи.
Приобретение такой флешки может решить все ваши проблемы со скоростью. Только учтите, что в плане надёжности «быстрые» флешки ничуть не лучше накопителей с интерфейсом 2.0, к тому же стоят первые на порядок дороже, а скорость чтения/записи в разных моделях таких флешек может отличаться.
Флешки, подключенные через другие USB-устройства, работают немного медленнее, чем подключенные к материнской плате напрямую. Как защитить флешку от вирусов читаем .
Со временем скорость работы флешек снижается. Если флешка старая или очень активно использовалась, то её лучше заменить новой, так как в процессе длительной и активной эксплуатации снижается не только скорость чтения/записи, но и надёжность её flash-памяти.
Вот такие дела, а на этом я заканчиваю свой пост, подписывайтесь на обновления блога, всем успехов и быстрых флешек.
Технические характеристики USB-портов
На сегодня есть три виды USB-портов:
- USB 1.1;
- USB 2.0;
- USB 3.0 (3.1).
Скорость их работы разная. При этом нужно учитывать и скорость подключаемых устройств, которые также имеют свои параметры. К примеру, если у вас есть флешка с разъёмом USB 3.0, а на компьютере установлены порты USB 2.0. Флешка не будет работать быстрее той скорости, которая заявлена для порта 2.0. Это технические особенности устройства, которые изменить можно только путём замены контроллера PCI.
Что же касается технических характеристик USB-порта 1.0 и 1.1, то они следующие:
- Два режима передачи информации, а именно с высокой пропускной способностью в 12 Мбит/сек и низкой – 1,5 Мбит/сек.
- Максимальная длина кабеля для передачи данных в режиме с высокой пропускной способностью составляет 3 м. Для режима с низкой пропускной способностью – 5 м.
- Максимальное количество подключённых устройств – 127.
- Есть возможность подключения устройства, которое работает в режимах с различной пропускной способностью.
- Напряжение для периферийных устройств – 5 В.
- Максимальный ток – 500 мА.
Порт USB 2.0 отличается от своего предшественника следующими параметрами:
- Реализованным режимом HiSpeed 480 Мбит/сек.
- Скоростью для интерактивных устройств в 10-1500 Кбит/сек.
- Скоростью для видео и аудио-устройств в 12 Мбит/сек.
Порт USB 3.0 (3.1) на данный момент является самым популярным и самым быстрым. Среди преимуществ данного порта стоит выделить:
- Скорость передачи данных составляет до 5 Гбит/сек.
- Контроллер способен и отправлять, и принимать данные одновременно. При этом обмен данными не сказывается на скорости работы порта.
- Обладает более высокой силой тока, что позволяет подключать к ПК внешние жёсткие диски, мобильные устройства, и даже мониторы.
- Хорошо совместим со стандартами UBS 1.0 и 2.0.
Как проверить, какой порт установлен на компьютере?
Первый и самый простой способ узнать свой тип USB-порта – посмотреть в документации к ПК. Однако если у вас её нет, выполняем следующие действия:
- Загружаем программу AIDA , Everest или любую другую. Мы будем использовать первый софт. Запускаем AIDA на своём ПК.
- В меню выбираем «Устройства», выбираем «USB-устройства». В правом меню появится перечень USB-портов.
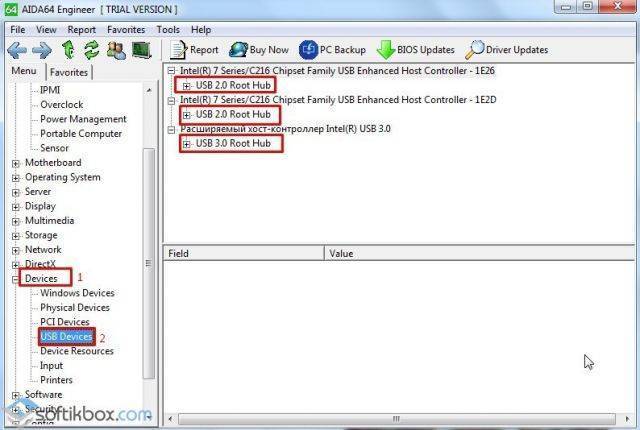
Таким образом, мы установили количество и тип портов, которые имеются на нашем устройстве.
Способы решения проблемы с медленной работой USB-портов
Если ваш ПК поддерживает порт USB 2.0 и вы подключаете к нему носитель с таким же типом шины, но скорость передачи данных ничтожно малая, стоит проверить настройки BIOS. Часто в BIOSe может быть отключена максимальная скорость для портов. Для проверки этого параметра выполняем следующие действия:
- Перезагружаем ПК и выходим в БИОС, нажимая «Del» и «F2» (кнопки входа для каждой модели материнской платы разные).
- Переходим в раздел «Advanced» (в зависимости от модели материнской платы, может быть другой) и ищем настройку «USB Controller». Выбираем порт и выставляем «FullSpeed» или «HiSpeed».
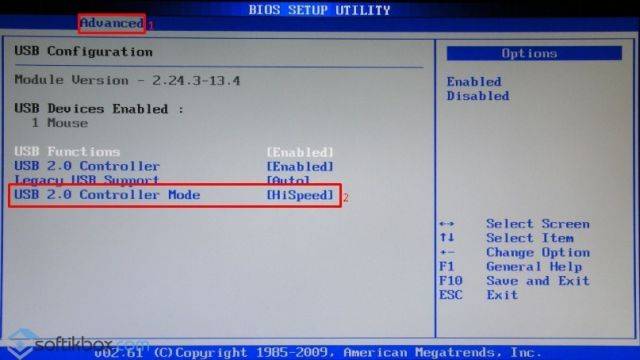
Сохраняем результат кнопкой «F10» и загружаемся в обычном режиме.
Если на вашем ПК нет USB-порта 2.0 или вы хотите добавить 3.0, нужно купить специальный контролер PCI USB 2.0 или 3.0. Стоят такие платы сравнительно недорого. Установить контролер можно самостоятельно. Для этого стоит выполнить следующие действия:
- Выключаем ПК;
- Открываем боковую крышку системного блока;
- Подключаем плату к слоту PCI. К передней или задней панели ПК плату фиксируем с помощью винта.
- Включаем ПК и устанавливаем драйвера к новому компоненту.
Также стоит отметить, что низкая скорость работы порта может быть вызвана повреждением или отсутствием драйверов. В этом случае может появиться сообщение: «Это устройство может работать быстрее…». Чтобы исправить эту ситуацию, нужно выполнить обновление драйверов. Сделать это можно через диспетчер устройств, нажав правой кнопкой мыши на контролере, который отображается с жёлтым знаком восклицания, и выбрав «Обновить драйвер».
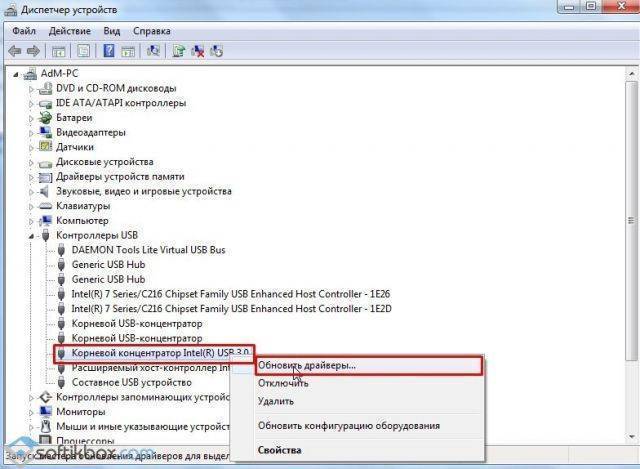
После перезагрузки ПК и повторного подключения проблема будет исправлена, если только вы не подключили флешку USB 3.0 в порт USB 2.0.
Напоследок стоит отметить важный момент. При копировании мелких файлов скорость передачи данных существенно снижается. Это связано с поиском под каждый файл свободного блока на диске. Чтобы ускорить копирование, стоит заранее сжать эти маленькие файлы в один архив.
Как решить проблему с медленным копированием данных на флешку?
Рассмотрим распространенные причины этой проблемы и поговорим о способах ее решения.
Как увеличить значение скорости передачи на флешку программными средствами?
Если проблема заключается в низкой скорости записи информации самой флешки, то существенно увеличить процесс копирования данных на нее не получится, даже при использовании производительного компьютера. Программные средства только незначительно увеличат скорость записи.
Если требуется на флешку скопировать мелкие файлы, то их лучше объединить в единый архив, а на сам накопитель размещать данный архивный файл. Один большой файл будет скопирован быстрее, чем множество мелких. Во время копирования маленьких файлов, могут «проседать» даже производительные накопители USB.
WinMend File Copy отличается русскоязычным интерфейсом, поддерживает настройку буфера, пакетное копирование файлов и может возобновить передачу информации с места разрыва.
Из-за низкой скорости записи/чтения на SD карту работа устройства, в котором она используется, может серьезно замедляться. Мы привыкли, что «тормозить» гаджет способен только из-за программных проблем и забываем о влиянии железа на отзывчивость интерфейса. Непростительная ошибка, исправить которую, а заодно и проверить реальные возможности sd карты, помогут программы-тестеры для разных платформ:
— новые разработки в области устройств
На сейчас flash-накопители – самый всераспространенный носитель данных: размер памяти до 256ГБ и высочайшая скорость их передачи, которая зависит от usb-порта.В старенькых компах и ноутбуках может находиться низкоскоростной usb-порт 1.0 либо 1.1. Самый всераспространенный разъем – usb 2.0 с высочайшей скоростью передачи данных. Порт usb 3.0 – самый быстрый.
Как же прирастить скорость флешки — разные способы Способ 1. Самый обычной и быстрый
Что нам потребуется
Инструкция
Чтобы прирастить скорость работы флеш-накопителя либо хоть какого другого устройства, его нужно подключать к наиболее скорому порту.Обратите внимание Операционная система Windows выдаст сообщение, ежели устройство можно подключить к наиболее скорому порту. В наиболее ранешних статьях мы разгоняли/увеличивали/усиливали следующие:
В наиболее ранешних статьях мы разгоняли/увеличивали/усиливали следующие:
Способ 2 Изменение скорости через BIOS
Что нам потребуется
Компьютер, малые познания BIOS, в неких вариантах пароль доступа к BIOS.
Инструкция
1. Для входа в меню bios при загрузке компа нажмите на клавиатуре клавишу “delete”, “F2” либо “F10” 2. Перейти в меню “Advanced Chipset Features”
3. Отыскать пункт “USB Configuration” 4. Выбрать параметр “USB 2.0 Controller Mode” и надавить Enter 5. В открывшемся меню установить значение HiSpeed (480Mbps). 6. Опосля проделанных операций нажмите F10 и Esc. 7. Опосля этого комп перезагрузится, и скорость usb-порта обязана увеличиться.
Совет
Пароль к bios можно выяснить в руководстве к материнской плате либо у вашего системного администратора.
Обратите внимание
У каждого производителя БИОСа (American Megatrends, Award Software, Phoenix Technologies) основное меню смотрится по различному, но наименования главных характеристик похожи. Пункты и зрительное оформление могут несколько различаться еще и от его версии.
Способ 3: Проверяем операционную систему
Что нам понадобится
Компьютер, малые знания ОС WINDOWS.
Инструкция
1. Проверить операционную систему на предмет инфецирования вирусами: a. Антивирусом; b. подключив твердый диск к другому компьютеру; 2. Посмотреть в диспетчере задач, какой из действий загружает систему, и завершить его.
3. Следует также проверить версию драйверов, зайдя в диспетчер устройств.
Совет
Процессы в диспетчере задач завершайте, лишь ежели полностью убеждены в собственных действиях
Обновить драйвера можно на официальном веб-сайте производителя вашей материнской платы.Обратите внимание Скорость записи и чтения флешки впрямую зависит от общей производительности операционной системы. Снижать скорость работы компа могут вирусы, другое вредное программное обеспечение и ресурсоемкие процессы
В неких вариантах может посодействовать лишь полная переустановка системы.
Способ 4. Трудности с самой флешкой
Что нам потребуется
Компьютер, флешка, малые познания ОС WINDOWS.
Инструкция
1. Поиск вероятных дефектов файловой системы флешки.
a. Открыть «Мой компьютер» b. Найти там значок флешки, навести на нее курсор и надавить правую клавишу мыши c. В открывшемся меню выбрать «Свойства» d. Перейти на вкладку «Сервис»
e. Нажать клавишу «Выполнить проверку…» f. Отметить галочками доступные пункты в открывшемся окошке g. Нажать клавишу «Запуск»
2. Также попытайтесь отформатировать флешку в обычном режиме, кликнув на нее правой клавишей мыши и выбрав соответственный пункт меню.
Совет
При форматировании повысьте размер кластера – чем он больше, тем выше скорость записи/считывания при работе с флеш памятью
Измените файловую систему на NTFS — более надежную и отказоустойчивую на сегодня.Обратите внимание Форматирование убьет все данные хранящиеся на флешке, потому перед форматированием сохраните их на компьютере
Эффективно ли использовать ReadyBoost в играх.
Довольно часто геймеры интересуются насколько эффективно использовать встроенную функцию ReadyBoost в Windows в играх. Я совсем недавно собрал себе новый системный блок и тестировать данную опцию на ПК с хорошим запасом оперативной памяти не имеет смысла. Однако, мне удалось на просторах англоязычного интернета отыскать энтузиастов, которые уже провели данный тест и предоставили свой объемный отчет публике. Вкратце изложу всю представленную картину.
Для теста был взят ноутбук и стационарный компьютер с такой конфигурацией:
Наименование | Ноутбук | Компьютер |
| Операционная система | Windows 8.1 (64-бит) | Windows 7 (64-бит) |
| Оперативная память | 2 Гбайт | 4 Гбайт |
| Жесткий диск | 5400 rpm | 7200 rpm |
Для теста использовалась USB-флешка 2.0 с объемом 8 Гигабайт и файловой системой NTFS. В данном тесте принимали участия программы PCMark Vantage x64, 3DMark Vantage, BootRacer и AppTimer.

Вот еще несколько результатов из проведенного теста.
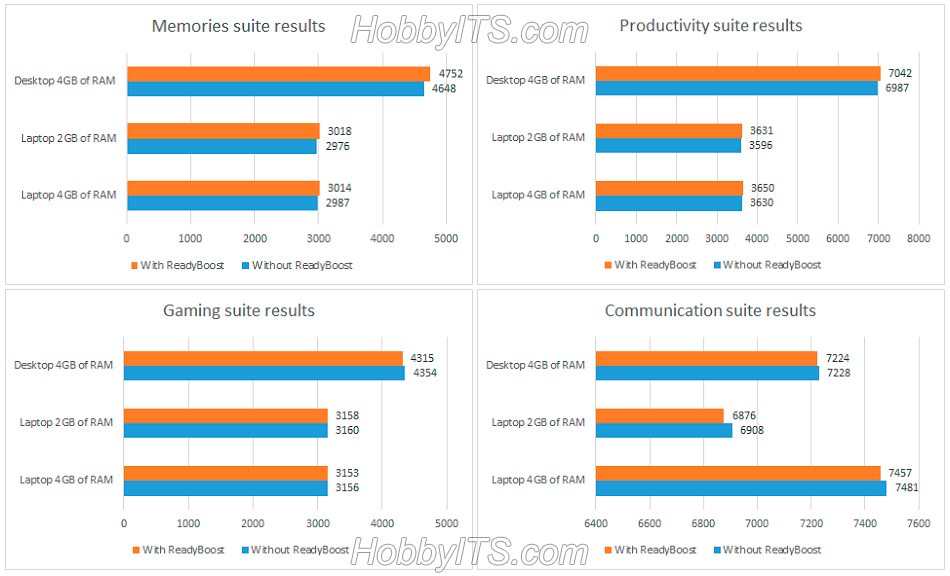
Результаты теста не впечатлят геймеров, ибо технология ReadyBoost показала минимальный прирост и никаким образом не окажет заметного влияния на производительность в играх.
- При тестировании игровой производительности, 3DMark Vantage на компьютерах с активированной опцией ReadyBoost констатировал на 1% меньше производительности, чем с отключенной функцией.
- Удивительно, но факт, что при тестировании на ноутбуке с 2 Гигабайтами оперативной памяти прирост производительности оказался меньше нежели на стационарном компьютере с 4 Гигабайтами ОЗУ. Однако и здесь впечатляющих результатов не было (+ 1%).
- При активированной опции ReadyBoost время необходимое для первого запуска программ возросло на 10-15 %, но последующие запуски стали быстрее.
- Загрузка операционной системы Windows уменьшилась от 1 до 4 секунд.
Исходя из вышеизложенного и заявленного разработчиками можно сделать вывод, что технология ReadyBoost позволяет увеличить быстродействие компьютера с небольшим объемом ОЗУ в работе с офисными приложениями и увеличивает скорость запуска программ при последующих обращениях. Также можно отметить небольшой прирост производительности при воспроизведении мультимедийного контента. Вместе с тем, заметить изменения в лучшую сторону на некоторых конфигурациях будет сложно, но если комплектацию включен маленький объем оперативной памяти, то прирост вы должны заметить.
Как ускорить флешку
Первое, что нужно отметить — причины, по которым быстрота флешки может снизиться. К таковым относятся:
- износ NAND;
- несоответствие стандартов входного и выходного разъемов USB;
- проблемы с файловой системой;
- неправильно настроенный BIOS;
- вирусное заражение.
Исправить ситуацию с изношенными чипами, увы, невозможно — лучше всего скопировать данные с такой флешки, приобрести новую и перенести информацию на неё. Стоит также учитывать происхождение такого накопителя — флешки от малоизвестных производителей из Китая могут оказаться низкокачественными с очень коротким сроком службы. Остальные описанные причины можно попробовать устранить самостоятельно.
Способ 1: Проверка на вирусное заражение и его устранение
Вирусы — самая частая причина замедления флешки. Большинство видов вредоносного ПО создает на флешке кучу мелких скрытых файлов, из-за чего скорость доступа к нормальным данным значительно снижается. Чтобы раз и навсегда разобраться с проблемой, стоит очистить флешку от существующих вирусов и обезопасить от последующего заражения.
Подробнее:Как очистить флешку от вирусовЗащищаем флешку от вирусов
Способ 2: Подключение флешки к более скоростному порту
Сейчас все еще остается распространенным стандарт USB 1.1, принятый почти 20 лет назад. Он обеспечивает очень низкую скорость передачи данных, отчего кажется, что флешка работает медленно. Как правило, Виндовс сообщает о том, что накопитель подключен к медленному разъему.

В этой случае поступите, как рекомендовано — отключите запоминающее устройство от медленного порта и подключите к более новому.
Сообщение о медленной работе также можно получить, подключая флешку стандарта USB 3.0 к самому распространенному сейчас ЮСБ 2.0. В этом случае рекомендации те же. Если же все разъемы на вашем ПК или ноутбуке стандарта 2.0, то единственным решением проблемы будет обновление аппаратного обеспечения. Впрочем, некоторые материнские платы (как десктопные, так и ноутбучные) не поддерживают ЮСБ 3.0 на аппаратном уровне.
Способ 3: Смена файловой системы
В статье о сравнении существующих файловых систем мы пришли к выводу, что оптимальными для современных накопителей являются NTFS и exFAT. Если медленная флешка отформатирована в FAT32, стоит сменить эту систему на упомянутые.
Подробнее: Инструкция по изменению файловой системы на флешке
Способ 4: Изменение настроек работы с флешкой
В современных вариантах Windows USB-накопитель работает в режиме быстрого удаления, что дает определенные преимущества для сохранности данных, но и замедляет скорость доступа к ним. Режим можно переключить.
Подключите флешку к компьютеру. Откройте «Пуск», найдите там пункт «Мой компьютер» и щелкните по нему правой кнопкой мыши.
В контекстном меню выберите «Управление».
- Выберите «Диспетчер устройств» и откройте «Дисковые устройства».
Найдите ваш накопитель и дважды щелкните мышью по его имени. - В меню выберите вкладку «Политика» и включите опцию «Оптимальная производительность».
- Принимайте изменения и закрывайте «Дисковые устройства». После этой процедуры скорость флешки должна значительно возрасти.
Единственный недостаток этого способа — зависимость флешки от «Безопасного извлечения». Впрочем, для большинства пользователей использовать этот вариант отключения скорее норма, так что этим недостатком можно пренебречь.
Способ 5: Изменение конфигурации BIOS
Флеш-накопители существуют уже давно, и современные ПК и ноутбуки не всегда совместимы со старыми флешками. В БИОС есть соответствующая настройка, которая для современных накопителей бесполезна, и лишь замедляет доступ к ним. Отключать эту настройку следует так:
Найдите пункт «Advanced» (иначе называется «Advanced Settings»).
Зайдя в этот раздел, поищите параметр «Legacy USB Support» и отключите его, выбрав пункт «Disabled».- Сохраните изменения (в большинстве вариантов БИОС это клавиши F10 или F12) и перезагружайте компьютер.
С этого момента новейшие флешки начнут работать намного быстрее, пусть и ценой потери возможности работы со старыми.
Опишите, что у вас не получилось.
Наши специалисты постараются ответить максимально быстро.
Подведём итоги
Вопрос, как увеличить скорость копирования файлов на флешку, интересует большинство пользователей ПК, которые дорожат своим временем и не желают ждать неопределённое время, пока качаются необходимые материалы с компьютера на внешний накопитель.
Флешка – весьма удобное устройство. Размер у нее небольшой, но памяти иногда намного больше чем на жестком диске. К сожалению, часто случается, что загрузить нужные файлы не всегда удается быстро. И тут возникает у многих вопрос: как ускорить флешку? Решений может быть несколько. Как показывает практика, чаще всего дело не в накопителе, а в самом компьютере. В статье мы расскажем об этом более подробно.
В первую очередь стоит убедиться, что все системы и компоненты вашего компьютера работают исправно. В некоторых случаях может возникнуть необходимость в переустановке операционной системы, особенно, если ПК постоянно выдает системные ошибки, и в целом медленно работает. Однако это крайний случай.
Особое внимание стоит уделить установке корректных драйверов для USB порта. Загрузить их можно в интернете, на сайте производителя ПК, ноутбука или флешки, или же на установочных дисках, которые шли в комплекте с ПК или же самой флешкой
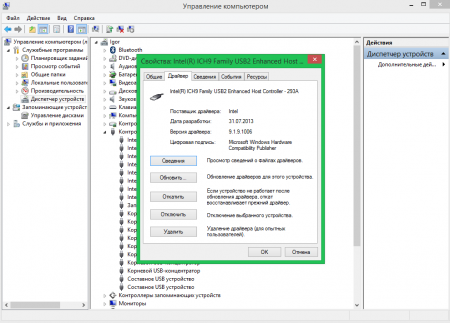
Иногда в BIOSе может стоять не максимальная скорость. Чаще всего это случается, при сбросе настроек. Нам необходимо установить максимальную скорость. Для этого сразу же при старте компьютера нажимаем клавишу «Del» или «F10» или «F2» (зависит от материнской платы). Находим пункт «USB Configuration»и активируем опцию USB 2.0 Controller. Далее в пункте «USB Controller Mode», устанавливаем значение «HiSpeed» или «FullSpeed». После этого сохраняем настройки (F10 – Esc) и перезагружаем компьютер. Теперь накопитель должен работать с максимальной скоростью.

Обратите внимание на тип USB порта. К примеру, если это USB 1.0, то здесь врятли что-то получится сделать
Во всех более-менее современных ПК используют порты USB 2.0, а самые быстрые – это USB 3.0. Если у вас флешка поддерживает стандарт USB 3.0, то стоит проверить порты компьютера, возможно они также поддерживают данный стандарт.

Если у вас стационарный компьютер, который имеет передние выходы USB, то лучше всего подключить вашу флешку к портам, расположенным непосредственно на материнской плате (задняя панель ПК) особенно это актуально, если операционная система выдает сообщение о том, что ваше устройство может работать быстрее. Дело в том, что на передней панели порты могут быть с более низким уровнем питания. Также это касается подключения флешки через удлиняющий кабель, который во многих случаях может гасить скорость (особенно касается удлинителей низкокачественного китайского производства).

Попробуйте сменить файловую систему. Стандартной является FAT32 или просто FAT. При форматировании носителя, укажите файловую систему NTFS и проверьте результат.

Если вышеперечисленные способы не помогли, значит, стоит проверить саму флешку на наличие ошибок. Сделать это можно стандартными средствами Windows. Не лишним будет проверить носитель антивирусной программой и попробовать выполнить форматирование. Также попробуйте подключить накопитель к другому компьютеру, желательно более мощному.
Если после выполнения манипуляций, описанных в предыдущем пункте скорость флешки не увеличилась, то скорее всего проблема в аппаратной части. Возможно было исчерпано гарантированное количество циклов перезаписи. В этом случае придется приобретать новый носитель.
Передача данных с жесткого диска компьютера на внешний накопитель и наоборот – это, пожалуй, одна из наиболее распространенных задач, которую регулярно выполняет каждый пользователь ПК. Фотографии, видео, музыка, документы, резервные копии данных и другие важные файлы – все это мы практически каждый день копируем туда и обратно, иногда даже по нескольку раз на дню.
Уверен, каждый из вас не понаслышке знает, как сильно раздражает низкая скорость передачи данных. Никто из вас не будет с восторгом смотреть на, как несколько гигабайт информации копируются уже в течение 10 минут, а вы при этом куда-то опаздываете. К нашей радости, есть несколько простых способов увеличить скорости передачи.







