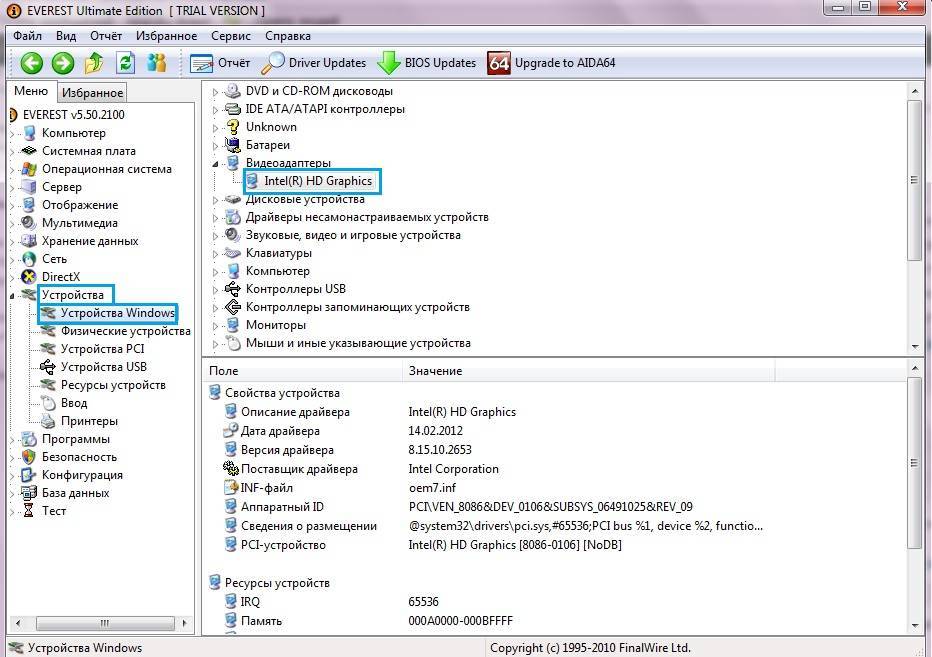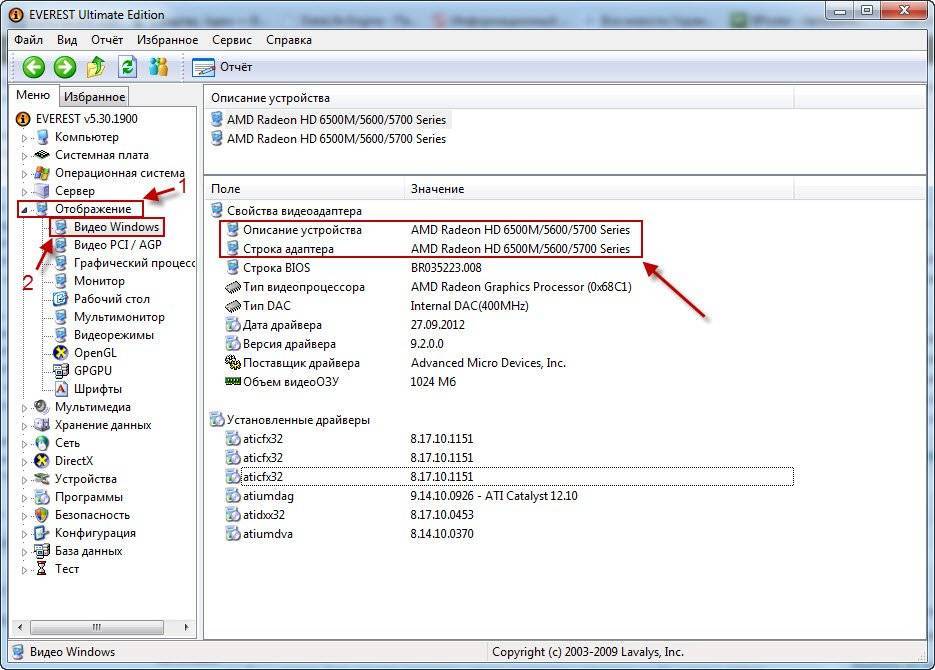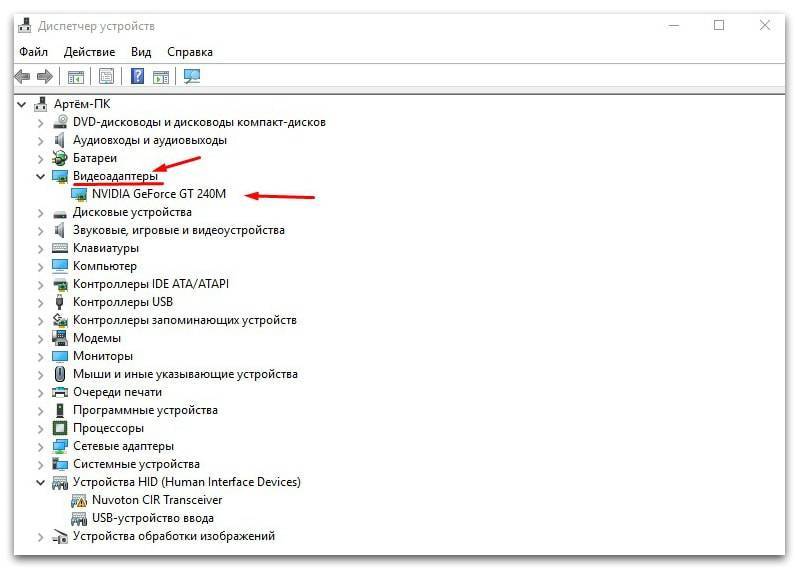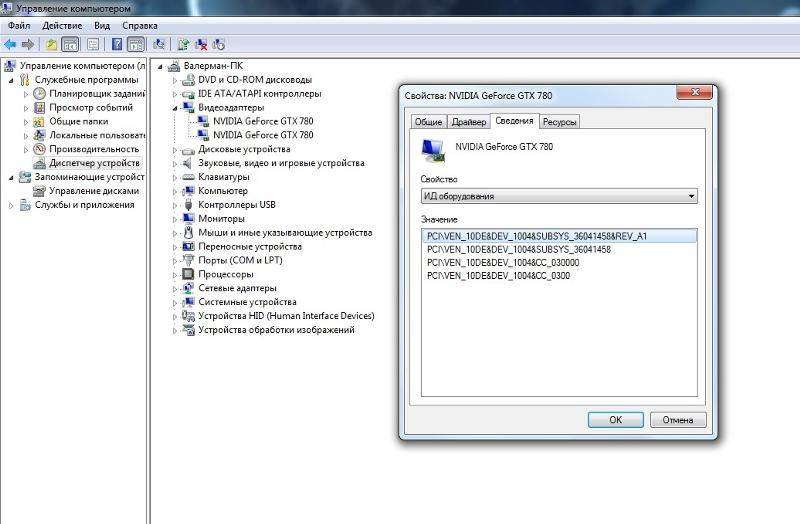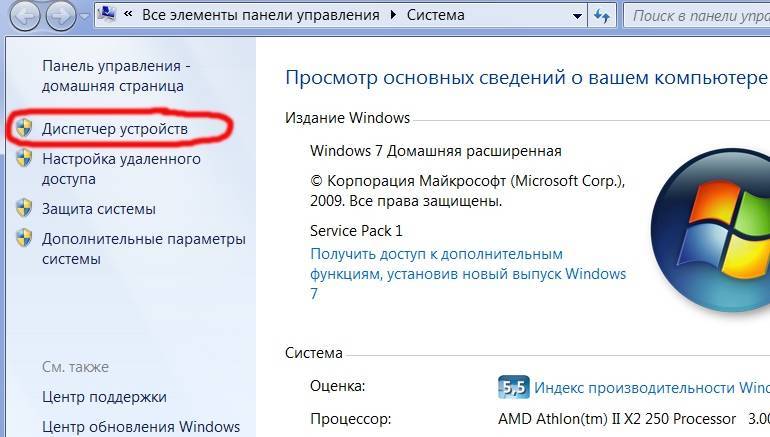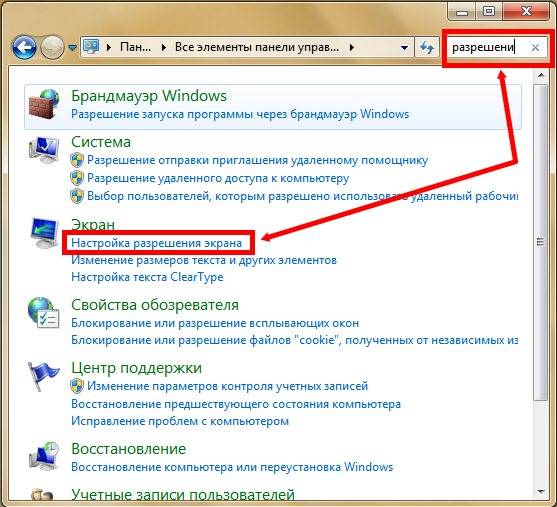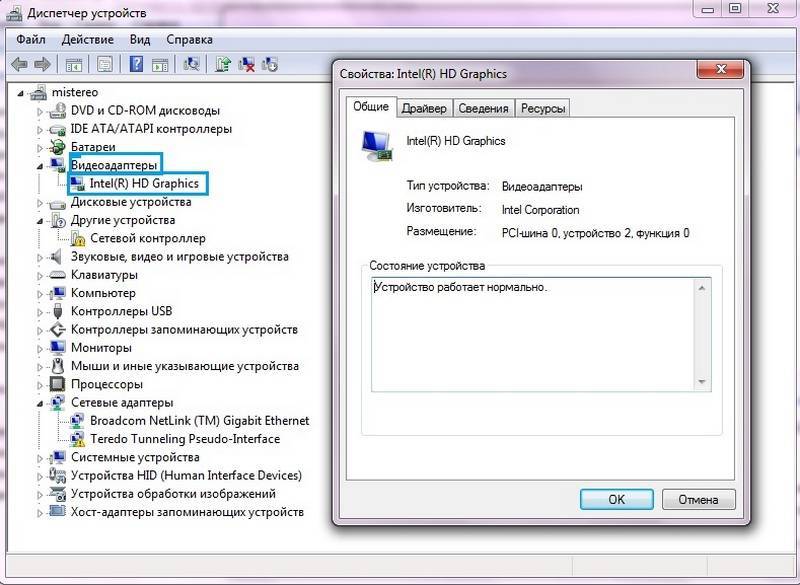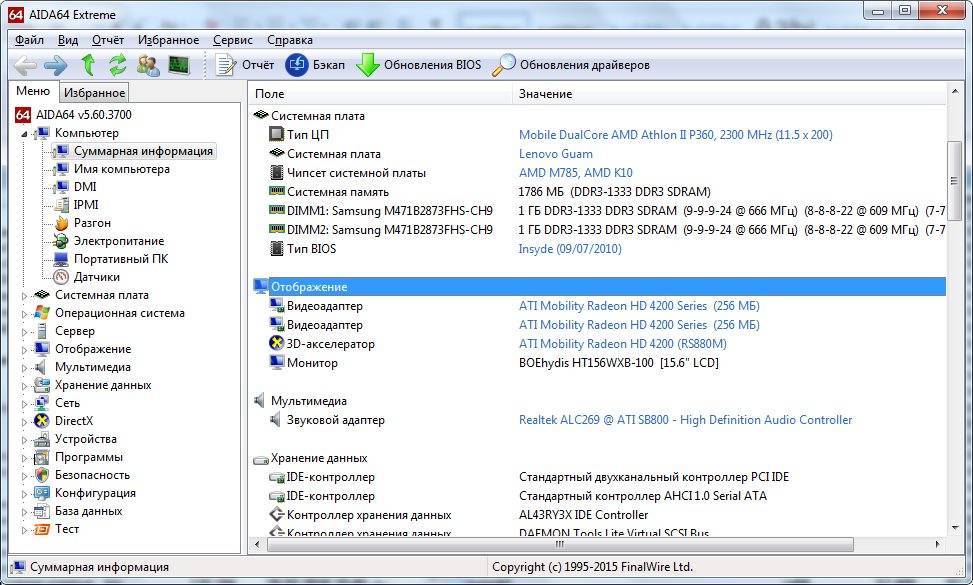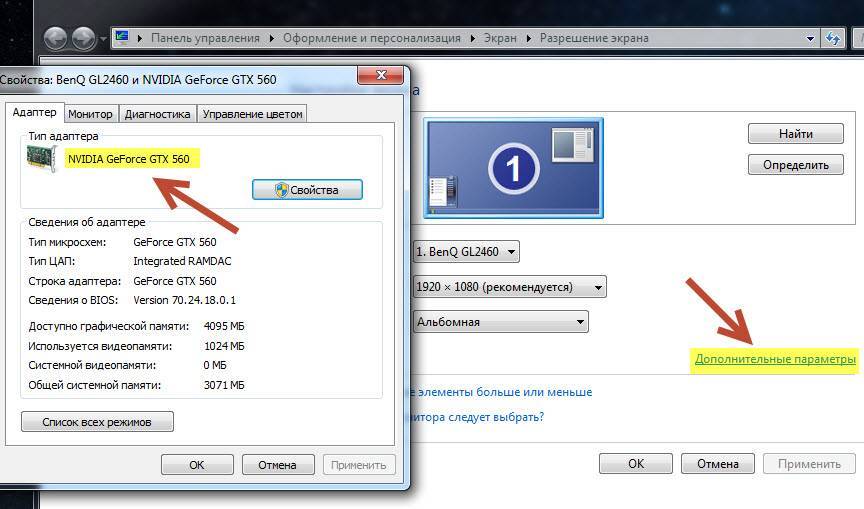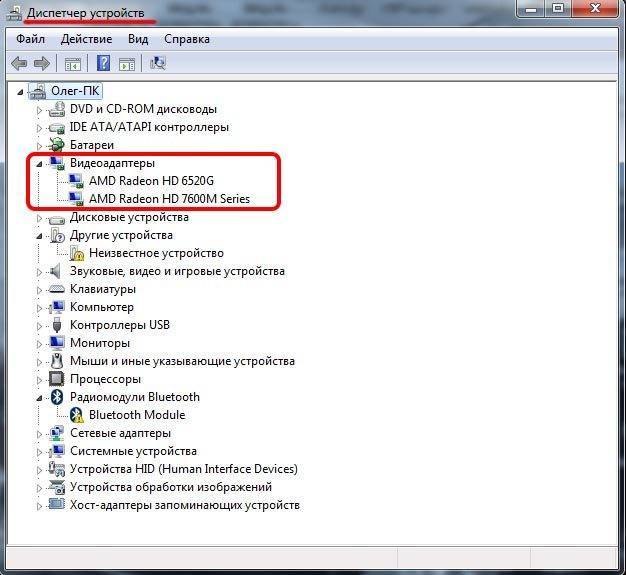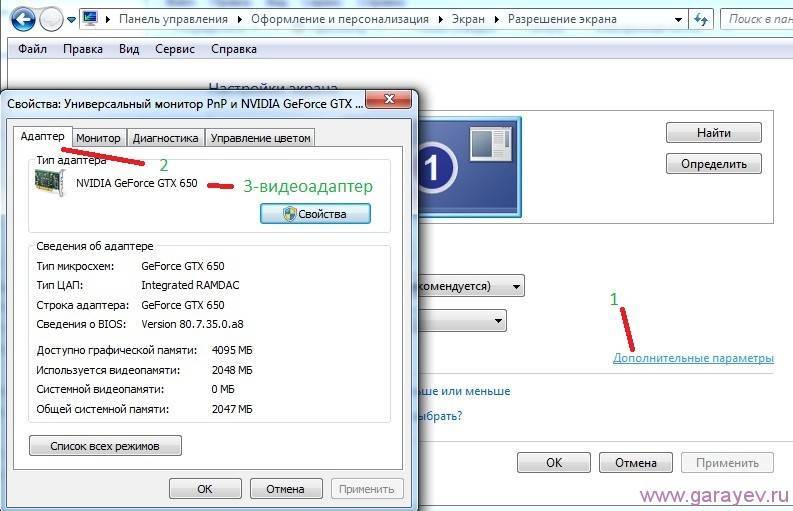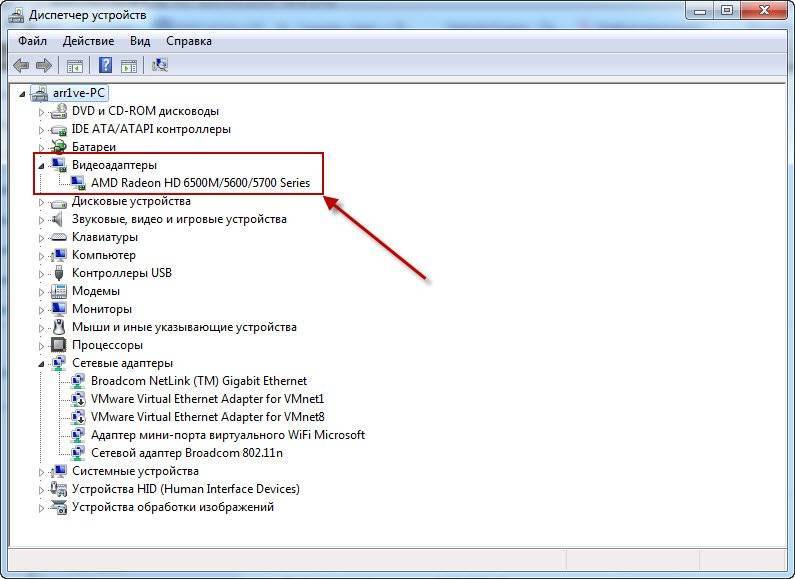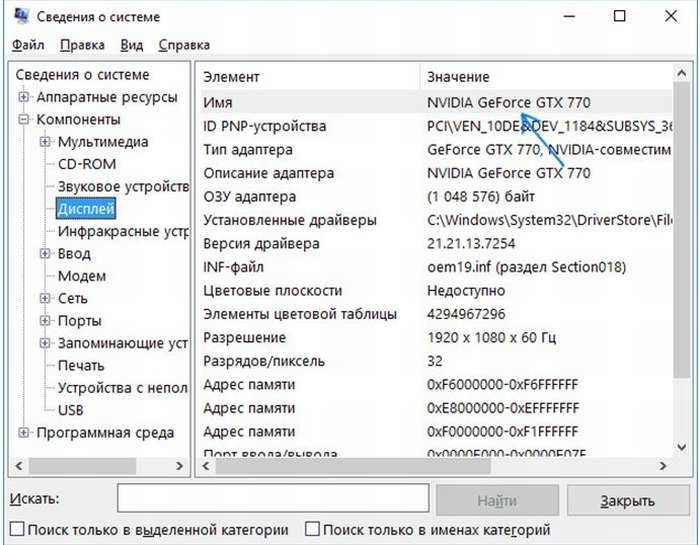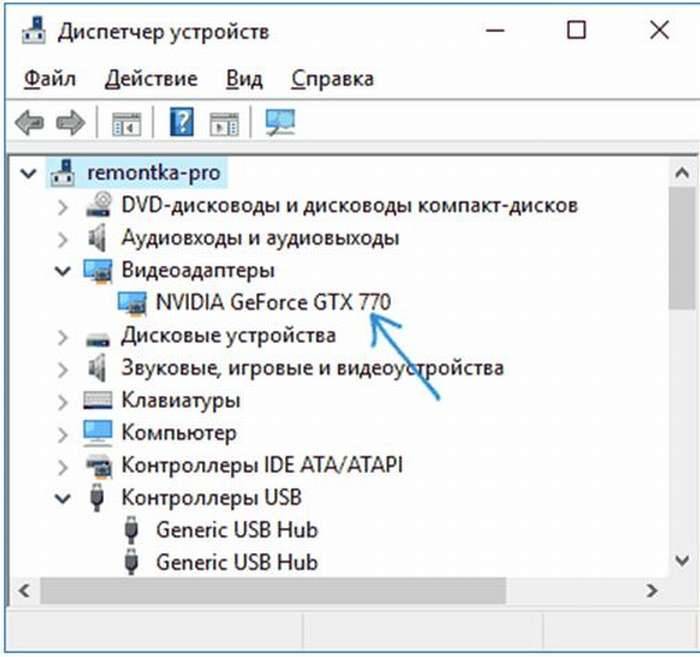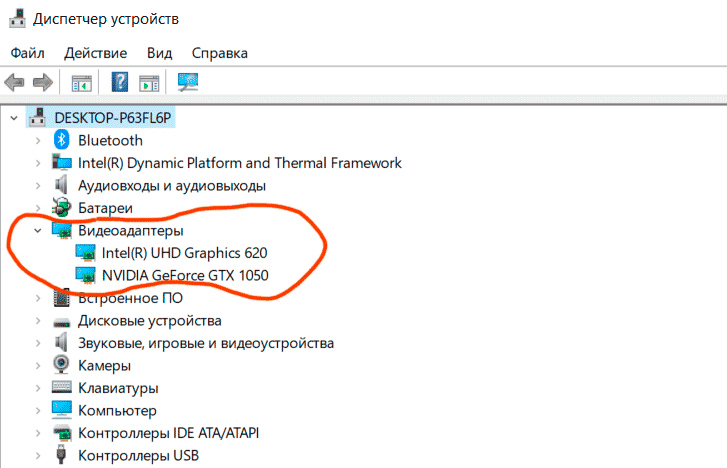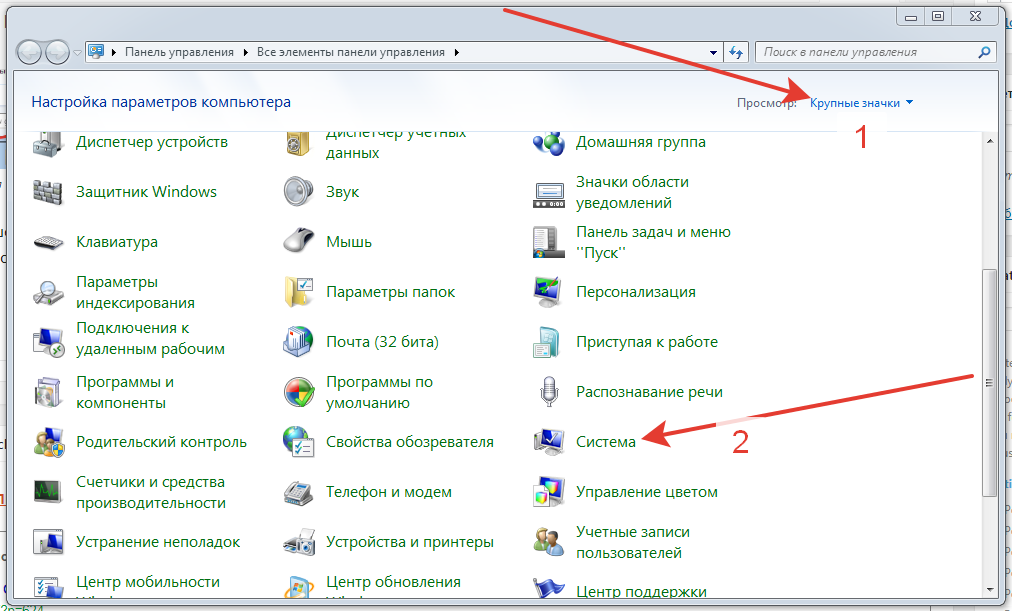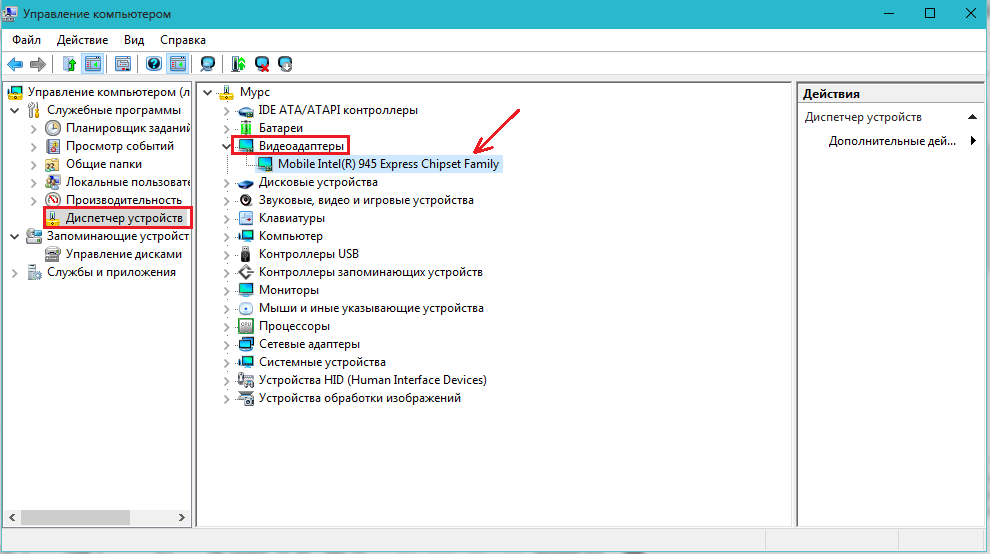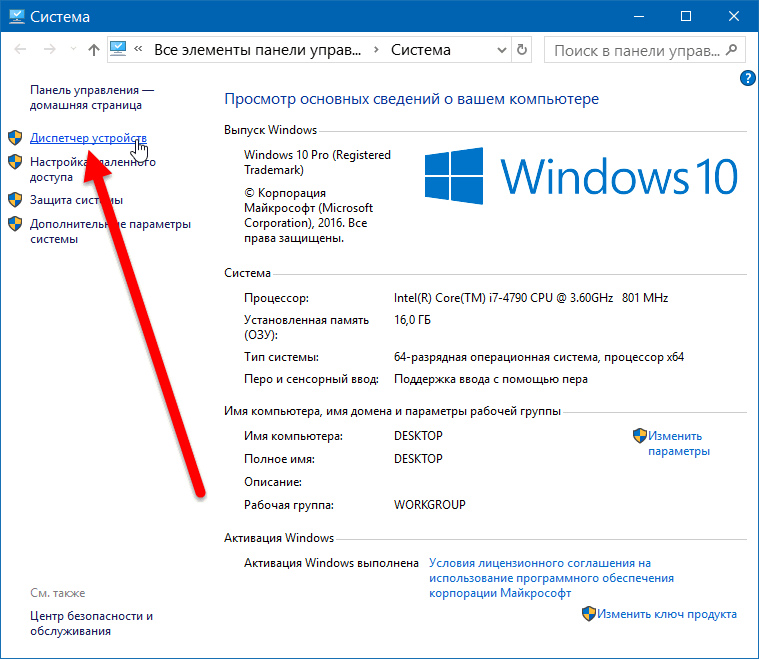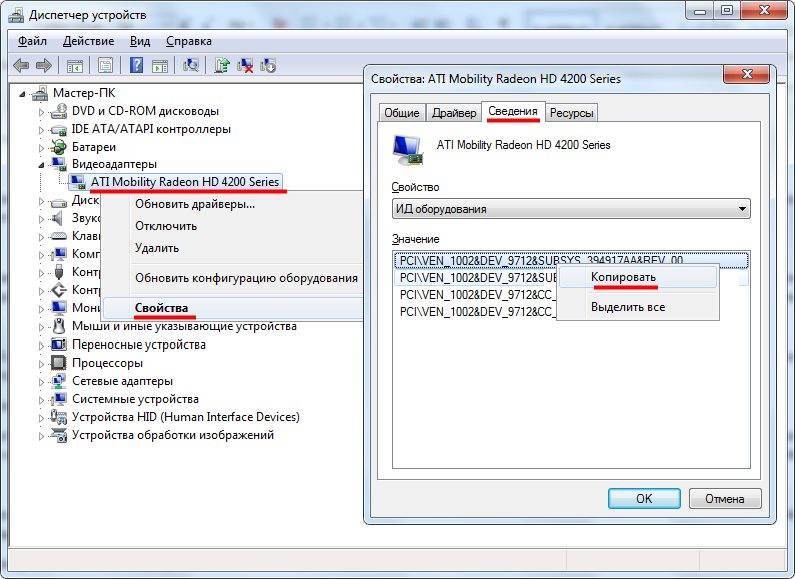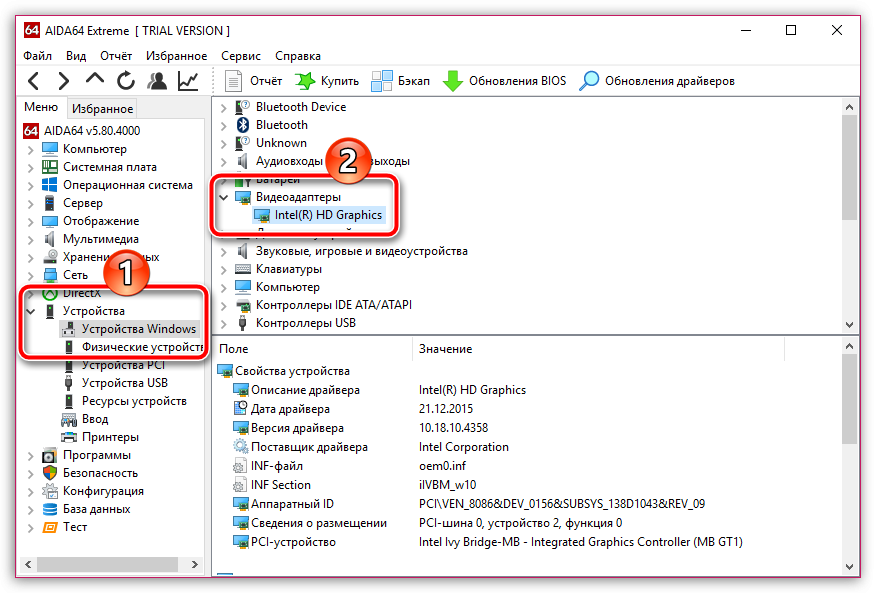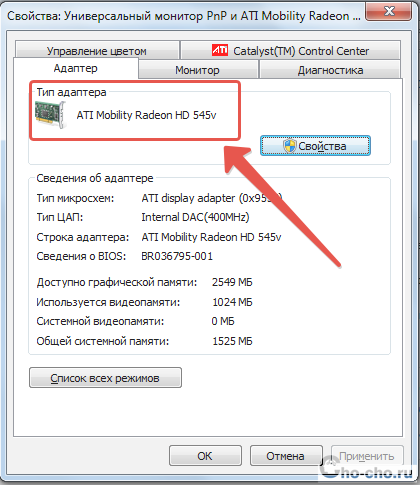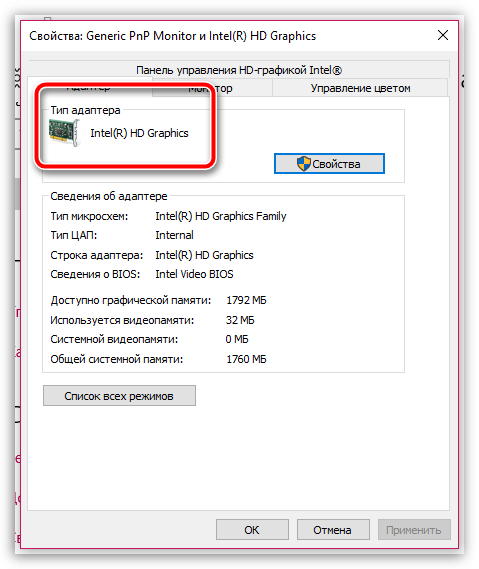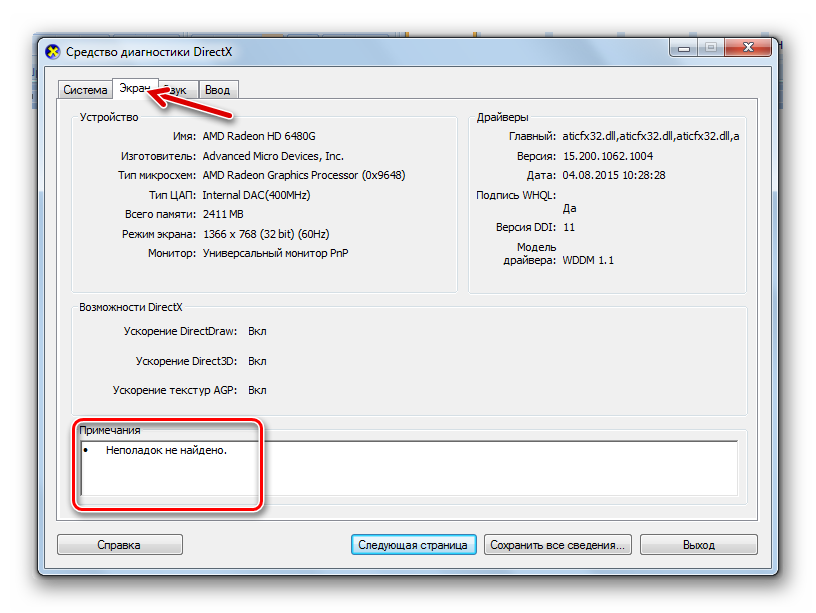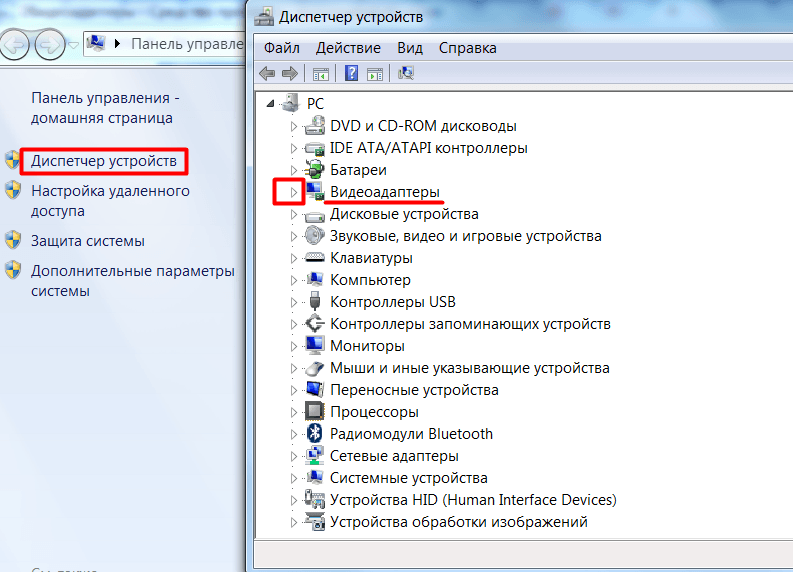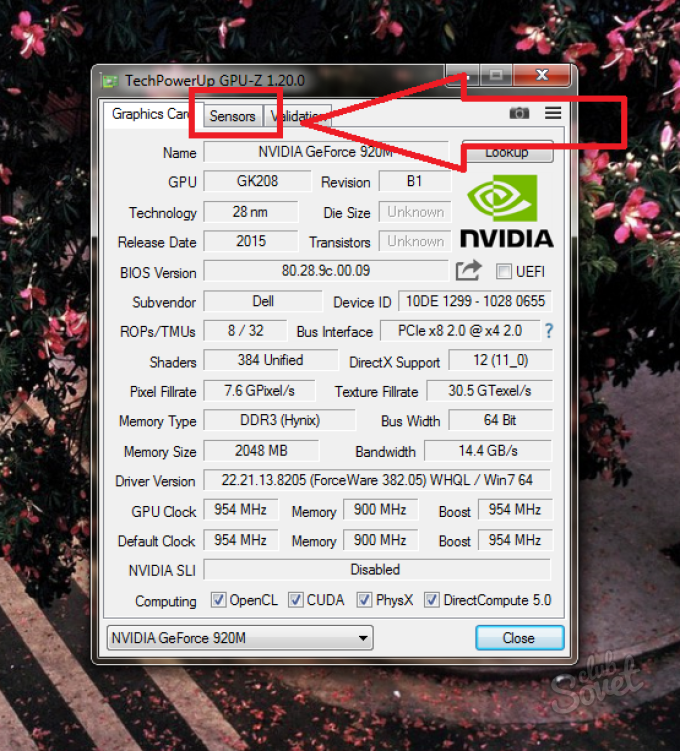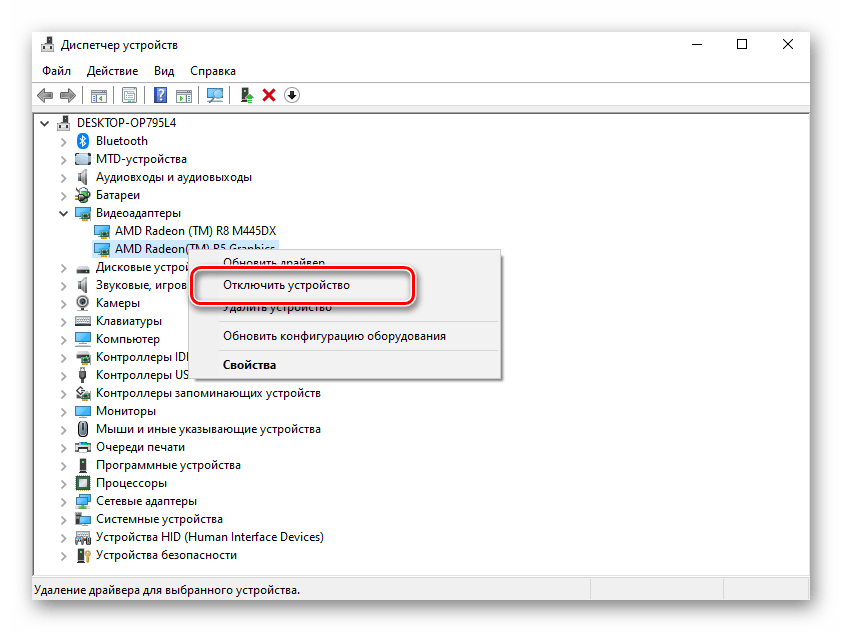Программа #3: MSI Afterburner + MSI Kombustor
Хотя эти приложения, чаще всего выступающие в связке, предназначены прежде всего для адаптеров титульного производителя, можно использовать их и для оценки любых других карт. Особенно приятно для владельца ПК будет, что утилиты можно загрузить на диск одним архивированным файлом, а кроме того — не требуют инсталляции.
В левой панели первого приложения можно настроить параметры разгона оборудования. Делать этого, если планируется исключительно проверить исправность видеокарты на компьютере, не следует; мало того, если настройки уже были применены, их рекомендуется сбросить, применяя кнопку Reset.
Справа, как можно наблюдать на рисунке выше, представлена сводная таблица параметров, включая и температуру устройства, а также характеристики собственной памяти.
Чтобы провести проверку работы под нагрузкой, достаточно воспользоваться, не закрывая окошек, кнопку K. Таким образом пользователь сможет запустить вторую из упомянутых утилит; в некоторых случаях её, в отличие от первой, приходится предварительно устанавливать.
Оценка «способностей» карты проводится в автоматическом режиме. Все изменяющиеся характеристики отражаются в таблице основного окошка. Рекомендации по работе с видеокартой такие же, что и в предыдущих разделах.
Программа FurMark
Чтобы воспользоваться данной утилитой, ее необходимо скачать и установить. При инсталляции надо подтвердить пользовательское соглашение и завершить процесс. После того как откроется окно программы, нужно выбрать «Настройки» и отключить в них встроенную видеокарту, то есть программа не будет ее тестировать.
Для начала проверки необходимо нажать кнопку Burn-in Test. Перед стартом программа предупредит о том, что во время тестирования видеокарта подвергнется сильному нагреву. Это самый популярный способ проверить видеокарту на ноутбуке.
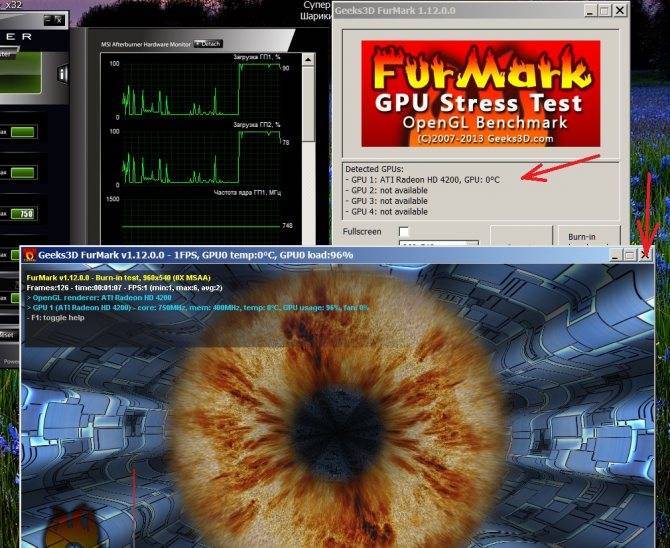
Когда тест начнется, на экране появится круглый «бублик», который напоминает радужку глаза. Видеокарта при этом будет сильно нагреваться, поэтому проверку не рекомендуется проводить более двадцати минут. Средняя температура работы графического чипа в программе — от 75 до 95 градусов по Цельсию.
При адекватной работе видеокарты программа выровняет параметры температуры за две-три минуты. Если графический адаптер неисправен, то температура продолжит расти. Данный тест не сравнится даже с самой мощной игрой. Это один из самых надежных способов, чтобы проверить работоспособность видеокарты на ноутбуке.
Стресс-тест видеоадаптера с помощью Aida64
По сути Everest и Aida64 – это параллельные приложения и можно использовать как одно так и второе. Принцип их действия подобен предыдущей программе, но нагрузка создаётся немного меньше, достаточная для 100% загрузки. С помощью этих же утилит можно проверить и процессор, ОЗУ или HDD, причем одновременно. Для использования метода, нужно:
- Загрузите программу Aida64 https://www.aida64.ru/download;
- Запустите приложение;
- Нажмите на вкладку «Tools»;
- Кликните опцию «System stability test»;
Установите галочку возле Stress GPU и нажмите «Start».
Аналогичным образом нужно убедиться, что предел нагрева зависнет в районе 80-95 градусах, чем меньше тем лучше. Также прежде следует узнать максимально допустимую температуру для вашей карты, так как она колеблется от 80 до 120 градусов. Подержите нагрузку около 10 минут для объективной оценки работоспособности.
Другим способом для всё той же проверки на работоспособность, является запуск современной игры, но прежде нужно загрузить маленькую утилиту GPU-Z:
- Воспользуйтесь ссылкой https://www.techpowerup.com/downloads/SysInfo/GPU-Z/;
- Запустите программу;
- Перейдите в вкладку «Sensors».
- Теперь запустите любую «тяжелую» игру и проведите в ней с пол часа.
- После этого можете закрыть её и перейти в утилиту;
- В разделе GPU temperature кликните дважды в поле с показателями, должно отображаться слово max.
Максимальное значение не должно превышать 90 градусов, тогда можно сказать, что видеокарта вполне работоспособна.
Также, если вы в игре или ещё где-то увидите артефакты, лаги или другие баги графики, то вам нужно обратить внимание именно на видеокарту, только прежде переустановите драйвера. Выполнив одну или несколько из проверок, вы сможете определить уровень изношенности/загрязненности видеоадаптера
Выполнив одну или несколько из проверок, вы сможете определить уровень изношенности/загрязненности видеоадаптера.
ATITool
Чтобы проверить исправность и производительность видеокарты при помощи бесплатно распространяемой программы для ATI и других устройств, следует:
Скачать (ссылка — atitool.ru.uptodown.com) и установить приложение, потом — нажать на кнопку Settings в нижнем правом углу окна.
Установить минимальные и максимальные значения разгона (пункт выпадающего меню Overclocking).
И продолжительности периодов нагрузки (пункт Artifact Scanning).
Вернувшись в главное окно, нажать на кнопку Scan for Artifacts.
И оценить качество прорисовки «меховой» текстуры в появившемся окошке. Здесь же, в левом нижнем углу, будет показано количество возникших во время работы видеокарты ошибок.
Нажав на кнопку Abort, пользователь перейдёт к следующему тесту — вращению трёхмерного объекта.
Оценив чёткость изображения и убедившись в работоспособности видеокарты, владелец компьютера под Windows может закрыть программу — только что ему удалось проверить оборудование на исправность.
Как проверить совместимость видеокарты и материнской платы?
Многие пользователи, чтобы сэкономить, вместо покупки нового ПК ограничиваются сменой графической карты.
Мнение эксперта
Егор Разумный
Умею собирать и разбирать компьютеры, ноутбуки, планшеты, телефоны. Иногда успешно. Мастерски владею навыками диагностики поломок с помощью Google и Yandex.
Перед покупкой убедитесь, что порты материнки и видео карты совпадают
Для производительности сборки важно, чтобы все составляющие были максимально совместимы
Программа TechPowerUp GPU-Z проверяет совместимость видеокарт NVIDIA, AMD (ATI) и Intel, а также выдает информацию о напряжении блока питания.
Рассмотрим возможные разъёмы.
AGP и PCI Express
Интерфейс AGP — устаревший и в современных системах не используется. Последний раз у меня был такой в 2005 году.
Слот PCIe x16 (PCI Express). может быть версии 2.0 и 3.0. Версия 3.0 — актуальная, характерна для нового поколения, в ней присутствуют двойные полосы пропускания. Такой разъём нужен для игр с хорошей графикой.
Стандарт 4.0 стал ещё быстрее. Такой разъём производит 16 гигатранзакций в секунду. Пропускная способность версии 5.0 — 32 Гт/с. Такая скорость нужна для проектов виртуальной реальности.
Особенность этой шины – взаимная совместимость.
Система работает в любом случае: монтируется ли новая видеокарта в старую материнскую плату с PCIe 1.0 и выше, или в современную материнку вставляется старая видеокарта.
SLI и Crossfire
Компании AMD и NVidia разработали технологии, позволяющие использовать суммарную мощность видеокарт при их параллельном подключении. Устройства объединяются для использования в самых тяжелых играх и позволяют играть на ультра настройках на нескольких мониторах.
Диагностика Видеокарты, как проверить ее работоспособность?
Оглавление
Диагностика видеокарты позволяет получить более быстро максимум от вашего компьютера. Она отвечает за обработку графического образа и вывод на экран монитора изображения. При покупке видеоадаптера, в качестве профилактики и при первых признаках неправильной работы, следует проверять её состояние и качество. Убедиться в том, что всё работает хорошо или вовремя исправить неполадки можно с помощью визуального осмотра или проверки специальной программой
Что делать, если не включается монитор? Связана ли поломка видеокарты с тем, что не работает компьютер? Как именно понять, всё ли так с важной компьютерной деталью, и что делать, если не работает видеокарта? Эти вопросы мы осветим в данной статье
Устранение проблемы
Решений у этой неисправности существует всего два – либо полная замена видеокарты, либо замена графического чипа.
Если самостоятельная замена видеокарты не составляет большого труда, то её ремонт в домашних условиях представляет собой практически невыполнимую задачу: для реболла чипа (замены отпаявшихся контактных шариков) потребуется специальное дорогостоящее оборудование, поэтому дешевле и надёжнее будет обратиться в сервисный центр.
Как избежать отвала
Для того чтобы не допустить повторения проблемы, соблюдайте ряд условий:
- Приобретайте новые видеокарты от надёжных вендоров в проверенных торговых точках. Старайтесь не связываться с подержанными картами, так как много мошенников берут девайсы с отвалом, прогревают их для краткосрочного решения проблемы и продают как полностью исправные.
- Регулярно проводите техническое обслуживание видеокарты: меняйте термопасту, проверяйте состояние радиатора и кулеров, очищайте компьютер от накопившейся пыли.
- Если прибегали к разгону, внимательно следите за показателями вольтажа и потребления мощности (TDP) – при слишком высоких показателях GPU будет перегреваться, что может привести к расплавлению шариков и последующему отвалу.
При соблюдении указанных условий вероятность появления описываемой проблемы значительно уменьшается.
Заключение
Симптомы аппаратной неисправности в виде отвала чипа GPU диагностировать довольно легко, но вот ее устранение может стоить довольно дорого как по деньгам, так и по затраченным усилиям.
Опишите, что у вас не получилось. Наши специалисты постараются ответить максимально быстро.
Как протестировать на артефакты?
Если видеоадаптер решит выйти из строя — начнут проявляться странные вещи. Цвет какой-то из областей монитора может измениться, а потом снова вернуться к оригинальному.
Артефакты на мониторе сложно не заметить
Для диагностики состояния видеокарты запустите специальные тесты, например, ATITool или Riva Tuner. Эти программы нагружают видеокарту и вынуждают работать на полную мощность.
Подойдет любой из графических тестов, от 3D Mark до Unigine.
Для избавления от артефактов:
- осмотрите кулер;
- прочистите радиатор;
- обновите драйвера;
- поменяйте вздутые конденсаторы;
- проверьте, не отошел ли процессор от платы;
- перепрошейте графическую карту.
Если в ходе игры или при просмотре видео картинка начинает двоиться и искажаться, видеокарта скоро умрет.
Как узнать работает ли видеокарта на ноутбуке
Сегодня широко распространены два типа персональных компьютеров: стационарный и ноутбук. В силу больших размеров проверить работу графической платы на стационарном устройстве не составит труда. Но как проверить работает ли видеокарта на ноутбуке? Есть два способа:
- Скачать и запустить объемную программу, предназначенную для обработки графики – Photoshop, или игру с высокими требованиями, например, последнюю версию серии NFS – Need For Speed. При наличии проблем с видеокартой на экране проявится их визуальное отображение в виде лагов, полос или подвисаний.
- Использовать специализированные программы для тестирования устройств специальные программы, например, FurMark, OCCT и 3D Mark.
Совет 1: Как узнать, сгорела ли видеокарта
Видеокарты – устройства, которые служат для вывода на экран графического изображения. Они могут быть платами расширения или интегрированными в материнскую плату. Карты расширения вставляются в слот на материнской плате, интегрированные выполняется в виде отдельного чипа или как часть северного моста. Эти подробности из жизни видеокарт потребуются вам, чтобы знать, как действовать, если при включении компьютера изображение на мониторе не появляется совсем, или оно искажено.
Инструкция
1
После включения компьютера в нормальном режиме, если спикер подключен к материнской плате, раздается один короткий звуковой сигнал. В случае неисправности какого-либо оборудования сигнал меняется. Существуют специальные таблицы сигналов BIOS, благодаря которым можно определить неполадку сразу при начальной загрузке компьютера. Большинство производителей материнских плат для обозначения неисправности видеокарты назначили один длинный и два коротких звуковых сигнала. Итак, если после включения системного блока вы слышите один длинный и два коротких «бипа», а на экране монитора появляется сообщение “No video signal” или вообще нет изображения, проблема в видеокарте.
2
Отключите системный блок от электросети. Если ваша видеокарта выполнена в виде платы расширения, отверните стягивающие винты, которыми она крепится к корпусу. Оттяните книзу пластмассовые зажимы, фиксирующие карту в слоте, и извлеките ее. Возьмите обычный ластик и протрите контакты – возможно, проблема в том, что они окислились. Кусок плотной бумаги (не газетной) сверните в тугой уголок и протрите контакты внутри слота.
3
Вставьте видеокарту назад плотно, до щелчка и включите компьютер. Если ничего не изменилось, в том же порядке проверьте карту на заведомо исправном компьютере. Если на другом компьютере появляется изображение, значит, проблема в слоте на вашей материнской плате.
4
Неисправность видеокарты может проявляться по-другому: например, на экране появляются полосы и точки (их принято называть артефактами), цвета передаются некорректно. Извлеките карту из слота и внимательно осмотрите ее с обеих сторон. На карте не должно быть вспухших и потекших конденсаторов, подгорелых участков и механических повреждений. Если видимых дефектов нет, возможно, причина неполадок – в перегреве карты. Возможно, внутри вашего системного блока плохо налажена вентиляция. Проверьте видеокарту на другом компьютере.
Узнаем модель видеокарты на компьютере
Через Диспетчер Задач
Если вам нужна информация о графическом процессоре, то в первую очередь отправляйтесь в диспетчер задач. Открыть его можно разными способами (об этом мы писали тут), но самый легкий – с помощью комбинации:
Ctrl+Shift + Esc
Данные о видеокарте будут размещены на вкладке «Производительность». Здесь в левом столбце вы увидите информацию о процессорах и сетях. Вам же нужно самые последние – графические процессоры, которых на одном компьютере может быть установлено несколько. Все они будут пронумерованы в зависимости от своего расположения, а первому будет присвоена цифра 0.
Так одна маломощная видеокарта может использоваться для решения простых задач и работы от батареи на ноутбуке, а вторая более мощная будет работать от сети при работе в тяжеловесных графических приложениях или в играх.
Щелкните на нужную видеокарту, и вы узнаете ее точное название, а также увидите, как она используется системой.
Этот способ прекрасно подходит для владельцев Windows 10 и 11, однако для 7 серии стоит выбрать следующий способ.
Через средство диагностики DirectX
Чтобы запустить его, откройте инструмент «Выполнить» (комбинация Win + R), и введите там название открываемого файла:
dxdiag
и запустите процесс, кликнув на клавиатуре Enter.
В новом окне перейдите на вкладку «Дисплей». Здесь в блоке «Устройство» вы найдете имя вашего графического процессора и еще много связанной с ним информации.
Через Диспетчер Устройств
В поисковой строке начните набирать «Диспетчер устройств», а затем щелкните на появившийся ответ.
В появившемся в новом окне дереве установленных на компьютер компонентов вы должны найти «Видеоадаптер» и раскрыть эту ветвь. Здесь будут указаны все подключенные графические процессоры. Щелкните дважды на нужный вариант и выскочит новое окно со сведениями о вашей видеокарте. Здесь же вы найдете данные о производителе, модели и размещении.
Как узнать работает ли видеокарта на компьютере с помощью сервисов Windows
Есть еще один способ, как можно проверить видеокарту на исправность. Он заключается в использовании встроенных сервисов операционной системы (ОС) Windows, но только если она установлена на компьютер. Чтобы проверить технику, нужно:
- Использовать комбинацию клавиш «Win+R» и вызвать окно для выполнения заданий, требующих права администратора.
- Во всплывающем списке панели выбрать dxdiag или ввести вручную, а затем нажать на кнопку «Ок».
- Перейти во вкладку «Экран» и просмотреть информацию об устройстве, скаченных драйверах, сведений о неисправностях в поле «Примечания».
Видеокарта – одна из самых важных составляющих любого ПК или ноутбука. Она обрабатывает графический сигнал и выводит готовую картинку на экран. Иногда, при включении компьютера мы видим черный экран с сообщением «нет сигнала» или бывают перебои (подергивания экрана, резко пропадает изображение, искажаются цвета). В таких случаях, в первую очередь подозрение падает на видеоплату, однако помимо этого проблема может быть, как в самом мониторе, так и с комплектующими.
И в этой статье мы поговорим о том, как проверить работает ли видеокарта, и если окажется, что она полностью исправна и причина кроется не в ней, то, как выявить и устранить неполадку. Разберем несколько способов.
Перед тем как приступить к проверке, необходимо убедиться, что остальные комплектующие работоспособны.
Поломка материнской платы
Вполне возможно, что видеокарта не работает из-за неисправности материнской платы, а именно поврежден северный или южный мост, а может, вздуты конденсаторы. К сожалению, проверить работоспособность мостов самостоятельно не получится, а вот осмотреть конденсаторы всегда можно.
Как это сделать:
- Откройте крышку системного блока и визуально осмотрите плату.
- Убедитесь, что конденсаторы нормально формы и не вздуты.
Даже если вы найдете проблему, материнская плата все равно подлежит только профессиональному ремонту в сервисном центре.
Не удалось устранить проблему? Обратитесь за помощью к специалисту!
Aida 64 — стресс тест видеокарты
Следующей программой для тестирования видеокарты на неисправность будет Aida 64. Проводим стресс-тест.
После скачивания необходимо установить ее также, как и в инструкции по установке Furmark. Кликаем по файлу с расширением *.exe. Соглашаетесь с условиями, кликаем по кнопке «Next». Теперь открываете утилиту и переходите во вкладку «Сервис» и заходите в пункт «Test GPGPU».
Запускаете его, выбираете ваше устройство и кликаем по кнопке «Start Benchmark».
Кроме этого вы можете провести стресс-тест для видеоадаптера. Для этого опять же заходите во вкладку «Сервис», кликаем по «Тест стабильности системы» и выбираете «Stress GPU».
При критических температурах выведется предупреждения и полоса графика будет красной, а также система может самостоятельно перезагрузится. Если с видеокартой все нормально, никаких сбоев не произойдет.
3DMark Vantage
Можно узнать производительность видеокарты и посредством этого замечательного приложения. Юзеру придётся:
Скачать (ссылка — benchmarks.ul.com) программу, запустить её и ввести регистрационный ключ, найденный на сайте загрузки.
В главном окне убрать галочки с позиций CPU Test.
И выбрать в верхнем выпадающем списке способ тестирования — рекомендуется оставить средний вариант Performance.
Перейти на вкладку Options.
Выбрать разрешение экрана для проверки производительности.
Фильтрацию — оптимальную или анизотропную.
По желанию — задать постоянную частоту кадров в районе 50–60 fps.
Установить качество текстур — здесь также лучше всего подойдёт Performance.
В подразделе Feature Tests отметить галочками дополнительные способы проверки исправности и работоспособности видеокарты.
И нажать на кнопку Run Benchmark. Процесс займёт несколько минут, в зависимости от производительности видеокарты и компьютера или ноутбука в целом.
Результаты стресс-тестирования можно посмотреть на вкладке Results. Здесь же пользователь, прошедший «полный курс» проверок, увидит средний балл своей видеокарты и сможет сравнить его с другими распространёнными моделями.
Video Card Stability Test
Протестировать работоспособность своей видеокарты на компьютере или ноутбуке при помощи этой программы с говорящим названием можно следующим образом:
Скачать (ссылка — nvworld.ru), установить и запустить приложение. Для визуального анализа производительности достаточно кликнуть по кнопке Start.
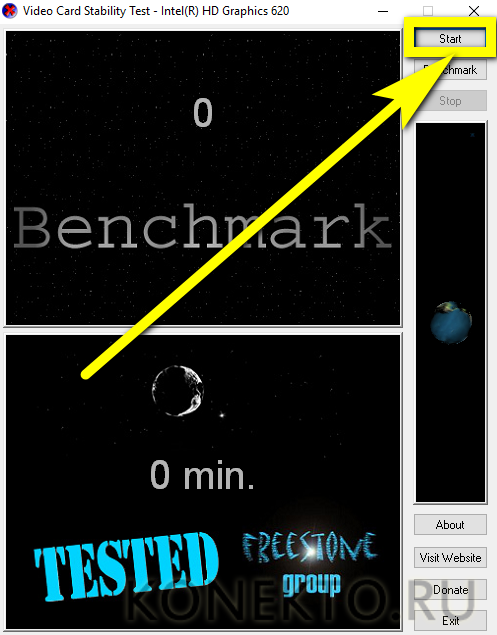
Несколько секунд полюбоваться на изображение вращающейся Земли, оценить прорисовку текстуры и качество приближения/удаления объекта, после чего, чтобы выйти из режима тестирования, нажать Stop.
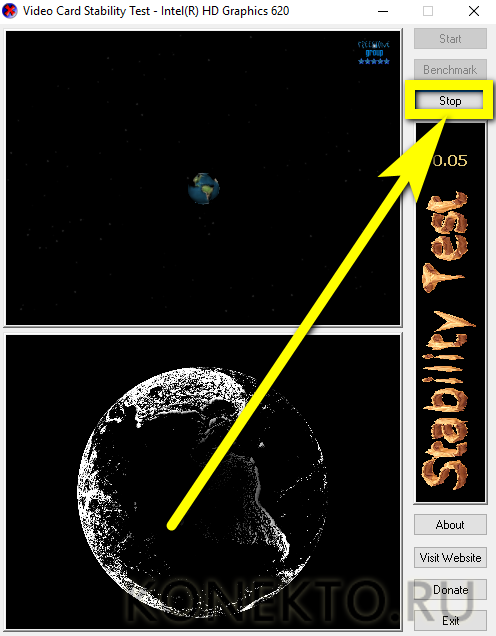
И затем Exit.
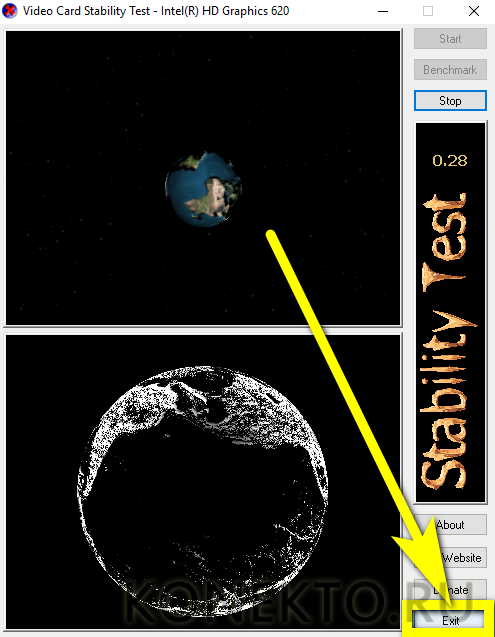
Если планета вращается равномерно, без рывков и пропаданий, это само по себе свидетельствует об исправности видеокарты. Для полноценного тестирования следует щёлкнуть по кнопке Benchmark.
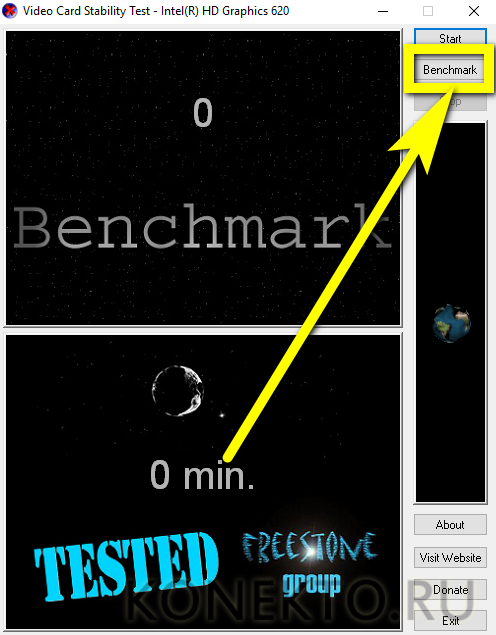
Ознакомиться с предложением подождать три минуты.
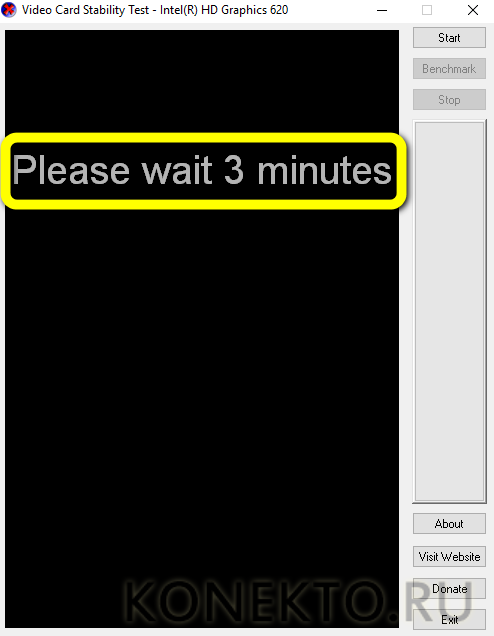
И ещё раз понаблюдать за вращением Земли.

По окончании проверки программа покажет пользователю «заработанный» видеокартой балл в сравнении с несколькими схожими популярными моделями. Чем он выше, тем лучше, и наоборот; среднее значение — признак исправности и удовлетворительной работоспособности оборудования.
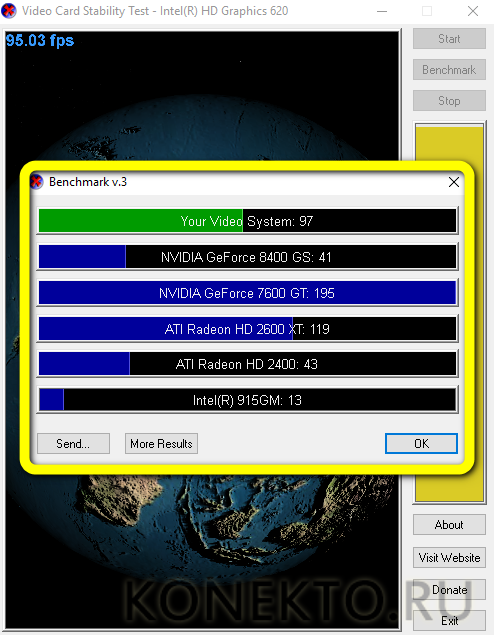
Видеокарта
Аккуратно вытащите видеоплату из одного ПК и подсоедините ее к другому ПК. Если она заработает, значит, она исправна. Так же не помешало бы дополнительно проверить ее на работоспособность, чтобы исключить неполадки в целом. Но если изображения по-прежнему нет, то, скорее всего, на ней вздулись конденсаторы.
Внимательно осмотрите их и убедитесь, что они в нормальном состоянии. При нахождении хотя-бы одного вздутого конденсатора, скорее всего, проблема именно в нем. В таком случае рекомендуется отнести карту на ремонт.
Не удалось устранить проблему? Обратитесь за помощью к специалисту!
Основные причины выхода из строя видеокарты
Видеокарта представляет собой сложнейшее устройство со множеством микросхем. В процессе работы, выход из строя даже одной из них приведет с большой долей вероятности, к тому, что видеокарте перестанет нормально функционировать.
Перегрев — одна из причин выхода из строя видеокарты
Кроме естественных причин, на которые пользователь компьютера никак не может повлиять, комплектующие могут выйти из строя из-за:
- Попадания воды или других жидкостей в системный блок.
- Внешних физических воздействий – падений, ударов.
- Скачков напряжения в электрической сети.
- Разности потенциалов при подключении незаземленного компьютера к монитору и телевизору или другому устройству.
- Работе в режиме постоянного перегрева из-за попадания пыли и грязи в систему охлаждения.
Выход видеокарты из строя из-за плохого или неисправного блока питания
Как несложно заметить, многие из этих причин пользователь может попытаться устранить самостоятельно или хотя бы снизить эффект их воздействия до минимального значения. Регулярное профилактическое обслуживание компьютера, чистка от пыли, смазка кулеров и вентиляторов поможет сохранить работоспособность компонентов компьютера течении длительного времени в исправном состоянии и сэкономить значительную сумму денег на ремонте.
3DMark
Знаменитая программа для диагностики видеоадаптеров, которой пользуются не только геймеры, но и сами производители устройств. Ее результаты считаются эталоном и оцениваются при составлении рейтингов. Приложение платное, но есть и бесплатная версия с ограниченным количеством тестов, которой вполне хватает для личного использования.
3D Mark умеет диагностировать как устройства на компьютере Windows 10 и других версиях, ноутбуках, так и графические возможности смартфонов и планшетов на Android и iOS. Версия 3D Mark 11 предназначена для проверки видеокарт с DirectX 11.
Как протестировать видеокарту в 3D Mark: запустите программу и наблюдайте за ходом тестов. Приложение оценит поведение графического адаптера и процессора под разными типами нагрузок. Через 10-15 мин тестирование окончится, его результаты будут отображены в браузере. Их сразу можно сравнить с данными других пользователей.
Тестирование видеокарты на работоспособность с помощью компьютерной игры
Проверку производительности устройства можно выполнить и с помощью программы CPU-Z, осуществляющей мониторинг одного из важнейших параметров устройства – температуры, в комбинации с мощной компьютерной игрой, способной хорошо нагрузить компьютер или ноутбук. Для проведения данного теста нужно:
Скачать и запустить CPU-Z, а затем в левом нижнем углу выбрать модель видеоадаптера, например, Radeon rx 480.
Перейти во вкладку «Sensors», обратить внимание на поле «GPU Temperature» – этот параметр показывает текущую температуру графического адаптера. Двойным щелчком мыши кликнуть на нем для вывода максимального значения.
Не закрывая программы, запустить любую игру с высокими требованиями, поиграть в течение 30–40 минут, а затем свернуть игру и проверить показатель температуры: он должен быть в пределах 90–95°C
Если температура превышает 100°C, то ресурсы устройства скоро будут на исходе.
Проверка изображения на артефакты
Проверку видеокарты нужно начать с проверки изображения, которое она выводит на монитор, если это настольный компьютер, или дисплей ноутбука. Если с видеокартой есть какие-то проблемы, то на изображении могут появляться так называемые артефакты. Это разноцветные помехи в виде полосок или квадратов.
На скриншоте внизу показано, как могут выглядеть артефакты на рабочем столе.
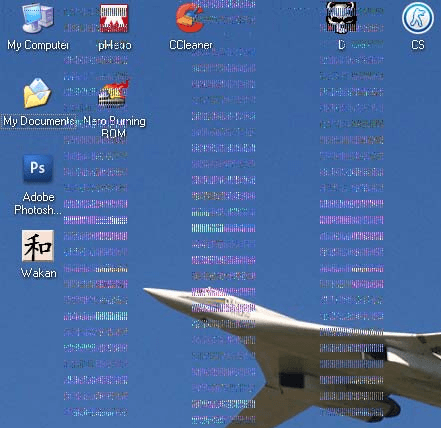
А на этом скриншоте показаны артефакты в компьютерной игре.
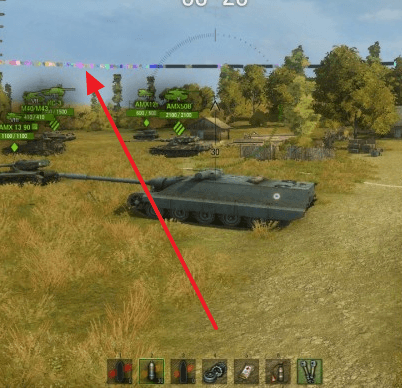
Нужно понимать, что артефакты не обязательно означают, что видеокарта неисправна. В случае настольного компьютера, причиной появления артефактов может быть плохо зафиксированный или поврежденный кабель, который используется для подключения монитора. Также артефакты могут появляться по вине самого монитора. Что касается ноутбуков, то артефакты изображения на ноутбуке практически всегда означают неисправность видеокарты.
Утилиты от сторонних производителей
Многие производители ноутбуков и железа предпочитают оснащать свои устройства фирменным ПО, которое должно упростить жизнь пользователям. Такими свойствами обладают ноутбуки HP, Lenovo и других известных компаний. С помощью такого софта можно не только более гибко настроить систему устройства, но и сделать восстановление системы. Однако, речь сейчас идет не о производителях ноутбуков, а о брендах, которые поставляют видеокарты, а именно о картах GeForce и AMD Radeon. Обе фирмы поставляют с чипами ПО, если оно по умолчанию не стоит на ноутбуке, то его можно скачать с официального сайта. В этих программах можно получить интересующую информацию и провести тонкую настройку работы системы.
Очень полезной и простой программкой является NvOptimusTestViewer. Она занимает очень мало места и после запуска открывает небольшое окно, в котором нужно поставить галочку на «Show applications rendered…». После активации кнопки в окне появится список программ и игр, которые запускаются с дискретной графикой.
Для того, чтобы узнать работает ли карта radeon следует воспользоваться другим софтом. К нему относятся многочисленные программы для сканирования оборудования и замера температуры во время работы устройства. Одной из самых удобных утилит является GPU-Z. Для ее использования достаточно включить утилиту, после запустить игру, а после свернуть. Открываем окошко программы на вкладке Sensors (Датчики). В самой нижней части можно выбрать нужный сенсор и посмотреть информацию о нем в конкретный момент — насколько он загружен, как нагрелся и прочие полезные вещи. Достоинством этого софта является бесплатное распространение, незначительная нагрузка на систему и удобство использования, совместима с любым оборудованием и любой системой.
Проверяем нагрузку на видеокарту
Для того, чтобы проверить видеокарту на работоспособность при нагрузках рекомендуется запустить игру и включить утилиту GPU Z.
Программа автоматического скачивается с расширением *.exe. Кликаем по нему ЛКМ дважды и приложение запускается.
Здесь отображается температура графического процессора, скорость вращения кулера и остальные параметры адаптера. При включении игры необходимо поиграть в нее в течении 5-10 минут, свернуть окно экрана игры с помощью кнопок «Alt+Tab» и посмотреть, как изменились значения температурного режима. Если незначительно повысилось, то все нормально. Если же температура превышает 80 градусов, то это говорит о проблеме с охлаждением. Вероятно высохла термопаста между радиатором и графическим процессором.
Проверка видеокарты в играх
Если артефактов нет, то можно провести более детальную проверку видеокарты в компьютерных играх. Для этого нужно установить программу MSI Afterburner. С помощью данной программы можно выводить информацию о работе видеокарты на экран прямо во время игры.
Для этого откройте настройки программы MSI Afterburner и перейдите на вкладку «Мониторинг». Здесь нужно включить отображение температуры ГП (графического процессора) на экране. Это делается путем выделения соответствующего пункта в списке графиков и установки отметки напротив функции «Показывать в Оверлейном Экраном режиме». Также можно включить отображение частоты кадров, загрузки ГП, скорости кулера и частоты ядра.
После настройки MSI Afterburner можно запускать игру. Теперь в левом верхнем углу экрана будут выводится нужная информация.
Поиграйте некоторое время и понаблюдайте за температурой и остальными показателями. Температура должна подняться до 60-80 градусов Цельсия и держаться примерно на одном уровне. Если температура поднимется выше, то это может означать, что у видеокарты проблемы с охлаждением.