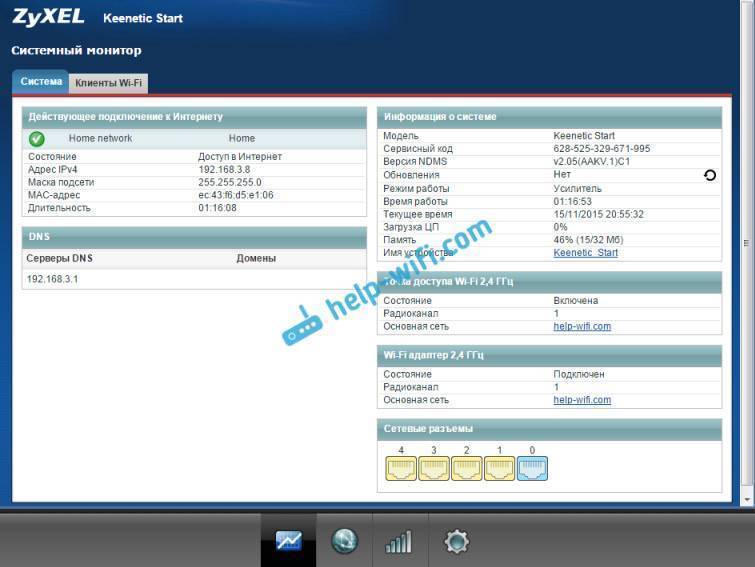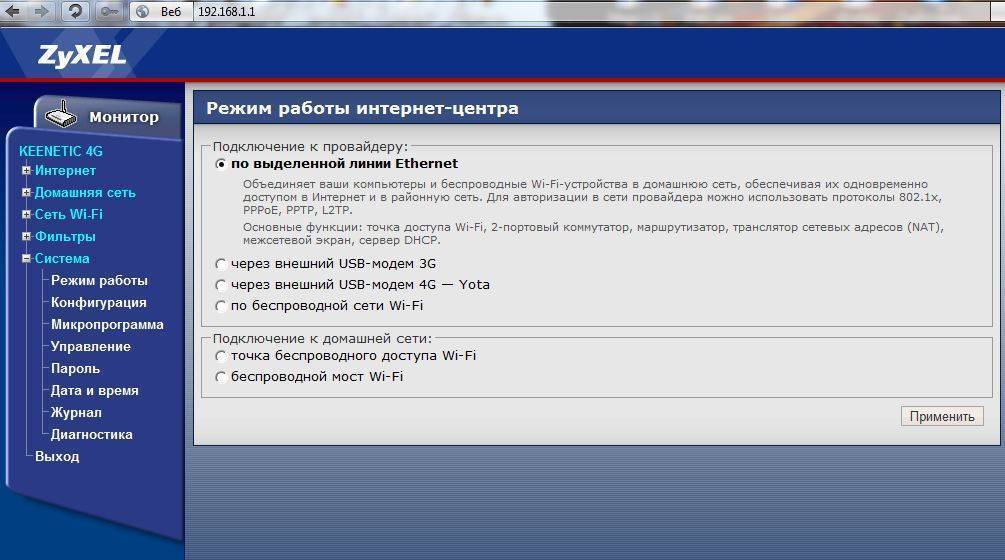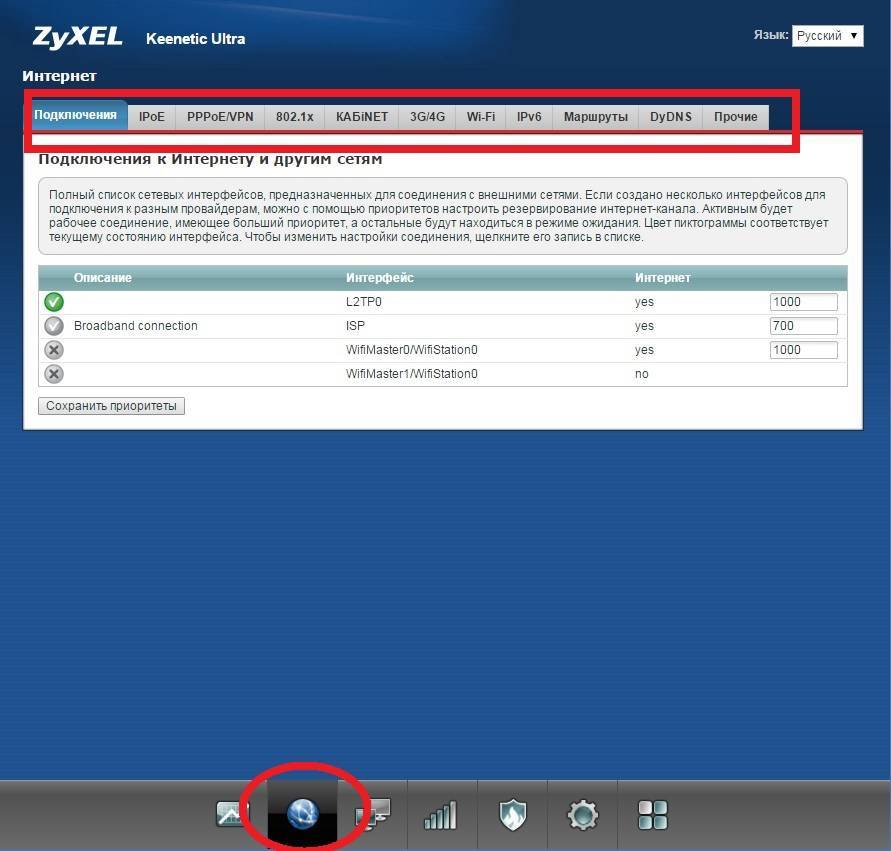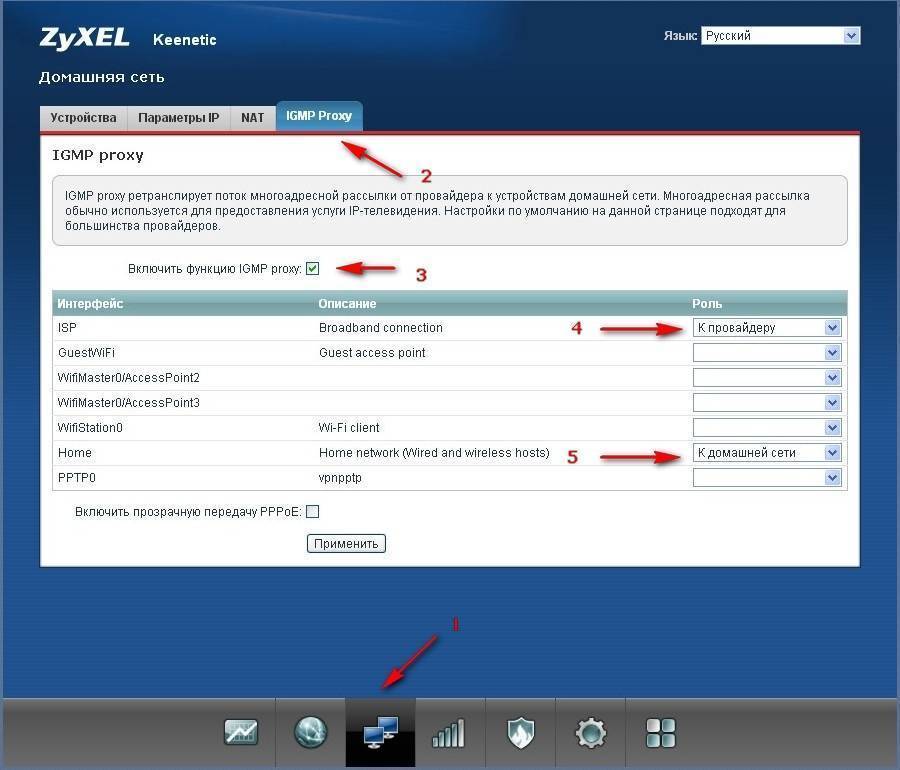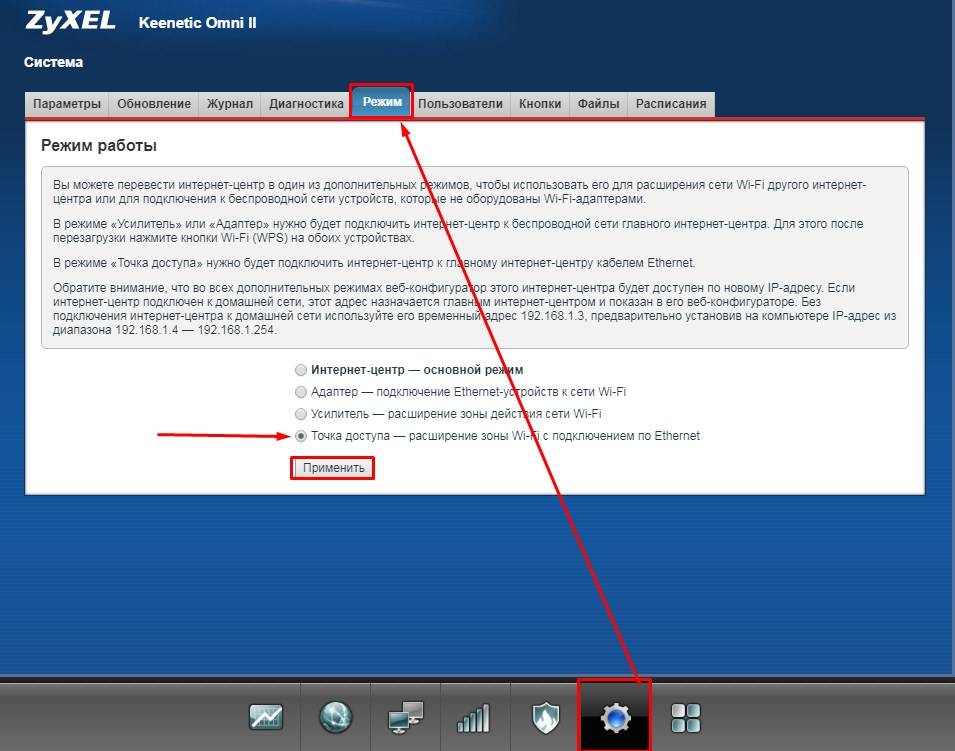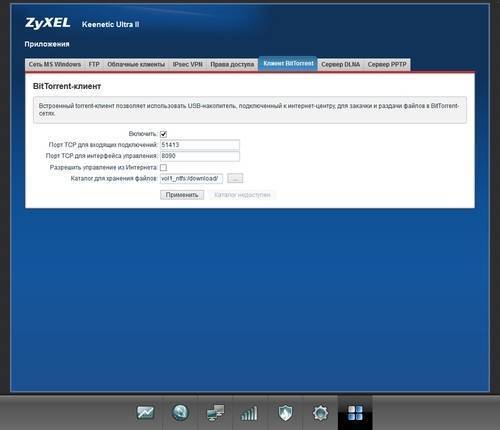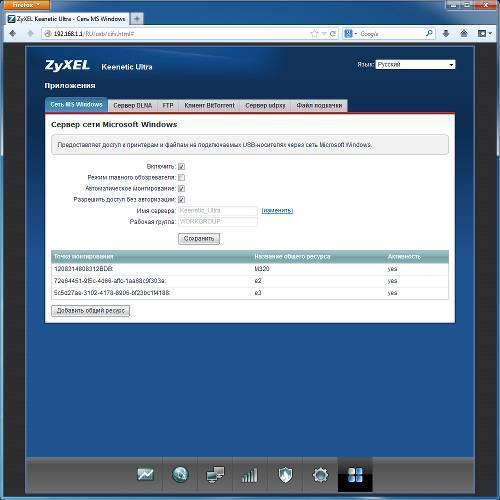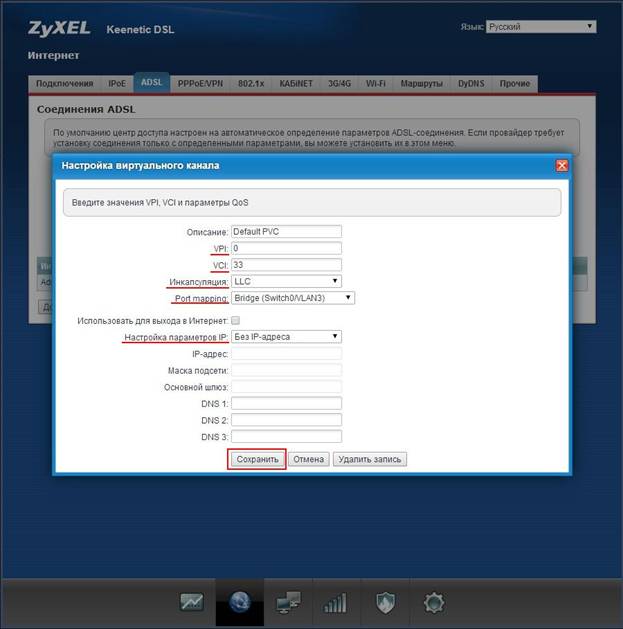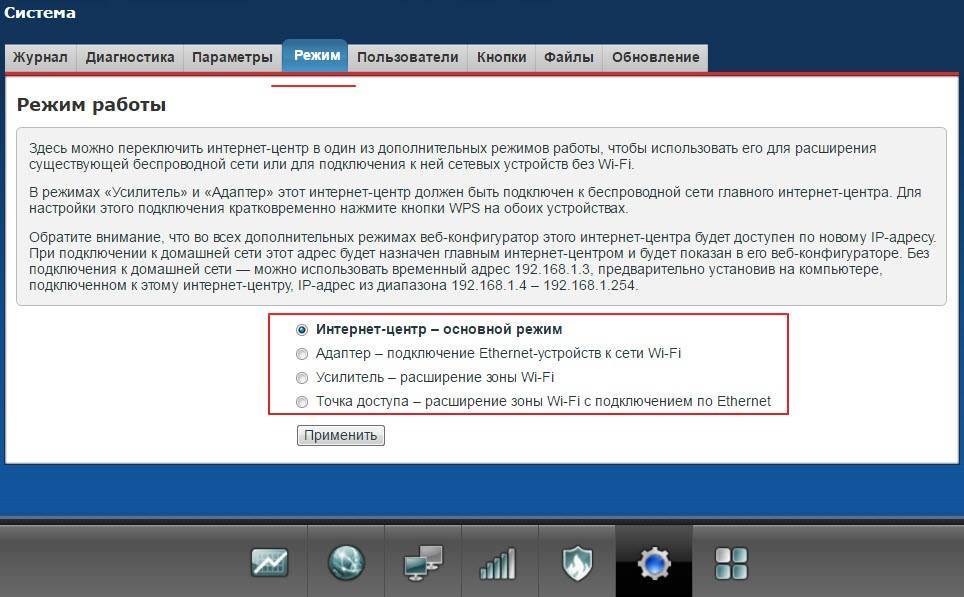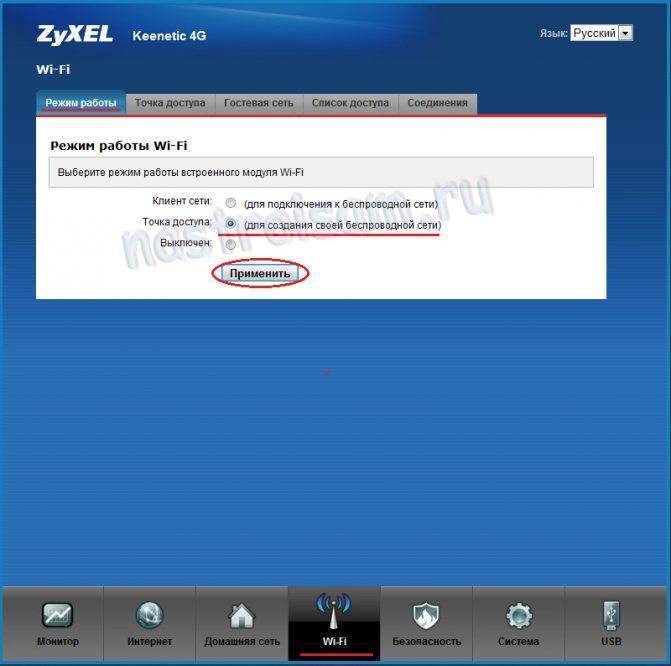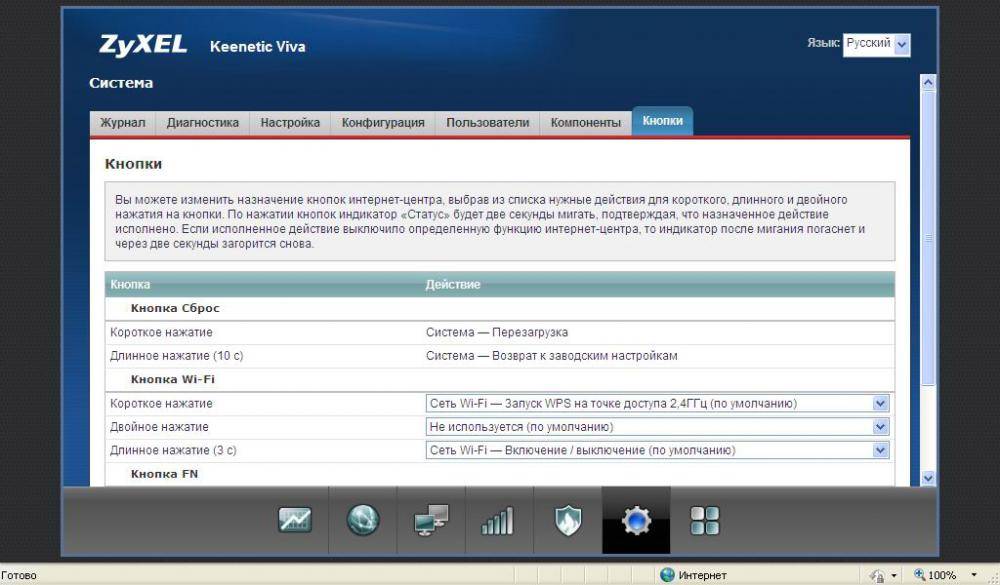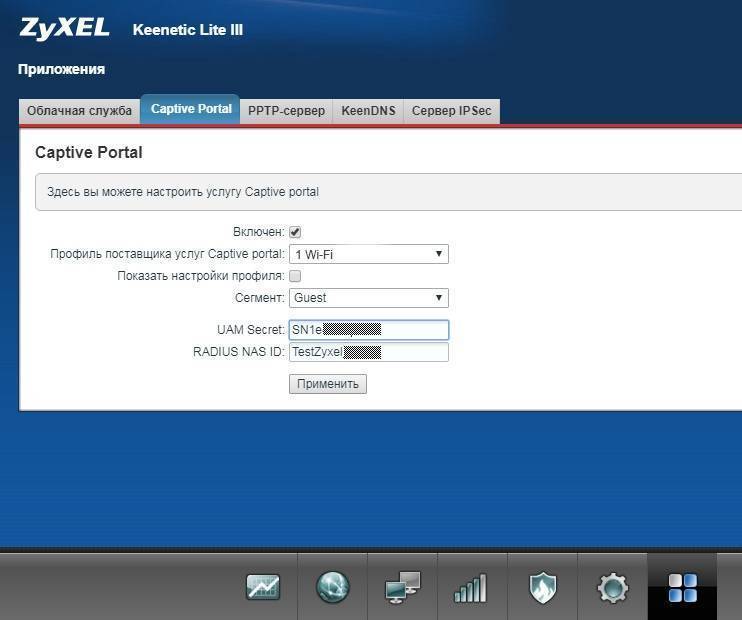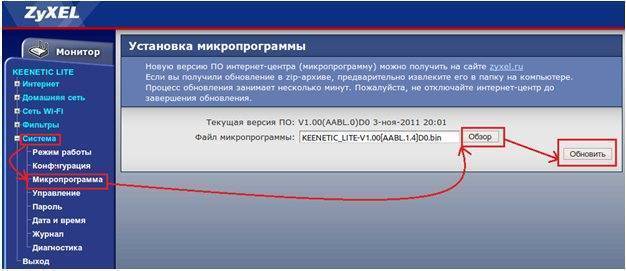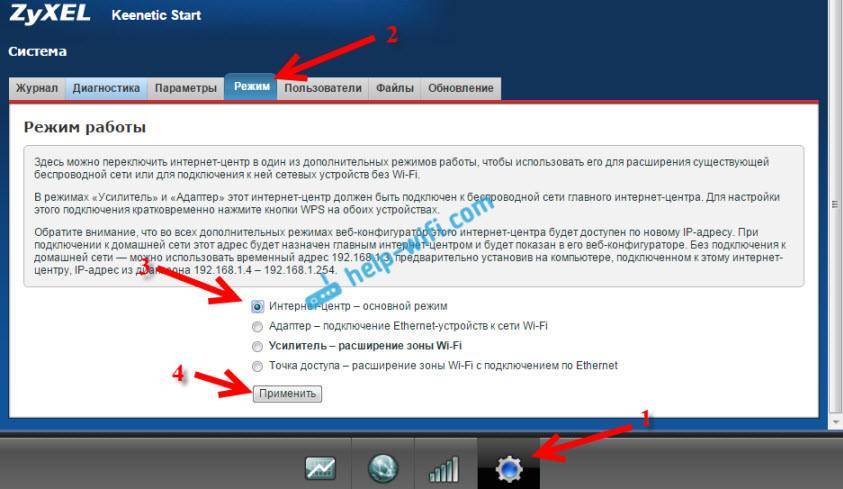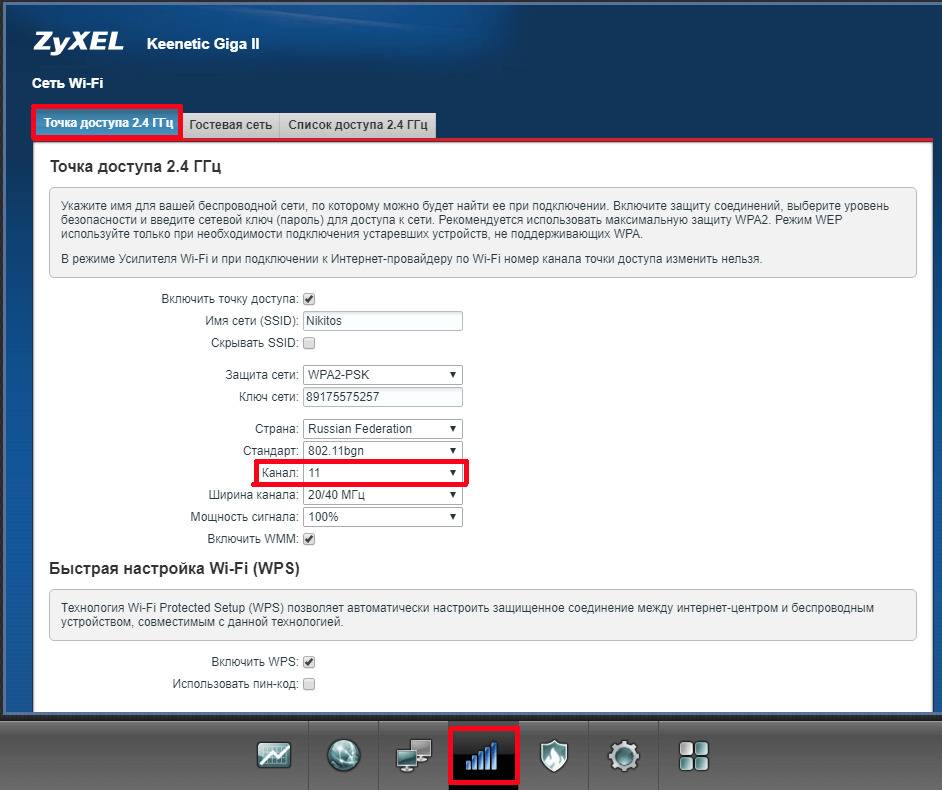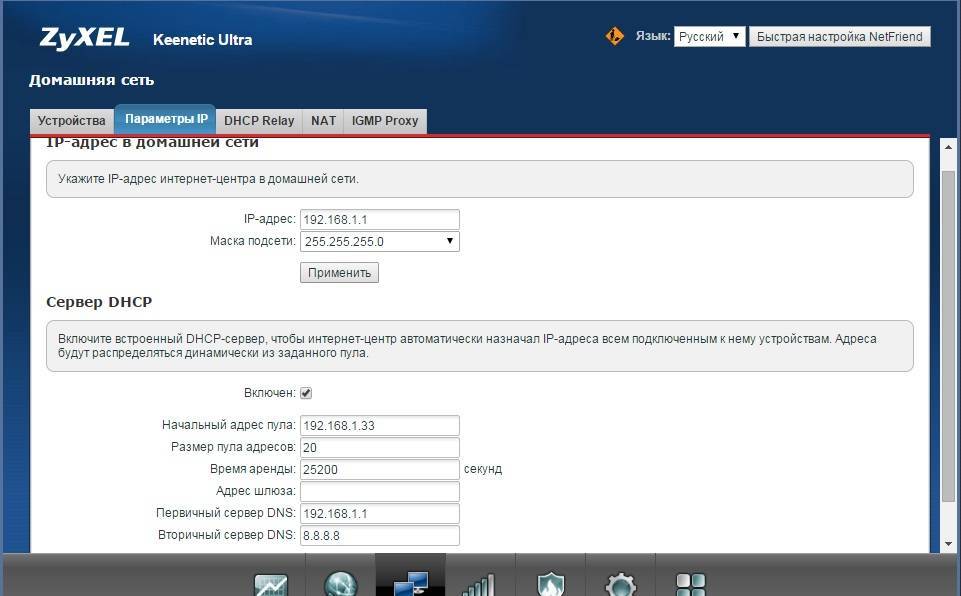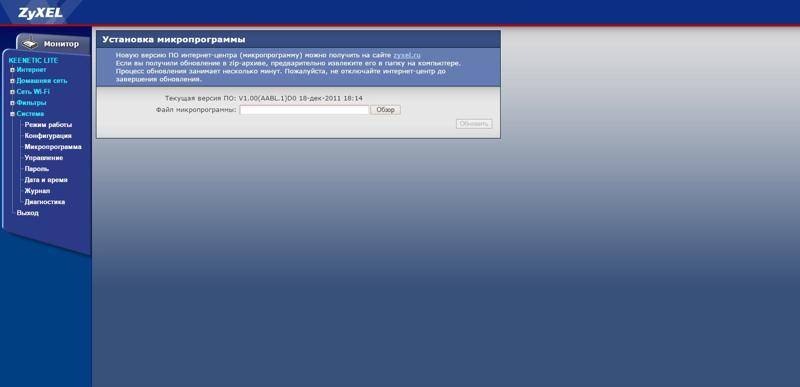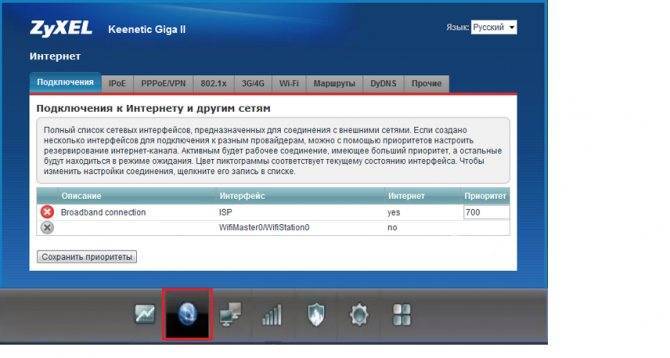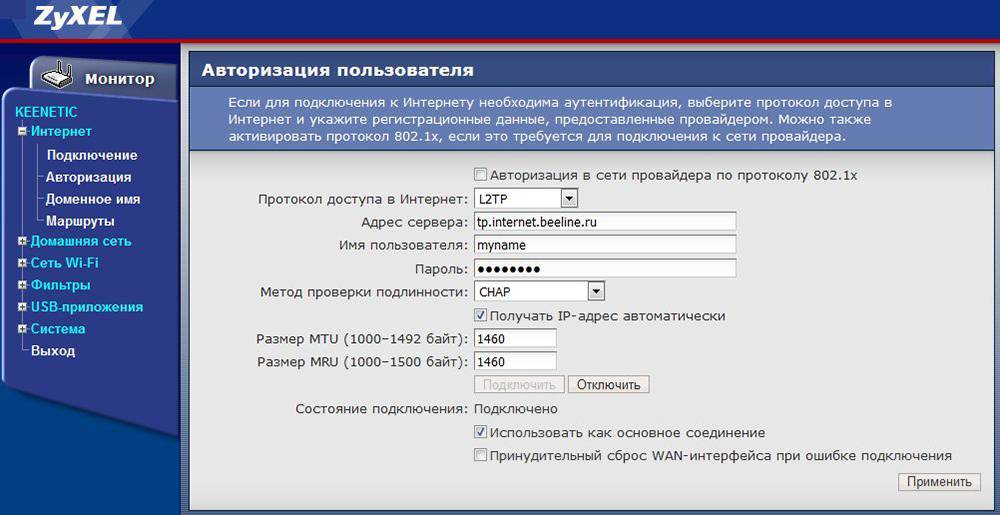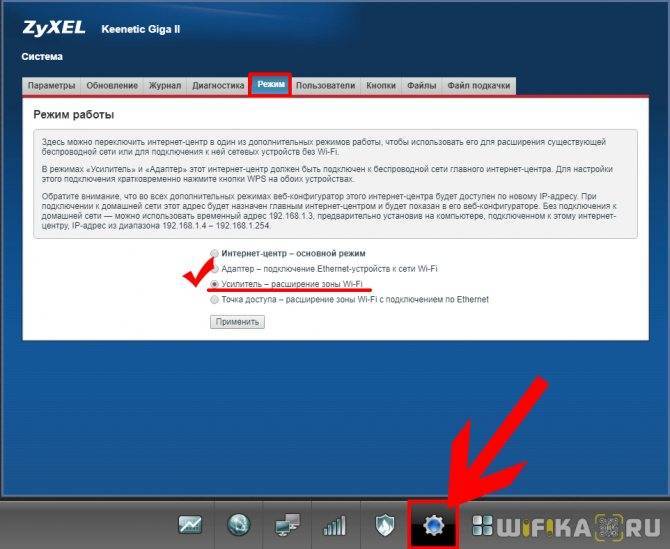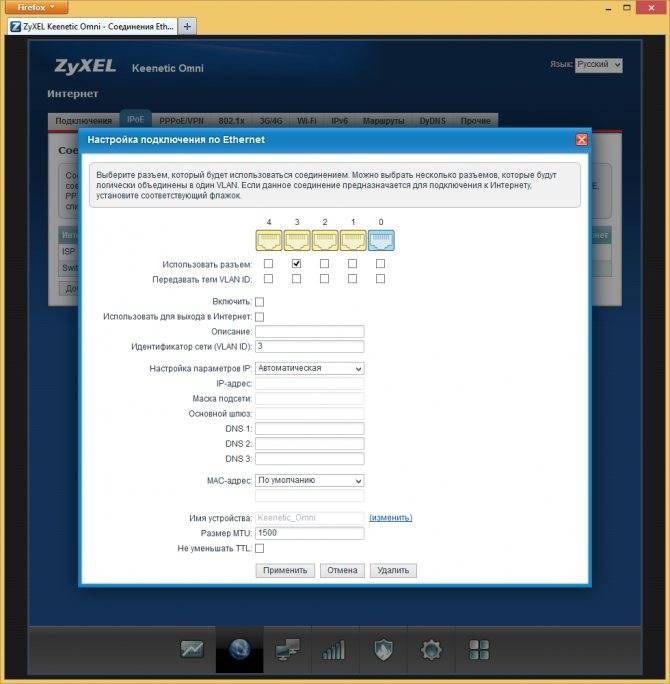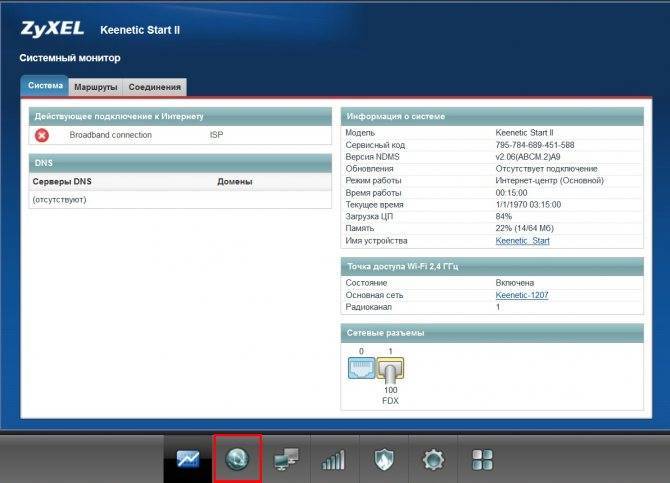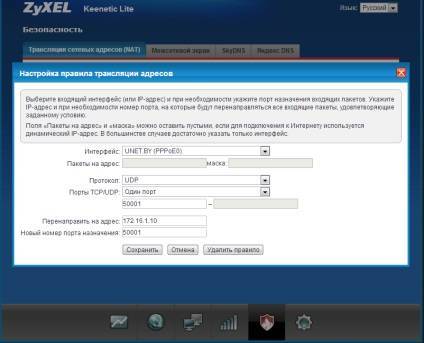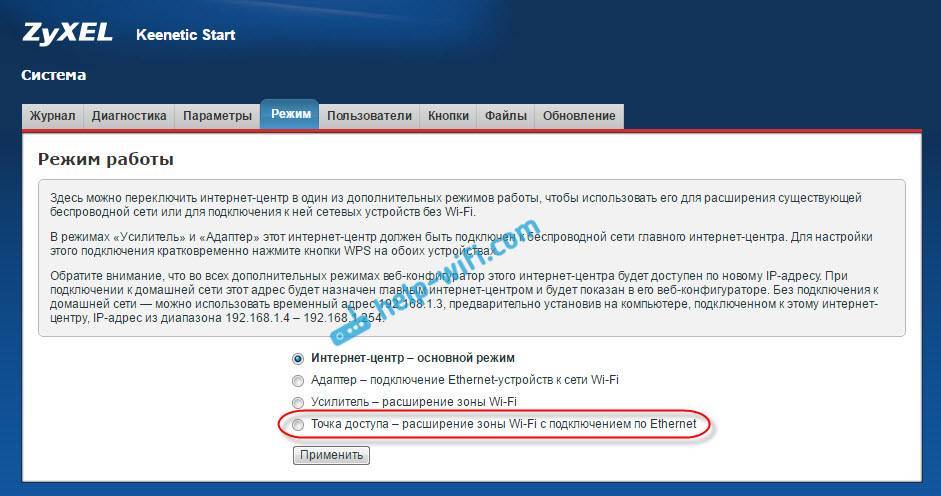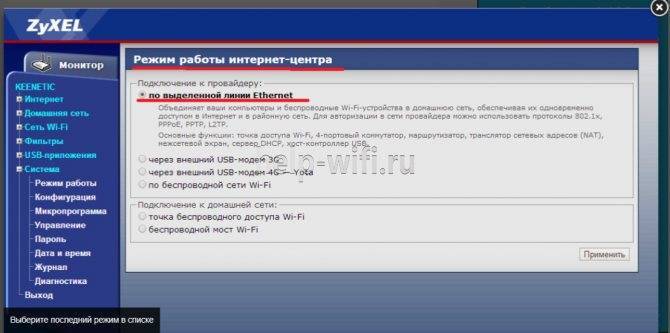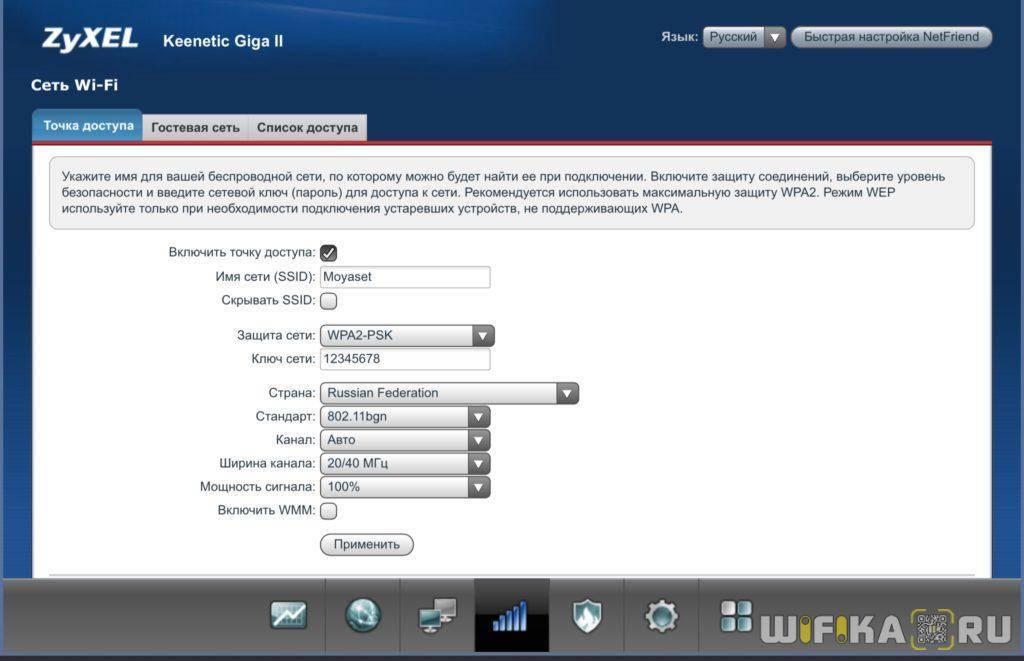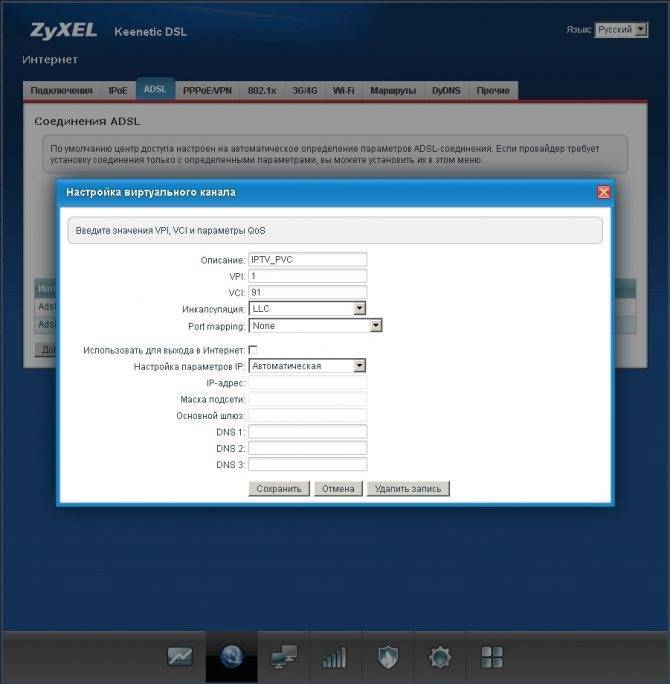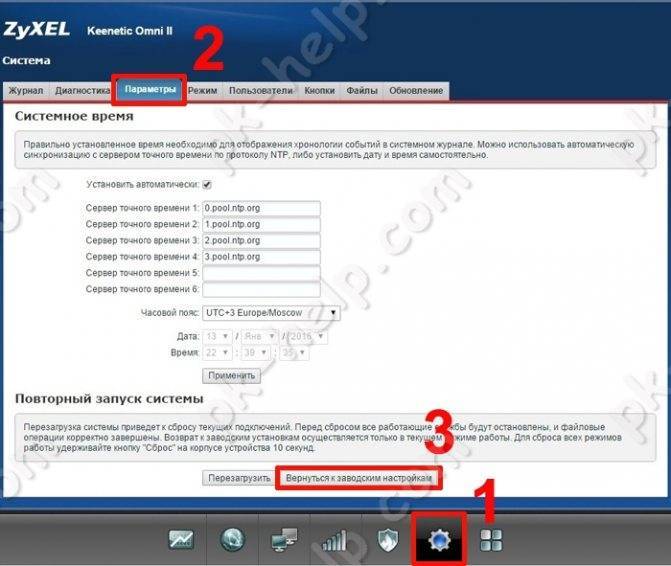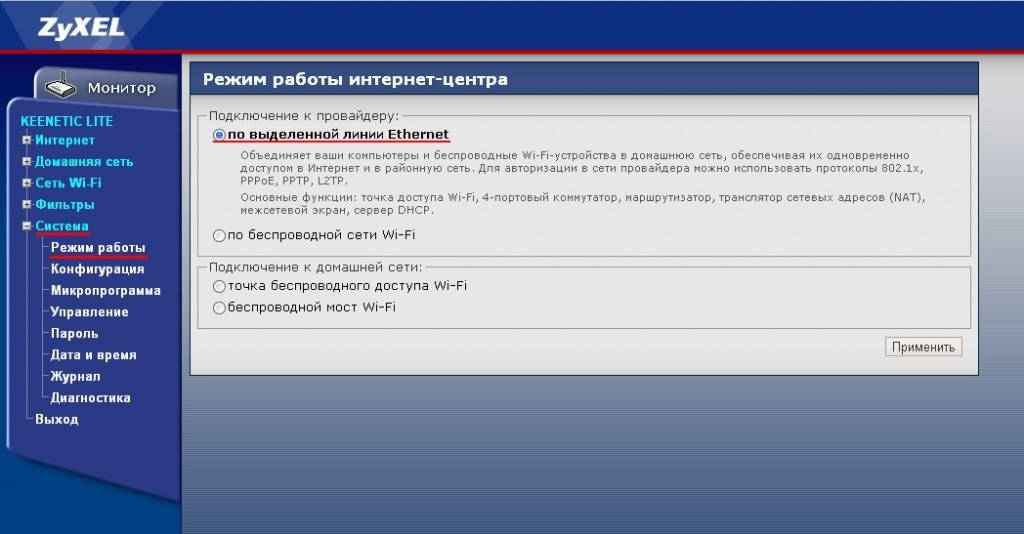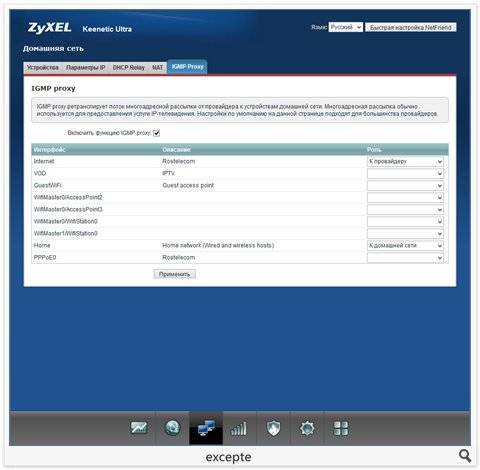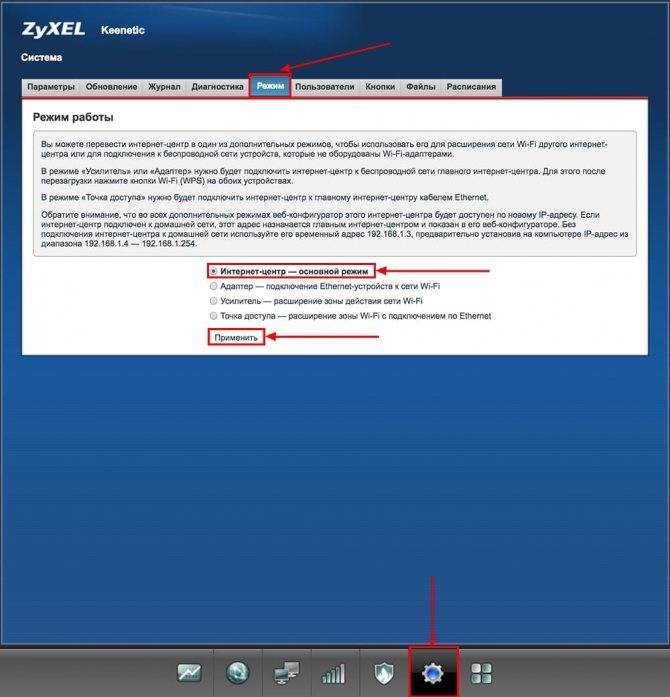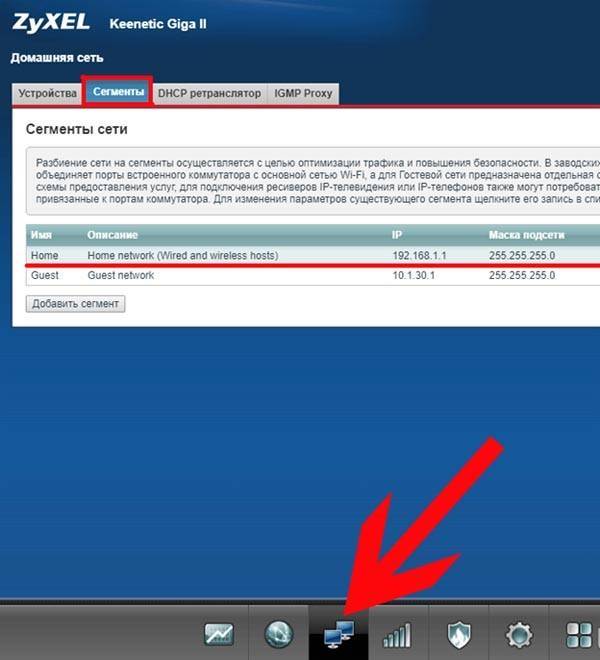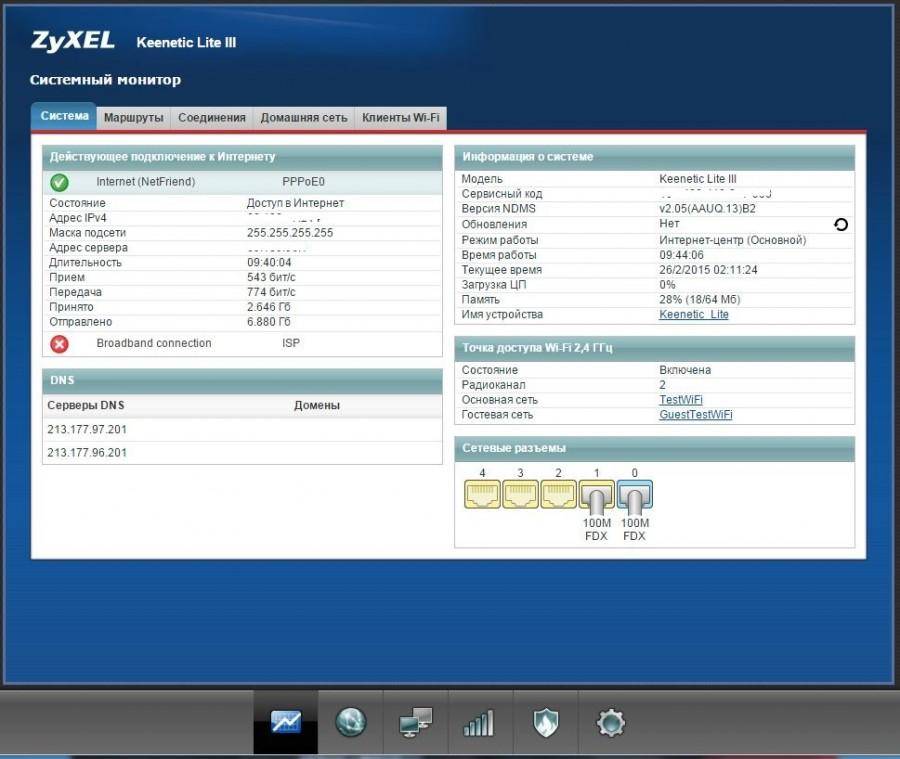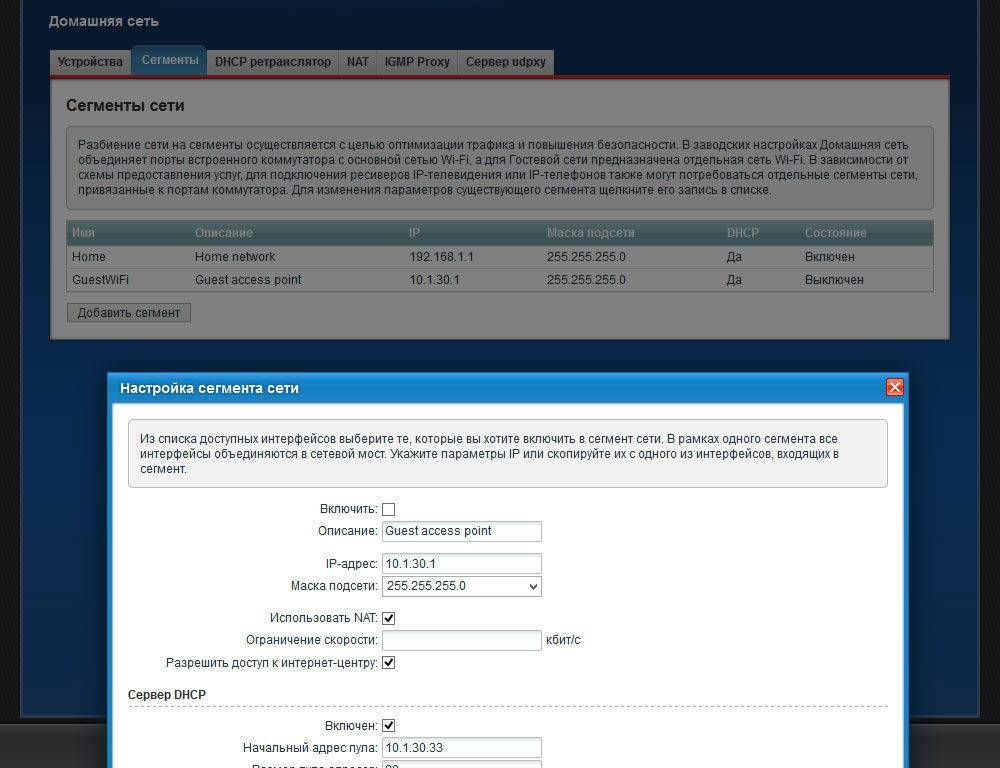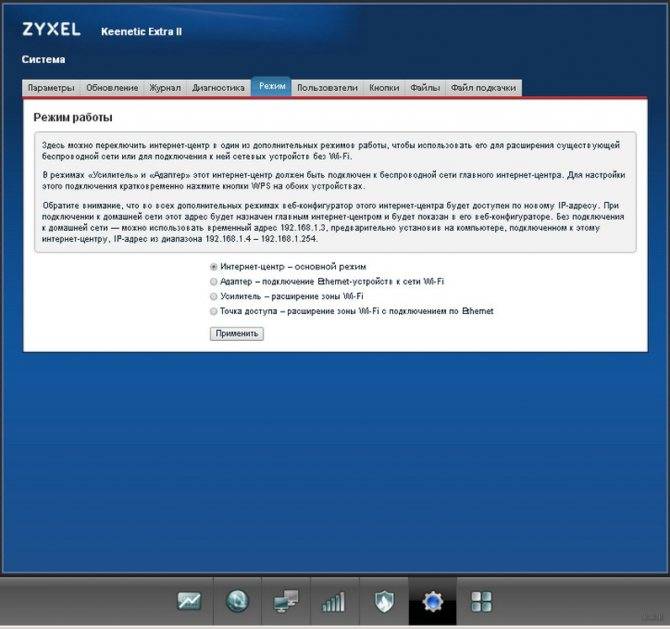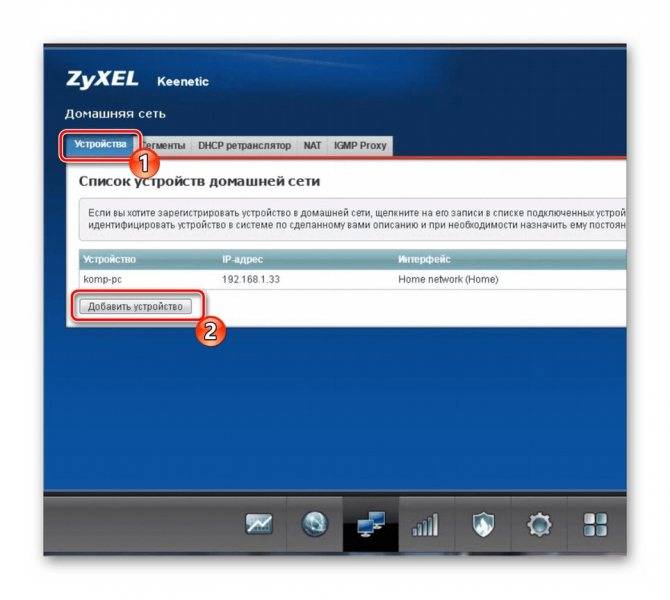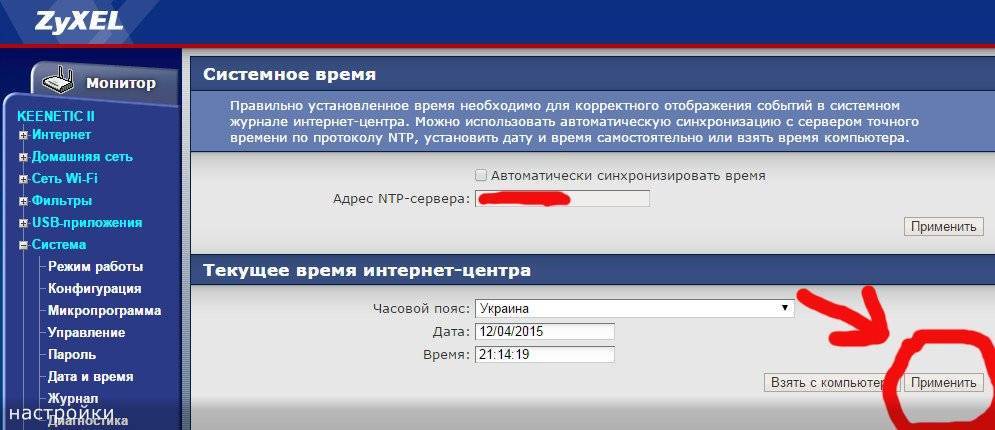Переходим к компьютеру: после подключения роутера настроим сетевую карту ПК
Компьютер сам должен распознать, что вы его подключили к роутеру через шнур. В редких случаях этого не происходит, если сетевая карта «ноута» настроена не так, как нужно. Чтобы включить автоматическое распознавание, выполните небольшую инструкцию:
- Разверните «Пуск», отыщите папку «Служебные», а в ней «Панель управления». Если у вас «Виндовс» 7, ищите панель сразу в правом списке разделов.
- На панели перейдите в блок «Центр управления сетями».
- Щёлкните по пункту «Изменение параметров адаптеров».
- Вызовите контекстное меню адаптера Ethernet либо «Локальное подключение». Кликните по «Свойства».
- Выберите пункт с протоколом IPv4. Зайдите в его свойства. Поставьте автоматическое получение DNS и IP. Сохраните изменения.
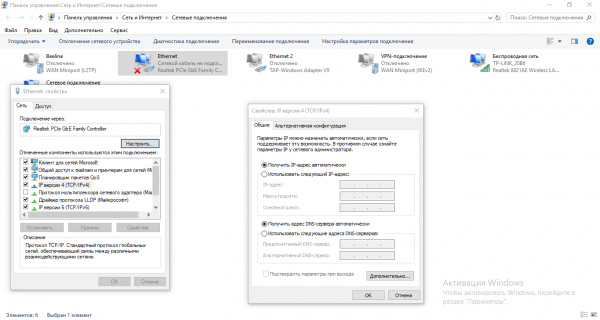
Поставьте значение «Получать данные автоматически»
Настройка «инета» — самого подключения
Каждая компания поставляет интернет в дома своих клиентов, используя конкретный протокол. Ваша задача — узнать, что это за протокол. Необязательно при этом сразу звонить в поддержку компании. Чаще всего достаточно открыть соглашение, которое вы заключили с оператором при подключении «инета». Там должен быть отмечен не только протокол, но и информация, которую нужно вводить в те или иные поля во время настройки роутера.
Опишем в деталях, как создать соединение на Zyxel Keenetic Start для каждого протокола (L2TP, PPTP, PPPoE, уникальный или автоматический IP).
Протокол PPPoE
Начнём разбор настройки с одного и самых популярных стандартов:
- Вам нужен блок с параметрами интернета — он обозначен иконкой в виде планеты в нижнем ряду значков. Переключаемся сразу на категорию PPPoE/VPN. Переходим к созданию будущего соединения.

Щёлкните по вкладке PPPoE и нажмите на «Добавить»
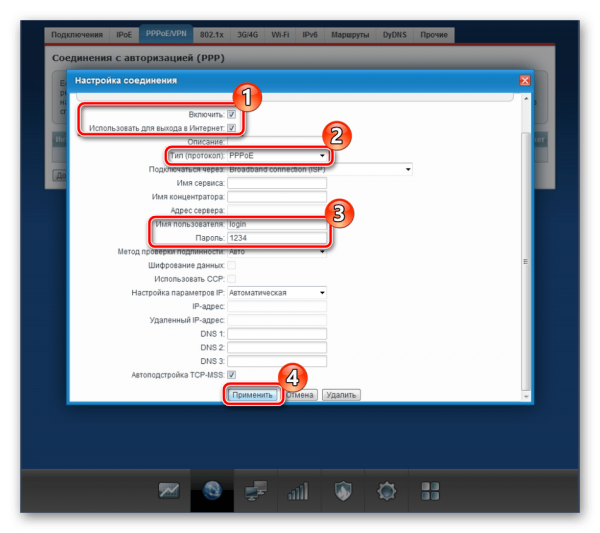
Введите имя и пароль от сети оператора в соответствующих полях
Протоколы L2TP и PPTP
На очереди протоколы, которые относятся к зашифрованным частным сетям (VPN):
- В той же категории PPPoE/VPN жмём на серую кнопку для добавления подключения.
- Для протокола ставим либо PPTP, либо L2TP — что поддерживает именно ваш оператор.
- Теперь переписываем внимательно имя и ключ безопасности, а затем ставим адрес сервера частной сети провайдера.
- Остальные параметры не трогаем. Единственное, можно поставить ручную настройку IP, если вы брали у оператора отдельную услугу с уникальным IP в интернете.
- Обязательно сохраняемся.
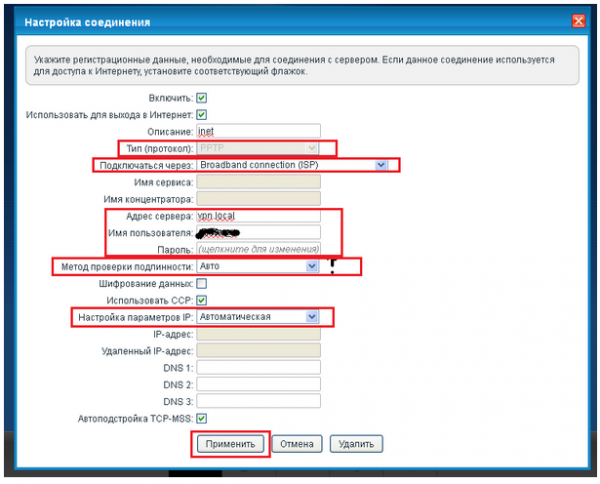
Установите PPTP или L2TP в протоколе
Уникальный IP (статический) либо автоматический
Эту парочку стандартов нужно настраивать в другой категории в блоке «Интернет» — в IPoE. Так же жмём на «Добавить». В меню «Настройка IP» ставим либо «Авто» либо «Ручной ввод». В первом случае нужно просто сохранить изменения, а во втором — дополнительно переписать из договора все данные (шлюз, сам IP, маску подсети, пару адресов DNS).
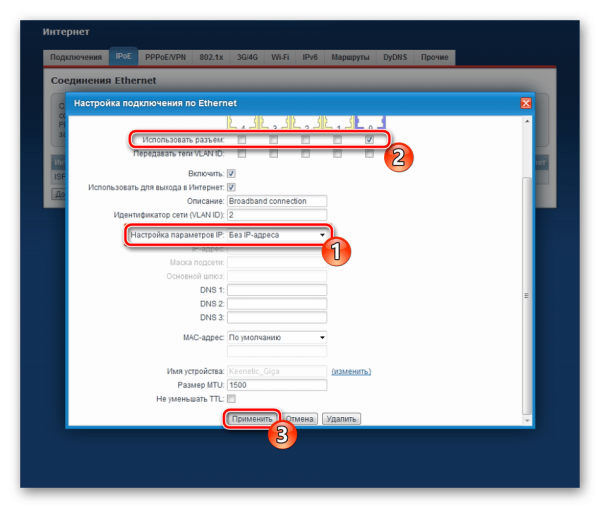
Отметьте порт, к которому подключили шнур провайдера
Настройка через мобильное приложение
Производителем было разработано мобильное приложение для Android и iOS. Через него пользователи могут выполнить примитивные манипуляции с роутером: посмотреть информацию об устройстве, прошивке, пользователях, выполнить обновление или сброс всех настроек.
Ссылки для скачивания мобильного приложения Zyxcel:
Android;
iOS.

Загрузив приложение на смартфон, нужно будет выполнить проверку актуальности прошивки роутера и обновить ее, если это потребуется.
- Нажмите на блок «Об устройстве» на главном экране приложения.
- Для запуска поиска актуальных обновлений воспользуйтесь кнопкой «Обновление устройства».
- Если доступные обновления есть, то кнопка «Обновить» станет активной. Нажмите на нее.
Полноценная настройка маршрутизатора Zyxel Keenetic 4G через мобильное приложение невозможна.
Настройка IPTV
Если провайдер предлагает услугу ТВ, то для просмотра на компьютере обычно настраивать ничего не надо. Нужно только проверить, включен ли флажок «Включить функцию IGMP proxy».
Для просмотра ТВ дополнительно на приставке нужно сделать ещё несколько настроек. Опять открывают вторую вкладку.
Только теперь переходят в раздел «Подключения», где выбирают разъём, куда будет включена приставка, и проводят следующие настройки.
Обращаем внимание, что чекбокс напротив разъёма 0 тоже должен быть установлен. Все следующие настройки проводятся в окне «система», выбираемом соответствующим значком на нижней панели
Все следующие настройки проводятся в окне «система», выбираемом соответствующим значком на нижней панели.
Автоматическая настройка
Первое окно, приветствующее пользователя при подключении к сети – главная страничка помощника NetFriend. Это мастер, который может помочь даже самому неподготовленному пользователю интуитивно настроить своё устройство.
Нажатие на кнопку «Быстрая настройка» запустит автоматический процесс, при котором у владельца будет значительно меньше свободы с точки зрения тонкой настройки параметров, но при этом всё пройдёт быстро и успешно.
Далее нужно ввести MAC-адрес.
Но если у поставщика услуг зарегистрирован какой-то адрес, например, сетевой платы компьютера, к которому был подключен кабель, лучше выбрать «MAC-адрес этого компьютера». Вариант «MAC-адрес этого интернет-центра» используется, когда подключение происходит вообще впервые и это первое сетевое устройство в доме. Во всех других случаях стоит выбрать последний вариант, «Другой адрес».
После этого настраивается получение IP-адреса. Если провайдер не акцентировал внимания на том, что пользователю присвоен статичный IP, стоит выбрать «Автоматическая».
Далее нужно ввести данные для входа. Их тоже должен предоставить провайдер, когда подключение идёт по протоколу (Virtual Private Networking) — защищенное интернет-соединение, позволяющее маскировать реальный IP-адрес, подключаться к корпоративным частным сетям и анонимно работать в интернете.»>VPN. Если это не так, нужно поставить галку напротив «У меня нет пароля для доступа» и нажать «Далее».
После этого система проверит обновления прошивки через интернет и предложит их скачать:
Установка потребует перезагрузки, но связь восстановится автоматически, повторного входа делать не нужно. Далее следует экран с итогами настройки, на нём есть кнопка «Выйти в интернет», которая откроет доступ к сети.
На этом автоматическая настройка заканчивается.
Вход в настройки роутера
Для настройки роутера подойдёт любой веб-браузер. Keenetic Air, как и другие модели бренда, можно настраивать посредством специальной программы, которая называется NetFriend, но её надо искать в интернете. Дисками с ПО современные маршрутизаторы перестали комплектовать.
В строке адреса вбивается традиционные http://192.168.1.1 или фирменный адрес my.keenetic.net. После чего пользователю открывается окно с предложением установить свой пароль для администратора интернет-центра.

Здесь же есть кнопка «не создавать пароль», но при следующем входе в веб-интерфейс предложение появится снова.
После создания пароля (в дальнейшем его будут запрашивать при входе) открывается основное окно, где нам любезно сообщают, что роутер работает, но он не настроен, и предлагают выполнить настройки.
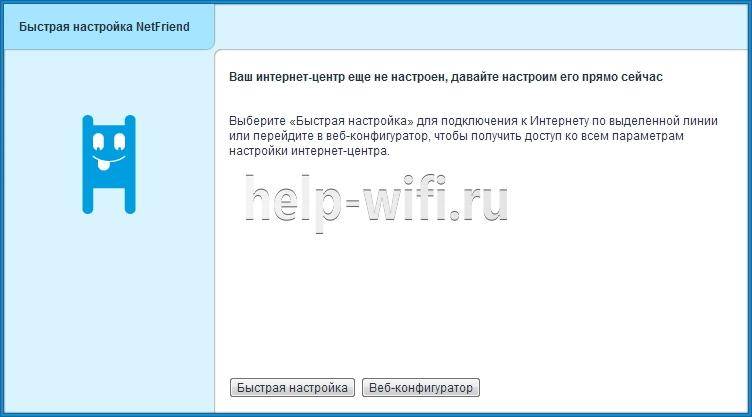
В нижней части окна есть две кнопки «Быстрая настройка» и «Веб-конфигуратор». Первая подразумевает полуавтоматический режим, вторая — полностью ручной.
Локальная сеть LAN и DHCP
Изменить под себя домашнюю сеть роутера Lite III можно в третьем разделе (значок с мониторами):
- Нас интересует здесь второе меню «Параметры IP». Пишем, если это требуется, новый адрес Lite III в «локалке». Это нужно, например, когда роутер «подчиняется» ещё одному устройству — модему.
- Во втором меню нужно активировать сервер. Установите пул локальных адресов (они будут раздаваться девайсам при входе в «Вай-Фай»). Рассчитайте пул из максимального количества гаджетов, которые находятся в вашей сети.
- Примените настройки с помощью кнопки в конце страницы.
Настройка локальной сети проходит в основном разделе «Параметры IP»
Как посмотреть, кто подключен к моему Wi Fi роутеру
Узнав, сколько устройств подсоединено к вашей сети, можно определить, воруется интернет или нет.
Сколько устройств использует мой вайвай
Как узнать подключенные устройства к wi fi? Каждое устройство обладает своим именем. Стандартные имена ноутбука, планшета или смартфона совпадают с их моделями. Не стоит сразу бить тревогу при виде неизвестных имен. Иногда имя состоит из комбинации цифр и букв, и это легко проверяется в настройках подключенного к сети устройства. Но, если хотя бы одно название устройства в таблице не совпадает, ваши худшие ожидания подтвердились и необходимо отключить вора от сети.
Для решения вопроса, как узнать, кто пользуется моим вайфаем, вы можете воспользоваться двумя методами:
- первый состоит в том, чтобы узнать данные непосредственно в настройках маршрутизатора;
- второй способ позволит сделать это с помощью особых программ.
Каждый из методов характеризуется рядом преимуществ и недостатков. Допустим, в настройках маршрутизатора можно не только узнать перечень подключенных к сети, но и запретить доступ любому устройству.
Какой из способов выбрать? Если вы хотите узнать, какая идентификация пользователей wi fi всего в несколько кликов – рекомендуем специализированные программы. Если вас интересует контроль подключенных устройств, то следует воспользоваться стандартными настройками роутера (Рисунок 3). Стоит отметить, что меню настроек распространенного роутера системы TP-Link (D-Link) представлено лишь на английском языке.
Рисунок 3. С помощью роутера происходит раздача Wifi сигнала на разные устройства
Посмотреть через настройки роутера
Как через настройки роутера определить, кто подключен к моему wi fi роутеру? Для получения доступа к панели управления роутером, сначала следует зайти в браузер. В адресную строку вносится адрес вашего маршрутизатора (можно найти на корпусе или в инструкции роутера). Стандартный IP для каждого пользователя – 192.168.1.1.
После введения адреса появится окошко авторизации. По умолчанию в поле имени пользователя вносится логин «admin», в поле пароля также вносится «admin»
Обратите внимание: при авторизации логин, а также пароль вводится без кавычек. После внесения данных будет получен доступ к настройкам. Как посмотреть количество подключенных к wi fi? Через настройки роутера необходимо зайти во вкладку «Wireless» и выбрать опцию «Wireless Statistics» (Рисунок 4)
В появившейся таблице будет отображено количество подключений, MAC адреса устройств, тип шифрования и информация о переданных пакетах данных
Как посмотреть количество подключенных к wi fi? Через настройки роутера необходимо зайти во вкладку «Wireless» и выбрать опцию «Wireless Statistics» (Рисунок 4). В появившейся таблице будет отображено количество подключений, MAC адреса устройств, тип шифрования и информация о переданных пакетах данных.
МАС-адрес – уникальный идентификатор, присваиваемый каждой подключенной к интернету единице техники. Также можно посмотреть устройства, подключенные к wi fi через кабель. Следует перейти во вкладку «DHCP» и выбрать опцию «DHCP Clients List».
Рисунок 4. Статистика текущих подключенных устройств к роутеру
Посмотреть с помощью специальных программ
Если доступ к маршрутизатору отсутствует или стандартное меню настроек кажется непонятным и сложным, рекомендуем воспользоваться специализированными программами. Самый простой и бесплатный лицензионный вариант – утилита Wireless Network Watcher, загрузить которую можно с официального сайта (Рисунок 5). Утилиту не нужно инсталлировать, она работает без оставления информации на жестком диске компьютера и легко запускается сразу после загрузки с сайта.
Как только приложение запустится, пользователь увидит следующие данные: IP адреса и имена компьютеров, МАС идентификаторы, производителя сетевого адаптера (что также поможет вычислить «чужое» устройство) и дополнительные данные о самих устройствах. Несомненным преимуществом является простота такой программы: пару кликов мышкой – и пользователь уже владеет всей информацией.
Среди дополнительных бесплатных программ, благодаря которым можно узнать, сколько человек подключено wi fi: «SoftPerfect WiFi Guard», «NCS Network Scanner» или «NetBScanner».
Рисунок 5. Визуальный интерфейс программы Wireless Network Watcher
Keenetic Start: настройка Wi-Fi, как подключить и настроить
По умолчанию функция раздачи Интернета на другие устройства может быть отключена на роутере ZyXEL Keenetic 4G. Для её активации потребуется сделать следующее:
Настройка VPN на роутере Кинетик 4 джи
Обратите внимание! В данном разделе также можно ограничить круг лиц, которые одновременно могут синхронизироваться с точкой доступа вай-фай. При этом максимальное число устройств достигает 10
Сохранение настроек на роутере ZyXEL Keenetic 4G
После корректировки любых значений на маршрутизаторе ZyXEL Keenetic 4G изменения необходимо сохранить. Если зайти в окно настроек без сохранения, то параметры, которые были изменены, не применятся.
К сведению! Для сохранения изменений в настройках данной модели маршрутизатора предусмотрено две кнопки «Сохранить» и «Применить». Обычно они располагаются внизу окон.
Сброс до заводских настроек
Полезная функция, которая может быть уместна во многих ситуациях. Откатить параметры роутера к заводскому уровню можно следующим образом:
- В настройках адаптера кликнуть по вкладке «Параметры», которая находится вверху экрана.
- Ознакомиться с информацией в открывшемся меню.
- В нижней части окна найти кнопку «Вернуться к заводским настройкам» и тапнуть по ней ЛКМ.
- Дождаться окончания сброса и заново настроить устройство.
Данная информация поможет новичкам, так как настроить Keenetic 4G с первого раза не всем удается.
Сброс настроек маршрутизатора Keenetic 4G
Особенности настройки ZyXEL Keenetic 4G через протокол IPv6
Если пользователь решил задействовать для настройки своего маршрутизатора протокол IPv6, то ему необходимо:
Важно! После ввода команд компьютер потребуется перезагрузить
Настройка безопасности ZyXEL Keenetic 4G
Данный процесс подразделяется на следующие этапы:
- В настройках модуля Wi-Fi зайти в раздел «Безопасность» и нажать на кнопку «Межсетевой экран».
- Кликнуть по строке «Добавить».
- Указать нужный протокол, обычно это IPv6, и тапнуть по кнопке «Применить».
Настройка родительского контроля
Осуществляется в следующей последовательности:
- Открыть web-интерфейс роутера и кликнуть по разделу «Домашняя сеть».
- Для каждого устройства в представленном списке прописать «Статический IP».
- Нажать по клавише «Постоянный IP-адрес».
- Открыть меню «Расписание» и задать ограничение времени, в течение которого то или иное устройство, гаджет будет подключено к точке доступа.
Родительский контроль в параметрах роутера
Настройка роутера в режиме повторителя
Для выполнения поставленной задачи рекомендуется применить следующий алгоритм:
- Открыть настройки маршрутизатора и кликнуть по параметру «Режим».
- Поставить галочку напротив строки «Расширитель зоны действия вай-фай».
Обратите внимание! После осуществления выше изложенных манипуляция router сможет работать как репитер и усилитель сигнала сети. Таким образом Wi-Fi маршрутизатор ZyXEL Keenetic 4G имеет ряд отличительных особенностей
Благодаря им процесс настройки устройства упрощается в несколько раз по сравнению с аналогами. Информация, представленная выше, позволит каждому понять, как происходит у Keenetic 4G iii настройка
Таким образом Wi-Fi маршрутизатор ZyXEL Keenetic 4G имеет ряд отличительных особенностей. Благодаря им процесс настройки устройства упрощается в несколько раз по сравнению с аналогами. Информация, представленная выше, позволит каждому понять, как происходит у Keenetic 4G iii настройка.
Предварительная настройка
Чтобы сеть работала корректно, нужно установить автоматическое обновление и получение IP-адресов и DNS. Для этого следует:
- Перейти в Панель управления и найти там раздел «Центр управления сетями и общим доступом». Это же можно сделать и в меню Пуск;
- В окне выбрать ссылку «Изменение параметров адаптера» слева;
- Будет выведен список всех сетей, среди которых нужно выбрать активную и нажать на нее ПКМ, выбрав «Свойства»;
- В списке выбрать IPv4— версию интернет протокола 4 и нажать на него;
- В окошке будет несколько настроек: необходимо поставить галочки напротив пунктов «Получать IP-адрес и DNS автоматически».
Важно! После этого следует нажать кнопку «Ок» и перезагрузить компьютер. Это установит настройки на нужные параметры, и роутер будет принимать данные в автоматическом режиме
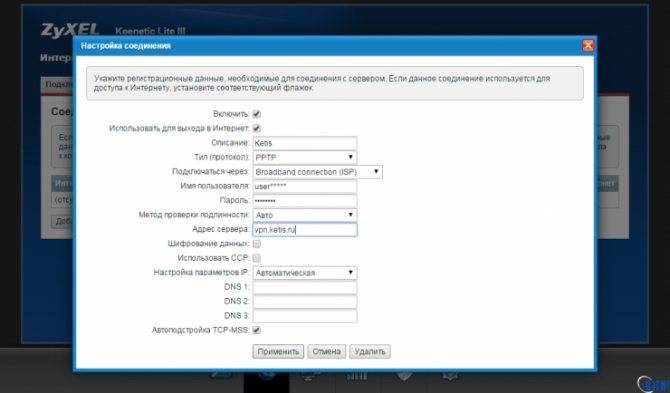
Режим клиента в стандартной прошивке
Будем применять режим клиента (беспроводного моста), позволяющий принимать сигнал по эфиру от основного маршрутизатора и создавать свою сеть на том же канале, с одинаковыми названием и паролем доступа. Перемещаясь в пространстве, абонент выбирает ту сеть, сигнал которой сильнее, и не чувствует никакого перехода.
Для настройки Zyxel Keenetic в режиме репитера нужно:
- сменить в его настройках подсеть. В противном случае подключения клиента не произойдет;
- после входа в интерфейс устройства по адресу 192.168.1.1 в «Панели управления» нажать значок с символом домашней сети (монитор);
- на открывшейся странице раскрыть вкладку «Сегменты», а в ней выбрать строку Home network;
- для смены подсети изменить IP-адрес и начальный адрес диапазона сервера DHCP. Выполнить команду «Применить». После этого настройки сбиваются по причине замены адреса.
- Отключаем компьютер, с которого производим настройку, от роутера-репитера Zyxel и снова подключаем. Теперь для входа в «Панель управления» настраиваемого репитера используем измененный IP-адрес, например, 192.168.2.1. Для подключения к основному роутеру по wi-fi нажимаем на символ интернета (глобус) в нижнем ряду страницы. Открываем вкладку WISP (WI-FI) 2.4 ГГц. и устанавливаем галочку в клетке «Включить».
- После нажатия клавиши «Обзор сетей» из списка выбираем ту, что надо усилить (транслировать). Вводим пароль доступа, отмечаем маркером пункт «Использовать для выхода в интернет» и нажимаем кнопку «Применить». Для вступления изменений в силу перезагружаем компьютер. Теперь роутер Zyxel-репитер работает как повторитель сигнала основной точки доступа Wireless.
Быстрая настройка
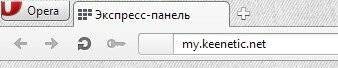

На главной выберите язык и нажмите «Начать быструю настройку».
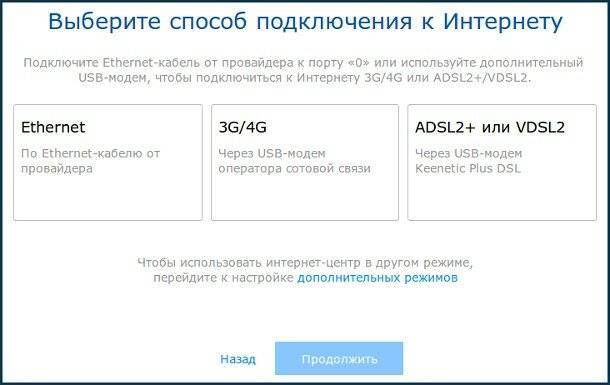
- В следующем окне выбираем тип подключения. Я выбрал первый вариант «Ethernet». Если роутер будет работать как повторитель или усилитель, как точка доступа или адаптер, то нажмите на «Дополнительные режимы работы» и выберите нужный вариант.
- Теперь нажимаем на «Интернет» или «IP-телевидение». Я выбрал интернет. Можно выбрать сразу два варианта, а на следующем шаге надо будет ввести выделенный VLAN если он есть или указать обратное.

Если ваш провайдер использует регистрацию MAC-адресов, то измените его или оставьте по умолчанию, тогда МАК будет переписан с ноута или ПК, с которого вы сидите. Данная информация есть в договоре.
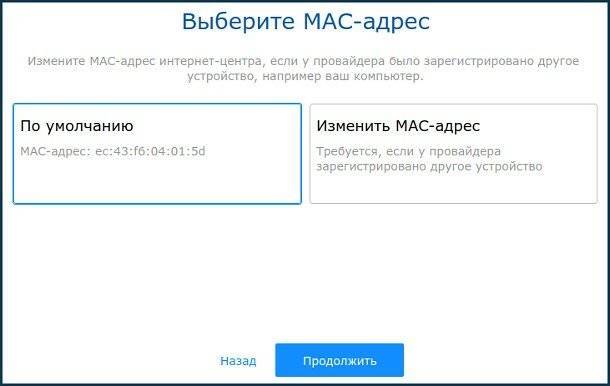
Возьмите договор подключения услуги интернета и просмотрите какой тип подключения у вас. Можно также позвонить по номеру горячей линии провайдера в техническую поддержку. На следующем шаге выбираем: автоматический, ручной или без IP.
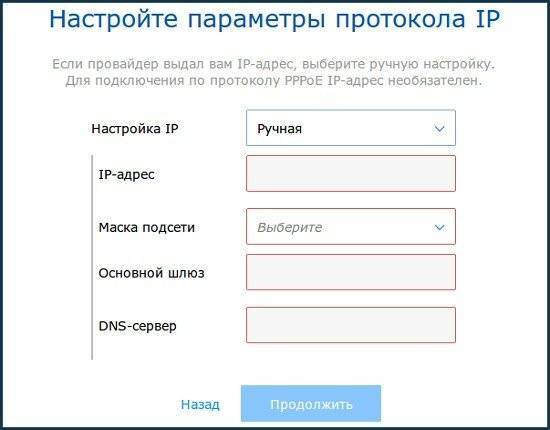
Если вы выбрали ручную настройку, то вам надо указать: IP, основной шлюз и ДНС-сервера провайдера и не забываем указать маску, но её можно выбрать из списка. А после этого выбрать тип подключения: «Подключение PPPoE», «VPN-подключение (PPTP)», “VPN-подключение (L2TP)», «Авторизация 802.1x» или «Без пароля (IPoE)».
Далее от выбора зависит следующие настройки.
Выписываем имя пользователя и пароль от сети.
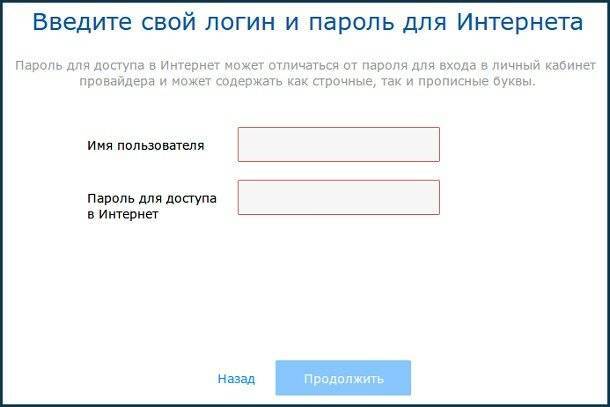
Указываем адрес VPN-сервера.
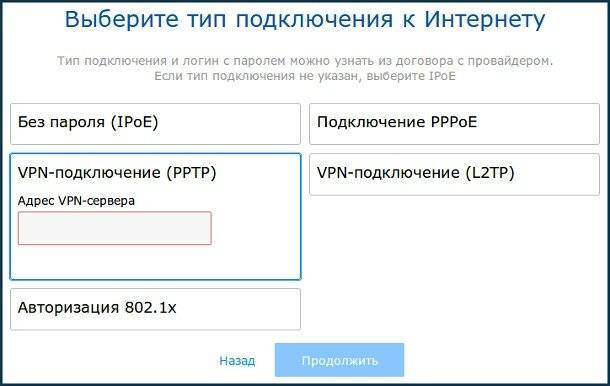
Авторизация 802.1x
Укажите тип авторизации и введите логин и пароль. Тип может быть:
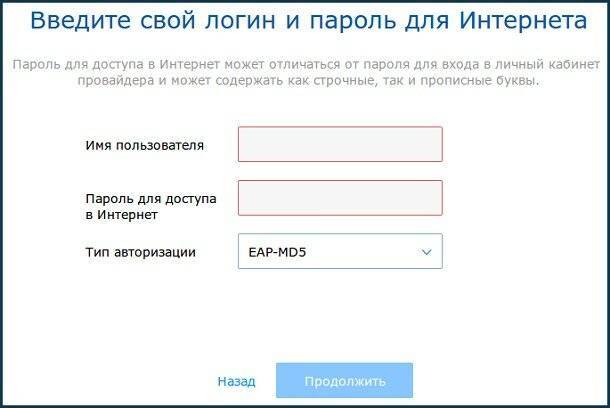
- EAP-PEAP или MSCAP второй версии
- EAP-MD5
- EAP-TTLS или MSCAP второй версии
- EAP-TTLS или CHAP
- EAP-TTLS или MSCHAP
Продолжение установки
- Система автоматически скачает обновление, просто подождите.
- Операционная система маршрутизатора также поможет установить тип защиты от вредных сайтов. Рекомендуется это сделать если интернетом пользуются дети и установить «Яндекс.DNS» или «SkyDNS» фильтрацию. Ставим «Без защиты» – чуть ниже в статье будет подробная настройка этого свойства.
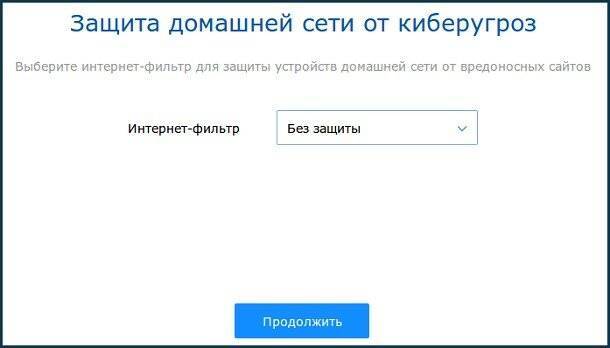
Теперь вы увидите название WIFI сети в поле «Имя сети» и пароль от неё.
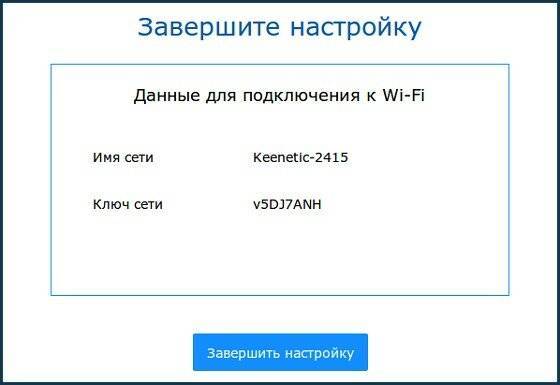
Как попасть в веб-панель с параметрами роутера
Наберите в браузере в поле для адресов числовую комбинацию 192.168.1.1 либо сразу расшифрованный адрес my.keenetic.net. Тут же перейдите по этому адресу — окажитесь на странице для авторизации. Чтобы пройти её, пишем в логине admin, а в ключе безопасности простой код 1234.
В окошке с приветствием укажите русский язык и переключитесь на конфигуратор с настройками. Перед вами откроется панель с несколькими разделами.
Щёлкните по «Веб-конфигуратор» в окне с приветствием и меню для выбора языка
Сразу смените пароль на панель с настройками
В диалоговом окошке после авторизации должно высветиться предложение поставить иной пароль на веб-панель. Лучше сменить его сразу, поэтому пишем два раза заранее продуманную комбинацию. После смены перезайдите в панель с учётом нового пароля.
Создайте новый пароль для своей админки с настройками
Индикаторы и разъёмы
Передняя панель роутера Zyxel Keenetic Air имеет 4 индикатора режимов работы, а также одну кнопку.
Для последней можно выбрать действие в настройках. В обычном случае она включает/выключает режим WPS.
Индикаторы:
- Питание устройства.
- Наличие связи с провайдером.
- Наличие обновлений прошивки (можно изменить в настройках).
- Сеть Wi-Fi.

Индикаторов для подключения по кабелю не предусмотрено, но большинство современных устройств показывает индикацию прямо в гнезде.
Задняя панель АС1200 имеет:
- 2 разъёма для подключения по кабелю.
- Кнопку сброса настроек.
- Разъём для блока питания.
- Тумблер переключения режимов.

Пользователи древних моделей от бренда знают, что переключателем на задней стенке можно погасить Wi-Fi, не влезая в настройки. В линейке Air его функционал расширили. Поддерживается 4 варианта работы:
- А — это стандартный режим, роутер с точкой доступа;
- В — режим адаптера для проводной сети;
- С — усилитель (репитер) сторонней сетки;
- D — беспроводная сеть, точка доступа.
На нижней панели наклейка с данными для входа в интерфейс и другой служебной информацией, лапки — чтоб девайс не «ездил» по столу, и «ушки», предоставляющие возможность повесить его на стену.