Как открыть файл формата ISO на компьютере
В обычной ситуации, пользователь записывает ISO файл на оптический CD/DVD диск, затем запускает этот диск для установки операционной системы, программы, запуска или установки компьютерной игры, воспроизведения мультимедиа файлов и т. д.
Подобный способ не всегда оправдан, потому что для его применения необходимо иметь в наличии на компьютере дисковод для воспроизведения оптических дисков, кроме того, потребуется сам оптический диск для записи на него файла образа ISO. Некоторые оптические диски имеют защиту от несанкционированного использования.
Что делать, если на компьютере нет дисковода для запуска CD/DVD дисков? На современных ноутбуках все чаще отказываются от этого устройства, потому что в последнее время оптические диски стали не очень востребованы пользователями. Как открыть ISO файл без диска на компьютере?
Для того, чтобы открыть файл формата ISO можно воспользоваться несколькими способами:
- использование загрузочной флешки;
- монтирование образа на виртуальном приводе с помощью программы или встроенного средства операционной системы;
- открытие ISO образа с помощью программы.
Применение загрузочной флешки необходимо для записи ISO образа операционной системы Windows, антивирусного лечащего диска, диска восстановления системы от специализированной программы, или в других подобных случаях. Сначала пользователь записывает на загрузочную флешку образ диска, а затем загружается на компьютере с USB накопителя, для выполнения тех или иных действий, например, для установки Windows.
Самый распространенный способ: монтирование файла образа в формате ISO с помощью виртуального CD/DVD привода. Специализированная программа создает в Windows виртуальный привод. Система работает с ним, как с обычным физическим приводом, образ диска используется, как обычный компакт-диск.
В операционных системах Windows 10, Windows 8.1, Windows 8 появилось встроенное средство для создания виртуального привода, поэтому там нет необходимости в использовании стороннего софта для открытия ISO файлов.
Если возникает вопрос, как открыть файл ISO на Windows 7, то в этом случае, придется воспользоваться услугами сторонних программ, которые помогут смонтировать ISO образ на компьютере.
Третий способ: открытие файла ISO в программе для работы с образами или в архиваторе. Какой программой открыть ISO файл? Например, подойдут программы UltraISO, Alcohol 120%, Alcohol 52%, или Daemon Tools Lite (имеются другие подобные программы), или программы-архиваторы, например, WinRAR или 7-Zip.
Создание ISO-образа
Для работы нам понадобятся две небольшие программы: CDBurnerXP и UltraISO. При помощи них можно выполнять практически любые действиями с ISO-образами. Свои примеры работы, я покажу именно в этих программах.
CDBurnerXP
Простая, бесплатная и вместе с тем эффективная утилита для создания и записи образов на диски. Кроме этого, позволяет записывать обычные диски с данными, с музыкой и пр. В общем-то, отличная замена дорогостоящему пакету NERO.
Кстати, работает во всех версиях ОС Windows, есть портативная версия, не нуждающаяся в установке (что очень удобно ).
UltraISO
Одна из лучших программ для работы с образами ISO: их можно редактировать «на лету», сжимать (для экономии места), записывать на физические диски, и создавать их самостоятельно. К тому же, позволяет записывать загрузочные (установочные) образы на флешки и диска. В общем-то, незаменимая утилита для работы с форматом ISO!
Из папок и файлов
Вариант 1: с помощью CDBurnerXP
Запускаем программу и выбираем первую же строку «Диск с данными» , жмем «OK» .

CDBurnerXP — диск с данными
Затем в левой части окна вы увидите все свои диски, папки с документами и пр. (как в проводнике): вам нужно выбрать нужные файлы и папки и добавить их в проект (см. скрин ниже, кнопка «Добавить» ). Добавленные файлы и папки будут отображены в нижней части окна.
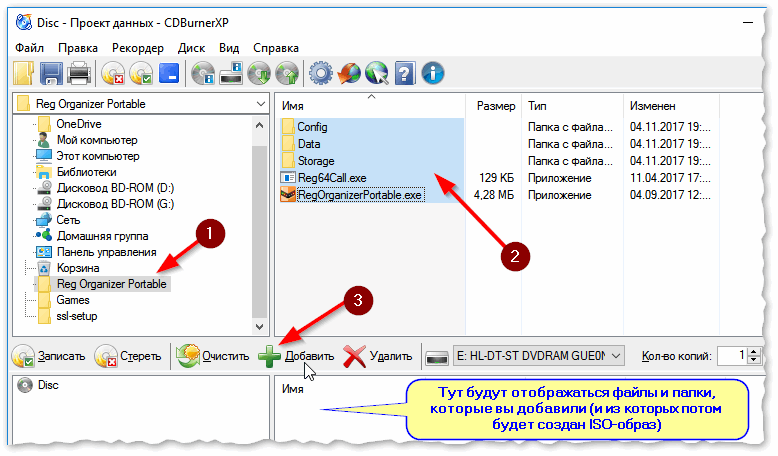
Добавление папок и файлов на диск — CDBurnerXP
После того, как все файлы добавлены, нажмите «Файл/Сохранить проект как ISO-образ» .

Сохранить проект как ISO-образ
Затем следует указать место на диске (каталог), где будет сохранен образ.
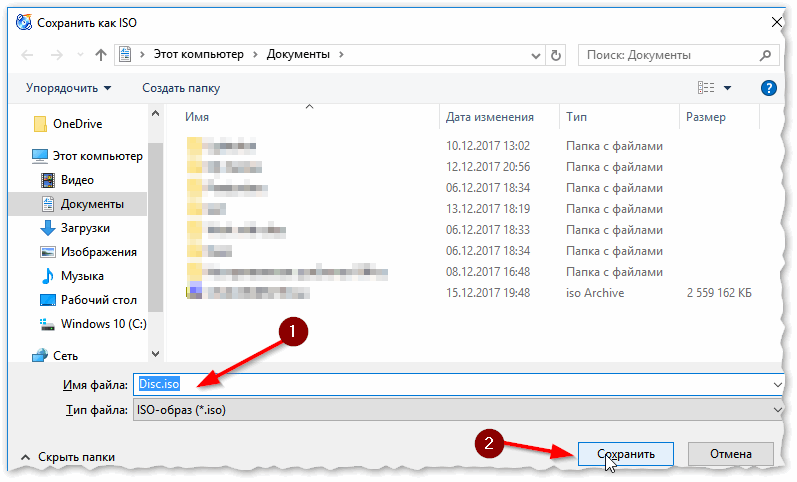
Сохранить как ISO
Собственно, вот так просто за несколько шагов создается ISO-образ.
Кстати, если вы надумаете его записать на диск — это можно также сделать с помощью CDBurnerXP: просто в стартовом меню программы выберите «Записать ISO-образ» .
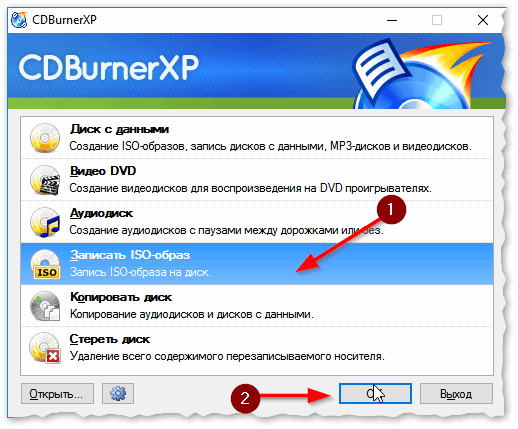
CDBurnerXP — записать ISO на диск
В следующем меню укажите путь до своего образа, устройство записи, скорость записи (плюс прочие опции, при необходимости), и начнете запись (скрин ниже).
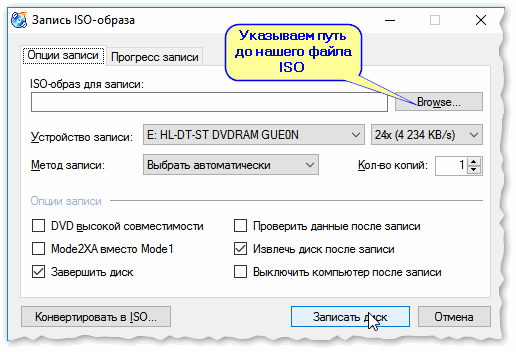
Вариант 2: с помощью UltraISO
Запускаем программу и первым делом изменяем имя диска на требуемое (может быть любым, но я бы рекомендовал использовать латиницу).
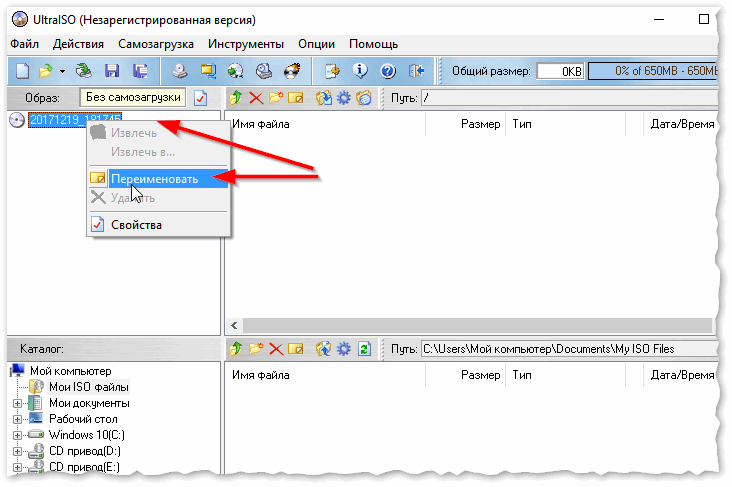
UltraISO — задаем имя диску
Далее в нижней части окна представлено окно проводника, из которого нужно перенести в верхнюю те папки и файлы, которые вы хотите добавить в ISO-файл. Пример представлен на скрине ниже.
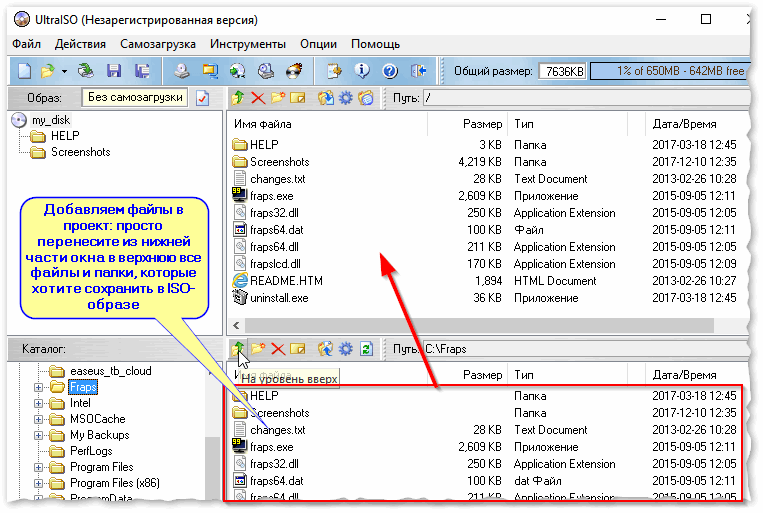
Добавляем файлы и папки в проект
Когда все файлы будут добавлены, нажмите на «Файл/Сохранить как. « .
Далее укажите имя файла и каталог, куда будет сохранен образ.
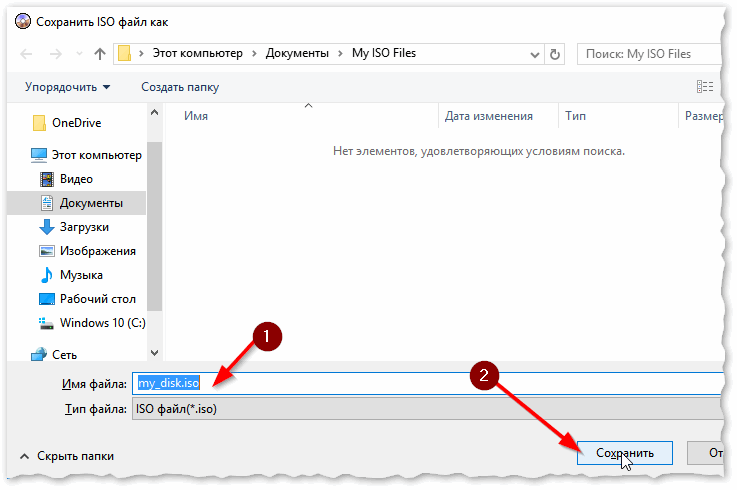
Сохранить ISO-файл как
В общем-то, и всё, образ готов (вам придется подождать некоторое время (зависит от размера итогового файла)) !
С диска CD/DVD
Вариант 1: с помощью CDBurnerXP
1. Сначала вставьте CD/DVD диск в привод компакт дисков.
2. Далее запустите CDBurnerXP, в первом стартовом меню программы выберите «Копировать диск», нажмите «OK».
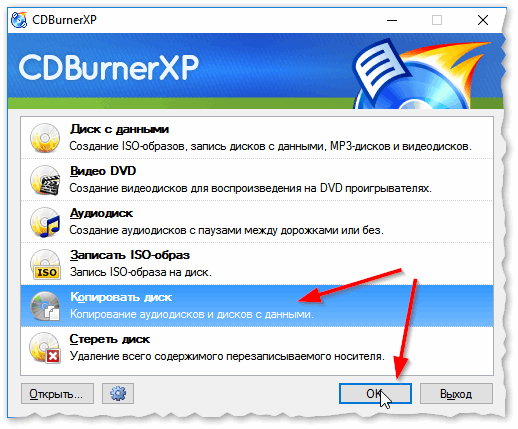
CDBurnerXP — копировать диск
3. Затем нужно в графе «Привод» указать букву своего реального физического привода компакт дисков, выбрать куда будет сохранен образ (также указать тип образа (можно оставить ISO по умолчанию)) , и начать копирование.
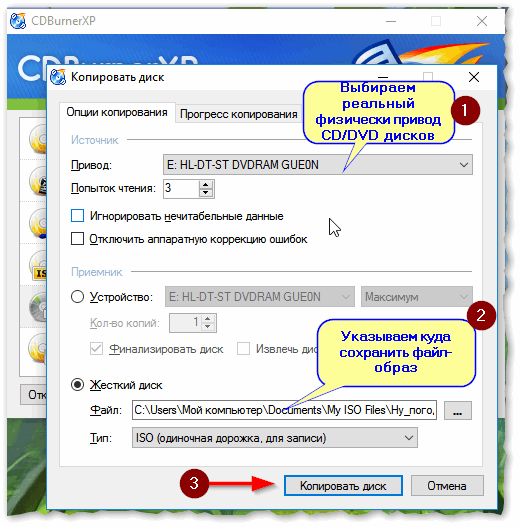
4. Останется только дождаться пока диск не будет полностью скопирован на ваш HDD. Думаю, здесь больше нечего рассматривать.

Копирование диска: 6%
Вариант 2: с помощью UltraISO
В принципе, в UltraISO все делается аналогично.
1. Сначала вставляете диск в привод.
2. Далее в программе UltraISO жмете по «Инструменты/Создать образ CD. « . Пример на скрине ниже.

UltraISO — инструменты, создать образ
3. Затем указываете место, где будет сохранен образ (см. п.1 на скрине ниже), указывает формат (например, ISO, см. п.2), и жмете кнопку «Сделать» .

Создать образ CD/DVD диска
4. Останется только дождаться окончания процесса копирования. Время, главным образом, зависит от количества информации на диске, и скорости чтения информации.
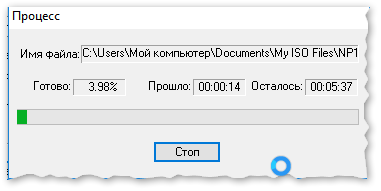
UltraISO — процесс копирования
Заметка!
Если вы хотите записать ISO-образ на флешку, рекомендую ознакомиться с еще одной моей статьей, ссылка ниже.
Там, кстати, тоже используется утилита UltraISO, плюс рассматривается еще одна интересная программа — PowerISO (достаточно мощный инструмент для работы с образами). Рекомендую к ознакомлению!
На этом статью я завершаю, удачного и быстрого создания.
Источник
Как смонтировать образ ISO в Windows при помощи сторонних программ
Чтобы открыть образ диска на Windows 7, используются специальные программы, получившие название эмуляторы. Они включают в себя большое количество очень полезных функций, значительно облегчающих процесс монтажа и позволяющих работать одновременно с несколькими цифровыми носителями.
Существует немало подобных программ, каждая из которых отличается своими специфическими особенностями.
Daemon Tools
Пожалуй, наиболее известная программа, которая уже очень давно находится на рынке специализированного софта. Скачать дистрибутив приложения легко можно на официальном сайте разработчика.
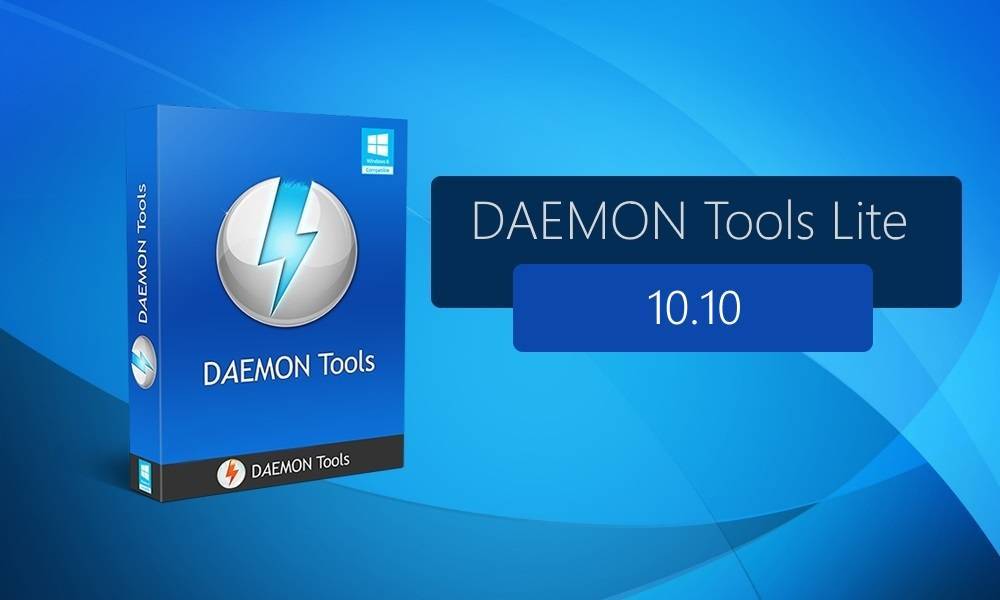
Daemon Tools
Обратите внимание! Есть бесплатная версия, получившая приставку Lite. Она включает в себя все необходимые функции для работы с готовыми образами дисков
Платная поставка значительно более продвинутая и предлагает пользователям ряд дополнительных возможностей. Она имеет возможность создавать новые виртуальные диски, а также записывать образы на физические носители.
Сразу после установки программа создаст виртуальный привод, который будет обозначаться как пустой дисковод. Затем в него можно монтировать любые образы и получать доступ к необходимым файлам. Причем даже при просмотре доступных дисков в разделе «Мой компьютер» новый привод будет отображаться в виде полноценного дисковода, а после монтажа отсюда же можно запустить установщик с носителя.
Обратите внимание! Разработчики предусмотрели максимально простой и понятный интерфейс, в котором нет слишком большого количества настроек. Все управление сводится к выбору нужного образа и нажатию на «Монтировать»
Подробная инструкция по монтированию образов на виртуальный носитель:
- Установить программу Daemon Tools на компьютер.
- Запустить приложение и нажать на расположенный внизу пункт «Добавить образ».
- Через проводник отыскать нужный образ, который сразу же будет добавлен в общий каталог программы.
- Нажать на файл правой кнопкой мыши и выбрать пункт «Монтировать». Если существует более одного виртуального привода, приложение также попросит уточнить конкретное расположение нового диска.
Процесс занимает несколько секунд, после чего можно получать доступ к виртуальному диску непосредственно через программу или через «Мой компьютер».
Программа Daemon Tools позволяет одновременно создавать несколько виртуальных образов и работать с ними без каких-либо ограничений. Чтобы добавить новый привод, необходимо нажать соответствующую кнопку, предварительно выбрав тип дисковода (DT или SCSI). На деле разница между этими приводами минимальна и касается только некоторых элементов защиты от копирования.
Ultra ISO
Достаточно распространенный инструмент, способный функционировать с большим количеством различных форматов. Всего предусмотрено 30 поддерживаемых расширений, что гораздо больше, чем у аналогов.
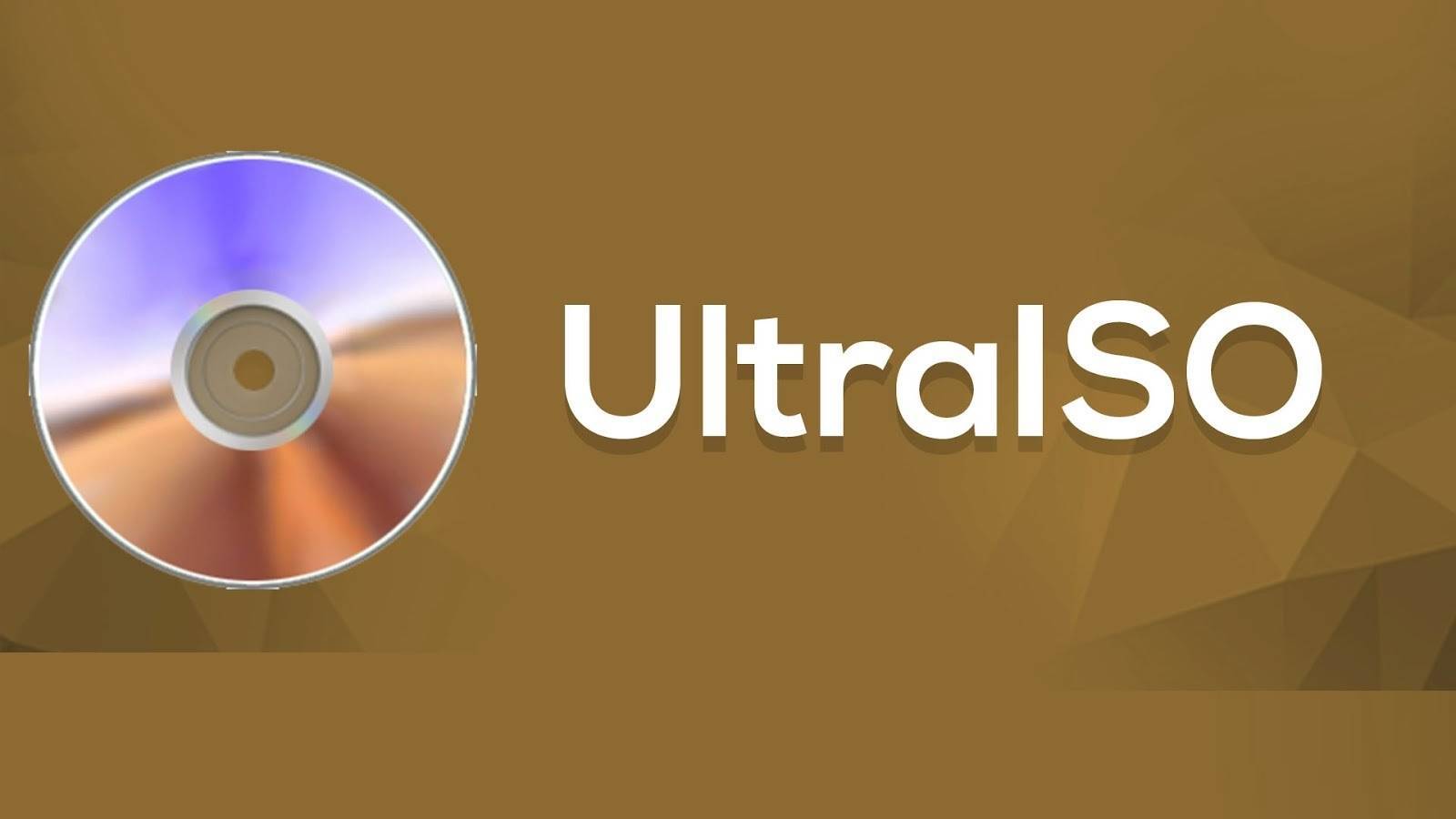
Ultra ISO
Как смонтировать образ ISO в Windows 7 c с помощью Ultra ISO:
- Скачать и установить программу на компьютер.
- В главном окне перейти во вкладку «Файл» и выбрать пункт «Открыть».
- Найти на компьютере нужный образ и два раза щелкнуть по нему.
Теперь в правой части окна можно увидеть все файлы с образа, которые затем удобно переместить в нужное место.
Важно! Важнейшим преимуществом утилиты считается возможность моментально извлечь файлы из образа или запустить запись на физический носитель
Alcohol 120 %
Alcohol 120 % — достаточно востребованное приложение, которое в отличие от предыдущих аналогов не имеет бесплатной лицензии.

Alcohol 120 %
Обратите внимание! Для использования функций потребуется приобрести лицензионную копию, открывающую широкие возможности по работе с виртуальными приводами. Порядок работы с программой:
Порядок работы с программой:
- Загрузить и установить приложение на диск. Во время установки сразу будет предложено создать новый виртуальный привод.
- Перезагрузить компьютер. Перезагрузка позволит внедрить новый привод в систему и установить комплект драйверов для правильной работы.
- Отыскать на диске нужный ISO файл и нажать на него правой кнопкой мыши. Из всплывающего меню выбрать пункт «Монтировать».
- Alcohol 120 % автоматически запустится и предложит начать работу с находящимися на виртуальном носителе файлами. Можно будет просматривать информацию, извлекать или редактировать.
Современные программы для работы с ISO файлами — качественные утилиты, значительно упрощающие задачу пользователя.
Важно! Выбирать подходящее приложение желательно под конкретные цели с учетом индивидуальных предпочтений пользователя
Используем эмуляторы приводов
Чтобы открыть файл ISO на windows, можно воспользоваться эмуляторами — программами, которые специально предназначены для создания и чтения образов. Разберем два самых популярных варианта с бесплатным пробным периодом, не ограничивающим необходимый функционал для монтирования.
Daemon Tools Lite
Программа является одним из самых простых, но функциональных эмуляторов. Советуем использовать именно версию «Lite», так как она имеет облегченный интерфейс, но при этом сохраняет необходимый набор инструментов для работы. Программу можно бесплатно скачать с сайта разработчика.
Во время установки может появиться раздел с настройками и установкой нового оборудования. Советуем оставить настройки по умолчанию и обязательно согласиться на установку драйверов, чтобы программа в дальнейшем работала корректно.
Алгоритм следующий:
Открыть программу и найти раздел «Образы дисков»;
Выбрать пункт «Быстрое монтирование»;
Добавить Iso;
- Выполнить установку.
UltraIso
Некоторые файлы имеют расширения, отличные от «.iso», но все равно являются образами, например «.mds» и «.isz». Для монтирования таких образов лучше всего подойдет утилита UltraIso. Она имеет схожие с Daemon Tools функции, но работает с гораздо большим числом расширений.
Порядок действий, следующий:
Открыть в верхнем меню «Инструменты» и выбрать «Монтировать виртуальный привод»;
Нажать на иконку с тремя точками;
Открыть нужный образ;
- Выбрать пункт «Монтировать»;
Нажать на иконку увеличительного стекла;
Найти в открывшейся папке установочный файл.
Распаковка ISO файла с помощью UltraISO
Программа UltraISO это профессиональный инструмент для работы с ISO файлами. С помощью данной программы можно создавать, монтировать, распаковывать, а также выполнять множество других действий с ISO файлами. Программа UltraISO является платной, но вы можете воспользоваться Trial версией.
Для того чтобы распаковать ISO файл с помощью UltraISO, вам нужно запустить UltraISO и открыть нужный ISO файл. Это можно сделать с помощью кнопки на панели инструментов или меню «Файл – Открыть». Комбинация клавиш CTRL+O также работает.
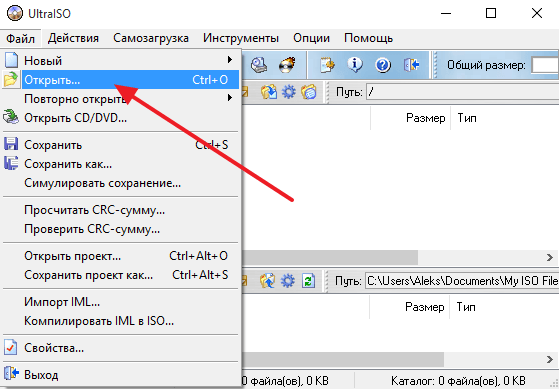
После того, как вы открыли ISO файл, в окне программы UltraISO появятся все файлы, находящиеся внутри данного образа диска. Для того чтобы распаковать их вам нужно выделить все и кликнуть по ним правой кнопкой мышки. В появившемся окне нужно выбрать пункт «Извлечь в».
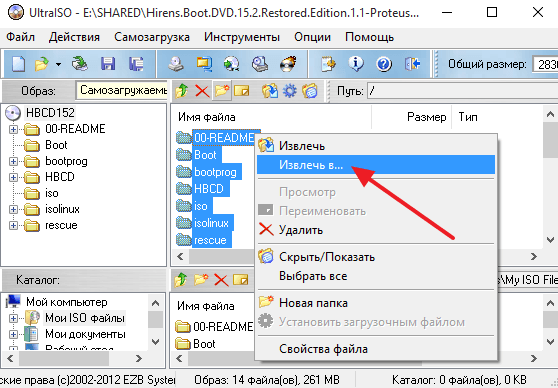
Дальше нужно выбрать папку и дождаться, пока программа UltraISO закончит распаковку.
ISO ISO Baby
Формат файла изображения был популярным способом распространения программного обеспечения в сети, поскольку широкополосные скорости
позволили нам сделать это. Скорее всего, вы установили ваш любимый дистрибутив Linux
используя файл .ISO, возможно, тот, который вы подготовили в старой доброй Windows.
Формат файла .ISO просто архивирует содержимое диска на оптическом носителе с использованием файловой системы ISO 9660. Эти изображения также могут использовать файловую систему UDF (универсальный формат диска) в некоторых случаях. Данные в архиве распакованы, и образ .ISO может быть получен с любого оптического носителя «» — CD, DVD, HD-DVD (помните те?), BluRay
и так далее.
Невозможно использовать формат файла .ISO для создания образа аудио CD, так как они не используют компьютерную файловую систему. В этих случаях часто предпочтительны комбинации изображений .BIN / .CUE.
Если вы хотите получить доступ к файлам в архиве .ISO, сначала вам нужно его смонтировать. Вы можете выбрать метод командной строки или использовать программу с графическим интерфейсом, если вам не нравятся текстовые команды.
В некоторых дистрибутивах может быть установлено программное обеспечение, поэтому вы можете извлечь его с помощью меню правой кнопки мыши. Прежде чем начать, найдите изображение .ISO, щелкните правой кнопкой мыши и найдите параметр «Извлечь здесь». Вы можете быть приятно удивлены!
Программы для открытия образа диска ISO
Далее рассмотрим сторонние программы, с помощью которых можно открыть ISO файл.
DAEMON Tools
DAEMON Tools – это самая популярная программа для монтирования образов в привод. Приложение хоть и распространяется бесплатно, но в ввиду наличия большого количества рекламы многие антивирусы блокируют установку программы. По этой причине их приходится отключать. В простом интерфейсе сможет разобраться даже тот новичок, который ни разу не работал с образами.
После установки на Панели задач появится значок, нажав на который можно зайти в меню управления приводами.
Запустить программу можно и через ярлык на рабочем столе. Здесь будет доступно гораздо большее количество настроек.
После установки в системе создается один виртуальный привод. Чтобы быстро открыть ISO нужно нажать ЛКМ на значок программы в трее, выбрать привод…
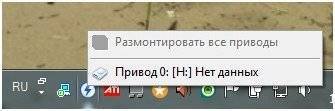
и найти через проводник образ, который нужно открыть.

Alcohol 120%
Пользоваться данной программой можно, если файлы ассоциируются с эмулятором. Проверить это можно в меню «Сервис» – «Настройки» – в разделе «Ассоциация файлов» должна быть галочка «Образ ISO».

Чтобы открыть ISO, следует щелкнуть ПКМ по файлу и выбрать пункт «Смонтировать образ».
Alcohol 120%, также как и DAEMON Tools распространяется по бесплатной лицензии, но работает гораздо быстрее. Пользователи также отмечают удобный интерфейс приложения.
UltraISO
UltraISO – это многофункциональная программа. С ее помощью можно открывать, извлекать и редактировать файлы. В простом русскоязычном интерфейсе сможет разобраться даже новичок. Программа распространяется по платной лицензии, но для просмотра файлов можно использовать бесплатную версию.
Чтобы открыть ISO, следует в окне программы выбрать кнопку в виде папки…

и указать путь к образу. В левой части окна отобразится содержимое диска.
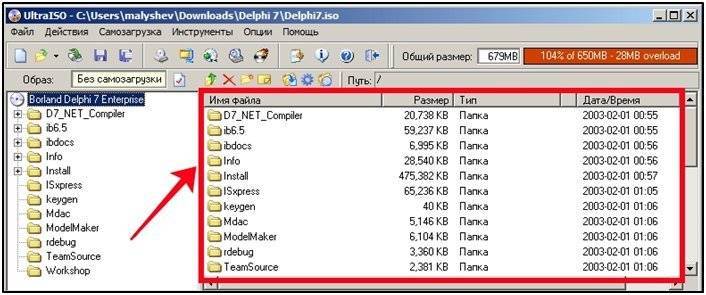
Чтобы просмотреть конкретный файл, необходимо щелкнуть на нем ПКМ и выбрать пункт «Извлечь в…».

Nero 2018
NERO – это еще одно приложение для работы с образами. Она распространяется по платной лицензии. Хотя для просмотра файлов достаточно скачать триальную версию. Интерфейс русскоязычной программы направлен на работу с мультимедиа. Главным недостатком приложения является его вес в несколько Гб. В связи с этим приложение долго загружается и потребляет много ресурсов.
Для работы у вас должна быть полная версия программы Nero со всеми компонентами. Желательно пользоваться одной из самых последних версий программы. Запустите приложение. После запуска нажмите по стрелочке справа. Затем в разделе «Приложения» выберите Nero ImageDrive. Согласитесь на активацию компонента, нажав «Да». Далее установите флажок напротив строки «Разрешить привод». При необходимости вы можете создать два виртуальных привода.
Чтобы просмотреть содержимое образа достаточно в меню выбрать Файл – Открыть. На экране появится окно проводника, в котором следует прописать путь к исходному документу.

PowerISO
PowerISO – это многофункциональное приложение для работы с любыми образами. Создавать, записывать, редактировать. Монтировать образы можно только в платной версии программы. Используя бесплатную версию пользователь может извлекать файлы из диска и просматривать содержимое образа. Приложение совместимо с ОС Windows 7,8.

IsoBuster
ISO Buster – это программа, предназначенная для доступа к структуре CD-дисков и работы с образами CD, а именно, в том числе ISO. Интерфейс программы переведен на русский язык. Принцип работы такой же, как и у других аналогичных приложений.
Используя команду Файл – Открыть, следует выбрать файл в проводнике. Затем в левой части отобразится список всех образов, а в правой структура каждого файла.

https://youtube.com/watch?v=m5nMdH07KP8
Использование стандартных архиваторов
Наиболее простой способ распаковки образов это использование обычных программ-архиваторов, например, WinRar, 7-Zip и других. Если файл ISO находится на внешнем носителе – флешке или CD-диске, необходимости переносить его на компьютер нет.
Рассмотрим алгоритм того, как распаковать файл ISO с помощью бесплатного архиватора 7-Zip, который наиболее популярен у пользователей Windows:
- находим в проводнике нужный файл с расширением ISO и кликаем по нему правой кнопкой мыши;
- в появившемся диалоговом окне выбираем опцию «Открыть архив»;
- после этого произойдет автоматический запуск архиватора, в левом окне которого можно будет увидеть содержимое архива;
- далее работаем по обычной схеме – выбираем папку для локации разархивированных файлов или создаем новую с нужным именем, по умолчанию 7-Zip сам создаст папку TMP в текущем каталоге, куда и будет распакован образ.
Аналогичным способом данная операция может проводиться с помощью WinRar и любого другого архиватора.
7-Zip
- Скачать бесплатный архиватор можно – по этой ссылке. Скачиваем установщик для своей ОС и нужной битности. Также я советую использовать обычную и не Alpha-версию.
- После установки ИСО открывается аналогично, как и с помощью прошлой программы – кликаем ПКМ по файлику, далее из списка кликаем по программе 7-Zip и выбираем возможности.

- Вы можете просто открыть или распаковать данные.
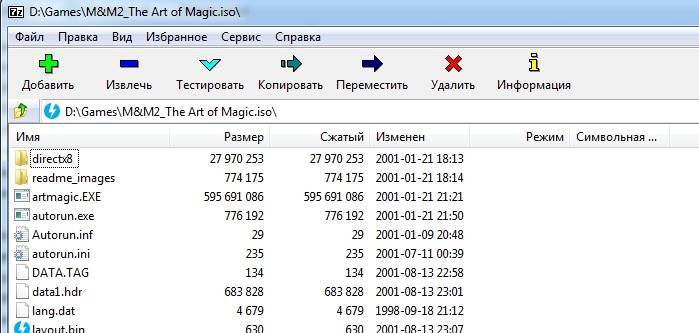
Программу можно найти на официальном сайте. Я советую использовать версию Lite, так как она на данный момент является бесплатной. Плюс ко всему позволяет без проблем работать с образами дисков. При установке вас попросят инсталлировать драйвера виртуальных приводов – согласитесь и закончите установку.
После установки, аналогично заходим в доп. меню файла, кликаем «Монтировать в» – и далее выбираем привод
Не важно какой именно привод вы выберите
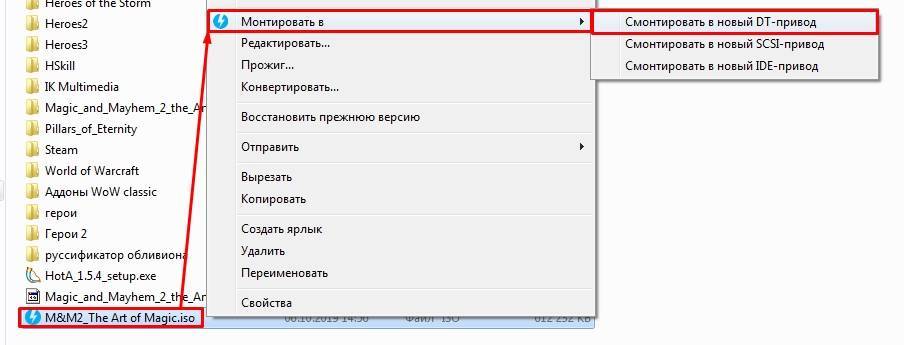
Открыть образ можно и через меню программы – на домашней страницу выберите основной пункт.
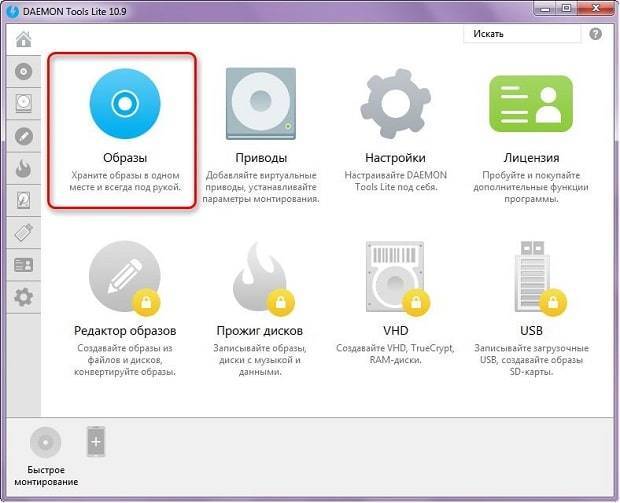
После этого ниже нажимаем по кнопке с диском.
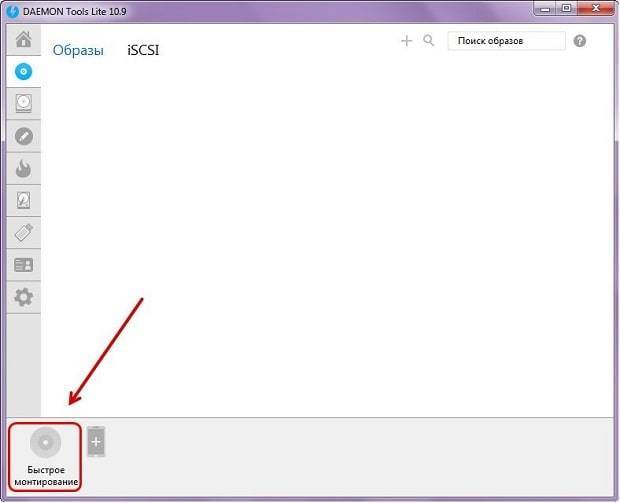
Теперь находим и запускаем наш образ, кликнув по кнопке «Открыть». Если у вас стоит авторан функция, то диск запустится сразу. Если данной функции нет, тогда зайдите в «Проводник» или «Компьютер» и откройте смонтированный диск.
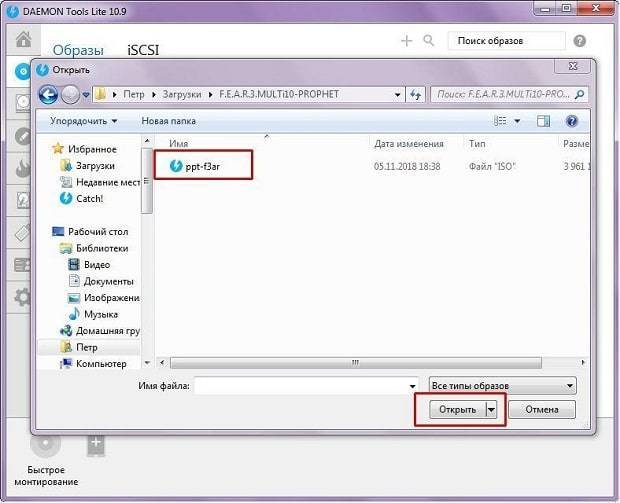
Как открыть ISO файл?
Итак, что делать после того, как скачали виртуальный диск себе на компьютер
Очень важно знать, как отрыть файл с данным расширением, чтобы получить к нему доступ
Если вы используете современную Windows: 8-ую или 10-ую версию, то вам повезло. В ней уже есть встроенные средства работы с файлами виртуальных образов. Просто быстро кликните на файл дважды и всё. В папке «мой компьютер» вы увидите вмонтированный виртуальный диск.
Если вы не оказались счастливым обладателем windows 8 или 10, то не беда, читайте далее.
Формат ISO достаточно популярен, поэтому разработано много программ для комфортной работы с ним. Установите любую на ваш компьютер.
Существуют два наиболее популярных способа, как запустить полученный файл:
- Применить стандартный архиватор, например winrar или winzip.
- Установить специальную программу, например Daemon Tools или UltraIso. С их помощью также легко создавать образы (файлы с расширением ISO)
Работа с архиваторами
Данный метод можно использовать в том случае, когда необходимо распаковать архив файлов, перенести необходимую информацию на локальный диск компьютера или запустить файл-установщик непосредственно из архива.
Порядок работы:
- Перейти на официальную страницу (например, win-rar.com) и скачать файл для установки программы-архиватора, если она не обнаружена на компьютере.
- Кликнете на скачанный файл с расширением .exe для установки. Автоматически начнет свою работу «мастер установки» данной программы. Выполняя последовательно все шаги по установке, поставьте галочку в окне настройки архиватора около расширения файлов iso.
- После верной установки архиватора образ диска можно открыть двойным щелчком мыши.
- В открывшемся окне необходимо выбрать файл с типом «приложение» и запустить процесс установки виртуального диска.
Таким методом можно установить скачанные программы, игры, обучающий материал, не применяя физического носителя информации.
Все подробности о формате ISO
На самом деле, такой образ является обычным файлом с расширением .iso и может запускаться вместо привычного компакт-диска с помощью специализированных программ.
Огромным преимуществом такой технологии является то, что при создании образа какого-либо диска последний будет скопирован в точности до мельчайших подробностей: структура директорий, все данные, полная информация о файловой системе, загрузочном процессе и различные атрибуты файлов.
Именно поэтому с ISO-образа очень легко воссоздать оригинальную версию компакт-диска. Это и стало причиной такой популярности использования описываемого расширения.
Документ ISO можно встретить при скачивании игр, ОС и других программных продуктов. В этом формате их удобно устанавливать, запустив сразу на компьютере или записав образ на флешку (в таком случае она становится загрузочной; может использоваться для загрузки Windows 7/8 или других версий).
Чтобы распаковать такой документ и посмотреть его содержимое необходимы специальные приложения-архиваторы. Для операционной системы Windows было создано больше всего программ, о некоторых из которых мы сегодня с вами и поговорим.
Кстати, у меня часто спрашивают, а можно ли ISO открыть в Андроиде? Конечно же. Для этого можно использовать, например, ISO Extractor.
ResourcesExtract — утилита для распаковки файлов EXE, DLL, OCX и CPL
Исполняемые файлы EXE и DLL по своей сути являются архивами или лучше сказать контейнерами, способными хранить в себе различные типы данных, а не только один программный код. В свою очередь это означает, что подобно другим архивам файлы EXE также могут быть распакованы. Правда, обычные архиваторы здесь не помогут, для распаковки этого типа контейнеров нужны специальные утилиты, например, такие как ResourcesExtract.
Эта маленькая, легкая и очень простая утилита прекрасно справляется с распаковкой файлов. В отличие от профессиональных редакторов ресурсов, обычно используемых программистами и позволяющих «вытаскивать» их исполняемых файлов элементы по отдельности, ResourcesExtract работает как примерно так же как обычный архиватор. Она автоматически перебирает файлы в специальной папке, после чего извлекает данные в указанном пользователем месте.
Программа имеет простой и удобный пользовательский интерфейс, представленный одним единственным окном. Установки экстрактор не требует и может запускаться с любого переносного носителя. Утилита позволяет извлекать иконки, статические и анимированные курсоры, видео в AVI формате, файлы карт, манифестов, документы HTML и некоторые другие типы файлов. Что именно должна искать утилита, можно указать непосредственно в рабочем окне.

Из дополнительных возможностей приложения стоит упомянуть обработку вложенных директорий (глубина поиска указывается отдельно), конвертирование файлов карт в формат PNG, перезапись исходных элементов. Чтобы распаковать файл, нужно указать к нему путь, задать директорию для сохранения результатов и нажать кнопку старта. После того как элементы будут извлечены, утилита автоматически откроет содержащую их папку.
Опытные пользователи могут запускать приложение в режиме командной строки, выполнять пакетное сканирование файлов. В целом со своей работой данный экстрактор справляется неплохо, в то же время ResourcesExtract несколько уступает Universal Extractor — другой популярной программе для распаковки контейнеров. Распространяется ResourcesExtract бесплатно, рекламы программа не содержит, совместима с ОС Windows 7, 8 и 8.1. Язык интерфейса — английский.
Сайт разработчика: https://www.nirsoft.net/utils/resources_extract.html
Для чего нужны файлы ISO?
Мое знакомство с ISO файлами началось в те времена, когда найти программы в интернете было большой проблемой, а низкая скорость и дорогой трафик ставили крест на любых попытках онлайн скачиваний.
Люди пользовались дисками и активно переписывали их друг у друга. Была в этом процессе одна проблема – многие диски имели защиту. Игры без диска, вставленного в CD или DVD привод, не шли, а для установки программ требовался автозапуск. Одним словом, нельзя было просто взять и скопировать файлы – нужен был сам диск.
В этот период появились программы, которые имитировали дисковод, создавая его виртуальный аналог, а файлы, с которыми они работали, получили расширение ISO.
Файл ISO – это файл образа CD или DVD диска, содержащий внутри себя в запакованном виде все данные, которые присутствуют на его физическом оригинале (оптическом диске). Кроме хранения образа диска, использование файлов данного формата позволяет создать точную цифровую копию оригинала, записав данные на чистый CD-RW или DVD-RW.
Чаще всего ISO файлы используются для распространения больших сборок программ, либо для версий объемных платных продуктов типа Windows, Microsoft Office, Photoshop, игры и т.д.
Распаковка ISO файла с помощью UltraISO
Программа UltraISO это профессиональный инструмент для работы с ISO файлами. С помощью данной программы можно создавать, монтировать, распаковывать, а также выполнять множество других действий с ISO файлами. Программа UltraISO является платной, но вы можете воспользоваться Trial версией.
Для того чтобы распаковать ISO файл с помощью UltraISO, вам необходимо запустить UltraISO и открыть нужный ISO файл. Это можно сделать с помощью кнопки на панели инструментов или меню «Файл – Открыть». Комбинация клавиш CTRL+O также работает.
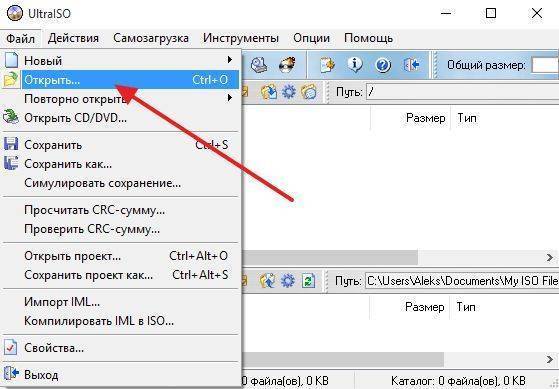
После того, как вы открыли ISO файл, в окне программы UltraISO появятся все файлы, находящиеся внутри данного образа диска. Для того чтобы распаковать их вам необходимо выделить все и кликнуть по ним правой кнопкой мышки. В появившемся окне необходимо выбрать пункт «Извлечь в».
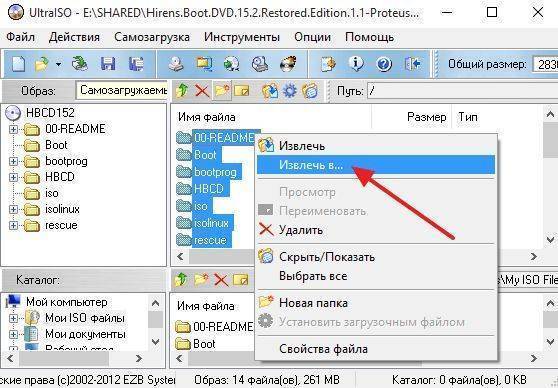
Дальше необходимо выбрать папку и дождаться, пока программа UltraISO закончит распаковку.







