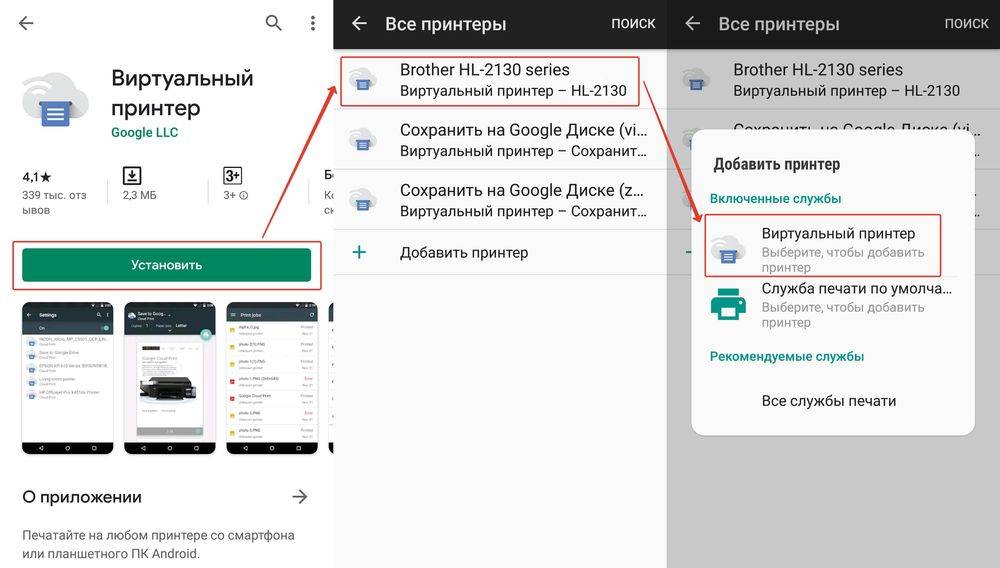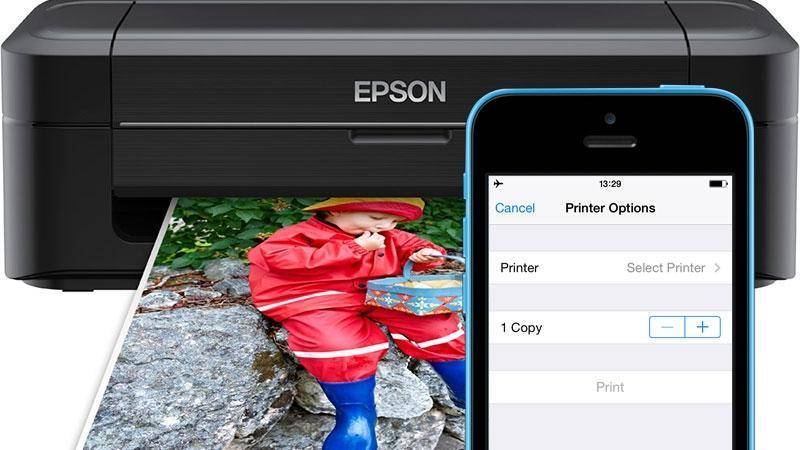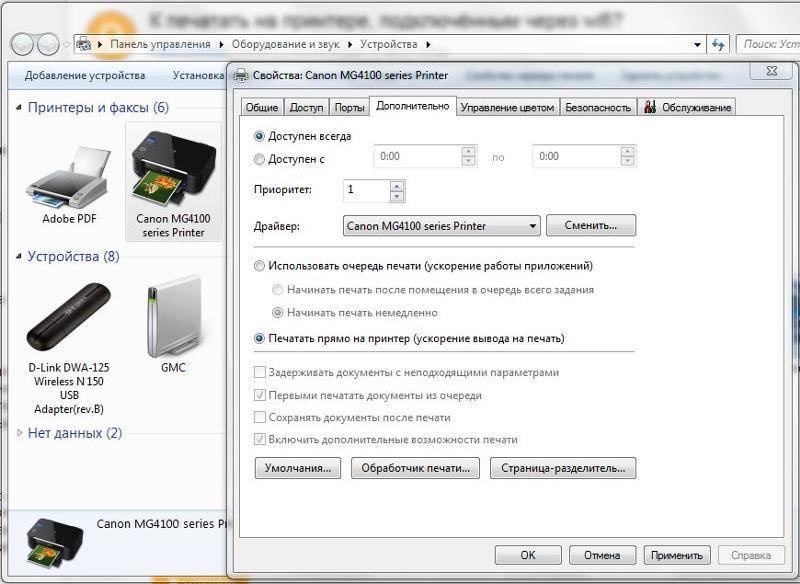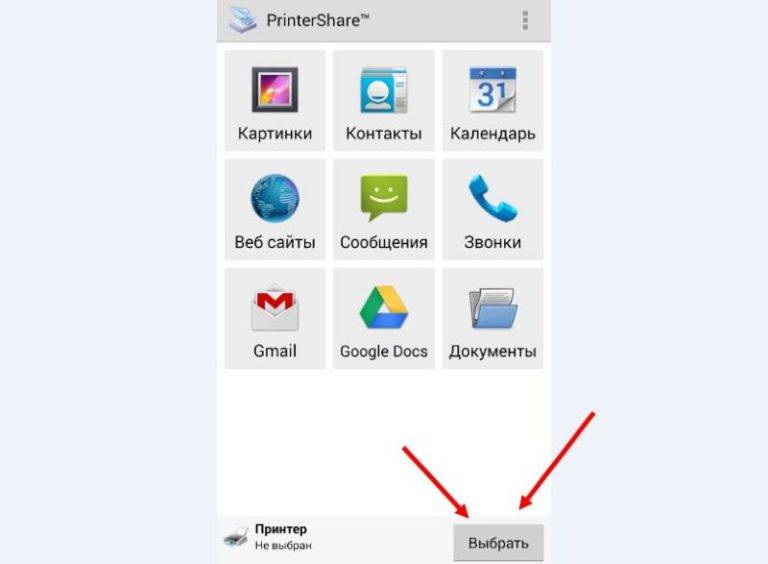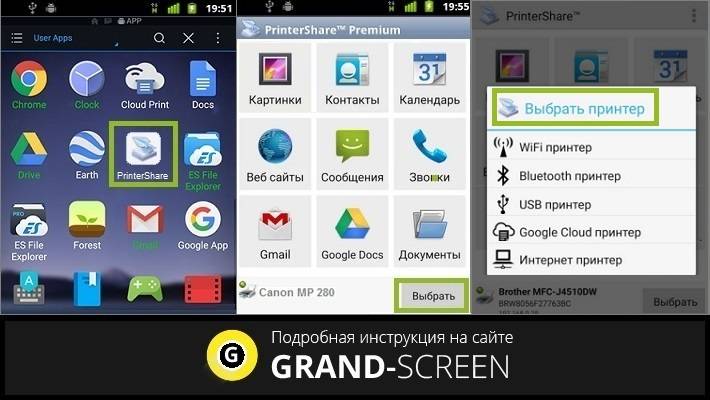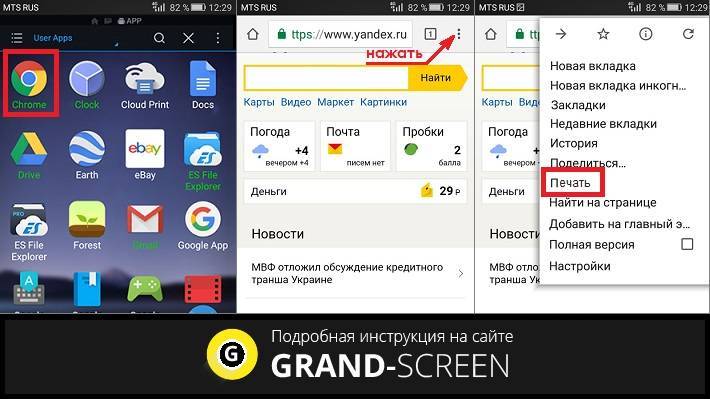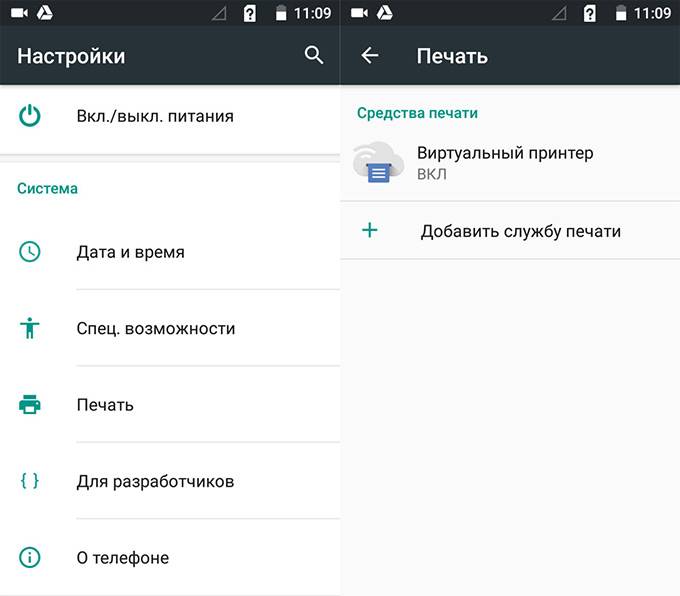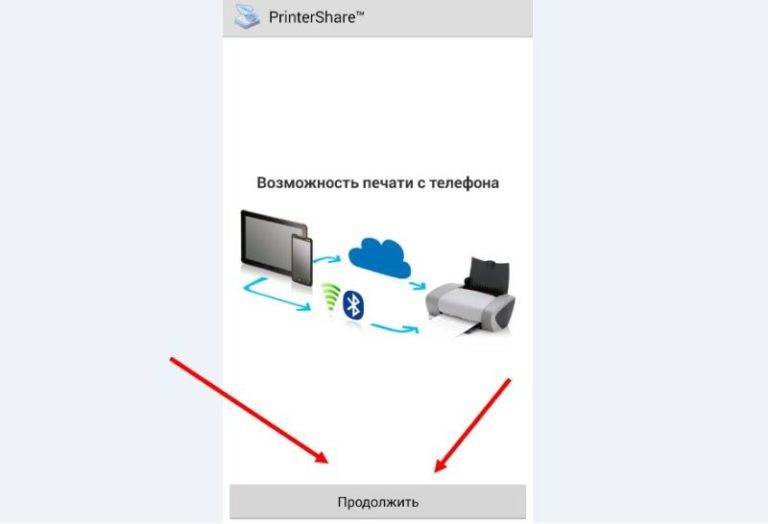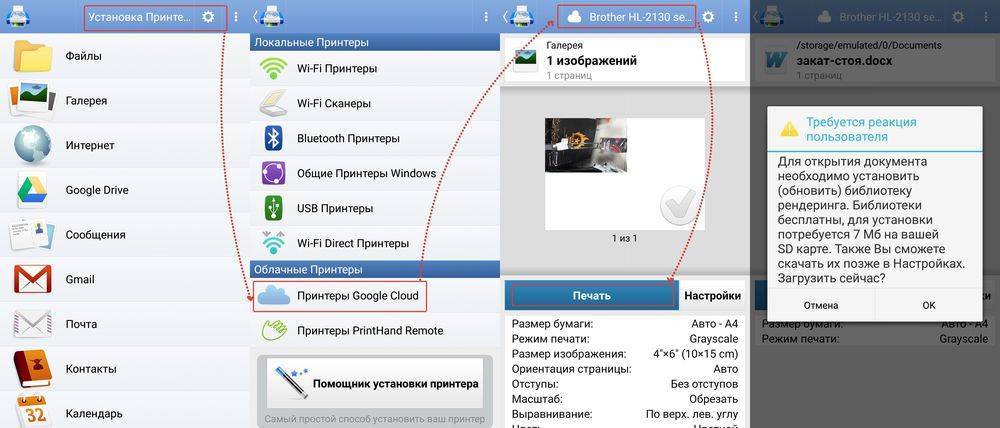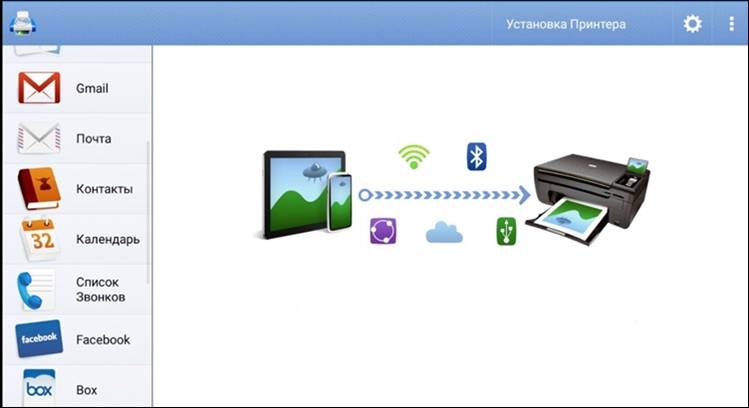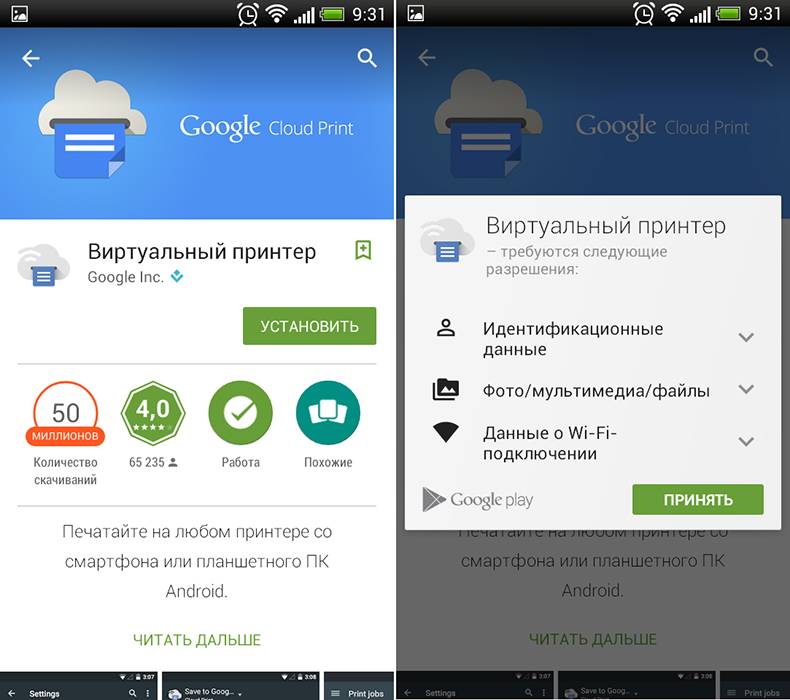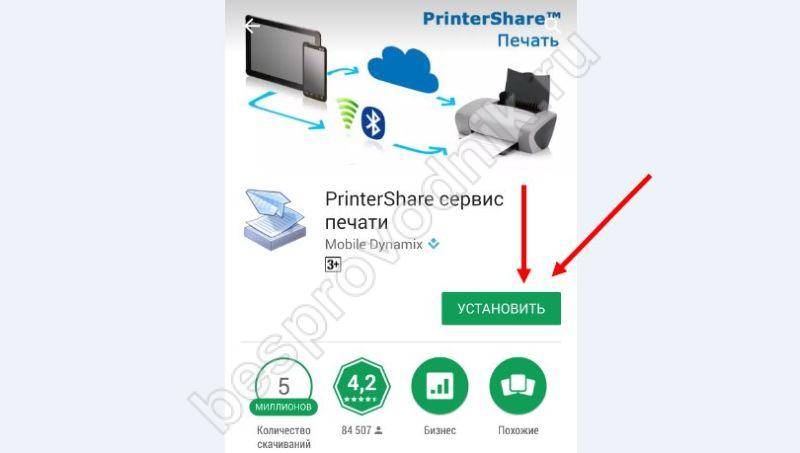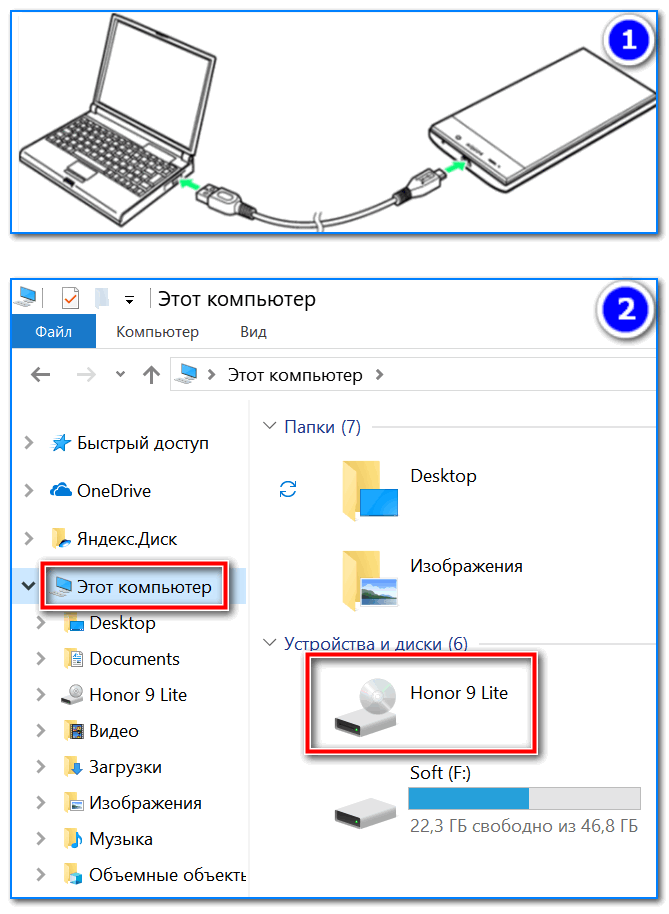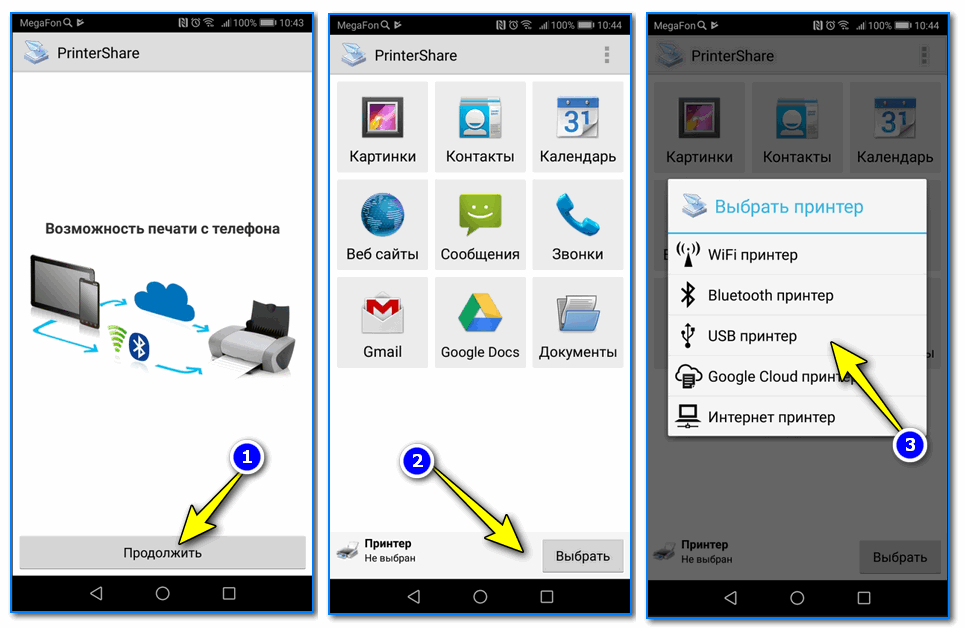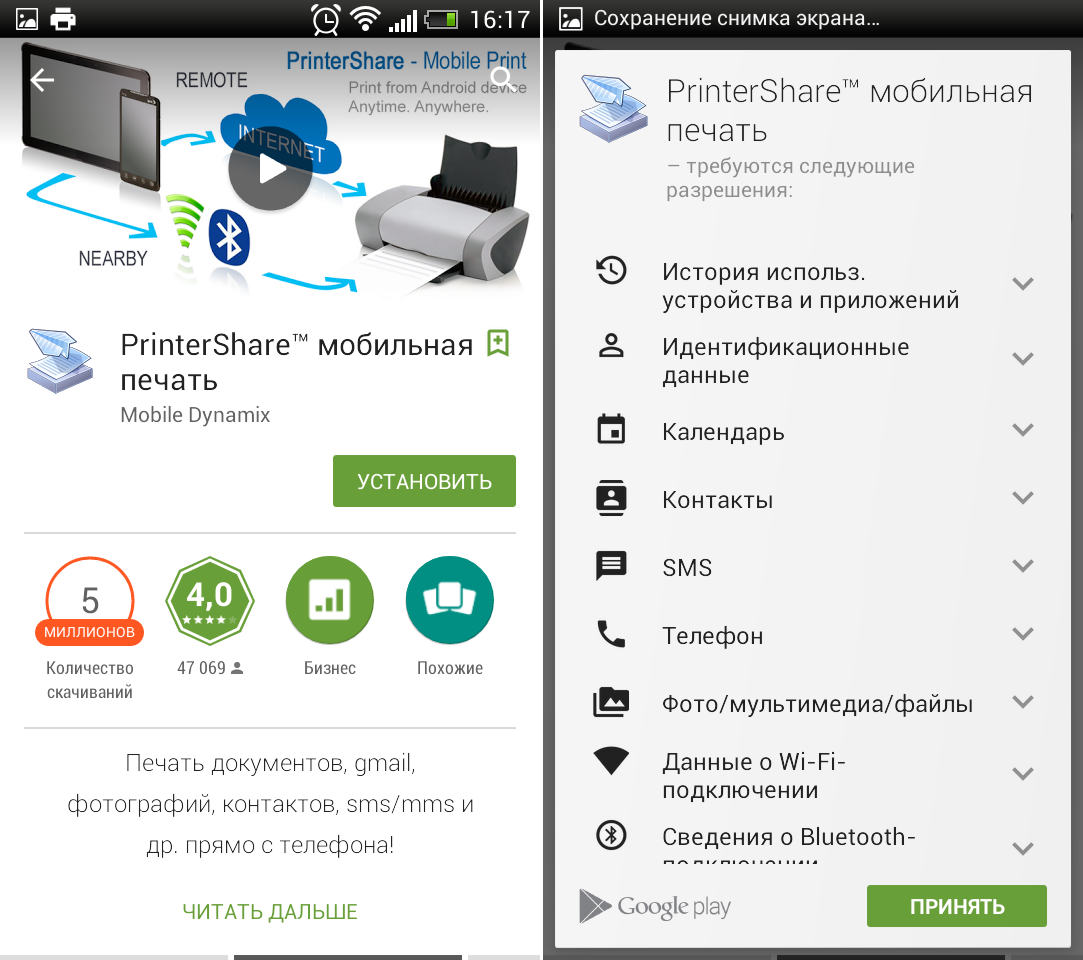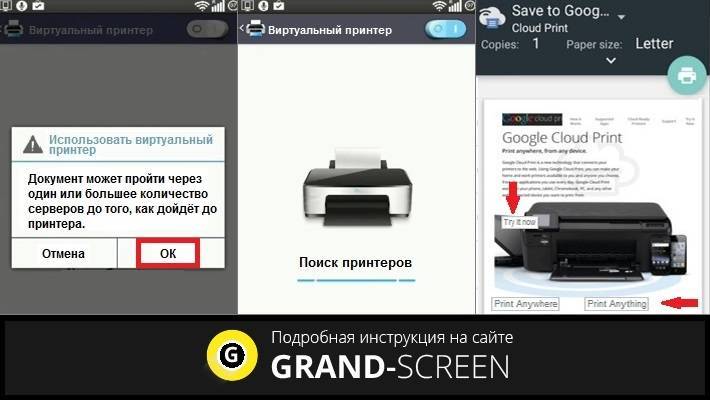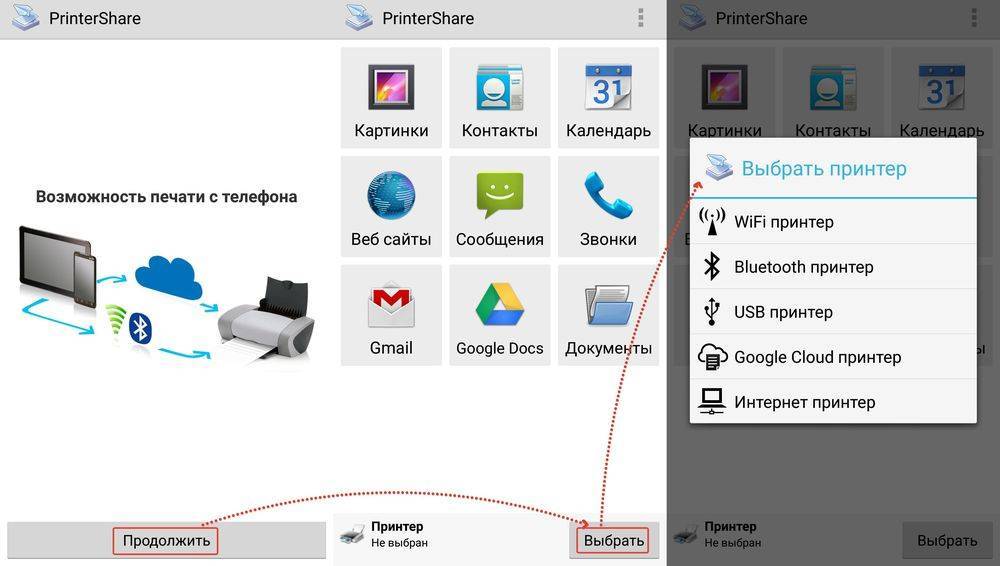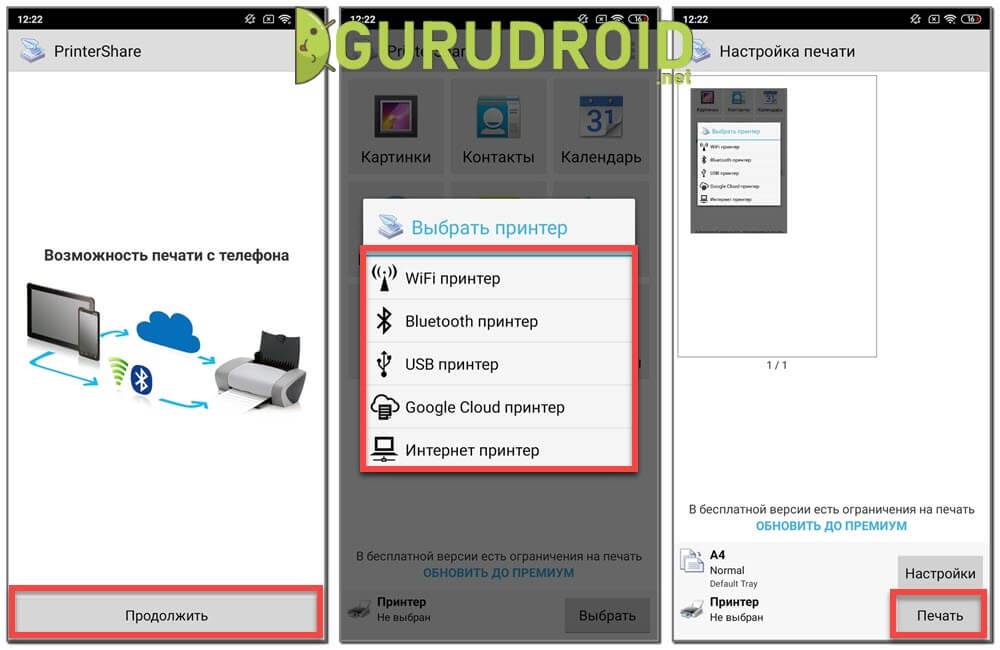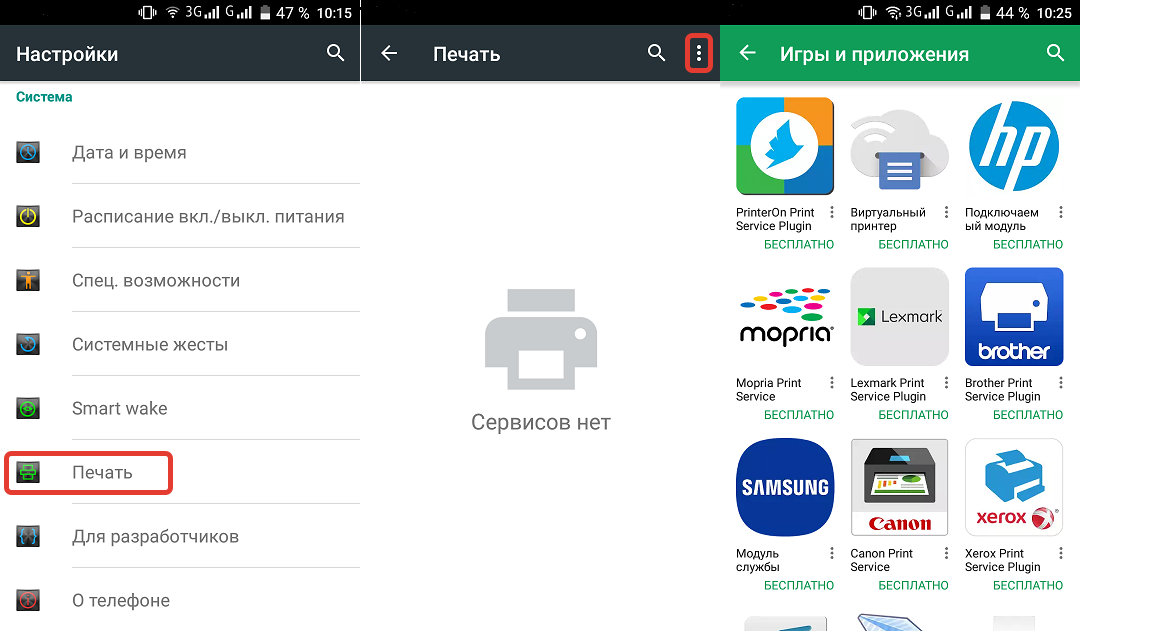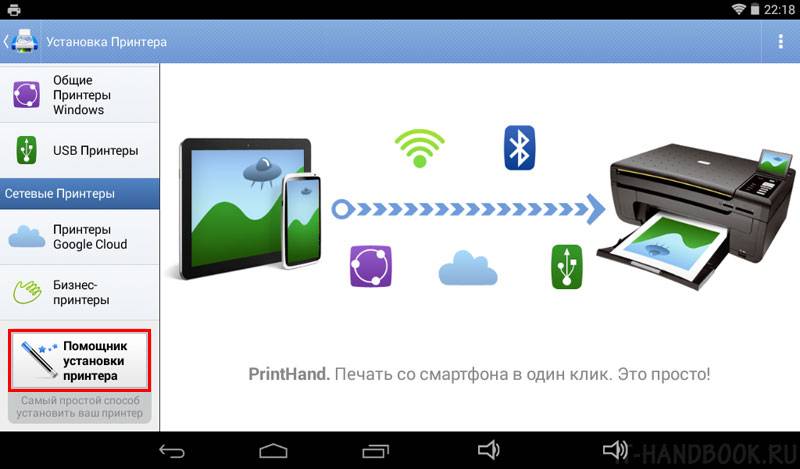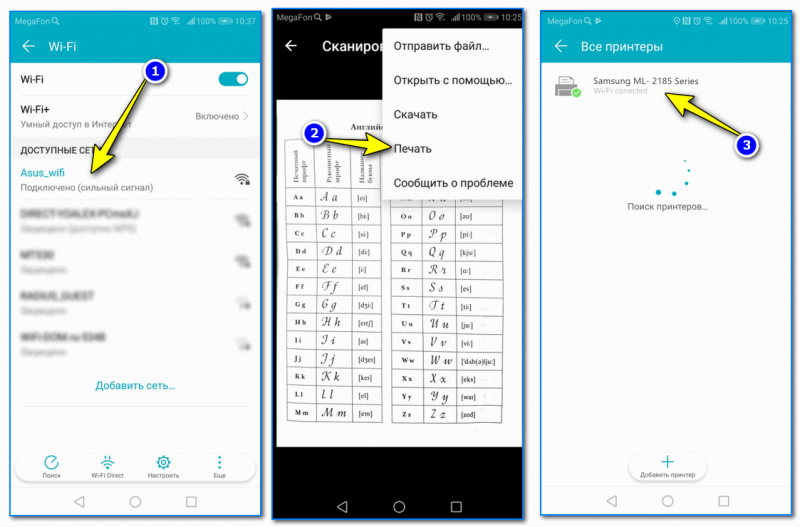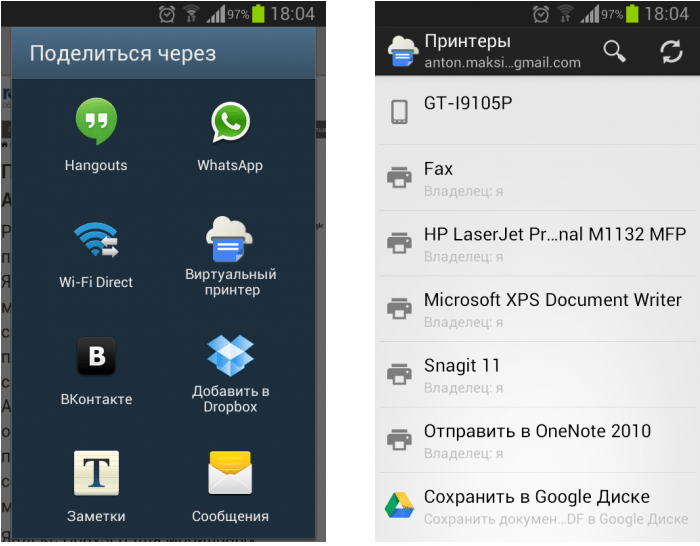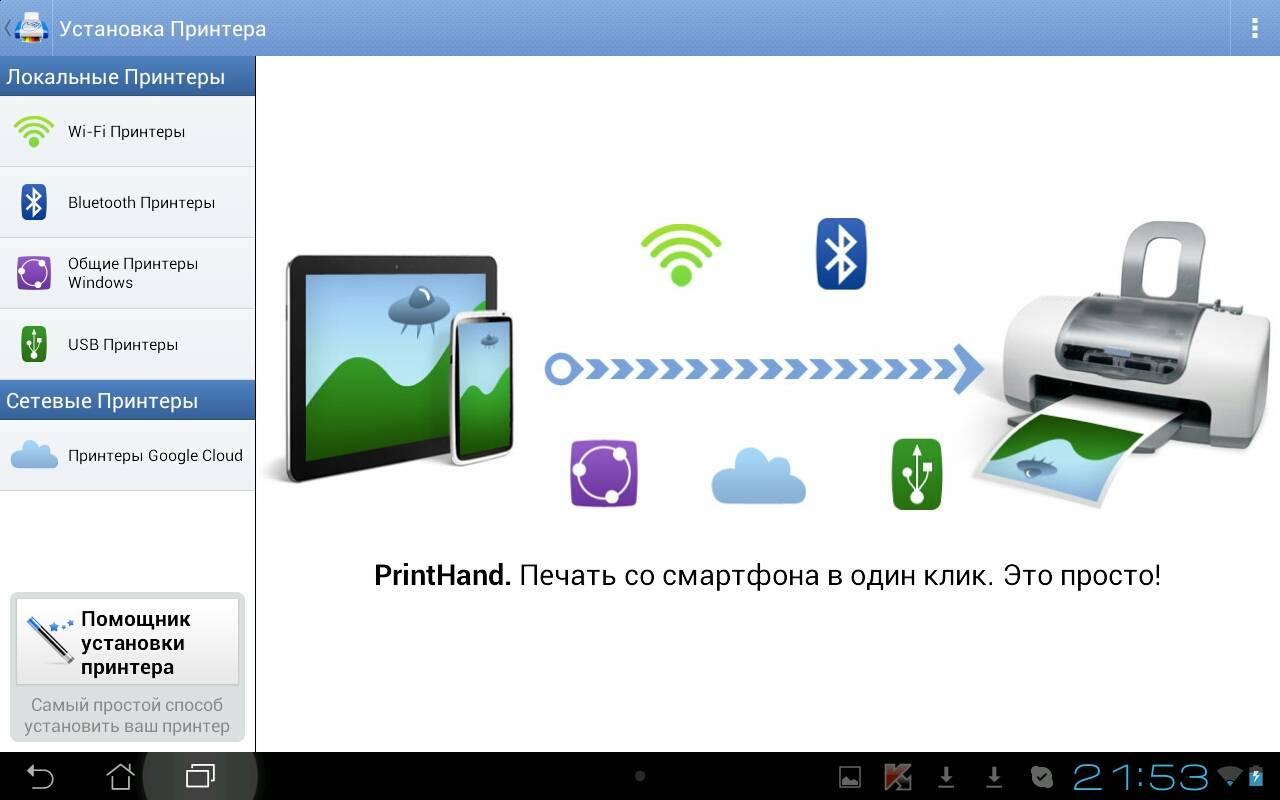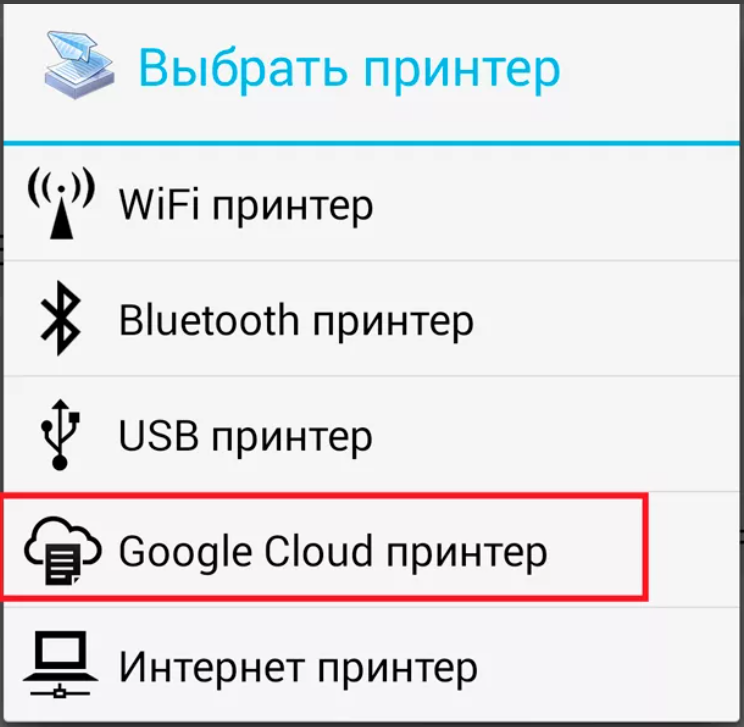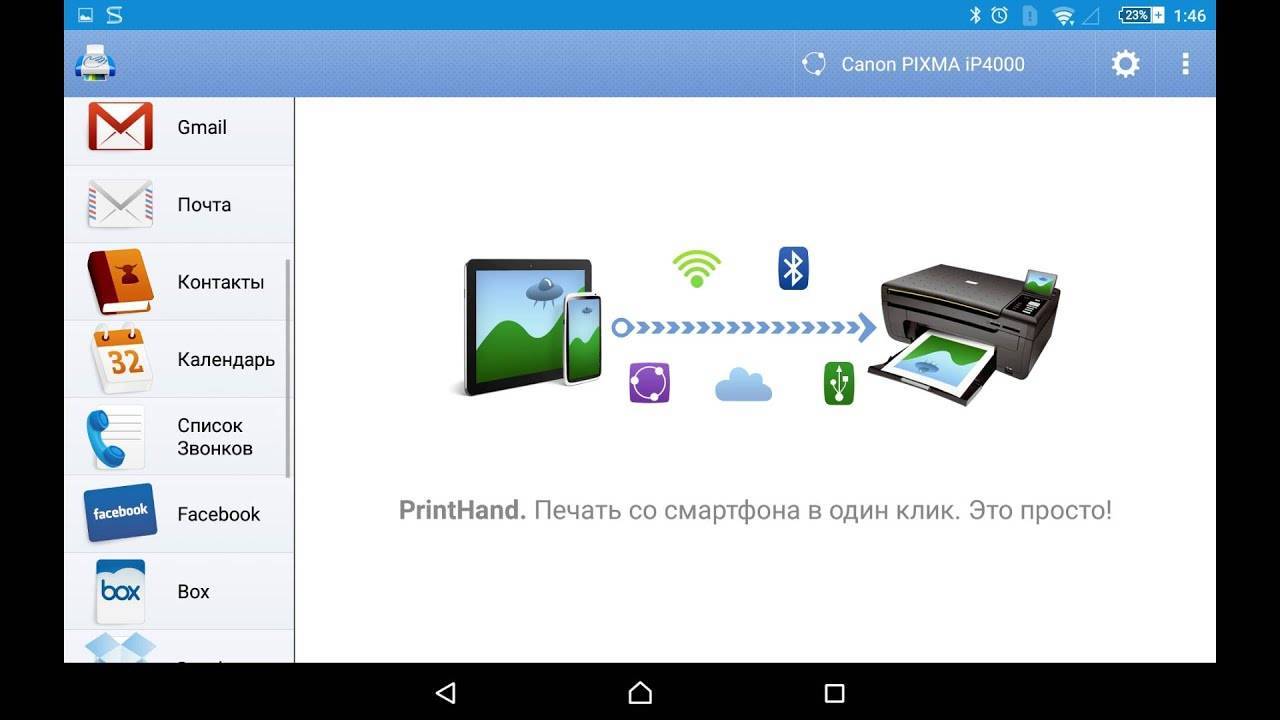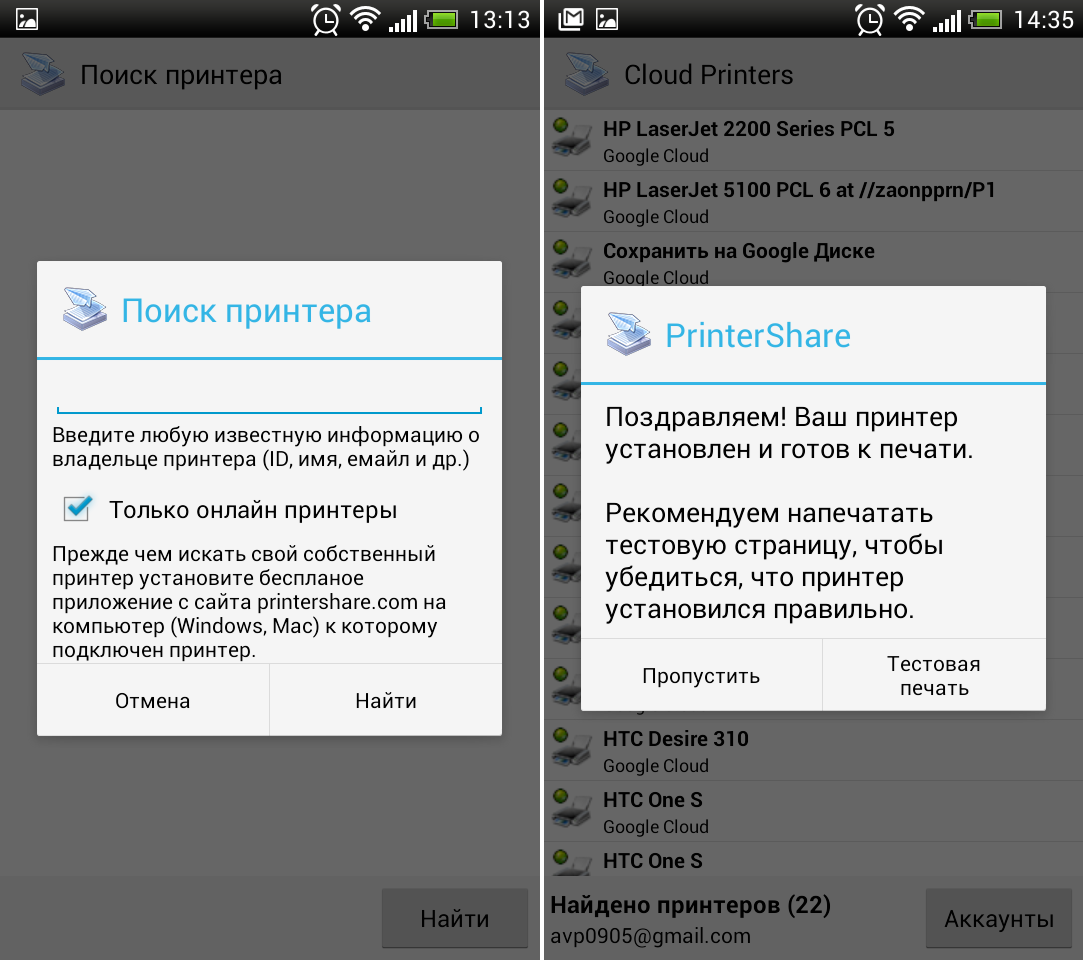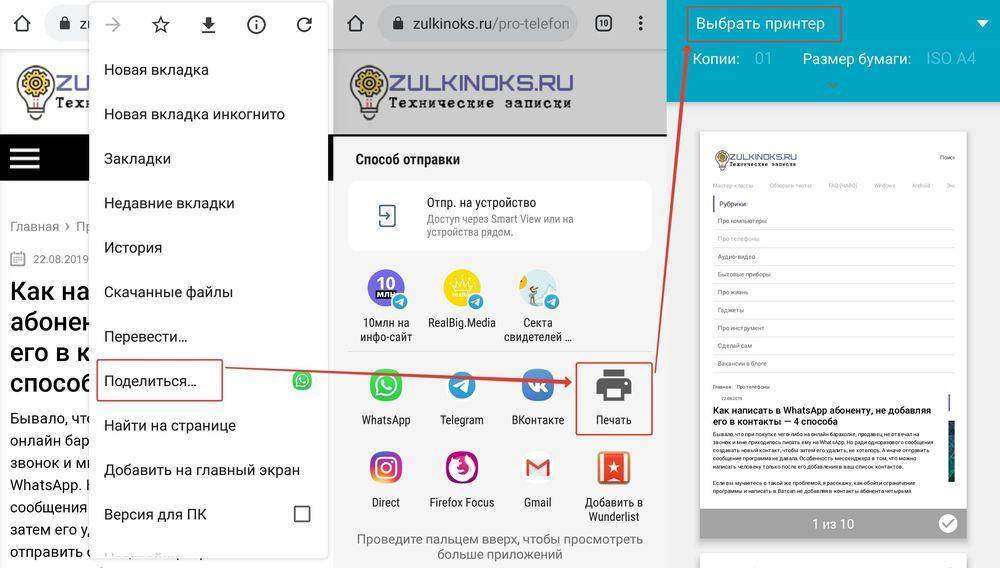Как распечатать чек Сбербанк Онлайн через банкомат?
Получить чек о операции в Сбербанке Онлайн можно, распечатав его через банкомат следующим образом.
- Вставьте карточку и введите ПИН-код.
- В появившемся меню выберете категорию «Платежи и переводы».
- Любая сформированная в Сбербанк Онлайн квитанция об оплате находится в истории операций, куда можно попасть через пункт «Платежи, шаблоны и автоплатежи».
- Выбрав нужный платеж, следует нажать на кнопку «Операции» и выбрать «Напечатать чек».
- После этого устройство выдаст требуемый чек на бумажном носителе.
Полезно знать: Как оплатить налог через Сбербанк онлайн? Как оплатить госпошлину через Сбербанк онлайн? Как оплатить газ через Сбербанк онлайн? Как оплатить капремонт через Сбербанк онлайн?
Варианты соединения Wi Fi принтера
Рассмотрим несколько вариантов, как подключить ваш принтер через wifi с встроеным WiFi модулем.

Вариант № 1: воспользуемся функцией WPS
Если у вас в доме или офисе все компьютеры работают через роутер, тогда проще всего будет подключить принтер к ноутбуку через wi fi, используя функцию WPS. Разумеется, чтобы воспользоваться данной технологией необходимо наличие её как на принтере, так и на роутере. Поэтому для начала давайте убедимся, что она есть на устройствах.
Смотрим наличие WPS на роутере двумя способами :
Перевернув маршрутизатор, вы увидите наклейку, на ней будет значок WPS, а напротив написан PIN код. В дальнейшем он нам будет необходим для подключения устройств.
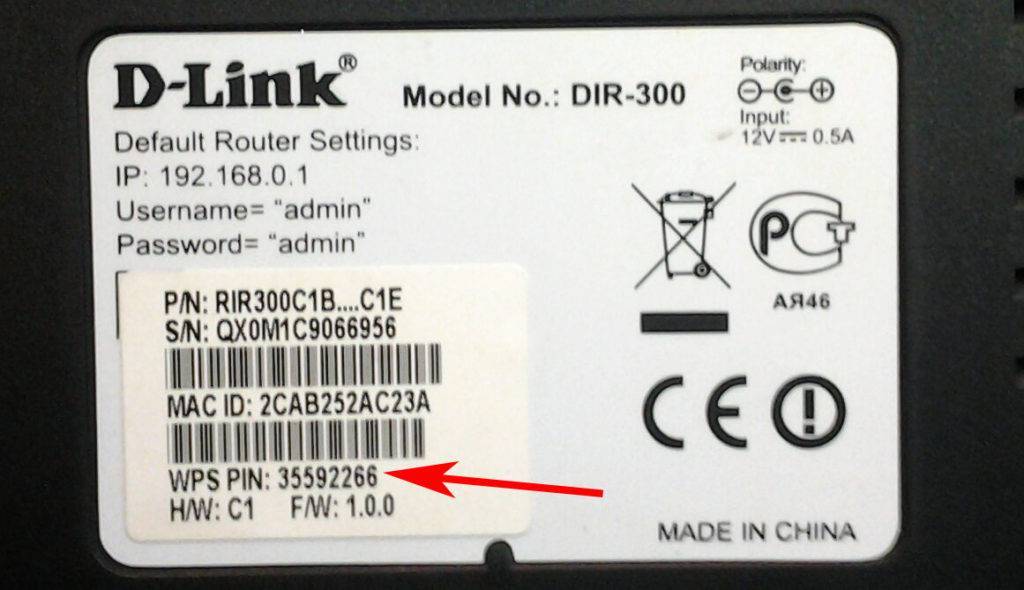
Отсутствие значка на наклейки, не означает, что данную технологию роутер не поддерживает. Войдите в настройки маршрутизатора, найдите раздел WPS, он часто бывает расположен в пункте Wi-Fi (Беспроводная сеть). Если нашли, значит все в порядке, данную функцию он поддерживает.
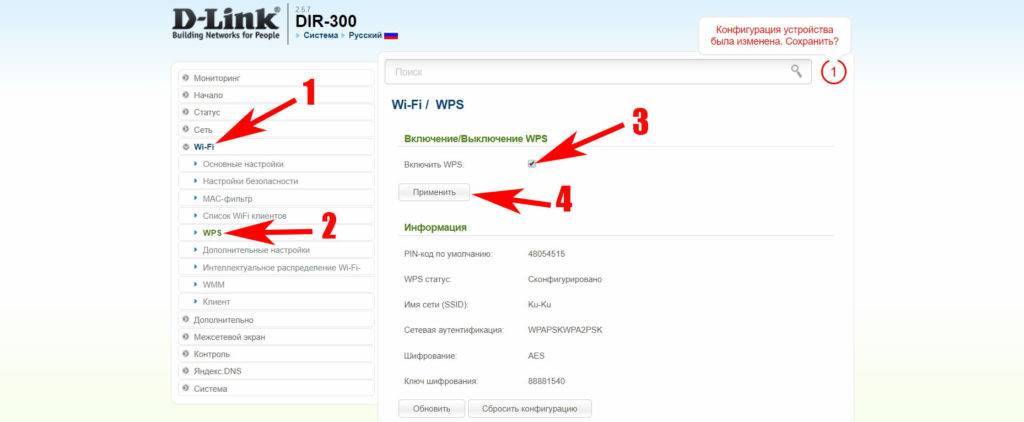
Убедившись, что оба устройства работают в этом режиме, приступаем к подключению.
Настраиваем WPS подключение
На WiFi принтере при помощи клавиш навигации войдите в пункт «Wi-Fi Settings», или «Беспроводные подключения». Потом в данном разделе, выбираем способ соединения «WPS».
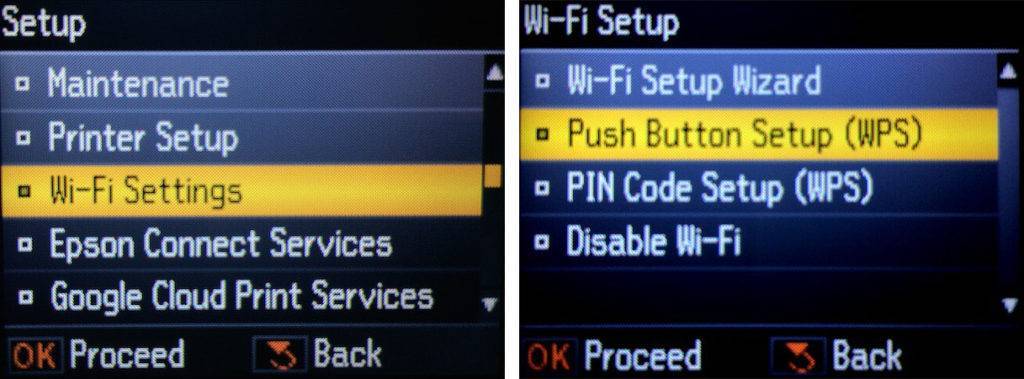
Далее переходим на роутер. Клацните и держите кнопку «WPS» пока не увидите мигание индикатора.

Возвращаемся к беспроводному принтеру. Жмем «Ок» и держим. Отпустить можно после того, как появиться сообщение о том, что устройство подключено.

Вариант № 2: Соединяемся, введя SSID и пароль
Этот способ подходит для всех принтеров, у которых есть дисплей.
- Заходим в меню и выбираем настройки (Setup). Клацаем на раздел «Настройки Wi Fi».
- Далее жмем на «WiFi установки», «Мастер настройки Wi-Fi».

У вас должен отобразится список вай фай сетей. Введите ваш SSID и пароль.
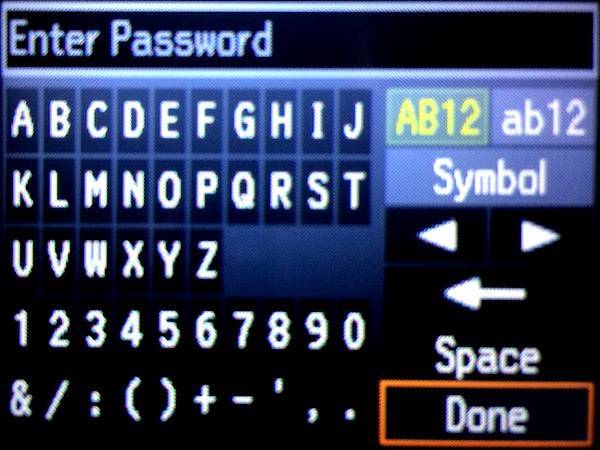
Выполнив все шаги правильно, увидите, что иконка Wi Fi засветится зеленым цветом.
Вариант № 3: Соединяемся без ввода пароля
Ваш принтер с вай фай модулем но дисплей отсутствует? Не беда, возможно выполнить подключение без ввода ключа и вашего SSID. Сейчас покажем, как это сделать.
Жмем один раз на кнопку Wi-Fi. Она начнет мигать, это означает что устройство пытается подключиться к вай фай сети.

Теперь берем роутер и нажимаем на кнопку WPS. Этим нажатием вы даете разрешения на подключение устройства, которое будет пытаться соединиться. В нашем случае это принтер.

При удачной синхронизации кнопка на принтере засветиться зеленым.
Преимущества электронных чеков
Было время, когда все квитанции по ЖКХ, электроэнергии, детского садика, школьного питания и различных штрафов были только в бумажном виде. Их приходилось хранить, чтобы позже предъявить организации-получателю. Бумажные чеки копились, со временем терялись или приходили в негодность.
Вам может быть интересно:
Как поменять номер телефона в Сбербанк Онлайн
С введением интернет-банкинга стало намного проще. В системе предусмотрена функция, благодаря которой после проведения транзакции на экране появляется изображение «платежки» с печатью. Ее можно распечатать сразу или сделать это позже, если понадобится. Какие преимущества электронных чеков:
- Они никогда не теряются, не выцветают как их бумажные «предшественники».
- У пользователя имеется папка, где в истории транзакций хранятся все квитанции и чеки по перечислениям с его карточек. Очень удобно, потому что сохраняется вся информация, независимо от того, каким способом проводились транзакции – в личном кабинете, мобильном приложении или в банкомате.
- Электронными чеками из Сбербанк Онлайн удобно пользоваться – их можно распечатать на принтере или переслать по электронной почте, по вайберу, в любом чате, скачать на смартфон.
Недостаток один — такая «платежки» не имеет заверенного статуса. Когда потребуется настоящая печать банка-отправителя платежа, то клиенту понадобится обратиться в банковское учреждение.
Как распечатать с телефона на принтер по Wi-Fi
Если ваш принтер или МФУ поддерживает беспроводное соединение (а большинство современных печатающих устройств именно такие), то вы сможете быстро и просто распечатать любое фото или документ с мобильного. Главное, чтобы оба девайса находились в радиусе действия одной сети Вай-Фай. Как подключить принтер к телефону через Wi-Fi и распечатать нужный файл напрямую: • подключите оба устройства к одной локальной беспроводной сети; • откройте на мобильном нужный файл и нажмите кнопку «Печать»; • выберите принтер и отправьте на него изображение.
Некоторые модели смартфонов нуждаются в установке дополнительного мобильного приложения для связи с печатающим устройством. В таком случае лучше всего выбрать то, которое соответствует модели вашего принтера, но подойдут и универсальные утилиты. Распечатать документ можно как при помощи кнопки «Печать» (или «Поделиться», в зависимости от версии операционной системы), так и непосредственно из самого приложения.
Мобильный принтер Fujifilm Instax Mini Link. Владельцы айфонов или айпадов имеют в своем распоряжении очень простой способ, как печатать с телефона. Достаточно использовать службу Apple Airprint, которая распознает большинство популярных моделей принтеров без необходимости загружать дополнительные программы или драйвера.
Лучшие приложения для печати
Рассмотрим самые популярные и удобные программы, которые позволяют распечатать информацию с мобильного устройства.
PrinterShare
Утилита существует в двух вариантах — для Android и Apple. Она предусматривает подключение через USB, Bluetooth, WiFi, допускает печать изображений, электронных писем, документов, веб-страниц, SMS, контактов. Программа работает с Google Cloud Print, но имеется ограничение для бесплатной версии — дистанционная печать всего 20 страниц. Тогда как платная версия дает возможность печатать в неограниченных количествах, использовать устройства в любой точке планеты через собственный сервис PrinterShare. Недостаток утилиты — поддерживает не все модели принтеров.
Виртуальный принтер Google
Программа для Андроид-устройств предназначена специально для работы с сервисом Google Cloud Print. Для версий операционной системы ниже 4.4 утилита выполнена в виде отдельного приложения, а для указанной прошивки и более поздних — в виде плагина. Программа имеет удобный и понятный интерфейс, а также большое количество поддерживаемых принтеров, хотя некоторые пользователи указывают на отсутствие определенных распространенных моделей.
PrintHand
Утилита разработана для гаджетов под управлением iOS, Android, Windows Phone, Blackberry. Она предполагает прямое подключение по беспроводному соединению или через USB, обнаруживает принтеры автоматически, поддерживает множество форматов файлов, легко настраивается, работает с разными облачными сервисами. Однако для бесплатной версии есть ограничения.
Приложение предназначено для устройств от Apple. Оно поддерживает технологию AirPrint, подключение по USB, беспроводному каналу, через 3G. Утилита работает с Mac и Windows, позволяет печатать файлы из Google Cloud Print. У нее простой интерфейс, быстрая настройка и много доступных форматов. Это платная программа, но по вполне демократичной цене.
Подключаемый модуль HP Print Service
Это бесплатная программа для Android-устройств от одного из самых популярных производителей оргтехники. Она поддерживает большую часть моделей HP, а подключается по WiFi, Bluetooth, USB. Утилита предусматривает печать файлов напрямую из памяти телефона. С ней владельцам аппаратов от Hewlett-Packard не понадобятся сторонние приложения, если не планируется работать с облачными хранилищами, в противном случае можно установить HP ePrint.
Похожие программы разрабатывают и другие компании, среди которых Canon, Brother, Xerox.
Скриншот, фото, список контактов, тексты сообщений, документы — все эти данные можно смело отправлять на печать прямо с мобильного девайса. Разнообразие способов подключения позволит выйти из непростых технических ситуаций. На выбор предоставлено множество приложений. Будь то бюджетная модель вроде Pantum M6500W или топовое МФУ от одного из лидеров рынка, владелец сможет печатать документы самым современным способом.
Распечатываем через USB
Первое, что приходит на ум, когда требуется распечатать тот или иной файл – воспользоваться стандартным проводом. Самый распространенный на сегодняшний день разъем – это micro-USB. Вторым по популярности является набирающий известность (устанавливаемый на большинство флагманских моделей) разъем Type-C. Принципиального различия между этими разъемами нет, разве что последний выигрывает по скорости передачи данных и времени зарядки, но на сам факт распечатывания данных это влияет не сильно.

Кстати, таким образом можно отправить файлы как с телефона, так и с планшета.
USB-разъем является также и разъемом для зарядки, так что перепутать его с чем-то другим (например, с разъемом от наушников) вряд ли получится. Чаще всего он располагается в нижней части телефона, смартфона или планшета. Для подключения вашего гаджета к принтеру будет необходим шнур. Если под рукой имеется ПК, то задача значительно упростится (он послужит своеобразным хостом). Если же ПК нет, то можно обойтись и без него, ведь большинство принтеров и МФУ давно оснащены USB-входом (или несколькими) для активного подключения внешних устройств.
Смартфоны на базе ОС Android способны хоститься к офисной технике, начиная с версии 4.0 (ICS) и выше. Есть информация, что устройства на версии 2.3.6 так же имеют такую возможность, но она является не подтвержденной, так что здесь многое зависит от самого устройства. Айфон (Айпад) обладает такой возможностью с самых ранних версий операционной системы, так что проблем с программной начинкой возникнуть не должно. Сам процесс подключения является очень простым.
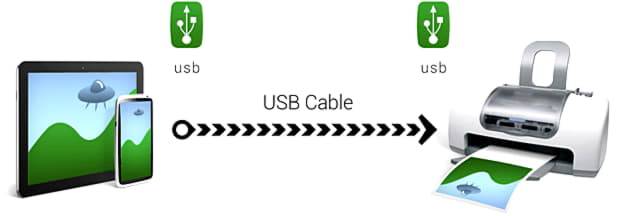
- Соответствующий шнур подключается к смартфону и к принтеру (МФУ).
- Если подключение осуществлено, на экране появится соответствующий маркер или прозвучит сигнал.
- Дальше необходимо прибегнуть либо к предустановленному проводнику для работы с принтерами, либо скачать соответствующую программу, которая может значительно упростить процесс распечатывания (см. ниже).
Если принтер обнаружил подключенное к нему устройство и принял файлы в очередь на распечатку, то после нажатия кнопки «старт» начнется распечатывание информации. Если этого не произошло, необходимо проверить провод (плотно ли он подключен к гнезду), перезапустить приложение с телефона или с планшета.
В случае, если на принтере нет соответствующего разъема для подключения телефона, эту проблему легко решить приобретением соответствующего переходника для работы с носимыми устройствами.
Преимуществом подключения телефона через USB является удобство и простота, отсутствие несовместимости на программном уровне, а так же универсальность этого метода. Недостатком можно считать факт, что далеко не все печатающие устройства оснащаются соответствующими гнездами, может понадобиться помощь переходника.
Если не получилось подключить
Чтобы телефон видел печатающий агрегат, устройства нужно подвергнуть перезагрузке. Возможно произошел в системе сбой, которая настроится после проведения процедуры. Если работа происходит с компьютером, его достаточно отключить от электропитания после чего провести перезапуск. Для смартфона необходимо выполнить более тщательную профилактику – вынуть батарею на полчаса.
Основные причины в сбое рабочих процессов, можно увидеть в таблице «Проблемы и решения»:
| Проблема | Решение |
| Наличие вирусов | Чистку проводят антивирусной программой. После сканирования гаджет перезагружают, повторяют процедуру установки. |
| Отсутствует подключение из-за заполненной памяти | Память освобождают удалением лишних файлов. Смартфон подвергают перезагрузке, соединение повторяют. |
| Нет синхронизации | В настройках проверяют «Режим модема», выключают активность. |
| Телефон не видит принтер | При обнаружении нарушений в проводных соединениях меняют шнур. Проверяют флеш-накопитель, соответствие печатающего оборудования, смартфона с USB. При неэффективности замены элементов, устраняют неисправность порта, вставляют флешку, она покажет какую часть ремонтировать – систему или телефон. |
| Печатающее устройство не считывает информацию со смартфона | Подбирают нужный драйвер, приложение. |
Когда все проверено и хорошо настроено, Wi-Fi покрывает площадь комнаты и активированы оба устройства, но печати все равно нет. Причина лишь в том, что не каждый принтер увидит Android и не все телефоны могут с ним работать. Поэтому и выбирают виртуальное устройство, которое способно предоставить:
- печать любого файла в различных разрешениях;
- подключение с ПО Android, если смартфон поддерживает приложение.
Только для фирменных принтеров разрабатывают программы для печати, такие же известные производители. Которые по функциональности значительно превосходят виртуальные разработки: в настройках и различных конфигурациях, при печати фото или текстовых материалов. Программы находятся в свободном доступе для пользователей любого статуса. Их можно как скачать, так и установить, затем активировать.
Приложения можно выбрать на площадке сервиса Google Play. Надежные, сильные программы обычно покупают. Их стоимость в пределах 500 рублей. Перед тем как получить лицензионный ключ покупатель сможет протестировать продукт, узнать совместимость принтера с гаджетом. Печатные устройства и инструменты для работы с ними, инженеры создают разные по свойствам и параметрам. Они могут поддерживать подключение:
- выборочно;
- из одного продукта;
- все одновременно.
Детальную информацию по разработке указывают в инструкциях к эксплуатации, четкое описание дают при загрузке программы.
Современную оргтехнику производитель выпускает со встроенными компонентами, которые сразу соединяют мобильник с периферийным устройством. Только техника устаревает быстро, с такой же скоростью приходит на смену новое оборудование и механизмы для его обслуживания. А пользователю, чтобы быть в курсе всех событий необходимо постоянно обновлять знания.
Способы подключения и настройки
USB
Как один из вариантов соединения смартфона с принтером, можно рассматривать обычный USB кабель для таких целей. Но такой способ нельзя считать универсальным и легким, так как не все модели устройств обладают такой способностью. Для таких целей на устройстве должен быть специальный разъем-переходник USB-HOST. К тому же без драйверов к модели Вашей печатающей техники также не обойтись никак. В реальности, принтеров, для которых существуют «дрова» под операционную систему «Android» или «IOS» очень мало.
Решением в такой ситуации может быть установка специального приложения «USB connection Kit», которое позволяет сматрфону «увидеть» принтер как юсб устройство. После чего Вы можете отсылать на печать doc и pdf документы или фото. Если Вы пользуетесь услугами принтеров или МФУ от HP, то выход из ситуации будет еще проще. Инженеры компании разработали отдельное мобильное приложение специально для своих продуктов. Вам следует установить на свой телефон ePrint, что позволит мобильнику «подружиться» с принтером. «еПринт» легко скачать с PlayMarket, а его установка не занимает много времени.
WiFi
Способ связи между телефоном или планшетом и печатающим устройство посредством связи Wi-Hi более популярный чем, описанный вариант выше. При этом технологию Вай-Фай должны поддерживать оба устройства, которые планируется соединить для печати. Произвести процедуру подключения и настройки можно несколькими способами, но мы рекомендуем простой и безопасный с использованием технологии Wi-Fi Direct. Практически все современные мобильные устройства и планшеты ее поддерживают.
Включить такую опцию следует в расширенных настройках раздела Wi-Fi на Вашем телефоне. Чтобы туда попасть нажмите кнопку «Настройки», потом найдите соответствующий раздел, включите ВайФай, перейдите в Wi-Hi Direct и дождитесь окончания процедуры поиска принтеров, соедините оба устройства между собой. Аналогичны действия в ОС от компании «Apple».
WPS
Если в Вашем доме или офисе используется роутер, то его смело можно использовать для настройки печати на принтер с мобильного телефона или планшета. Чтобы все настроить, следует выполнить несколько простых шагов:
- Находим наклейку на корпусе маршрутизатора со специальным пин-кодом. В большинстве случаев это комбинация из 6 или 8 цифр и букв. Можно записать его на лист бумаги или сохранить в текстовый файл.
- Подключаем функцию WPS на роутере специальной кнопкой на его же корпусе или через настройки. Для этого используем браузер, куда вводим адрес 192.168.1.1. Если ранее пароль входа в настройки Вы не изменяли, то ведите «admin». Часто данные для входа указывают на самом устройстве на отдельной наклейке. В меню настроек отыщите пункт или раздел, где можно включить или выключить функцию WPS. Выберите в списке «Enabled», если русского перевода нет.
- Аналогично нужно включить режим WPS на принтере через кнопку на корпусе или в его меню настроек.
- Вместе с тем и телефон должен быть в той же Wi-Hi сети в данное время.
Печать при помощи wi-fi
Подключиться через беспроводные сети гораздо проще. Основное условие: принтер должен поддерживать эту технологию связи. С телефона или с планшета необходимо направить запрос на синхронизацию с печатающим устройством. После короткой проверки совместимости, оба устройства синхронизируются и будут готовы работать в связке.
Вот краткий перечень шагов, которые необходимо выполнить, чтобы синхронизировать ваши устройства через wi-fi:
- включить wi-fi на вашем смартфоне;
- включить wi-fi на принтере (мфу);
- дождаться, пока процесс поиска доступных для подключения устройств будет завершен;
- со смартфона запросить подключение к принтеру, нажав на его название в списке устройств, доступных для подключения;
- дождаться проверки на возможность синхронизации;
- в случае успешной синхронизации открыть проводник или соответствующее приложение для работы с печатью на вашем телефоне.

Плюсом данного способа подключения является его универсальность — никаких дополнительных устройств не потребуется. Минусом же является больший шанс несовместимости на аппаратном уровне, т.к. системы могут просто не опознать друг друга, что при подключении с помощью провода встречается гораздо реже. Впрочем, современные производители софта много работают в плане универсальности устройств, поэтому проблема несовместимости скорее коснется аппаратов, которые эксплуатируются не первый год и давно не обновлялись.
Как включить/отключить печать через телефон
Разобравшись с возможными вариантами подключения принтера к телефону Android, постепенно будем переходить к детальным инструкциям для каждого из способов. Отметим, что порядок действий может отличаться в зависимости от модели устройства печати. Но общий принцип останется таким же.
Через Виртуальный принтер Google
Виртуальный принтер автоматически привязывается к сервису Google Cloud, о настройке которого было рассказано чуть выше. Теперь перейдем к установке приложения для смартфона, позволяющего отправлять документы на печать. Скачать его возможно через официальный магазин Play Market.
QR-Code
Виртуальный принтер
Developer: Google LLC
Price: Free
Для наглядности предлагаем ознакомиться с пошаговой инструкцией:
- Открываем Google Play и в поиске вводим название приложения.
- Переходим на страницу с программой и нажимаем «Установить».
- Ожидаем завершения процедуры инсталляции.
Но вы можете столкнуться с одной непредвиденной ошибкой – приложение попросту не получится установить на современные телефоны. Это и неудивительно, ведь последнее обновление утилиты было в 2020 году. Уже более двух лет разработчики не вносили никаких правок и никак не оптимизировали программу. Поэтому её не получится установить на смартфоны с Андроид 9 и 10.
На старых телефонах приложение может и запуститься. Тогда для печати открываем документ или фотографию, а затем нажимаем по значку трех точек в углу экрана. Выбираем «Поделиться» или «Отправить», затем о. Появится окно с настройками, где можно указать DPI, ориентацию листа, количество копий и цвет текста.
Через USB, Bluetooth, Wi-Fi
Как было сказано ранее, подключиться к принтеру через смартфон можно при помощи различных способов. Кому-то удобнее просто подсоединить телефон через кабель USB, а кто-то предпочитает выполнять беспроводное сопряжение. Предположим, что вы решили отправить документ на печать через Wi-Fi. Как же это сделать? А очень легко, воспользовавшись пошаговой инструкцией:
- Включаем устройство печати.
- На смартфоне открываем настройки.
- Переходим в раздел «Wi-Fi».
- Возле соответствующего пункта переводим ползунок вправо.
- Подключаемся к одной локальной сети вместе с принтером.
После выполнения сопряжения заходим в программу и отправляем документ или фотографию на печать. О самых качественных приложениях будет рассказано далее. Решили подключиться к принтеру через Bluetooth? Выполните следующие действия:
- Включаем устройство печати.
- На телефоне открываем нужный документ, фотографию или просто страницу в браузере.
- Нажимаем на кнопку «Поделиться» или кликаем по аналогичному значку.
- Среди доступных вариантов выбираем «Bluetooth».
- Подключаемся к принтеру и осуществляем печать.
Некоторые принтеры поддерживают работу без дополнительных приложений, однако практически в любом случае на смартфон потребуется установить специальную программу. В Play Market встречаются как официальные утилиты, так и софт от сторонних разработчиков.
Через Dropbox, облако
Облачные хранилища – это специальные сервисы, позволяющие хранить на серверах добавленные файлы. В любой момент вы сможете получить к ним доступ, подключившись к интернету и выполнив авторизацию в собственном аккаунте. Подобную технологию можно использовать и для печати документов, отправив нужные файлы с телефона на компьютер. Самыми популярными являются сервисы: Dropbox, Google Drive и Яндекс Диск. Давайте для наглядности рассмотрим принцип работы с последним облаком.
Удобнее всего установить на смартфон мобильное приложение «Яндекс Диск», но выполнять все действия возможно и через веб-версию сервиса. Итак, вот пошаговая инструкция:
Кстати, более подробно о работе с облачными хранилищами можете почитать здесь.
Теперь потребуется воспользоваться компьютером. К нему подключаем принтер и выполняем авторизацию в облачном хранилище «Яндекс Диск». Выделяем нужный документ или фотографию, затем в верхней части экрана нажимаем на кнопку «Скачать».
В проводнике компьютера находим файл и нажимаем по нему правой кнопкой мыши. Откроется окно, где нужно выбрать «Печать». Среди подключенных устройств находим принтер и отправляем документ или фотографию в обработку.
Обратите внимание! Если вы будете пользоваться облачным хранилищем в качестве программы для ПК, то там отправить файлы в печать можно даже без их предварительного скачивания
Как распечатать фото с телефона
Распечатать фото на принтере с телефона через wifi без компьютера или быстро вывести документ можно несколькими способами. Они отличаются особенностью сопряжения с МФУ (принтером). Главным условием успешной работы является современный аппарат, который поддерживает технологию вайфай. Подробнее о каждом методе.
WI-Fi
Способ напечатать с телефона на принтер через wifi отличается простотой, так как не требуется участие дополнительных устройств. Нужен только телефон, роутер и МФУ. Недостатком можно назвать то, что смартфон и принтер могут быть несовместимы на аппаратном уровне.
- Синхронизация принтера и смартфона — на обоих включаем вай фай. После обнаружения устройства со смартфона запрашиваем подключение;
- после удачного сопряжения просто распечатаем текст документа с телефона на принтере по wifi, через доп.меню. Отправить фото на печать можно аналогично.
Через облако
С помощью облачной печати можно отправить файлы с любой точки, на расстоянии. А минусом является то, что прямая печать возможна только с современных аппаратов.
Мы пошагово разберем ответ на вопрос, как отправить на печать с телефона на принтер, через wifi с облачного хранилища:
- Прямая: Воспользоваться Google Cloud Print, скачав приложение. Затем подключить виртуальный принтер, указав данные своего аппарата, который обязательно должен иметь функцию Cloud Print.
- Через компьютер-посредник: В любое облачное хранилище загружать нужные файлы, а затем с компьютера с подключенным МФУ их распечатывать. Наглядно можете посмотреть в видеоролике.
По WPS
Данный метод того, как печатать с телефона на принтер через wifi отличается надежностью. Достаточно один раз настроить, а затем пользоваться постоянно. Но для новичка может быть сложно разобраться с тем, как настроить печать с телефона на принтер через wifi, особенно, в части налаживания работы роутера.
- найти 8-мизначный пин-код на нижней панели корпуса маршрутизатора;
- подключить функцию WPS на маршрутизаторе;
- для этого открыть браузер и ввести в строке поиска 192.168.1.1. и пароль «admin»;
- далее, в открывшемся окошке нажимаем «security» — «enable WPS» — «enabled» (для D-link) или отдельный пункт WPS слева (для TP-link);
найти в корпусе маршрутизатора кнопку поиска сетей и удерживать ее пока не будет активирована возможность отправки файла;
подключаемся к этой же сети с телефона. С него теперь можно отправлять на сетевой принтер задания для печати.
Облачная печать
Закономерное развитие сервисов облачных хранилищ привело к появлению облачной печати. О поддержке такой функциональности заявляют практически все известные производители принтеров, ставя на свои новые модели штамп Cloud Print Ready. Такие принтеры могут выполнять печать без участия ПК — все, что потребуется это подключение к интернету и регистрация на одном из сервисов облачной печати. Таковым, к примеру, является Google Cloud Print (Виртуальный принтер Google), который, по аналогии с сетевым принтером в локальной сети, позволяет получать доступ к нему с любого устройства и в любом месте, где есть интернет. Однако отсутствие на принтере логотипа Cloud Print Ready вовсе не означает, что вы не сможете воспользоваться облачной печатью. Владельцы обычных моделей также могут добавить их в службу «Виртуальный принтер Google». Правда, в таком случае без помощи компьютера в качестве связующего звена не обойтись.
Процедура эта может показаться несколько странной, но, тем не менее, несложной. Для этого необходимо иметь учетную запись Google и установленный на ПК браузер Chrome. Добавление принтера происходит в дополнительных настройках браузера. После этого можно перейти к настройке самого принтера, посмотреть задания, отправленные на печать, или предоставить доступ к нему другим пользователям. Как уверяет нас компания Google, файлы отправляются на печать по защищенному протоколу и удаляются с сервера по ее завершении. Вся основная работа проводится непосредственно на мобильном устройстве с использованием сторонних приложений.
Печать с помощью Google Cloud Print
Возможный вариант решения задачи, связанной с тем, как с телефона распечатать документ на принтере заключается в использовании виртуального принтера от компании Google
Узнать больше интересной и важной информации о Google cloud print вы можете в этой статье. Чтобы воспользоваться этим способом выполните следующие шаги:
- Войдите в свой Google-аккаунт на своем планшете или смартфоне, работающим под управлением ОС Андроид и настройте его для пользования Google Play, Gmail и прочими приложениями от Google.
- Установите на персональный компьютер, подключенный к вашему девайсу браузер Google Chrome — если это не было сделано раньше.
- На мобильном устройстве скачайте программное приложение Cloud Print и выполните его установку.
- Теперь откройте браузер от Google на ПК и кликните на иконку «Меню», которая находится в верхнем правом углу. Собой она представляет три горизонтально расположенные линии.
- В выпадающем меню найдите «Настройки» и щелкнув на данный пункт, прокрутите страницу до конца, пока не найдете ссылку, которая раскрывает дополнительные настройки
- Теперь найдите раздел с виртуальным принтером Google и кликните на кнопку, отвечающую за добавление нового девайса. Таким образом, вы запустите команду, которая поможет найти подключенные к ПК принтеры и настроить их должным образом.
- В свою очередь, на своем планшете или телефоне запустите ранее установленное приложение Cloud Print. Дождитесь, пока произойдет его синхронизация с аккаунтом от Google Cloud Print.
- Можете открыть документ, который планируете распечатать и кликнуть на «Share». В меню теперь должна появиться опция под названием «Cloud Print».
- Кликните на пункт печати и дождитесь, пока ваш файл будет распечатан. Но учтите, что при этом должен быть включен не только сам принтер, но и компьютер, к которому он подключен.
Информация, доступная для печати с мобильного устройства и планшета
Распечатывать файлы со смартфона на принтере можно разными способами
При наличии принтера со встроенной функцией беспроводного подключения, с мобильного или планшета можно распечатывать всё то, что доступно для традиционной печати с ПК. То есть с телефона на печать можно отправить любой файл Word, фотографии и картинки, архивированные файлы (независимо от типа архива), web-страницы, электронные письма, СМС-сообщения, списки вызовов и пр.
Обратите внимание! Напечатать ту или иную информацию можно с любого современного телефона, независимо от его операционной системы. Это объясняется тем, что любая ОС, будь то iOS, Android или Windows, поддерживает функцию передачи данных на оборудование для печати