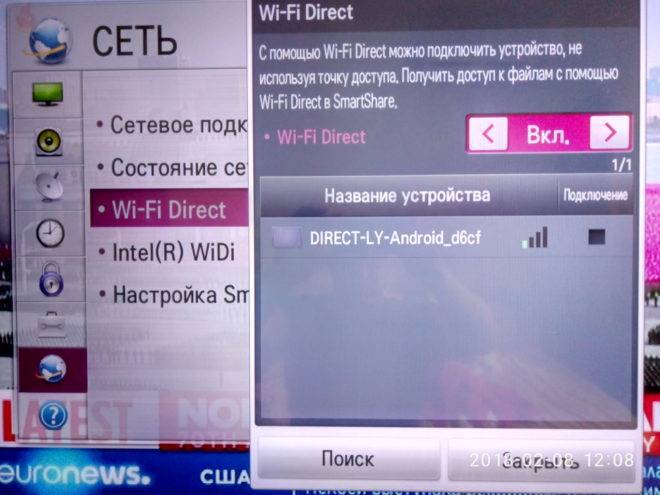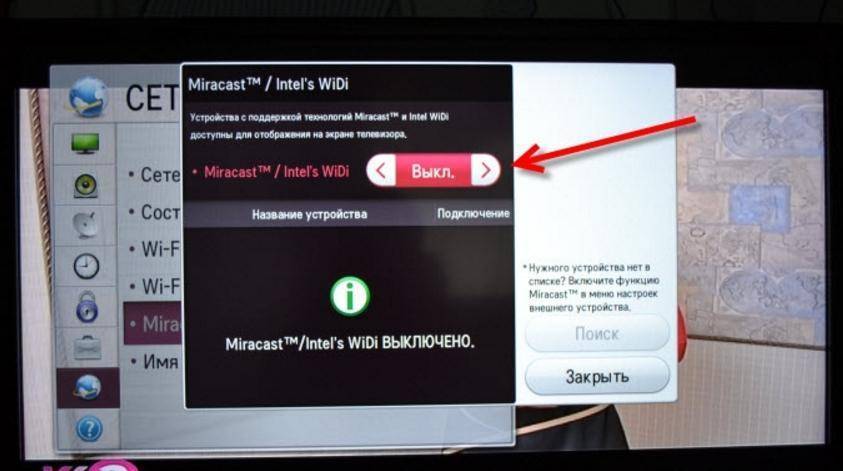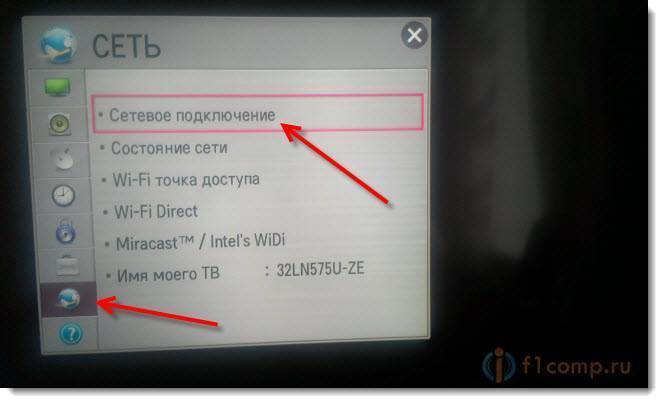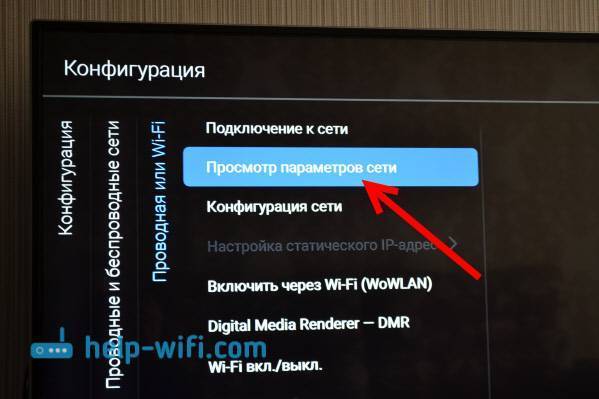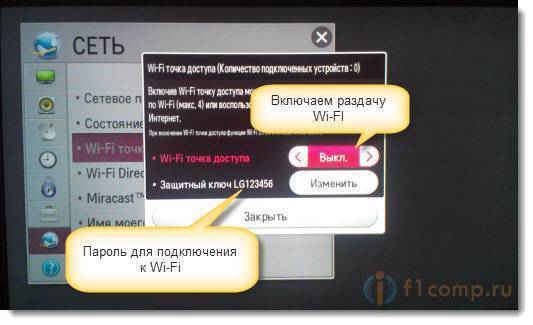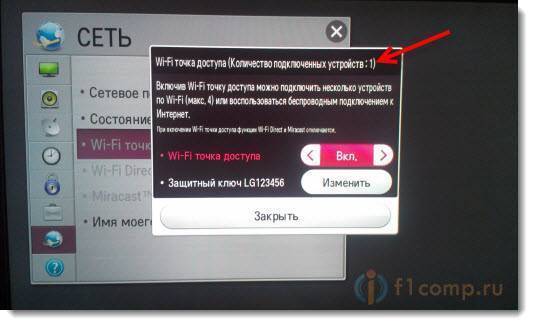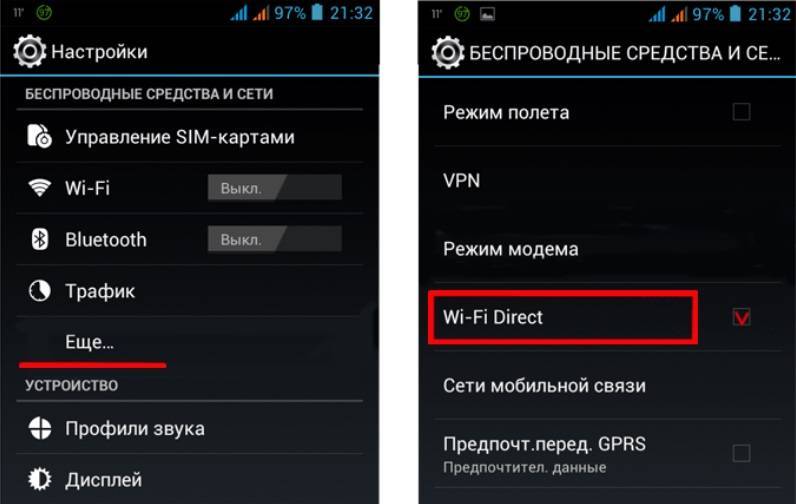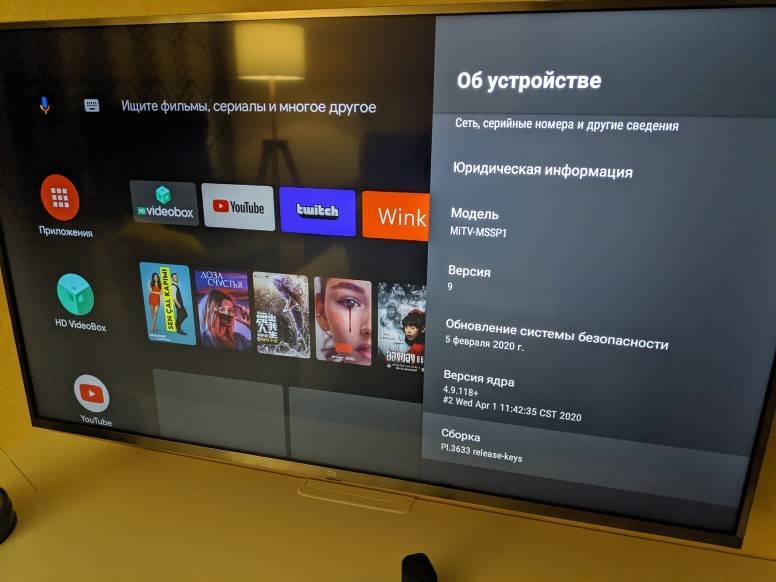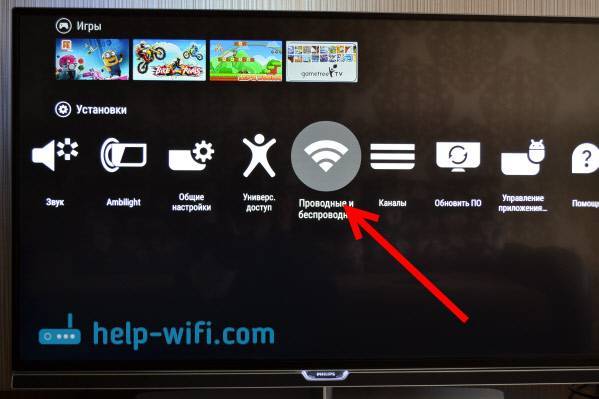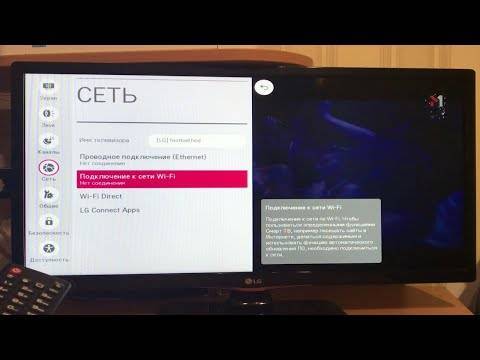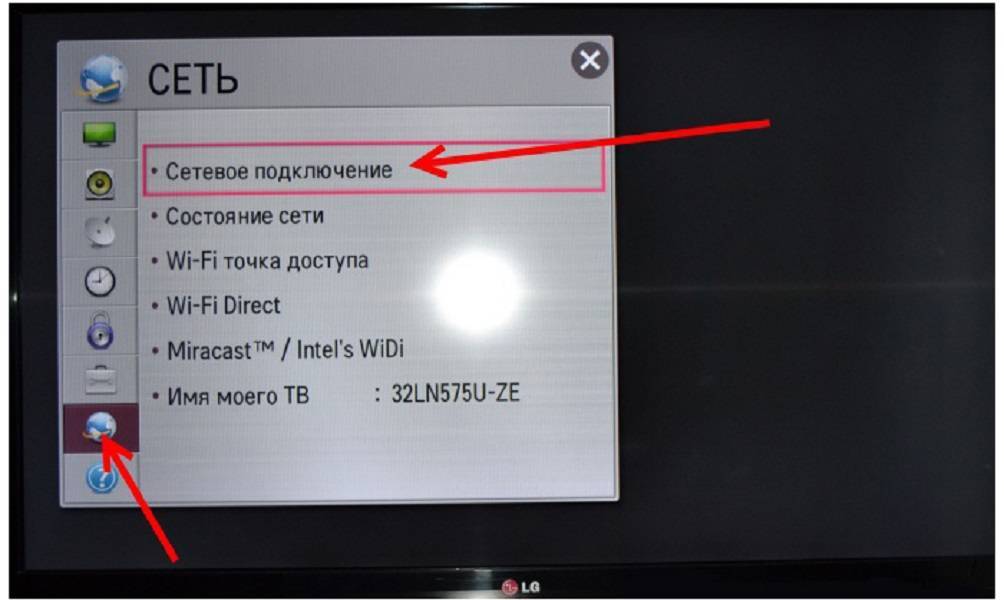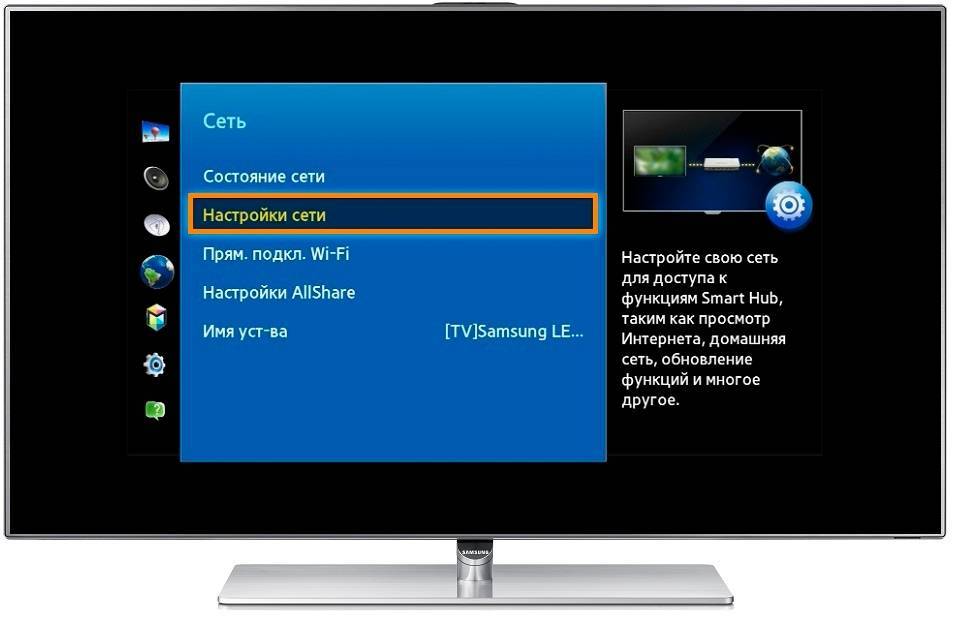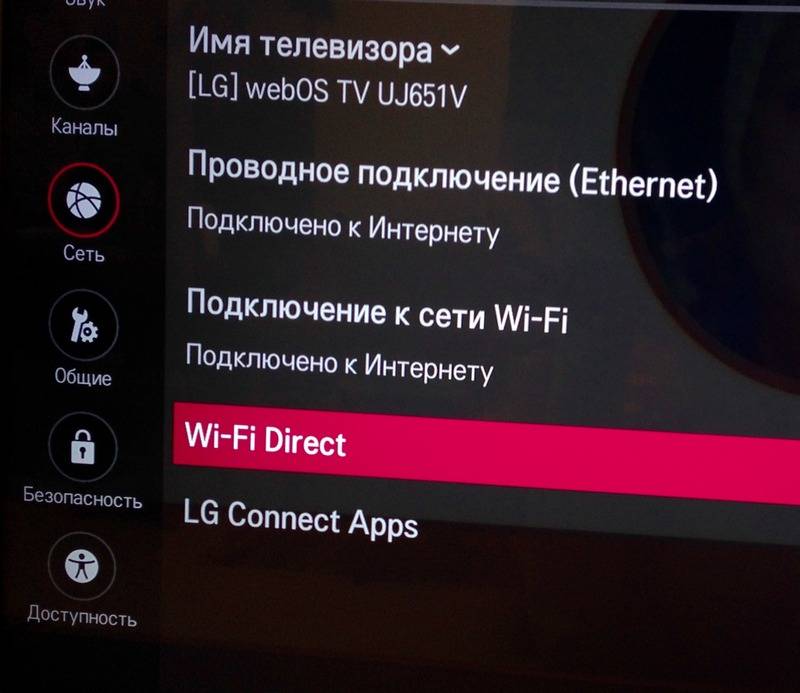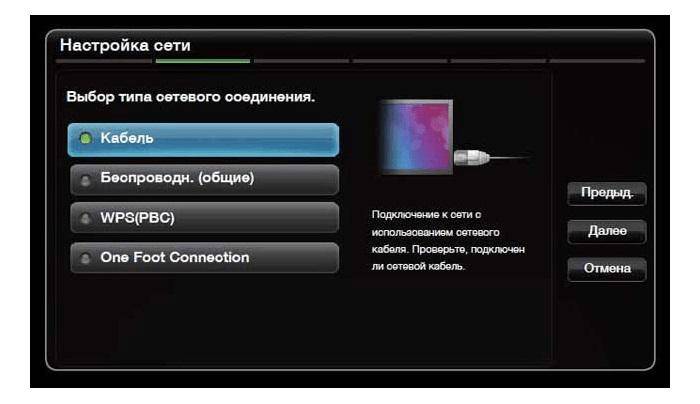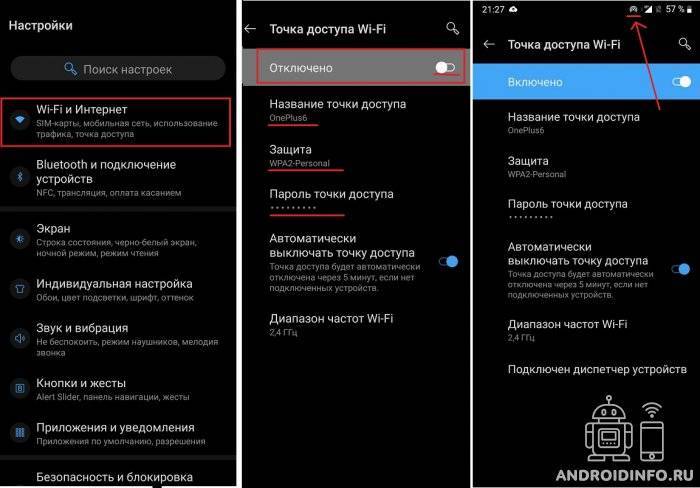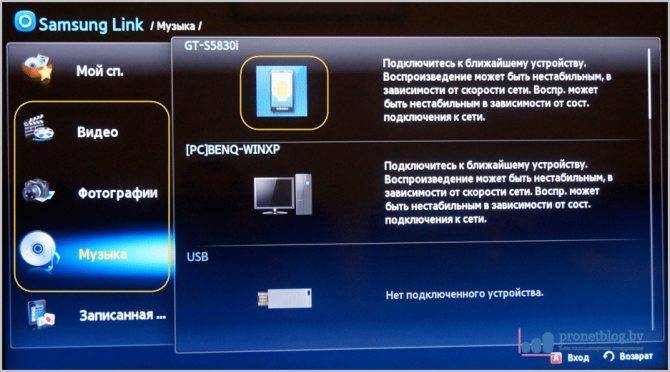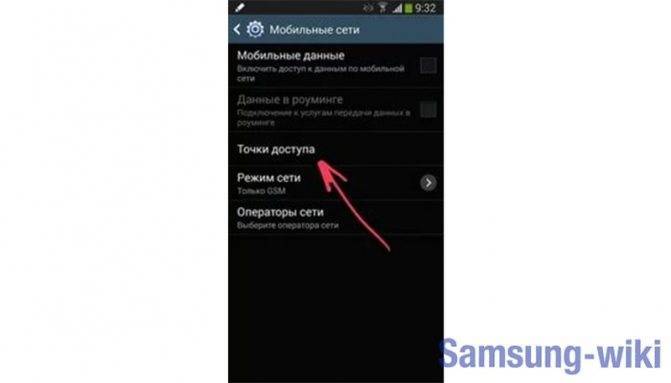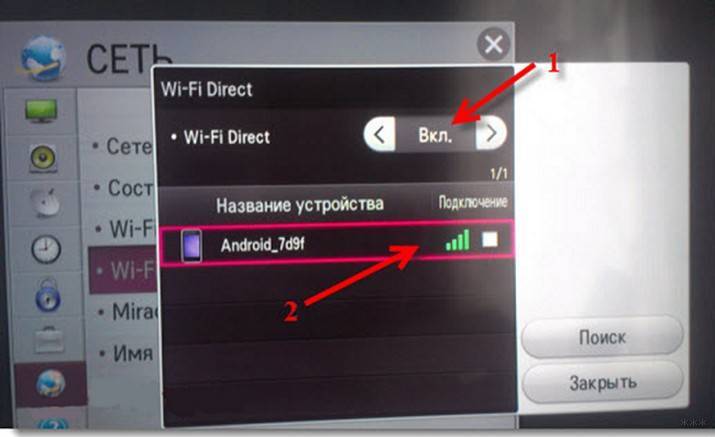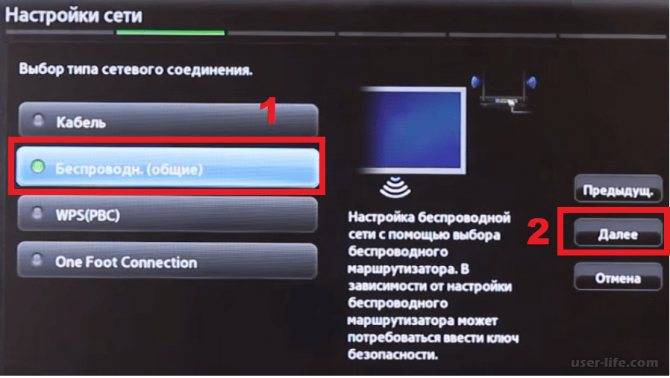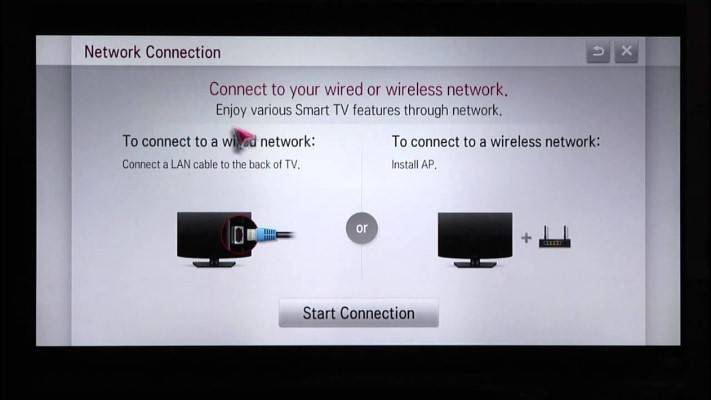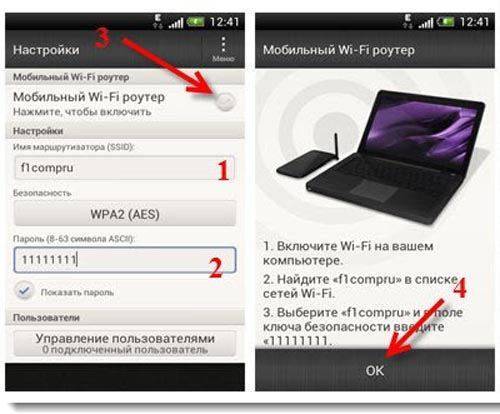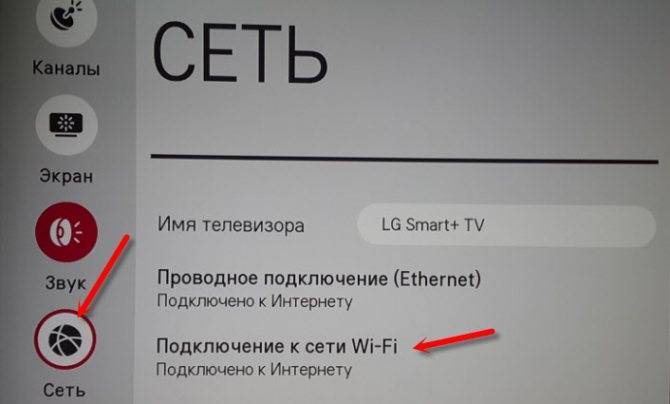Если телевизор со Smart TV, то подключаем интернет напрямую через Wi-Fi или кабель
С подключением к интернету через кабель все более менее понятно. Нам нужен обычный сетевой кабель (витая пара), который можно купить, или изготовить своими руками по моей инструкции: как обжать витую пару в RJ-45.
Дальше один конц кабеля мы подключаем к рутеру, или модему, а второй конец в LAN-порт (Network) на телевизоре.
Если ваш роутер настроен и раздает интернет на другие устройства, то на телевизоре интернет должен заработать автоматически. Можете в настройках открыть раздел “Сеть”, или что-то в этом роде и проверить статус подключения. Если автоматически не заработает, то необходимо выбрать в настройках проводное подключение (проводная сеть). Это уже зависит от производителя телевизора и установленной в нем системы Smart TV.
На эту тему я уже написал несколько инструкций:
- Как подключить телевизор LG к интернету через кабель (LAN)?
- Как подключить телевизор Philips к интернету по сетевому кабелю (LAN), через роутер
- Подключение телевизора Samsung Smart TV к интернету по сетевому кабелю
Там все очень подробно показано.
Что делать, если нет роутера/модема, а только кабель от провайдера? Если ваш интернет-провайдер использует тип подключения “Динамический IP” (DHCP), или “Статический IP”, то можно подключить интернет-кабель напрямую к телевизору. Все должно работать. Если подключение через “Статический IP”, то в свойствах подключения на телевизоре нужно вручную прописать адреса, которые предоставляет интернет-провайдер.
Если же подключение с логином и паролем (PPPoE, L2TP, PPTP), то подключить интернет можно только через маршрутизатор. Такое подключение на телевизоре настроить не получится.
Подключение через Wi-Fi
Тоже ничего сложного. Просто бывают телевизоры без Wi-Fi. Когда нет встроенного модуля, но можно подключить внешний USB-адаптер. Не обычный, как к стационарному компьютеру, а фирменный. От того же производителя, что и телевизор.
Вы можете сразу зайти в настройки и попробовать подключить телевизор через Wi-Fi. Там нужно только выбрать свою беспроводную сеть из списка и ввести пароль. На фото ниже телевизор Philips с Android TV.
Если вы там не найдете настроек беспроводной сети, или появится ошибка типа “Для подключения к сети проверьте кабель сети или ключ Wi-Fi”, то это значит, что в вашем телевизоре нет встроенного Wi-Fi приемника. Нужно либо подключать интернет через кабель, либо искать и покупать фирменный USB-адаптер. Который подойдет конкретно для вашей модели. Есть еще один вариант, о котором я писал здесь: как телевизор без Wi-Fi подключить к интернету через Wi-Fi.
Лучше, конечно, найти характеристики своего телевизора на официальном сайте производителя и посмотреть, есть ли в нем Wi-Fi, или поддерживает ли он внешние адаптеры (и какие). Можете следовать инструкциям в начале статьи (где мы смотрели наличие функции Smart TV).
Инструкции по теме:
- Как подключить телевизор LG Smart TV к интернету по Wi-Fi через роутер?
- Как подключить к интернету по Wi-Fi телевизор Philips на Android TV? (для телевизоров Sonу тоже подойдет).
На новых телевизорах LG с webOS к Wi-Fi можно подключится в настройках, в разделе “Сеть”.
На других телевизорах, в том числе на Samsung настройки выглядят примерно так же. Там все на русском, или на украинском – разобраться не сложно.
Выводы
Что делать на телевизоре после подключения к интернету? Можно смотреть видео, или другой контент через предустановленные производителем приложения. Устанавливать другие приложения и игры из магазина приложений (у каждой системы Smart TV он свой), или открывать сайты через встроенный в телевизоре браузер. На Android TV он так и называется – “Интернет”.
59
Сергей
Разные советы по настройке телевизоров
Подключение телевизора philips
Для подсоединения ТВ Philips к беспроводной точке доступа необходимо сделать следующее:
- На пульте ДУ щелкаем по кнопке Home, после чего переходим в раздел «Настройка» и выбираем строку «Подключиться к сети».
- Выбираем «Беспроводная связь».
- Появятся два варианта беспроводного подключения – по WPS или через сканирование доступных сетей и подсоединение с вводом пароля. Нам нужен второй («Scan»). WPS работает только с маршрутизаторами с соответствующей функцией.
- Из списка находим ту сеть, имя которой мы задавали на мобильном устройстве, и подсоединяемся.
- Потребуется ввести пароль для завершения соединения. Если подключение производится не в первый раз, значит, что в телевизоре пароль уже сохранен, и можно пропустить этот шаг, просто нажав на кнопку «Next».
Зачем подключать телефон к телевизору
После того, как смартфон будет подключен к телевизору через Wi-Fi, можно будет использовать все функциональные возможности телефона на большом экране, при этом мобильник будет выступать в роли проектора. Благодаря смартфону можно будет передавать изображения на телевизор. Это позволит:
- Смотреть на ТВ фотографии;
- Просматривать видеоролики;
- Слушать музыку и просматривать клипы;
- Запускать игры и разные программы;
- Читать информацию с разных сайтов на большом экране;
- Проводить презентации, без покупки полноценного проектора.
Для удобства управления рекомендуется подключить компьютерную мышку, клавиатуру или же джойстик.
Как с телефона на телефон раздать интернет
Есть 3 способа раздачи интернета с телефона
на телефон: через точку доступа Wi-Fi, через Bluetooth-передатчик или по USB-кабелю. Транслировать интернет можно с телефонов даже прошлых поколений,
если на телефоне есть СИМ-карта с настроенным мобильным интернетом (например: 2G, 3G, 4G). Остановимся
на приведенных выше способах более подробно:
- через точку доступа по технологии Wi-Fi. Этот способ самый современный и встречается чаще всего. Телефон выполняет функции беспроводной точки доступа для трансляции мобильного интернета другим устройствам. Такая функция обычно называется «Режим модема» и доступна на всех современных мобильных операционных системах, например: Android, iOS, Windows Phone. Отметим, что Windows Phone – менее популярная ОС и ее поддержка со стороны производителя на данный момент окончательно прекращена. Подобным образом организуется виртуальная беспроводная сеть Wi-Fi между двумя аппаратами;
- через Bluetooth-передатчик. Перед раздачей требуется выполнить настройки и сопряжение по протоколу Bluetooth между телефоном, с которого будет транслироваться мобильный интернет, и телефоном, который будет являться интернет-приемником, по инструкциям к обоим аппаратам. Затем в меню «Режим модема» нужно выбрать строку, по которой телефон-транслятор интернета будет использоваться в качестве Bluetooth-модема. Таким образом и обеспечивается беспроводная связь Bluetooth между двумя гаджетами;
- через USB-кабель. Отличие от предыдущих пунктов заключается в том, что нужно в меню «Режим модема» выбрать подключение через USB-модем.
Как раздать с телефона iPhone
Многие люди сталкиваются со следующей
проблемой: как раздать Wi-Fi-интернет со смартфона iPhone под управлением iOS на другие цифровые устройства: компьютер, ноутбук, телефон, планшет, плеер
и другие гаджеты. И такая функция в ОС iOS существует и называется «Режим модема». Достаточно включить этот режим, и
телефон iPhone становится виртуальной беспроводной точкой
доступа, способной выполнять часть функций Wi-Fi-маршрутизатора.
Алгоритм действий по настройке смартфона iPhone для работы в качестве точки доступа Wi-Fi выглядит следующим образом:
- необходимо, чтобы в iPhone была вставлена SIM-карта с современным мобильным интернетом по выбранному тарифному плану (например, 3G или LTE). Желательно, чтобы интернет по тарифу был безлимитным;
- далее открываем меню «Настройки» и заходим в раздел «Сотовая связь». Активировать передачу сотовых данных;
- далее активируем «режим модема» в ОС iOS, и смартфон начинает работать как точка доступа Wi-Fi, к которой могут подключаться компьютеры, ноутбуки и разнообразные гаджеты. Если Wi-Fi отключен, то iPhone попросит его задействовать;
- в окне с настройками режима модема необходимо установить пароль для подключения к сети Wi-Fi. Интерфейс iOS также предложит пароль по умолчанию, который довольно сложен для набора при подключении к сети нового устройства. Также при желании можно поменять имя Wi-Fi-сети;
- компьютеры, ноутбуки, смартфоны, планшеты и другие гаджеты могут подключиться к нашей беспроводной сети Wi-Fi, если пользователь знает имя и пароль точки доступа.
Отметим, что таким же образом iPhone может транслировать интернет по беспроводной сети Bluetooth (более медленный способ, чем Wi-Fi) или по специальному кабелю (подходит для передачи данных на компьютер, не имеющий Wi-Fi-адаптера).
Как сделать раздачу с iPad
Поскольку планшеты iPad, как и смартфоны iPhone, выпускаются одним
производителем (американской компанией Apple) и функционируют на базе операционной системы iOS, настройка трансляции мобильного интернета с iPad аналогична iPhone. Данную информацию
читатель может легко найти в прошлом пункте 5.
Как раздать интернет с телефона на роутер через Wi-Fi
Чтобы понять, как раздать мобильный интернет через роутер (router), необходимо заранее определить, какой именно мобильный гаджет будет использоваться в качестве точки доступа. Для андроида и айфона есть существенные различия.
Особенности настройки смартфонов на Android
Настроить телефон на андроиде, например, xiaomi или асус в качестве точки доступа не составит никакого труда. Благо, большинство мобильных устройств имеют такую функцию. Поэтому системные средства лучше и проще всего использовать для таких целей. О том, как включить точку доступа, написано выше.
Однако существуют случаи, когда через настройки включить режим модема не получается. И тогда на помощь могут прийти всевозможные программы, созданные для этих целей. На просторах интернета их много, однако лучше всего себя зарекомендовали 2 из них:
- PDANet+;
- FoxFi.
Оба приложения хорошо подходят для раздачи интернета с телефона на роутер и другие устройства, поэтому для этой цели их можно поставить на устройство. Однако у них есть существенные минусы. В их настройках нет русского языка, а также установлен лимит использования программы, после которого модем отключается. Кроме того, многие операторы связи, например, Билайн, не предоставляют возможность использовать мобильный интернет таким способом.
Особенности настройки смартфонов на iOS
Режим модема на айфоне включается также просто, как и на андроиде. Достаточно лишь произвести некоторые нехитрые настройки. Однако существуют случаи, когда при первой попытке включить точку доступа, необходимый пункт отсутствует. Это означает, что в телефоне не прописаны необходимые настройки оператора.
Сделать это можно вручную. Для этого нужно зайти в настройки сотовой связи и выбрать сотовую сеть передачи данных. В самом низу экрана будет раздел для настроек режима модема.
Режим модема в айфонах есть практически всегда. Если нет необходимо прописать настройки вручную
Создание медиасервера
Еще один способ создания беспроводного соединения. Необходимо подключить телевизор и смартфон к домашнему интернету. При этом, оба аппарата должны поддерживать DLNA/Miracast. Чтобы произвести подключение, нужно исполнить ряд манипуляций:
- перед тем, как подключить телефон к телевизору через Wi-Fi, установить на гаджет приложение «DLNA Server»;
- войти в главное меню и добавить скачанный сервер;
- перейти в пункт «Root», где отметить нужную папку;
- снова выйти в главное меню приложения, где будет отображен мультимедийный сервер;
- нажать на «Старт», чтобы его запустить.
Останется только найти нужный сервис и отмеченную папку в нем.
Подключение телефона к телевизору через WiFi и DLNA Server
Для этого соединения подойдёт только смартфон на ОС Андроид. А вот телевизор можно использовать любой, главное, чтобы он поддерживал технологию DLNA. Этот способ подразумевает подключение через роутер. При этом телевизор может быть подключён к интернету кабелем, а смартфон через вай-фай. Технология DLNA позволяет просматривать на экране ТВ медиафайлы, которые есть на мобильном устройстве.
Для начала следует убедиться, что телевизор и смартфон подключены к одной сети. Далее нужно активировать функцию DLNA в настройках телевизора. На смартфоне открывают галерею и затем открывают необходимый файл. Далее переходят в «Меню» → «Выбрать проигрыватель» и тут выбирают название своего телевизора в списке.
По HDMI-кабелю
Чтобы синхронизировать телевизор с телефоном этим способом, на смартфоне должны быть входы microHDMI или miniHDMI. Вдобавок необходимо купить кабель с такими разъемами, если у вас его нет. Чтобы выполнить подключение, следуйте этому алгоритму:
- Вставьте первый конец шнура в разъем на смартфоне, а второй подключите к телевизору.
- Перейдите в меню ТВ и кликните по источнику сигнала HDMI, как показано ниже.
- Подключение выполнено. Откройте фото или видео на смартфоне и наслаждайтесь просмотром.
У данного типа подключения есть ряд особенностей. Во-первых, не все телефоны оснащены HDMI-интерфейсом, поэтому дополнительно может потребоваться покупка. Кроме того, не каждый HDMI поддерживает 4K качество, поэтому у вас может не получиться посмотреть любимый на высоком разрешении. Чаще всего поддерживается формат Full HD, что тоже неплохо.
С помощью роутера
Этот способ позволяет соединять устройства без дополнительного оборудования. Но тут есть один нюанс, пользователь не может просматривать игры и видеоролики. Соединение проводят так:
Подключают телефон и телевизор к одной беспроводной сети;

- Запускают на ТВ соответствующую функцию;
- Активируют на телефоне трансляцию изображения с экрана. Для этого переходят «Настройки → Подключенные устройства» иногда именуется «Трансляция» или «Miracast». Этот пункт может быть в настройках экрана;

- Запускают поиск в беспроводной сети. Когда появится ТВ, на экране отобразится PIN-код, его нужно ввести на смартфоне;
- После этого произойдёт трансляция экрана смартфона на телевизор.
Если телевизор не поддерживает Smart, но к нему подключена приставка с вай-фай, то синхронизация происходит точно так.
Подключение смартфона к телевизору
Для подключения мобильного устройства к телевизору понадобится несколько минут, нужно только следовать инструкции. Разработчики приложений облегчили эту часть, подсказывая пользователю, что и как делать.
Чтобы управлять «Смарт ТВ» со смартфона по Wi-Fi, следует:
- Убедиться, что оба устройства подключены к одному роутеру.
- Открыть приложение на смартфоне, который будет использоваться в качестве пульта.
- Следовать инструкции, которая отображена в программе.
- Завершить подключение.
Обратите внимание! Смартфоны на Android после подключения предоставляют пользователю дополнительный набор функций. Так, можно просматривать мультимедийные файлы, фотографии и видеозаписи, а также прослушивать музыку на TV, который подключен к телефону

Проблемы при подключении и решения
Самые распространенные проблемы:
- аппарат не обнаруживается;
- телефон не заряжается от ТВ;
- доступен только просмотр фотографий.
Если мобильник не обнаруживается, то проблема заключается в выборе типа сопряжения. Для смартфонов, работающих на Android и IOS есть специальная функция выбора способа соединения.
Инструкция по настройке соединения для Андроид:
- После присоединения смартфона наверху высветится режим работы.
- Вызовите верхнее меню и нажмите пункт «Зарядка через USB».
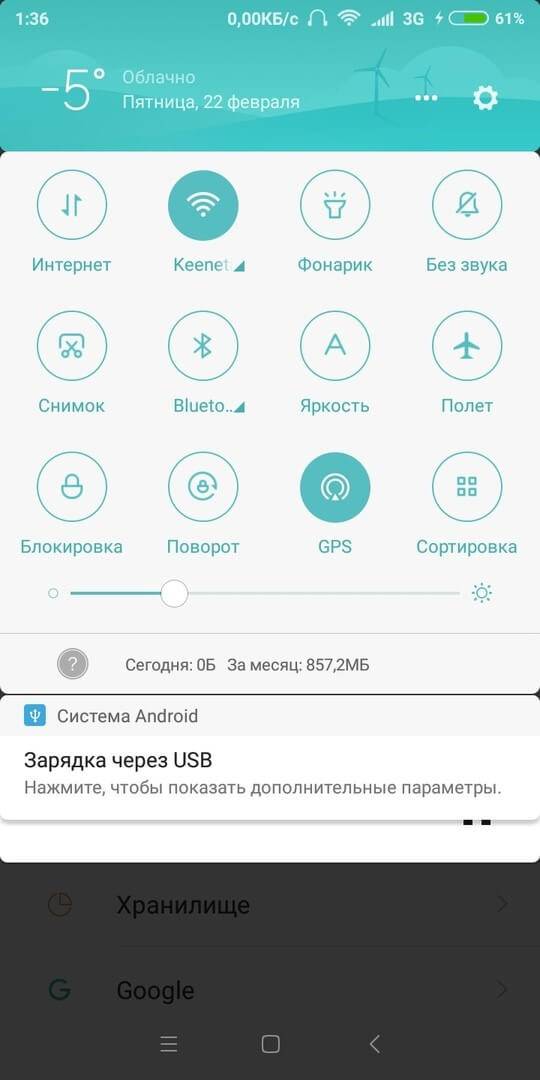
Рис 1. Меню со способами подключения
- Выберите пункт «Передача файлов».
Рис 2
Режимы работы USBВажно: поддержка передачи данных возможна со всех сотовых на платформе Android начиная от версии 6.0.0. Старшие прошивки могут иметь только передачу фото и заряжаться
Рекомендации:
- Если вариант передачи данных отсутствует, то рекомендуется использовать режим «Камера (PTP)». Это даст возможность просматривать все фотографии, однако, видео и аудио файлы будут недоступны для просмотра.
- Если меню со способами работы не появляется, то нужно сначала присоединить смартфон к компьютеру или ноутбуку. Затем снова выберите нужный вариант работы и подключите сотовый с ТВ.
Руководство настройке соединения для IOS:
- При прямом присоединении IOS-аппарата, ТВ, оно будет только заряжаться. Для того, чтобы использовать IPhone или IPad, как накопитель, необходимо приобрести переходник. За счет встроенного преобразователя он дает возможность присоединяться при помощи AV-адаптера.
- Подключите переходник к аппарату при помощи штатного кабеля от зарядного устройства. Обратную сторону переходника необходимо соединить при помощи HDMI-кабеля, который подключается также сзади или сбоку ТВ.
- Нажмите на пульте ТВ кнопку «Source». Выберите пункт «HDMI номер» – зависит от номера порта.
- Через несколько секунд изображение будет транслироваться на телевизионный экран телевизора с сотового.
Imei и ttl: описание и назначение
Чтобы активировать мобильную сеть на персональном компьютере, нужно переставить сим-карту из телефона или планшета в модем, подключенный к ПК или ноутбуку. Перед этим желательно ознакомиться со всеми ограничениями от Йота для интернета на ПК.
Приобрести модем можно в любом фирменном магазине Ета или на официальном сайте компании. Для обхода ограничений и получения нормальной скорости соединения, необходимо изменить IMEI модема на INEI телефона. Если не получится определить его самостоятельно, то можно воспользоваться реестром ИМЕИ.
После того, как ИМЕЙ подобран и заменен, можно переходить к следующему шагу — замене TTL. Этот параметр показывает время «жизни» одного пакета трафика. Обычно оно равно 64 на 128. Если воспользоваться другим устройством, то время уменьшится на единицу.
Как раздавать вай-фай со смартфона на стационарный компьютер
В ситуации, когда в квартире внезапно отключили интернет или на работе повредился сетевой кабель, смартфон может стать источником вай-фай и для стационарного компьютера.
Рассмотрим возможные варианты раздачи сигнала, в зависимости от характеристик вашего ПК.
Способ 1. Настройка на телефоне режима USB-модема
Если на вашем ПК нет установленного модуля вай-фай (то есть нет соответствующего значка в панели быстрого доступа), то настраивать мобильную точку доступа нет необходимости.
Однако это не означает, что использование мобильного девайса как роутера в данном случае невозможно: для превращения смартфона в источник интернета есть альтернативный способ.
- Подключите мобильный телефон к системному блоку компьютера с помощью USB-кабеля (подойдет обычный шнур для зарядки).
- Откройте меню настроек смартфона.
- Перейдите в панель «Беспроводные сети» (название может отличаться, в зависимости от модели гаджета и версии Android).
- Нажмите кнопку «Еще».
- В открывшемся диалоговом меню выберите «Режим модем».
- Из предложенных вариантов нажмите на «USB-модем».
- После активации режима подключите опцию «Раздать вай-фай с телефона на ПК через USB модем».
- Дождитесь, когда компьютер распознает подключенный к нему смартфон как вай-фай модем и осуществит выход в сеть.
Если ПК не распознает подключенный к нему модем, необходимо создать новое подключение:
- Выберите в меню «Пуск» раздел «Панель управления».
- Перейдите в настройки «Интернет и Сеть» и нажмите на иконку «Центра управления сетями и общим доступом».
- Выберите «Настройку нового подключения», после чего вы перейдете в диалоговое окно по его установке.
- Нажмите на параметр «Подключение телефона».
- Заполните открывшееся диалоговое окно: укажите ваше имя, пароль поставщика и номер ( *9**# или *99#).
- Нажмите клавишу «Подключить».
При использовании данного способа следует учитывать, что качество соединения будет на порядок ниже, чем при стандартном кабельном подключении.
Вариант подойдет, если вам достаточно небольшого объема трафика. Скорости хватит, чтобы проверить электронную почту, загрузить несколько сайтов или скачать небольшой файл.
Способ 2. Настройка на телефоне режима Wi-Fi роутера
Обладатели современных компьютеров, поддерживающих функцию подключения к вай-фай, могут воспользоваться алгоритмом раздачи мобильного интернета, описанным для пользователей ноутбуков:
- включите на вашем гаджете использование мобильной сети;
- активируйте режим «точки доступа» (в верхней шторке уведомлений или через настройки телефона);
- установите подходящие вам параметры раздачи;
- подключитесь к новой точке доступа в меню активных Wi-Fi источников.
Данный способ позволяет получить более стабильное соединение и доступ к лучшим скоростям интернета, чем при варианте с использованием мобильного девайса в качестве USB-модема.
Теперь вы знаете, как раздать вай фай с телефона на ноутбук, даже если устройство не поддерживает беспроводную сеть.
Используя наши простые инструкции, вы сможете всегда оставаться в сети интернет. Главное — вовремя вносите абонентскую плату своего мобильного оператора!
При раздаче есть ограничения, низкая скорость, без доступа к интернету
Бывает, что мы настроили раздачу интернета, на телефоне все работает, подключили другие устройства, но интернет на них не работает. Или работает, но очень медленно, низкая скорость. А может работает только некоторое время, после чего появляется сообщение “без доступа к интернету”. Бывает, что приходит СМС от оператора, с информацией о списании определенной сумы, или о том, что заканчивается лимит трафика.
Все это может быть по разным причинам. Например, низкая скорость из-за того, что у вас телефон не ловит даже 3G, а использует сеть 2G. Или “без доступа к интернету” на том же компьютере из-за каких-то неполадок в Windows (в таком случае попробуйте на другой компьютер раздать). Но чаще всего причина в ограничениях со стороны оператора мобильной связи.
Я писал об этом в самом начале статьи. Действительно, сейчас практически все операторы, практически на всех тарифных планах либо полностью запрещают своим абонентам раздавать интернет на другие устройства, либо же ограничивают эту возможность, или снимают за это дополнительную плату. Даже на безлимитных тарифах. Я об этом уже рассказывал в отдельной статье: не работает интернет при раздаче с телефона.
Если это ваш случай, то вариантов не много:
Сергей
Полезное и интересное
Как подключить интернет к телевизору LG через телефон
На устройствах LG принцип подключения Wi-Fi через мобильник к ТВ остается тем же. Изменяется лишь название выбранных кнопок. Чтобы подключить телевизор к интернету через телефон, выполняют следующие действия:
- переходят в основное меню;
- заходят в настройки;
- переходят на пункт Сети;
- выбирают опцию Общий модем и сети, Точка доступа вай-фай;
- создают новую точку доступа;
- если нужно, меняют пароль через опцию Безопасность;
- сохраняют настройки.
Соединение Wi-Fi от смартфона к телевизионному устройству происходит через Smart TV. Выбирают нужный телефон из списка сетей, после чего нажимают подключиться. Если все сделано правильно, подключение происходит за несколько секунд, не более.
Настройки точки доступа
↑ Раздача интернета по Bluetooth
Опять же заходим в «Настройки».
Раздел «Wi-fi и Интернет».
Далее нужно тапнуть на «Точка доступа и модем».
Здесь выбирают «Bluetooth-модем».
Как его включить:
- Кнопка «Пуск».
- «Панель управления».
- «Устройства и принтеры». Здесь жмут «Добавление устройства», после чего начинается поиск гаджетов с активированной беспроводной технологией.
- В окне появится иконка телефона – с него и будет происходить раздача интернета. Жмут на него, после чего появляется окно, куда требуют ввести 6-значный код.
- В это время на экране смарта появится сообщение в виде запроса для сопряжения двух девайсов, вместе с кодом.
- Пользователь соглашается, тем самым «разрешает» использовать мобильник как блютуз-модем.
- На появившуюся на мониторе иконку жмут правой кнопкой мыши и выбирают «Подключаться через», «Точка доступа».