Рейтинг популярных блютуз адаптеров
| Наименование | Преимущества | Цена | Рейтинг |
| TREND net TBW-106 UB | Компактные размеры, простота установки, отличная дальнобойность. В комплектацию входит программа для сопряжения нескольких устройств BlueSoleil. | От 870 руб. | ★★★★★ |
| Gembird BTD-MINI 1 | Компактные размеры, высокая мощность, поддерживает EDR и A2DP, автоматически выключается, работает с разными ОС. В комплектацию входит программа для сопряжения нескольких устройств BlueSoleil. | От 410 руб. | ★★★★★ |
| TREND net TBW-107 UB | Простота установки, небольшие размеры, одновременно подключает несколько устройств, хорошая мощность. В комплектацию входит программа для сопряжения нескольких устройств BlueSoleil. | От 780 руб. | ★★★★★ |
| ASUS USB-BT 400 | Компактные размеры, простая установка, совместимость с разными устройствами и ОС. | От 850 руб. | ★★★★★ |
| HAMA H-49238 | Большой радиус действия, компактные размеры, есть led-индикатор, высокая мощность. | От 1000 руб. | ★★★★★ |
| Espada ES-M 03 | Низкая цена, достаточный радиус действия, простота установки. | От 400 руб. | ★★★★★ |
| Mobile data UBT-207 | Работает без установки драйверов в разных ОС, низкая цена, достаточная мощность. | От 500 руб. | ★★★★★ |
| Mobile data UBT-208 | Низкая цена, достаточная мощность, компактные размеры, моментально определяется устройства, драйвера устанавливаются автоматически. | От 500 руб. | ★★★★★ |
| HAMA H-49218 | Доступная цена, драйвера устанавливаются автоматически, хорошая дальность. В комплектацию входит ПО для сопряжения устройств. | От 600 руб. | ★★★★★ |
| HAMA H-49233 | Маленькие размеры, высокая дальнобойность, хорошая мощность. В комплектацию входит ПО для сопряжения устройств. | От 900 руб. | ★★★★★ |
Как с телефона на телефон раздать интернет
Есть 3 способа раздачи интернета с телефона
на телефон: через точку доступа Wi-Fi, через Bluetooth-передатчик или по USB-кабелю. Транслировать интернет можно с телефонов даже прошлых поколений,
если на телефоне есть СИМ-карта с настроенным мобильным интернетом (например: 2G, 3G, 4G). Остановимся
на приведенных выше способах более подробно:
- через точку доступа по технологии Wi-Fi. Этот способ самый современный и встречается чаще всего. Телефон выполняет функции беспроводной точки доступа для трансляции мобильного интернета другим устройствам. Такая функция обычно называется «Режим модема» и доступна на всех современных мобильных операционных системах, например: Android, iOS, Windows Phone. Отметим, что Windows Phone – менее популярная ОС и ее поддержка со стороны производителя на данный момент окончательно прекращена. Подобным образом организуется виртуальная беспроводная сеть Wi-Fi между двумя аппаратами;
- через Bluetooth-передатчик. Перед раздачей требуется выполнить настройки и сопряжение по протоколу Bluetooth между телефоном, с которого будет транслироваться мобильный интернет, и телефоном, который будет являться интернет-приемником, по инструкциям к обоим аппаратам. Затем в меню «Режим модема» нужно выбрать строку, по которой телефон-транслятор интернета будет использоваться в качестве Bluetooth-модема. Таким образом и обеспечивается беспроводная связь Bluetooth между двумя гаджетами;
- через USB-кабель. Отличие от предыдущих пунктов заключается в том, что нужно в меню «Режим модема» выбрать подключение через USB-модем.
Как раздать с телефона iPhone
Многие люди сталкиваются со следующей
проблемой: как раздать Wi-Fi-интернет со смартфона iPhone под управлением iOS на другие цифровые устройства: компьютер, ноутбук, телефон, планшет, плеер
и другие гаджеты. И такая функция в ОС iOS существует и называется «Режим модема». Достаточно включить этот режим, и
телефон iPhone становится виртуальной беспроводной точкой
доступа, способной выполнять часть функций Wi-Fi-маршрутизатора.
Алгоритм действий по настройке смартфона iPhone для работы в качестве точки доступа Wi-Fi выглядит следующим образом:
- необходимо, чтобы в iPhone была вставлена SIM-карта с современным мобильным интернетом по выбранному тарифному плану (например, 3G или LTE). Желательно, чтобы интернет по тарифу был безлимитным;
- далее открываем меню «Настройки» и заходим в раздел «Сотовая связь». Активировать передачу сотовых данных;
- далее активируем «режим модема» в ОС iOS, и смартфон начинает работать как точка доступа Wi-Fi, к которой могут подключаться компьютеры, ноутбуки и разнообразные гаджеты. Если Wi-Fi отключен, то iPhone попросит его задействовать;
- в окне с настройками режима модема необходимо установить пароль для подключения к сети Wi-Fi. Интерфейс iOS также предложит пароль по умолчанию, который довольно сложен для набора при подключении к сети нового устройства. Также при желании можно поменять имя Wi-Fi-сети;
- компьютеры, ноутбуки, смартфоны, планшеты и другие гаджеты могут подключиться к нашей беспроводной сети Wi-Fi, если пользователь знает имя и пароль точки доступа.
Отметим, что таким же образом iPhone может транслировать интернет по беспроводной сети Bluetooth (более медленный способ, чем Wi-Fi) или по специальному кабелю (подходит для передачи данных на компьютер, не имеющий Wi-Fi-адаптера).
Как сделать раздачу с iPad
Поскольку планшеты iPad, как и смартфоны iPhone, выпускаются одним
производителем (американской компанией Apple) и функционируют на базе операционной системы iOS, настройка трансляции мобильного интернета с iPad аналогична iPhone. Данную информацию
читатель может легко найти в прошлом пункте 5.
Как раздать интернет через телефон на ноутбук
Сначала разберем, как раздать интернет с Андроида по Wi-Fi на компьютер, работающий в операционной системе Windows. Для этого нам потребуется с одной стороны смартфон с мобильным интернетом, а с другой ноутбук, или стационарный компьютер, имеющий Wi-Fi-адаптер.
Данным способом можно подключить по Wi-Fi другой телефон, например, в ситуации, когда на мобильном гаджете стоит SIM-карта оператора связи, не имеющего зон покрытия в данной местности.
Для возможности раздачи данных из сети, на устройстве должен быть включен мобильный интернет.
В этой статье я показываю разные способы подключения к интернету на примере смартфона, работающего под управлением операционной системой Android 8.1.0. В разных версиях ОС или на других устройствах могут различаться названия пунктов интерфейса, но общий порядок действий одинаковый.
Войдите в настройки смартфона. В настройках «Сеть и Интернет», нажмите на пункт «Точка доступа и модем».
В окне «Точка доступа Wi-Fi» передвиньте переключатель в положение «Включено».
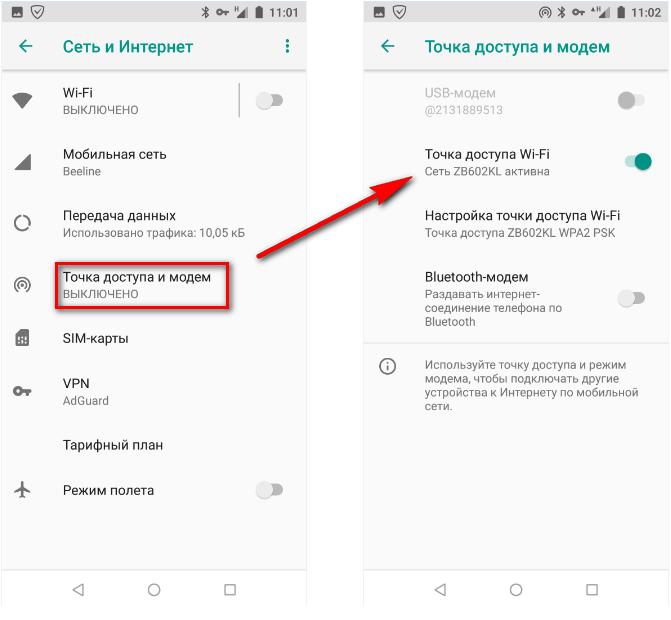
Нажмите на опцию «Настройка точки доступа Wi-Fi» для входа в настройки соединения.
В окне «Настройка точки доступа Wi-Fi» отображаются параметры сети:
- В пункте «Имя сети» отображено имя сети по умолчанию, выбранное на основе марки мобильного устройства. Можете поменять имя сети на любое другое.
- В опции «Защита» указан тип безопасности — WPA2 PSK, система защиты, применяемая в беспроводных сетях. В целях безопасности, не рекомендуется менять этот параметр.
- В поле «Пароль» введите пароль, состоящий из не менее 8 символов.
- Параметр «Диапазон частот Wi-Fi» оставьте без изменений.
После завершения настроек, нажмите на кнопку «Сохранить».
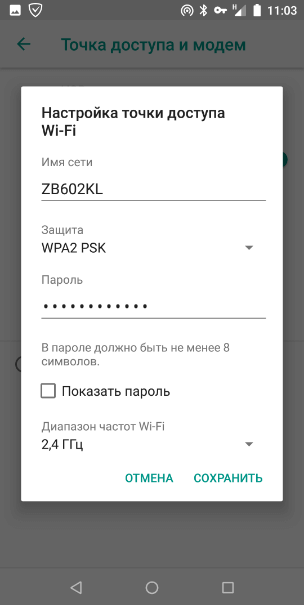
В телефоне включен модем для передачи данных по Wi-Fi, теперь нужно настроить компьютер. Проверьте, включен ли на ноутбуке модуль беспроводной сети.
На компьютере, в данном случае используется ноутбук, в Windows щелкните мышью по значку беспроводной сети в области уведомлений. Выберите свою сеть по имени точки доступа (это имя отображается на телефоне), нажмите на кнопку «Подключиться».
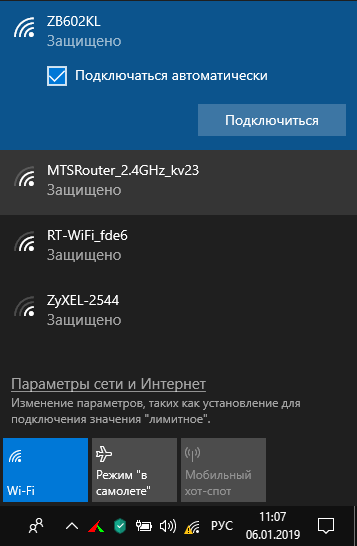
Откроется поле, в которое необходимо ввести ключ безопасности сети. Это пароль, созданный на мобильном устройстве, при настройке точки доступа вайфай. Нажмите на кнопку «Далее».
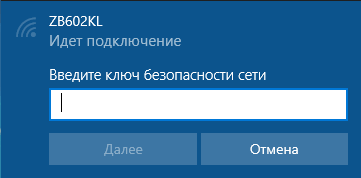
После этого, вы увидите, что на компьютере появилась беспроводная сеть, а под именем сети появилась надпись «Подключено, защищено».
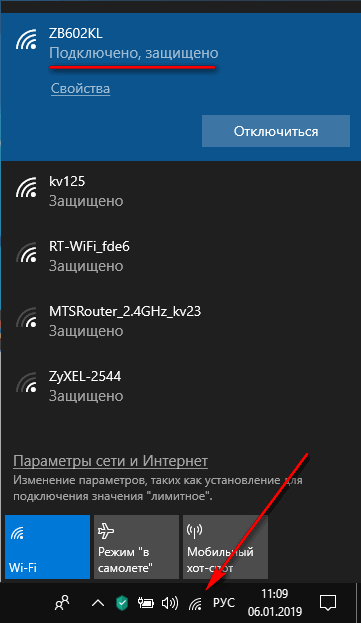
Все, теперь вы можете пользоваться интернетом на ноутбуке, который раздается по Wi-Fi со смартфона.
При использовании этого способа, получить выход в интернет сможет любое устройство, или несколько устройств, имеющих адаптер Wi-Fi.
Через Bluetooth
Через Bluetooth соединение можно раздать интернет на другой телефон, ноутбук или ПК, если они имеют встроенную опцию Bluetooth. Для подключения нужно совершить подготовительные настройки для двух девайсов, которые будут раздавать и получать интернет.
- Ноутбук, планшет или ПК с ОС Windows 10, навести курсор на панель «Пуск», нажать правую клавишу, выбрать в меню раздел «Параметры».
- Открыть вкладку «Устройства», найти опцию «Bluetooth» и перетянуть ползунок в положение «Вкл».
- В смартфоне через «Настройки» найти раздел «Точка доступа» — «Bluetooth».
- Запустить поиск для сопряжения, немного подождать пока произойдет обнаружение ноутбука.
- Когда появится имя нового устройства, нажать для сопряжения.
- Новые устройства начнут обмениваться данными, после чего придет запрос для подтверждения уникального кода, связывание устройств происходит одним нажатием кнопки «Да», подтвердить через смартфон и ноутбук.
- После соединения, в телефоне зайти заново в «Настройки», открыть опцию «Режим модема», подключить «Bluetooth-модем».
- На ноутбуке через панель задач открыть меню Bluetooth, найти в списке «Присоединиться к личной сети (PAN)».
- В открывшемся окне, смартфон уже должен отображаться в списке доступных устройств для подключения. Выбрать его одним нажатием, на панели сверху нажать опцию «Подключиться через» — «Точка доступа».
Приступить к использованию соединения через Bluetooth канал для свободного выхода в интернет. Скорость соединения будет ограничиваться исключительно тарифным планом.
Детальней с настройками раздачи интернета через Bluetooth для смартфонов можно посмотреть в видео обзоре
Другие способы
Сейчас все привыкли пользоваться Wi-Fi, это удобно, не нужны провода и дополнительные приспособления. Но иногда есть необходимость подключиться другим способом.
Через USB
В данном случае нужно сначала подключить компьютер к гаджету через USB-порт специальным кабелем, обычно он идет в комплекте с гаджетом. Подключились? Теперь открываем настройки в телефоне и идем в раздел “Беспроводные сети”, нажимаем на слово “Еще” и находим пункт “Режим модема”. В открывшемся перечне опций выбираем “USB-модем”.
У меня этот вариант идет первым в списке. Как вы понимаете, сделать раздачу таким способом можно только на одно устройство, к которому мы присоединяемся шнуром. На ПК или ноутбуке при этом в строке задач появится значок соединения через провод, а не по Wi-Fi.
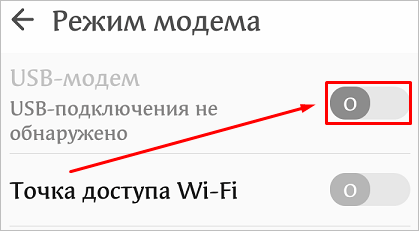
Через Bluetooth
Раньше этой технологией пользовались довольно часто, и это было удобно, пока не появился Wi-Fi. Но Bluetooth-модуль установлен не на всех аппаратах, поэтому этот способ подойдет далеко не всем.
Для начала надо разрешить доступ по Bluetooth к компьютеру или ноутбуку. Для этого идем в меню “Пуск”, “Параметры”, раздел “Устройства”, открываем дополнительные параметры и разрешаем другим устройствам видеть наш ПК.
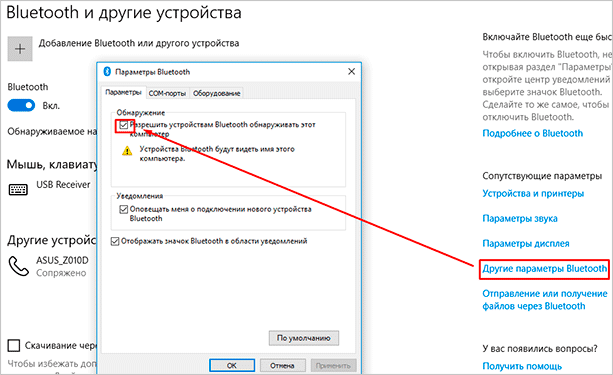
Теперь идем в настройки телефона и включаем Bluetooth, для этого нужно перевести рычажок в активное положение. Затем нажмите на само слово “Bluetooth”, найдите в перечне имя компьютера и тапните по слову “Подключить”.
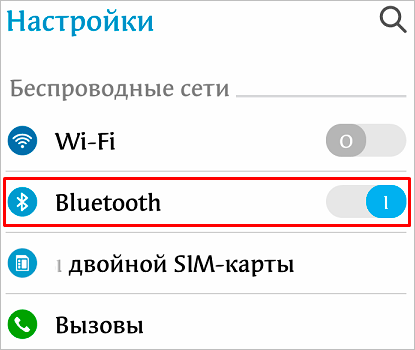
На Windows 10 сразу появляется всплывающее окошко, которое сообщает, что обнаружено новое устройство. В других версиях операционной системы его может не быть, ничего страшного, просто идите дальше по инструкции.
Нажмите на окошко и подтвердите правильность кода в телефоне и на компьютере. После этого Windows произведет некоторые настройки и сообщит о готовности к работе.
Примечание: не забудьте включить мобильный интернет, прежде чем настраивать ноутбук или ПК.
Теперь снова идем в меню “Пуск”, “Параметры”, раздел “Устройства”, пункт “Устройства и принтеры”.
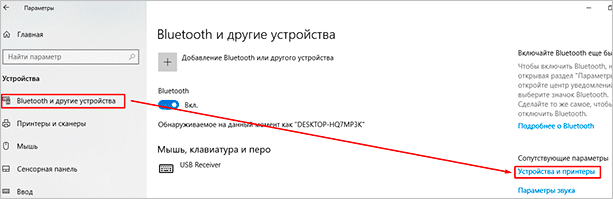
Находим в списке телефон, нажимаем на него правой кнопкой мыши, в контекстном меню выбираем “Подключаться через”, “Точка доступа”. После этого на экране появится сообщение об успешном подключении, и в трее добавится значок соединения.
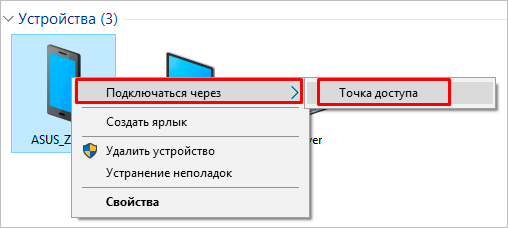
Раздаем Интернет с ПК на мобильный, задействуя Bluetooth
Один из доступных способов передать Интернет с компа на телефон — через Блютуз. Для решения задачи потребуется компьютер или ноутбук с ОС Windows, а также смартфон с «Синим зубом» любой из операционных систем. Перед раздачей Интернета с компьютера по Bluetooth сделайте такие шаги:
- установите необходимые драйвера на ПК или ноутбук;
- обновите ОС на телефоне;
- проверьте работу Блютуз и качество подключения на обоих устройствах.
Программное обеспечение можно найти на официальном сайте производителя.
Чтобы раздать Интернет с компьютера на телефон через Блютуз на Виндовс 7 или в другой ОС, сделайте такие шаги:
Разрешите другим устройствам подключаться к Сети интересующего ПК или ноутбука. Для этого войдите в Пуск и в поисковой строке наберите фразу ncpa.cpl. После подтверждения ввода открываются доступные подключения. Выберите необходимую Сеть, жмите на нее правой кнопкой мышки и выберите раздел Свойства. Далее войдите в папку Доступ и поставьте отметку в специальном поле на разрешение другим пользователям применять соединение по Интернету.
Чтобы раздача Интернета с компьютера через блютуз проходила корректно, жмите на кнопку Настройки и установите отметки напротив всех протоколов. Выделите FTP, HTTP и защищенный HTTPS. Жмите Ок и тем самым подтвердите свои действия.
- Кликните на знак Блютуз в нижнем правом углу компьютера (возле значка Интернета) и войдите в параметры.
- Зайдите в раздел Параметры и установите отметки во всех окнах, кроме отключения Блютуз. После этого подтвердите внесенные в компьютер изменения.
- Войдите в раздел Совместного применения и поставьте отметки возле функции, разрешающей поиск, отправление и получение документов. Здесь же указывается одобрение на использование принтера и модема для подключения к Сети. Если на компьютере отсутствует эта вкладка, обновите или установите драйвер Блютуз (если эта работа не выполнена ранее).
Перед тем как передать Интернет с компьютера на телефон через Bluetooth, нужно провести ряд настроек на телефоне. Какие-то особые действия не требуются. Необходимо войти в настроечный раздел и включить Блютуз. После этого поставьте Обнаружение, чтобы другая техника могла найти аппарат.
Теперь подробнее рассмотрим, как получить Интернет по Блютузу с компа на телефон. Алгоритм такой:
- войдите в настройки;
- в разделе подключения выберите Блютуз;
- справа вверху поставьте отметку или переведите тумблер в правую сторону;
- активируйте опцию Обнаружение;
- изучите перечень доступных профилей Интернет, которые передаются с компьютера и других устройств.
Чтобы успешно раздать Интернет по Блютузу с компьютера на Андроид, кликните по значку «Синего зуба» на ПК и подключитесь к смартфону. Проверьте доступ к Сети путем открытия вкладок браузера. Если страницы загружаются, раздача Интернета через Bluetooth с ПК настроена верно. К сожалению, подключение не всегда проходит гладко. Если раздать Сеть с первого раза не удается, прочите раздел ниже и следуйте инструкциям.
Раздаем интернет с компьютера на телефон без роутера
С помощью этой схемы можно раздать интернет на Андроид и Айфон. А так же на другие устройства, в которых есть возможность подключаться к Wi-Fi.
Для раздачи нам понадобится ноутбук, на котором настроен (установлен драйвер) и включен Wi-Fi. Или стационарный компьютер с внешним USB, или внутренним PCI адаптером. Если у вас такого нет, то читайте статью как выбрать Wi-Fi адаптер для ПК. Но если вы хотите специально покупать Wi-Fi адаптер, чтобы раздавать интернет на телефон, то лучше уже купить роутер. Пусть самый дешевый. Так намного проще и удобнее.
Данное решение должно без проблем работать в Windows 10, Windows 8 (8.1) и Windows 7. Если у вас Vista или XP, то работоспособность не могу гарантировать.
Вроде как все выяснили. Приступаем:
1(нажав на нее правой кнопкой мыши)cmdWin + R
В командную строку скопируйте команду:
Где “help-wifi.com” – это имя Wi-Fi сети которую будет раздавать компьютер, а “12345678” – пароль для подключения к этой сети. Их можно сменить и заново выполнить команду.
Нажмите Ентер.
Если у вас такой же результат, как у меня на скриншоте, то можно продолжать. Командую строку не закрывайте.
2
Копируем команду и нажимаем Ентер.
3(Wi-Fi сети, к которой будем его подключать)
Правой кнопкой мыши нажимаем на подключение, через которое наш ноутбук подключен к интернету. Выбираем “Свойства”. После чего переходим на вкладку “Доступ”, ставим галочку возле “Разрешить другим пользователям сети использовать подключение к Интернету данного компьютера.” и из списка выбираем подключение со звездочкой и цифрой в конце названия. Примерно вот так:
Обратите внимание, что у вас может быть высокоскоростное подключение к интернету (с именем провайдера, например). А не Ethernet, как у меня на скриншоте
4
И сразу запустить командой:
Эту команду (последнюю) нужно вводить после каждого выключения/перезагрузки компьютера.
Подключаем телефон (iPhone, Android) к Wi-Fi сети через ноутбук
Если у вас Айфон или Айпад, то зайдите в настройки в раздел “Wi-Fi”, выберите Wi-Fi сеть которую раздает ноутбук (если вы не меняли имя сети, то это сеть “help-wifi.com”), введите пароль и подключитесь. Все очень просто.
На телефонах, которые работают на Андроид все точно так же. В настройках нужно включить Wi-Fi (если он выключен), выбрать Wi-Fi сеть которую мы запустили на компьютере, ввести пароль и подключиться.
Таким способом можно подключить к интернету по Wi-Fi практически любой телефон без роутера. Используя для этого ноутбук, или ПК.
Полезные ссылки по этой теме:
- Способ, который я показывал выше, очень подробно описан в отдельных статьях. Специально для Windows 10 – как раздать Wi-Fi с ноутбука на Windows 10. И для Windows 7 – как раздать интернет по Wi-Fi с ноутбука на Windows 7.
- Если у вас Windows 10, то можно попробовать раздать интернет на телефон более простым способом – через мобильный хот-спот.
- Настройка раздачи интернета на телефон с помощью специальных программ.
- Как раздать Wi-Fi с ноутбука или компьютера без роутера
- Если после подключения телефона к компьютеру все подключаеться, но интернет не работает, то проверяйте настройки общего доступа на компьютере.
Таким образом можно очень быстро и без каких-то сложных настроек подключить свой телефон к интернету без роутера. Используя для этого только ноутбук, или ПК.
124
Сергей
Настройка виртуальной Wi-Fi сети
Используем различные программы и приложения (FoxFi, PdaNet+ и др.)
Раздавать интернет можно при помощи программ, пользуясь их функционалом и возможностями. Раздавать wifi с телефона компу или другому устройству возможно через:
- FoxFi – простая программа на английском языке с интуитивным управлением, поддерживает открытый доступ к раздающему устройству или возможно введение пароля.
- Osmino – позиционируется как возможность бесплатной раздачи интернета, интерфейс русский и очень простой.
Подобных программ достаточно много, они позволяют работать в одно нажатия ярлыка на телефоне, но можно обойтись и без них, пользуясь настройками телефона.
Создание Wi-Fi точки доступа
В операционной системе андроид предусмотрена такая функция по умолчанию, ничего скачивать дополнительно не потребуется. Итак, рассмотрим, как настроить раздачу интернета с телефона:
- Перейдите в «Настройки».
- Выберите пункт меню «Беспроводные сети».
- Далее вкладка «Дополнительно».
В открывшемся списке выбираем «Режим модема» и «Настроить точку доступа Wi-Fi.
Заполняем данные, где «SSID» – название подключения. И вводим желаемый пароль.
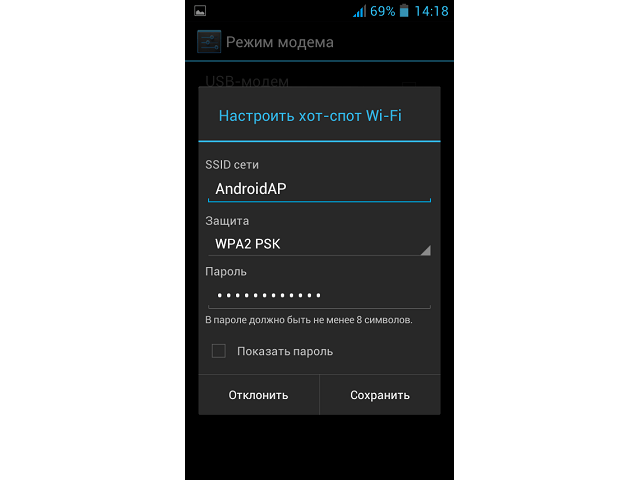
Пункт меню «Защита» оставляем по умолчанию.
После этого остается отметить галочкой соответствующий пункт меню, чтобы включить режим раздачи интернета и можно подключаться с других устройств.
Обратите внимание
Проверьте, чтобы в пункте «Защита» была выставлена опция «WPA2 PSK».
Заключение
Мобильный телефон не стоит использовать в качестве постоянного источника домашнего интернета. Во-первых, это довольно накладно, во-вторых, скорость передачи данных невысокая, а в-третьих, это плохо влияет на батарею, которая и так является слабым местом смартфонов.
Поэтому, конечно, в особых случаях можно использовать все возможности современной техники, но для хорошей скорости и бесперебойной работы стоит установить дома Wi-Fi роутер.
Подписывайтесь на новости iklife.ru и узнаете еще много полезных фишек, например, о том, как дешево звонить с компьютера на телефон. Никогда не знаешь, что может пригодиться в жизни, поэтому лучше подготовиться заранее.
Всего доброго, друзья, и до новой полезной встречи.
Источник







