Разгон оперативной памяти (ОЗУ DDR3, DDR4) через БИОС
В принципе нет никакой принципиальной разницы, хотите вы разогнать оперативную память типа DDR3 или DDR4. Поиск настроек в биосе и последующее тестирование будет выглядеть примерно одинаково. А разгонный потенциал будет больше зависеть от производителя и качества ОЗУ и еще от материнской платы и процессора.
Также хочу отметить, что на большинстве ноутбуков в биосе не предусмотрена возможность изменять параметры оперативной памяти. А ведь весь этот «разгон» по сути, и основывается на подстройке параметров.
Разгон ОЗУ в биосе Award
Прежде чем начать разгон оперативной памяти в биосе Award, нужно нажать комбинацию клавиш Ctrl + F1, чтобы появились расширенные меню настроек. Без этого «трюка» вы нигде не найдете параметры оперативной памяти, которые нам так сильно нужны.

Теперь ищите в меню пункт MB Intelligent Tweaker (M.I.T.). Тут находятся необходимые нам настройки оперативной памяти, а именно System Memory Multiplier. Изменяя частоту этого множителя, вы можете повысить или понизить тактовую частоту вашей оперативной памяти.

Обратите также внимание на то, что если вы хотите разогнать оперативную память, которая работает в связке со стареньким процессором, то у вас, скорее всего, будет общий множитель на ОЗУ и процессор. Таким образом, разгоняя оперативную память, вы будете разгонять и процессор
Обойти эту особенность старых платформ, к сожалению, не получится.
Тут же вы можете увеличить подачу напряжения на ОЗУ. Однако это чревато последствиями, поэтому напряжение нужно трогать, только если вы понимаете, что вы делаете и зачем вы это делаете. В противном случае, лучше оставьте все как есть. А если все же решились, то не понимайте напряжение больше чем на 0,15В.
После того, как вы определились с частотой (так вам пока кажется) и напряжением (если решились) выходим в главное меню и ищем пункт меню Advanced Chipset Features. Тут вы сможете подобрать тайминги задержки. Для этого предварительно нужно изменить значение параметра DRAM Timing Selectable из Auto на Manual, то есть на ручную настройку.

О том, как правильно рассчитать соотношение таймингов и частот будет написано немного ниже. А тут я просто описываю, где в биосе найти нужные нам настройки.
Разгон ОЗУ в биосе UEFI
Биос UEFI является наиболее молодым биосом из всех, а потому и выглядит почти как операционная система. По этой же причине пользоваться им намного удобнее. Он не лишен графики, как его предки и поддерживает разные языки, в том числе русский.

Ныряйте сразу в первую вкладку под аббревиатурным названием M.I.T. и заходите там в «Расширенные настройки частот». Благодаря русскому интерфейсу тут вы точно не запутаетесь. Все аналогично первому варианту – регулируйте множитель памяти.
Потом заходите в «Расширенные настройки памяти». Тут мы управляем напряжением и таймингами. Думаю, все понятно с этим.

Дольше останавливаться на биосах не вижу смысла. Если у вас какой-то другой биос, то либо методом научного тыка найдете необходимый пункт, либо читайте мануалы по вашему биосу.
Тестирование производительности и стабильности системы после разгона ОЗУ
После каждой подстройки оперативной памяти в биосе (то есть после разгона) сохраняйте настройки биоса и запускайте систему. Если система запустилась, это уже хорошо, если нет – компьютер перезагрузится с заводскими настройками. А если компьютер совсем не включается, то настройки можно сбросить вручную, замкнув на материнской плате контакт Clear CMOS (JBAT1) любым металлическим предметом или перемычкой.

После этого вам нужно будет проверить систему на стабильность, запустив один из специальных тестов (например, в AIDA64 или Everest) или запустив игру, которая может хорошенько нагрузить систему. Если компьютер не выключается, не перезагружается, не выдает ошибку, не зависает и не появляется синий экран смерти, значит, эти настройки разгона оперативной памяти вам подошли.
Отсеивайте те комбинации настроек, при которых компьютер работает нестабильно. А те, которые работают стабильно, проверяйте на производительность и сравнивайте.
Можно использовать многочисленные бенчмарки (в том числе встроенными в AIDA64 или Everest) и проверять с какими настройками сколько баллов наберет ваша система. А можно использовать старый добрый архиватор. Создайте папку для теста, накидайте в нее всякого хлама (файлы среднего и маленького размера) и заархивируйте ее архиватором. При этом засеките, сколько времени на это уйдет. Победит, конечно же, та настройка, при которой архиватор справится с тестовой папкой максимально быстро.

Тестирование моей оперативной памяти в бенчмарке Everest’a
Скорость, время и задержка CAS
Скорость ОЗУ обычно измеряется в мегагерцах, обычно сокращенно «МГц». Это мера тактовой частоты (сколько раз в секунду ОЗУ может обращаться к своей памяти) и аналогично измерению скорости процессора. «Стандартная» скорость для DDR4 (новейшего типа памяти) обычно составляет 2133 МГц или 2400 МГц. DDR означает «Двойная скорость передачи данных», что означает, что ОЗУ считывает и записывает дважды для каждого тактового цикла. На самом деле, скорость составляет 1200 МГц, или 2400 мегабит в секунду.
Но большая часть оперативной памяти DDR4 обычно имеет 3000 МГц, 3200 МГц или выше. Это из-за XMP (Extreme Memory Profile). XMP — это, по сути, оперативная память, сообщающая системе: «Эй, я знаю, что DDR4 должен поддерживать скорость до 2666 МГц, но почему бы Вам не разогнать меня до большей скорости?» Это заводской разгон, уже настроенный, протестированный и готовый к работе. Это достигается на аппаратном уровне с помощью микросхемы в самой ОЗУ, называемой микросхемой обнаружения серийного присутствия, поэтому на каждый чип приходится только один профиль XMP.
В каждом наборе оперативной памяти есть несколько скоростей; Стандартные скорости используют одну и ту же систему обнаружения присутствия и называются JEDEC. Все, что выше стандартных скоростей JEDEC, — это разгон, означающий, что XMP — это просто профиль JEDEC, который был разогнан на заводе.
Время ОЗУ и задержка CAS — это другой показатель скорости. Они измеряют задержку (как быстро реагирует Ваша RAM). Задержка CAS — это мера количества тактов между отправкой команды READ на карту памяти и процессором, получающим ответ. Обычно это называется «CL» после скорости ОЗУ, например, «3200 МГц CL16».
Обычно это связано со скоростью ОЗУ — чем выше скорость, тем выше задержка CAS. Но задержка CAS — это только один из множества разных таймингов и тактов, которые заставляют работать ОЗУ; остальные, как правило, просто упоминаются как «тайминги ОЗУ». Чем ниже и плотнее время, тем быстрее будет работать ОЗУ. Если Вы хотите узнать больше о том, что на самом деле означает каждое время, Вы можете прочитать это руководство от Gamers Nexus.
Intel Sandy Bridge
Повышая рабочее напряжение, можно увеличить разгонный потенциал модулей, но бездумно задирать этот параметр не стоит — память может и перегореть. |
Новейшие процессоры Intel, представленные
двухтысячной линейкой Core i3/i5/i7, придутся по душе
оверклокерам-новичкам. Матерые адепты разгона считают, что с приходом Sandy
Bridge разгонять систему стало слишком скучно. Все дело в том, что в этих
процессорах опорная частота (у Intel она зовется BCLK), от которой пляшут все
основные исполнительные блоки, практически не поддается изменению — стоит
отклонить ее на какие-то 6-7 МГц, и система начинает вести себя неадекватно.
Соответственно, старые добрые приемы в случае с Sandy Bridge не работают, поэтому
единственный способ разогнать оперативку (как, впрочем, и процессор) — увеличивать
соответствующий множитель. Благо контроллер памяти, встроенный в новые
процессоры, вышел довольно шустрым, и частота в 2133 МГц ему покоряется без
проблем. Поскольку трогать BCLK настоятельно не рекомендуется, итоговая опорная
частота памяти в любом случае должна быть кратна 266 МГц, то есть не любой
набор DDR3 удастся завести именно на той частоте, что заявлена его
производителем. Скажем, модули DDR3-2000, встретившись с новыми процессорами
Intel, будут работать как DDR3-1866.
Заметим, что одного лишь процессора Sandy Bridge для
эффективного разгона ОЗУ недостаточно — нужна еще и подходящая материнская
плата. Все дело в том, что Intel искусственно ограничила оверклокерские
возможности не только процессоров (множитель можно увеличить лишь у моделей с
индексом «К»), но и чипсетов. Так, младшие наборы логики память разгонять не
умеют, поэтому в системных платах на их основе даже самые скоростные модули
будут работать как DDR3-1333. А вот чипсет Intel P67 Express,
позиционирующийся как решение для энтузиастов, поддерживает режимы вплоть до
DDR3-2133, поэтому к выбору материнской платы под Sandy Bridge стоит подходить
со всей основательностью.
| К бою готов | ||
Как определить, подходят ваши конкретные модули для разгона Про производителя, думаем, объяснять не стоит: именитые |
Жёсткий диск: очистка памяти и дефрагментация
Все файлы, которые записываются на жёсткий диск, разбиваются на множество последовательных фрагментов с целью сокращения используемого пространства. В результате этого, чтобы прочесть файл, компьютер вынужден собирать их обратно. А наличие разнообразного мусора на его пути увеличивает время считывания, что замедляет работу системы и вызывает задержки различной продолжительности при открытии или изменении фалов. Скорость работы при этом, понятное дело, падает.
Самое простое решение этой проблемы — регулярная очистка винчестера от хлама и не менее регулярная дефрагментация. Систематически удаляя лишние файлы и программы со своего ПК, можно неплохо увеличить его скорость.
Для начала следует навести порядок в используемом вами пространстве: удалить ненужную музыку, просмотренные фильмы, установочные файлы, сотни новых документов Microsoft Word и прочие прелести присутствия человека.
Стоит избавиться и от неиспользуемых программ. С этого и начнём.
Как увеличить быстродействие: очистка винчестера
Для начала выберите в меню «Пуск» пункт «Панель управления».
Переходим в «Удаление программы».
Внимательно изучаем список, находим устаревшую или ненужную программу, жмём на неё правой кнопкой и удаляем.
Теперь избавимся от системного мусора. Комбинацией клавиш Windows (флажок на клавиатуре) + R вызываем команду «Выполнить», вводим %temp% и жмём «ОК». Таким образом мы быстро перейдём к месту хранения «мусорных» временных файлов, и нам не придётся долго и муторно пытаться найти их в системе.
Всё, что находится в вызванной папке, — временные файлы. По совместительству — системный мусор, который подлежит удалению. Комбинацией клавиш Ctrl + A выделяем всё и удаляем.
Если некоторые файлы упорно не хотят удаляться, ничего страшного в этом нет. Скорее всего, они прямо сейчас используются какими-то активными программами, и их можно пропустить.
Теперь можно перейти к следующему шагу очистки жёсткого диска от системного мусора. Зайдя в «Компьютер», кликаем правой кнопкой мыши на «Локальный диск (C:)» и жмём «Свойства».
Перейдя во вкладку «Общие», выбираем «Очистка диска».
Когда система выполнит анализ ориентировочного объёма мусора, который можно удалить, откроется меню очистки диска. В этом меню в списке доступных для удаления файлов отмечаем всё галочками, жмём «ОК» и подтверждаем удаление файлов.
- После очистки убираем галочку с пункта «Разрешить индексировать содержимое файлов на этом диске в дополнение к свойствам файла» и жмём «ОК». В открывшимся окне ничего не меняем и вновь нажимаем «ОК». В случае всплытия окна «Отказано в доступе» — нажимаем «Продолжить», а «Ошибка изменения атрибутов» — «Пропустить все».
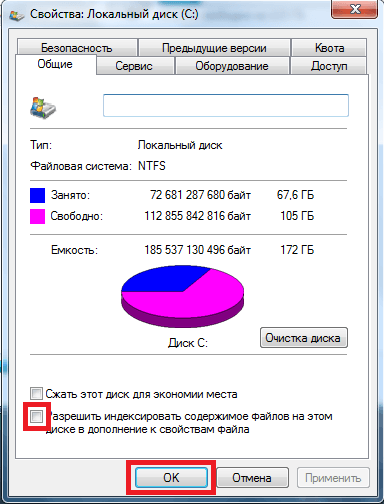
Нажимаем соответствующий флажок и жмём ОК
Если системных дисков на компьютере несколько, таким же образом очищаем их все.
Дефрагментация диска: как ускорить ПК
Теперь пришло время дефрагментации жёсткого диска. Вновь переходим в свойства одного из дисков и на вкладке «Сервис» нажимаем «Выполнить дефрагментацию».
- В открывшемся окне выбираем первый понравившийся диск и жмём «Дефрагментация диска».
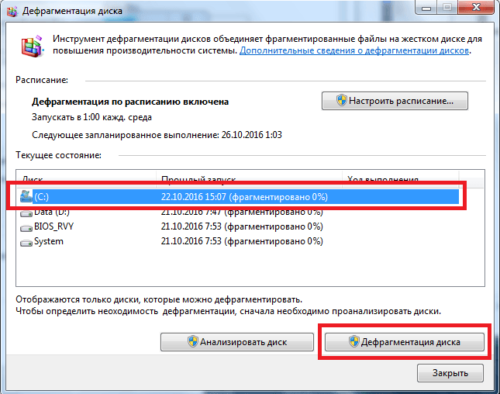
Выбрав диск, нажимаем кнопку «Дефрагментация диска»
После завершения повторяем процедуру с остальными дисками.
Правильный разгон оперативной памяти (формула)
Да, конечно же, чтобы подобрать лучшие параметры и повысить производительность ОЗУ и системы в целом, нужно экспериментировать, и каждый раз тестировать систему на производительность и стабильность.
Но скажу вам по секрету, узнать наилучшую производительность можно не только опытным путем, а еще и математическим. Однако тесты на стабильность все равно никто не отменяет.
Итак, как вывести коэффициент эффективности работы ОЗУ? Очень просто. Нужно поделить рабочую частоту памяти на первый тайминг. Например, у вас DDR4 2133 МГц с таймингами 15-15-15-29. Делим 2133 на 15 и получаем некое число 142,2. Чем выше это число, тем теоретически выше эффективность оперативной памяти.
Как известно, при разгоне ОЗУ без увеличения напряжения, поднимая частоту, скорее всего, придется поднять и тайминги на 1 или 2 такта. Исходя из нашей формулы, можно понять, обосновано ли поднятие частоты или нет. Вот пример настройки одной и той же планки ОЗУ:
DDR4-2400 CL14-16-16 @1.2V 2400 / 14 = 171.428
DDR4-2666 CL15-17-17 @1.2V 2666 / 15 = 177.7(3)
Вот и получается, что если частота 2400 МГц требует поднять тайминги на 2 такта по сравнению со стандартными таймингами, то нам это абсолютно не выгодно. А вот с частотой 2133 и 2666 МГц можно провести тесты производительности и стабильности системы, чтобы выбрать, какой из них для нас оптимальный.
Процесс разгона
Если вы являетесь счастливым обладателем качественно исполненного кита памяти, как, например Corsair Vengeance 3200 МГц, то вас ждет простая и короткая последовательность действий в БИОСе. Достаточно просто выставить соответствующий XMP-профиль в настройках. XMP-профиль — заранее заготовленные разработчиками настройки памяти. Просто выберите нужную вам частоту, и XMP-профиль автоматически подстроит все остальные параметры. Выбрать профиль можно в разделе «OC», подраздел DRAM settings. Если память не поддерживает XPM, то придется подбирать все параметры вручную.
Не забудьте выставить напряжение в разделе «Dram Voltage«. Напоминаем, что рекомендуется не превышать отметку в 1,4 В. Можно сразу же выбрать максимальное значение и в случае стабильности системы убавлять.

Следующим шагом будет повышение напряжения контроллера памяти и L-3 кэша. Параметр называется CPU NB/SoC Voltage. В случае если вы не можете в настройках найти данный параметр, то причиной может быть устаревшая версия БИОСа материнской платы. Например, на материнке Asrock Fatality AB350 Gaming K4 данный функционал открывается только в самой свежей версии БИОСа, которая вышла пару месяцев назад. До этого владельцы такой доски не могли регулировать напряжение контроллера памяти. В среднем, рекомендуемые значения при разгоне находятся в диапазоне от 1,025 до 1,15 В. Точное значение подбирается экспериментальным путем, потому что сильно зависит от чипов памяти.
После всех проделанных манипуляций остается только подобрать соответствующие тайминги (если, конечно, ваши модули не поддерживают XMP). Тут всё зависит от степени разгона. При небольшом оверклокинге достаточно поднять все значения на пару тактов. Скажем, с 16-16-16-39 до 18-18-18-41. В первый раз можно взять с запасом и после прогона стресс-теста снизить значения.
Далее сохраняем изменения в БИОСе, нажав клавишу F10. Если система стартовала успешно, то нужно запустить стресс-тест. С этой задачей справится встроенный бенчмарк в AIDA64. Но лучше воспользоваться специализированным софтом вроде MemTest86. Если после теста всё работает стабильно и без ошибок, то возвращаемся в БИОС, снижаем тайминги и напряжение до тех пор, пока система не откажется запускаться. Таким образом, «методом тыка» мы ищем максимально производительные значения при которых система не вылетает. Далее снова прогоняем тесты, финальным штрихом является тяжелая нагрузка в играх. Если все ОК — потираем ручки и радуемся бонусной производительности.
- Выжимаем соки из ПК: разгон видеокарты
От чего зависит разгон?
Самые главные характеристики ОЗУ — это частота и тайминги. Тайминги отображают, какой промежуток времени необходим модулю RAM для доступа к битам данных при выборке из таблицы массивов памяти. Если говорить простым языком, то чем они ниже, тем лучше
Однако именно частота, всё же, является самой важной характеристикой и в большей степени влияет на производительность памяти
Вольтаж
Как и при разгоне процессора, память, работающая на высокой частоте, потребует и увеличенного напряжения, подаваемого на чипы. Для ОЗУ с типом DDR2, 1,8 В — нормальное напряжение. Для DDR3 — уже 1,5 В. А для современной DDR4 — 1,2 В. Соответственно, для каждого типа существует определенный уровень напряжения, через который не рекомендуется переступать, чтобы память работала стабильно и не вышла из строя. Для DDR2 значение 2,2 В считается пиковым. Для DDR3 — 1,7 В. Для DDR4 — 1,4 В.

Ранг памяти
Узнать, сколько рангов имеет ваша память — очень просто. Для этого нужно воспользоваться любой утилитой, которая мониторит технические характеристики ваших комплектующих. Например, с этой задачей хорошо справляет программа CPU-Z. На вкладке SPD, в графе Ranks, вы найдете то, что вам нужно.
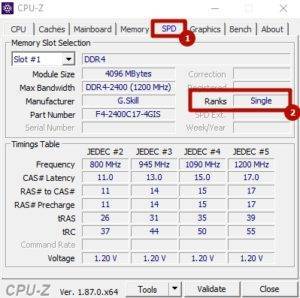
Еще можно взглянуть на маркировку на самой планке. Однако, производитель не всегда наносит на маркировку подобные данные. Одноранговые модули помечаются буквой S. Двухранговые — буквой D. Пример:
- KVR21N15S8/8 — одноранговая.
- KVR21N15D8/8 — двухранговая.
Производитель чипов
Существует несколько компаний, занимающихся производством чипов памяти. Самые распространенные — Samsung, Hynix, Micron. Лучше всех в разгоне показывают себя чипы от компании Samsung из-за того, что способны взять самую высокую частоту среди конкурентов. Впрочем чипы от оставшихся производителей — тоже неплохие. Другое дело — компании, которые в производстве чипов не так сильно преуспели. Например, фирменные чипы от AMD или от SpecTek не позволят вам покорить высокую частоту. Посмотреть производителя чипов тоже можно с помощью программ для мониторинга. Например, AIDA64 это умеет.
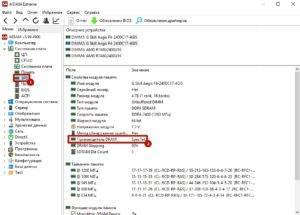
В главном окне выберете категорию Системная плата, затем «SPD» и в графе «Производитель DRAM» найдете компанию-разработчика.
Как разогнать оперативную память ddr4
Для ускорения оперативки существует всего 2 способа:
- замена планок на более быстрые;
- разогнать оперативку вручную.
Замена планок ОЗУ
Самый простой, но требующий денежных затрат вариант, – установка нового модуля оперативки. Замена на ноутбуке проводится в таком порядке:
- отключить девайс от питания, выждать несколько минут до полного отключения всех индикаторов;
- снять батарею;
- поднять крышку с отсеком для слотов;
- установить новую планку RAM с лучшими характеристиками.

Самостоятельный разгон оперативки
Увеличить тактовую частоту ОЗУ абсолютно бесплатно – главная цель любителей оверклокинга. Успех зависит от постепенного изменения параметров, в определенной последовательности, с обязательной проверкой. Специалисты не советуют новичках при разгоне ОЗУ затрагивать субтайминги и работать с напряжением на контроллере памяти.
Перечислим, на каких материнских платах можно разгонять оперативку:
- на INTEL – платы на X или Z – чипсетах;
- в AMD – все платы под современные процессоры RYZEN.
Чтобы разогнать оперативную память DDR4, нужно все действия проводить в BIOS. Алгоритм зависит от того, установлен производителем XMP-профиль или нет. Он есть у всех модулей DDR4 с частотами выше 2133 МГц. Это означает, что производитель заранее заложил в сам модуль набор настроек для активации в BIOS (UEFI).
При наличии XMP-технологии все достаточно просто – нужно выставить в настройках требуемую частоту, а все остальные параметры подстроятся автоматически.
Что делать, если XMP нет или привлекает частота 3200 МГц и выше? Тогда придется искать и подбирать все параметры вручную, скрупулезно, действуя всего на полшага вперед. Весь разгон сводится к тому, что нужно найти баланс между частотой, таймингами и вольтажом. Оптимально, когда частота максимальная, а остальные 2 параметра – минимально возможные.
Алгоритм таков:
- Войти в BIOS (после включения ПК несколько раз нажать Del до запуска БИОС).
- Перейти в раздел M.I.T.
- Для упрощения задачи сначала нужно поднять напряжение и не менять его на протяжении всего разгона (таким образом избавляемся от одного параметра и работаем только с двумя). Напряжение выставляется в разделе Dram Voltage. Безопасный максимум для DDR4 – 1,35 В. Более высокий показатель (1,4-1,45 В) уже требует дополнительного обдува модуля от перегрева.
- Второй шаг – увеличить частоту с шагом 100 МГц. Если имеется XMP-профиль, то стартуем с его частоты и таймингов. Если такой опции нет, то подбор начинается с самого минимального значения (2133 МГц).
- Во время работы с частотой тайминги не трогать. Желательно вручную зафиксировать их на заводских значениях.
- После первого повышения частоты нажать на F10, чтобы закрепить результат.
- Если компьютер запускается, то проводится стресс-тест для проверки ОЗУ на стабильность работы. Для этого лучше использовать программу AIDA. Минимальное время тестирования – 10-15 мин.
При положительном результате цикл повторяется. Нужно войти в BIOS и снова увеличить показатель частоты на 100 МГц. Затем повторно провести запуск и тест на стабильность.

Если в определенный момент компьютер не запускается или слетают настройки, то потребуется увеличить тайминги. При появлении черного экрана нужно сбросить настройки БИОСа и вернуться к заводским настройкам.
В увеличении таймингов нет особых правил. Желательно, чтобы для DDR4 первые 3 параметра не превышали 22-23. После повышения таймингов запускаем компьютер и снова тестируем. Если все работает нормально, можно повысить частоту на 100 МГц. И дальше цикл повторяется.
Если нет запуска или не пройден стресс-тест, придется увеличить тайминги на 1. Количество циклов в подборе показателей зависит от стабильности функционирования оперативки и упорства (или любви к риску) у пользователя.
Важно помнить, что срок эксплуатации разогнанной памяти значительно меньше
Для чего используют разгон ОЗУ
Прежде чем приступать к разгону, стоит подумать, действительно ли это необходимо. В основном, этот тип деятельности проводится только для гейминга. Погоня за высокой частотой кадров заставляет не только покупать новое оборудование, но и настраивать текущее, чтобы получить максимальную производительность.

Однако разница будет видна только в некоторых случаях. Это, в основном, относится к интегрированным видеокартам, где оперативная память потребляется видеокартой, которой оснащены процессоры Ryzen. В этом случае ресурс ОЗУ влияет на эффективную работу всего чипа. Конечно, многое зависит и от самих игр. Некоторые из них, в основном, загружают видеокарту, другие, напротив, в большей степени используют вычислительную мощность процессора и оперативную память.
Принимая решение о разгоне, сначала стоит ознакомиться со всеми важнейшими параметрами RAM. Это позволит понять ее специфику, а также лучше подготовиться к самому разгону.
Что понадобится для разгона
Как и в случае с разгоном процессора, цель – увеличить тактовую частоту. Лучшие параметры обеспечат более высокую производительность, а также большую нагрузку. Поэтому ключевым условием является выбор правильного оборудования, которое позволит провести весь процесс безопасным и стабильным способом. Итак, что же нужно?

- Материнская плата – должна быть хорошего качества, а также обеспечивать достаточный источник питания и поддержку более высоких рабочих частот ОЗУ (стоит проверить это в спецификации платы).
- Кулеры в корпусе – будут отводить избыточное тепло.
- Обновленный BIOS и UEFI – возможно, производитель материнской платы предоставил новые функции или оптимизировал предыдущие, что упростит процесс разгона.
- Программа Memtest – проверка стабильности оперативной памяти после разгона. Конечно, можно использовать и другой диагностический софт.
Основные термины
Прежде чем приступить к разгону, стоит ознакомиться с используемыми терминами:
- Тактовая частота – это скорость чтения и записи данных контроллером. Это влияет на скорость выполнения вычислений процессором.
- CL (CAS Latency) – указывает время, необходимое для считывания данных контроллером памяти с момента отправки запроса. Чем ниже значение, тем лучше.
- RCD (RAS-CAS Delay) – это время, которое проходит с момента завершения выполнения команды CAS, до начала выполнения следующей RAS.
- RAS (Row Addres Strobe) – указывает время, необходимое для активации банка памяти до загрузки строки. Этот параметр имеет мало значения для производительности.
- RP (Ras Precharge) – время, необходимое для закрытия банка памяти.
- Вольтаж – память, предназначенная для разгона, потребляет больше электроэнергии. Питание имеет решающее значение для разгона.

Важно помнить, что CL и тактовая частота должны быть в равновесии – не стоит использовать высоко тактовую память с большими задержками, ведь ее потенциал не будет раскрыт
Как разогнать оперативную память в BIOS
Хорошо, теперь мы готовы поиграть в BIOS, чтобы разогнать вашу оперативную память. Каждый BIOS отличается, и это очень общие инструкции. См. Подробности в руководстве по BIOS
Также обратите внимание, что не все материнские платы могут вручную разгонять оперативную память. Ваша материнская плата может даже не поддерживать высокопроизводительные профили
К сожалению, единственное решение — купить материнскую плату с такими функциями разгона. С учетом сказанного, приступим к делу:
- Перезагрузите компьютер и нажмите сочетание клавиш, чтобы войти в BIOS (обычно клавиша Del).
- Перейдите на страницу настроек памяти в опциях.
- Найдите расширенные настройки, возможно, вам придется переключиться с «авто» на «ручной», чтобы увидеть их.
- Ищите выбор профиля памяти. Если профили XMP доступны, и вы просто хотите максимально быстрый безопасный разгон, выберите самый высокий, а затем сохраните и выйдите. На этом все готово. Если вы хотите пойти дальше, продолжайте читать.
- Найдите страницу частоты памяти и установите вручную множитель и тайминги памяти.
- Увеличьте множитель тактовой частоты на одну ступень по сравнению с максимальной сертифицированной скоростью для вашей оперативной памяти.
- Установите такие же тайминги, как те, которые указаны в самом быстром профиле памяти. Возможно, вам придется сделать это для каждого канала памяти. В данном случае это каналы A и B, поскольку это двухканальная материнская плата. Сохраните и перезагрузитесь.
- Если ваш компьютер перезагружается успешно, запустите стресс-тест памяти, чтобы убедиться, что он стабилен.
- Если ваша память не проходит стресс-тест, попробуйте ослабить тайминги, пока он не пройдет.
- Повторите действия с шага 6, пока не достигнете предела возможностей памяти, а затем верните его туда, где стресс-тест прошел успешно.
Еще раз, не устанавливайте напряжение памяти выше, чем наивысшее официально зарегистрированное напряжение!
После того, как ваша память будет максимально загружена, снова запустите тесты и посмотрите, улучшились ли результаты. Если нет, шаг за шагом возвращайтесь к разгону, пока не увидите улучшения.
ПРИМЕЧАНИЕ. Если множитель тактовой частоты ОЗУ недостаточно высок, чтобы довести ОЗУ до сертифицированной скорости или выше, то единственный вариант — увеличить базовую частоту (BCLK). Многие материнские платы этого не допускают. Кроме того, любое увеличение базовой частоты также повлияет на ваш процессор и другие компоненты.
Поэтому, если вы увеличиваете базовую частоту, вам может потребоваться уменьшить множитель вашего процессора для компенсации. Поскольку это руководство по безопасному разгону, мы не будем рассматривать модификацию базовой частоты. Это более сложный процесс, требующий сложной балансировки различных компонентов.
В случае экстренного сброса BIOS
А что, если все пойдет не так, и ваш компьютер вообще не загрузится? Паника? Нет!
Вам необходимо сбросить BIOS, чтобы восстановить стандартные настройки вашей оперативной памяти, и они снова смогут работать. Вы должны проконсультироваться с руководством по материнской плате, чтобы узнать, как это сделать, но в целом одно из них должно работать:
- Перезагрузите компьютер 3-4 раза. Некоторые материнские платы сбрасываются до значений по умолчанию после нескольких неудачных попыток загрузки.
- Если возможно, нажмите кнопку сброса BIOS на материнской плате.
- Установите перемычку сброса BIOS на материнскую плату, если применимо.
- Извлеките батарею CMOS, подождите несколько минут и замените ее.
После сброса настроек BIOS все должно вернуться в нормальное состояние. Однако вам придется пройти через все настройки, чтобы убедиться, что они такие, какими должны быть. Если у вас материнская плата UEFI, вы можете сохранить профиль BIOS на жесткий диск, прежде чем начинать что-то менять. Затем вы сможете восстановить его из сохраненного профиля. Удачного разгона!







