Рейтинг лучших моделей
На рынке представлено много моделей ретрансляторов WiFi от разных производителей. Чтобы упростить задачу покупателям, выделим несколько устройств, которые пользуются наибольшим спросом:
Ретранслятор WiFi сигнала TP Link TL-WA860RE — универсальное беспроводное устройство, предназначенное для увеличения зоны покрытия. Обеспечивает сохранение скорости до 300 Мбит в секунду.

Плюсы
- компактность;
- возможность транспортировки;
- наличие светодиодного индикатора;
Минусы
- небольшая эффективность;
- слабый функционал;
Цена:
1200—1400 ₽
Mikrotik — WiFi ретранслятор (модель cAP Lite), работающий в диапазоне от 2400 до 2485 МГц. Первоначально выполняет функцию точки доступа, но может быть настроено в качестве усилителя. Правда, учтите, что настройка Mikrotik несколько отличается от привычных действий для других роутеров. В комплекте поставляется корпус для монтажа на потолке или стене. Изделие имеет небольшие размеры (8,8*2 см), пластиковый корпус и малую мощность (4 Вт).

Плюсы
- компактность;
- легкая установка;
- возможность крепления в разных местах;
Минусы
слабая внутренняя антенна;
Цена:
1300—1600 ₽
Asus RP-AC53. Главная особенность повторителя WiFi — увеличение зоны беспроводной сети.

Плюсы
- три режима работы;
- быстрая настройка;
- легкий поиск подходящего места для установки;
Минусы
высокая цена;
Цена:
2500 ₽
Можно выделить и ряд других моделей ретрансляторов WiFi сигнала — TP-LINK AC750 RE200, Pix-Link Wireless-N LV-WR09, Asus RP-N12 и другие.
Оборудование для увеличения зоны покрытия Wi-Fi
Профессиональное решение для обеспечения полного покрытия беспроводной сети — это одна или несколько точек доступа. Они подключаются по витой паре к маршрутизатору и по умолчанию разворачивают новую сеть большего радиуса действия. За маршрутизатором остается задача присваивать IP-адреса и обеспечивать доступ к Интернету.
Если в вашем загородном доме сетевые кабели уже проложены — можно, например, установить по точке доступа на каждый этаж. Запуск прост: нужно поставить точку доступа на нужное место (можно смонтировать под потолок или на стену), подсоединить к ней витую пару и питание, а потом подключить к новой беспроводной сети клиентские устройства. Если же вам нужна единая беспроводная сеть на весь дом, в которой клиентские устройства автоматически подключались бы к наиболее оптимальной точке доступа, то потребуется пройти более сложную процедуру настройки.
 Для решения проблем с беспроводной сетью можно использовать точку доступа, расположив ее вблизи зоны с плохим покрытием. Правда, это устройство требует проводного подключения к роутеру
Для решения проблем с беспроводной сетью можно использовать точку доступа, расположив ее вблизи зоны с плохим покрытием. Правда, это устройство требует проводного подключения к роутеру
Устройство для расширения зоны покрытия беспроводной сети Powerline Wi-Fi Extender — это точка доступа, которая встроена в адаптер Powerline. Соединение проходит по электропроводке к другому адаптеру Powerline, подключенному по витой паре к маршрутизатору. Таким образом удается преодолеть препятствия, сильно глушащие беспроводную сеть (в том числе несущие бетонные стены со стальной арматурой).
Эта технология обычно обеспечивает большую скорость передачи данных, чем цифровая линия маршрутизатора, так что доступ к Интернету не замедляется, но ее надежность сильно зависит от проводки и потребления электроэнергии в доме. Кроме того, покрытие беспроводной сети и ее скорость, как правило, чуть хуже, чем у обычной точки доступа, — дело в более компактной конструкции и размещении в розетке.
 Технология расширяемой беспроводной сети с ячеистой топологией (например, Asus Lyra) также решает проблемы Wi-Fi сети, но к ней можно подключать другие устройства с помощью витой пары
Технология расширяемой беспроводной сети с ячеистой топологией (например, Asus Lyra) также решает проблемы Wi-Fi сети, но к ней можно подключать другие устройства с помощью витой пары
В новых системах расширяемой беспроводной сети с ячеистой топологией вместо обычного маршрутизатора используется базовая станция, соединяемая с одним или двумя другими узлами в определенном беспроводном диапазоне. Узлы-сателлиты используются в качестве точек доступа в единую беспроводную сеть.
Беспроводная сеть, основанная на базе такой технологии, часто почти не уступает по скорости проводному гигабитному подключению, поэтому сателлит системы позволяет по витой паре включить в домашнюю сеть несколько устройств. К сателлитам системы Netgear Orbi, например, можно подсоединить по витой паре четыре устройства, тогда как другие системы с одним сетевым портом требуют для этого подключения свитча.
- Как проверить скорость интернета
- Ускоряем загрузку с любых сайтов: проверенные методы
- Кто еще пользуется вашим интернетом? Вычисляем тайных гостей сети
Фото: компании-производители, CHIP
Настройка сети на компьютере
Кликаем «Пуск», находим «Панель управления», после чего «Центр управления сетями и общим доступом».
Правой кнопкой мышки жмем по активном адаптере и нажимаем на «Свойства».
Окно может иметь и другой вид, для изменения вида кликните на отрывающемся списке категории «Просмотр» и выберите «Мелкие значки».
В случае Windows 10 или 8, 8.1 можно сделать по-другому, просто кликнуть правой кнопкой мышки на «Пуск» или значке Windows, что находится на ее месте.
В меню выбираем «Панель управления». Дальнейшие действия аналогичны описанным выше.
Итак, необходимо кликнуть по «Изменение параметров адаптера».
Выделяем протокол соединения версии 4 (TCP/IPv4) для Интернета, кликаем «Свойства».
Выставляем получение ip-адресов в автоматическом режиме, аналогично повторяем настройку если имеются другие подключения, как по локальной так и беспроводной сети.
Зачем это нужно
У использования роутера в режиме повторителя Wi-Fi сигнала есть свои объективные преимущества и основания.
Повторитель сигнала используется с целью избежать необходимости создания дополнительной беспроводной сети. С позиции создаваемых помех это плохое решение, как и с точки зрения грамотного использования трафика. Намного лучше подключить не вторую сеть, а сделать одну, но более объёмную. Но тут без вспомогательного оборудования не обойтись.
Подобное решение используется в разных ситуациях:
- Доступ к беспроводному Интернету нужно обеспечить в рамках большого помещения или здания. Сигнал должен распространяться на несколько подъездов или этажей.
- Перекрытия в стенах выполнены из таких материалов как бетон и металл. Также внутри стен скрываются большие водопроводные трубы, проходит многочисленная электрика и пр. Всё это сильно влияет на блокировку сигнала. Поэтому порой даже в рамках одной квартиры или дома без репитера не обойтись.
Причины у всех разные. Но общая задача заключается в том, чтобы расширить действие сигнала, и доставить его к самым удалённым точкам дома, квартиры, офиса, здания и пр.
При этом сложно однозначно сказать, что лучше использовать, когда на выбор предлагается репитер, либо же роутер, который может работать в режиме повторителя. Всё зависит от конкретной ситуации.
Для расширения домашней беспроводной сети в рамках квартиры или дома вполне можно обойтись недорогим репитером. Но если есть свободный роутер, даже тут не обязательно тратить деньги на дополнительное оборудование.
Как можно соединить два роутера между собой
Есть два варианта. Каждый имеет свои плюсы и минусы.
По Wi-Fi сети. Используется режим WDS. Среди профессионалов часто звучит выражение «режим моста». Технология позволяет разместить роутеры на определенном расстоянии. В данном случае можно обойтись без патч-корда. Из недостатков — нестабильное соединение и низкая скорость. Считаете кабель в вашем случае непрактичным? Тогда используйте данный метод. Учтите, некоторые старые модели роутеров не поддерживают «режим моста».
По кабелю. Оборудования соединяются UTP-кабелем между собой. Гарантируется сохранение скорости и стабильности. Чего не скажешь о предыдущем пункте. Из минусов — отсутствие эстетичности. Повсюду нужно прокладывать длинный кабель и переобжимать с двух концов. При покупке в комплект входит короткий патч-корд. Потребуется дополнительная витая пара на несколько метров. Это очередные расходы.
Предположим пользователь определился с выбором. Можем переходим к этапу подключения.
По сети
Для связки можно использовать продукты от разных брендов: Asus, Tp-Link, Zyxel, и D-link. Некоторые устаревшие модели являются исключением.
Необходимо правильно настроить основной маршрутизатор. Затем подключаем к нему другой в качестве дополнительного. В этом плане не обязательно иметь два маршрутизатора одинаковой модели. Хотя два TP-Link-а будет удобно настраивать.
Есть ли необходимость в изменении настроек основного устройства? Конечно. Задаем статический канал. Иначе возникнут серьезные помехи в работе соединения. Например, устанавливаем 6-ой канал. Сохраняемся и больше ничего не настраиваем.
Проводами
Хороший вариант в случае, если отсутствуют неудобства, связанные с прокладкой кабеля.
Существует две распространенные схемы: LAN-to-LAN и LAN-to-WAN
Рассмотрим каждую из них по отдельности.
- Определяем какое оборудование будет основным. Если у вас разные роутеры, то основным лучше выбрать более новый, современный, многофункциональный
- От него же, а именно от LAN порта протягиваем сетевой кабель ко второму — в LAN порт.
- Если настройка главного выполнена, выполняем процедуру совместного подключения.
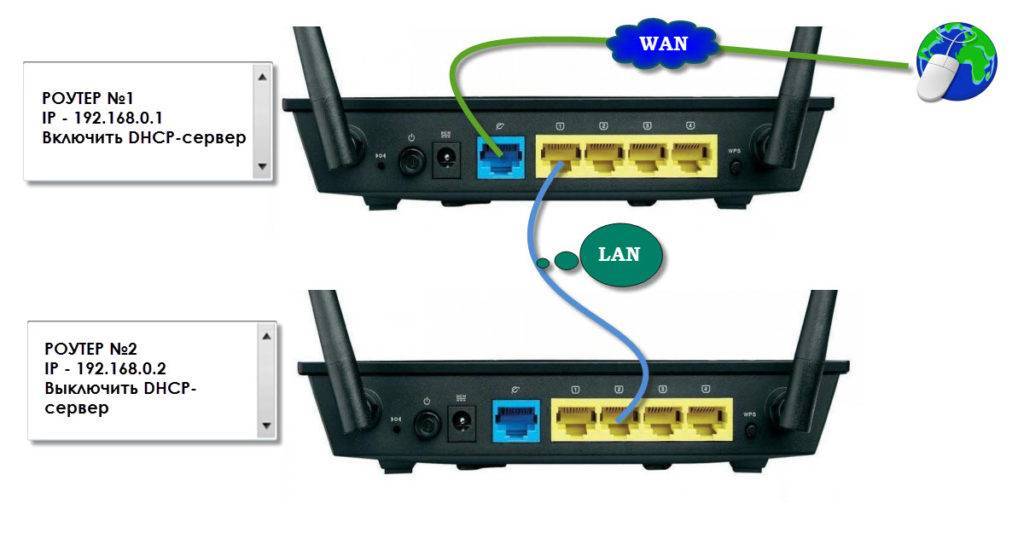
- Заходим в панель администратора и переходим в раздел DHCP.
- Далее в пункт «Настройки». Включаем DHCP-сервер и сохраняемся.
- Затем переходим ко второму устройству и отключаем DHCP-сервер по причине получения IP-адресов от первого устройства.
- Переходим в раздел Wireless, нажимаем на пункт LAN.
- Во избежание конфликта адресов изменяем последнее значение IP: вместо 192.168.0.1 прописываем 192.168.0.2
- После сохранения дополнительный маршрутизатор работает с основным в паре. Так получаем беспроводную точку доступа.

Как вы уже поняли:
- патч-корд от LAN порта главного оборудования подключается в WAN вспомогательного.
- Переходим в админ-панель: включаем DHCP-сервер и сохраняемся.
- На следующем роутере выставляем динамический тип IP. Не выключаем DHCP-сервер и сохраняем указанные значения.
Как настроить роутер с телефона, вход в интерфейс роутера
Настройка роутера с помощью телефона
Тонкости, связанные с подключением и настройкой роутера
Подключение Wi-Fi роутера к компьютеру
Настроить роутер ттк после сброса настроек; как зайти в настройки роутера ттк
Настройка ТТК для роутера
Как настроить репитер Wi-Fi через ПК, ноутбук, планшет, смартфон
Как настроить репитер Wi-Fi из Китая или любого другого производителя с помощью компьютера или другого девайса? Если на корпусе устройства отсутствует кнопка «WPS», настройка будет осуществляться через панель управления. Алгоритм действий выглядит следующим образом:
- Подключить ретранслятор к розетке, после чего соединить компьютер и репитер при помощи патчкорда Ethernet.
- На компьютере открыть любой установленный браузер и в адресную строку ввести 192.168.0.254 (рассмотрено на примере ретранслятора TP-Link), нажать на клавишу «Enter».
- В отобразившемся окне-приветствии пользователю потребуется задать ключ доступа, чтобы входить в панель управления. По умолчанию в подавляющем большинстве случаев используется пароль «admin». Пароль нужно ввести дважды, после чего тапнуть на кнопку «Начало».
- Вскоре после выполненных манипуляций ретранслятор начнет сканировать доступные для сопряжения удаленные сети. По окончании сканирования они все будут отображаться на экране.
- Среди доступных сетей пользователь должен выбрать ту, которую раздает его роутер. Нажать «Подключить», ввести пароль для аутентификации, после чего нажать «Далее».
- На экране отобразится окно с расширенными настройками. По умолчанию расширенную сеть называют как и сеть роутера, но в строке «SSID» у пользователя есть возможность прописать новое название. Пароль используется тот же самый. В завершении остается нажать «Далее».
- На экране отобразится новое окно, где пользователю нужно будет убедиться в правильности введенных им параметров и подтвердить их нажатием на кнопку «Сохранить».
Как настроить репитер Wi-Fi через web-оболочку
Чтобы настройки не только сохранились, но и вступили в силу, сетевое оборудование обязательно нужно перезагрузить. Теперь ретранслятор устанавливают в любом удобном месте.
Чтобы убедиться, что все настройки были произведены успешно, необходимо при помощи сетевого кабеля подключить репитер к компьютеру, после чего проверить наличие Интернета. Другой способ, как уже описывалось ранее, ретранслятор относят в дальнюю комнату со слабым сигналом и проверяют, изменился ли его уровень.
Важно! Для бесперебойной и эффективной работы ретранслятора вай-фай необходимо устанавливать его в зоне устойчивого приема сигнала беспроводной сети
Создание домашней сети через роутер: основные способы
1. Настройка локальной сети с динамичным IP-адресом функциональных узлов.
Подключение компьютеров в данном случае можно осуществлять как с помощью беспроводного вай фай соединения, так и «классическим» методом – с применением обжатого сетевого кабеля.
Так, если модуль вай фай на стационарном ПК отсутствует, следует подключить компьютер к роутеру через кабель, с двух сторон обжатый коннекторами RJ-45.
На компьютерах, снабженных wifi адаптером, а также ноутбуках, нетбуках, планшетах и т.д. для подключения к сети необходимо запустить «Беспроводное соединение», далее «Поиск доступных беспроводных соединений», найти название своего вай фай роутера (которое, как правило, указано на этикетке на обратной стороне маршрутизатора) и нажать кнопку «Подключить».
В большинстве случаев также потребуется ввести пароль (ключ безопасности), отыскать который можно на этикетке вашего роутера.
На этом создание локальной сети через wifi маршрутизатор можно завершить.
Однако чтобы подключиться к любому компьютеру данной локальной сети, необходимо каждый раз заходить в «Сетевое окружение» и выбирать там нужного пользователя по известному имени его компьютера. Данное неудобство связано с тем, что IP-адрес компьютера при каждом включении/выключении устройства будет меняться (постоянным останется только сетевое имя ПК), и подключиться к компьютеру пользователю можно будет лишь вышеуказанным способом.
2. Как настроить домашнюю сеть через wifi роутер с сохранением IP?
Для того чтобы при каждом включении любого сетевого компьютера (подключенного как по кабелю, так и с помощью беспроводного wi-fi соединения) ему не присваивался новый ай-пи адрес (что в некоторых случаях просто недопустимо), необходимо при создании домашней сети через wifi роутер на каждом из подключенных устройств прописать настройки вручную.
Для этого следует:
— открыть папку «Сетевые подключения»,
— выбрать тип используемого подключения «Беспроводное подключение» (или «Подключение по локальной сети»),
— щелкнуть правой кнопкой мыши и выбрать в открывшемся списке пункт «Свойства»,
— выбрать «Отмеченные компоненты используются этим подключением», далее «Протокол интернета версии 4(TCP/IPv4)»,
— выбрать «Использовать следующий ip-адрес» и в поле «ip-адрес» прописать адрес вашей локальной сети,
— в поле «маска подсети» — один раз нажать левой кнопкой мыши,
— при необходимости (если в локальной сети имеется интернет) прописать поля «основной шлюз» и «предпочитаемый DNS сервер»,
— нажать кнопку «ОК» во всех открытых окнах и проверить работоспособность созданной между компьютерами беспроводной локальной сети.
Здесь, в отличие от первого варианта организации беспроводной сети между компьютерами, все подключенные устройства будут иметь постоянный IP-адрес, который можно использовать для:
— подключения к компьютерам других сетевых пользователей;
— использования некоторых дополнительных функций сети;
— проектирования wifi сети, где достаточно много пользователей, а вай фай роутер является одним из множества сетевых устройств (например, большая локальная сеть с десятком неуправляемых свитчей, одним из узлов которой является роутер или большая ЛС, где вместо ненастраиваемых свитчей используются маршрутизаторы).
3. Настройка локальной сети через wifi роутер?
Предложенные выше способы создания домашней wi-fi сети являются наиболее простыми и функциональными, однако в любой системе, как известно, периодически возникают сбои. И наиболее распространенной проблемой, с которой сталкиваются админы при создании компьютерных сетей через роутер, являются периодически возникающие конфликты ай-пи адресов.
В таком случае для организации сетки следует зайти в настройки роутера и убрать там динамический ай-пи адрес (то есть отключить DHCP). Далее на всех устройствах необходимо прописать настройки сети (аналогично рассмотренному выше способу), также по необходимости (если в сети имеется интернет) помимо ай-пи адреса и маски подсети следует прописать «основной шлюз» и «предпочитаемый DNS сервер».
(В графах «основной шлюз» и «ДНС сервер» указывается одно и то же значение – ай пи адрес роутера, к которому подведен интернет).
Для проверки работоспособности домашней wi fi сети можно:
— зайти в «Сетевое окружение» и найти там другие подключенные к сетке компьютеры;
— пропинговать любой компьютер с заранее известным IP-адресом. Для этого необходимо зайти в меню «Пуск»→ «Выполнить», далее в командной строке прописать «cmd», нажать кнопку» Enter» и в командной строке набрать ping xxx.xxx.xxx.xxx, где xxx.xxx.xxx.xxx – IP-адрес искомого компьютера.
Настройка в 7 шагов
Как уже говорилось в начале, комплект готов к работе практически сразу. Все, что вам нужно, это сделать несколько простых настроек. Давайте рассмотрим, как это делается в 7 шагов с помощь фирменного ПО.
Итак, скачиваем программу IPFinder c сайта производителя. Там же можно увидеть, если ли свежая прошивка для точек доступа и, при наличии, скачать. Затем, устанавливаем программу и, находясь в одной сети с подключёнными проводом точка доступа, запускам сканирование точек.
Через несколько секунд мы видим наши точки с отображением версии прошивки и IP-адресами. Кликаем в IP-адрес точки Master и попадаем в веб-интерфейс устройств.
Давайте быстро пройдемся по мастеру, тем более, что многим пользователям его функциональности хватит за глаза. В тексте приводится несколько ключевых скриншотов, однако в ролике, который опубликован в самом начале обзора вы можете увидеть процесс настройки что называется «в живую».
Первые два экрана стандартны – мы задаем пароль админа и настраиваем время. На третьем экране мы можем задать настройки гостевой сети. Там же можно задать ограничение пропускной способности гостевой сети, чтобы не «задавливала» основную.
Следующий экран – настройка офисной сети, в которой просто задается имя для диапазонов 2,4ГГц и 5Гцц и то, будет ли название сети показываться всем желающим. Более детальная настройка будет чуть дальше.
Шаг 5: настройка сети для устройств. Для большей защиты можно ограничить подключение только известным MAC-адресам.
Шаг 6: Снова возвращаемся к гостевым клиентам. На этом экране можно задать способ, которым гости будут соединяться с сетью и, при необходимости, перенаправлять их на гостевой портал или запросить авторизацию через SMS.
И последний, 7-й шаг, на котором можно задать офисные учетные записи. Для удобства и быстроты их можно загрузить в виде Excel-файла со списком.
На этом все, сохраняем настройки. Точки думают около 5 минут — в правом верхнем углу загорается таймер обратного отсчета – мастер обменивается настройками с точками Slave. После чего комплект начинает работать.
Как видите, ничего сложного. Теперь Администратор сети может спокойно мониторить сеть или зайти в расширенные настройки, где вид и перечень настраиваемых параметров порадует любого серьезного админа.
Как связать два маршрутизатора по Wi-Fi в одну сеть?
Чаще всего, роутеры связывают именно по воздуху. Это понятно, ведь не нужно прокладывать кабель. Но, если вам нужна стабильная сеть, без потерь в скорости, то лучше всего использовать кабель, об этом напишу ниже. Хотя, по беспроводной сети роутеры так же соединяются и работают.
Думаю, лучше рассмотреть определенные способы соединения для каждого производителя:
- TP-LINK. Если роутер, который вы хотите использовать для расширения беспроводной сети у вас от компании TP-LINK, то для подключения его к другому роутеру, нужно использовать режим моста (WDS). Это не режим репитера, поэтому, будет две Wi-Fi сети. Но, можно попробовать на нем задать точно такие же настройки Wi-Fi, как на главном маршрутизаторе (SSID и пароль). Тогда будет одна сеть, просто усиленная. Подробная инструкция: настройка роутера Tp-Link в режиме моста (WDS). Соединяем два роутера по Wi-Fi.
- ASUS. Здесь все немного проще, ведь на маршрутизаторах этого производителя есть режим репитера, о настройке которого, я писал в статье: настройка роутера Asus в качестве репитера.
- Zyxel Keenetic. На этих роутерах так же есть режим повторителя Wi-Fi сети. Настраивается все очень просто, вот инструкция: настройка Zyxel Keenetic в режиме репитера. Кроме этого, так же можно использовать режим клиента (моста). Здесь уже нужно смотреть, что вам подходит больше.
- D-LINK. Все настраиваем через единственный режим работы «Клиент». Все работает, проверенно. Недавно писал инструкцию: режим «клиент», «мост» и «репитер» на роутере D-LINK.
Если о вашем маршрутизаторе я не написал, это не значит, что его нельзя объединить в одну Wi-Fi сеть с другими роутерами. Смотрите в настройках, ищите информацию в интернете. Со временем постараюсь добавить информацию по другим производителям.
Еще один момент: не обязательно, что бы устройства были одного производителя (но желательно).
Wi-Fi сеть из нескольких роутеров соединенных кабелем
Как я уже писал выше, соединение с помощью кабеля самое стабильное и надежное. Ну и потери в скорости не будет, а если будет, то минимальная. По сравнению с соединением в режиме беспроводного моста.
По настройке такого соединения я писал отдельную статью: как роутер сделать точкой доступа Wi-Fi. Все что нужно, это соединить необходимое количество роутеров с помощью сетевого кабеля, и выполнить несложные настройки. На устройствах некоторых производителей, нужно просто активировать режим точки доступа, а если его нет, то просто отключаем DHCP сервер, и еще пару функций, и наш маршрутизатор превращается в обычную точку доступа.
А если вам нужна одна Wi-Fi сеть, а не разные, то задайте на всех точках доступа одинаковые настройки беспроводной сети (имя и пароль). Все должно работать, проверял у себя.
А может раздать интернет по электропроводке
Есть еще такая шутка, как HomePlug AV. Это когда интернет можно передавать по обычной электрической проводке. А в необходимых местах просто включить в розетку PowerLine-адаптеры, которые могут раздавать Wi-Fi, или к этим адаптерам подключить роутеры. Вариантов много. Если интересно, почитайте статью по настройке комплекта адаптеров TP-LINK TL-WPA4220KIT.
240
Сергей
Советы по настройке роутеров (общие)
Почему обычные роутеры не подходят для гостиницы и офиса
Давайте сразу определимся, в чем же разница между роутером (он же маршрутизатор) и точкой доступа. Роутер – это такой комбайн, задачей которого является получение интернета от провайдера и передача его устройствам внутри вашей сети. Помимо этого роутер раздает IP-адреса всем внутренним устройствам и обеспечивает базовую защиту от внешних угроз.
Роутер может работать и как точка доступа – т.е. в режиме «раздачи» беспроводного сигнала. Другими словами, беспроводная точка доступа это такое устройство, задача которой состоит в том (и исключительно в том), чтобы отдавать «подготовленный» роутером интернет по беспроводному каналу пользователям. Точка доступа не занимается ни маршрутизаций интернета снаружи внутрь нашей сети, ни защитой, она просто качественно формирует Wi-Fi-покрытие там, где оно должно быть. И делает она это обычно очень и очень хорошо, так как создана именно для этого.
Отметим, что если самостоятельная точка доступа используется совместно с роутером, то роутер может и не иметь своего Wi-Fi, так как всю беспроводную работу возьмет на себя как раз точка доступа. Более того, если используется раздача Wi-Fi с точки доступа, то рекомендуется выключать Wi-Fi на роутере, к которому точка подключена, чтобы не они друг другу не мешали. Как известно, наложение двух сетей друг на друга ни к чему хорошему не приводит.
Поскольку сегодня мы говорим не про домашние роутеры и даже не простые бытовые точки доступа, а речь о более профессиональном варианте для покрытия сетью небольшого офиса, семейной гостиницы, ну, или очень большого дома. Давайте определимся, почему тут не очень подходят обычные устройства.
Потому что самая главная проблема тут — большая площадь или сложная конфигурация помещения с множеством коридоров и бетонных стен, которую одному, даже очень хорошему роутеру вай-фаем, естественно, не покрыть. Конечно, можно использовать несколько роутеров, но тогда появляется проблема нормального переключения между этими роутерами.
Не будем забывать и тот факт, что ввиду того, что каждый из роутеров живет сам по себе и о соседе знать-не-знает, то просто старается «кричать» в эфир как можно громче мешая окружающим.
Вторая проблема — она особенно актуальна для тех же гостиниц и кафе — вам надо создавать две сети (а иногда и больше). Одну рабочую, другую гостевую. Т.е. нужно сделать так, чтобы ваши гости не могли “положить” вашу рабочую сетку, к примеру, активно что-то качая. Ну и доступ к внутренним ресурсам тоже должен быть ограничен для гостей.
Отключить поддержку режимов 802.11 B/G
В диапазоне 2,4 ГГц работают WiFi устройства трёх спецификаций: 802.11 b/g/n. N является новейшим стандартом и обеспечивает большую скорость и дальность по сравнению с B и G.
Спецификация 802.11n (2,4 ГГц) предусматривает большую дальность, чем устаревшие стандарты B и G.
Роутеры 802.11n поддерживают предыдущие стандарты WiFi, но механика обратной совместимости такова, что при появлении в зоне действия N-роутера B/G-устройства, — например, старый телефон или маршрутизатор соседа — вся сеть переводится в режим B/G. Физически происходит смена алгоритма модуляции, что приводит к падению скорости и радиуса действия роутера.
На практике: Перевод маршрутизатора в режим “чистого 802.11n” однозначно скажется положительно на качестве покрытия и пропускной способности беспроводной сети.
Однако девайсы B/G при этом не смогут подключиться по WiFi. Если это ноутбук или телевизор, их можно легко соединить с роутером через Ethernet.







