Место расположения
Расположение маршрутизатора определяется исходя из следующих составляющих:
- Эстетическая. Заключается в том, чтобы до устройства нужно было тянуть как можно меньше проводов (как Ethernet, так и питания), и все их можно было бы спрятать в специальные кабель-каналы.
- Техническая. Зона покрытия должна быть максимальной, для этого на пути распространения электромагнитной волны должно быть как меньше препятствий, способных поглотить или ослабить уровень сигнала (обычно это дерево, бетон и металл).
Для удовлетворительного результата достаточно поставить маршрутизатор в потенциальной зоне использования. Однако здесь следует заметить, что оптимальным вариантом в случае наличия нескольких помещений (комнат) является размещение роутера непосредственно на стене, на высоте 20 – 30 см от потолка в условно-центральной части помещения. При этом устройство будет находиться практически в прямой зоне видимости и, учитывая сферическую направленность антенны, сигнал с передатчика покроет большую площадь без диссипации (потери) энергии в окружающих предметах (сигнал будет «идти» с верхней точки в нижнюю).
Физическая установка Wi Fi-роутера на стену выполняется следующим образом:
- Измерить расстояние между центрами крепежных отверстий.
- Перенести эти две точки на стену, учитывая габариты маршрутизатора (можно расчертить на листке бумаги контур устройства в виде прямоугольника и обозначить положение отверстий. Останется только выровнять получившийся трафарет на стене и карандашом оставить отметки).
- Победитовым сверлом просверлить два отверстия под длину и диаметр имеющихся дюбелей.
- Установить дюбели.
- В дюбели вкрутить саморезы таким образом, чтобы расстояние от стены до шляпки оставалось равным примерно 5 мм.
- На шляпки при помощи крепежных отверстий навесить корпус роутера.
- К стене аналогичным образом прикрепить кабель-каналы (предварительно сделав схематичную разводку проводки) и спрятать в них кабели.
Кстати! По умолчанию, модуль WiFi на маршрутизаторе активен и создает точку доступа с именем модели маршрутизатора, использующую Open Access. Это очень удобно, поскольку предварительно можно найти наилучшее место для размещения роутера при помощи специальной программы на смартфоне (например, WiFi Analyzer). Для этого нужно попробовать установить устройство в разных местах и проанализировать уровень сигнала во множестве точек помещения, после чего выбрать оптимальный вариант.
Как появилась путаница в разнице
Мы думаем, стоит обсудить, откуда появилась информация о том, что маршрутизатор отличается от Wi-Fi роутера.
- Английское слово «Route» переводится как «маршрут». А вместе с суффиксом «-er» составляет значение «прокладывает маршруты»;
- Заимствованное слово русифицировали – оно произносится так, как пишется;
- В процессе русификации возникло второе определение, исходящее из дословного перевода – оно прижилось в нашей стране;
- В технической литературе чаще используется формальное слово «маршрутизатор», тогда как в повседневной жизни применяется первое значение, простое и понятное.
Давайте подробно обсудим, что представляет собой устройство для доступа в интернет, раз уж разобрались, чем отличается роутер от маршрутизатора.
Что нужно для создания точки доступа
Если у пользователя есть желание раздавать интернет со своего ноутбука на другие приборы, ему потребуется:
- Сам ПК. Если речь идёт о стационарном компьютере, то сначала надо будет подключить к нему Wi-Fi адаптер. Они бывают как внутренними, так и внешними. Ноутбуки изначально оснащены подобным устройством, к ним ничего не нужно докупать.
- Интернет. На ПК должен присутствовать интернет, который он и будет раздавать. Для этого пользователю потребуется выбрать подходящего провайдера, заключить с ним договор на оказание услуг, а также подсоединить к компьютеру нужное оборудование. Удобнее использовать обычный провод, вставляемый напрямую в разъём LAN на материнской плате PC.
- Wi-Fi маршрутизатор. Это устройство, которое будет раздавать интернет, а также обеспечивать им ПК при необходимости.
- Драйвер на сетевой адаптер. Его можно скачать с официального сайта производителя материнской платы и установить за несколько минут.
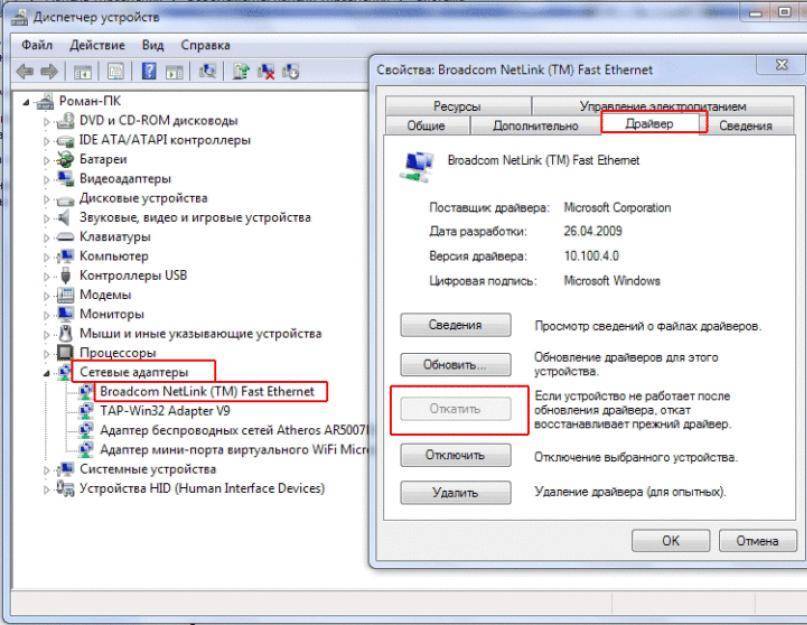
Обновление драйвера на сетевой адаптер в OC Windows 7
Выбор роутера с поддержкой режима повторителя, для усиления Wi-Fi сети
На данный момент, я уже написал, и опубликовал на сайте отдельные инструкции по настройке режима повторителя на роутерах ASUS, Zyxel Keenetic, и Netis. Рассматривал я настройку на конкретных моделях. Ссылки на инструкции дам ниже в статье.
Что касается такого популярного производителя как TP-LINK, то на их маршрутизаторах нет режима повторителя (по крайней мере на тех моделях, с которыми я знаком). Там, можно использовать функцию WDS (режим моста). Но, она немного отличается.
Давайте разберемся с маршрутизаторами каждой фирмы. Напишу о моделях, на которых я проверял работу функции усилителя сигнала Wi-Fi сети. И как этот режим сделан на том, или ином маршрутизаторе. Ну и дам ссылки на подробные инструкции по настройке.
Роутеры Zyxel Keenetic в качестве репитера
Думаю, что все маршрутизаторы Zyxel из серии Keenetic (которые в черном корпусе) могут работать в режиме репитера. Я проверял на модели Zyxel Keenetic Start. Все работает просто идеально. Достаточно выбрать данный режим в настройках, нажать кнопку WPS на главном маршрутизаторе, и на Zyxel Keenetic. После этого, роутеры будут соединены по беспроводной сети и Zyxel будет усиливать сигнал вашей Wi-Fi сети. Будет одна, но усиленная беспроводная сеть.
Вот подробная инструкция по настройке: настройка Zyxel Keenetic в режиме репитера (усилитель). Рекомендую эти маршрутизаторы в качестве ретрансляторов.
Режим повторителя на маршрутизаторах ASUS
Так же все очень просто. Я настраивал на примере модели Asus RT-N12. Так же проверял на RT-N18. Вот подробная инструкция: настройка роутера Asus в качестве репитера (режим повторителя Wi-Fi сети). Помню, даже на старом роутере Asus RT-N13U B1 все отлично работало. Там режим включался отдельным переключателем на корпусе.
В настройках достаточно активировать необходимый режим работы, выбрать сеть, которую нужно усилить, и все готово.
Маршрутизатор Netis, как повторитель Wi-Fi сети
Проверял я настройку на дешевом роутере этой компании – Netis WF2411. Не знаю, как на других моделях этого производителя, но на Netis WF2411 все работает очень хорошо. По идеи, если на самом дешевом роутере есть такой режим работы, то на более дорогих он точно будет
В настройках так же все просто. Достаточно выбрать режим работы “Повторитель”, и задать необходимые параметры для подключения к беспроводной сети, которую хотим усилить.
Если выберите устройство этого производителя, то вам пригодится подробная инструкция: Роутер Netis как репитер, повторитель Wi-Fi сети.
Может ли роутер TP-LINK быть репитером?
Как я уже писал выше, на маршрутизаторах TP-LINK нет такой функции (только на их точках доступа).
По этой теме, я даже писал статью: роутер TP-Link TL-WR841ND и TL-WR741ND как репитер (повторитель Wi-Fi сети), где объяснял, что есть только режим моста, он же WDS. О настройке которого писал в статье: настройка роутера Tp-Link в режиме моста (WDS).
Расширение Wi-Fi сети с помощью роутера D-LINK
Честно говоря, с маршрутизаторами фирмы D-LINK я мало сталкивался. В основном, все инструкции по настройке писал на примере модели D-link DIR-615. И до этой поры, почему-то думал, что роутеры D-LINK не могут работать в роли усилителя. Принимать интернет по беспроводной сети, и передавать его дальше.
В чем-то я был прав. На D-link DIR-615 я не нашел как такового режима репитера. Но, там есть “режим клиента”. Когда роутер D-link получает интернет по Wi-Fi и передает его на устройства по кабелю. Но, если в настройках режима “Клиент” включить вещание Wi-Fi сети, и на вкладке “Сеть” – “WAN” добавить подключение с интерфейсом “WiFiClient”, то все работает.
Правда, у нас будет две Wi-Fi сети, а не одна, как в случае с работой данного режима на других устройствах. Просто D-link не клонирует настройки Wi-Fi сети с главного маршрутизатора. Но, можно попробовать задать их вручную.
Немного информации по настройке такой схемы есть в статье по соединению двух роутеров через Wi-Fi.
Подготовил отдельную статью по D-LINK: Режим «клиент», «мост» и «репитер» на роутере D-LINK
Выводы
Рассказал все что знаю по этому вопросу на данный момент. Будет новая информация и новый опыт, обязательно дополню статью. Думаю, что мои советы вам пригодятся, и вы сможете выбрать для себя подходящий роутер, который будет без проблем работать в режиме повторителя беспроводной сети.
85
Сергей
Полезное и интересное
Частота
На сегодняшний день на рынке представлено оборудование, которое работает в двух частотах — 2,5 или 5 ГГц. Изначально максимальное распространение получили первые типы устройств. Их начали устанавливать практически все пользователи домашних сетей. В связи с этим образовался переизбыток частот одного диапазона, а это значит, что они начали смешиваться, перехватывать одна другую, стали образовываться шумы и помехи.
Производителями оборудования было принято решение разбавить частоты, поэтому начали производить приборы, которые работают на 5 ГГц или поддерживают оба режима.
Положительным качеством «пятерки» является меньшая загруженность каналов, особенно в многоэтажных домах. Это снижает количество помех и повышает эффективность работы.
Обратите внимание! На частоте 2,5 ГГц функционирует множество других бытовых приборов, например, микроволновые печи, домашние телефонные аппараты и другие. Положительным качеством частоты 5 ГГц является также повышенная пропускная способность оборудования. Указанные устройства могут использовать 23 выделенных канала, при том что 2,5 ГГц точки поддерживают только пять
Указанные устройства могут использовать 23 выделенных канала, при том что 2,5 ГГц точки поддерживают только пять
Положительным качеством частоты 5 ГГц является также повышенная пропускная способность оборудования. Указанные устройства могут использовать 23 выделенных канала, при том что 2,5 ГГц точки поддерживают только пять.
Однако повышенные частоты не могут похвастаться такой же дальностью передачи сигнала, как пониженные аналоги.
Если пользователь проживает в собственном доме или квартире, где у большинства соседей нет интернета, то вполне подойдет ТД на 2,5 ГГц. Если частота перегружена, при поиске доступных точек выдается огромный список, то лучше приобрести устройство, которое работает на обоих частотах или поддерживает только 5 ГГц.
Как выбрать устройство, можно ли сделать на телефоне
В список популярных приборов входят:
- Asus RP-AC51 — недорогое оборудование, способное сочетаться практически со всеми известными моделями маршрутизаторов. В диапазоне 5 ГГц развивает скорость в пределах 433 Мбит/с. Процесс настройки прибора простейший, не требует от пользователя специальных знаний.
- D-Link DAP-1610 — в приборе соединились показатели качества и доступная цена. Он способен показывать максимальную пропускную способность в границах 1200 Мбит/с, функционирует в двух диапазонах. Устройство поддерживает практически все сетевые стандарты и может соединяться с большинством известных адаптеров. У аппаратуры присутствует Ethernet-порт и 2 антенны. Модель быстро устанавливается и характеризуется компактными размерами.
- TP- Link RE505X — функционирует стабильно, с достаточной скоростью за счет встроенной технологии вай-фай 6. Аппаратура подключается через виртуальную сетку к роутеру и формирует mesh-сетку, которая захватывает каждый угол в жилье. К вторичным преимуществам модели относится интеллектуальное переключение и понятный интерфейс. Прибор может использоваться в жилье с выявленными проблемами по сетевому покрытию пространства.
- Ubiquiti UAP-AC-Lite — компактный аппарат с диапазоном вещания в 2,4 ГГц, дающий скорость около 300 Мбит/с за счет встроенной антенны «MIMO». Комплектация дополнена контролером «UniFi 3.0», предназначенном для отладки и управления точками доступа. Он может использоваться для просмотра статистических данных, формирования отчетов и анализа особенностей спектра. Подходит для небольшого бизнеса и стандартной квартиры.
- Ubiquiti UnFi Dream Machine — идеальный выбор не только для домашнего использования, но и применения в бизнесе. У аппарата присутствует сетевой контролер «UniFi», предназначенный для раздачи, отображения и управления системным трафиком. Встроенные брандмауэры предотвращают хакерские атаки, прибор показывает скорость до 1750 Мбит/с. В нем присутствует 1 WAN и 4 ЛАН-разъема.

D-Link DAP-1610
Сотовая точка доступа на смартфоне позволяет передавать данные другим устройствам при помощи встроенного модуля. После настройки опции все имеющие доступ пользователи могут подключаться к интернету.
Использование телефона в роли точки доступа для ноутбука с Виндовс (Windows), планшета актуально в местах, где отсутствует беспроводная связь (уличные кафе, рестораны и пр.). Дополнительный функционал присутствует на смартфонах с Android и iOS, но у раздачи будут свои особенности:
- ограниченные показатели мощности и зоны раздачи;
- низкая скорость скачивания;
- быстрое завершение сеансы из-за разрядившегося аккумулятора.
Сотовый телефон помогает создать эфир на ограниченное время. Если необходимо более длительное подключение, то смартфон нужно подключить к источнику питания.
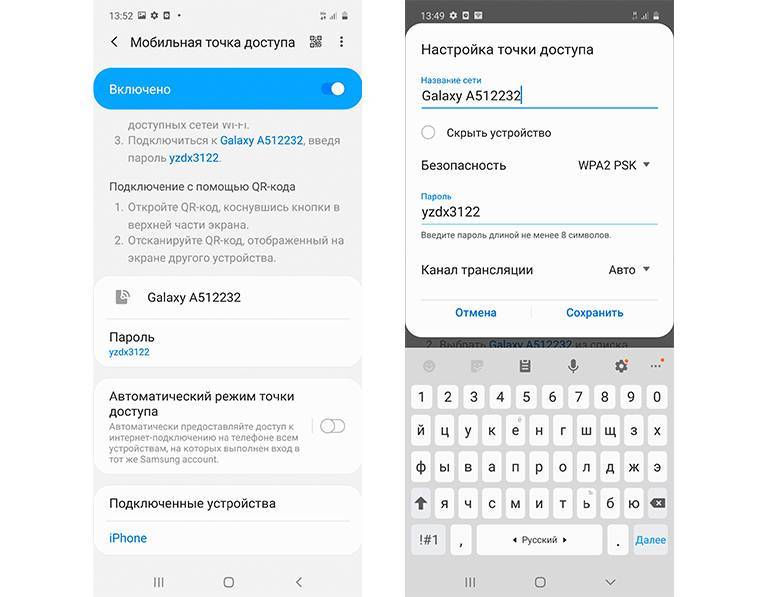
Мобильные точки доступа в андроиде
Отличия маршрутизатора, роутера и классической точки доступа не кардинально, характеризуются разной функциональностью. Несмотря на количество разновидностей ТД, она изготавливается для двух частот, а современные приборы включают сразу оба варианта. Дальность покрытия и пропускная способность зависят от мощности антенн аппаратуры.
Перед покупкой усилителя необходимо убедиться, что он совместим с основным сетевым оборудованием. В противном случае у пользователя окажется работоспособный, но не актуальный передатчик.
Все о IT
Самое интересное и полезное. информационно-коммуникационные технологии Ежедневно новое ПЕРЕЙТИ телеграмм канал ITUMNIK
Пошаговое создание локального пространства
Домашняя сеть нужна не только для периодического доступа в Интернет, но и для обмена файлами между устройствами. Чтобы не копировать на флешку или не использовать блютуз, проще и удобней воспользоваться ЛС.
Роутер Zyxel keenetic lite III: установка, подключение, настройки
Рабочая группа
Прежде всего нужно предусмотреть тот факт, чтобы у всех ПК, которые необходимо подсоединить к ЛС, было идентично имя рабочей группы. Наименование пользователь придумывает и устанавливает любое, какое пожелает.
Как сделать рабочую группу в «Виндовс» 10:
- Нужно кликнуть на «Пуск», далее сделать переход в «Служебные программы».
- Открыть «Панель управления», выбрать пункт «Система и безопасность».
- Нажать на меню «Система».
- Кликнуть на «Дополнительные параметры системы».
- На экране отобразится вкладка, в ней нужно отыскать и нажать «Имя компьютера» и кликнуть на кнопку «Изменить».
- Отыскать пункт «Компьютер является членом…», выбрать «Рабочей группы» и затем написать наименование компьютера.
- Нажать ОК и перезапустить ПК.
Важно! Нужно провести настройки для всех устройств, которые пользователь будет подключать к сети
Видимость компьютеров в сети
Чтобы компьютеры, находящиеся в одной рабочей группе, смогли «увидеть» друг друга, нужны специальные настройки. Стоит включить видимость на всех ПК:
- Запустить «Панель управления», где выбрать «Сети и интернет» и перейти в меню «Центр управления сетями и общим доступом».
- Кликнуть на вкладку «Изменить дополнительные параметры…».
- Включить «Общий доступ к файлам и принтерам и сетевое обнаружение».
- Совершить эти шаги во всех профилях, нужно активировать «Общий доступ», чтобы сетевые пользователи имели возможность читать и записывать файлы в общих папках.
- Выбрать пункт «Отключить доступ с парольной защитой».
- Все сохранить.
Расшаривание папок
После открытия общего доступа к папкам заканчивается процедура настройки «Виндовс» 10. Для завершения следует выполнить последние четыре шага:
Шаг 1. Нажав сочетание клавиш «Win и E», открыть проводник, отыскать необходимую папку.
Шаг 2. Открыть свойства папки, нажав на нее правой клавишей мыши.
Шаг 3. Перейти в меню «Доступ», а затем в «Расширенные настройки», где отметить пункт «Открыть общий доступ» и нажать на «Разрешения».
Шаг 4. Отметить во вкладке «Разрешить» пункты «Изменение», «Полный доступ», «Чтение». Если необходимо ограничить возможности пользователей ЛС, следует не отмечать «галочками» некоторые пункты.
Шаг 5. Около меню «Доступ» нужно отыскать папку «Безопасность», в которой нажать на пункт «Изменить», а затем «Добавить». Далее в пустом окне написать слово «Все». После этого выбрать группу «Все», а затем отметить пункты для полного доступа.
Шаг 6. Требуется сохранить все проделанные изменения и перезапустить компьютер.
Что такое уличная точка доступа Wi-Fi
Уличная точка доступа Wi-Fi представляет собой устройство, которое производит автоматическое подключение к сети. Принцип работы заключается в том, что точка доступа принимает сигнал от маршрутизатора и раздает его для других девайсов.
Главные отличия точки доступа от беспроводного маршрутизатора:
| Router | Access Point |
| При использовании роутера выход в Интернет может осуществляться при помощи LAN-кабеля, а также посредством точки доступа | Используется только для раздачи Интернета |
| С использованием маршрутизатора можно создать локальную сеть или домашнюю группу | Устанавливается на открытой местности и не может использоваться для создания локальной группы |
| Оснащен портами Downlink и Uplink | Оснащается только портом LAN |
| Можно менять IP-адрес | Используется только статический IP |
| Для улучшения безопасности используются межсетевой экран и несколько методов шифрования | Нет встроенных средств защиты |
| Не нужно дополнительно настраивать подключаемые устройства | Требуется настройка подключаемых устройств |
Выбор оборудования для улицы
Стоит помнить, что беспроводное оборудование, которое работает на улице, должно соответствовать более жестким требованиям, среди которых:
- Обеспечение 100% беспроводного покрытия всего помещения или определенного радиуса улицы;
- Обеспечение поддержки большого количества подключений, если оборудование устанавливается для кафе или ресторана. Важным параметром будет и повышенная стабильность работы аппаратов;
- Возможность ограничивать скорость подключения и выдавать гарантированную скорость. Это правило опять же работает для бизнес-решений. Для своего собственного использования такая настройка не обязательна;
- Одинаковое распределение скорости по всем каналам. Делается это для того, чтобы у всех подключенных устройств была одинаковая скорость подключения;
- Важным параметром для коммерческого вай-фая будет возможность встраивания рекламы и других элементов для стартовой страницы входа.
Какая есть альтернатива
Когда встроенный сетевой адаптер не имеет нужной функции, единственно альтернативным способом является использование внешних адаптеров. В частности, таких, которые работают через USB.
Как только устройство будет подключено и настроено на компьютере, его можно будет использовать, как и встроенный вариант. Таким образом будет создаваться точка доступа.
Рассказывая о том, как создать вай-фай сеть на Виндовс 10, стоит отметить, что никаких сложностей в этом нет. Главное четко следовать установленным инструкциям и внимательно вводить необходимые команды. Поэтому справиться с такой работой сможет любой человек. Даже тот, который не является опытным пользователем.
Все о IT
Самое интересное и полезное. информационно-коммуникационные технологии Ежедневно новое ПЕРЕЙТИ телеграмм канал ITUMNIK
Эффективно ли использование роутера в качестве Wi-Fi адаптера
Вопрос о том, может ли роутер принимать Wi-Fi, решен в положительную сторону. Но так ли это эффективно, как может показаться на первый взгляд? Стоит разобраться в этом подробнее.
Однозначно, использование роутера в качестве модуля связи может быть эффективным, если знать, как правильно настроить его. Особенно в тех случаях, когда встроенный адаптер по какой-либо причине не работает или функционирует нестабильно, с перебоями.
Такой способ также хорош, если требуется увеличить диапазон покрытия беспроводного подключения. Особенно это может быть актуально для большого дома или офиса, при этом увеличивая возможности сети.
Конечно, в некоторых случаях целесообразнее будет использовать один мощный роутер. Благо, таких моделей на современном рынке предостаточно. Ко всему прочему, не любой роутер, который завалялся дома, может подойти для этого.
Создание виртуального Wi-Fi роутера через командную строку
Пользователям, не дружащим с командной строкой, это способ наверняка покажется достаточно сложным и мудреным. Однако если точно следовать инструкциям, то никаких проблем возникнуть не должно. Самое главное, данный способ универсален, т.е. работает и в Window 7, и в Windows 10, и при этом не требует установки каких-то дополнительных приложений.
Первым делом запустим саму командную строку от имени администратора. Сделать это можно через строку поиска меню Пуск, кликнув по пункту «Командная строка» правой кнопкой и выбрав «Запуск от имени администратора». В Windows 10 просто жмем правой клавишей мыши по значку меню Пуск и выбираем «Командная строка (администратор)».
В консоли сразу же выполняем команду netsh wlan show drivers дабы удостовериться, что в текущий момент Wi-Fi адаптер ноутбука способен работать в режиме точки доступа. После ввода указанной команды жмем Enter и ищем строку «Поддержка размещенной сети».
Если рядом стоит «Да», то все в порядке и можно переходить к следующему этапу, если же написано «Нет», то продолжать не имеет смысла, так как адаптер не готов к раздаче Wi-Fi. Причины отсутствия поддержки размещенной сети могут быть самые разные – от некорректно установленных (или старых) драйверов до несовместимости текущей версии Windows с установленным оборудованием. Способам решения подобной проблемы мы посвятили отдельную статью (см
«Не удалось запустить размещенную сеть»), поэтому сейчас заострять внимание на них не будем и пойдем дальше
На данном этапе нам нужно ввести команду для инициализации создаваемого виртуального хоста вай-фай. Выглядит она так:
netsh wlan set hostednetwork mode=allow ssid=InternetNout key=87654321
- InternetNout – имя беспроводной сети;
- 87654321 – пароль.
Если все прошло успешно, то появится соответствующее сообщение, как на скриншоте.
Теперь запускаем нашу сеть командой netsh wlan start hostednetwork, по итогам выполнения которой мы должны увидеть сообщение «Размещенная сеть запущена».
Надо проверить, действительно ли появилась новое беспроводное соединение. Заходим в «Центр управления сетями и общим доступом» и находим созданную нами сеть InternetNout.
Правда, статус у нее пока «Без доступа к сети», что нас категорически не устраивает. Чтобы виртуальная точка вай-фай смогла раздавать интернет, она должна получить доступ непосредственно к тому соединению, через которое ноутбук сам получает интернет. В нашем случае это Ethernet 3.
Кликаем по нему, а затем нажимаем на кнопку «Свойства».
Далее переходим на вкладку «Доступ» и ставим галочку рядом с пунктом «Разрешить другим пользователям сети использовать подключение к интернету данного компьютера». Ниже в выпадающем списке выбираем целевое подключение. У нас это «Подключение по локальной сети* 14».
Жмем «ОК» для применения параметров. Теперь в центре управления сетями статус InternetNout изменился на «Интернет», чего мы и добивались.
Берем в руки смартфон и в соответствующем разделе настроек проверяем, видит ли устройство созданную Wi-Fi точку. Если все описанные выше шаги выполнены, то сеть непременно будет обнаружена. Кликаем по ней, вводим пароль и ждем, когда произойдет подключение.
Ноутбук начнет раздавать интернет для нашего смартфона через Wi-Fi. Вывести информацию о сети, например, число подключенных клиентов, позволяет команда netsh wlan show hostednetwork. Для отключения точки доступа выполняем команду netsh wlan stop hostednetwork.
Интерфейс подключения
К сети Интернет (WAN) – реализуется несколькими способами.
- Ethernet – через провод с разъемом RJ-45. Скорость передачи данных: 100 Мбит/с (Fast Ethernet) или 1000 Мбит/с (Gigabit Ethernet). Встречается чаще всего.
- ADSL – через телефонную сеть (разъем RJ-11). Обеспечивает доступ к Интернету без прокладывания отдельной линии. Скорость – до 25 Мбит/с (прием), до 3.5 Мбит/с (передача).
- SFP – через оптический кабель. Скорость передачи данных – до нескольких Гбит/с. Кабель не боится электрических помех. Используется в профессиональной технике.
- Powerline – через электросеть. Дает возможность подключиться к Интернету через обычную розетку. Оптимальное решение, если трудно проложить Ethernet-кабель.
- Wi-Fi – через беспроводную сеть. Для подключения требуется Wi-Fi устройство, соединяющее роутер или точку доступа с Интернетом.
- 3G-модем – через модем, который подключается к USB-порту. Скорость передачи данных колеблется от нескольких Мбит/с до 100 Мбит/с и выше. Подключение не зависит от кабельных сетей, однако модем покупается отдельно. Хороший вариант, если не получается выйти в Интернет через основного провайдера.
- SIM-карта – через сеть мобильной связи. Для подключения требуется роутер, в который устанавливается SIM-карта. Характеристики этого подключения напоминают предыдущий вариант, но приобретать 3G-модем не нужно: его функции выполняет маршрутизатор.
К локальной сети (LAN) – реализуется через Ethernet, ADSL и 3G-модем.
Что необходимо для домашней WI-FI сети?
В первую очередь, нужно убедиться, подведено ли к дому проводное подключение. Сам по себе роутер выполняет роль «вилки», которая разделяет поток не несколько отдельных линий. Если провода нет — роутер сможет раздавать интернет с мобильного устройства.

Традиционная локальная сеть подразумевает наличие роутера и проводного контакта. Интернет будет распределяться по определённой области.
Чтобы администрировать и настраивать устройство, понадобится перейти в контрольную панель. Адрес, который нужно ввести в адресную строку находится в инструкции к роутеру. Если инструкции нет под рукой, можно найти информацию в интернете, введя модель роутера.
Обычно, сеть не требует дополнительных настроек кроме установки пароля. Пароль рекомендуется придумать длинный, сложный, с цифрами и буквами разного регистра. Записать нескольких местах или заучить наизусть. Это основа безопасности и благополучной работы с роутером.
Беспроводная точка доступа: что это, и для чего нужна?
В первую очередь, точка доступа, это отдельное устройство. Роутер и точка доступа, это не одно и то же. Да, во многом они похожи. Можно сказать, что точка доступа, это урезанная, более простая версия маршрутизатора. Дело в том, что беспроводная точка доступа предназначена для подключения устройств к уже созданной сети. Ее задача просто организовать подключение к интернету по Wi-Fi. Так же, она может работать в разных режимах: беспроводной клиент, мост, ретранслятор, точка доступа. Все зависит от конкретной модели.
Можете посмотреть небольшой обзор точки доступа TP-LINK EAP120.
Точка доступа не раздает IP, не подключается к провайдеру, не имеет встроенного брандмауэра и т. д. Она просто получает интернет от роутера, или модема, и раздает его по Wi-Fi. Некоторые беспроводные точки доступа, которые есть в продаже, могут раздавать IP, организовывать отдельную сеть, и даже подключаться к интернет провайдеру. Но, только по протоколу Static IP, или DHCP. Скорее всего, без роутера, или модема все ровно не обойтись. И еще один важный момент, точка доступа имеет только один сетевой разъем. Так что, по кабелю она интернет не раздает.

Например, если вам нужно раздать интернет по Wi-Fi от ADSL модема, или расширить уже существующую Wi-Fi сеть, то в этом случае точка доступа отлично подойдет. Для этого они и созданы. Как я уже писал выше, множество моделей могут работать в режиме клиента, или в режиме репитера. Многие современные маршрутизаторы так же умеют работать во всех этих режимах.
В режиме точки доступа, мы подключаем ее к роутеру, или модему по сетевому кабелю, и получаем доступ к интернету по Wi-Fi сети. Если вы хотите соединить беспроводную точку доступа “по воздуху”, то можно настроить режим моста (WDS), или в режиме репитера. Нужно уже смотреть, что лучше всего подходит конкретно в вашем случае.
Роутер и точка доступа
Сам по себе маршрутизатор, так же выступает в роли точки доступа, он позволяет подключаться к Wi-Fi сети. К тому же, практически каждый роутер может работать в режиме AP. У некоторых производителей, например у ASUS, ZyXEL, этоn режим просто включается в настройках роутера. Позже, я обязательно напишу подробную инструкцию по настройке этого режима работы на маршрутизаторах разных производителей.

В режиме точки доступа, на роутере обязательно отключается раздача IP адресов (DHСP), брандмауэр, и преобразование IP адресов (NAT). Просто отключается несколько возможностей маршрутизатора, и он превращается в Access Point.
На некоторых роутерах, нет как такового режима работы AP. Там нужно просто вручную отключить DHСP-сервер, и выполнить еще несколько настроек.
Выводы
Если вы не знаете, какое устройство вам нужно, маршрутизатор, или точка доступа, то лучше спросить у знающих людей, или же купить обычный маршрутизатор. Точку доступа покупайте только в том случае, когда вы точно знаете, что она вам подходит.
Практически любой роутер может работать в режиме Access Point. А сама точка доступа не может выполнять роль маршрутизатора. Она лишена многих возможностей, которые есть в обычном роутере.
Кстати, обычный ноутбук, или компьютер с Wi-Fi адаптером так же можно превратить в беспроводную точку доступа. Я уже писал, как запустить точку доступа в Windows 10. А если у вас Windows 7, то смотрите эту статью.
125
Сергей
Полезное и интересное
Точки доступа
Представляют собой беспроводные или проводные удлинители сети, основанной на кабеле. Используются они в нескольких вариантах:
- Для приема входящего сигнала интернета по кабелю и его раздачи по беспроводной технологии Wifi. Это режим точки доступа или базовой станции;
- Для приема входящего сигнала интернета по беспроводной связи и ее дальнейшее распространение в таком же виде. Это режим повторителя или уличного Wi fi репитера.
Важно! Во всех случая использования точка доступа только транслирует интернет и не делает никаких операций с ним. При подключении нескольких девайсов к точке доступа по умолчанию выполняется разделение скорости между ними. Этим она похожа на простой коммутатор
Недостаток их использования состоит в том, что часто они обладают только одним портом LAN приема проводного трафика
Этим она похожа на простой коммутатор. Недостаток их использования состоит в том, что часто они обладают только одним портом LAN приема проводного трафика.
Можно ли самому установить вай фай роутер дома
Установка Wi Fi-роутера дома самостоятельно – простая задача, поскольку эти устройства априори рассчитаны на обычных пользователей. Стандартно в комплекте к оборудованию прилагается подробная инструкция, в которой четко прописан пошаговый порядок действий. Также могут понадобиться настройки, которые необходимы для подключения к оборудованию провайдера. Они являются приложением к копии Договора пользователя.
Зачастую фирмы даже предоставляют бесплатную техническую поддержку, а в случае, если не хочется ждать очереди, – горячую линию, по которой могут помочь решить любой, связанный с подключением, вопрос. Также, если планируется устанавливать беспроводное оборудование на стену, может потребоваться минимальный набор монтажных инструментов и расходников:
- мощный шуруповерт с победитовым сверлом и крестовой битой;
- два дюбеля с саморезами (с большой долей вероятности идут в комплекте с роутером);
- молоточек.
После того как все подготовлено, можно переходить к процессу монтажа, подключения и настройки.







