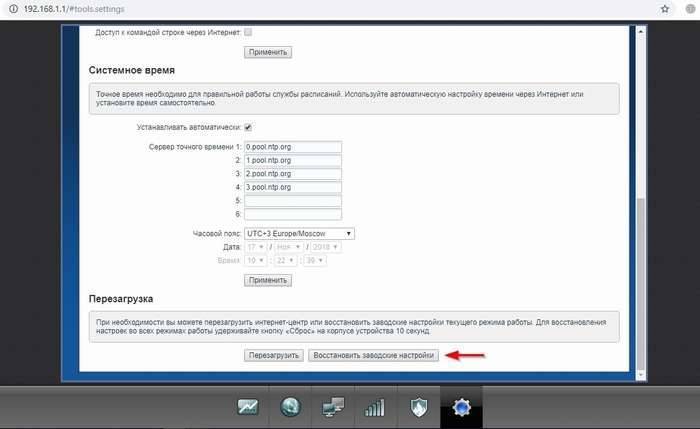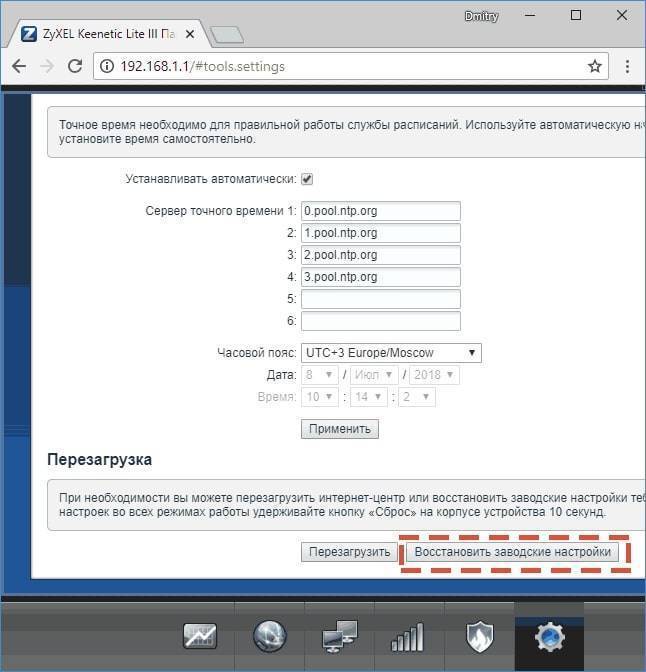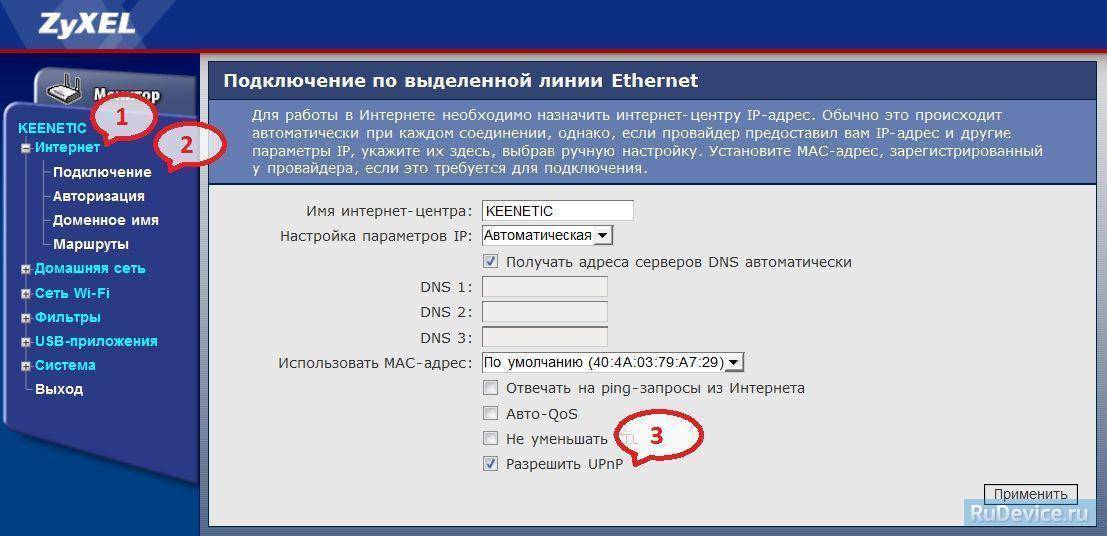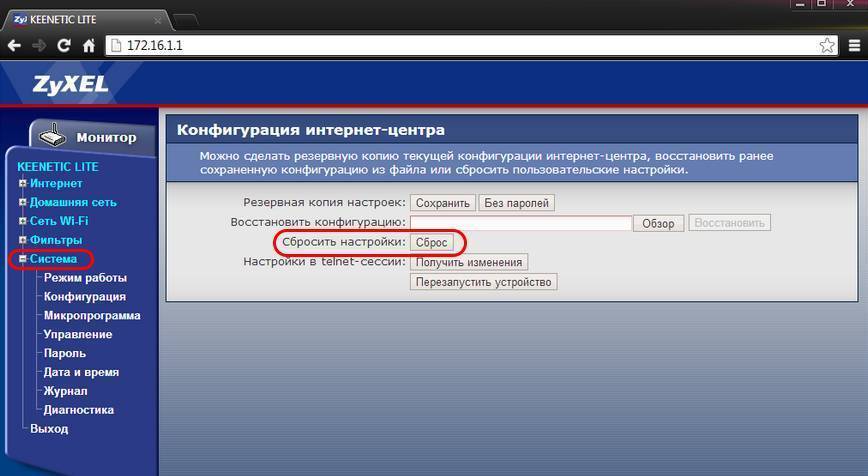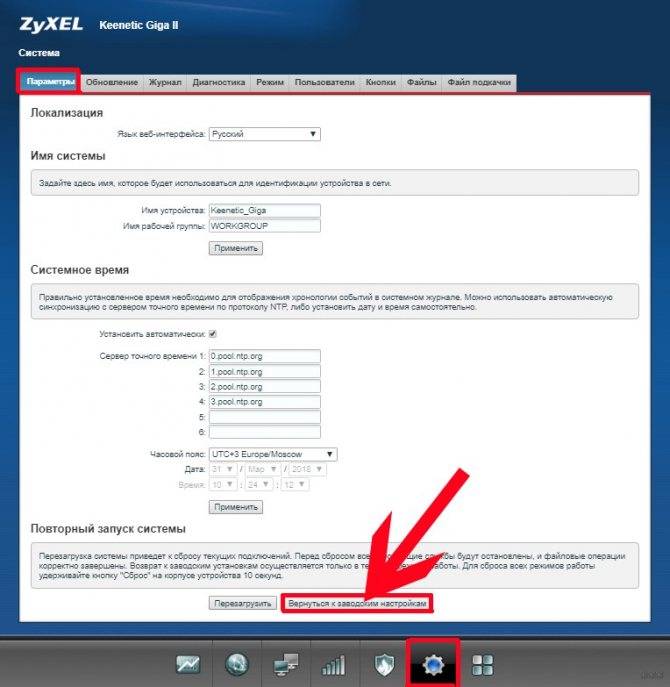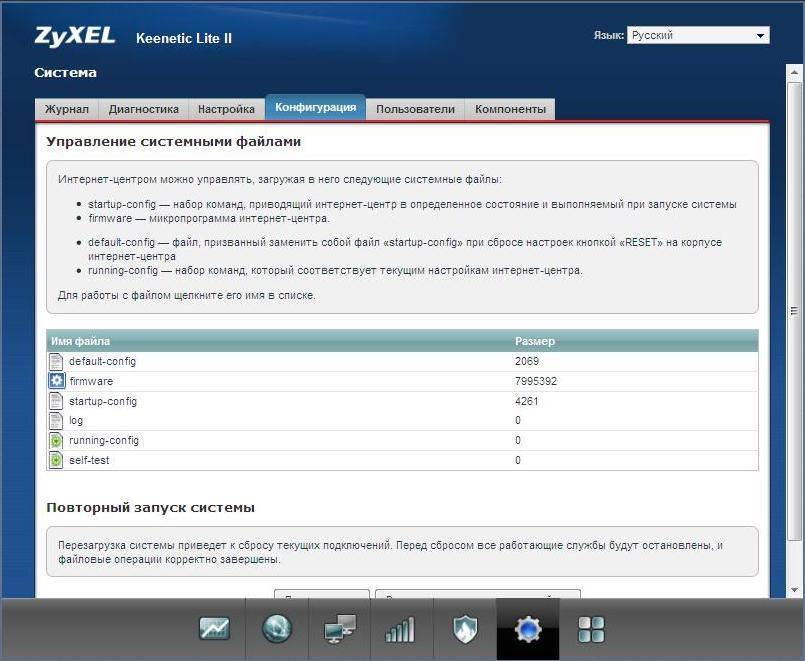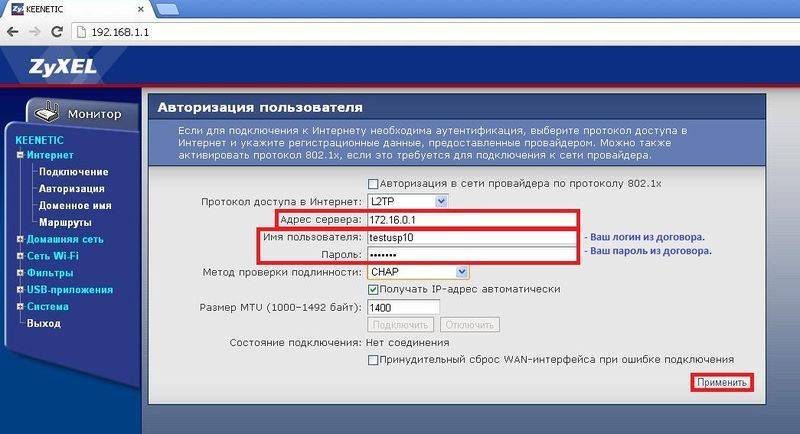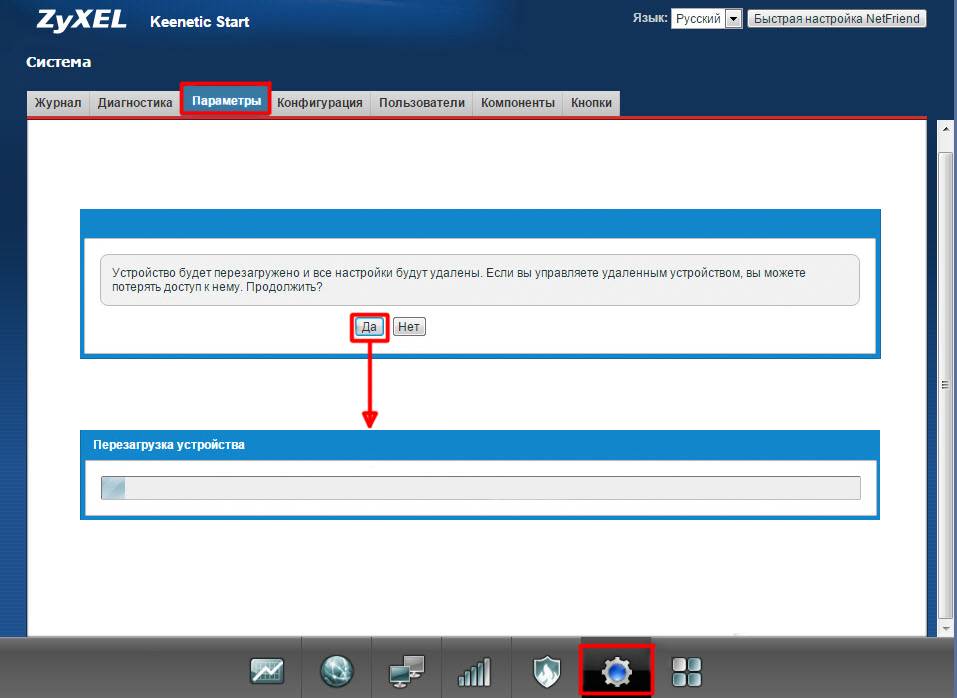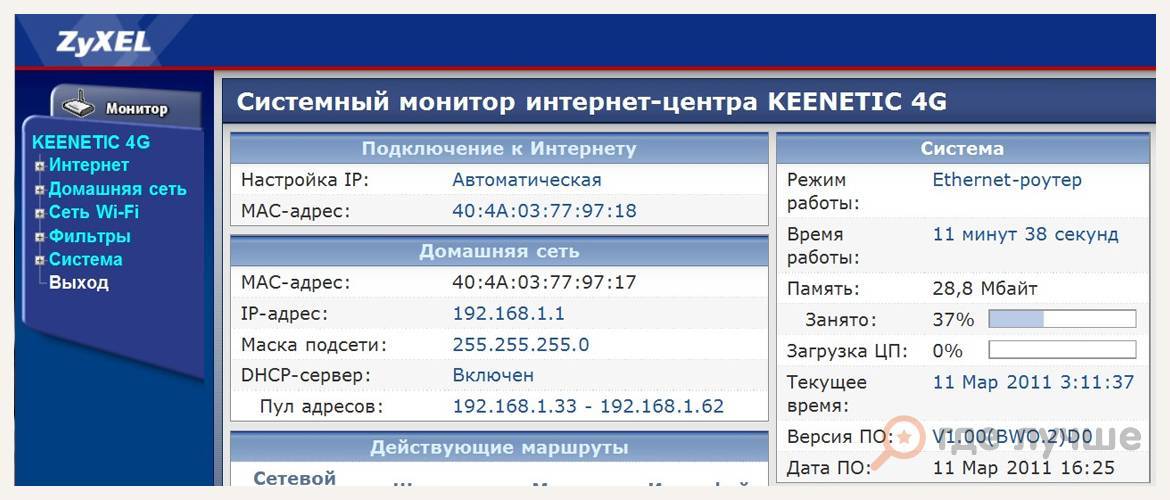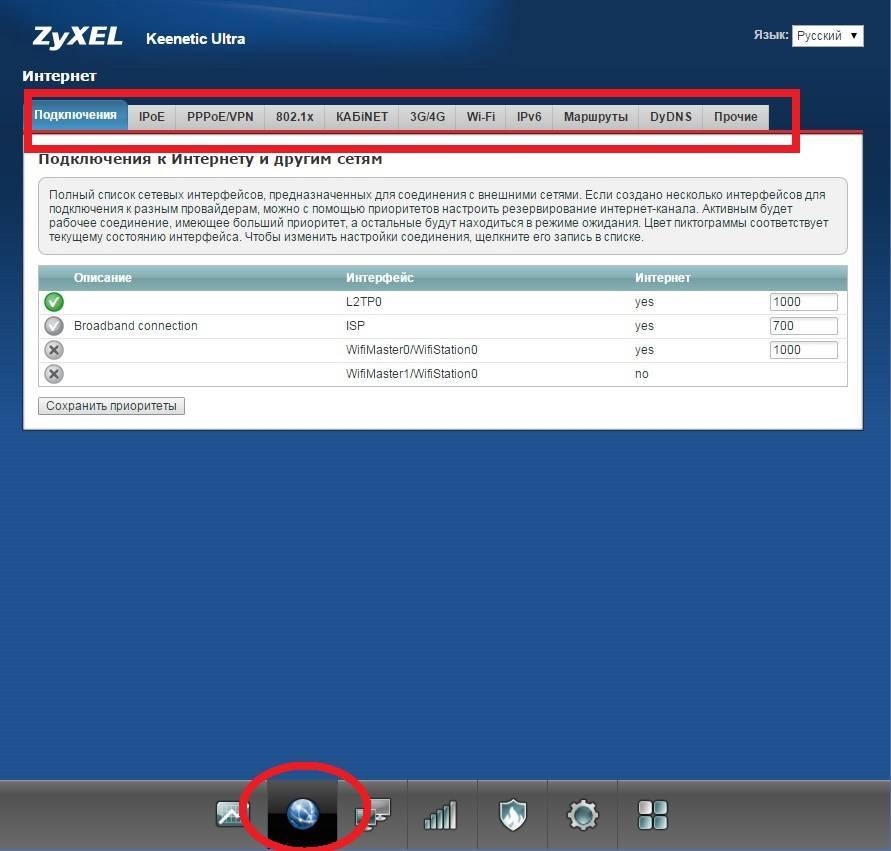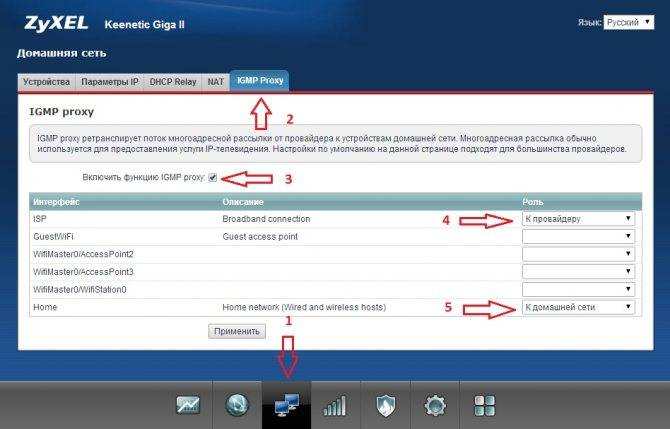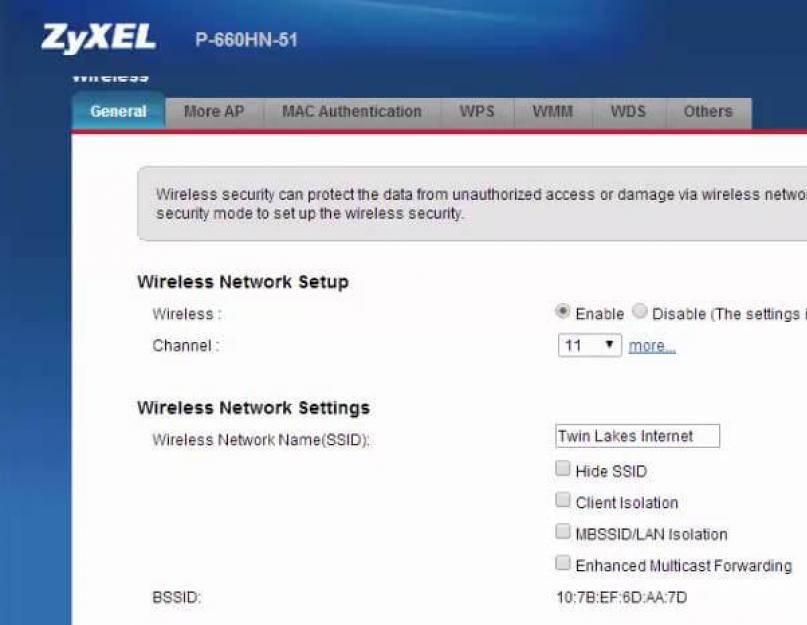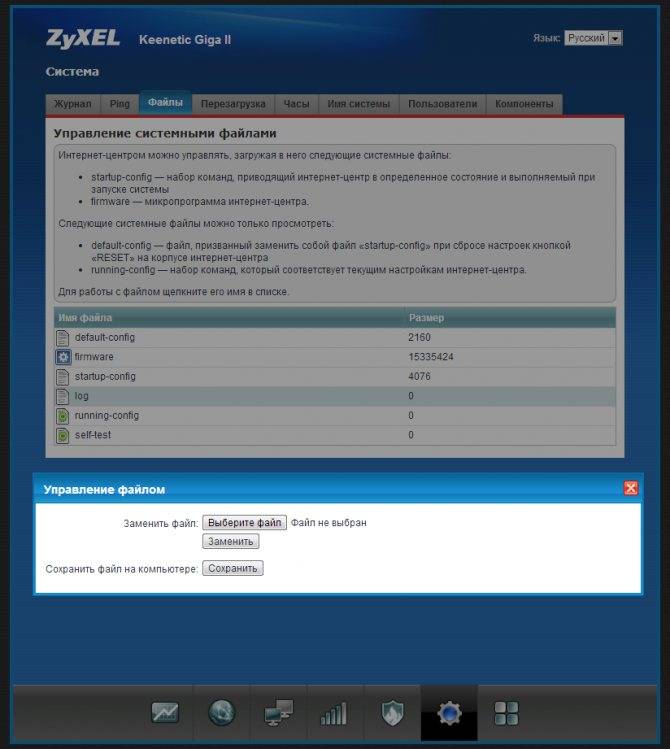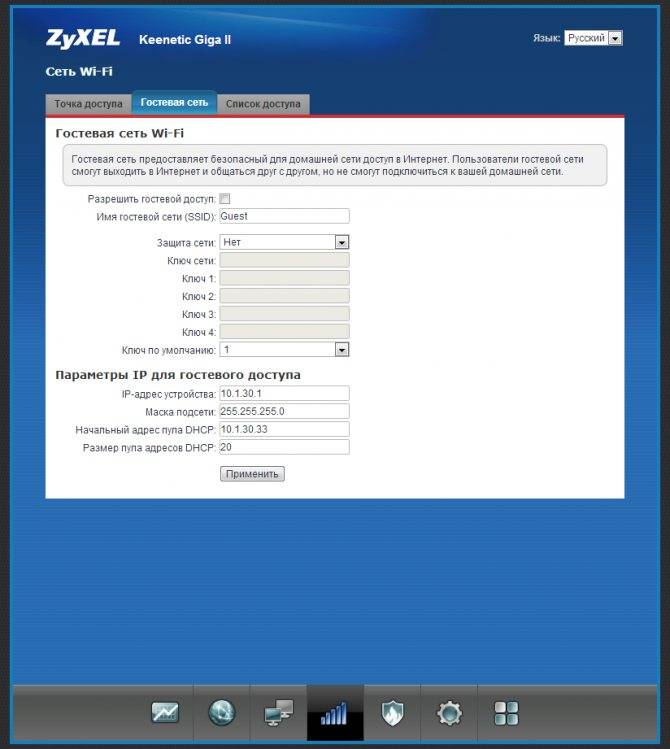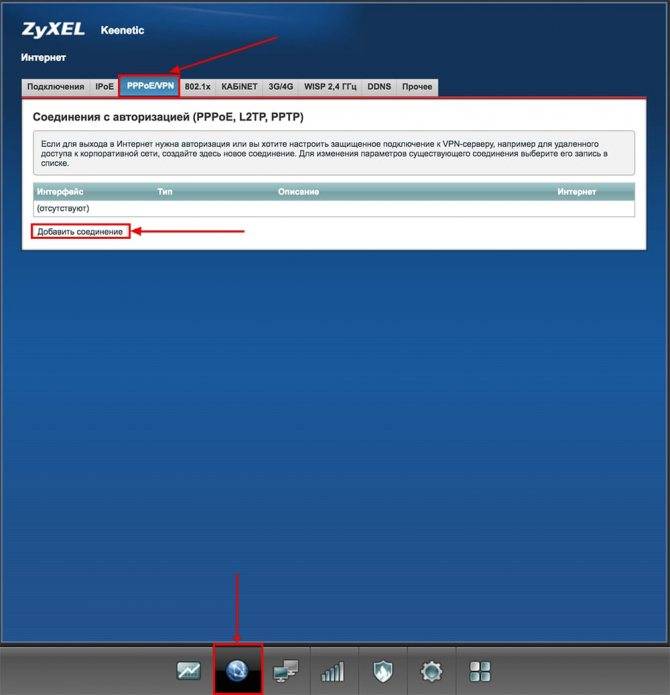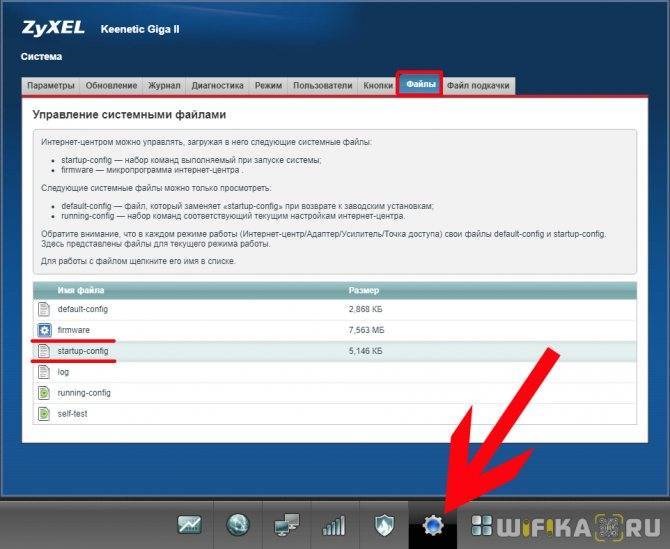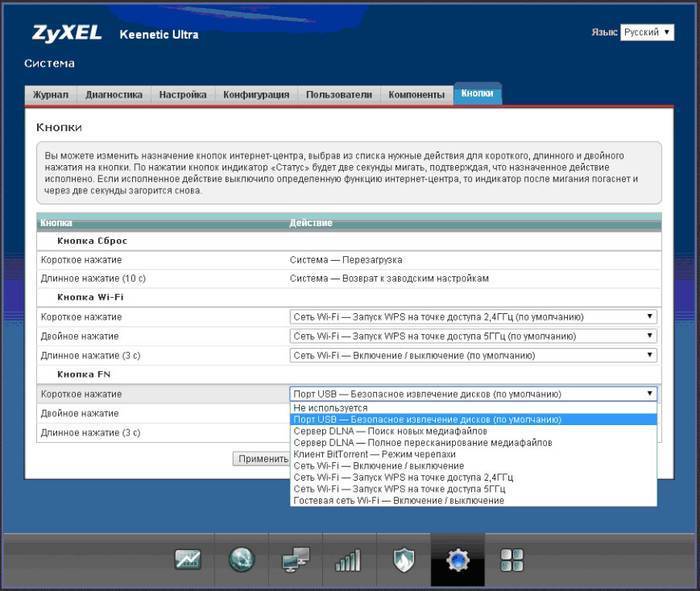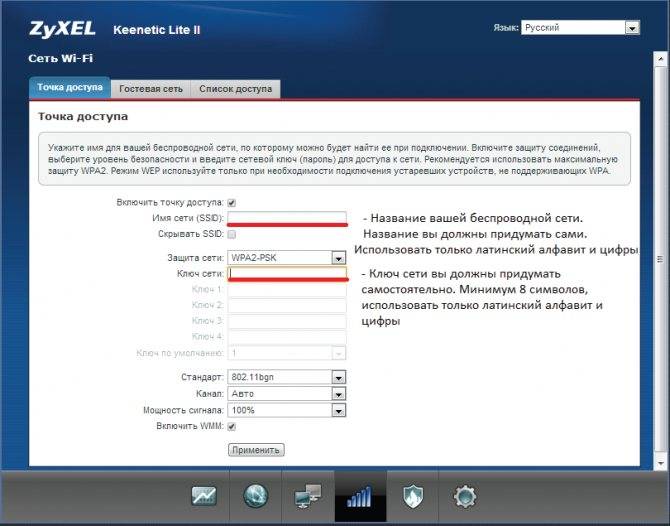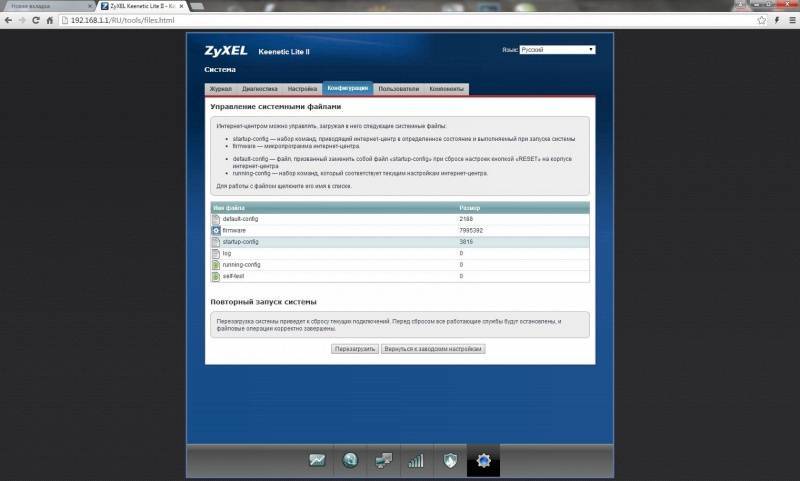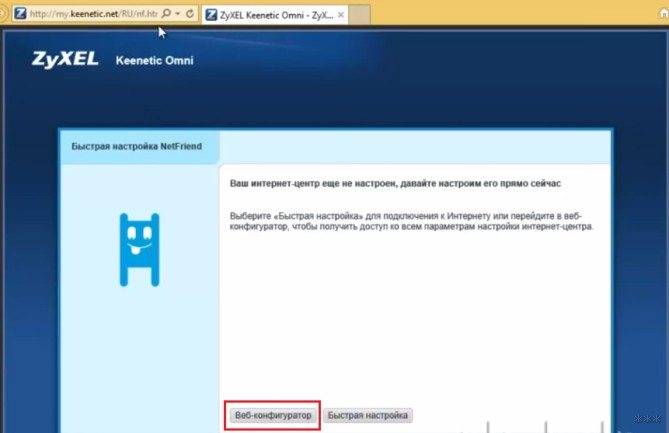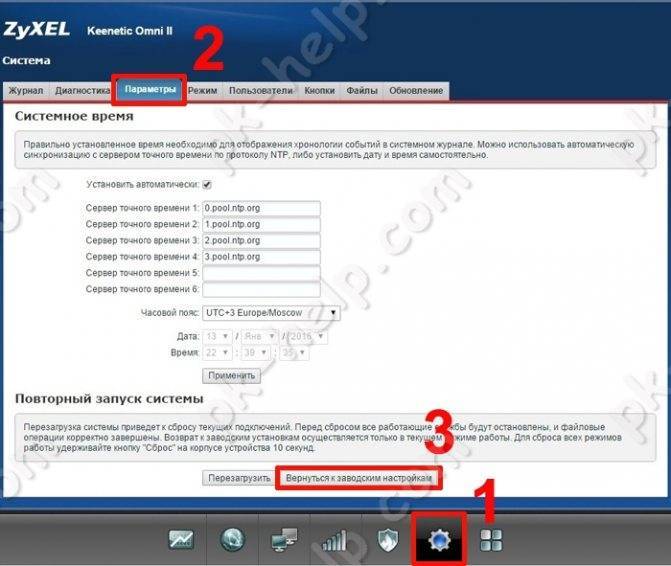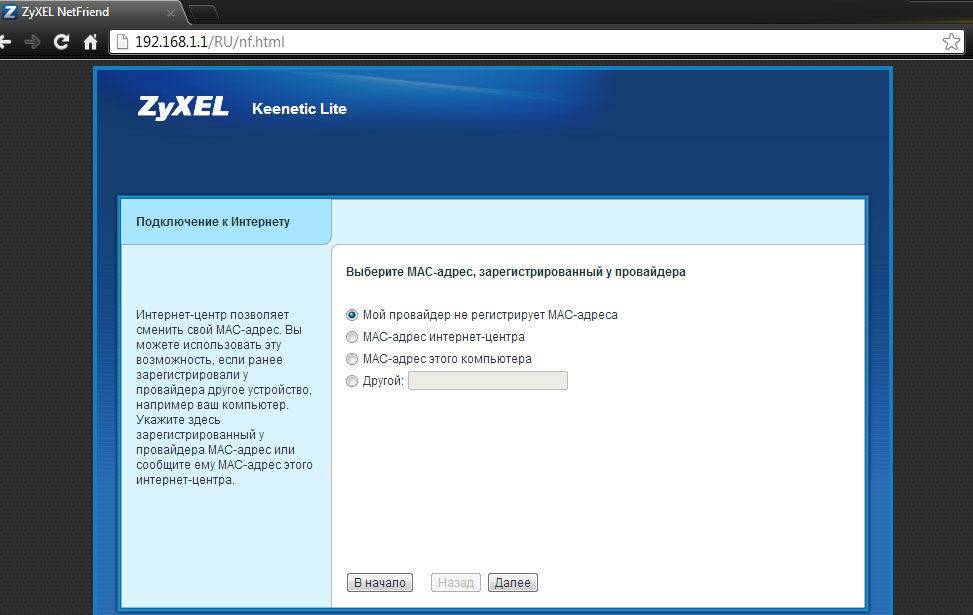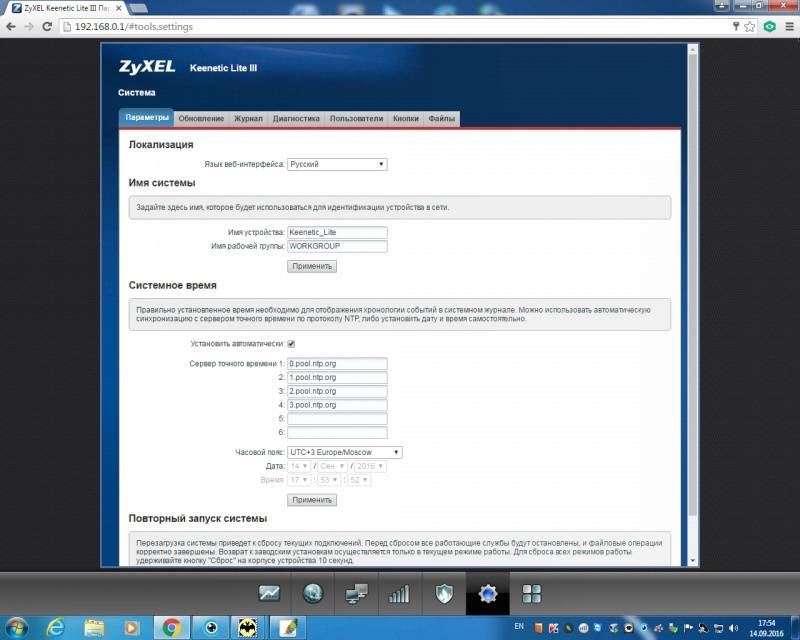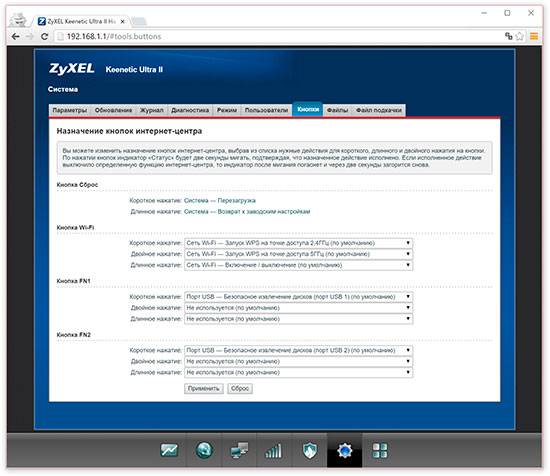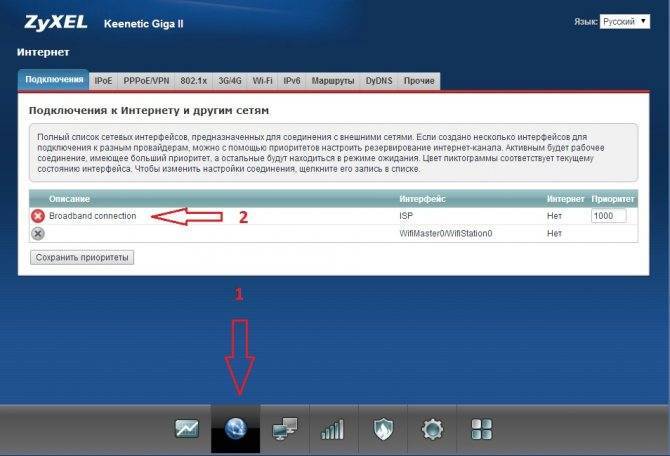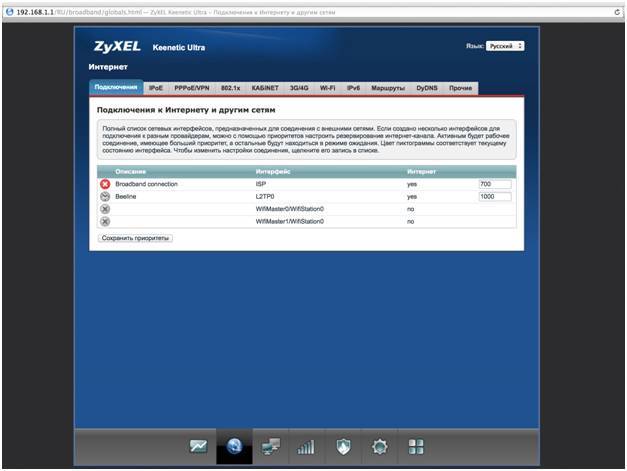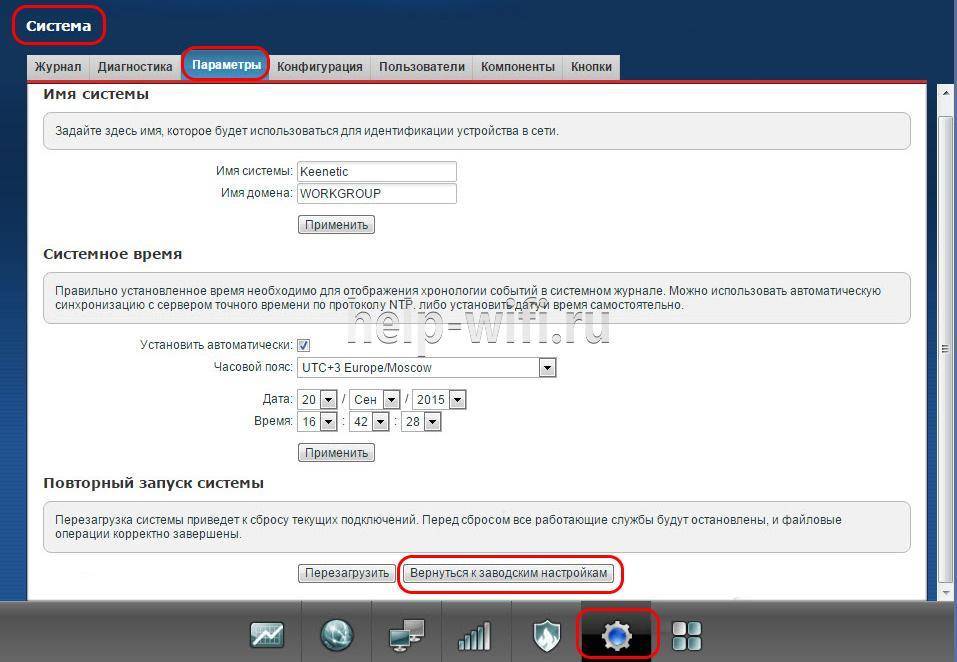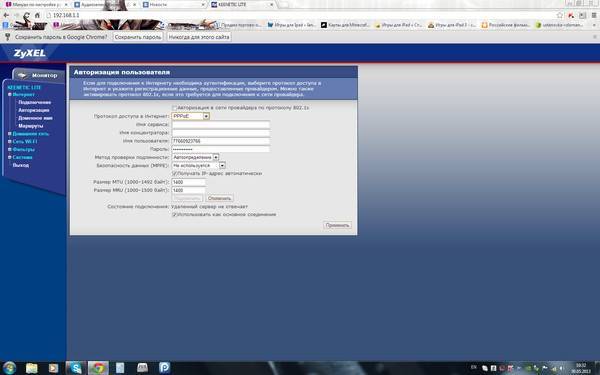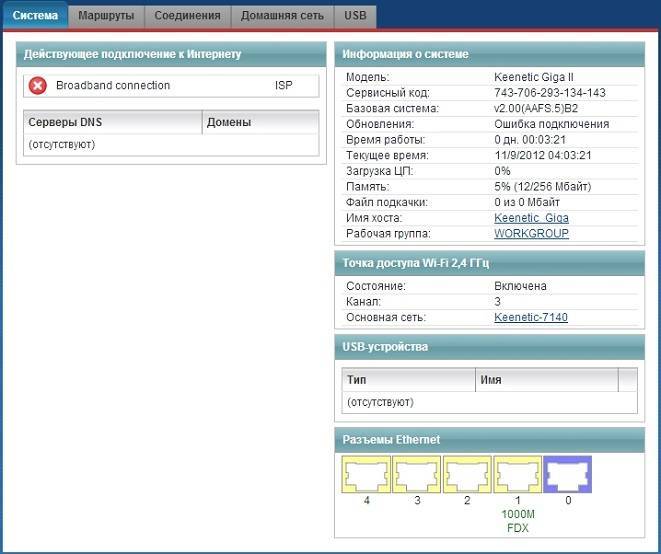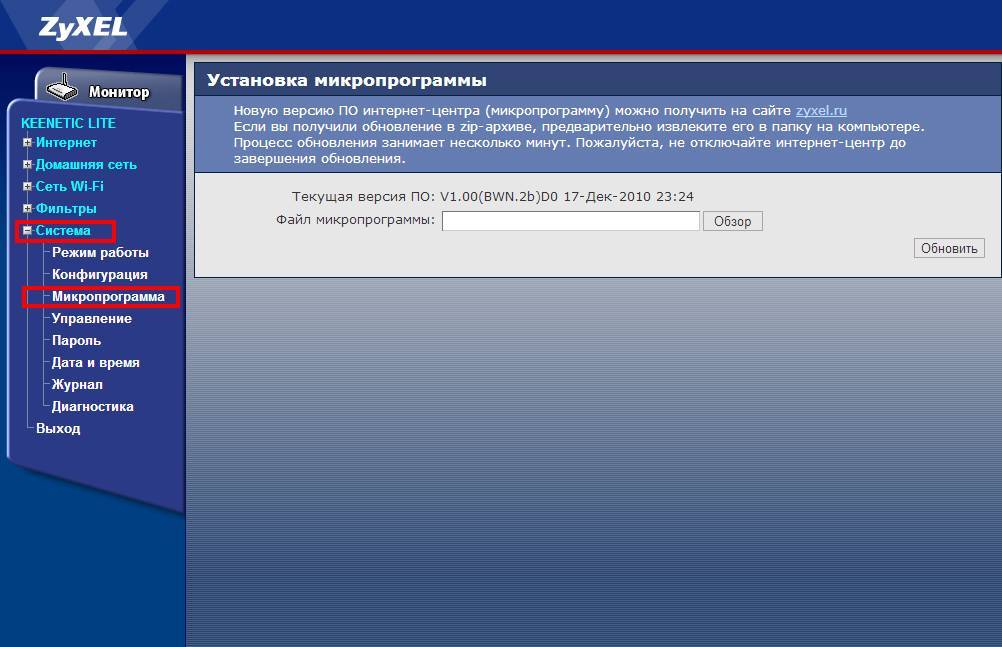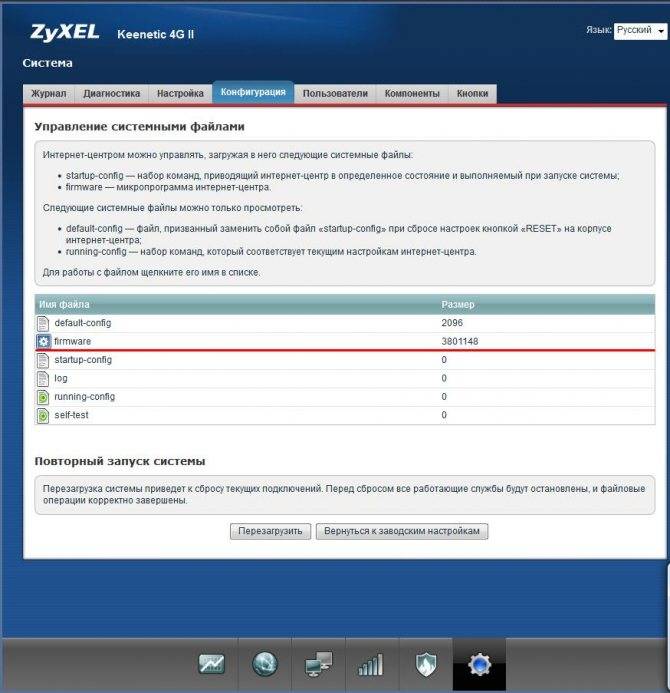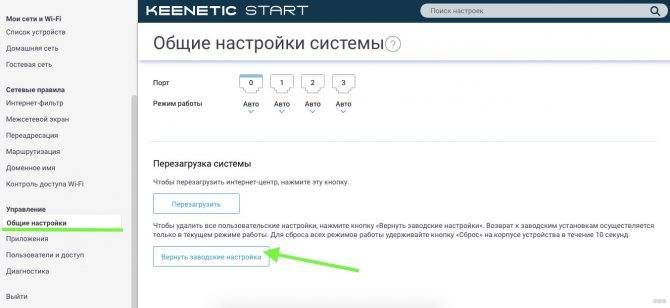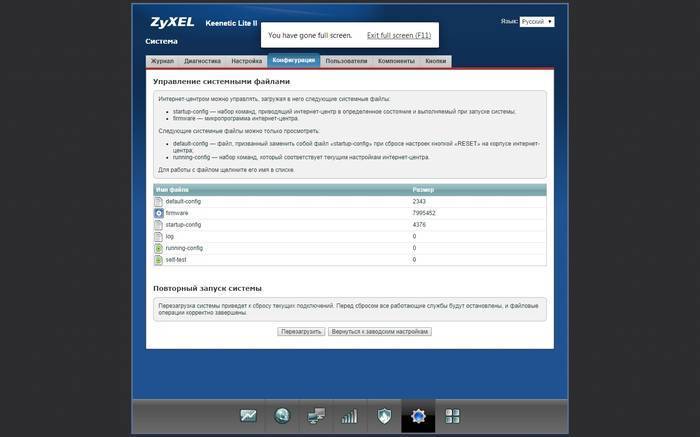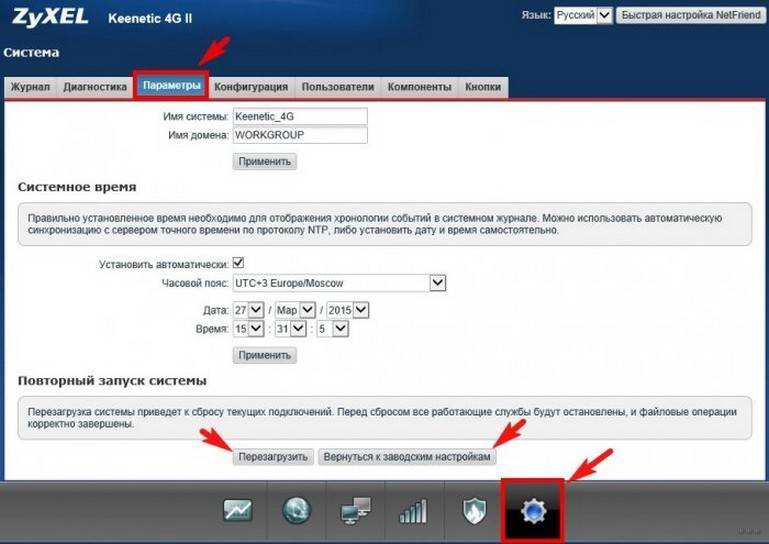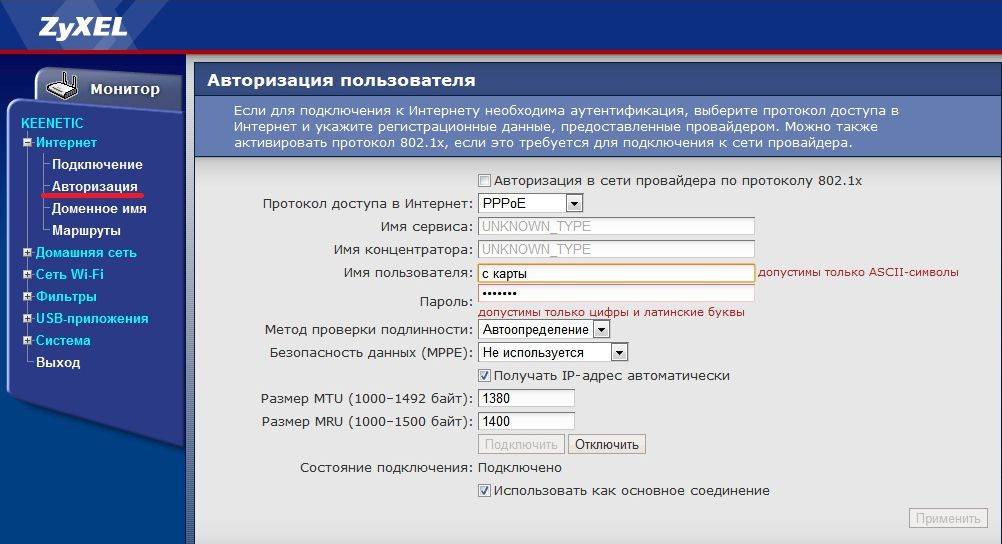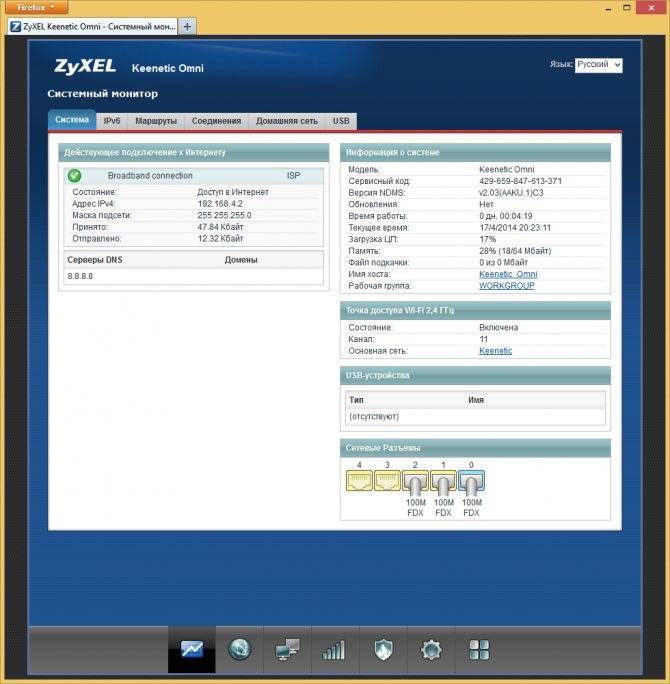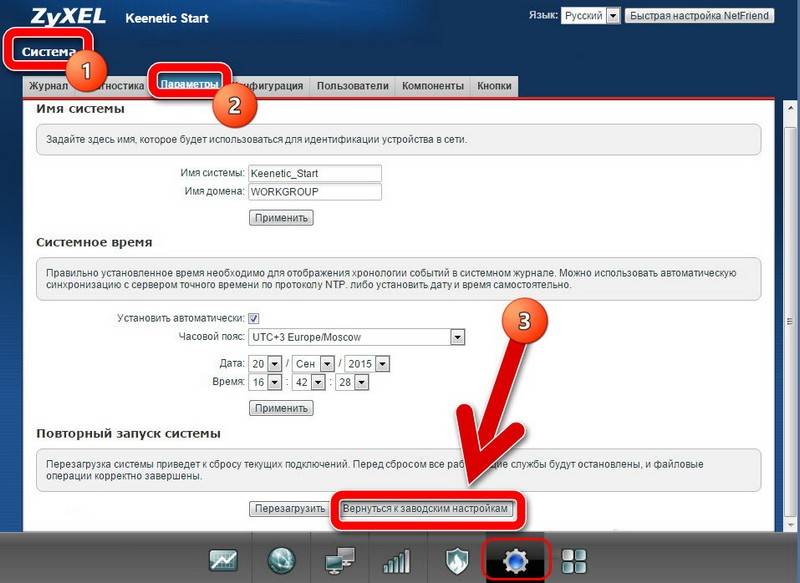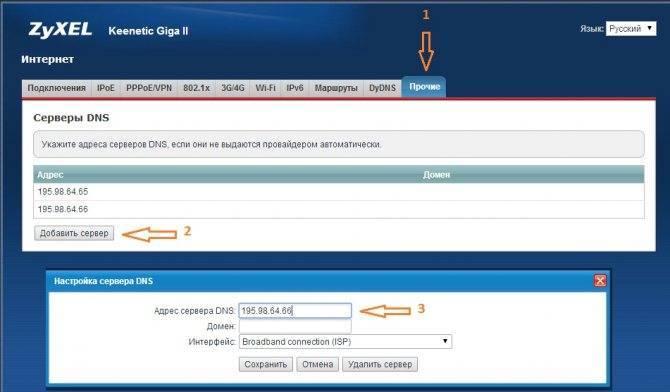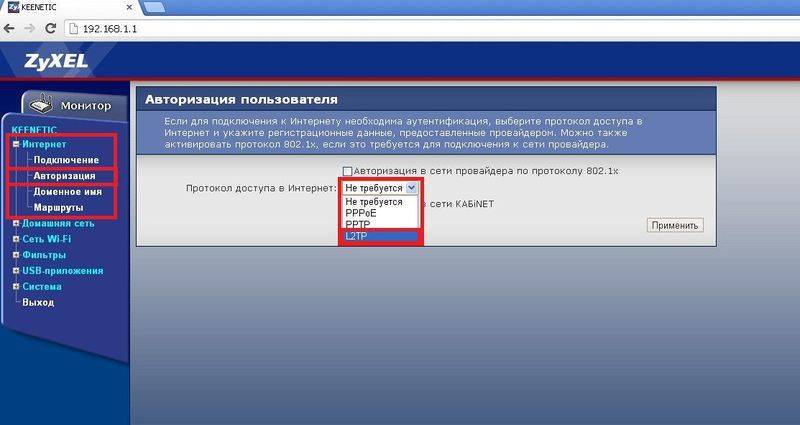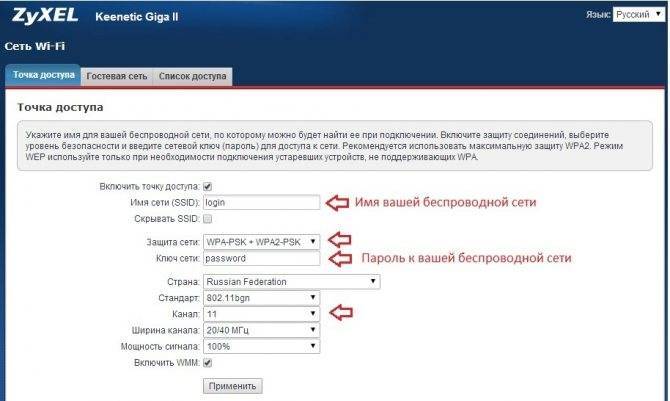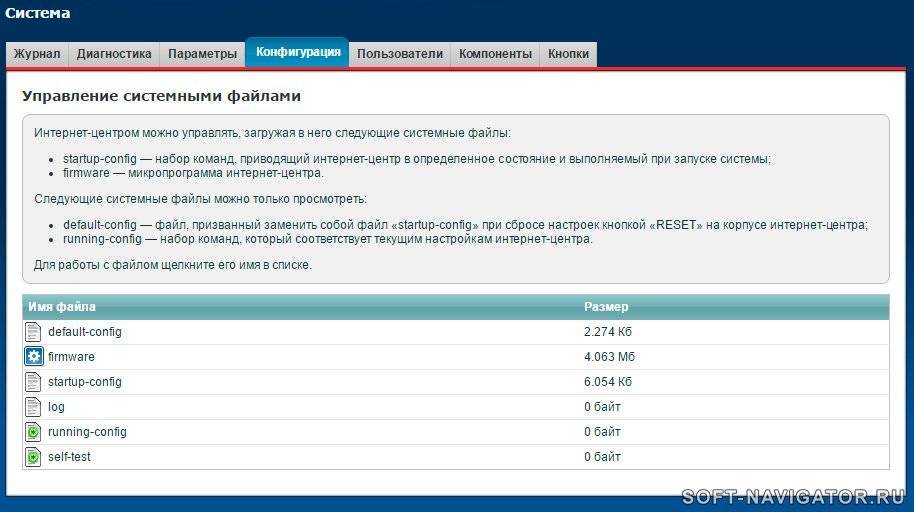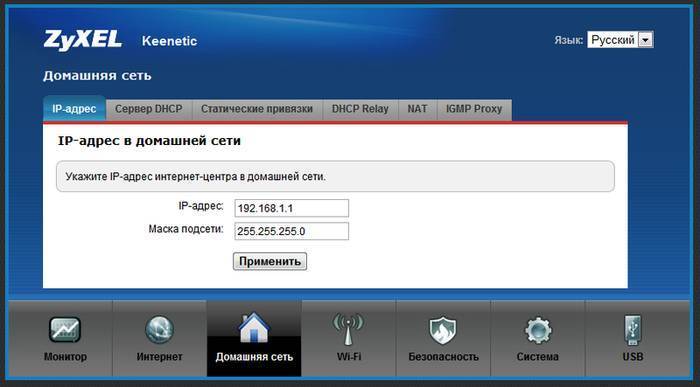Приложение My Keenetic GetApp для подключения с телефона к роутеру Zyxel
Скажу больше, при помощи программы My Keenetic GetApp управление с телефона роутером Zyxel Keenetic через интернет возможно из любой точки земного шара. То есть не обязательно даже быть подключенным к его WiFi сети, как это требуется при входе через мобильный браузер. Такая функция достигается благодаря использованию облачного подключения по его ID, который привязывается к личному кабинету пользователя.
Сервис Keenetic Cloud
Если ваш роутер черного цвета из уже устаревшей серии, которая шла еще под брендом Zyxel, то можете пропустить эту главу и переходить к следующему шагу, так как облачная функция работает в нем по умолчанию. А вот для новых Keentic перед тем, как начать настройку с телефона, нужно подключиться к нему с компьютера или ноутбука и активировать сервис Keenetic Cloud — в разделе «Управление — Общие настройки»
Вход в настройки Keenetic GetApp
Если вы подключаетесь к совершенно новому роутеру Zyxel Keenetic, то для входа в настройки нужно отсканировать QR код, который находится на наклейке на корпусе — в нем зашифрованные данные для доступа к конкретной модели. У меня же wifi сеть уже была создана и телефон был к ней подключен, поэтому я сразу нажимаю на кнопку «OK, WiFi подключен» и ввожу логин и пароль от админки роутера.
Попадаем на главную страницу. Для начала пройдемся по вкладкам второго меню:
- Сеть — здесь можно посмотреть, кто в данный момент подключен к роутеру и заблокировать незарегистраированные устройства
- USB — управление подсоединенными к роутеру Zyxel накопителями
- Cloud — облачные устройства, с которых управляется роутер
Верхний блок меню — с иконками самый часто используемых параметров роутера
Ваше мнение – WiFi вреден?
Да
24.15%
Нет
75.85%
Проголосовало: 10302
частично дублирует расширенные конфигурации системы, которые скрываются за иконкой вызова основного меню.
Тут задаются настройки беспроводной сети — основной и гостевой
Интернет
Настройка на подключение к провайдеру, которое по умолчанию называется «Broadband Conncetion».
Если хотите с нуля заново настроить роутер Zyxel через приложение My Keenetic с телефона, то запускаем помощник «NetFriend» — о нем расскажу отдельно.
Система
Тут находятся основные настройки управления маршрутизатором — обновление прошивки, добавление администраторов, расписание работы, перезагрузки и сброс настроек.
Приложения
Здесь отображаются дополнительные компоненты интернет-центра, которые я установил отдельно. Это управление параметрами DyDNS, Фильтров сайтов, DLNA и торрентами.
Не помогло
Вход в настройки роутера
Сразу после подключения на экране компьютера пользователя появляется мастер предварительной настройки. Для того, чтобы не использовались параметры коннекта по умолчанию (имя точки и пароль, например), уведомление сервиса captive portal автоматически перенаправляет любые запросы на страницу первоначальной настройки. Чтобы запустить мастер настройки подключения NetFriend, существует кнопка «Открыть страницу входа в сеть», показанная на этом скриншоте.
Если мастер не запустился, его можно найти самостоятельно, введя адрес 192.168.1.1 в адресной строке браузера. Для входа понадобится логин и пароль, которые должны быть в обоих случаях admin, если провайдер не проводил никаких предварительных настроек. В некоторых версиях прошивки пароль бывает 1234, но такие устройства сейчас редки на рынке. Альтернативно, если ни один вариант не подходит, можно взглянуть на нижнюю крышку роутера – там может быть наклейка с этими параметрами.
Первый экран – выбор метода настройки. Здесь есть две кнопки – «Быстрая настройка» и «Веб-конфигуратор». Первая настроит роутер автоматически, вторая – вручную. О различиях в этих двух методах поговорим подробнее.
Zyxel: настройка в режиме моста, или подключаем интернет к роутеру по Wi-Fi
С некоторыми нюансами разобрались, давайте приступим к настройке.
Первое (и главное), что нужно сделать, так это сменить подсеть вашего роутера (который будет клиентом), или главного (к сети которого будем подключаться), если у вас есть доступ к его настройкам. Если вы таким способ хотите подключится к интернет провайдеру, то возможно, вам IP менять не нужно.
Если этого не сделать, то подключения не будет.
Я покажу как сменить подсеть на Zyxel Keenetic, который у нас будет в роли клиента.
Первым делом, заходим в настройки. Наберите в браузере адрес 192.168.1.1 и перейдите по нему (вы должны быть подключены к роутеру). Если появится запрос логина и пароля, то укажите их. Можете все делать по инструкции: как зайти в настройки Zyxel Keenetic.
В панели управления перейдите на вкладку Домашняя сеть (снизу), и сверху откройте вкладку Сегменты. Выберите Home network.
Смените подсеть, как у меня на скриншоте ниже (просто замените цифру 1 на 2), и нажмите кнопку Применить.
Настройки подвиснут, это нормально. Мы сменили IP адрес нашего роутера. Отключите компьютер от роутера, подключите обратно, и в новой вкладке снова откройте настройки набрав уже новый адрес 192.168.2.1. Вы снова попадете в панель управления.
Для настройки подключения к интернету по Wi-Fi (WISP) перейдите снизу на вкладку Интернет, а сверху откройте вкладку WISP, или Wi-Fi (в зависимости от прошивки). Установите галочку возле Включить.
Дальше, нажимаем на кнопку Обзор сетей, и выбираем из списка сеть, к которой будем подключатся. Или, укажите имя сети вручную.
Теперь, нам нужно в поле Ключ сети, указать пароль к той сети, которую мы выбрали. Если выбранная нами сеть защищена паролем. Ставим галочку возле Использовать для выхода в интернет, и нажимаем на кнопку Применить.
Если все сделали правильно, то роутер подключится к интернету, и будет раздавать интернет. Перейдите на главный экран настроек. На вкладке Действующее подключение к Интернету вы увидите созданное нами подключение. Там будет отображаться вся информация по нему.
Обратите внимание, что на нашем роутере, который мы только что настроили, канал Wi-Fi сети будет точно такой же, как у сети главного роутера. Вручную канал сменить мы не сможем
А вот задать свое имя для сети Wi-Fi, или сменить пароль – это без проблем.
Что бы все работало, после перезагрузки главного роутера, возможно, понадобится перезагрузка нашего клиента (роутера Zyxel).
Вот таким способом наш роутер получает интернет по Wi-Fi, и может раздавать его на другие устройства. Что бы вернуть маршрутизатор в нормальный режим работы, нужно отключить WISP, и обратно указать IP 192.168.1.1. А еще, можно просто сбросить настройки. Тогда роутер будет как новый, со стандартными параметрами.
231
Сергей
ZyXEL
ВЕБ-интерфейс
Инструкции по входу в ВЕБ-конфигуратор смотрите тут:
Чтобы выполнить сброс настроек на роутере Зиксель Keenetic, необходимо зайти в «админку». Открываем любой веб-обозреватель и в адресной строке прописываем адрес (вариантов несколько, точный IP указан на самом роутере сзади):
Нажмите внизу страницы «Веб-конфигуратор». Откроется страница с окном для авторизации в панели администратора. Если вы не меняли пароль, то в оба поля нужно ввести слово «admin». Если есть свой код, то вводим его.
А теперь сама инструкция по сбросу к заводским настройкам (на примере OMNI 2):
- внизу выбираем меню «Система» (выглядит как шестеренка);
- сверху переходим на вкладку «Параметры»;
- в самом низу страницы нажимаем «Вернуться к заводским настройкам»;
появится надпись, где нужно подтвердить действие, кликнув по «Да».
Пройдет перезагрузка роутера и предыдущая конфигурация будет сброшена.
В обновленной версии программного обеспечения сброс к заводским настройкам выглядит так (на примере Zyxel Keenetic START):
- на панели меню слева найдите «Управление» и перейдите в «Общие настройки»;
- в самом низу открывшейся страницы найдите «Вернуть заводские настройки» и нажмите.
Дождитесь возобновления работы роутера и настройте его заново.
Программный сброс настроек
Чтобы сделать программный сброс настроек на роутере ZyXEL, необходимо попасть в его веб-интерфейс, а уже оттуда производить все необходимые действия. Для сброса настроек удаленным способом, сделайте следующее:
- Подключитесь к роутеру по Wi-Fi. Подключение также можно осуществить, подсоединив витую пару одним выходом к задней панели маршрутизатора в любой LAN-вход (не перепутайте с входом для интернета), а вторым выходом к сетевой плате компьютера.
- Откройте web-интерфейс роутера, введя в браузере адрес 192.168.0.1 или 192.168.1.1
- Введите логин и пароль доступа к веб-интерфейсу (можно найти на наклейке производителя на дне роутера).
- Откройте раздел «Система» и вкладку «Параметры».
- Нажмите «Вернуться к заводским настройкам».
- Подтвердите выполнение операции.
- Дождитесь пока маршрутизатор перезагрузится, и сделанные изменения вступят в силу.
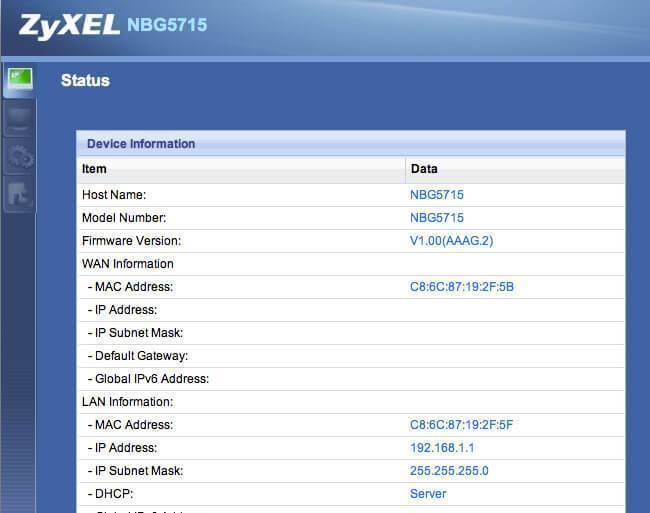
Внимание! Удерживая клавишу сброса, дождитесь частого мигания индикатора, и только после этого отпускайте кнопку. Если клавишу удерживать слишком мало, роутер просто перезагрузится, а сброс настроек выполнен не будет
Помните, что нельзя удерживать кнопку «Сброс» больше 30 секунд, так как в таком случае устройство переключится в режим аварийного восстановления. В этом режиме маршрутизатор ожидает получения прошивки по протоколу tftp.
После сброса к заводским настройкам можно вновь открыть веб-интерфейс маршрутизатора и произвести настройку интернета. Если используется динамическая раздача ip-адресов, никаких дополнительных настроек не требуется. Тем не менее, не забудьте установить пароль к сети Wi-Fi, чтобы посторонние пользователи не смогли к ней подключиться.
Сброс настроек роутера ZyXEL Keenetic можно осуществить также через мобильное приложение My Keenetic. Для осуществления сброса перейдите в раздел «Система» и выберите пункт «Сброс настроек».
>
Ручное изменение параметров
Если интернет не работает или хочется изменить заводские параметры безопасности WiFi, после завершения быстрой настройки следует нажать кнопку «Веб-конфигуратор». Откроется меню со всеми возможными параметрами, разделенными на 5 категорий, и вкладкой с информацией о состоянии сети. На последней можно узнать, идет ли прием и передача пакетов данных и требуется ли изменение параметров соединения, или интернет не работает по не связанным с роутером причинам.
Соединение с интернетом
Чтобы изменить параметры подключения к интернету, нужно открыть вкладку «Интернет», нажав иконку с планетой в нижней части интерфейса. Откроется окно с несколькими разделами настроек. В первом из них можно увидеть все созданные подключения — функционирующие отмечаются зеленой галочкой, рядом с неработающими ставится красный крест.
Это меню полезно, когда нужно изменить только часть настроек. Один из распространенных случаев — необходимость установки статического IP-адреса; в такой ситуации подключение, созданное при быстрой настройке, работать не будет. Используя WiFi-роутер ZyXEL, поменять режим получения IP можно следующим образом:
- Нажать на неактивное подключение.
- Выбрать ручную настройку IP-адреса в соответствующей графе.
- Вписать IP-адрес, шлюз и маску подсети, полученные от провайдера.
Также здесь можно выбрать протокол интернета (PPPoE, PPTP или L2TP), указать MAC-адрес и т. д
Важно убедиться, что у подключения активны флажки «Включить» и «Использовать для выхода в интернет». После внесения изменений нужно нажать кнопку «Применить» и перезагрузить роутер. Второй полезный раздел на вкладке «Интернет» — PPPoE/VPN
Здесь можно с нуля создать новое подключение, указав логин и пароль для доступа, протокол соединения, режим получения IP-адреса и другие параметры. Делать это нужно, если мастер быстрой настройки не может подобрать оптимальные настройки
Второй полезный раздел на вкладке «Интернет» — PPPoE/VPN. Здесь можно с нуля создать новое подключение, указав логин и пароль для доступа, протокол соединения, режим получения IP-адреса и другие параметры. Делать это нужно, если мастер быстрой настройки не может подобрать оптимальные настройки.
Беспроводная точка доступа
Чтобы роутер мог раздавать беспроводной интернет, необходимо активировать и настроить точку доступа. Делается это на вкладке «Сеть Wi-Fi». Она имеет 5 разделов, наиболее полезны 3 из них:
- WPS;
- «Соединение»;
- «Безопасность».
В первом можно активировать технологию WPS (Wi-Fi Protected Setup). Она позволяет быстро передать настройки защищенной сети на мобильное устройство, чтобы не пришлось вручную вводить пароль. Чтобы технология сработала, в момент подключения нужно нажать на кнопку со стрелками на задней стенке маршрутизатора. Через параметры можно сделать так, чтобы вместо пароля сеть требовала ввод короткого пин-кода для подключения.
Во втором разделе можно изменить стандартное название создаваемой сети и изменить стандарт передачи данных. Кроме того, здесь нужно поставить флажок активации Wi-Fi, если он не стоял по умолчанию. Изменять остальные параметры не рекомендуется.
В разделе «Безопасность» устанавливается тип защиты сети — лучше всего выбрать технологию WPA2-PSK, и пароль. По умолчанию установлена комбинация, записанная на наклейке на корпусе маршрутизатора; этот пароль легко подбирается, поэтому его нужно поменять при первом же запуске устройства. Выбрать технологию шифрования при настройке ZyXEL Keenetic Lite III нельзя.
Микропрограмма устройства
Микросхемами маршрутизатора управляет прошивка — программа, в которой записана серверная часть устройства. Обновление прошивки необходимо при программных поломках роутера. Кроме того, новая версия микропрограммы может добавить новые функции, которых иногда не хватает для нормального подключения к интернету или бесперебойной работы сети Wi-Fi.
Чтобы удалить старое ПО из внутренней памяти роутера и записать новую прошивку, нужно сделать следующее:
Появится полоска прогресса; новое ПО будет записываться в течение нескольких минут. В процессе установки роутер должен оставаться включенным, не следует трогать никакие кнопки — если запись сорвется, устройство может выйти из строя. По завершении обновления роутер автоматически перезагрузится и будет готов к использованию. Все ранее сделанные настройки сохранятся, поэтому создавать подключение заново не придется.
Другой вариант получения доступа
Есть и другой способ получения доступа к роутеру. Он не предполагает использование кабеля. Для этого вам потребуется только ноут или ПК с модулем вай-фай. В данном случае будет применена настроенная разработчиком сеть вай-фай. Чтобы подключиться через беспроводную сеть, нам понадобятся некоторые параметры. Узнать их можно на приборе, они указываются на обратной стороне роутера: IP-адрес, имя пользователя и пароль. Эти параметры будут активными до тех пор, пока сам пользователь не поменяет их, выполнив настройки конфигурации. Для обеспечения безопасности пароль по умолчанию всегда необходимо менять. Заводской оставлять нежелательно. Также не оставляйте и гостевую сеть без пароля, иначе ею сможет воспользоваться любой желающий.
Необходимо понимать, что когда процедура сброса будет выполнена, все настройки придется вводить заново вручную. Речь идет о настройках провайдера, IP-адреса и точки доступа вай-фай. На изменение данных параметров уйдет максимум полчаса. Чтобы быстро проверить связь между ПК и роутером, пользователи могут применять пинг в командной строке. Если параметры были заданы правильно, то будет получен ответ. Если же от роутера ответ не поступил, в данном случае устранять проблему нужно, начиная с рабочей станции. Следует выполнить проверку, нет ли блокировки подключения со стороны антивирусной программы. Также блокировать соединение может и брандмауэр ОС. Желательно периодически выполнять резервное копирование системных файлов и прошивки. В Зиксель Кинетик сделать это можно, используя меню Система и вкладку Файлы.
Как сбросить настройки на роутере Zyxel Keenetic
Если вы как-то неправильно настроили свой маршрутизатор Zyxel Keenetic, или роутер работает нестабильно, то можно сделать сброс настроек к заводским. В этой статье мы рассмотрим два способа, которым можно сбросить настройки на роутерах компании Zyxel Keenetic: с помощью специальной кнопки Reset, и через панель управления. На самом деле, это очень полезная функция, которая часто выручает в процессе эксплуатации любого маршрутизатора, не только Zyxel.
Сам часто делаю reset на роутерах, особенно в процессе настройки. Когда что-то не получается, просто делаю сброс и начиню настройку заново. А еще, восстановление параметров точно пригодится в том случае, когда вы забыли пароль от своего маршрутизатора. Точнее пароль от входа в настройки.
Модельный ряд маршрутизаторов Zyxel
Модельный ряд маршрутизаторов состоит из устройств начального уровня, среднего класса и высокопроизводительного премиум-сегмента. Особняком стоят модели со встроенным модемом стандарта ADSL (для работы с провайдером «Ростелеком»).
Роутеры начального уровня
Устройства начального уровня предназначены для нетребовательных пользователей или для тех, кто покупает свой первый роутер. Маршрутизаторы Zyxel Keenetic Lite и Zyxel Keenetic Start позволяют подключаться к интернету на скорости до 100 мбит/с и раздавать трафик по кабелю и при помощи беспроводной сети стандарта 802.11 B/G/N. Их быстродействия хватит для подключения двух-трёх пользователей в условиях небольшой квартиры.
Роутер Zyxel Keenetic Start предлагает неплохие возможности для нетребовательного пользователя
Middle-end сегмент роутеров Zyxel
Самый массовый сегмент представлен линейками роутеров Zyxel Keenetic и Zyxel Keenetic II. Эти маршрутизаторы одинаково хорошо справятся с развёртыванием локальной сети в небольшом офисе, частном доме или большой квартире. Две антенны позволяют раздавать Wi-Fi на скорости до 300 Мбит/с, а встроенные порты USB 2.0 — подключить сетевой принтер или внешний жёсткий диск. Количество проводных клиентов ограничено пятью портами Ethernet 100 Мбит/с, а к беспроводной сети можно подключать любое количество пользователей, пока скорость передачи данных остаётся комфортной.
Zyxel Keenetic II представляет собой настоящую рабочую лошадку для организации интернета в малом офисе или большом доме
Для пользователей, подключённых к высокоскоростным широкополосным каналам от 100 Мбит/с и выше, фирма выпускает роутеры Zyxel Keenetic Giga, у которых Ethernet-порты работают на скорости 1 Гбит/с. Количество портов USB 2.0 увеличено до двух, а объём оперативной памяти этих маршрутизаторов составляет от 64 до 128 Мбайт, что позволяет развернуть не только офисную локальную сеть с доступом в интернет, но и обеспечить работу интернет-кафе на 10–12 рабочих мест.
Роутер Zyxel Keenetic Giga отлично подойдёт для провайдеров со скоростными каналами
Высокопроизводительные маршрутизаторы
Работа в офисном здании с большим количеством беспроводных клиентов, наличие индустриальных помех или критичных к скорости канала интернет-устройств, таких как файловый или веб-сервер, система видеонаблюдения в реальном времени — всё это требует роутера, который справится с самой высокой загрузкой, обеспечит стабильный канал передачи данных для всех клиентов сети и сможет предоставить резервный канал связи на случай отказа основного. Всё это умеют роутеры семейства Zyxel Keenetic Ultra. Гигабитные сетевые порты, три антенны с высоким коэффициентом усиления, скорость беспроводной сети до 900 Мбит/с и поддержка USB 3.0 позволяют решать любые задачи, даже самые сложные.
Роутер Keenetic Ultra стирает грани между потребительским и профессиональным оборудованием
Роутеры для работы с мобильным интернетом
Для работы за городом или в населённых пунктах, где нет кабельного широкополосного интернета, предназначены роутеры Zyxel Keenetic 3G/4G. В связке с USB-модемом они обеспечивают входящий канал согласно тарифному плану и стандарту передачи данных провайдера и раздают клиентам Wi-Fi на скорости до 300 Мбит/с. Портов Ethernet всего два, один из них предназначен для подключения кабельного провайдера. Производитель обещает поддержку более 150 USB-модемов 3G/4G/LTE и заявляет следующие характеристики:
- непрерывный контроль связи для работы в режиме 24/7;
- антенны 5 дБи специальной конструкции для лучшего покрытия;
- резервирование подключения по Ethernet;
- защита Яндекс.DNS и SkyDNS;
настройка и управление через мобильное приложение.
ADSL-маршрутизаторы
Особняком стоят роутеры, предназначенные для работы с провайдером «Ростелеком» в стандарте ADSL. Поскольку этот стандарт использует для передачи данных обычную телефонную линию, в конструкцию роутера входит встроенный модем. Технология ADSL обеспечивает асинхронный канал — максимальная скорость приёма может достигать 30 Мбит/с, а передачи — 5–6 Мбит/с. Поскольку канал относительно низкоскоростной, остальная начинка таких роутеров соответствует скорее начальному сегменту: одна внешняя антенна для работы Wi-Fi на скорости до 150 Мбит/с и 4 порта Ethernet 100 Мбит/с.
Zyxel P660 представляет собой недорогой маршрутизатор с модемом ADSL
Keenetic Extra (KN-1710)
Двухдиапазонный интернет-центр с Wi-Fi AC1200, усилителями приема/передачи, управляемым коммутатором и многофункциональным портом USB
- Wi-Fi AC1200 2,4 + 5 ГГц с усилителями и высокоточными печатными антеннами 5 дБи
- Любые интернет-тарифы до 100 Мбит/с, MultiWAN, IPTV и Smart TV
- Порт USB для модемов 3G/4G/LTE/DSL, дисков, принтера или DECT-станции
- Файловый сервер, DLNA, Time Machine, автономный торрент-клиент Transmission
- Яндекс.DNS и SkyDNS: защита от киберугроз и родительский контроль
- Настройка и управление домашней сетью через мобильное приложение
ОСНОВНЫЕ ХАРАКТЕРИСТИКИ
| Индекс модели | KN-1710 |
| Процессор | MT7628N 580 МГц |
| Оперативная память | 128 Мбайт DDR2 |
| Flash-память, Dual Boot | 32 Мбайт |
| Wi-Fi 2,4 + 5 ГГц | |
| Класс Wi-Fi | AC1200 |
| Антенны | 5 дБи |
| Порты Ethernet | 5 x 100 Мбит/c |
| Кнопка Wi-Fi/WPS | |
| Кнопка FN | Да |
| Порты USB | 1 x USB 2.0 |
| Подключение по 3G/4G | Через совместимый USB-модем |
| Подключение по DSL | ADSL2+/VDSL2 через Keenetic Plus DSL |
| Поддержка телефонии | C Keenetic Plus DECT |
| Режимы точки доступа, усилителя, адаптера |
ПРОИЗВОДИТЕЛЬНОСТЬ
| Скорость сети Wi-Fi 2,4 ГГц | 300 Мбит/с |
| Скорость сети Wi-Fi 5 ГГц | 867 Мбит/с |
| Маршрутизация IPoE/PPPoE | До 95 Мбит/с |
| Маршрутизация L2TP/PPTP | До 95 Мбит/с |
| Чтение с USB-диска | До 12 Мбайт/с |
ФУНКЦИИ И ПРОТОКОЛЫ
| IPoE | |
| PPPoE | |
| PPTP | |
| L2TP | |
| 802.1x | |
| КАБiNET | |
| Множественные PPP-туннели | |
| PAP/CHAP/MS-CHAP/MS-CHAP v2 | |
| MPPE (Auto/40/56/128) | |
| VLAN IEEE 802.1Q | |
| Таблица маршрутов (DHCP/Ручная) | |
| Link Duo | |
| IntelliQoS | |
| DHCP (клиент/сервер) | |
| IPv6 Dual Stack | |
| NAT | |
| IGMP | |
| UPnP | |
| Ручное перенаправление портов | |
| Транзит PPTP/L2TP | |
| Межсетевой экран SPI с защитой от DoS-атак | |
| Ping checker |
БЕСПРОВОДНАЯ СЕТЬ WI-FI
| Защита сети WEP/WPA-PSK/WPA2-PSK | |
| Поддержка дополнительной гостевой сети Wi-Fi | |
| Быстрая настройка WPS | |
| Wi-Fi Multimedia (WMM) |
ПРИЛОЖЕНИЯ
| Мобильное приложение для Android и iOS | |
| Торрент-клиент Transmission | |
| Файл-сервер | |
| Cервер DLNA | |
| UDP to HTTP proxy | |
| Сервер FTP | |
| Принт-сервер | |
| Клиент/сервер IPSec VPN | |
| VPN-сервер PPTP | 10 туннелей |
| Интернет-фильтр Яндекс.DNS | |
| Родительский контроль SkyDNS | |
| Клиент dynamic DNS |
ФИЗИЧЕСКИЕ ХАРАКТЕРИСТИКИ И УСЛОВИЯ ОКРУЖАЮЩЕЙ СРЕДЫ
| Размеры устройства без учета антенны, Ш x Г x В | 159мм x 110мм x 29мм |
| Масса устройства | 240г |
| Диапазон рабочих температур | 0-40°С |
| Влажность окружающего воздуха при работе | 20% — 95% (отсутствие конденсации) |
| Напряжение электропитания | 100–240 В 50/60 Гц |
ДИАГНОСТИКА И УПРАВЛЕНИЕ
| Веб-конфигуратор на русском языке | |
| Командная строка (CLI) по TELNET | |
| Возможность управления из внешней сети | |
| Резервирование и восстановление конфигурации | |
| Программное обновление функций | |
| Журналирование системных событий |
КОМПЛЕКТАЦИЯ
| Устройство | |
| Адаптер питания | |
| Кабель Ethernet | |
| Инструкция по применению |
ОБНОВЛЕНИЯ И ГАРАНТИЯ
| Обновления | до 07.2022 |
| Гарантия | 3 года + 1 |
СЕРТИФИКАТЫ
| EAC (Россия и ТС) | RU C-TW.АЯ46.В.82580 (до 26.10.2022) |
| Нотификация (Россия и ТС) | RU00000034754 (до 31.12.2025) |
| Сертификат Экспертизы Типа (Украина) | UA2.TR.008.000045-18 |
Возврат к заводским настройкам Зиксель Кинетик кнопкой Reset
И второй вариант для тех, у кого нет доступа к панели администратора — с помощью традиционной кнопки «Сброс». Вообще, Zyxel молодцы — по-моему, они единственные, кто заморочился и подписал функционал всех разъемов на корпусе по-русски.
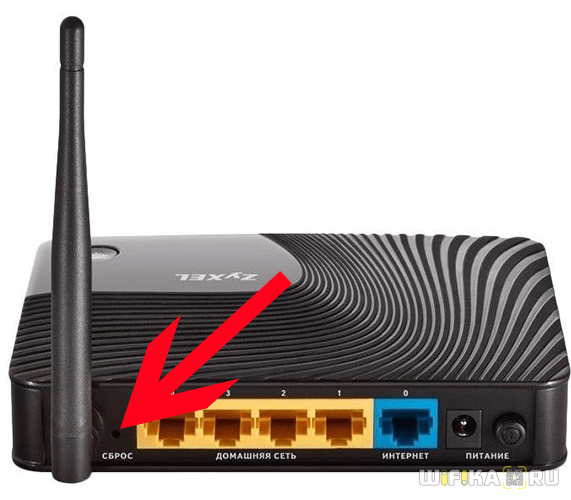
Для возврата заводских настроек необходимо ее зажать и подержать несколько секунд, пока не замигают светодиоды — поскольку кнопка утоплена в корпус для избежания случайного нажатия, используйте скрепку — я, например, для такого случая всегда беру булавку от лотка сим-карты смартфона, очень удобно.
На новых роутерах Keenetic обозначения не так очевидны, но тоже понять можно — кнопка сброса обозначена стрелкой

Кроме всего прочего, этот способ подойдёт тем, у кого трудности с входом в администраторскую часть маршрутизатора, ведь после ее использования стираются все данные из памяти, в том числе и происходит сброс пароля на роутере Zyxel Keenetic. Для того, чтобы войти в админку после обнуления настроек до заводских, нужно всего лишь посмотреть на наклейку на корпусе и использовать тот адрес, логин и ключ доступа, которые указаны на ней.
источник
Аппаратный и программный сброс настроек на Zyxel
Самый простой способ сделать reset, это нажать и подержать 10 секунд кнопку RESET (Сброс) на вашем роутере Zyxel Keenetic.
После этого, все настройки будут восстановлены к заводским. Кнопка Сброс утоплена в корпус роутера, поэтому, нажимать ее нужно чем-то острым. Нажмите и подержите примерно 10 секунд, питание роутера должно быть включено.

Программный сброс (через панель управления)
Заходим в настройки, если не знаете как, то смотрите инструкцию. Переходим на вкладку Система, и сверху выбираем Параметры. Нажмите на кнопку Вернутся к заводским настройкам.
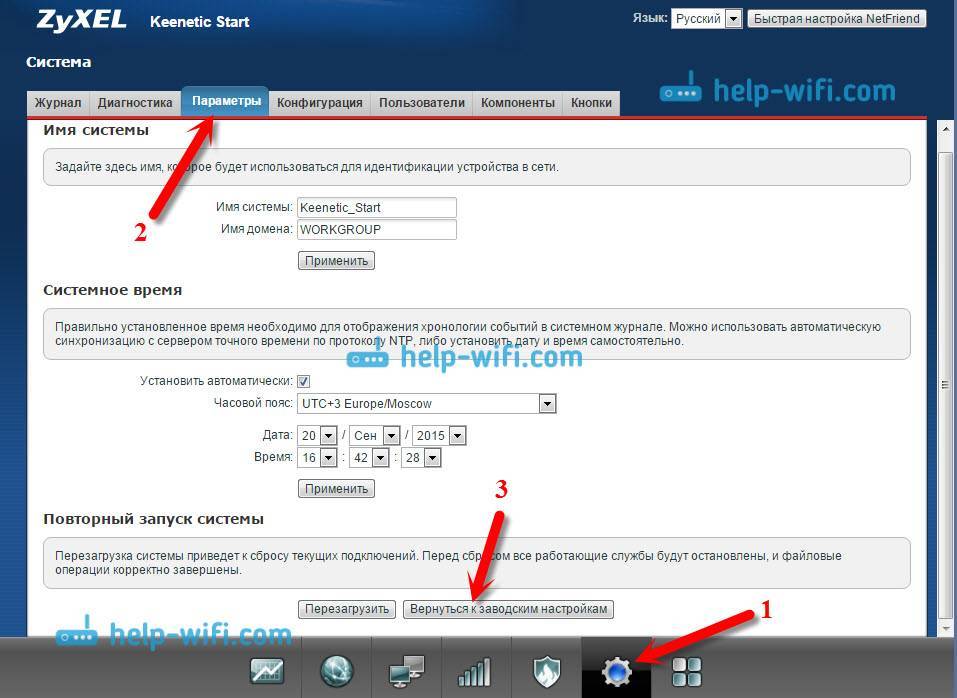
Появится предупреждение, что будут удалены все настройки, и все такое. Нажимаем Да.

Ждем, пока маршрутизатор перезагрузится.

источник