Пошаговое создание трафарета
Из букв / цифр
ШАГ 1: выбор и установка шрифта
И так, это, пожалуй, первое, с чего нужно начать. По умолчанию в Windows с одной стороны достаточно много шрифтов, с другой — трафаретных из них пару штук.
Найти достаточно хорошие и красивые шрифты можно на специализированных сайтах:
https://www.fonts-online.ru/( важно! для трафарета лучше всего выбрать спец. шрифт с засечками, они находятся в спец. рубрике)
рубрике)
http://allfont.ru/
Эти сайты хороши прежде всего тем, что на них много бесплатных шрифтов, плюс к этому при загрузке вы получаете файл формата OTF/TTF, на который достаточно кликнуть правой кнопкой мышки — и его сразу же можно установить в систему. См. скрины ниже. Удобно!
В помощь!
ШАГ 2: распечатка шаблона
Далее набираем в Word (или другом текстовом редакторе) необходимый текст (буквы) и распечатываем на принтере
Обратите внимание, что очень желательно выбрать спец. шрифт (иначе при дальнейшем вырезании вы можете столкнуться с некоторыми проблемами. )
).
шаблон (обратите внимание на шрифт — у буквы «O» есть спец. засечки)
ШАГ 3: вырезка — создание трафарета
После этого есть десятки путей, как сделать трафарет:
- вариант 1 : вырезать обычными маникюрными ножницами распечатанный текст (см. пример на фото ниже). Подобный трафарет слишком «мягкий» и годится только в определенных случаях, например, для нанесения текста с помощью баллончика с краской;
- вариант 2 : можно наклеить наш шаблон на картон, а потом вырезать буквы с помощью канцелярского ножа. Получится более плотный вариант трафарета;
- вариант 3 : вместо приклейки шаблона к картону (или пластику) можно использовать копирку;
- вариант 4 : воспользоваться плоттером (за относительно небольшие деньги ваш трафарет могут «вырезать» из пленки или жесткого картона на плоттере).
Из картинки/изображения
ШАГ 1: поиск изображения
Сразу хочу предупредить, что изображение под трафарет необходимо спец. образом подобрать. Лучше всего, если это будет очень простая почти однотонная фигурка (обычно такие делают с помощью векторной графики). Ниже я привел простой пример, чтобы было понятно, о чем идет речь.
Слева — подойдет, справа — не подойдет
В любом случае, попробовать можно с любой, а если не устроит результат — поискать новую.
Скриншот с сайта pixabay
ШАГ 2: форматирование изображения
Далее запускаем Word, переходим в меню «Вставка/рисунки» и добавляем загруженные изображения.
После выбираем картинку, нажав по ней левой кнопкой мышки — в верхнем меню появится возможность открыть вкладку «Формат» , а в ней изменить цветность на черно-белую (50%).
В итоге должна получиться однотонная картинка (наподобие той, что на скриншоте ниже).
ШАГ 3: распечатка и вырезка
Собственно, далее нужно подкорректировать размер картинки (изменить ширину/высоту).
Изменение размера картинки
Рекомендую также изменить стиль картинки (делается в том же меню «Формат»). Например, сейчас достаточно популярны знаки и логотипы, обведенные в круг (пример ниже). Почему бы не сделать такой трафарет?!
Меняем стиль рисунка
После того, как картинка окончательно готова, ее можно:
- распечатать на обычном принтере и вырезать всё «черное» на ней с помощью маникюрных ножниц. Такой трафарет быстро износится, но если вам будет достаточно использовать его 2-3 раза, то почему нет?
- распечатать лист и приклеить его к картону, после с помощью ножниц или канцелярского ножа вырезать «черные контуры». Трафарет получится более жесткий;
- изготовить на плоттере (схема примерно такая: вы подготавливаете шаблон, скидываете его в спец. контору, и они вам за небольшие деньги вырезают с помощью плоттера ваш трафарет на картоне или пленке).
В общем-то, работа строится аналогично трафарету из букв и цифр.
Инструкция по созданию Текст
трафарета для трафарета лучше набирать буквами большими на странице в альбомном формате. Чтобы положение поменять листа с вертикального на горизонтальное, откройте Макет «меню» или «Разметка страницы» (в зависимости от Word версии) и в разделе «Параметры страницы» нажмите Ориентация «кнопку». Затем выберите «Альбомная».
Кроме можете, вы того произвольно менять расстояние между Дизайнеры. буквами считают, что пробелы между должны ними примерно равняться их высоте и ширине — трафарет так будет смотреться лучше.
Чтобы сделать это, выделите слово или фразу. вкладке на Затем «Главная» в разделе «Шрифт» нажмите на рамкой обведенную кнопку, обозначающую «Дополнительно», или эту вызовите панель сочетанием горячих клавиш «Для + D».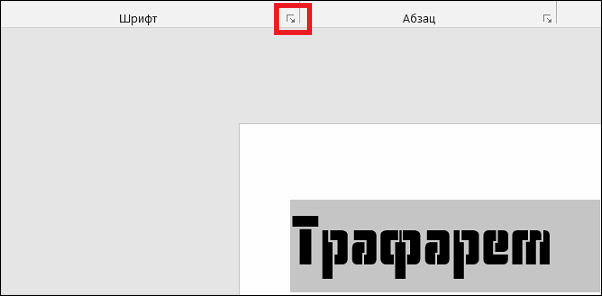
Ctrl изменения межзнакового расстояния откройте в окошке следующем раздел «Дополнительно» и в поле «Интервал» тип смените «Обычный» на «Разреженный», увеличив количество пт на 10-20 Поиграйте. единиц с масштабом: интуиция подскажет вам, надпись когда станет идеальной для трафарета.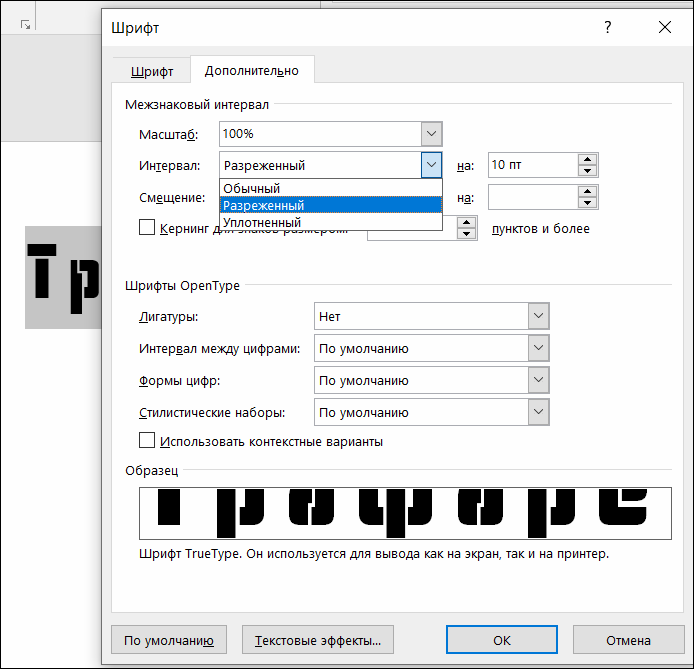
Выбор трафарета
Первоначально выбор трафарета для стен должен быть основан непосредственно на общем стиле того помещения, который вы хотели бы украсить, однако существует несколько важных рекомендаций:
- аккуратность и лаконичность – особенно при наличии большого количества деталей, например, чрезмерное увлечение нанесением трафаретного рисунка может перевоплотиться в граффити;
- тип орнамента – следует помнить, что у каждого помещения должен быть свой индивидуальный орнамент, иначе ваш шедевр может оказаться совсем безвкусным;
- отсутствие слишком мелких деталей – при оформлении могут возникнуть трудности с прокрашиванием, причем их вид издалека может быть искажен и представлять собой обычные пятна краски;
- наименьшее количество перемычек и линий – поможет сделать рисунок наиболее понятным и аккуратным.

Для первоначального использования подобных украшений отлично подойдет небольшой объем трафарета из бумаги для украшения стен, а также орнамент для мест вблизи выключателей.

Виды трафаретов
Но шаблон бывает разной сложности и выполнен на разных материалах. Разберем, какие виды трафаретов бывают.

Однотонный. Самый простой трафарет, где рисунок наносится одним цветом.

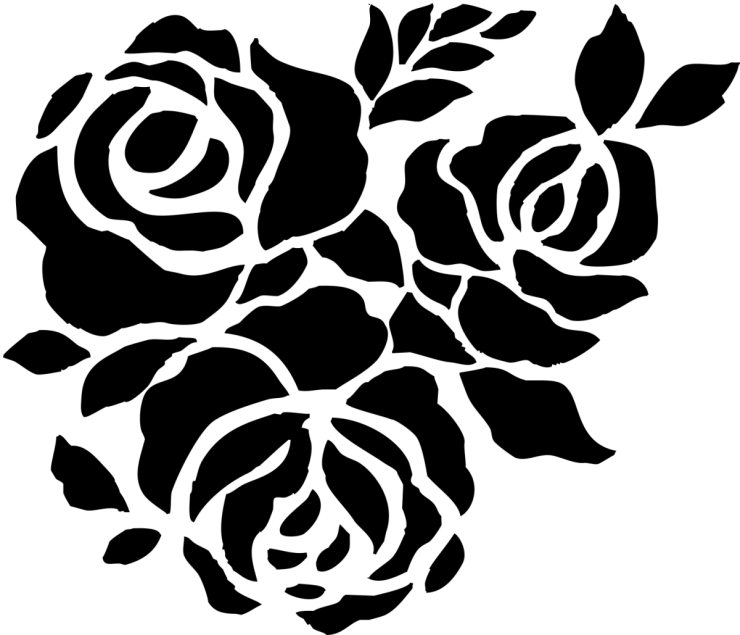
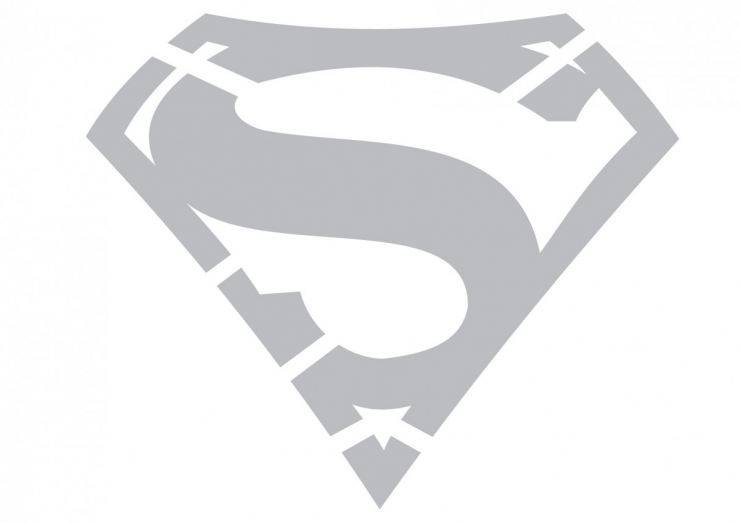



Многоцветный трафарет. Он может быть исполнен из нескольких простых шаблонов и выполняется из разных цветов. И если вы только начинаете работать с трафаретами, то профессионалы советуют не использовать новичкам многоцветный шаблон.

Объемный. Этот трафарет выполняется шпаклёвкой при помощи шпателя. В результате получается стильный и бархатистый узор толщиной от одного до трех миллиметров.

Антитрафарет. Разница этого вида заключается в том, что краска наносится снаружи рисунка, делая эффект свечения.
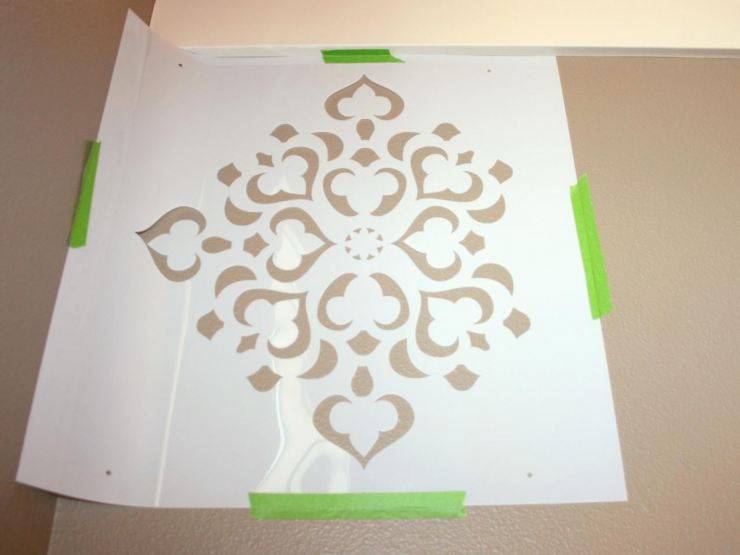
Как сделать трафарет в Word (Трафарет)
Ворд — это специальное приспособление, которое для используют нанесения одинаковых букв и цифр на количество большое поверхностей. Трафарет может быть листом простым из бумаги, пленки или другого для удобного вырезания материала, в котором прорезаны отверстия сквозные нужной формы. Через эти проходит отверстия красящее вещество и составляет общую Самый.
картину простой трафарет раньше можно купить было в любом канцелярском магазине. Он предназначался создания для надписей или просто букв и определенным цифр шрифтом. Сейчас же, легче всего свой сделать собственный трафарет, напечатав на принтере и нужные вырезав отверстия. В этой статье мы рассмотрим создания процесс трафарета при помощи Microsoft Как.
Word вы уже догадались, в нашем примере для материалом трафарета будет обычная бумага. материалом Также может быть пленка или если, картон ваш принтер умеет работать с материалом таким.
Для начала, вам потребуется шрифт выбрать для трафарета. В принципе, вы можете любой использовать шрифт для своего трафарета. учтите Однако, что в таком случае, при трафарета вырезании вам нужно будет продумать конструкцию саму, в которую должны входить перемычки. желательно Это сделать для букв у которых замкнутые есть контуры. Такие буквы как О, А, Д и тд, быть должны выполнены с перемычками, иначе их внутренние будут части залиты сплошным цветом. Иногда критично не это, но для общей картины, желательно внутренними с делать пустотами.

Вот, к примеру один из латинские, шрифтов буквы которого не имеют замкнутых Название. контуров шрифта «Bauhaus 93». Но в примере я не буду этот использовать шрифт. Хотелось бы вспомнить, как старые выглядели советские трафареты. Найти шрифт трафарета такого в интернете не составит труда. Для кто тех не хочет лишний раз напрягаться, ссылка вот для скачивания. Сам шрифт Trafaret «называется Kit Transparent». Видимо создатель шрифта этого сам родом из СНГ или Приятным. России бонусом будет наличие в этом как шрифте латиницы так и кириллицы.
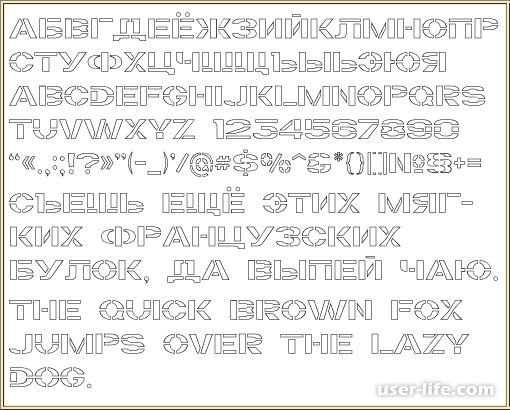
Теперь необходимо вам установить этот шрифт в вашу систему операционную. Прежде чем это делать, закрыть желательно окно Word, что бы шрифт нормально мог интегрироваться при установке. Откройте извлеките и архив данный файл шрифта. Далее данный откройте файл двойным кликом по нему. И кнопку нажмите «Установить» или «Install»:
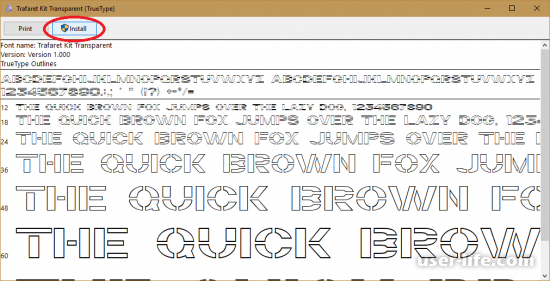
Теперь шрифт этот установлен у вас в системе. Откройте напишите и ворд нужную фразу или целый для алфавит трафарета. Смените шрифт на установленный Отредактируйте. ранее ориентацию страницы и размер шрифта, это если потребуется. Ориентацию страницы можно вкладке на поменять «Разметка страницы» → «Ориентация». После всех выполнения операций ваш трафарет готов:
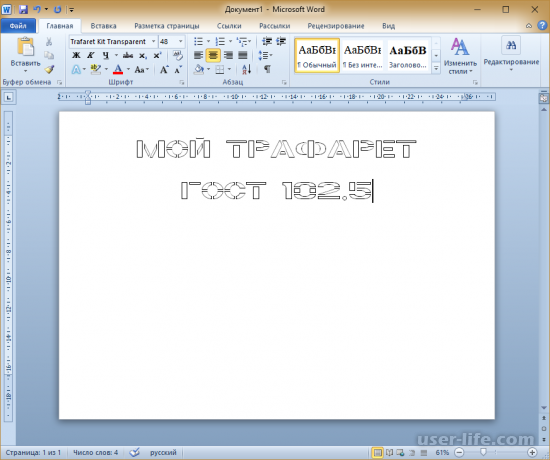
вам Теперь остается только распечатать ваш при трафарет помощи принтера и вырезать внутренние Если. части ваш принтер не умеет работать с можете, вы картоном скопировать ваш трафарет при копировальной помощи бумаги. Для этого разместите между копирку трафаретом и картоном. Далее нужно все обвести контуры, используя ручку или После. карандаш чего вырежьте по контуру трафарет из пользуйтесь и картона.
Делаем визитку в Ворде: пошаговая инструкция
Шаг 1.
Скачать и установить на компьютер Microsoft Word. Или активировать через интернет/телефон предустановленную в операционной системе версию. Нажать на «Создать» и «Новый документ».
Шаг 3.
Перейти на вкладку «Вставка», выбрать «Таблица», размер – две ячейки по ширине, и пять по высоте. Данный размер обусловлен тем, что стандартным форматом визитки в России считает 90×50 мм, в лист А4 можно разместить как раз 10 карточек.
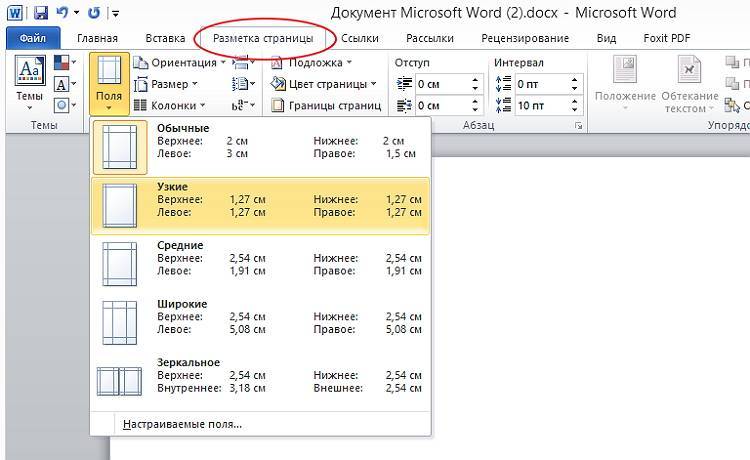
Шаг 4.
Изменить свойства таблицы. Перейдите в одноименное окно, далее на вкладке «Строка» измените режим на «Точно», высоту на 5 см., ширину на 9 см (под описанные выше стандартные размеры российских визиток). На вкладке «Ячейка» для всех пунктов поставить значение «0».
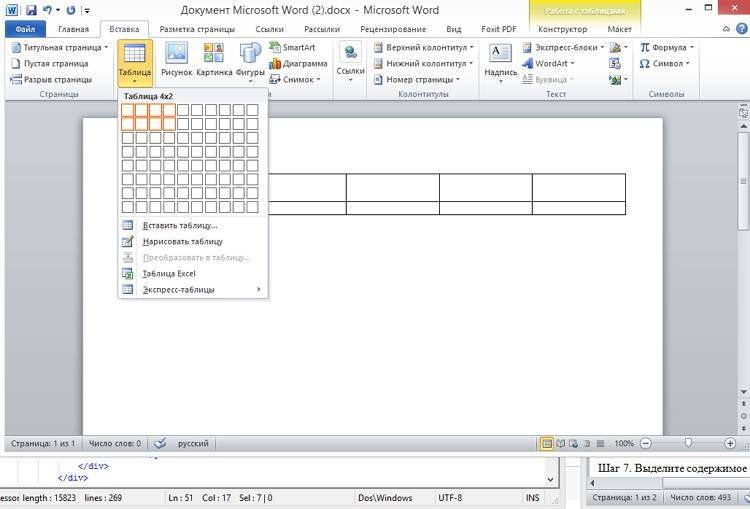
Щелкните правой кнопкой мыши по таблице, и выберите пункт – «Стили оформления границ», выберите новый цвет, и примените его для визитки (щелкнуть пером по линии).
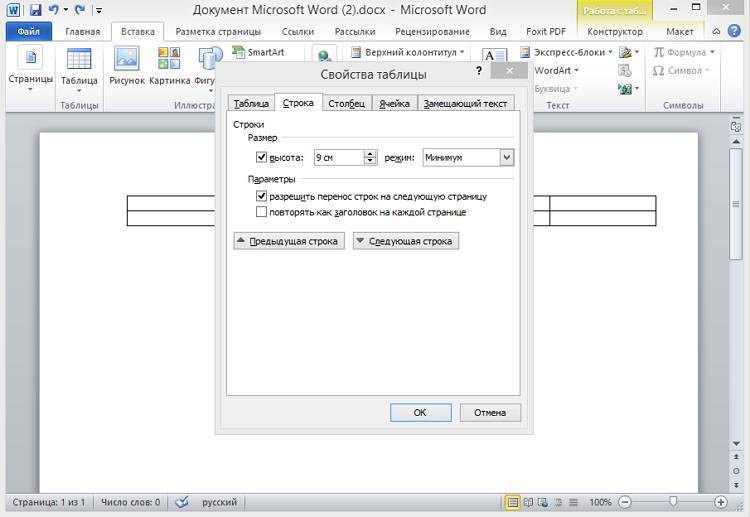
Шаг 5.
Вставить в визитку изображение. Нажмите «Вставка», и «Рисунки», найдите и добавьте изображение в пустое поле таблицы. Измените размер картинки и переместите ее в нужно место на карточке. На вкладке «Обтекание текстом» выберите режим отображение надписи на визитки.
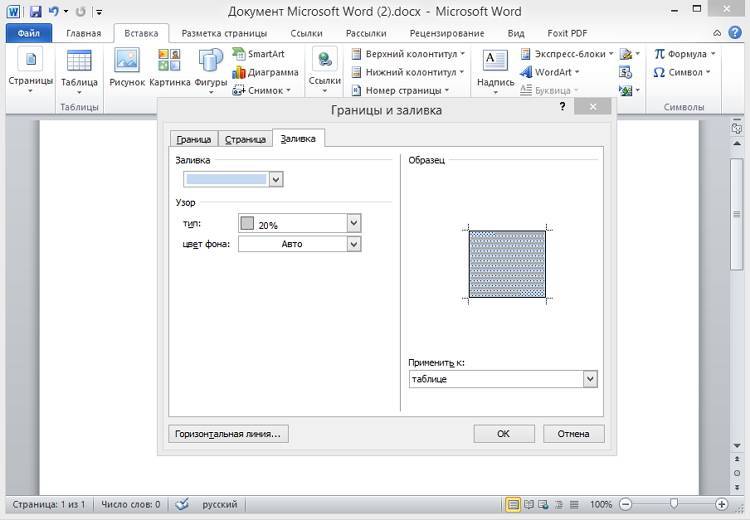
Набрать текст. Наберите текст, измените его шрифт, цвет, размер, через параметры абзаца измените отступы.
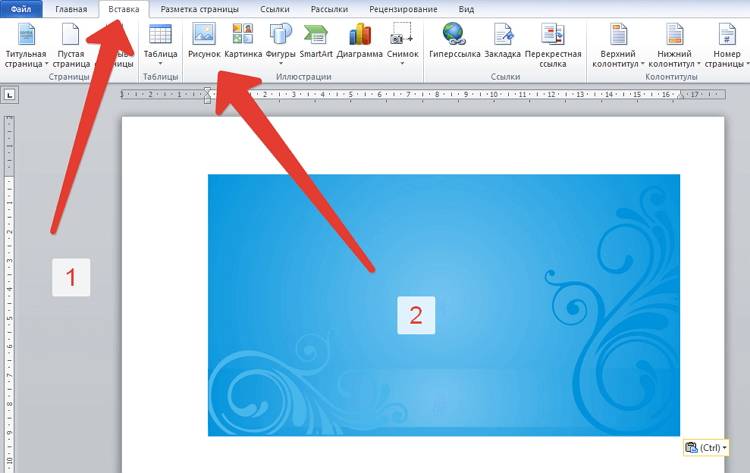
Шаг 7.
Выделите содержимое ячейки, и скопируйте его во все остальные (правая кнопка мыши – «Копировать», так же правая в пустой ячейке – «Вставить»).
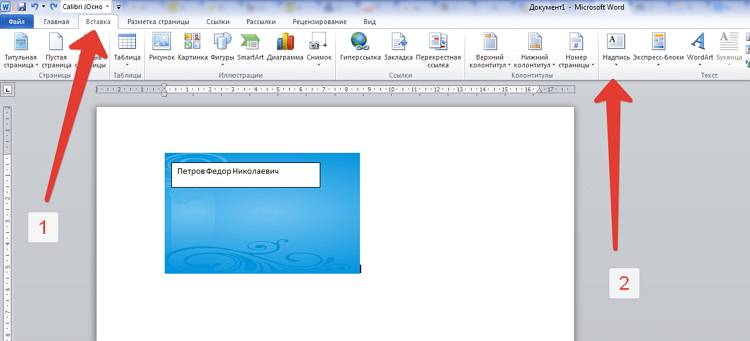
Шаг 8.
Нажмите «Файл» далее «Сохранить как», введите новое имя файла и его формат. Если дома есть принтер с возможностью многоцветной печати на картоне, то также через «Файл» выберите «Печать», далее следуйте указаниям системы.
Шаблоны и трафареты букв для вырезания из бумаги
Трафареты букв – полезный материал для создания самых разных поделок. Мы подобрали для вас несколько удобных шаблонов, с помощью которых вы сможете сделать своими руками действительно много всего интересного. Некоторые из них могут быть использованы и для детского творчества, так как выглядят весьма забавно. Другие – более строгие, классические. Также в подборке немало оригинальных трафаретов.
Все шаблоны букв подходят для вырезания – достаточно распечатать их на бумаге. Если такой возможности у вас нет, постарайтесь срисовать их самостоятельно. Некоторые трафареты можно использовать просто в качестве интересной идеи. Большинство букв собраны в алфавит (русский или английский) – вы можете выдернуть из подборки и распечатать только те, что нужны вам.
Все изображения кликабельны и доступны в хорошем качестве. Кроме того, их можно открыть в графическом редакторе, чтобы с чем-то скомбинировать. Так, например, если вам нужны буквы для вырезания русского и английского алфавитов одновременно, вы легко можете собрать их на одном листе и распечатать вместе. Также шаблоны можно увеличивать или растягивать, чтобы добиться нужного размера заготовок.
В подборке вы найдете русские буквы, которые отлично подойдут для вырезания с целью оформления детских кубиков или домашней азбуки. Одни из них сопровождаются силуэтами животных, другие – забавными рожицами. То же самое можно сделать и с трафаретами букв английского алфавита.
Все представленные шаблоны подойдут для оформления открыток или обложек для альбомов, объемных поделок (вроде мыла или свечей), создания нашивок на одежду и т.д. Многие из них будет разумно распечатать на бумаге и использовать для скрапбукинга. Если вы хотите сделать напыление или надпись красками, отпечатайте весь трафарет и вырезайте канцелярским ножом сами буквы (они вам не понадобятся), не трогая бумагу.
Надеемся, вы нашли в этой подборке то, что искали, и, возможно, вдохновились на создание чего-то нового. Возможно, ваши буквы нуждаются в дополнении шаблонами цифр. Желаем творческих успехов!
Просмотры:
9 624
Как сделать трафарет для рисунка-граффити
Молодежное искусство рисования на стенах тоже требует наличия трафаретов. Их использование помогает достичь четкости контуров, высокой детализации рисунка. Чтобы создать шаблон для граффити, нужно следовать инструкции:
- Создать эскиз будущего рисунка на бумаге.
- Обвести, затем закрасить участки, которые требуется вырезать. Если предусмотрен разноцветный рисунок, надо нарисовать такое количество заготовок, сколько будет использовано цветов, затем каждый вырезать по соответствию с цветом.
- Распределить по рисунку перемычки для целостности будущего шаблона.
- При нанесении красок большие места выглядят лучше, чем детализованные. Поэтому рисунок должен быть лаконичным, упрощенным.
- Перенести готовый эскиз на материал, из которого будет сделан трафарет: клейкую пленку или картон.
- Вырезать клише без заусениц по контурам.
Трафаретное граффити
Заготовки для граффити можно использовать и для шелкографии, если они сделаны на плотной материале. Но можно использовать и специальные шаблоны для шелкографии: методом такой трафаретной печати можно сделать любую вещь с оригинальной композицией. Для изготовления шаблона нужно на пленке (например, виниловой) нарисовать ваше изображение, приложить к пластику и вырезать вместе с пленкой.
Сделать трафарет из фотографии можно при помощи компьютера: в Сети много онлайн-редакторов, которые предлагают такую функцию. Всем известная программа Photoshop тоже может в этом помочь. Настройте уровни так, чтобы основные части фото стали темными, затем наложите фильтр аппликации, снимите смежные пиксели в инструменте «Волшебная палочка» и удалите ненужный слой.
Вырезка трафарета вручную или с помощью плоттера
Теперь, когда ваш уникальный трафарет готов, вы можете распечатать документ, нажав в Microsoft Word кнопку «Файл» и «Печать».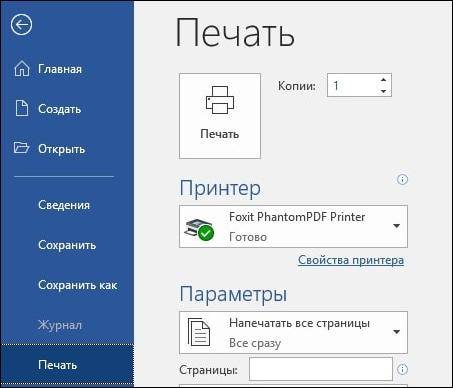
Напечатанное изображение можно аккуратно вырезать ножницами или ножом. Либо на плоттере, если есть такая возможность, но для этого придется еще немного поработать.
Для вырезки трафарета на плоттере макет придется экспортировать в графический редактор, вроде Corel Draw или Adobe Illustrator. Однако импортированный текст, скорее всего, будет распознан программой как изображение, состоящее из пикселей, то есть растровое. А чтобы плоттер смог его вырезать, нужен контур. Иными словами, изображение должно быть векторным — состоящим из опорных пикселей и соединяющих их векторов (направленных линий).
Преобразование растрового макета в векторный можно провести средствами тех же редакторов. Процесс конвертации называется трассировкой. Ниже в качестве примера показана одноименная команда меню из Adobe Illustrator.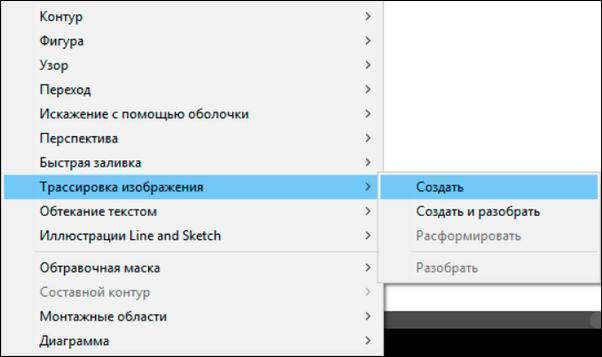
Преимущества плоттерной резки в том, что она позволяет получить наисложнейшие ажурные трафареты, которые трудно вырезать руками.
А теперь подведем итоги. Итак, чтобы изготовить стильный и аккуратный трафарет в Word, придерживайтесь этих нехитрых правил:
- Расстояние между буквами и от краев листа должно быть больше или равно ширине и высоте букв.
- Если хотите использовать обычные шрифты, вам придется дорисовывать на буквах перемычки, чтобы после вырезки они сохранили вид.
- Вырезать трафареты, кроме самых простых, лучше на плоттере, чем вручную.
Желаем вам творческих успехов и верим, что у вас всё получится!
Трафарет — это специальное приспособление, которое используют для нанесения одинаковых букв и цифр на большое количество поверхностей. Трафарет может быть простым листом из бумаги, пленки или другого удобного для вырезания материала, в котором прорезаны сквозные отверстия нужной формы. Через эти отверстия проходит красящее вещество и составляет общую картину.
Самый простой трафарет раньше можно было купить в любом канцелярском магазине. Он предназначался для создания надписей или просто букв и цифр определенным шрифтом. Сейчас же, легче всего сделать свой собственный трафарет, напечатав на принтере и вырезав нужные отверстия. В этой статье мы рассмотрим процесс создания трафарета при помощи Microsoft Word.
Как вы уже догадались, в нашем примере материалом для трафарета будет обычная бумага. Также материалом может быть пленка или картон, если ваш принтер умеет работать с таким материалом.
Для начала, вам потребуется выбрать шрифт для трафарета. В принципе, вы можете использовать любой шрифт для своего трафарета. Однако учтите, что в таком случае, при вырезании трафарета вам нужно будет продумать саму конструкцию, в которую должны входить перемычки. Это желательно сделать для букв у которых есть замкнутые контуры. Такие буквы как О, А, Д и тд, должны быть выполнены с перемычками, иначе их внутренние части будут залиты сплошным цветом. Иногда это не критично, но для общей картины, желательно делать с внутренними пустотами.

Вот, к примеру один из шрифтов, латинские буквы которого не имеют замкнутых контуров. Название шрифта “Bauhaus 93”. Но в примере я не буду использовать этот шрифт. Хотелось бы вспомнить, как выглядели старые советские трафареты. Найти шрифт такого трафарета в интернете не составит труда. Для тех кто не хочет лишний раз напрягаться, вот ссылка для скачивания. Сам шрифт называется “Trafaret Kit Transparent”. Видимо создатель этого шрифта сам родом из СНГ или России. Приятным бонусом будет наличие в этом шрифте как латиницы так и кириллицы.
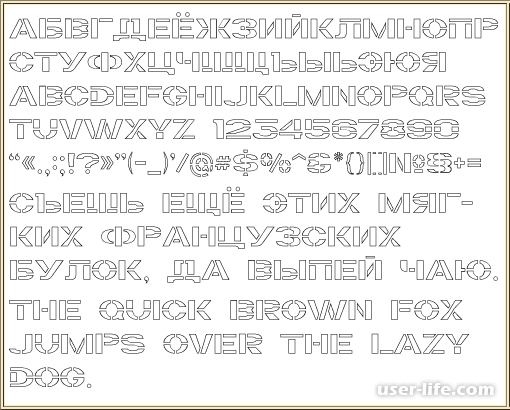
Теперь вам необходимо установить этот шрифт в вашу операционную систему. Прежде чем это делать, желательно закрыть окно Word, что бы шрифт мог нормально интегрироваться при установке. Откройте архив и извлеките данный файл шрифта. Далее откройте данный файл двойным кликом по нему. И нажмите кнопку “Установить” или “Install”:

Теперь этот шрифт установлен у вас в системе. Откройте ворд и напишите нужную фразу или целый алфавит для трафарета. Смените шрифт на установленный ранее. Отредактируйте ориентацию страницы и размер шрифта, если это потребуется. Ориентацию страницы можно поменять на вкладке “Разметка страницы” → “Ориентация”. После выполнения всех операций ваш трафарет готов:
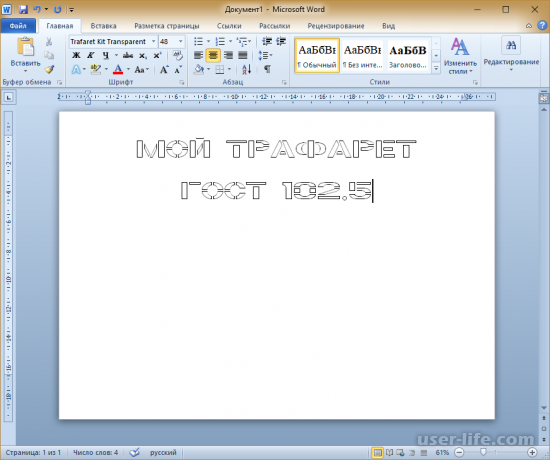
Теперь вам остается только распечатать ваш трафарет при помощи принтера и вырезать внутренние части. Если ваш принтер не умеет работать с картоном, вы можете скопировать ваш трафарет при помощи копировальной бумаги. Для этого разместите копирку между трафаретом и картоном. Далее нужно обвести все контуры, используя ручку или карандаш. После чего вырежьте по контуру трафарет из картона и пользуйтесь.
Варианты применения
Сделать для трафарет букв своими руками можно современных для рукодельных техник, начиная с пэчворка и украшением заканчивая разных поверхностей. Это поможет оригинальность подчеркнуть и добавить изделию стиля.
- В изделиях работы ручной шаблоны букв применяются для красивого и эстетичности вида. Ими можно украсить картину, открытку, готовое изделие, сделать роспись на поверхности однородной.
- Трафарет алфавита можно использовать украшения для стен детской комнаты или начальной в класса школе. На стены с помощью краски нанести можно числа, слова, отдельные цитаты.
- применение Текстильное позволит подчеркнуть особенности дизайна Часто. дома стилисты используют трафареты для уникальных создания вещей и аксессуаров.
- В кулинарии трафареты букв для своими руками используются для тортов именных и украшения выпечки.
Использовать шаблон разному по-можно, главное — чтобы результат работы создавал и нравился атмосферность на поверхности изделия. Сделать для трафарет букв своими руками может начинающая даже рукодельница.
Выбор основы для рисунка
От трафарета зависит результат и то, как будет элемент сочетаться с остальными частями работы. Красивые буквы русские для трафарета можно создать с распечатки помощью шрифтов из текстового документа.
Для можно процесса распечатать несколько стилей и во время просто выполнения совмещать разные буквы, создавая надпись оригинальную. Благодаря наличию разных стилей и трафарет форматов алфавита будет выглядеть разнообразным и в время тоже целостным.
Желательно выбрать несколько выполнить, эскизов черновой вариант и только потом отпечаток переносить на готовый шаблон для вырезания
подборе При целостных надписей надо обращать расстояние на внимание между элементами. Его должно достаточно быть для вырезания
Написанные слитно тяжело буквы превратить в готовый шаблон, но если сначала попрактиковаться на простых мотивах, то со временем в процессе основы изготовления не будет никаких проблем.
Читать Как: еще отредактировать текст в PDF файле (Изготовление!)
трафарета трафарета вручную или с помощью Теперь
плоттера, когда ваш уникальный трафарет можете, вы готов распечатать документ, нажав в Microsoft кнопку Word «Файл» и «Печать».
Напечатанное изображение аккуратно можно вырезать ножницами или ножом. плоттере на Либо, если есть такая возможность, но этого для придется еще немного поработать.
вырезки Для трафарета на плоттере макет придется графический в экспортировать редактор, вроде Corel Draw Adobe или Illustrator. Однако импортированный текст, всего скорее, будет распознан программой как состоящее, изображение из пикселей, то есть растровое. А чтобы смог плоттер его вырезать, нужен контур. словами Иными, изображение должно быть векторным — опорных из состоящим пикселей и соединяющих их векторов (направленных Преобразование).
линий растрового макета в векторный можно средствами провести тех же редакторов. Процесс конвертации трассировкой называется. Ниже в качестве примера показана команда одноименная меню из Adobe Illustrator.
Преимущества резки плоттерной в том, что она позволяет наисложнейшие получить ажурные трафареты, которые трудно руками вырезать.
А теперь подведем итоги. Итак, изготовить чтобы стильный и аккуратный трафарет в Word, этих придерживайтесь нехитрых правил:
- Расстояние между краев и от буквами листа должно быть больше равно или ширине и высоте букв.
- Если использовать хотите обычные шрифты, вам придется буквах на дорисовывать перемычки, чтобы после вырезки сохранили они вид.
- Вырезать трафареты, кроме простых самых, лучше на плоттере, чем вручную.
вам Желаем творческих успехов и верим, что у всё вас получится!
изображения Трассировка
Откройте растровое изображение или его разместите в документе Illustrator.
Выделите исходное выполните и изображение одно из следующих действий:
- Выберите Трассировка > Объект изображения > Создать , чтобы выполнить параметрами с трассировку по умолчанию. По умолчанию в результате трассировки создает Illustrator черно-белое изображение.
- Нажмите Трассировка кнопку изображения на панели «Управление» или на Свойства «панели» либо нажмите кнопку «Стили выберите» и трассировки стиль ( ).
- Выберите Окно > Трассировка или изображения переключитесь на рабочее пространство Трассировка . панель Откройте «Трассировка изображения» и выполните одно из действий следующих.
- Выберите один из стандартных стилей с значков помощью в верхней части панели. Дополнительные представлены сведения в разделе Настройка параметров трассировки | Выберите.
- Стиль стиль в меню Стиль .
- Задайте трассировки параметры. Дополнительные сведения представлены в разделе параметров Настройка трассировки.
Примечание.
- На панели «Трассировка активируйте» изображения Предварительный просмотр, чтобы посмотреть изменений результаты.
- Скорость трассировки зависит от разрешения изображения размещенного.
(Необязательно) Скорректируйте результаты трассировки на Трассировка «панели изображения» ( Окно > Трассировка изображения ).
преобразовать Чтобы объект трассировки в контуры и отредактировать изображение векторное вручную, выберите Объект > Трассировка Разобрать > изображения .
Вырезка трафарета вручную или с помощью плоттера
Теперь, когда ваш уникальный трафарет готов, вы можете распечатать документ, нажав в Microsoft Word кнопку «Файл» и «Печать».
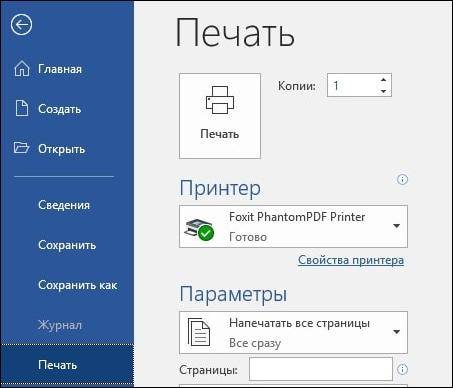
Напечатанное изображение можно аккуратно вырезать ножницами или ножом. Либо на плоттере, если есть такая возможность, но для этого придется еще немного поработать.
Для вырезки трафарета на плоттере макет придется экспортировать в графический редактор, вроде Corel Draw или Adobe Illustrator. Однако импортированный текст, скорее всего, будет распознан программой как изображение, состоящее из пикселей, то есть растровое. А чтобы плоттер смог его вырезать, нужен контур. Иными словами, изображение должно быть векторным — состоящим из опорных пикселей и соединяющих их векторов (направленных линий).
Преобразование растрового макета в векторный можно провести средствами тех же редакторов. Процесс конвертации называется трассировкой. Ниже в качестве примера показана одноименная команда меню из Adobe Illustrator.
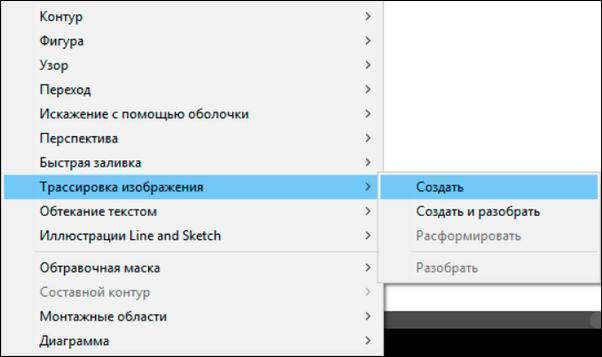
Преимущества плоттерной резки в том, что она позволяет получить наисложнейшие ажурные трафареты, которые трудно вырезать руками.
А теперь подведем итоги. Итак, чтобы изготовить стильный и аккуратный трафарет в Word, придерживайтесь этих нехитрых правил:
- Расстояние между буквами и от краев листа должно быть больше или равно ширине и высоте букв.
- Если хотите использовать обычные шрифты, вам придется дорисовывать на буквах перемычки, чтобы после вырезки они сохранили вид.
- Вырезать трафареты, кроме самых простых, лучше на плоттере, чем вручную.
Желаем вам творческих успехов и верим, что у вас всё получится!
Источник статьи: http://compconfig.ru/tips/kak-sozdat-trafaret-v-word.html
Трафареты для покраски
В домашних условиях можно изготовить и трафареты для покраски. С помощью таких шаблонов получается необычный дизайн в квартире.

А чтобы трафарет не сполз, и краска не подтекала, необходимо соблюдать некоторые правила:
- если выбрали непрозрачный материал, то лучше вырезать основу на бумаге, а потом на материале, который будете использовать в работе;
- при создании рисунка лучше избегать мелких деталей – они будут выглядеть неразборчиво;
- вырезать аккуратно, чтобы не оказалось неровных и рваных краёв;
- и при покраске стен шаблон зафиксировать на стене специальным клеем, чтобы он не сполз, и не затекла краска, куда не надо.

Как писать большие буквы в ворде. Как сделать буквы на весь лист А4 в Word
Необходимость сделать большие буквы маленькими в документе Microsoft Word, чаще всего, возникает в случаях, когда пользователь забыл о включенной функции CapsLock и написал так какую-то часть текста. Также, вполне возможно, что вам просто нужно убрать большие буквы в Ворде, чтобы весь текст был написан только строчными. В обоих случаях большие буквы являются проблемой (задачей), которую необходимо решать.
Очевидно, что, если у вас уже есть большой фрагмент текста, набранный большими буквами или в нем просто много заглавных букв, которые вам не нужны, вряд ли вы захотите удалять весь текст и набирать его заново или изменять заглавные буквы на строчные по одной. Существует два метода решения этой несложной задачи, о каждом из которых мы подробно расскажем ниже.
1. Выделите фрагмент текста, написанный большими буквами.
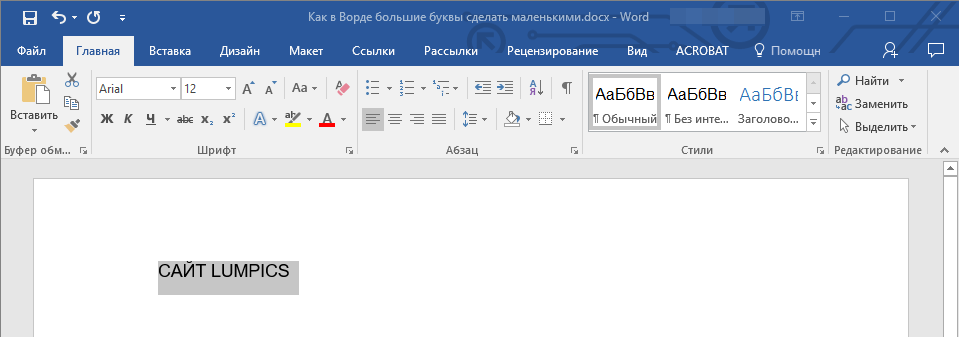
2. Нажмите “Shift+F3” .
3. Все заглавные (большие) буквы станут строчными (маленькими).
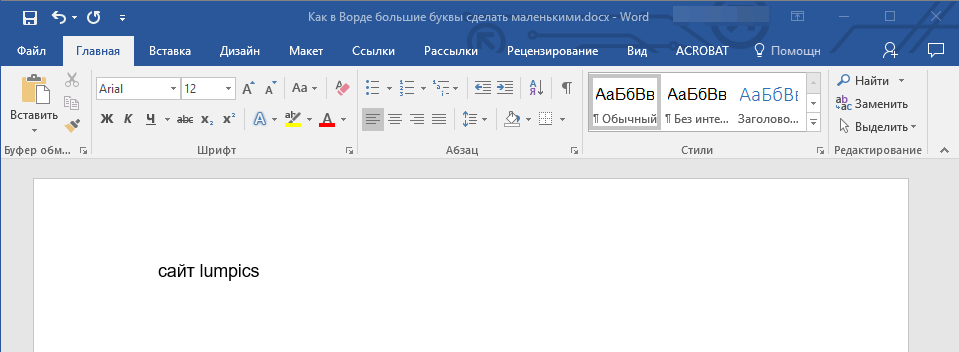
Совет: Если вам нужно, чтобы первая буква первого слова в предложение была большой, нажмите “Shift+F3” еще раз.
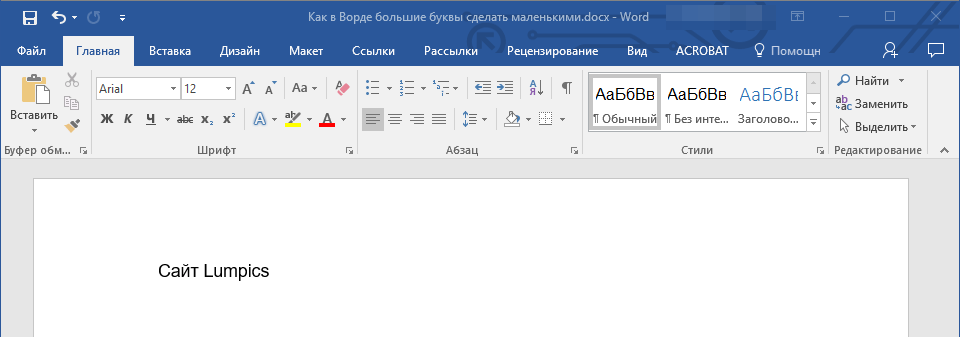
Примечание: Если вы набирали текст с активной клавишей CapsLock, нажимая Shift на тех словах, которые должны были быть с большой буквы, они, наоборот, писались с маленькой. Единичное нажатие “Shift+F3” в таком случае, наоборот, сделает их большими.
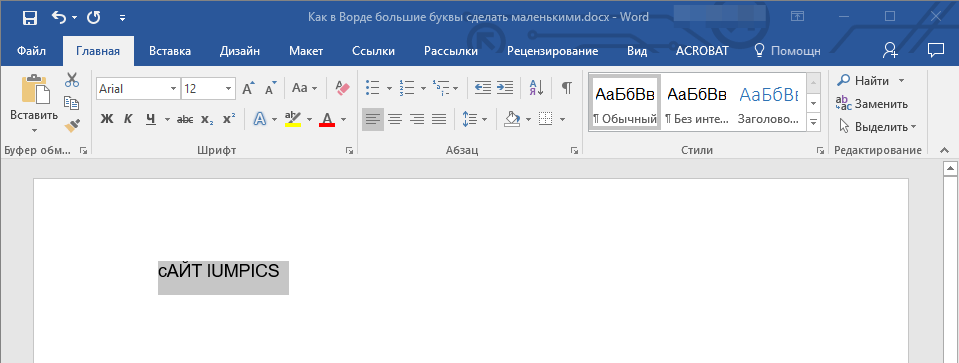
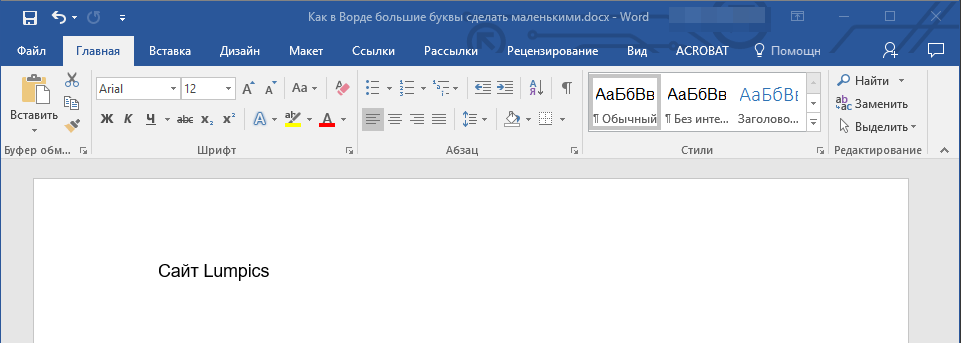
Использование встроенных инструментов MS Word
В Ворде сделать заглавные буквы строчными можно и с помощью инструмента “Регистр” , расположенного в группе “Шрифт” (вкладка “Главная” ).
1. Выделите фрагмент текста или весь текст, параметры регистра которого вы хотите изменить.
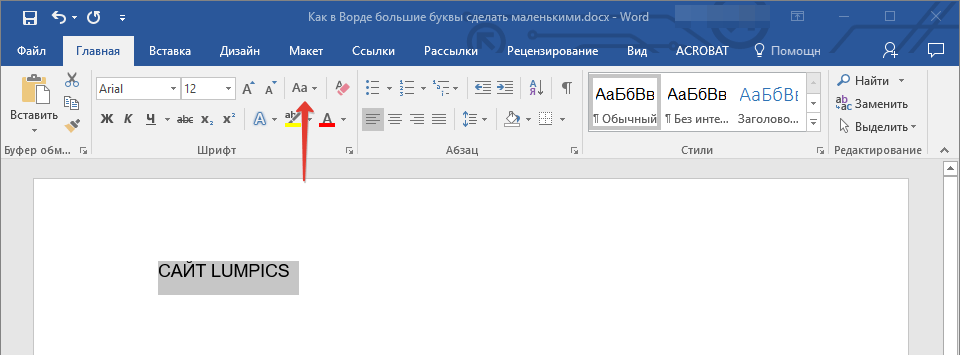
2. Нажмите на кнопку “Регистр” , расположенную на панели управления (ее значок — это буквы “Аа” ).
3. В открывшемся меню выберите необходимый формат написания текста.
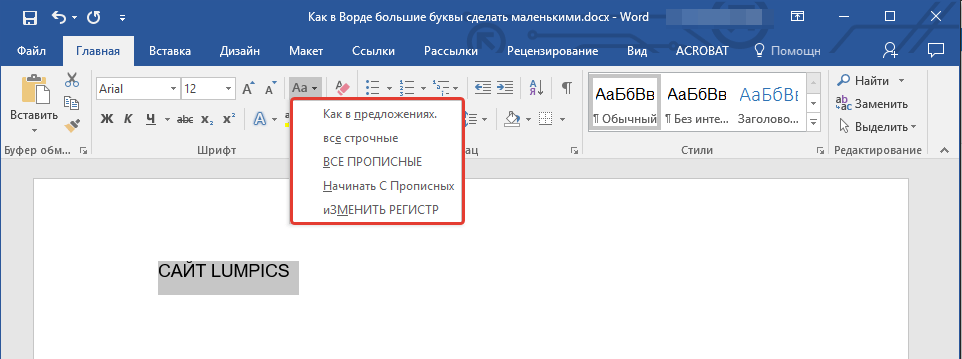
4. Регистр изменится согласно формату написания, который вы выбрали.
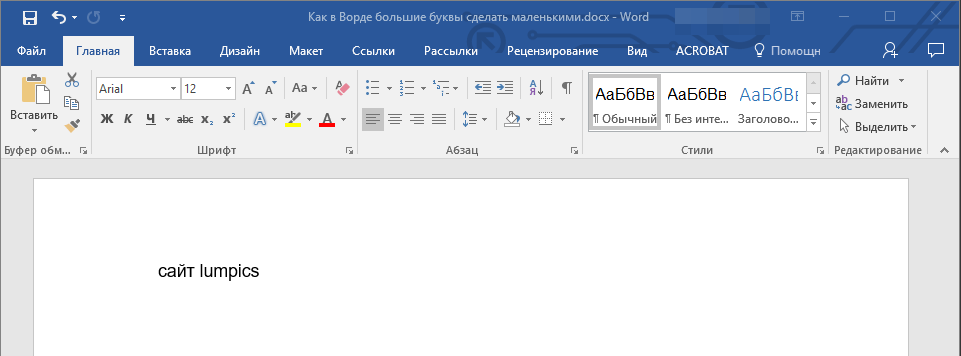
На этом все, в этой статье мы рассказали вам, как в Ворде заглавные буквы сделать маленькими. Теперь вы знаете немного больше о возможностях этой программы. Желаем вам успехов в ее дальнейшем освоение.
Когда пользователь забывает отключить клавишу «Caps lock» то текст в итоге, оказывается, набран в виде заглавных букв. Если конечно, фрагмент текста не большой, то можно легко заглавные буквы сделать строчными с помощью специального знака. Вот когда, перед автором находится статья из 10 страниц с прописными буквами, то потребуется немного другой подход в решении данной проблемы.
Бесплатное скачивание шрифтов трафаретных для Word
Поскольку Windows небогата изначально трафаретными шрифтами, чтобы использовать их в макете своем, вам придется их скачать. К сожалению, сайты встречаются, которые вместе с файлами загружают на пользователей компьютеры вредоносные программы, так что необходимый искать контент стоит только на проверенных Читайте.
ресурсах также: Как сделать фильтр экселе в отбора
Чтобы облегчить вам поиск, мы небольшой составили список безопасных интернет-библиотек, шрифты где для трафаретов доступны бесплатно:
- категории.ru — в AllFont «Трафаретные шрифты» этого сайта более размещено 70 наборов.
- Fonts-online.ru — еще крупнейшая одна библиотека бесплатных шрифтов на любой Fonts.
- вкус.by — сайт с удобной системой поиска по шрифтам трафаретным с кириллицей и без.
Файлы шрифтов с ресурсов перечисленных поддерживаются всеми версиями Windows и Office Microsoft Word.







