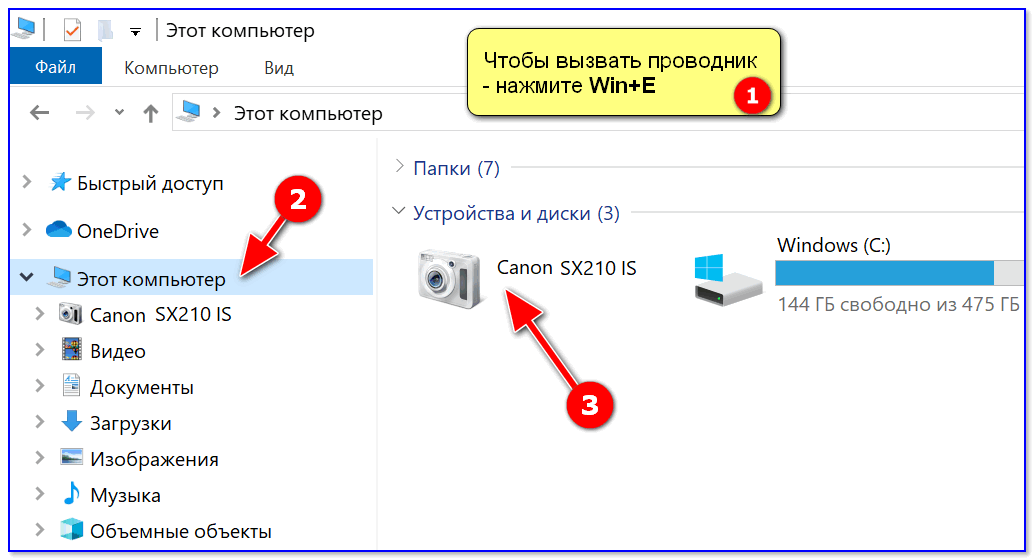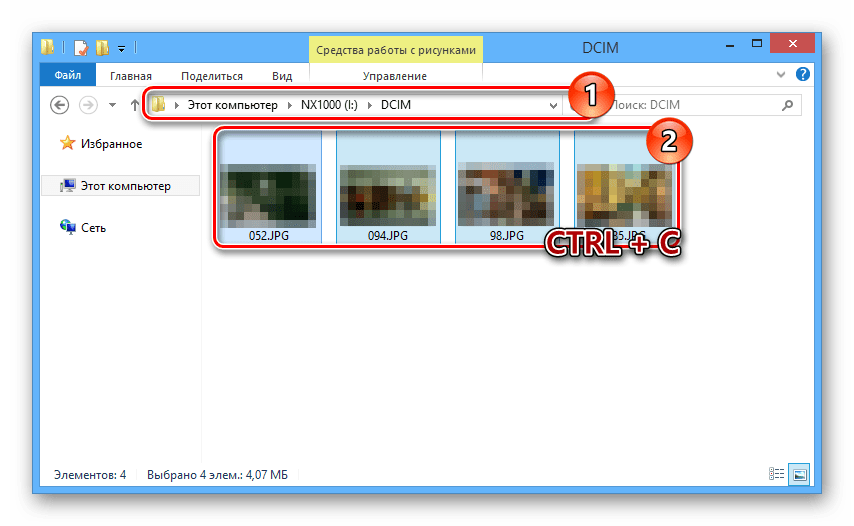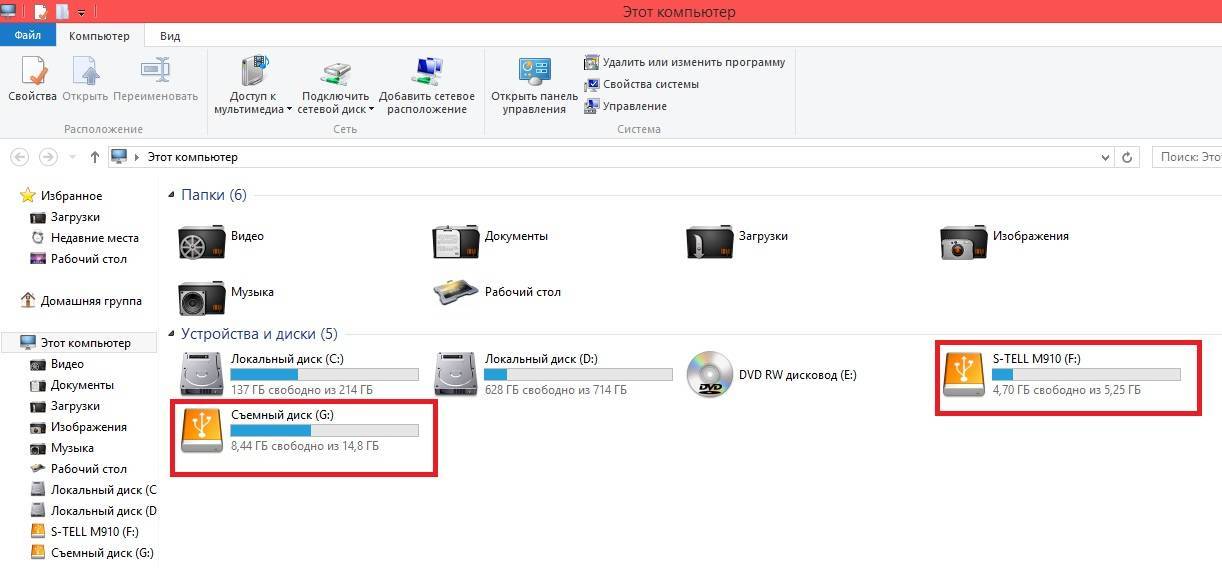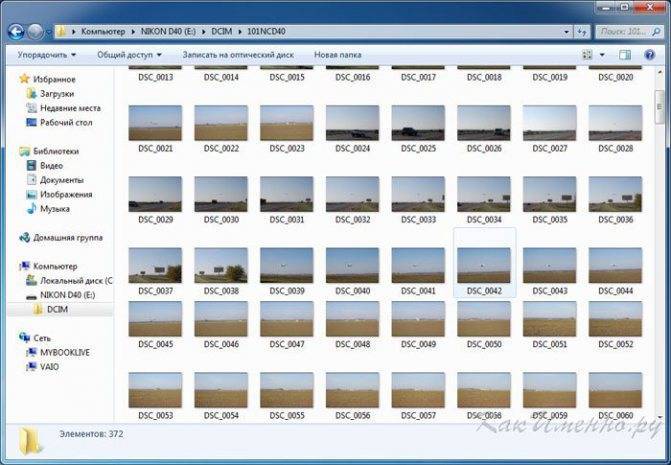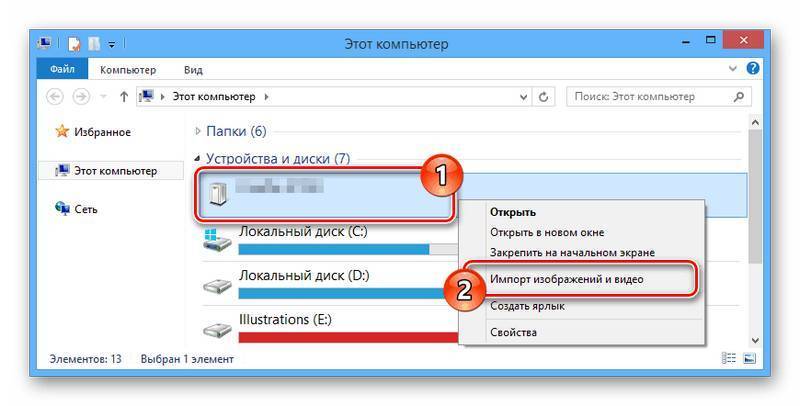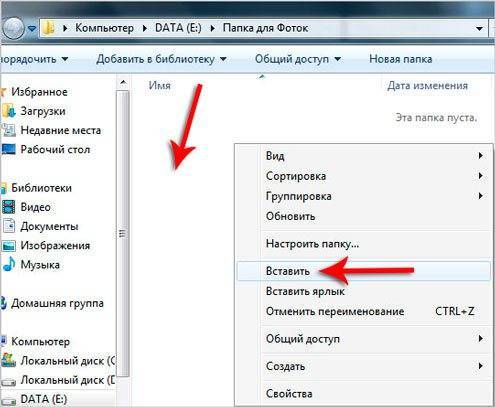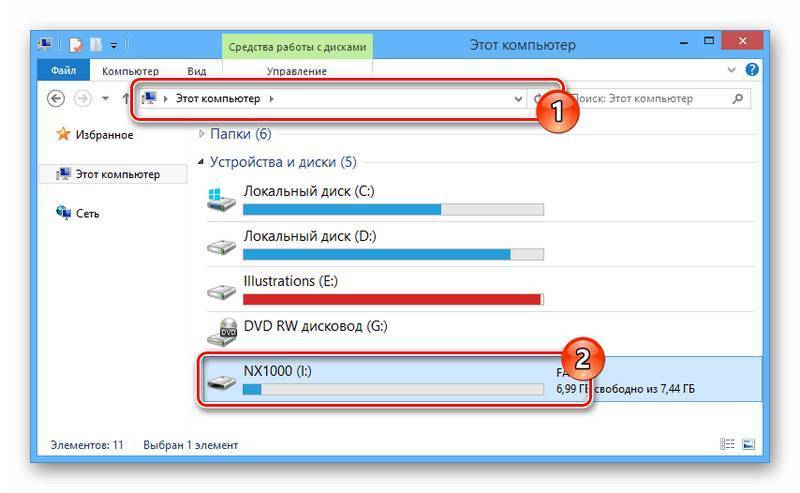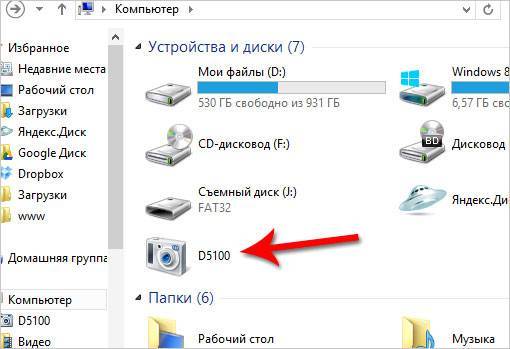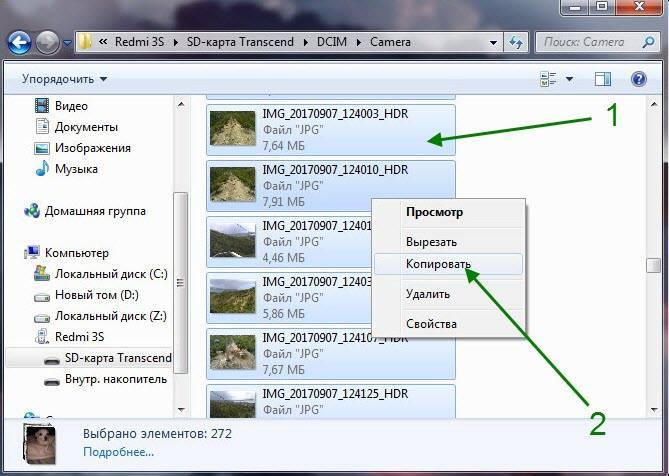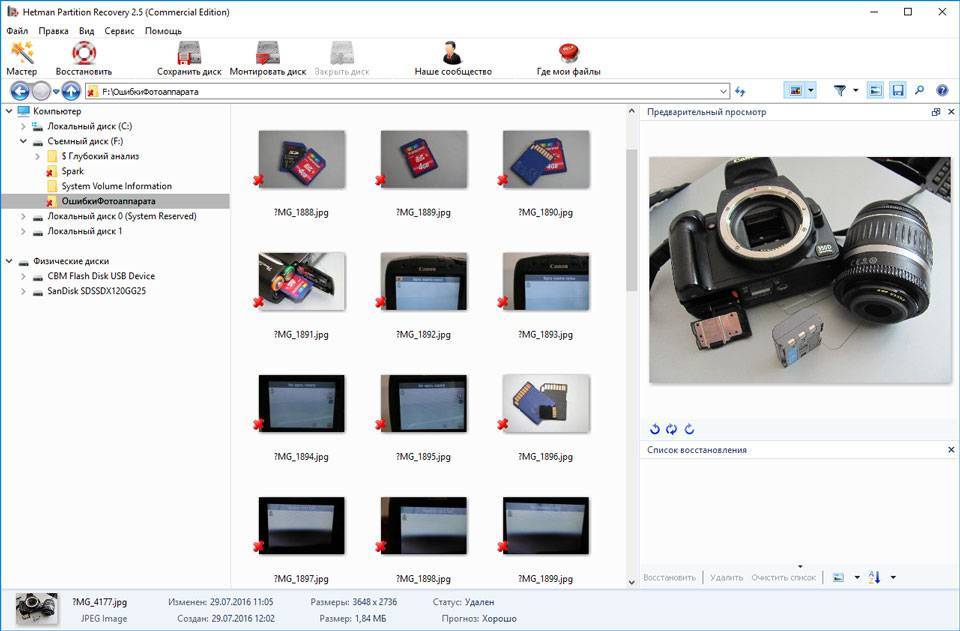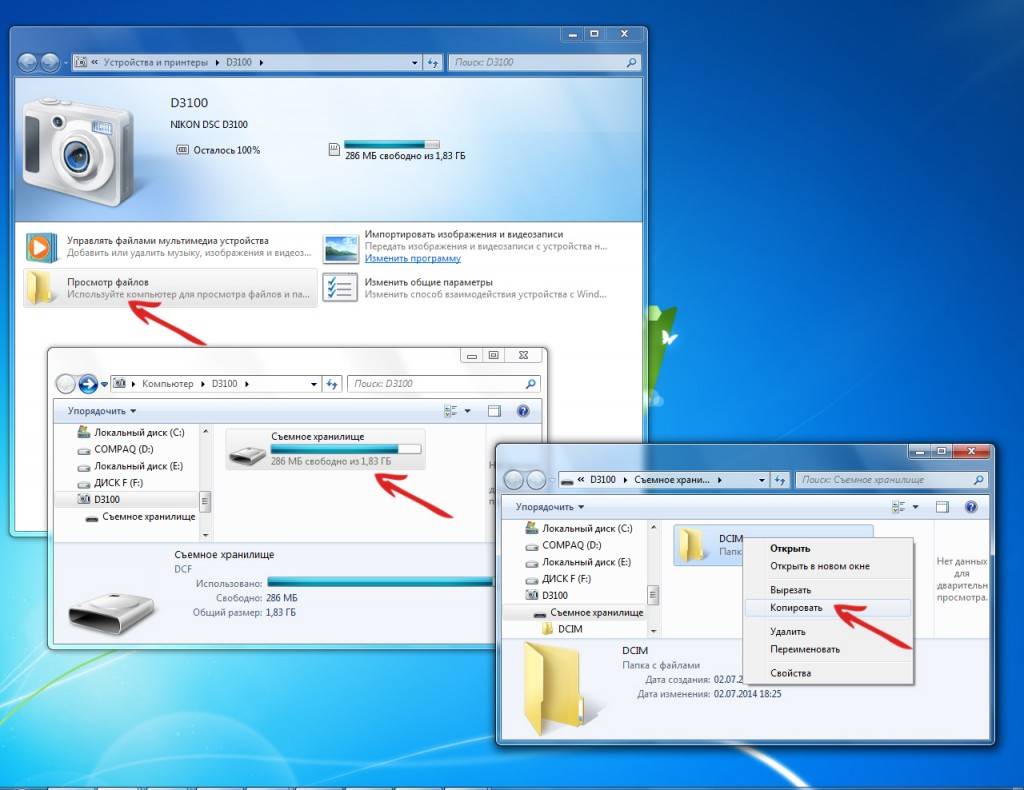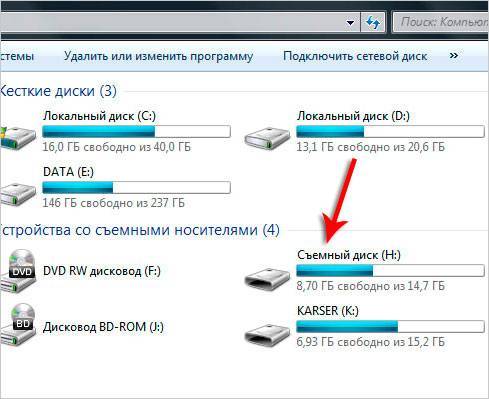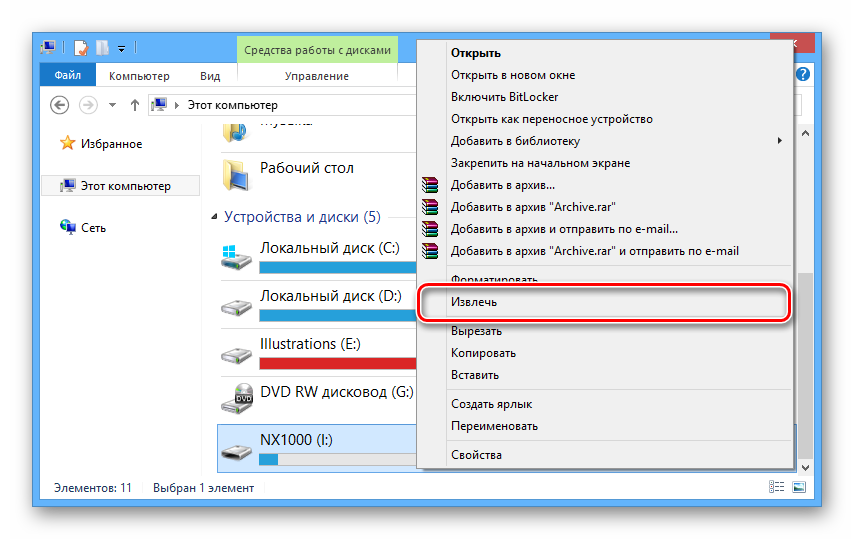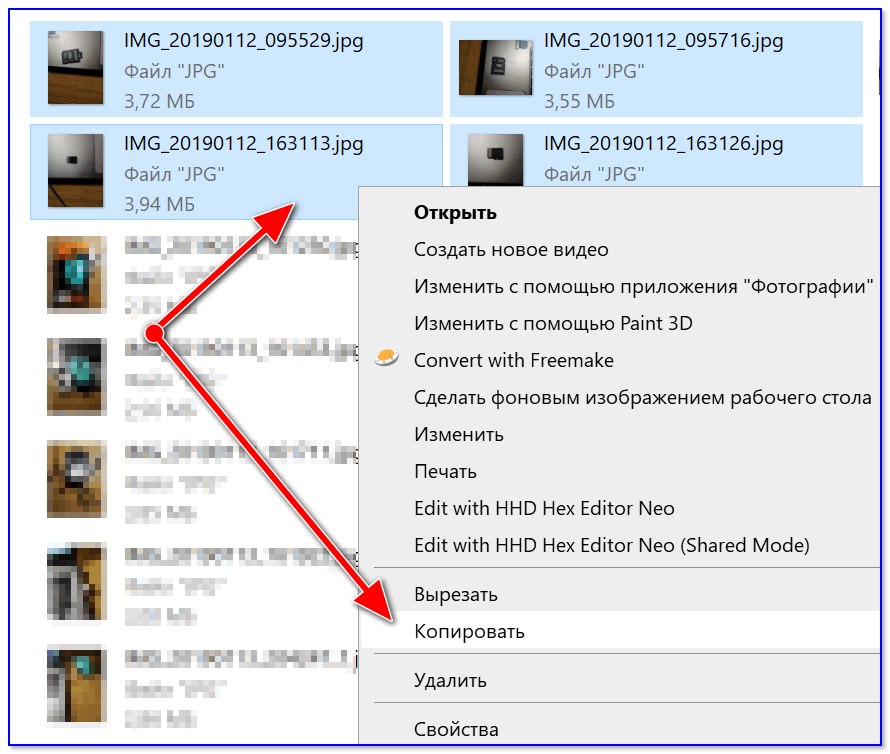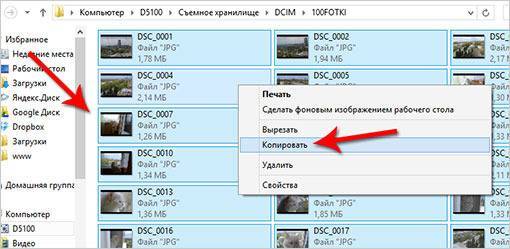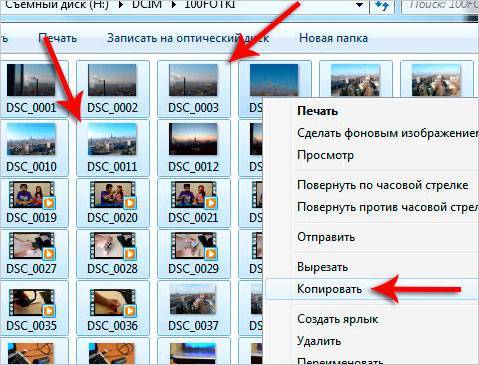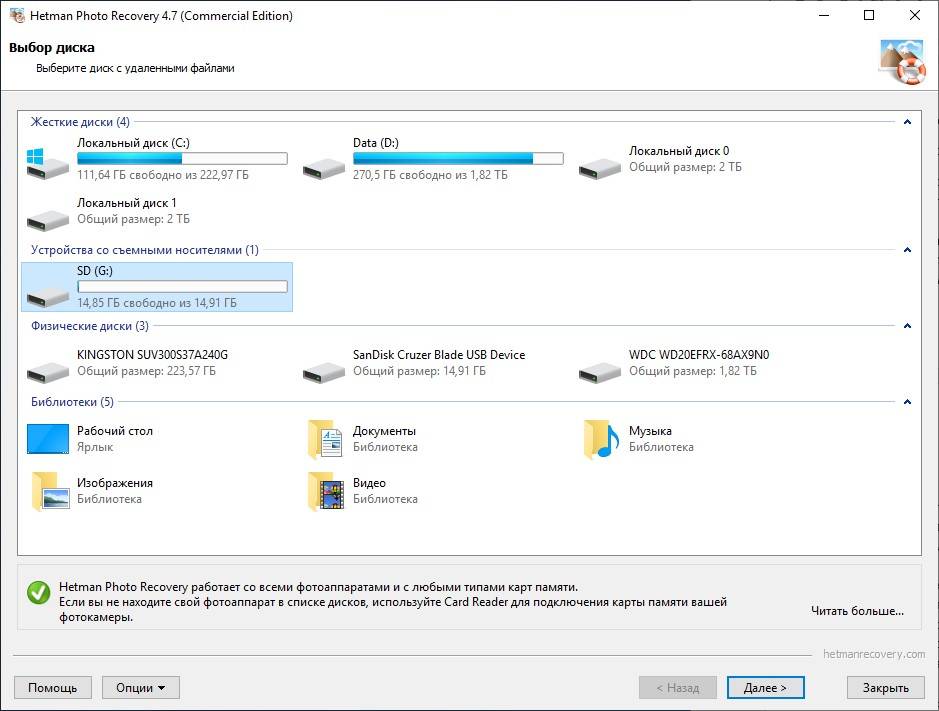Как к нам обратиться
Если вам необходимо восстановить и вернуть фотографии с памяти фотоаппарата в Минске, просто позвоните по телефонам, указанным на нашем сайте. Мы быстро ответим вам и поможем решить возникшую проблему.
Если же вы не любитель телефонных разговоров, заполните форму заказов. После этого мы свяжемся с вами по оставленному номеру или по электронной почте.
Обращайтесь к нам, и вы никогда не пожалеете о своем решении!
Возможно вас заинтересуют другие наши услуги:
- восстановить удаленное видео с видеокамеры;
- как восстановить удаленные фото с флешки фотоаппарата;
- как восстановить файлы на фотоаппарате;
- удалил видео с фотоаппарата как восстановить;
- восстановить карту памяти фотоаппарата
Другие наши услуги:
- Восстановим любые удаленные файлы с вашего ПК
- Услуги по восстановлению данных в Минске
- Восстановим удаленные файлы с карты памяти фотоаппарата
- Восстановим все удаленные фотографии с пк после удаления
- Восстановим данные с жесткого диска ноутбука
- Восстановим на пк переписку вайбера, скайпа, аськи, ватсапа
- Восстановление файлов с фотоаппаратов canon, nicon, сони
- Мы можем вернуть документы и приложения после удаления на ПК
- Восстановим случайно удаленный каталог с файлами с компа
Способы передачи снимков с фотоаппарата на ПК
Вариант 1: через USB-подключение
Пожалуй, это наиболее очевидный и распространенный вариант (благо, что USB-порты есть на большинстве камер). Сам процесс, обычно, состоит всего из нескольких шагов.
1) Сначала соединяют камеру с компьютером USB-кабелем (используется самый стандартный кабель, с одного конца у которого штекер Micro-USB, с другого — классический, см. скрин ниже).

Micro-USB порт на камере

Подключение фотоаппарата к ноутбуку
2) После, нужно проверить, чтобы фотоаппарат был включен и активен (т.е. чтобы его экран не был потухшим…).
3) Если у вас современная ОС Windows 10 — то она автоматически подберет и установит драйвер, и буквально через 5-10 сек. фотоаппарат можно будет увидеть в “Моем компьютере” (откройте проводник сочетанием клавиш Win+E).
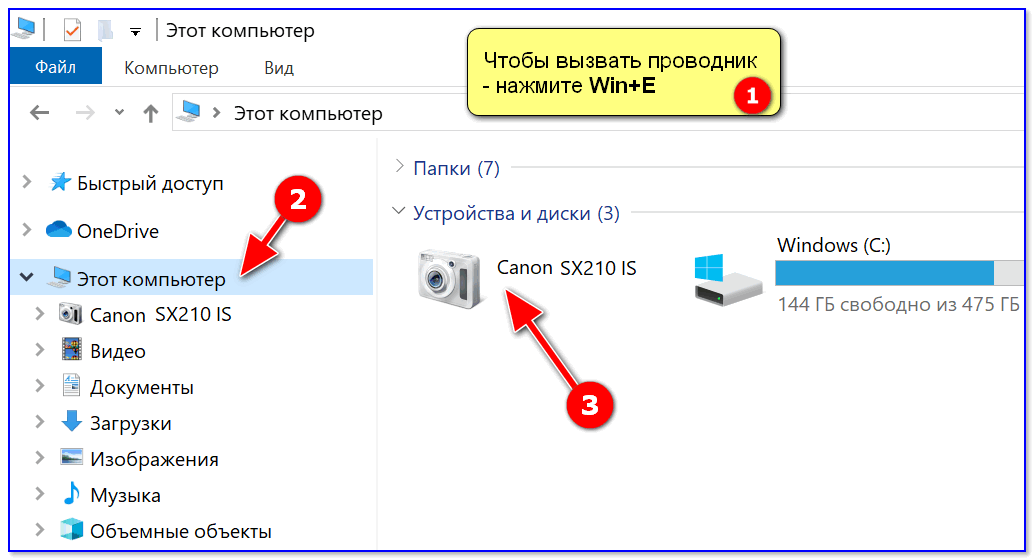
Мой компьютер — открываем камеру
Если в “Моем компьютере” фотоаппарата нет — проверьте еще раз USB-кабель (которым подключили устройство), и попробуйте с помощью утилиты Driver Booster обновить драйвер на него (утилита это сделает в авто-режиме).
4) Обычно, в памяти фотоаппарата (SD-карте) присутствует несколько папок. Та, в которой фотографии, в 99% случаев называется, как “DCIM“.
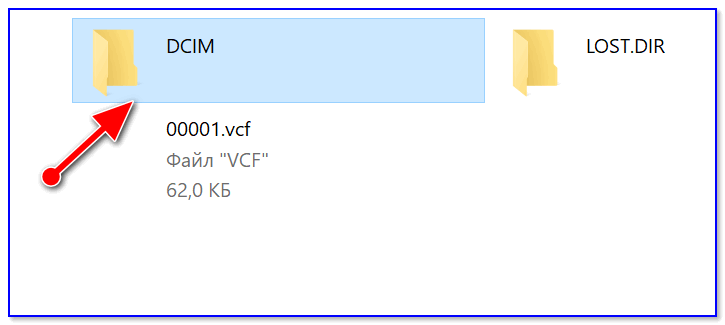
DCIM — папка с фото
В общем-то, открыв эту папку — останется только скопировать те фото, которые вам нужны (делается это стандартно, как и при операциях с любыми другими файлами… ).

Копировать — вставить
Задача решена!?
Вариант 2: через SD-карту
1) Сначала нужно выключить фотоаппарат, извлечь из него SD-карту и подключить ее к порту ноутбука (ПК).

Подключение карты к ноутбуку
2) Далее необходимо открыть проводник (сочетание Win+E) и перейти в “Этот компьютер”. Если с картой памяти все в порядке — она будет отображаться там вместе с вашими жесткими дисками. Осталось — только открыть ее…

SD карта
3) Примечание: фото на SD-карте в подавляющем большинстве случаев находятся в каталоге “DCIM“.
DCIM — папка с фото
Если нет SD-кардридера
На некоторых ноутбуках и ПК встроенного кардридера нет. Однако, это не повод посыпать голову пеплом — сейчас в продаже немало внешних USB-кардридеров (цена вопроса – несколько сотен рублей).
Есть среди них модели размером с обычную флешку, а есть — и более функциональные устройства (см. фото ниже ).
SDXC кардридер
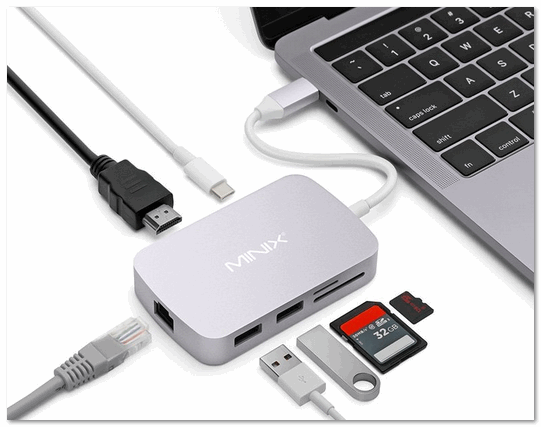
Вставляем SD-карту в картридер
Вариант 3: по Wi-Fi / Bluetooth
Современные фотоаппараты имеют в своем арсенале модули Wi-Fi (Bluetooth). Благодаря этому, можно легко и быстро передавать фото с них на любое устройство, подключенное к домашней Wi-Fi сети (например).
Покажу как это делается на типовом устройстве от Canon.
1) Сначала необходимо в настройках камеры включить Wi-Fi (по умолчанию он выкл.), выбрать тип беспроводной сети “Режим инфраструктуры” и подключиться к своей домашней Wi-Fi сети (введя ее пароль и логин).

Включение Wi-Fi на фотоаппарате
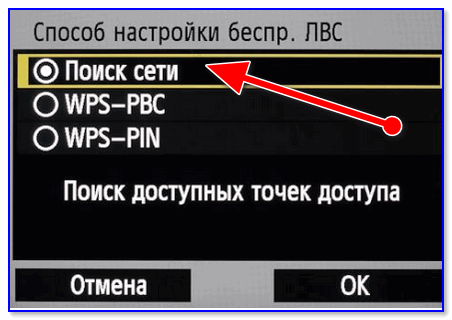
Поиск точек доступа
2) Далее на компьютер (ноутбук) с которого вы хотите получить доступ к камере — необходимо установить спец. утилиту EOS Utility (ссылка на офиц. сайт Canon).
3) После, достаточно запустить эту утилиту и у вас появится возможность загружать изображения на компьютер, управлять съемкой на расстоянии, менять настройки камеры и т.д. Удобно?!
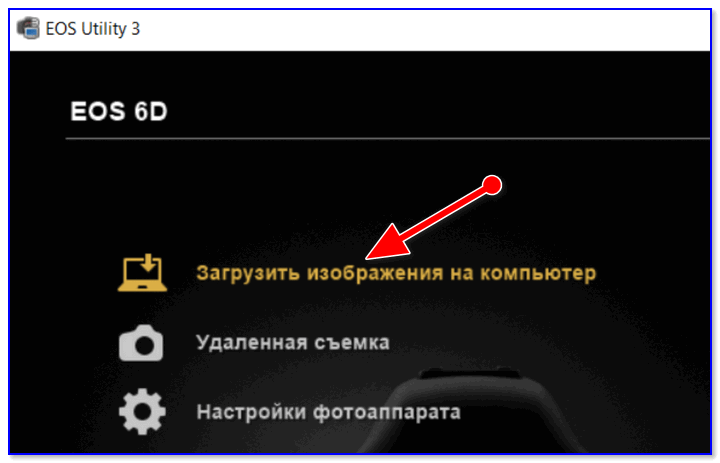
EOS Utility — скрин работы приложения
Дополнения по теме приветствуются!
Всего доброго!
Полезный софт:
- Видео-Монтаж Отличное ПО для создания своих первых видеороликов (все действия идут по шагам!). Видео сделает даже новичок!
- Ускоритель компьютера Программа для очистки Windows от “мусора” (удаляет временные файлы, ускоряет систему, оптимизирует реестр).
Как скинуть фото с фотоаппарата на компьютер?
 ?
?
leovik33 (leovik33) wrote, 2017-05-07 12:06:00 leovik33leovik33 2017-05-07 12:06:00 Categories:
- Фотография
- Компьютеры
- Техника
- Cancel
Автор — Владимир_Шильников.
Это цитата этого сообщения В сегодняшней статье поговорим о том, как скинуть фото с фотоаппарата на компьютер или ноутбук? Если вы много фотографируете на свой смартфон или фотоаппарат (особенно на отдыхе или на каких-либо праздниках), то рано или поздно память на устройстве заканчивается.
Думаю, многие пользователи в этом уже убеждались и не один раз, когда места на смартфоне или фотике совсем не оставалось. Это означает только одно — пришла пора скинуть всё отснятое фото на компьютер или ноутбук, а с фотоаппарата их удалить.
Вопрос о том, как скинуть фото с фотоаппарата на компьютер или ноутбук решается очень просто, как минимум двумя разными способами.
1. Можно подключить смартфон или фотоаппарат к компьютеру с помощью USB-кабеля.
2. Можно вынуть карту памяти у фотика и скинуть фотки на компьютер через кардридер.
Давайте рассмотрим оба способа по порядку.
1. Подключение фотоаппарата к компьютеру
с помощью USB-кабеля.
«>
Первый способ наиболее популярный и позволяет быстро решить вопрос о том, как скинуть фото с фотоаппарата на компьютер или ноутбук. Обычно в комплекте с устройством (например, фотоаппарат, смартфон или планшет) идёт USB-кабель. Одна его сторона вставляется в разъем ноутбука или компьютера, а вторая в само устройство (см. рис. ниже).
Если это фотоаппарат, то после подключения его нужно включить. Компьютер через несколько секунд определит устройство и сработает автозапуск, где нужно будет нажать на кнопку «Открыть папку…».
Если автозапуск не сработает, то открыть папку с файлами фотоаппарата можно вручную. Для этого найдите на рабочем столе значок «Компьютер» и запустите его двойным кликом.
Открываем двойным кликом и внутри видим все файлы. Теперь, если вы хотите скинуть все фото на компьютер, их нужно выделить. Сделать это можно курсором мыши, или просто нажав на клавиатуре сочетание клавиш Ctr+A. Затем нужно по любому выделенному файлу нажать правой кнопкой мыши и в появившемся меню выбрать пункт «Копировать».
Теперь открываем диск своего компьютера, где у вас уже лежат фотографии (например, фотоальбомы), или создаем новую папку. Внутри нужно будет нажать по свободному месту правой кнопкой и выбрать пункт «Вставить».
Скопированные с фотоаппарата фотографии окажутся на вашем диске. Таким образом можно перемещать любые файлы с телефона, планшета, фотоаппарата и других устройств.
2. Копирование фотографий с карты памяти
при помощи кардридера.
Второй способ, решить вопрос о том, как скинуть фото с фотоаппарата на компьютер или ноутбук – это конечно же воспользоваться кардридером. Что это, спросите вы?
Кардридер – это устройство, предназначенное для чтения карт памяти и USB-флешек. Сегодня каждый фотоаппарат или современный телефон оснащается картой памяти SD или Micro SD. Её можно вынуть и вставить в кардридер (см. рис ниже).
Кстати говоря, практически всегда в ноутбуках есть разъем для карт памяти SD, которые используются в фотоаппаратах.
Вставляем карту памяти, ждем несколько секунд, когда компьютер определит устройство. Далее действуем по аналогии с первым способом, о котором говорили выше.
На этом пока все! Надеюсь, что вы нашли в этой заметке что-то полезное и интересное для себя. Удачи!
Как восстановить фотографии, удаленные с карты памяти
«О! Нет…»
Вероятно, вы произносили вслух нечто подобное, когда вдруг выяснялось, что ваши фотографии внезапно исчезли. Возможно, вы случайно отформатировали карту, или подозреваете, что она повреждена. Не расстраивайтесь, существует простой способ восстановления утраченной информации.
Вам понадобится кард-ридер, компьютер, карта памяти и… стальные нервы.
Шаг 1 Не делайте НИЧЕГО с картой памяти, когда вы поймете, что фотографии были удалены. Это означает, что не нужно пытаться скопировать на карту что-либо еще, карту нужно сразу удалить из фотоаппарата.
Шаг 2 Выберите подходящие программы для восстановления информации. Мы рекомендует вам воспользоваться бесплатным программным обеспечением Recuva для Windows и PhotoRec для Mac. Имейте в виду, что существует и другое программное обеспечение для восстановления карт памяти, возможно, вместе со своей картой вы приобрели программы восстановления от таких поставщиков, как Lexar или SanDisk.

Шаг 3 Установка программного обеспечения на компьютере.
Шаг 4 Давайте начнем с программы Recuva. Запустите программу и выберите, какие виды файлов вы хотите восстановить. В этом уроке мы изучаем способы восстановления фотографий, но Recuva позволяет восстанавливать и ряд других типов файлов.
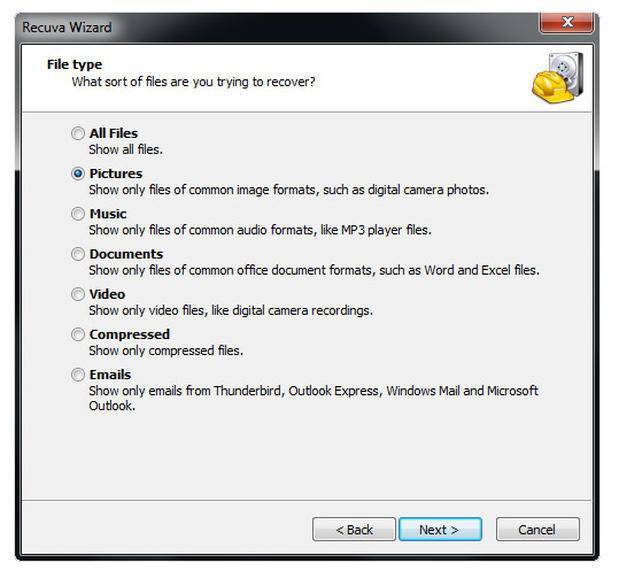 Recuva может также найти и восстановить другие виды файлов
Recuva может также найти и восстановить другие виды файлов
Подключите кард-ридер к компьютеру, вставьте в него карту памяти. Выберите корневой каталог карты (файлы будут видны при условии, что они не исчезли при форматировании или удалении фотографий, либо они не были разрушены). Как правило, это папка носит название DCIM. Она может носить имя производителя камеры или модели фотоаппарата.
Восстановление файлов в программе PhotoRec выглядит несколько сложнее, так как здесь мы видим не такой понятный графический интерфейс, а управление с помощью командной строки. Не пугайтесь, как только вы привыкнете к программе, она покажется вам понятной и простой.
Запустите PhotoRec и введите пароль (если это будет предложено системой Mac), после этого программа будет иметь доступ ко всем дискам. Затем выберите диск, который вы хотите восстановить (то есть карту памяти). С помощью клавиш со стрелками вы сможете перейти к нужному устройству. Диск может иметь не то название, которое вы ожидаете, поэтому вам следует ориентироваться на размер диска.
Для продолжения работы нажмите enter, и выберите раздел FAT16/32 для того, чтобы сканировать карту памяти. Нажмите enter, чтобы перейти к следующему меню, и выберите следующий вариант действия (FAT/NTFS).
Перейдите к следующему экрану, используя клавишу ввода. Далее вам следует указать программе, где следует искать файлы. Если вы подозреваете, что карта памяти повреждена, выберите строку «Whole». Если файлы были просто удалены, выберите «Free». Нажмите Enter еще раз и выберите, куда следует сохранить восстановленные файлы – (используйте клавишу «C», чтобы подтвердить выбор). После этого запускайте процесс восстановления.
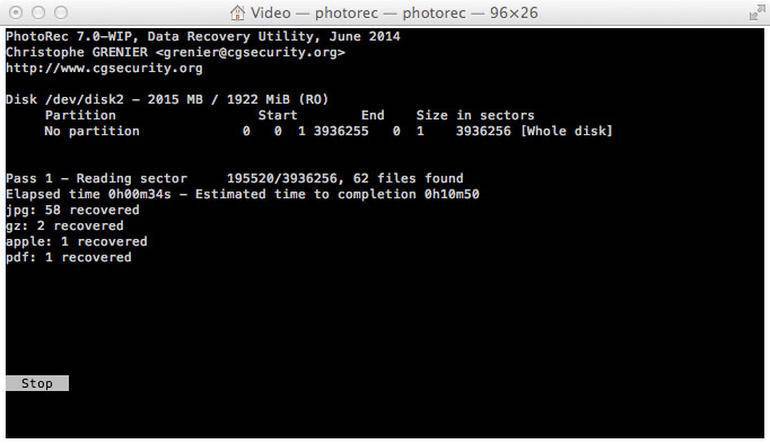 Запуск программы сканирования
Запуск программы сканирования
Шаг 5 Запустите сканирование и посмотрите, какие файлы поднимаются вверх. Остается надеяться, что программное обеспечение найдет все ваши изображения.
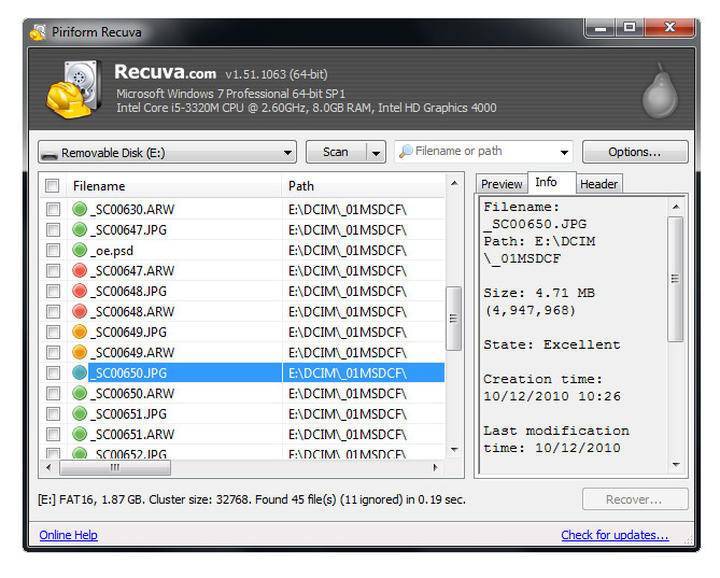 «Состояние» ваших файлов будет обозначено зеленым, оранжевым или красным цветом
«Состояние» ваших файлов будет обозначено зеленым, оранжевым или красным цветом
Если вы решили искать только картинки (шаг 4), программа восстановления будет показывать только файлы стандартных форматов изображений (таких, как JPEG). RAW файлы таким образом восстановлены не будут. Чтобы их восстановить, вам нужно сделать еще один шаг.
В программе Recuva нажмите кнопку «Переключиться на расширенный режим» (Switch to advanced mode), который покажет вам, какие типы файлов можно еще найти. Все, что вам нужно сделать, это добавить расширение файла RAW. Это, как правило, что-то вроде .CR2, .NEF или .ARW, в зависимости от типа вашей фотокамеры (если вы сомневаетесь, загляните в руководство пользователя).
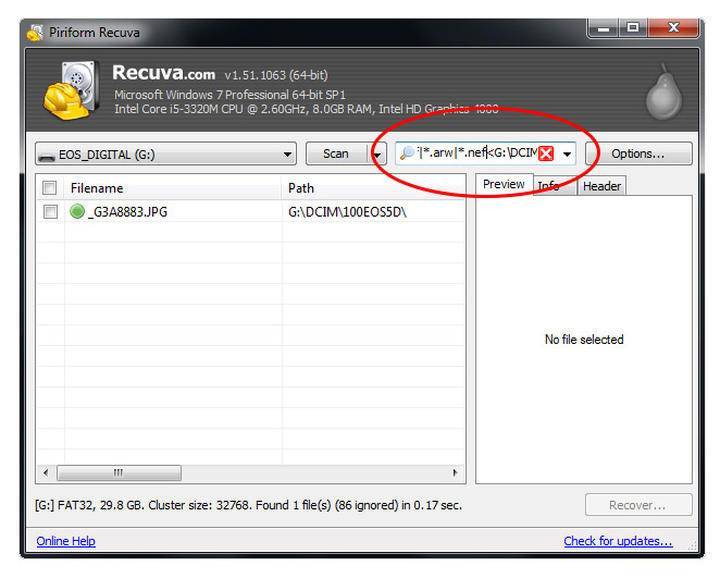 Добавьте расширение файла RAW в поле, обведенное красным кружком
Добавьте расширение файла RAW в поле, обведенное красным кружком
В программе PhotoRec вы можете выбрать типы файлов для поиска с помощью команды «FileOpts» из главного меню. Некоторые фирменные форматы RAW будут найдены под общим расширением .tiff, поэтому убедитесь, что вы выбрали этот тип файла.
Шаг 6 Работая с программой Recuva, выберите все изображения, которые вы хотите восстановить, и нажмите кнопку «Восстановить» (Recover). Выберите место, в котором вы хотите сохранить восстановленные файлы. Не восстанавливайте фотографии обратно на карту памяти.
В программе PhotoRec, вы уже выбрали место восстановления в предыдущем шаге. Перейдите в папку Finder, чтобы посмотреть, что там появилось.
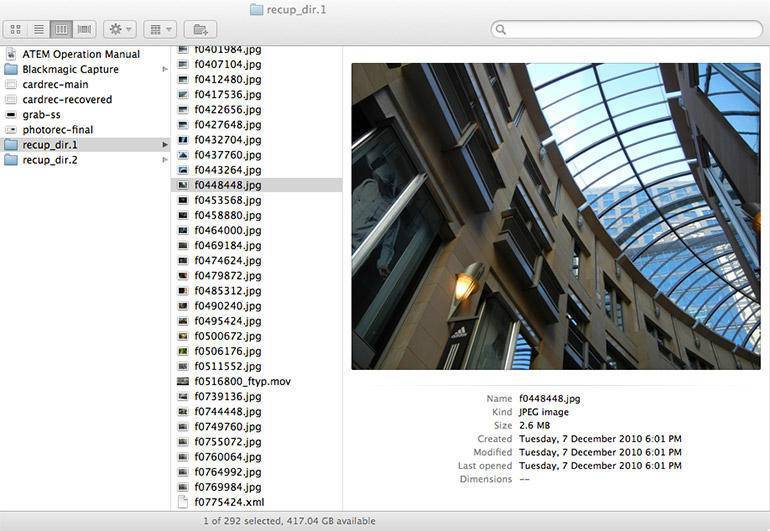 Та-дам!Фотографии найдены и восстановлены!
Та-дам!Фотографии найдены и восстановлены!
Шаг 7 Проверьте файлы, которые были восстановлены, и сделайте их резервные копии!
Перенос фото с камеры на компьютер
Фотоаппараты разных фирм имеют различную конструкцию и возможности. Большинство из них предполагают использование SD-карты памяти, на которую сохраняются все отснятые фотки и видео. Другие накапливают отснятые кадры в памяти устройства, что не очень удобно, так как объём редко отвечает требованиям современной динамичной жизни.
Приобретая фотоаппарат, пользователь должен позаботиться о покупке карты памяти, объём которой зависит от частоты использования гаджета.
Через карту памяти
Загрузить изображения через карту можно только предварительно достав её из гнезда. Впоследствии её вставляют в специальное устройство – картридер. Гаджет, в свою очередь, считывает всю содержащуюся там информацию.
Некоторые новейшие модели компьютеров, а также большинство ноутбуков имеют в корпусе гнездо для взаимодействия с картами памяти.
После того как карта вставлена, на рабочем столе компьютера появляется диалоговое окно, в котором предлагают открыть папку для просмотра данных. Нужно согласиться с действием и отыскать в предложенных материалах папку под названием DCIM. Именно в ней содержится весь отснятый материал.
Зайдя в указанную папку, совершаем следующие манипуляции:
- выбираем нужные файлы, изображения;
- выделяем их с помощью мыши или зажатой клавиши Сtrl;
- нажимаем на правую кнопку мыши и копируем выделенные файлы;
- вставляем их в заранее подготовленную папку, также через правую кнопку мыши.
Работу с мышкой иногда заменяют комбинациями клавиш «Сtrl+C» и «Сtrl+V». Всё готово! Теперь файлы перенесены в память компьютера.
Через USB-кабель
Использование кабеля потребуется в том случае, если часть изображений хранится в памяти самого устройства. Это часто случается, когда объёма карты памяти не хватает на тот объём файлов, которые удалось «нащёлкать».
Специалисты дают совет использовать «родной» провод, прилагаемый к гаджету, чтобы избежать повреждения файлов при переносе на ПК.
К любому фотоаппарату прилагается подробная инструкция, в которой прописано, как пользоваться USB-кабелем. Его нужно подключить в указанное гнездо гаджета, а второй порт присоединить к компьютеру.
Подключая аппарат впервые, придётся установить драйвера, позволяющие считывать информацию. Это займёт некоторое время. Впоследствии настройки не понадобятся, компьютер будет сразу считывать файлы на фотоаппарате.
Иногда ПК не распознаёт устройство и выдаёт ошибку. В этом случае попробуйте включить фотоаппарат и не выключать его до завершения перемещения файлов.
Разобравшись с распознаванием, повторяем манипуляции, описанные выше. Все действия аналогичны, перекачать с карты очень легко.
Дополнительное ПО
Большинство крупных компаний, которые постоянно разрабатывают фототехнику и выпускают её на мировой рынок, дополнительно создают программное обеспечение, чтобы переносить данные. Оно должно облегчить работу с файлами и перенос их с различных носителей.
Как правило, в упаковке с фотоаппаратом уже имеются несколько дисков, на которых содержатся драйвера для установки ПО на компьютер. Если по какой-то причине диски в коробке отсутствуют, настройки всегда можно скачать с официального сайта производителя.
Ни один из представленных способов обычно не вызывает затруднений у пользователя. Они предельно просты и не занимают много времени. Конечно, всё зависит от объёма передаваемой информации.
Как сбросить с карты памяти?
Наиболее быстрым и весьма эффективным способом переноса изображений и видео файлов с фотоаппарата является картридер. В ноутбуках это устройство является встроенным, однако для профессионального компьютера его необходимо приобретать в качестве дополнительного девайса. Внешне картридер выглядит как обычный флеш-накопитель, имеющий множество выходов с разными размерами.
Важное преимущество картридеров заключается в скорости переноса файлов, а также в наличии доступа ко всем документам, присутствующим на носителе, независимо от модели фотоаппарата. Изъять карту памяти из фотокамеры не сложно
Конструкция устройства оснащена специальным разъемом, куда она и вставляется. В роли дополнительной защиты выступают миниатюрные фиксаторы, удерживающие карту памяти при случайном открытии крышки корпуса
Изъять карту памяти из фотокамеры не сложно. Конструкция устройства оснащена специальным разъемом, куда она и вставляется. В роли дополнительной защиты выступают миниатюрные фиксаторы, удерживающие карту памяти при случайном открытии крышки корпуса.
Данный способ переноса фотографии является наиболее удобным для профессиональных фотографов. Стоит отметить, что обычно они носят с собой несколько карт памяти. Когда одна заполняется, устанавливается другая, затем третья, четвертая и более. При подключении карты памяти, в картридере никаких дополнительных активаций производить не нужно – устройство самостоятельно отобразит информацию с флешки на рабочем столе.
Далее предлагается познакомиться с подробной инструкцией переноса снимков с фотоаппарата посредством картридера.
Необходимо извлечь карту памяти из фото устройства. Для этого снимается крышка корпуса с боковой стороны, и отодвигаются удерживающие фиксаторы.
Вставить ее в картридер
Важно, чтобы карта памяти вошла правильной стороной до конца, в противном случае картридер ее не увидит.
На рабочем экране появится новое окно «автозагрузка», где необходимо выбрать пункт «просмотр файлов». Если вдруг автозагрузка не появилась, необходимо зайти в «мой компьютер» и кликнуть по иконке активного съемного диска.
В меню карты памяти необходимо найти папку dcim, где располагается фото и видеоинформация.
Необходимо выделить требуемые файлы и скопировать их на ПК.
Почему стоит выбрать нас?
Среди многих компаний, обещающих вернуть отформатированные фотки на фотоаппарате, мы выгодно отличаемся своими профессиональными качествами. У наших специалистов есть множество преимуществ.
А именно:
- Большой опыт работы. Благодаря многолетнему опыту в данной сфере, мы всегда четко знаем, как нужно действовать. Вероятность нашего провала уже давно сведена к нулю.
- Хорошее обслуживание. Наши сотрудники смогут точно и вежливо выяснить, что у вас произошло. Во время восстановления вы сможете в любой момент поинтересоваться, на какой стадии процесс, а после него ― получить несколько советов по профилактике поломки.
- Быстрота. Мы постараемся вернуть вашу любимую технику как можно быстрее. Мы не будем растягивать процесс, и срывать установленные сроки. При необходимости вы даже сможете договориться о срочном заказе.

Поэтому знайте: если пропали фото с фотоаппарата ― их можно восстановить. Для этого достаточно просто обратиться к нам.
Кроме того, мы способны справиться с абсолютно любыми случаями. Как известно, фото могут пропасть по множеству разных причин.
Это могут быть:
- Неправильное изъятие карты памяти из фотоаппарата.
- Электрические сбои в сети и повреждение микросхем.
- Логические сбои при подключении к ПК.
Мы знаем, что делать во всех случаях, и даже если ваш не входит в этот список ― мы сможем с ним справиться.
Программы для восстановления фото с карты памяти
Рассмотрим самые эффективные программы для восстановления фотографий с SD карт памяти смартфона или фотоаппарата.
Recuva
Программа от компании Piriform является одной из самых первых бесплатных утилит для восстановления данных.
Утилиту лучше всего применять для восстановления только что удаленных фотографий с карты памяти или сразу после ее форматирования, пока данные не были перезаписаны. Интерфейс программы прост и переведен на русский язык, потому работать с ней просто.
- Запускаем утилиту и кликаем «Далее».
- В следующем окне выбираем нужный нам тип файлов – «Картинки».
- Образ диска можно не делать, если с SD флеш-картой фотоаппарата не работают больше никакие утилиты в режиме записи.
- Ставим триггер напротив «На карте памяти» или указываем путь к папке с утерянными фото (для цифрового фотоаппарата и Android-устройства это, как правило, папка «DCIM») и жмем «Далее».
- После завершения сканирования знакомимся с результатами поиска утраченных графических файлов.
- Пользуясь предварительны просмотром, отмечаем нужные нам фотографии из числа тех, которые можно восстановить (они помечены зеленой иконкой), жмем «Восстановить» и выбираем целевой каталог.
Восстанавливать фотографии рекомендуется на жесткий диск, дабы не перезаписать файлы, доступные для восстановления.
Если же доступ к фотографиям был утерян вследствие сбоя SD карты памяти (неправильное извлечение, воздействие вирусов, физический износ), его можно восстановить с помощью меню «Действия», где необходимо поставить галочку напротив «Поиск неудаленных файлов».
R-studio
R-studio – одна из лучших программ для восстановления удаленных фото на любых SD картах. Распространяется на условно-бесплатной основе. Она легко справится со своей задачей, когда дело касается восстановления дорогих пользователю фотографий.
- В окне программы выбираем нашу флеш-карту, в контекстом меню которой жмем «Сканировать…»
- В появившемся диалоге задаем основные параметры:
- файловая система (как правило, это NTFS);
- выбираем «Искать известные типы файлов» -> «Графика-Изображения» или же указываем формат утраченных фото, например «jpeg».
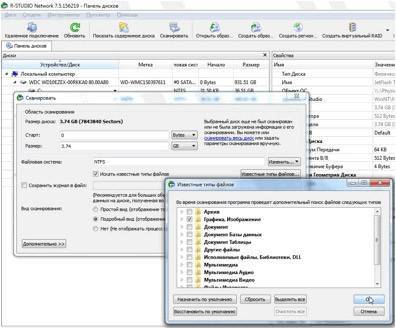
- После завершения сканирования (процесс может занять десятки минут) просматриваем результаты в любом удобном режиме.
- Выделяем нужные фотографии, пользуясь функцией предпросмотра, и жмем «Восстановить» на панели инструментов или в контекстном меню графических файлов.
- Указываем путь восстановления, дополнительные параметры процесса и кликаем «ОК».
Создавая копии важных данных, придерживаясь правил эксплуатации флеш-карты и не выполняя необдуманных действий, вы значительно снизите вероятность использования программ для восстановления фотографий с карты памяти фотоаппарата или смартфона.
Рекомендуем к просмотру видео восстановления на конкретном примере и конкретной программе.
https://youtube.com/watch?v=V8Mca2shYCU
Пожаловаться на контент
Как перенести через шнур?
Первые модели цифровых фотоаппаратов были оснащены функцией переноса изображений посредством провода. На сегодняшний день этот способ продолжает широко применяться. Большинства комплектов современных цифровых устройств оснащены родным usb-проводом. Однако существуют модели, к которым кабель необходимо приобретать дополнительно. Обычно это устройство подключается к ПК посредством разъема usb. На втором конце провода присутствует наконечник, соответствующий выходу для зарядки.
Если usb-кабель имеет нестандартный разъем, ни в коем случае не стоит его терять.
Конечно, аналог найти можно, однако гарантировать, что он будет обладать всеми требуемыми свойствами невозможно.
Порядок подключения фотоаппарата к персональному компьютеру сложностью не отличается.
- Достаточно лишь подключить usb-разъем в соответствующее гнездо и подсоединить второй наконечник шнура к самому фото устройству. Перепутать гнезда в данном случае невозможно, так как они обладают разными размерами и формами.
- Затем фотоаппарат необходимо включить. Если не активировать устройство, то произвести передачу данных будет невозможно. В некоторых случаях операционная система компьютера может затребовать выход в интернет для загрузки необходимых драйверов. Сегодня необходимые утилиты на диске вкладывают в комплект камеры крайне редко. Но если они есть, то придется устанавливать драйвера вручную.
- Если после активации фотоаппарата на рабочем экране монитора не отобразилось никаких окон, необходимо ознакомиться с настройками фотоаппарата, где наверняка располагается дополнительная функция сопряжения с ПК.
- После того, как компьютер определит подключение нового устройства, на рабочем столе появится новое окно проводника, показывающее какие действия можно выполнять с камерой. Некоторые модели открывают «мой компьютер», где отображается иконка фотоаппарата с его название. Таким образом, появляется доступ к изображениям на устройстве, которые можно перенести на жесткий диск.
Далее предлагается познакомиться с пошаговой инструкцией переноса информации с фотоаппарата на компьютер или ноутбук.
- Подключить фотоаппарат к ПК.
- Дождаться установки требуемых драйверов. В противном случае устройство может работать неправильно или вообще не будет активным.
- В открывшемся окне «автозагрузка» выбрать пункт «просмотр файлов».
- Выделить необходимую информацию, скопировать ее и вставить в требуемую папку на жестком диске.
Стоит отметить, что все фотографии и видеозаписи, присутствующие на фотоаппарате, сохраняются в папке dcim. Крайне редко она имеет другое название.
Вот так легко и просто можно скинуть изображения с цифровой камеры на компьютер или ноутбук. Однако данный метод постепенно уходит на второй план, ведь новые технологии постоянно шагают вперед и, наверняка, в скором будущем, для передачи информации с фотоаппаратов потребуется лишь голосовое оповещение.
Часть 1: Как удалить картинку с камеры
Используя приложение «Камера», вы можете просматривать один эскиз за раз. Поэтому, если вас не устраивает определенное изображение, вы можете удалить это изображение из Android с помощью камеры напрямую.
Шаг 1, Приложение Open Camera
Включите свой телефон Android и откройте приложение Камера. Вы можете выбрать значок миниатюры или стрелку назад, чтобы увидеть только что сделанную фотографию.
Шаг 2, Удалить фото с камеры на Android
Позже выберите значок «Удалить» внизу. Затем вы можете удалить изображение с вашего телефона Android успешно.
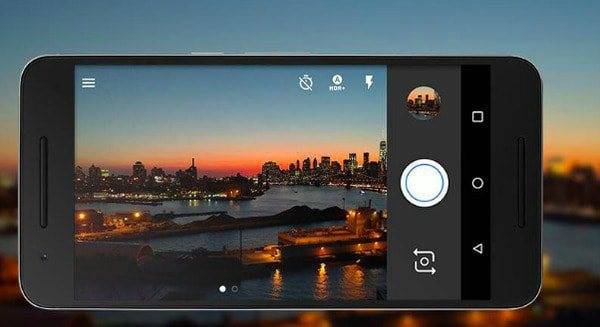
Имейте в виду, что вы можете удалить только одну фотографию с помощью приложения Камера за раз. Поэтому, если вы хотите стереть несколько изображений Android, вам лучше использовать другие приложения для удаления фотографий.
Заключение
Проверка состояния затвора – самый известный критерий при выборе фотоаппарата на вторичном рынке, но далеко не единственный, достойный внимания. Надо понимать, что владелец камеры мог просто поменять в свое время затвор, а счетчик в этот момент нетрудно программным образом обнулить. Именно поэтому остальные моменты тоже требуют внимания:
Проведите осмотр внешнего вида камеры, особое внимание уделите состоянию всех уплотнительных резинок.
Оцените состояние винтов креплений на предмет следов откручивания. Если окажется, что камера ранее подвергалась разборке с какой-то целью, то от ее приобретения лучше отказаться.
Внимательно посмотрите на контакты байонета и батарейного отсека
Если вы заметите следы окисления, то это может свидетельствовать о воздействии влаги на камеру или попадании ее в воду. Симптомы очень тревожные!
Осмотрите полозья «горячего башмака» и места, куда крепится штативная площадка. Если там вы обнаружите значительные потертости, то это явный признак интенсивной эксплуатации устройства в профессиональных целях.
Проверьте, чтобы все кнопки и колесики управления работали. Не должно быть никакого люфта у этих элементов, они не могут быть вдавленными.
С помощью наших советов вы сможете лучше оценить состояние предлагаемого вам на вторичном рынке фотоаппарата. Быть может, вы заметите какой-то новый нюанс, что убережет от приобретения сомнительного устройства.