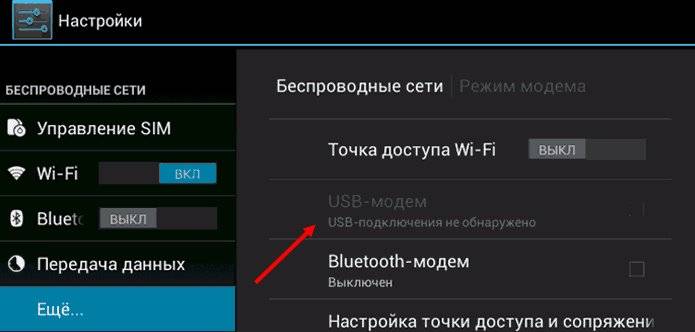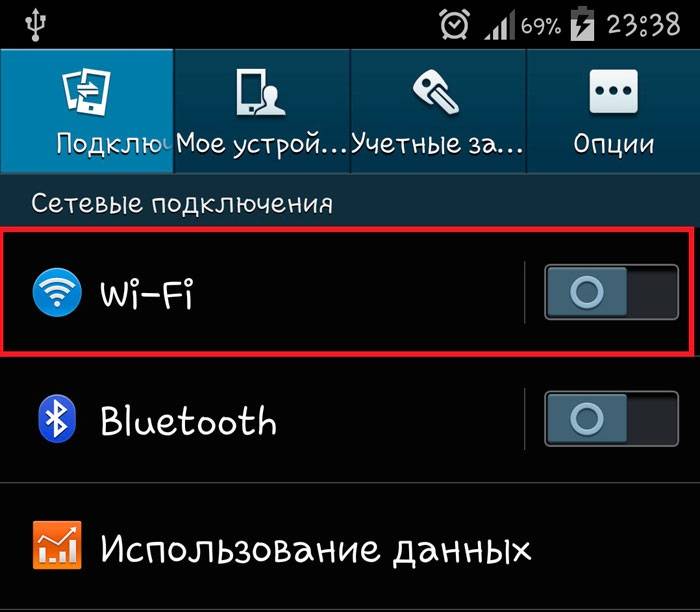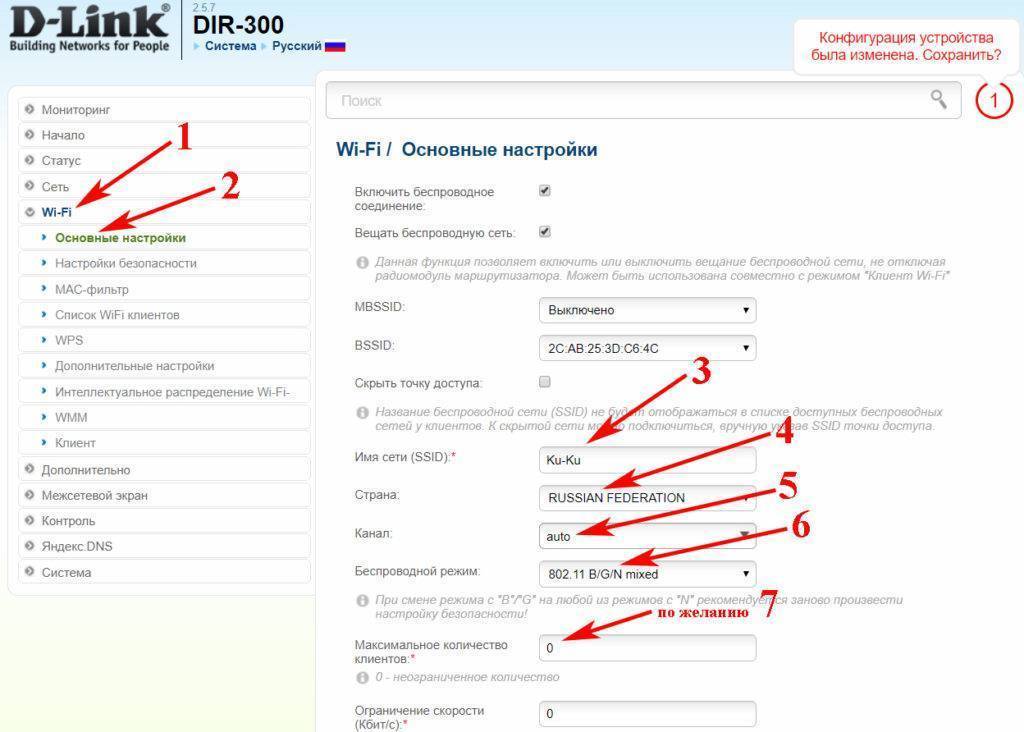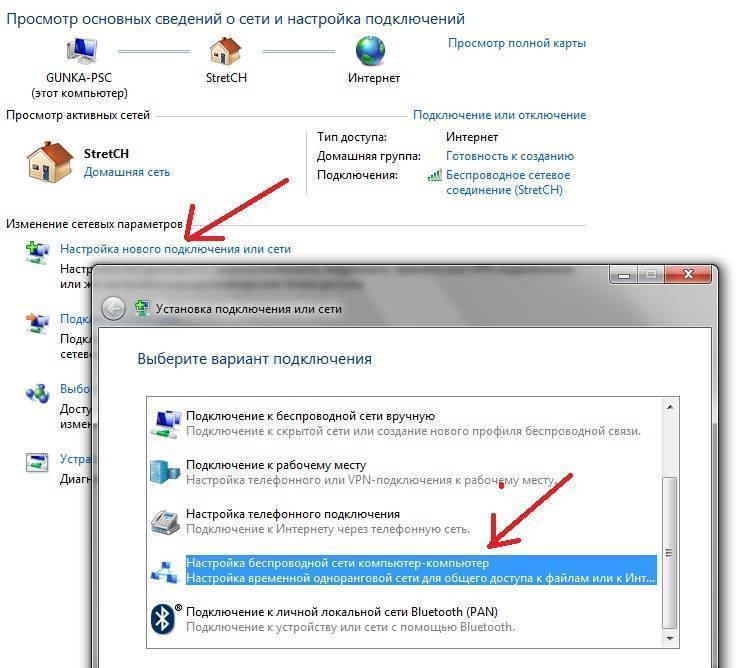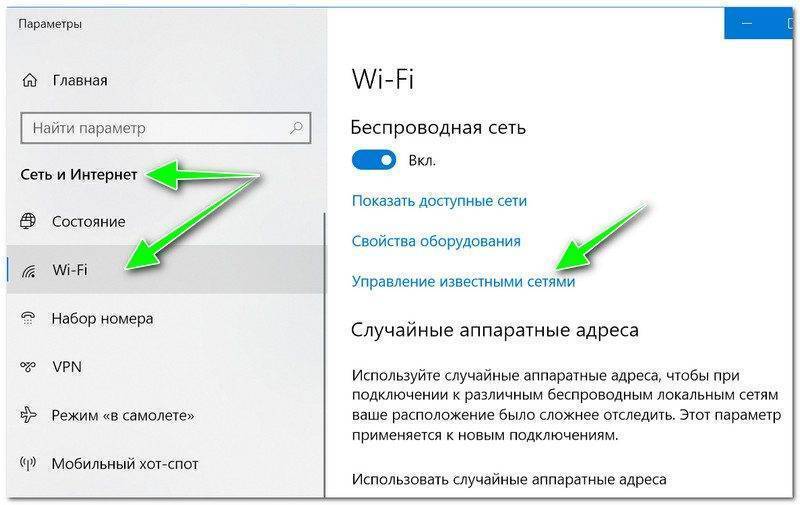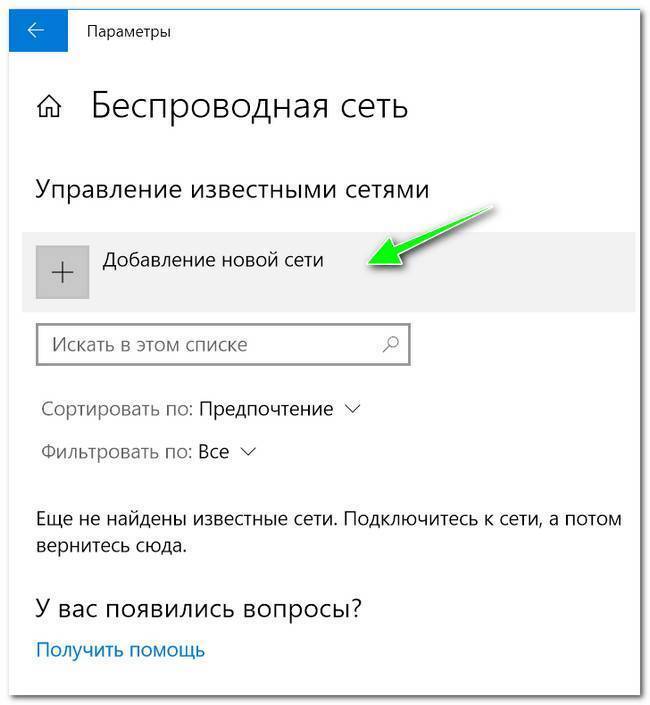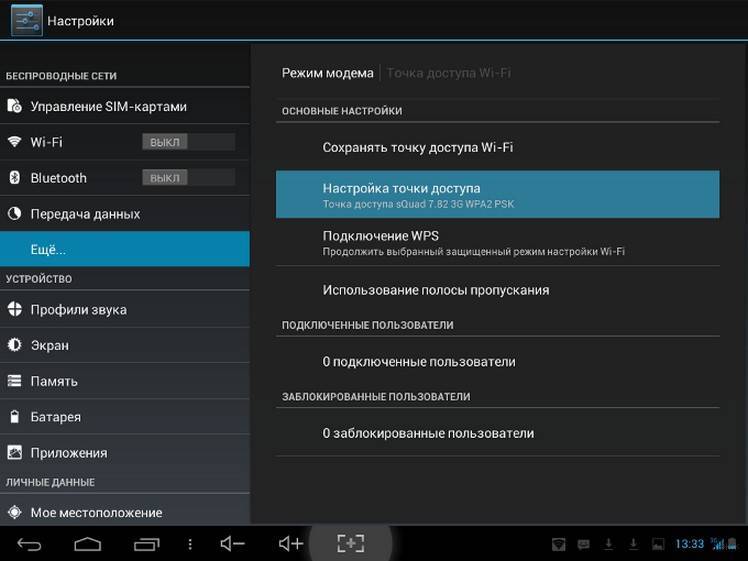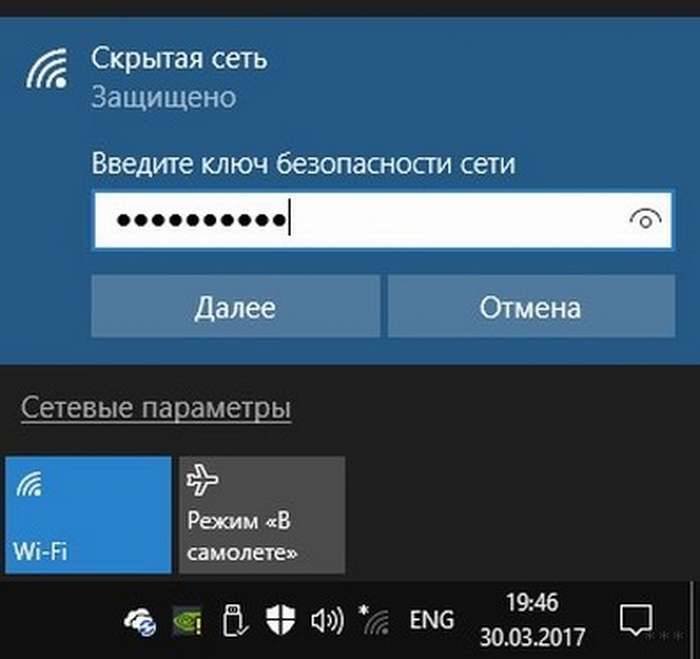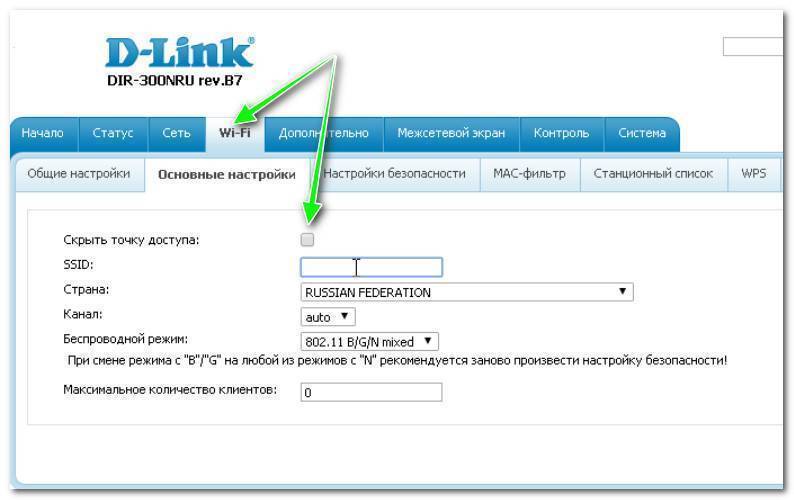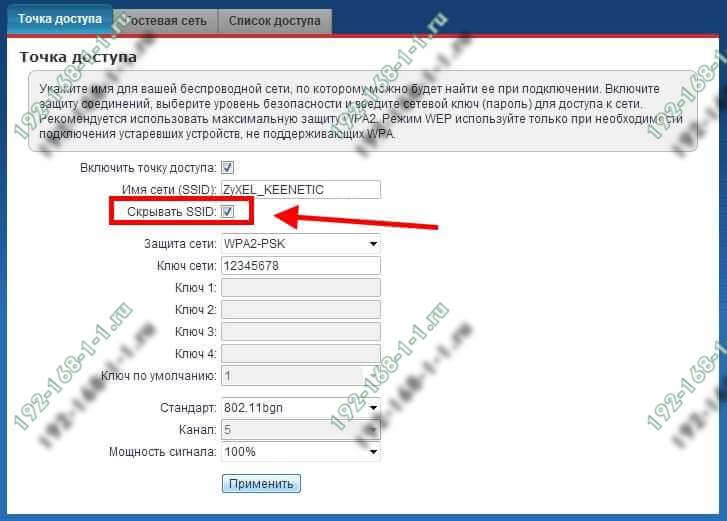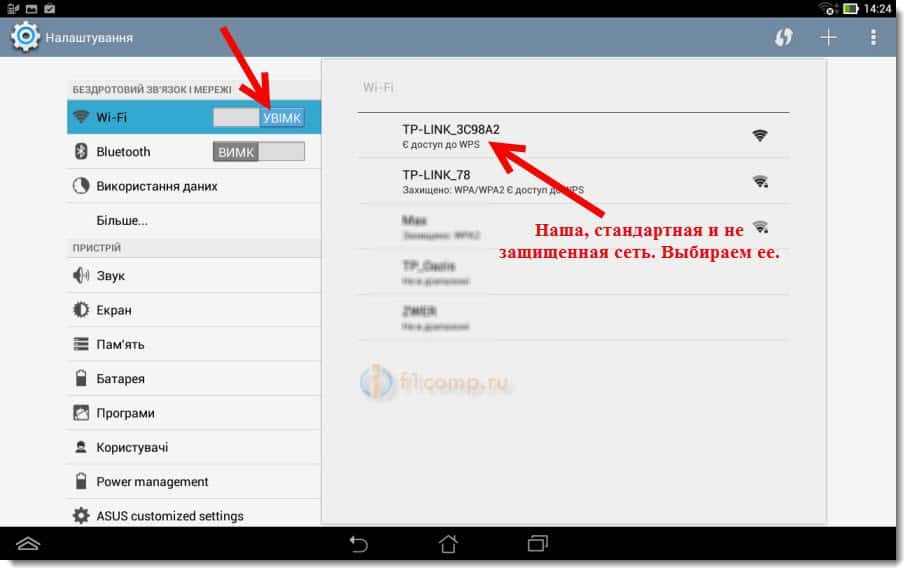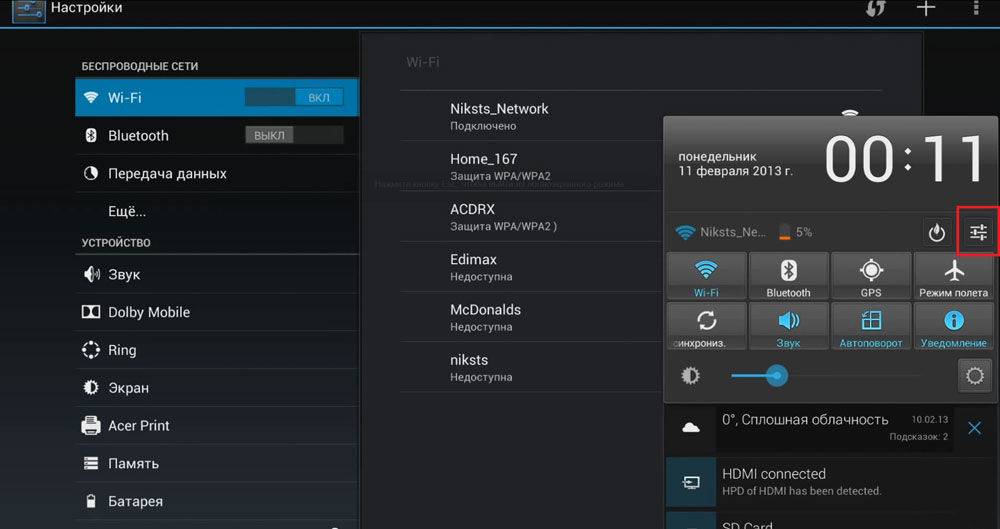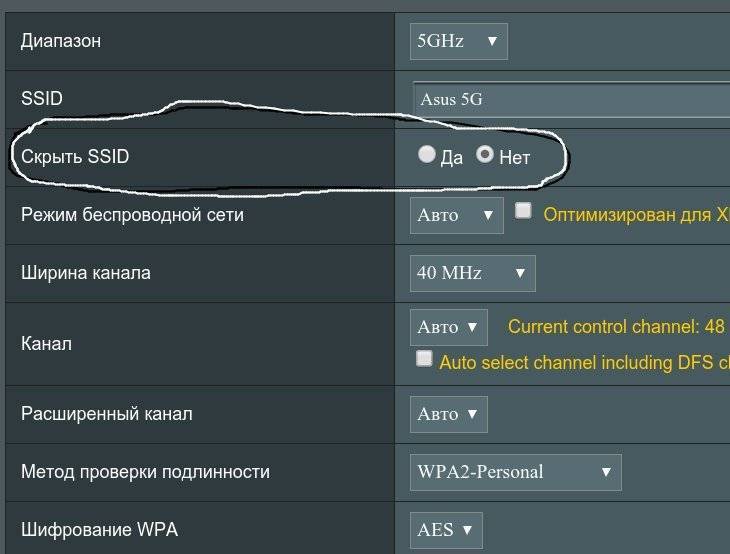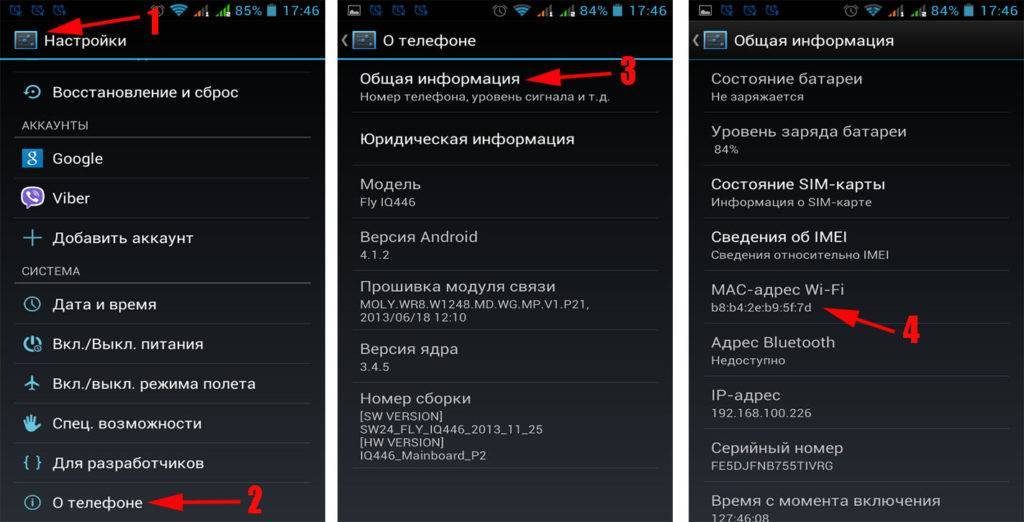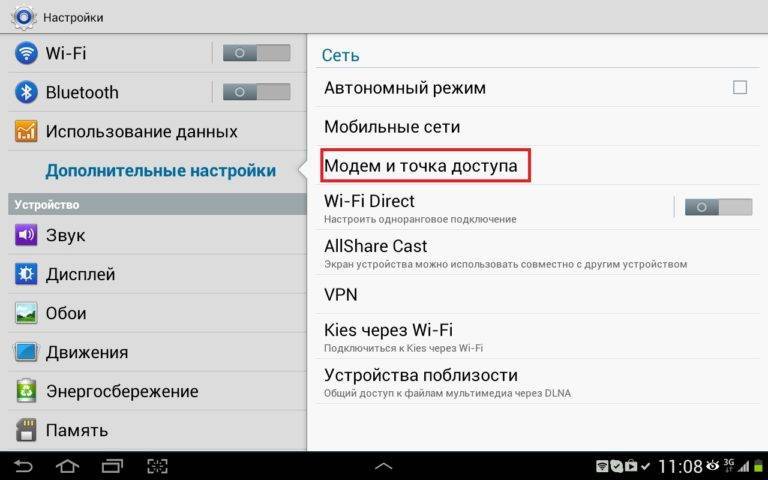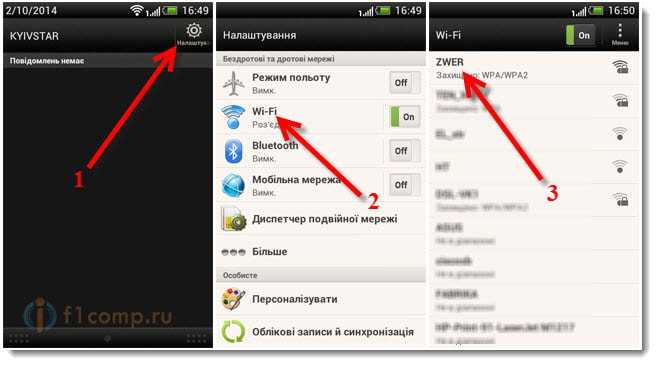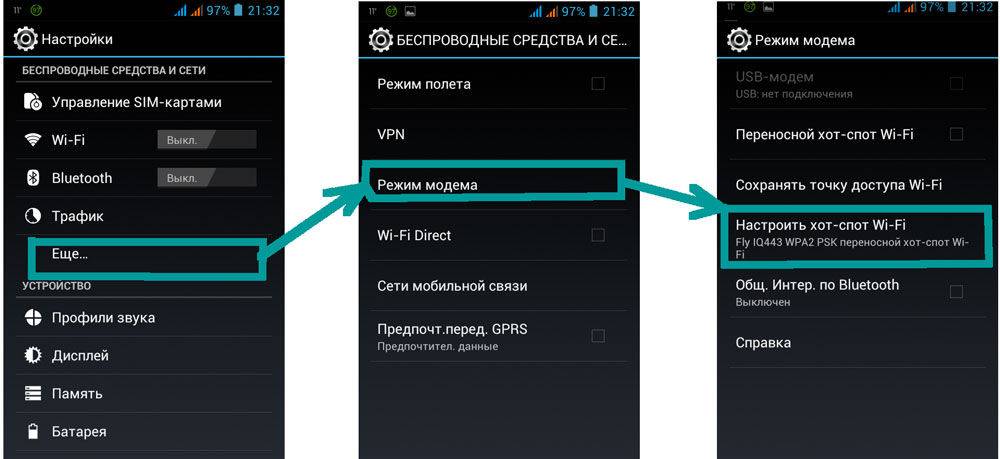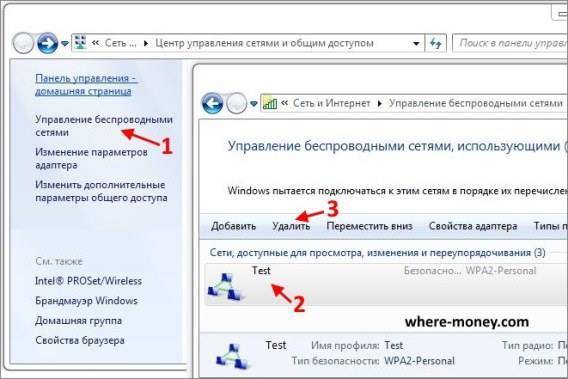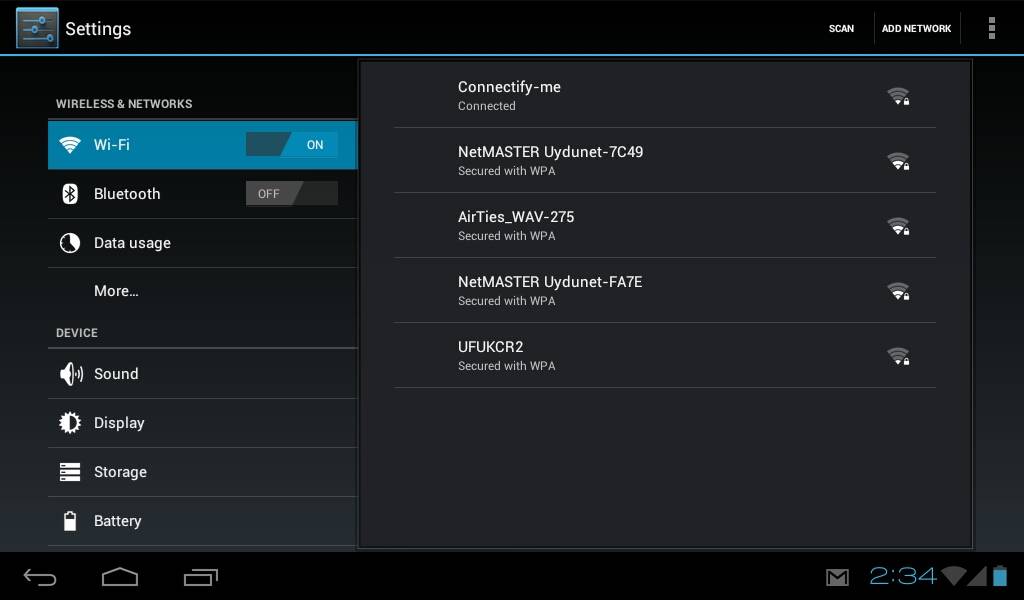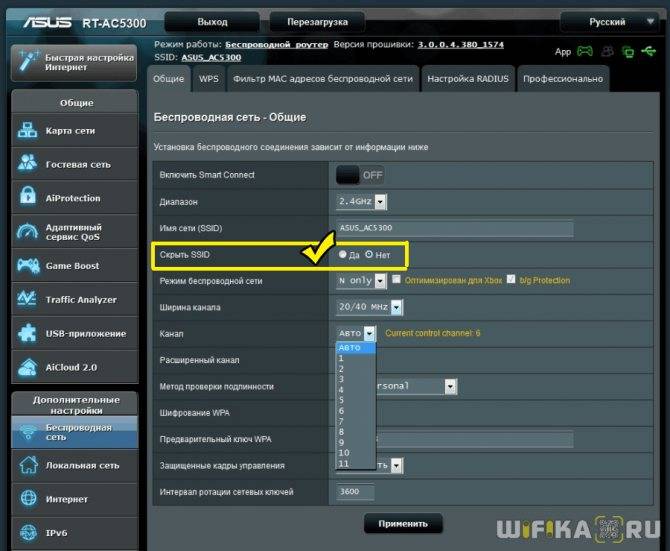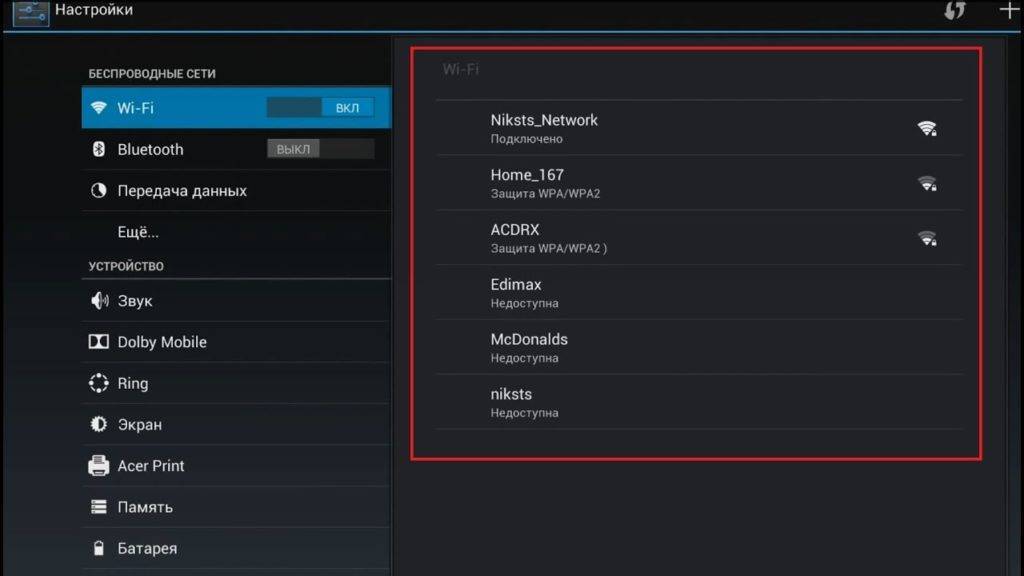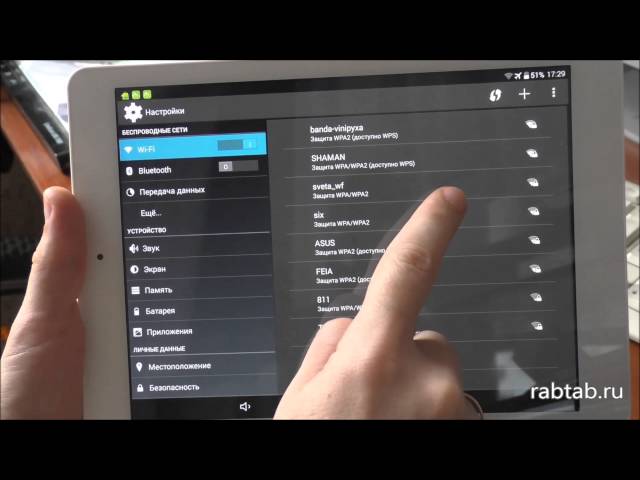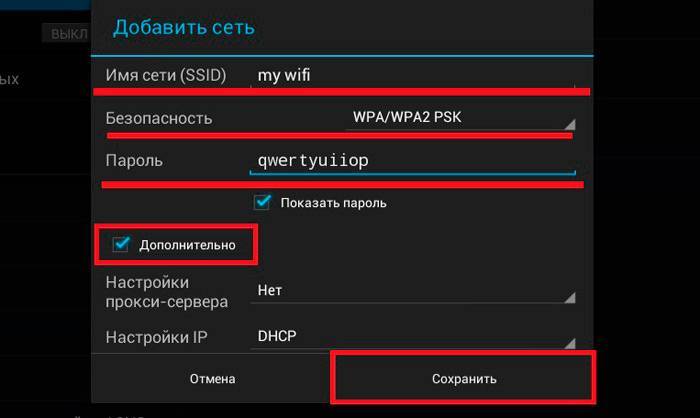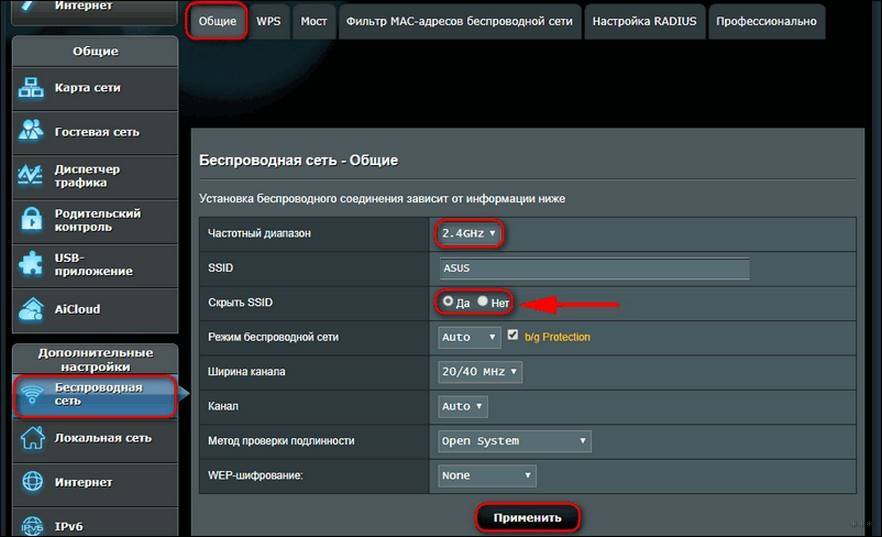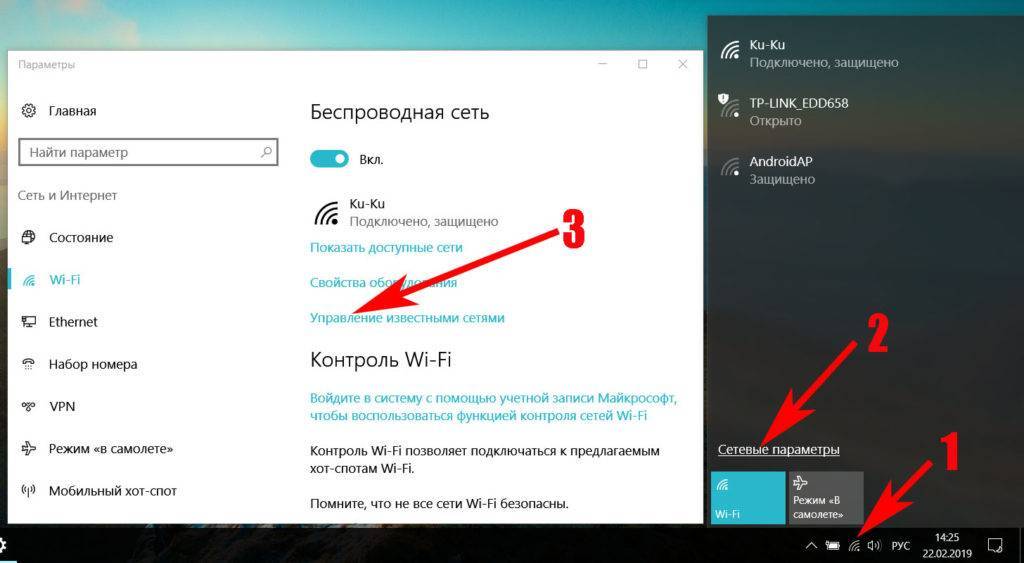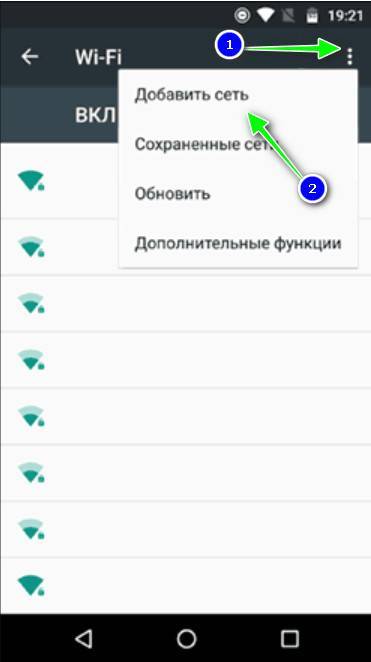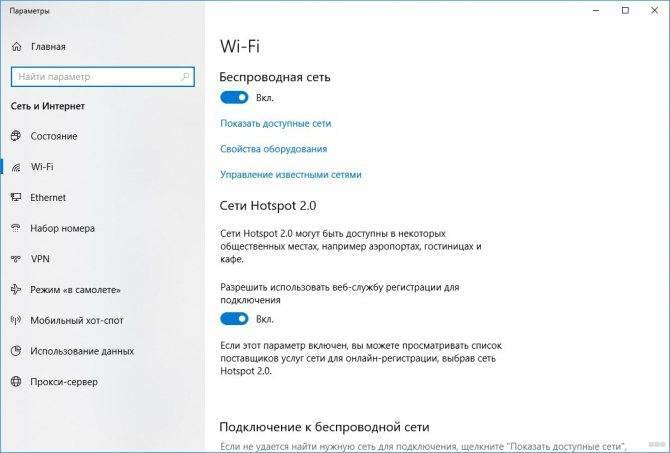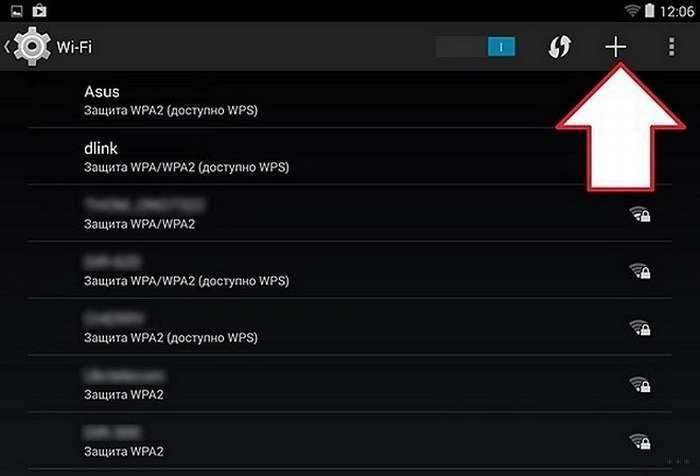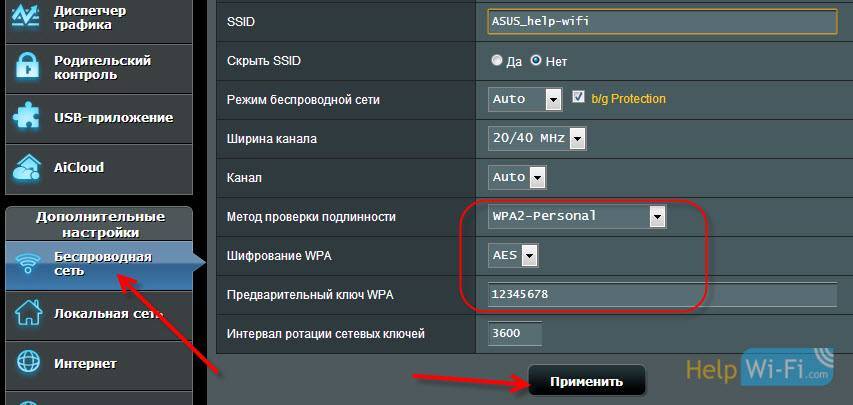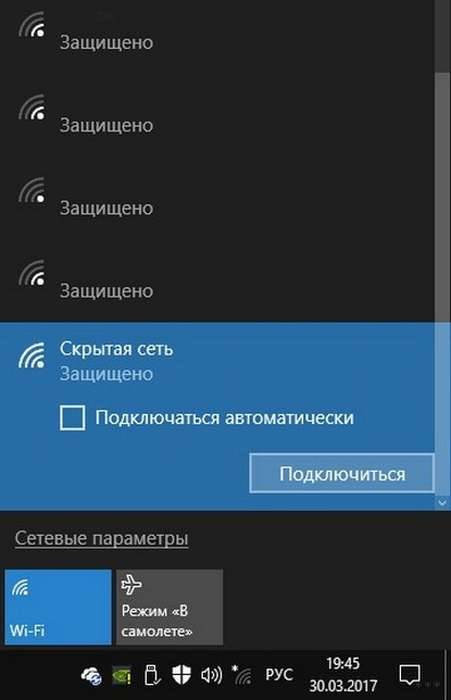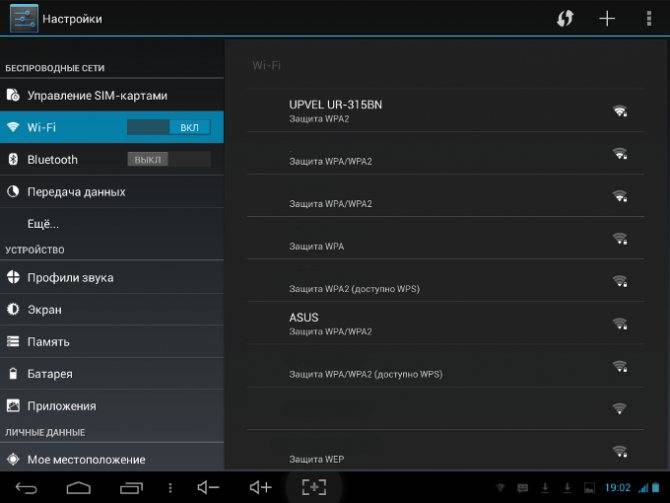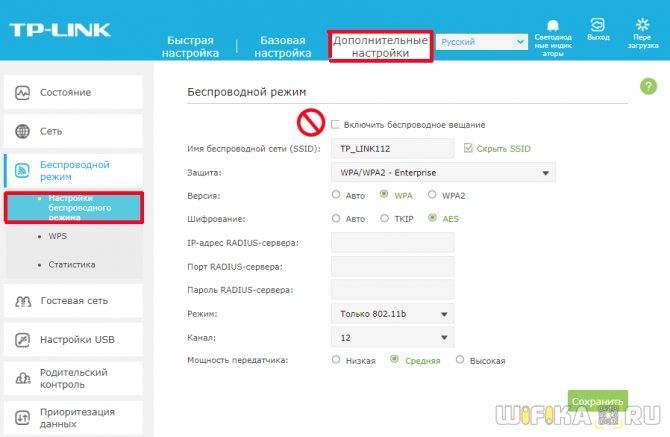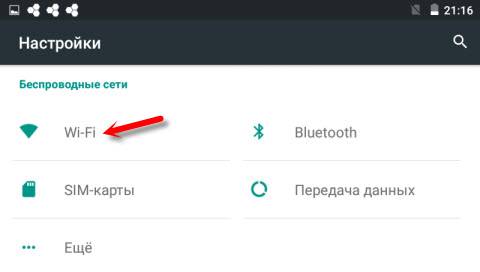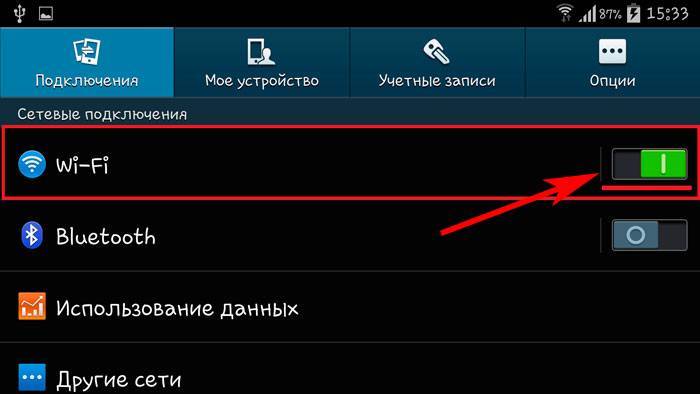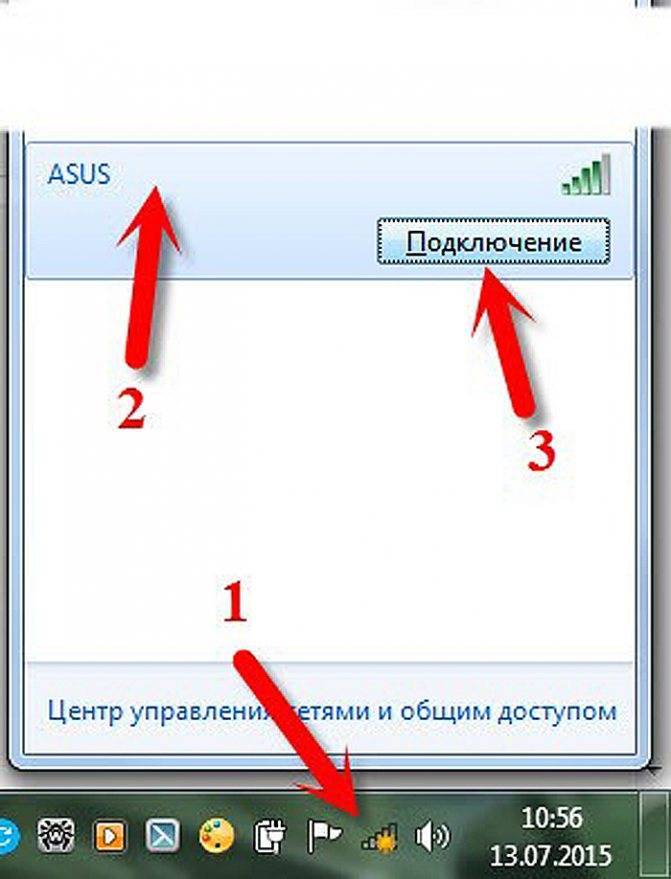Android не видит никакие сети Wi-Fi
Если устройство не обнаруживает беспроводные точки, хотя раньше видел их без проблем, убедитесь в отсутствии ошибок в системе и исправности модуля.
- Откройте настройки.
- В поле «Беспроводные сети» передвиньте переключатель Wi-FI в положение «Вкл».
- Запустите поиск сети.
- Откройте дополнительные функции и отметьте пункт «Всегда искать сети».
В настройках последних версий Android есть опция сброса параметров сети. С помощью нее можно исправить системные сбои, не сбрасывая другие настройки устройства и не удаляя информацию из памяти.
- Настройки
- Пользователь и архивация
- Архивация и сброс
- Сброс параметров сети

Если проблемы с подключением к Wi-Fi возникли после обновления или перепрошивки устройства, то необходимо откатиться на последнюю стабильно работающую версию Android. Используйте для прошивки официальные или проверенные кастомные сборки, тогда вопрос, что делать с очередной системной ошибкой, будет возникать значительно реже.
Худшее, что может случиться с телефоном или планшетом – аппаратные неисправности. Если вы подозреваете, что модуль беспроводной связи вышел из строя, обратитесь в сервисный центр для диагностики и замены компонента.
Подключено без интернета Wi-Fi Андроид — как исправить
Самый простой способ, срабатывающий практически во всех случаях — перезагрузка устройства. Во время перезагрузки ОС Андроид обновляет сетевые настройки. И если в сети был сбой, что является частой причиной внезапной пропажи интернета, то Wi-Fi заработает.
Но не всегда этот вариант помогает. В этом случае пользователь может попробовать другие способы, как исправить ошибку «Подключено без доступа к интернету» Android.
Повторное подключение к сети
Для этого пользователю нужно найти в настройках своего устройства раздел WLAN. Далее необходимо выбрать сеть, к которой не удается выполнить подключение. Нажав на нее, нужно выбрать опцию «Удалить» или «Забыть». После этой процедуры устройство «забудет», что у него был доступ к этой сети.
Затем снова необходимо нажать сеть и ввести пароль. Далее пользователю нужно проверить, исчезла ошибка подключения к вайфаю или нет.
Проверка сети на нескольких устройствах
Настройка даты и времени
Причиной помех в подключении к беспроводному соединению может быть некорректная дата и время. Кроме того, это способно повлиять на остальные процессы. В таком случае нужно действовать так:
- Пользователю следует зайти в настройки устройства и найти раздел «Дата и время».
- Нужно выбрать опцию «Использовать часовой пояс сети». Это действие позволит скорректировать время при пользовании Интернетом.
- После всех манипуляций необходимо перезагрузить устройство и проверить работу сети.
Данный способ подходит не только для смартфонов на базе Андроида, но и для ПК, ноутбуков. Чтобы новые настройки были действительны, устройство нужно перезагрузить и подключить заново.
Смена DNS на альтернативные
DNS-сервер влияет на работу сети. Бывает так, что смартфон или планшет не может подключиться к определенным серверам. В этом случае следует заменить стандартный DNS-сервер на публичные сервера Google. У них есть преимущество — они доступны всем пользователям, потому что бесплатны.
Поменять адреса можно в дополнительных настройках сети. Чтобы попасть в них, нужно воспользоваться следующей инструкцией:
- Зайти в раздел WLAN — там можно посмотреть всю информацию о доступных сетях.
- Выбрав нужную, следует зажать ее название на несколько секунд, чтобы отобразились опции. Из представленного перечня необходимо выбрать пункт «Изменить сеть».
- После этого пользователь попадает в раздел расширенных настроек.
- В строке «IP-адрес» следует выбрать статический подбор.
- В основном и запасном DNS-сервере нужно ввести следующие значения — 8.8.4.4 для первого и 8.8.8.8 для второго.
После этого обязательно следует сохранить настройки и перезагрузить смартфон или планшет. Затем необходимо заново подключиться к сети и проверить работу беспроводного соединения.
Пользователь настраивает вай-фай
Возможная WEB-авторизация
Проблема с беспроводным Интернетом может быть только с подключением к общественным сетям. В этом случае пользователю нужно проверить web-авторизацию. Иногда сложности с вай-фаем возникают не из-за неправильно введенного пароля, а из-за метода подключения.
Особенность данного метода в том, что к сети могут подключиться все желающие, а скачать файлы — пользователи, прошедшие регистрацию. Для проверки веб-авторизации нужно просто открыть вкладку в браузере. Если появится сообщение о том, что нужно ввести логин и пароль, значит необходимо пройти регистрацию. Особенности этой процедуры зависят от владельца сети.
Вышеперечисленные советы, как исправить ошибку на Андроиде «подключено без Wi-Fi доступа в Интернет», не требуют от пользователя особых знаний. Эти способы помогают за короткое время настраивать корректную работу и подключать девайс к беспроводному соединению.
Параметры сети на Андроид
Телефон не видит роутер и Wi-Fi
Последние версии Андроид хороши тем, что большинство специальных функций в смартфоне настраиваются автоматически. Пользователю остается лишь нажать кнопку в меню. Если телефон не находится слишком далеко от роутера (а в этом случае гаджет просто не сможет поймать сигнал маршрутизатора), причину, по которой мобильное устройство не ловит Wi-Fi следует искать в настройках самого роутера.
Мы покажем, как проверить настройки маршрутизатора на примере роутера Asus RT-N11P. В целом, настройки роутеров схожи между собой, отличается лишь вид интерфейса:
В адресной строке браузера введите адрес входа, например, https://192.168.0.50. Обычно адрес указан на самом роутере или в руководстве пользователя.
В качестве логина и пароля указываем admin
Обратите внимание: если вы меняли доступ при первой настройке роутера, вам необходимо внести указанные вами данные.
Убедитесь, что интернет подключен. Об этом сигнализируют сразу несколько индикаторов.
Проверьте канал подключения в расширенных настройках Wi-Fi
В выпадающем меню должен стоять пункт «Авто».
Перезагрузите роутер и попробуйте снова подключить смартфон к Wi-Fi.
Шаг 3. Устраните проблему.
Устранение неполадок, связанных с сетью или интернет-подключением
Если у вас есть доступ к маршрутизатору или модему, выключите его и снова включите. Вот как это сделать:
- Отсоедините шнур питания маршрутизатора или модема от розетки на 15 секунд.
- Снова подсоедините шнур питания к розетке.
- Убедитесь, что все шнуры и кабели надежно закреплены с обеих сторон.
- Подождите несколько минут, пока световые индикаторы на модеме или маршрутизаторе не заработают в стандартном режиме.
Если индикаторы не мигают, как положено по инструкции, проблема может быть связана с модемом, маршрутизатором или подключением к Интернету.
В этом случае обратитесь к администратору сети или интернет-провайдеру. Возможно, проблема возникла из-за отключения электроэнергии или сброса соединения с Интернетом.
Как правило, для работы с общедоступной сетью Wi-Fi (например, в кафе или аэропорту) необходимо выполнить вход на странице аутентификации. В противном случае соединение не будет установлено.
Если при подключении к сети открывается такая страница, выполните вход или примите условия использования.
Если страница аутентификации не открывается, выполните следующие действия:
- Проверьте, не появилось ли уведомление о входе.
- Попробуйте открыть новую веб-страницу в новом окне.
Если это не помогло, попробуйте подключиться к сети ещё раз. Вот как это сделать.
После покупки своего первого устройства на Android, новоиспеченный пользователь сразу попытается войти в Интернет с помощью своего девайса. Но – не тут то было – у многих возникают проблемы с правильным выбором настроек Wi-Fi, и сразу этого сделать не удается. В этой статье я разъясню весь процесс настройки Wi-Fi на Android как можно подробнее.
Предположим, у вас уже есть действующая сеть Wi-Fi, которую вы организовали дома (для этого понадобится специальное устройство – роутер) и вы планируете подключение девайса, работающего на Android 4.0 и выше, к этой беспроводной сети. Весь процесс расписан максимально подробно, каждый шаг, даже самый незначительный, будет разъяснен до мелочей.
Итак, сначала нужно включить приемник Wi-Fi-сигнала на вашем устройстве. Это делается в штатном системном меню: “Меню” -> “Настройки” -> “Беспроводные сети” -> “Wi-Fi”. Также Wi-Fi можно включить с помощью стандартного виджета, если вы размещали его на рабочем столе ранее.
- Сразу после этого включения Wi-Fi в настройках системы, у вас на экране появится список доступных для подключения сетей. Выбирайте любую. Если при настройках роутера вы создавали защищенную сеть, то после ее выбора система Android предложит вам ввести пароль в специальное окно. Нужно сказать, что чаще всего при стандартных параметрах сети Wi-Fi дальнейшие шаги просто не требуются! Но если у вас возникли какие-то проблемы – двигайтесь дальше
- Затем нужно провести самое интересное и, пожалуй, сложное – настройку Wi-Fi подключения. Для получения доступа к параметрам сети нужно удерживать ее название несколько секунд, а затем выбрать пункт “Изменить настройки”
После этого Android отобразит вам саму панель настройки Wi-Fi. Чтобы вручную задать такие параметры, как IP-адрес, шлюз и адреса DNS-серверов, нужно поставить галочку в пункт “Дополнительно”
Введите в обозначенные выше поля именно те данные, которые вам предоставил ваш провайдер интернет-связи. Если же администратор сети – не вы, то желательно обратиться к опытному специалисту, который поможет правильно настроить роутер так, чтобы он “раздавал” интернет на все подключенные устройства. Также отмечу, что в Android присутствует функция автоматического определения всех параметров сети – DHCP. Неопытному пользователю лучше пользоваться ей, а в случае каких-либо проблем уже искать решение в расширенных настройках
После все проведенных манипуляций вы можете сделать короткое нажатие на строку с названием сети чтобы просмотреть настройки, которые вы установили
Также в появляющемся окошке доступны прочие параметры сети – пропускная способности и индикатор уровня сигнала.
Кстати, обязательно обращайте внимание на значок Wi-Fi подключения в системном статус-баре
Если все настроено правильно, то он будет гореть не серым цветом, а синим
Это очень важно, иначе вы не сможете выйти в Интернет с устройства.
Вот, собственно и все. На самом деле, процесс настройки Wi-Fi на Android очень прост, и требует лишь немного концентрации и усидчивости. Установка параметров Wi-Fi на телефоне Android ничем не отличается от описанного выше процесса, который применим для планшетов. Удачи вам!
Телефон не видит Wi-Fi роутер: возможные причины
1 Отключите/включите Wi-Fi, перезагрузите телефон и роутер. Для начала просто заходим в настройки своего телефона и отключаем Wi-Fi. Думаю, все знают как это сделать.
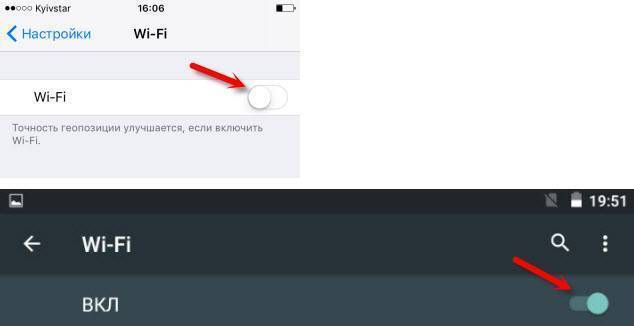
Затем обратно включаем.
- В Android достаточно нажать и подержать кнопку включения, затем выбрать «Перезагрузить». В зависимости от производителя и версии Android, действия могут немного отличатся.
- На iPhone нужно зажать и подержать кнопку «Домой» и кнопку «Питания». Телефон будет перезагружен.
Перезагружаем роутер. Если у вас есть к нему доступ. Достаточно на минуту отключить питание и снова включить роутер. Можно выполнить несколько перезагрузок подряд. Более подробно можно почитать здесь.
2 Определяем в чем причина.
Проверьте все три пункта:
- Если ваш телефон не видит ни одной Wi-Fi сети, но они есть и другие устройства их находят, то понятное дело, что проблема конкретно в вашем смартфоне. Все что могу посоветовать, это перезагрузить его, и снять с него чехол. Если он есть. Если это не поможет, то можно попробовать выполнить полный сброс настроек. Если и это не поможет, то придется нести устройство в сервисный центр.
- Когда устройство не находит одну сеть, то первым делом нужно проверить, видят ли ее другие устройства. Если не видят, то скорее всего проблема на стороне роутера. Сначала перезагружаем его. Если это не помогает, то смотрите статью: роутер не раздает интернет по Wi-Fi.
- Если другие устройства находят Wi-Fi сеть, а ваш телефон нет, но при этом видит другие сети, то скорее всего проблема в настройках маршрутизатора. Как правило, помогает смена канала беспроводной сети и региона. Ниже я расскажу об этом более подробно.
3 Меняем настройки маршрутизатора.
Нужно зайти в настройки своего маршрутизатора, перейти в раздел с настройками Wi-Fi, и попробовать выставить статический канал беспроводной сети и другой регион. Так же можно выставить ширину канала 20 MHz. Лучше по очереди.
На роутерах TP-Link это выглядит вот так:
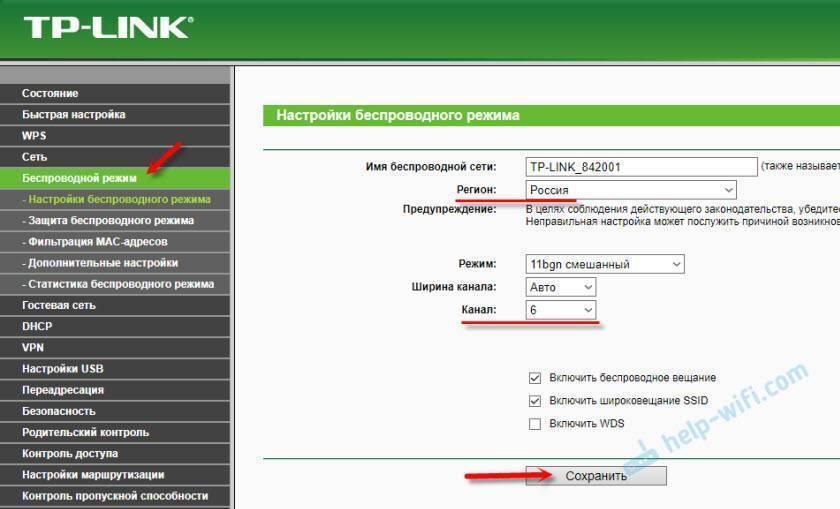
Более подробно в статье: как найти свободный Wi-Fi канал, и сменить канал на роутере. С каналом и регионом можно поэкспериментировать. Например, поставить регион США. Если у вас в настройках был выставлен статический канал, то поставьте «Авто».
Другие проблемы с обнаружением Wi-Fi сетей
Еще заметил, что народ частенько пишет мол телефон не видит Wi-Fi ноутбука. Я так понимаю, что проблема возникает при раздаче интернета с ноутбука, или ПК. В таком случае, я советую первым делом убедится, что ноутбук раздает беспроводную сеть. Например, посмотреть с других устройств. Возможно, вы неправильно запустили точку доступа. Здесь вам пригодится статья как раздать Wi-Fi с ноутбука или компьютера без роутера. Поднесите телефон ближе к компьютеру.
Следующий случай, когда проблемы с Wi-Fi появляются после ремонта телефона. Например, после замены батареи, экрана, стекла, корпуса и т. д. В таких случаях, я советую сразу отнести телефон в мастерскую, где его ремонтировали. Так как мастер скорее всего не подключил антенну, или сам Wi-Fi модуль.
Ну и не нужно исключать аппаратную поломку. Все ломается, и модуль, который отвечает за подключите к Wi-Fi – не исключение.
Как проверить наличие непрошеных гостей
Провести диагностику, определить, кто подключился к маршрутизатору, можно 2 способами.

SoftPerfect WiFi Guard
Алгоритм проверки:
- Скачать через Google программу SoftPerfect WiFi Guard, установить.
- Войдя в раздел «Сетевой адаптер», выбрать «Qualcomm Atheros», щелкнуть на «ОК».
- В открывшемся окне кликнуть на пункт «Сканирование».

Сервис покажет все устройства, подключенные к роутеру. Если к сети присоседился кто-то чужой, программа обозначит его красным.
Через настройки роутера
Как проверить:
- Войти в настройки маршрутизатора. После подключения к сети Wi-Fi набрать IP-адрес (найти его можно на корпусе прибора).
- В окне «Status» щелкнуть на пункт «Wireless».
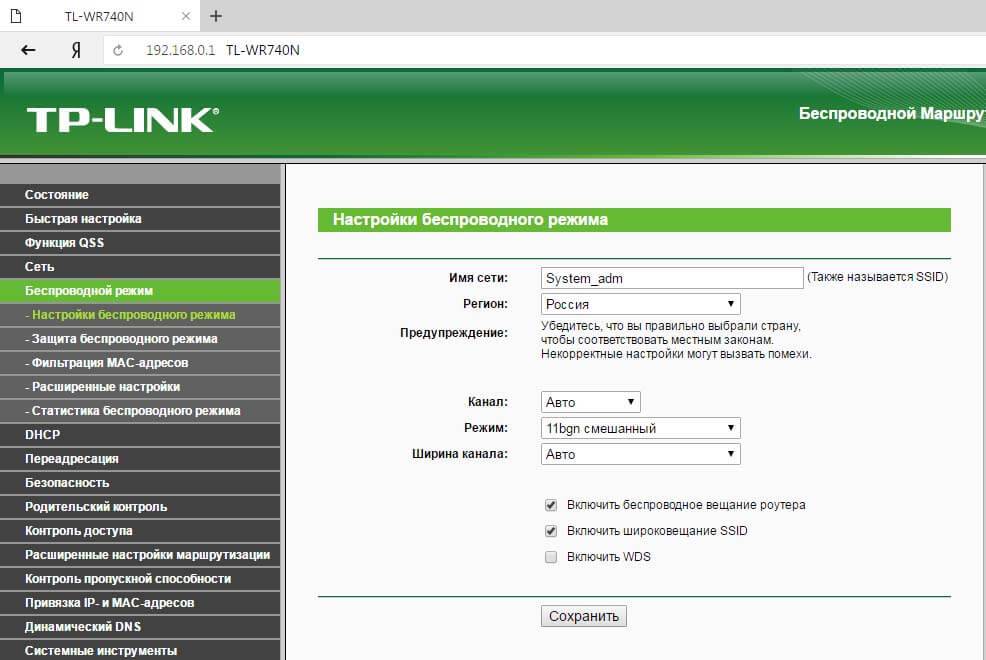
Отобразится каталог МАС подключенных устройств. Если кто-то незаконно присоседился к роутеру, там появятся другие адреса.
Android не видит WiFi сеть
Если Android не видит WiFi сеть, первым делом необходимо понять, на какой стороне возникла проблема: на устройстве, которое раздает беспроводную сеть (модем/роутер), или на вашем телефоне/планшете Андроид.
Данная статья подходит для всех брендов, выпускающих телефоны на Android 10/9/8/7: Samsung, HTC, Lenovo, LG, Sony, ZTE, Huawei, Meizu, Fly, Alcatel, Xiaomi, Nokia и прочие. Мы не несем ответственности за ваши действия.
Внимание! Вы можете задать свой вопрос специалисту в конце статьи
Определение источника проблемы
Первым делом определите, видит ли Андроид другие сети Wi-Fi. Попробуйте раздать сеть с ноутбука, с Айфона или другого телефона, зайдите в общественное место с бесплатным Wi-Fi.
Если с обнаружением других точек проблем не возникло, однозначно проблема в сети, которую Android не может найти. Если же устройство не ловит никакие точки, хотя другие телефоны показывают их наличие, то ищите неполадки в системе и аппаратной составляющей.
Как подключить планшет к беспроводной сети
Сегодня существует несколько популярных способов подключения домашних гаджетов к беспроводной сети. Некоторые из них довольно просты, в то время как другие могут потребовать некоторых настроек. Пользователь сам выбирает наиболее удобный из них, исходя из своих предпочтений и требуемых параметров.
- Самый распространенный способ подключения к сети — через маршрутизатор.
- Подключение через ноутбук — неплохой вариант, если у вас несколько устройств.
- Использование мобильного модема 3G или 4G. Подключение осуществляется с помощью SIM-карты одного из операторов.
- Точки доступа и городские подключения от различных провайдеров.
Решение проблемы с гаджетом, имеющим систему Android
Не всегда даже самые надежные системы телефонов работают правильно. Сбои в их работе периодически происходят.
Исправление неверного пароля от сети Wi-Fi
Видя на своем экране надписи «Неверная аутентификация», пользователь должен заново ввести пароль сети, так как он, скорее всего, неправильный. Владельцы часто не дописываю символы или меняют их местами. Придется отключится и еще раз найти свою домашнюю сеть.
Бесконечное получение IP-адреса
Иногда причиной того, почему не подключается вай-фай на телефоне, может стать сбой в системе Android. Внезапно дисплей телефона начинает выдавать строку «Получение ІР-адреса». Тогда достаточно перезагрузить сбойнувший Самсунг или другой аппарат.
Перезапуск Android
Операционная система Android постоянно дорабатывается. Производители стараются таким образом улучшить работу гаджета. При этом могут возникнуть сбои и непредвиденные ошибки. Чтобы их устранить, достаточно перезагрузить прибор, отключив его или вытащив батарею питания.
Перенастройка устройства на базе Android
Настройка на телефоне новых программ может быть не безопасной для его работоспособности. Иногда причиной, почему телефон не подключается к Wi-Fi, может стать неправильная установка приложений. Часто они просто заполняют память телефона, не давая ему нормально работать.
Но есть приложения, которые улучшают прием сигнала. Например, Wi-Fi Fixеr, которое можно найти на GоoglePlаy. Устанавливать его просто. Скачанная программа запустится в автоматическом режиме.
Проверка работоспособности Wi-Fi на Android
В случае когда Android не может подключиться к сети нужно просто проверить все настройки и если они правильные, перезагрузить аппарат, чтобы устранить сбой.
D-Link
Стандартный адрес для доступа к веб-интерфейсу – «192.168.0.1». Если по нему в панель параметров перейти не получается, загляните под устройство и посмотрите актуальные данные там.

Снизу должны быть указаны адрес и входные данные. Стандартные входные данные – admin/admin. Эта комбинация работает в большинстве случаев, и не только на моделях D-Link, а и на подавляющем большинстве маршрутизаторов от других производителей.
Инструкция по настройке роутера D-Link DIR 615 для всех провайдеров
Теперь нужно открыть интернет-браузер на вашем компьютере (можно это сделать и на телефоне при условии, что вы подключены к беспроводной точке доступа). В адресную строку сверху прописываем IP-адрес.
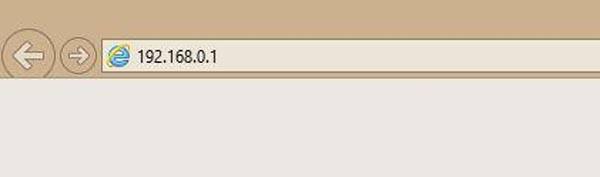
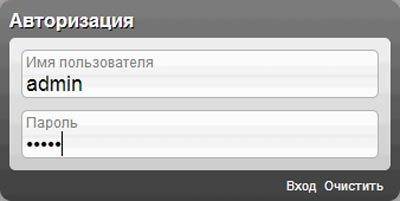
Для того, чтобы изменить название беспроводной сети, требуется перейти к вкладке «Wi-Fi», а затем открыть раздел «Основные настройки». Здесь во второй строке «SSID» можно заменить уже существующее название новым. При придумывании нового имени не забывайте о правилах, которые мы описывали выше.

Также при желании можно установить галочку на пункт «Скрыть точку доступа». В этом случае ее название не будет видно посторонним устройствам, а при подключении его нужно вводить самому, наряду с ключом безопасности. После того, как вы задали необходимые параметры, нужно кликнуть по кнопке «Изменить» и выйти из веб-меню настроек маршрутизатора.
Asus
Универсальная инструкция по настройке роутеров Asus
Пошаговая инструкция по смене названия точки доступа Wi-Fi:
- Сперва нужно найти необходимые данные для открытия веб-панели. Стандартные данные, используемые по умолчанию на большинстве устройств марки Asus IP-адрес – «192.168.1.1» и комбинация логина-пароля admin/admin. Если же какие-либо из этих данных вам не подходят и панель открыть не получается – смотрите актуальную информацию на корпусе Wi-Fi аппарата, снизу или сзади.
- При наличии необходимых сведений можно уже заходить в веб-интерфейс. Набираем IP-адрес в адресной строке сверху окна браузера (его можно открывать как на ПК, так и на любом мобильном устройстве, которое подсоединено к точке доступа). Также потребуется авторизоваться.
- После вышеперечисленных действий откроется панель параметров маршрутизатора Asus. Нам нужно найти в левом меню строку «Беспроводная сеть». Кликаем по ней и видим общие настройки точки доступа.
- В строке сверху можно поменять название SSID, если оно уже есть, либо задать новое, если его не было (например, маршрутизатор ранее вообще не работал в беспроводном режиме). Не забывайте о правилах составления названия Wi-Fi сети.
- После проведенных манипуляций выходим из веб-интерфейса, не забыв нажать по кнопке «Применить», чтобы изменения вступили в силу немедленно.
Как подключиться к скрытой Wi-Fi сети
Многие пользователи в экстренных случаях задаются вопросом о том, как обнаружить скрытый wifi. Поскольку существует несколько видов операционных систем, то для каждой выполняется свой набор операций. Выделяют:
- Windows 10 и предыдущие версии;
- Android;
- IOS iPhone и iPad;
- MacOS.
Чтобы соединиться с Windows и Linux и ее более ранними версиями, необходимо:
- открыть список сетей, которые доступны данному устройству;
- нажать на скрытую сеть;
- поставить галочку на автоматическое подключение;
- ввести имя с Wi-Fi;
- ввести код-пароль;
- нажать на «Далее».
Обратите внимание! При правильном вводе данных Windows 10 сразу установит соединение, а также будет видеть и узнавать соседей. При использовании более ранних версий операционной системы (7,8) целесообразно создавать новое подключение в неавтоматическом формате
Для это требуется выполнить следующие действия:
При использовании более ранних версий операционной системы (7,8) целесообразно создавать новое подключение в неавтоматическом формате. Для это требуется выполнить следующие действия:
- выбрать осуществление подключения вручную;
- задать имя;
- найти и выбрать тип безопасного соединения (WPA2-Personal);
- указать пароль;
- нажать на автоматическое подключение;
- выбрать «подключаться при отсутствии широковещательной передачи».

Таким образом, ответ на вопрос о том, как пользователям подключиться к скрытой wifi сети, был полностью озвучен.
При использовании телефонов iPhone и iPad (iOS) подключиться к беспроводной скрытой сети проще, чем в Виндовс. Для этого следует:
- зайти в настройки;
- перейти в раздел вай-фая;
- нажать на «Другая»;
- указать имя;
- выбрать пункт «Безопасность»;
- указать пароль.
Обратите внимание! Если пользователю требуется часто использовать конкретную сеть, то нет надобности каждый раз проделывать все вышеописанные действия. Достаточно пролистать вниз страницу и включить функцию «Запрос на подключение»
После этого устройство будет автоматически подключаться к известному Wi-Fi.
Чтобы решить проблемы с соединением на телефонах от Apple есть ряд мер:
- включить-выключить Wi-Fi;
- удалить сеть и подключиться к ней заново (для этого нужно кликнуть по «i», справа от названия Wi-Fi).
При использовании Android требуется:
- зайти в настройки;
- выбрать пункт «Wi-Fi»;
- добавить сеть;
- ввести имя;
- выбрать тип защиты WPA/WPA2 PSK;
- ввести пароль;
- сохранить изменения.

Таким образом, для защиты личного беспроводного интернет-соединения необходимо скрывать Wi-Fi. Ответ на вопрос о том, как сделать вай-фай невидимым, можно прочесть в данной статье. Осуществить процедуру можно на любом устройстве с учетом специфики операций для каждого конкретного случая. Аналогично скрытию можно также распознать невидимую сеть.
Подключиться к скрытой Wi-Fi сети не так и просто, поскольку она вообще не отображается в списке доступных сетей либо же не отображается ее название. Это обусловлено тем, что для доступа к ней необходимо знать не только ее пароль, но и название. Независимо от того, какое устройство требуется подключить к скрытому Wi-Fi, нужно создать новую беспроводную сеть, указать ее название, тип безопасности и пароль. Узнать пароль посторонним лицам практически невозможно.