Часть 1. Как объединять видеофайлы на Windows с помощью Filmora Video Editor
Для получения лучших результатов при объединении файлов на Windows 10, 8 и 7, вы можете воспользоваться Filmora Video Editor. Эта программа была создана для достижения превосходства – в ней различные операции над видеофайлами могут выполняться в различных окнах. Использование Fimora Video для объединения файлов достаточно легко при следовании следующим шагам:
Загрузить бесплатно Загрузить бесплатно
Шаг 1: Запустите Filmora Video Editor
В первом шаге следует загрузить программу, кликнув на ссылку приведенную выше. После того, как Filmora Video Editor будет установлена, ее следует запустить и выбрать “Полнофункциональный режим”.
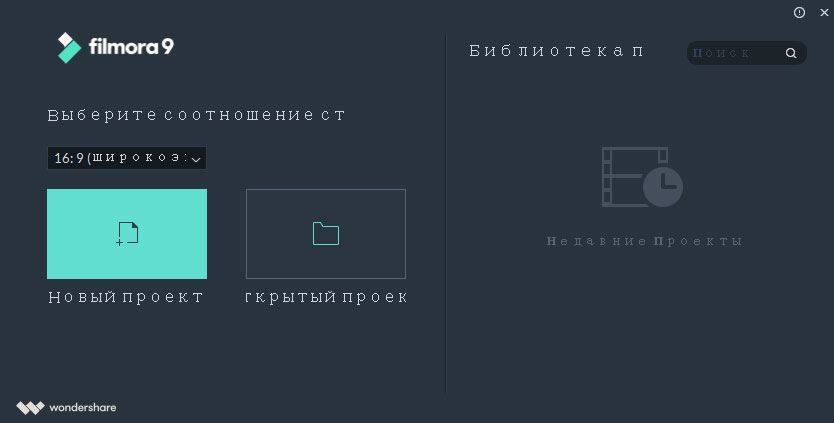
Шаг 2: Загрузите файлы в программу
В следующем шаге необходимо загрузить файлы в программу. Импортировать файлы в Filmora Video Editor достаточно легко – просто перетяните их в главное окно.
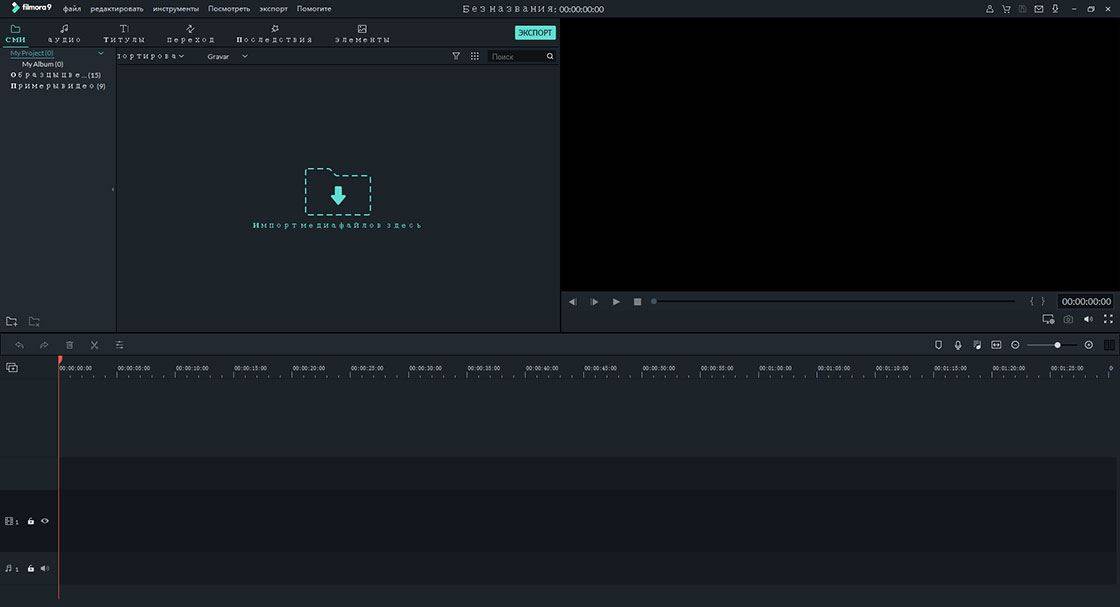
Шаг 3: Объедините видео
После этого перетяните загруженные файлы в монтажную линейку в нужном порядке.
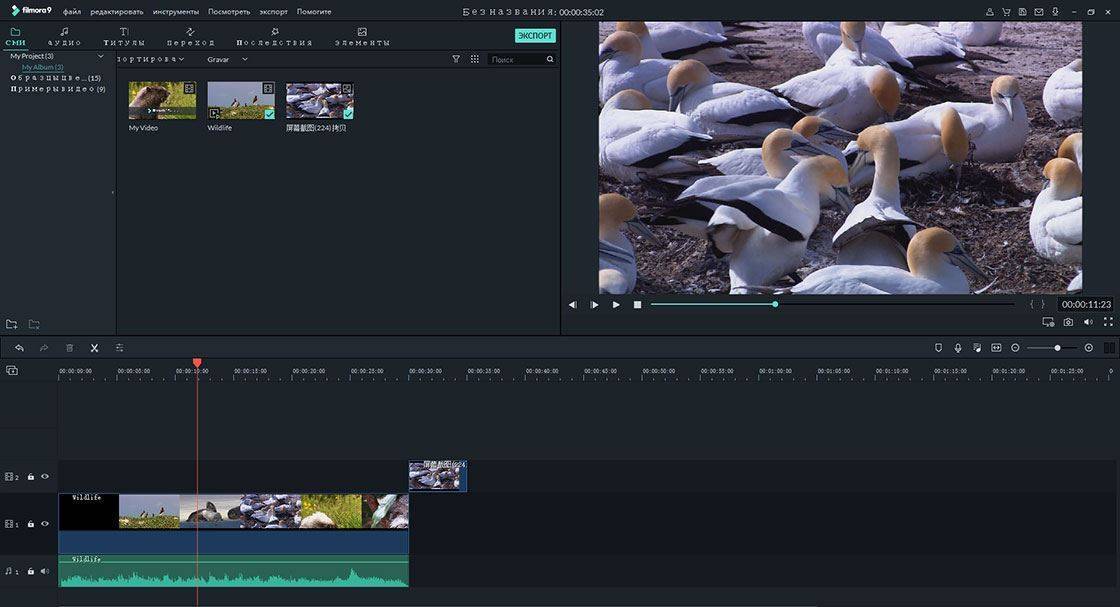
Шаг 4: Добавьте переходы между видео
Чтобы сгладить переход от одного видео к другому, лучше всего добавить переход между двумя видео. На вкладке “Переходы” выберите один переход и перетяните его в монтажную линейку между двумя видео. Кликните правой кнопкой мыши на любом переходе и появится меню с опцией “Применить ко всем” и “Случайно ко всем”.
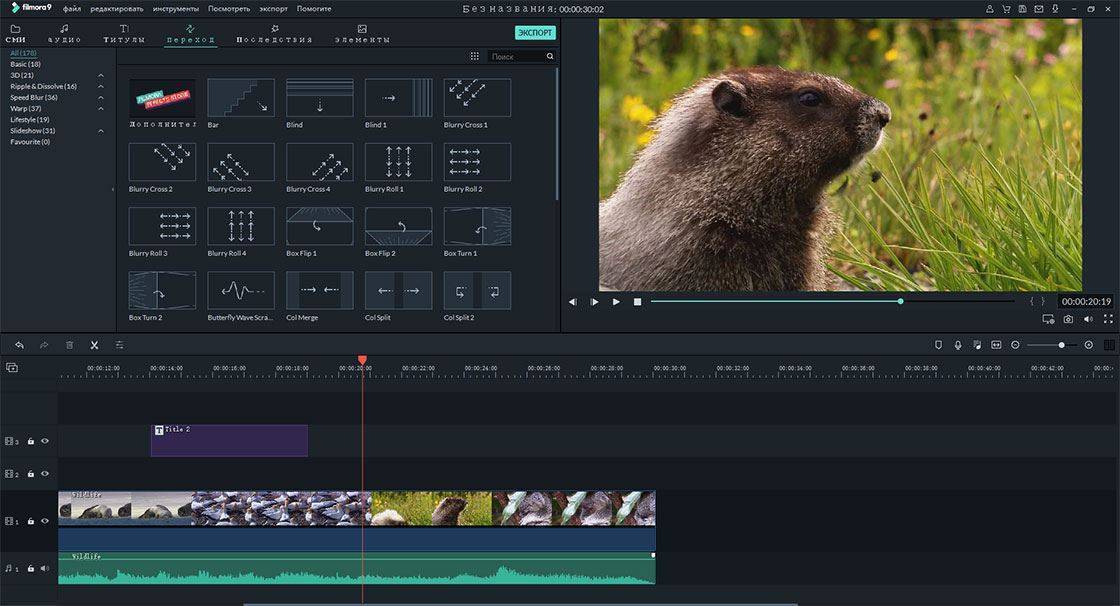
Шаг 5: Выгрузите видеофайл
Это последний шаг при объединении видеофайлов с помощью Filmora Video Editor. Перед сохранением объединенных видео, следует предварительно просмотреть их, чтобы убедиться что все было выполнено так как требовалось. После этого, кликните на кнопку “Экспорт” и сохраните в одном файле.
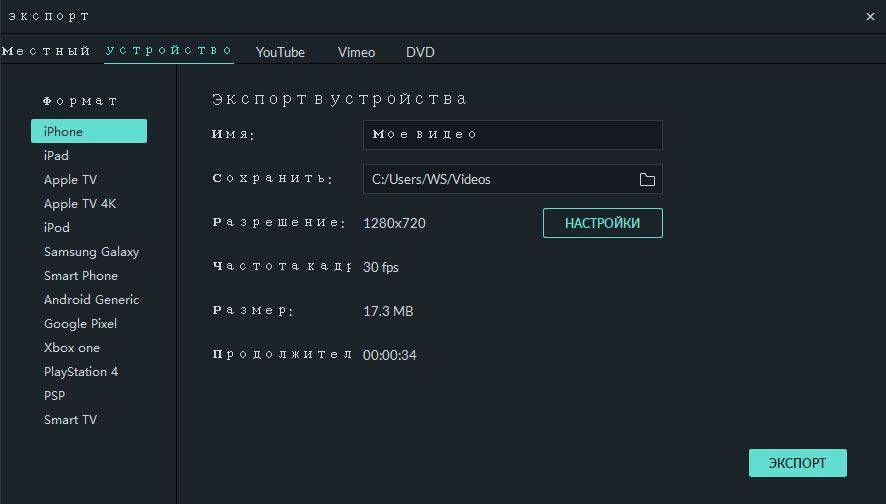
Почему следует выбрать Filmora Video Editor для объединения файлов
Filmora Video Editor – это отличная программа с множеством различных качеств, стилей и функций для объединения видеоклипов. Она создана для того, чтобы могли ее использовать для любых операций с видео, вне зависимости от их формата. Использование Filmora Video Editor для объединения видеофайлов обеспечивает высокое качество файлов и их содержимого.
Загрузить бесплатно Загрузить бесплатно
Как монтировать видео
Полноценно смонтировать клип проблематичнее, чем стандартное редактирование
Многие тиктокеры сильно не парятся по этому поводу, но популярными становятся те, что уделяют этому моменту особое внимание. Монтаж можно сделать в приложении ТТ, а можно и с помощью сторонних программ.
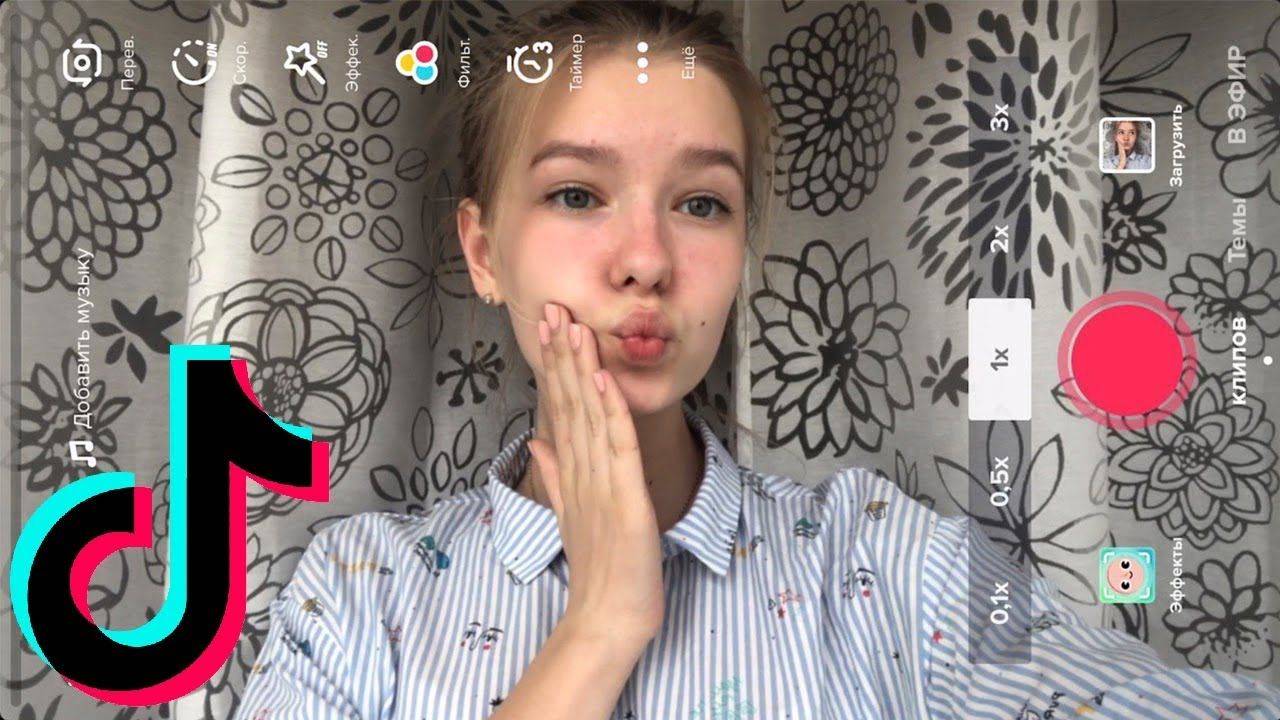
Для того, чтобы начать монтировать клип, его нужно снять. Выбор длительности можно выбирать между 15 и 60 секундами. Алгоритм действий:

- Выбрать подходящие фильтры и эффекты.
- Отрегулировать скорость воспроизведения ролика.
- Из музыкальной библиотеки выбрать необходимый хит.
- Клик на «птичку».
- Далее расставить по экрану надписи, смайлы и стикеры, выбрать эффект смены голоса, настроить громкость, выбрать маску.
Это стандартные шаги по редактированию клипов в тик токе. Вопросов возникает много в связи с некорректностью.
Стандартные возможности приложения для обработки видео
Пользователи бы не поняли, если бы в проге для записи и распространения видеороликов не было инструментов для монтажа. Что можно сделать в тик ток с роликом помимо написания текстов?
- Регулировка скорости воспроизведения. В Инсте такого инструмента почему-то нет. Хотя такая опция сделает короткий ролик намного привлекательнее.
- Громче/тише. Фишка тт в том, что юзеры могут беспрепятственно использовать популярные хиты в своих видео. В Инсте такие посты блокируются. С помощью данного регулятора можно менять звук в самом посте, а можно и регулировать громкость в наложенном хите.
- Кадрирование. Возможность вырезать плохой момент их клипа.
- Эффекты и фильтры позволяют до неузнаваемости менять внешность главных героев и фона.
Подборка приложений, которые помогут смонтировать ролик
Многие пользователи предпочитают монтировать ролики в отдельно созданных приложениях. То есть ролик предварительно записывается, после этого монтируется и редактируется, потом – выкладывается в тик ток. Если заходить в тик ток с компа, то это единственная доступная опция – загрузить пост.
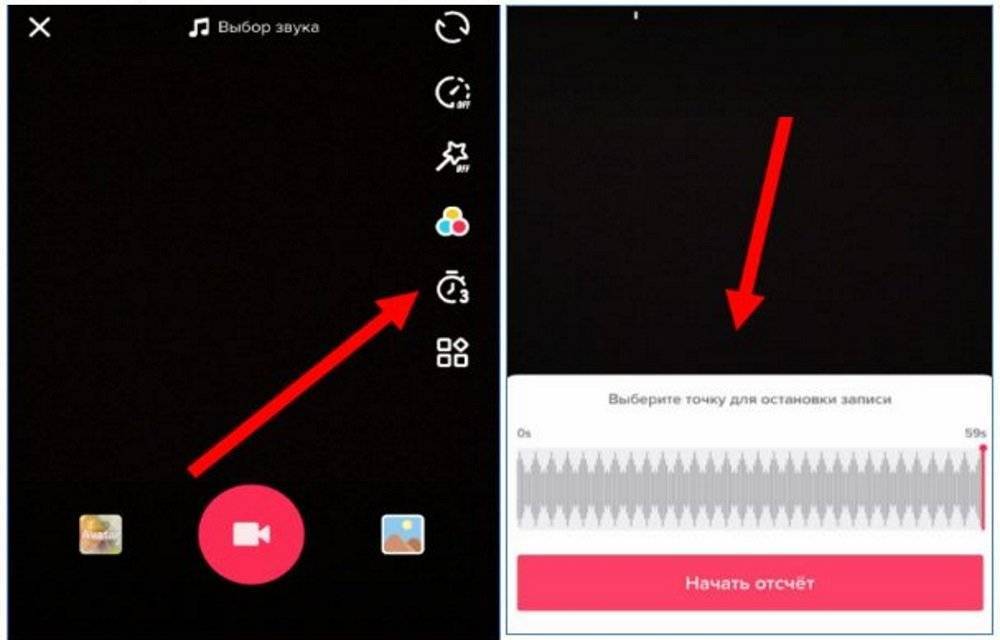
Использование сторонних сервисов удобнее в плане встроенных инструментов. Например, в ТТ можно создать ролик из двух разных, только соединив их по очереди. То есть накладывать кадры одного на второе невозможно.
Рекомендованные программы для монтажа роликов на смартфоне:
- InShot. Эта прога идет на андроиде и айфоне. На сегодняшний день – это самая популярная программа для монтажа. Больше опций доступно в платной версии приложения.
- Developer. Сервис для редактирования фотографий и клипов. Открыты такие возможности, как объединение роликов в один, наложение звуковой дорожки и переходы.
- Video Shop. Тут можно склеивать ролики в один, накладывать на видео различные эффекты и стили, можно выбрать аудио сопровождение.
Функционал разнообразный. Но основной плюс в том, что такие проги работают на обеих ОС. Это открывает возможности редактирования как пользователям айфонов, так и андроид.
Способ 2: ВидеоМОНТАЖ
ВидеоМОНТАЖ — еще одно решение для начинающих и любителей, позволяющее справиться с поставленной задачей. Оно не бесплатное, однако десятидневной триальной версии вполне хватит для того, чтобы несколько раз соединить ролики и сохранить их в нужном формате.
- После успешного запуска программы на левой панели нажмите «Новый проект».
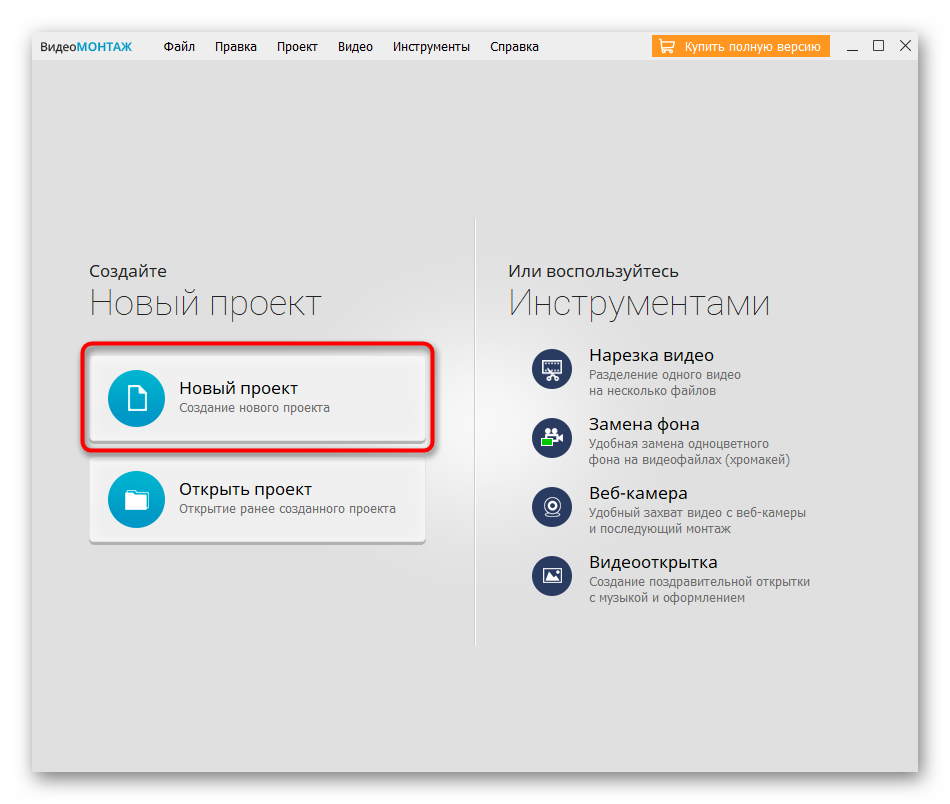
Далее вас интересует кнопка «Добавить видео и фото».
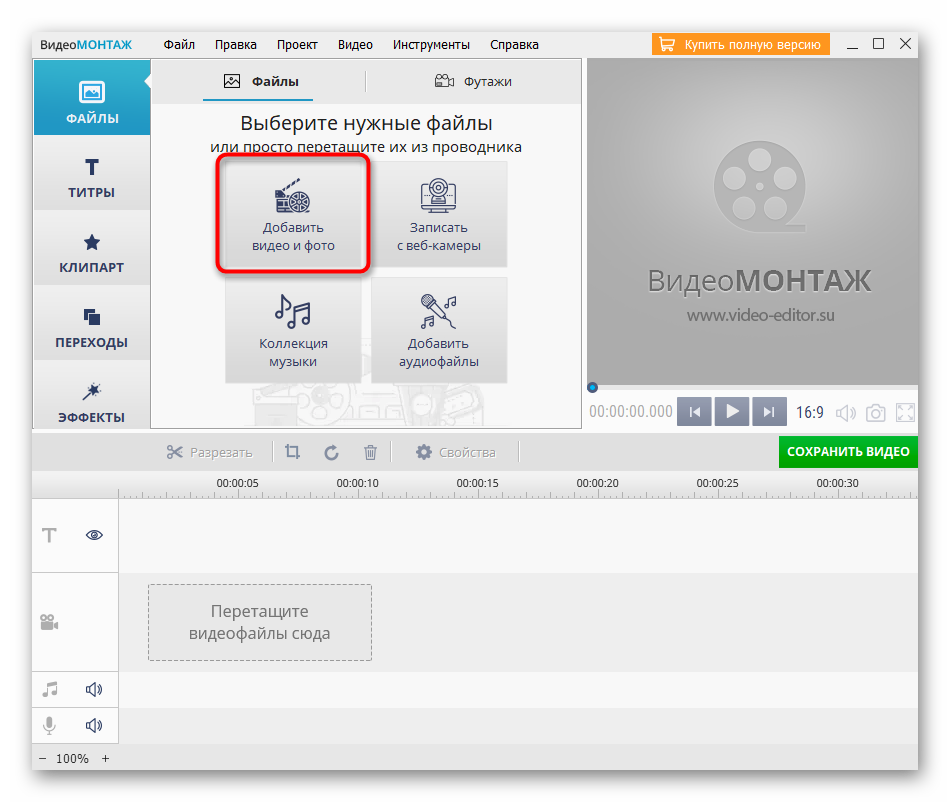
Откроется окно проводника, где отыщите требуемые файлы и выделите их, чтобы добавить сразу все.
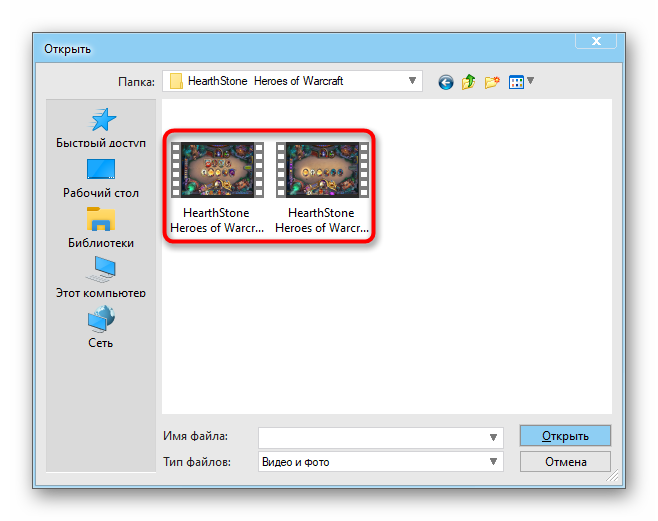
Соединение произойдет автоматически, в чем можно убедиться, ознакомившись с содержимым многодорожечного редактора.
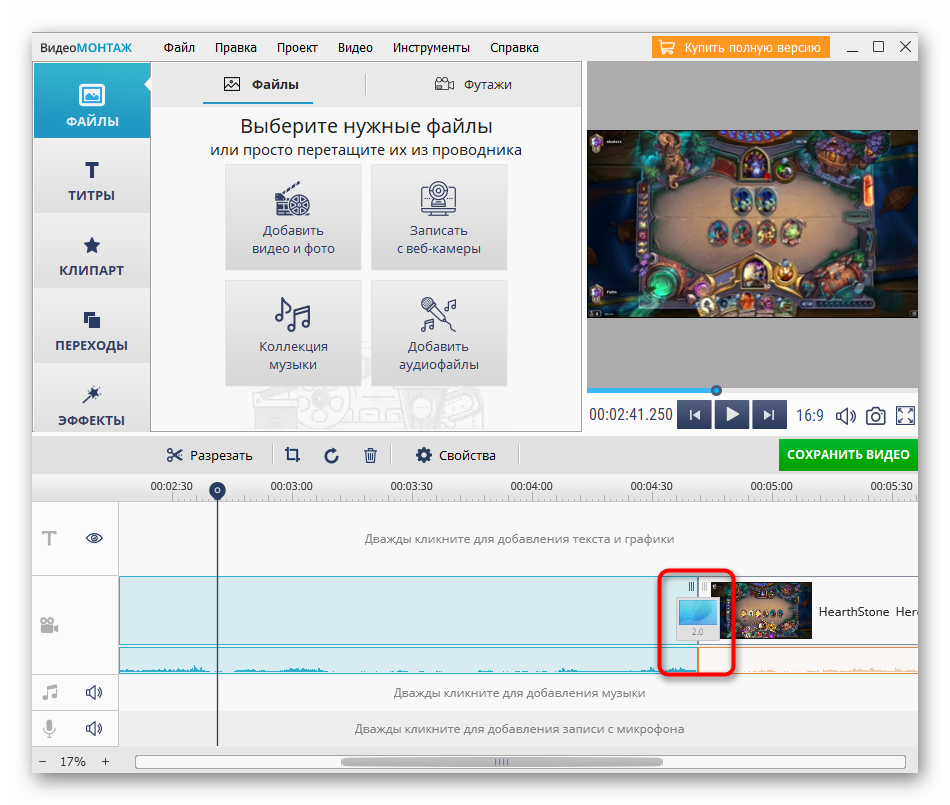
Откройте раздел «Переходы», чтобы наложить эффекты между самими роликами. Их действие сразу отслеживается через окно предпросмотра, поэтому так будет проще подобрать подходящий переход.
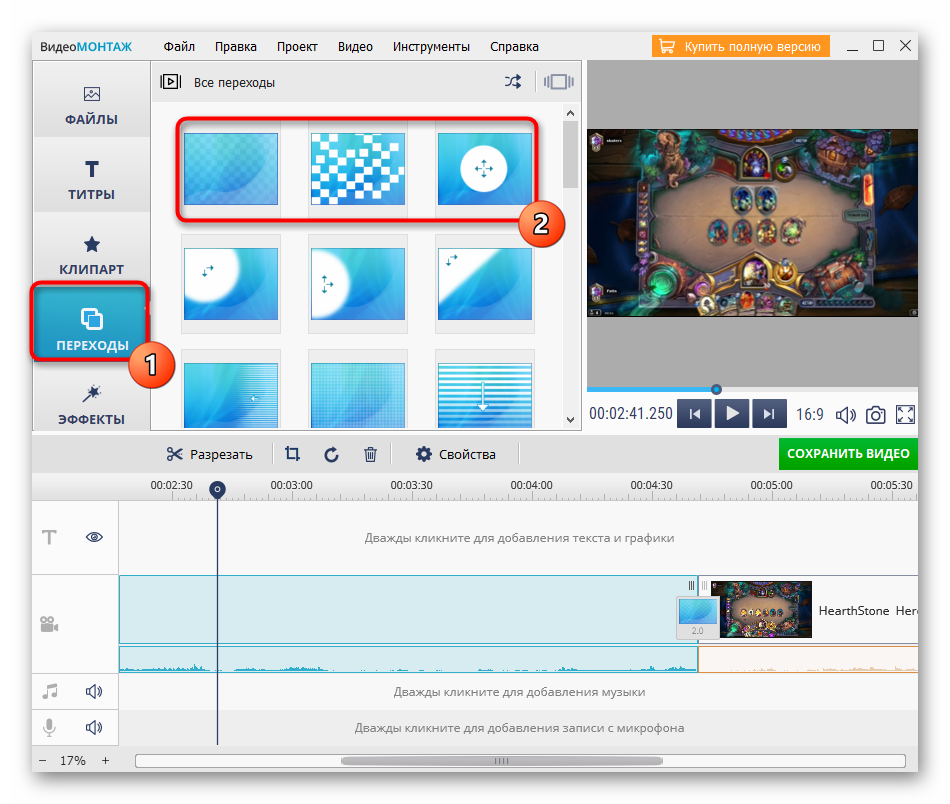
То же самое осуществите и с эффектами, задав одинаковую коррекцию цвета для обоих роликов, если это требуется.
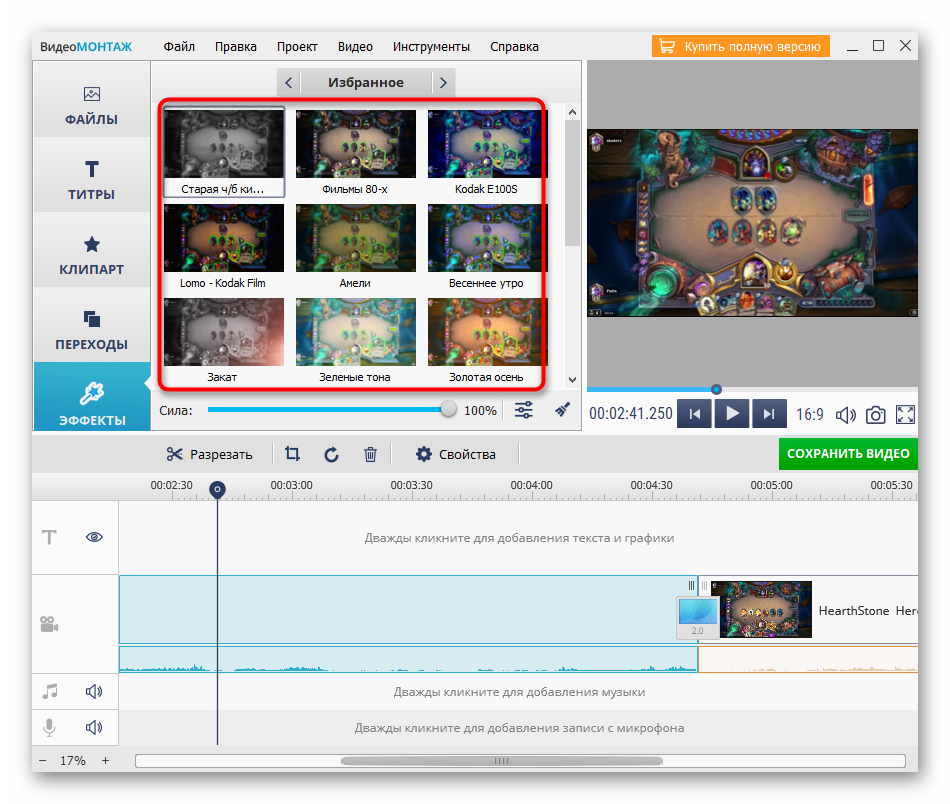
Вам могут пригодиться и расширенные настройки, находящиеся в «Свойствах».
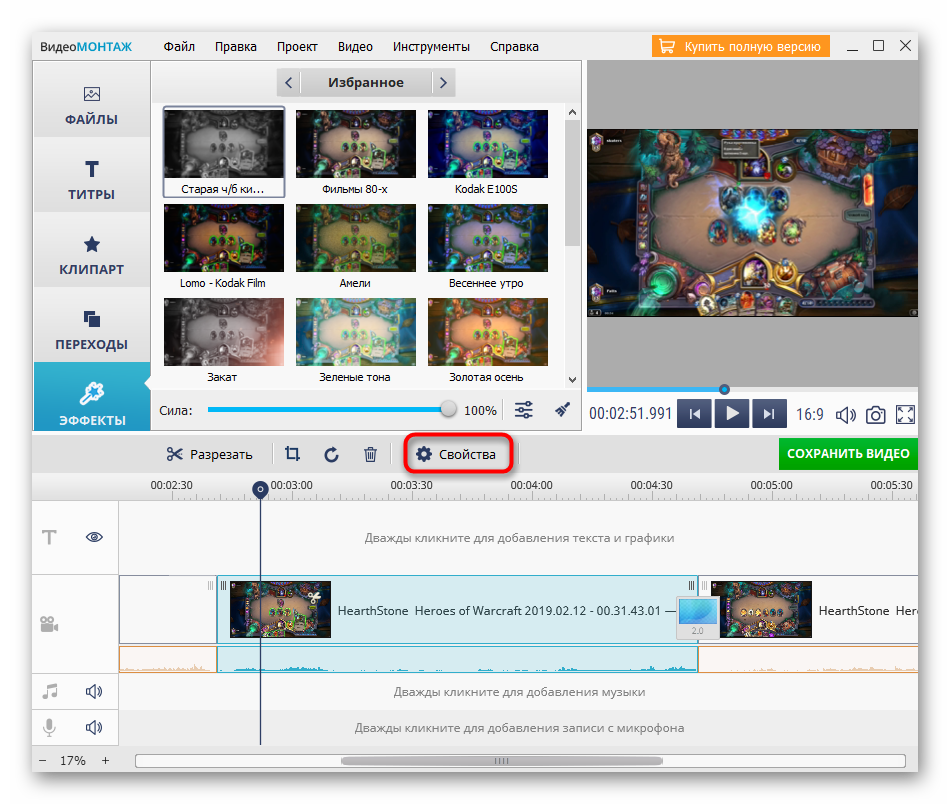
Там можно изменить громкость видео, его скорость воспроизведения и установить встроенные в ВидеоМОНТАЖ улучшения.
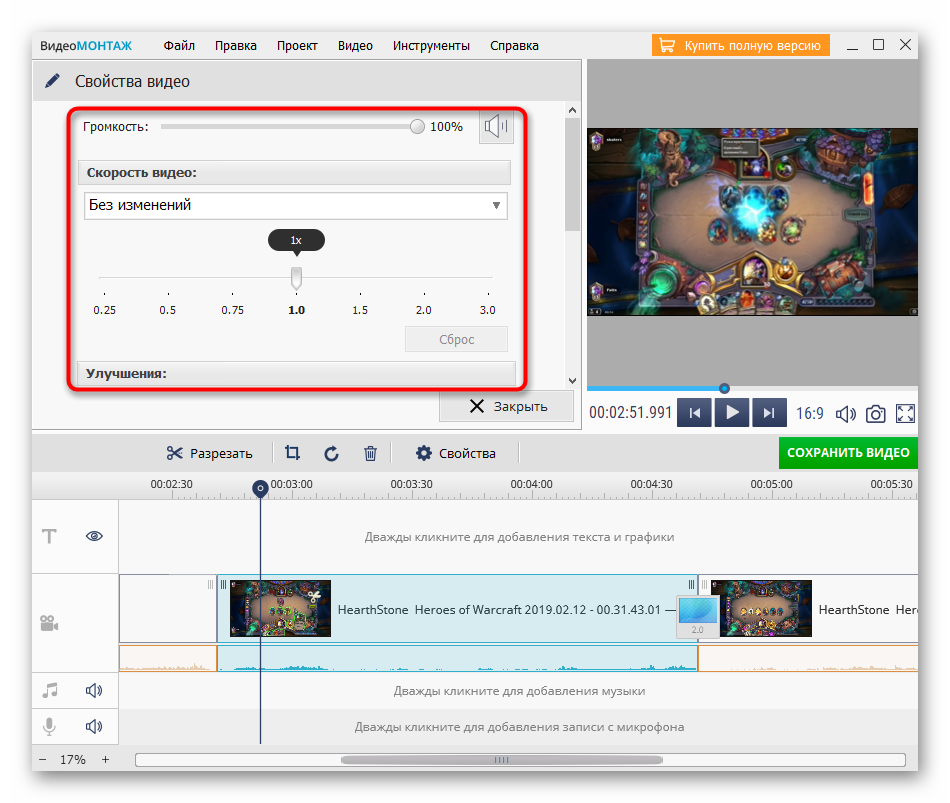
По завершении убедитесь в готовности проекта к сохранению и нажмите по зеленой кнопке «Сохранить видео».
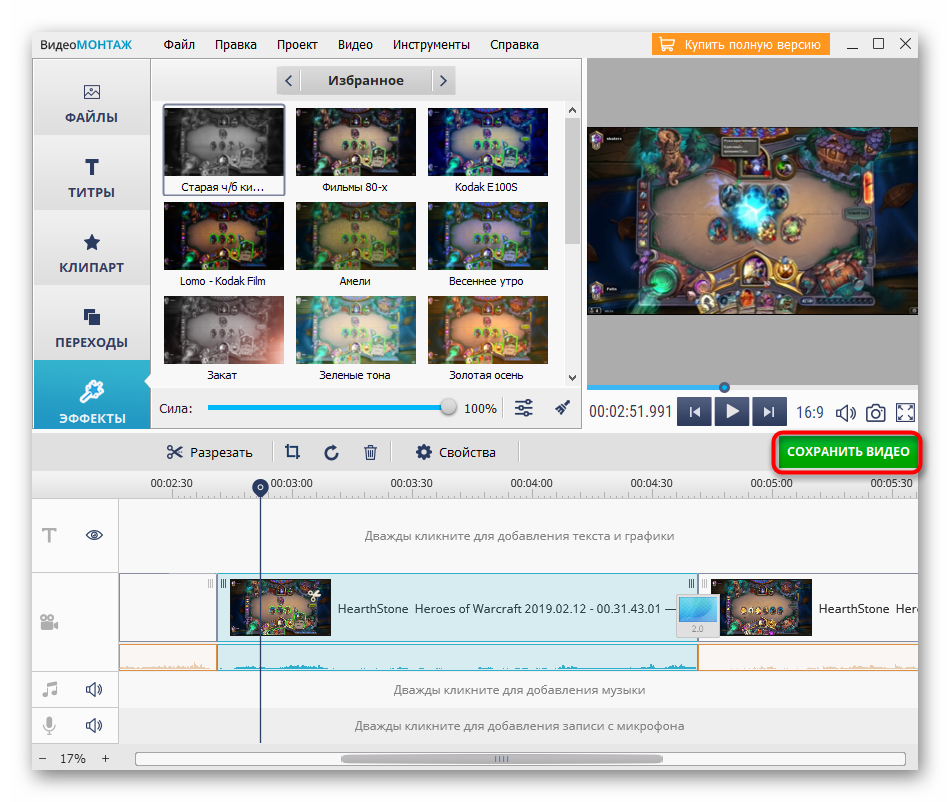
Выберите оптимальный тип создания ролика, отталкиваясь от используемых устройств или предпочитаемого формата файла.
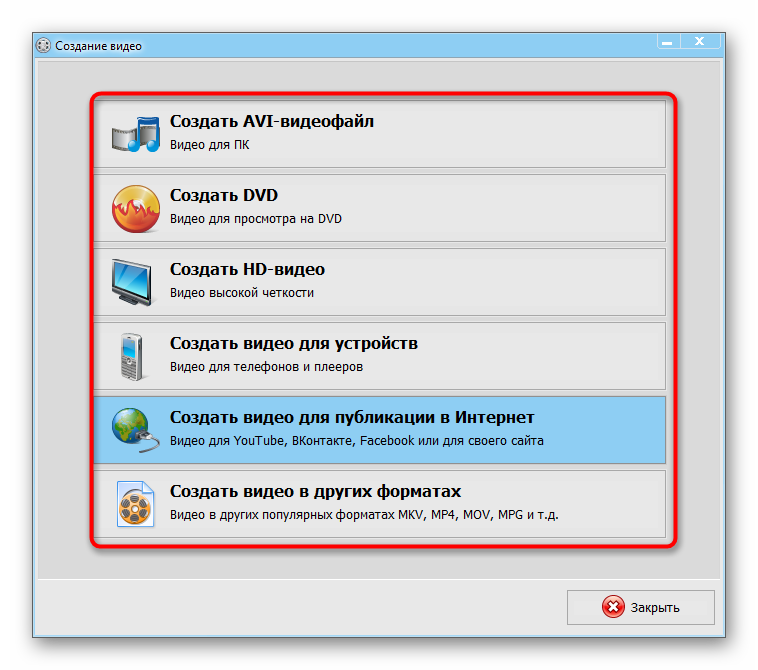
Те, кому требуется выбрать подходящий формат, могут сделать это в отдельно открывшемся окне.
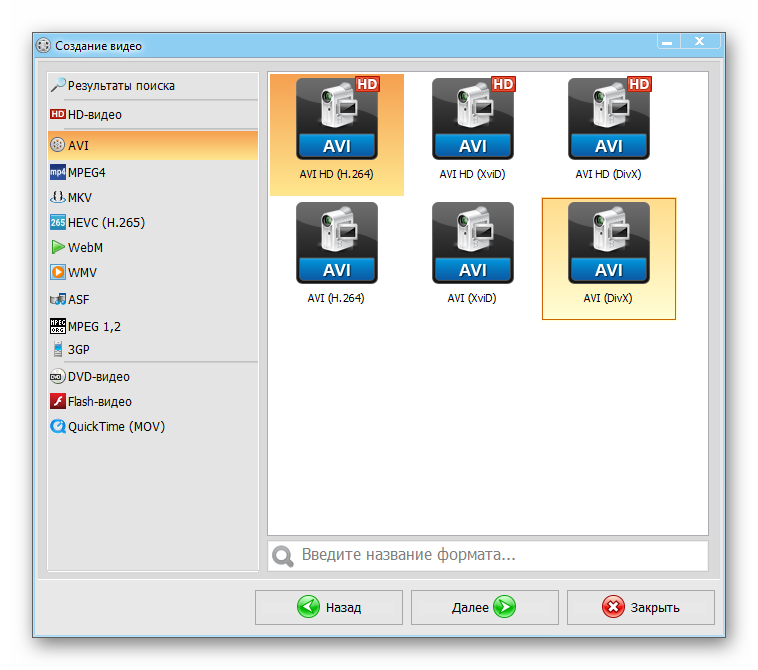
Задайте размер кадра, качество или настройте желаемый размер, чтобы все параметры были выставлены автоматически.
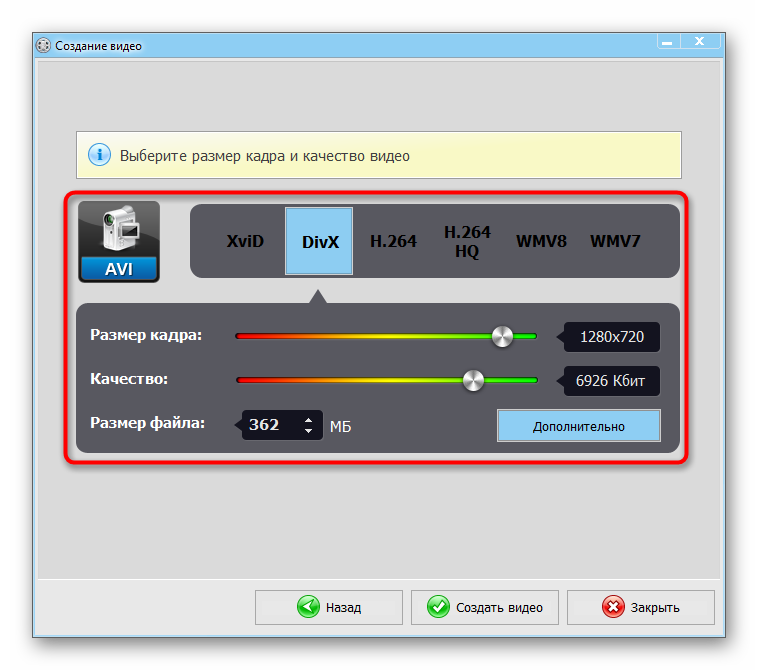
Осталось только указать место на носителе, куда будет помещен готовый файл, а затем можно подтвердить сохранение.
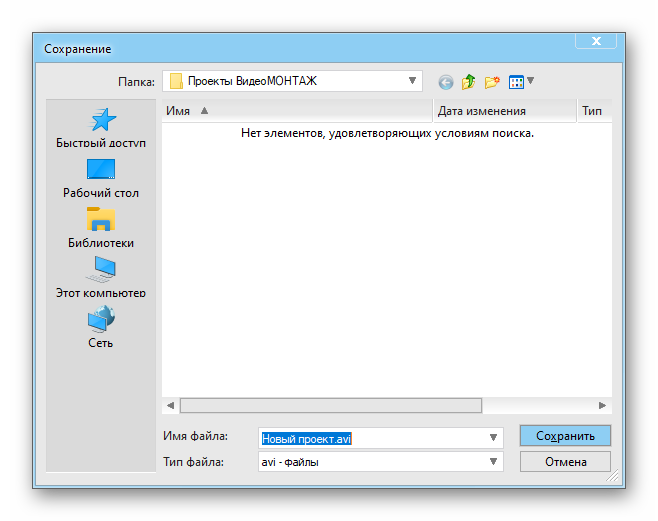
«Киностудия» от Microsoft
В ранних версиях Windows базовый видеоредактор предоставлялся программой Movie Maker. На сегодняшний день ее актуальная версия получила более подходящее название – «Киностудия». Если речь идет о том, как соединить несколько видео в одно, программа «Киностудия» от Microsoft подходит для этой цели идеально.
Алгоритм действия достаточно прост:
- Нужно запустить «Киностудию», запускной ярлык которой размещен по пути: «Пуск» – «Все программы». Если таковой отсутствует, то программа не установлена, а скачать ее можно через интернет, где она размещена и предоставляется совершенно бесплатно.
- После запуска приложения необходимо добавить соединяемые видеофрагменты в рабочую область. Это можно сделать посредством специальной кнопки (на скриншоте), либо просто перетянув их на рабочую часть окна программы.
- Добавлять файлы лучше по одному, чтобы сохранить им хронологическую последовательность склеивания.
- Следующим действием должно стать сохранение склеенного фильма, которое выполняется посредством нажатия специальной кнопки, размещенной в правом верхнем углу окна программы. Нужно лишь выбрать формат, который будет иметь создаваемый фильм.
- После этого процесс сохранения (рендеринга) может занять несколько минут. Впоследствии новый видеофайл под заданным именем появиться в указанном месте.
Однако данное приложение обладает лишь тем функционалом, которым его наградили разработчики от Microsoft. По сей день данный софт можно считать стандартным для современных версий ОС Windows. Рассмотрим пример инсталлируемой программы от внешних разработчиков.
Кому интересно можете прочитать про бесплатные видео конвертеры на нашем сайте.
«ВидеоМАСТЕР» от AMS Software
Программа «ВидеоМАСТЕР» – это продукт российских разработчиков, при помощи которого можно отредактировать любые видеофайлы и, самое главное, соединить их.
Алгоритм склейки фактически такой же, как и с «Киностудией»:
- В запущенном приложении необходимо перейти на вкладку «Добавить» и нажать одноименную кнопку. Затем несколько склеиваемых куском выбираются путем зажатия клавиши «Ctrl» и нескольких кликов по нужным файлам.
- Затем нужно перейти на вкладку «Соединить», чтобы выполнить склейку отмеченных видеофайлов.
- Теперь, как показано на скриншоте, нажмите на кнопку «Вид списка», чтобы дальше при помощи стрелочек на правом верхнем углу каждого блока (скриншот) расположить куски правильно относительно друг друга.
- Затем нужно выбрать общий для всех видео формат, в который они будут конвертированы перед склейкой. Именно так работает данный видеоредактор.
- Последним действием необходимо выбрать путь для сохранения склеенного фильма.
На конвертирование и сохранение склейки уходит несколько минут, исходя из размера, длительности и качества исходных файлов.
Склеиваем видео онлайн
Для создания цельного файла необязательно скачивать специальные приложения, искать подходящие способы соединения многих компонентов в один с помощью компьютерных вариаций видео-редакторов. Яркое множество вариаций онлайн-программ помогут начинающим режиссерам в создании кинематографических шедевров.
Особой известностью пользуются следующие онлайн-ресурсы, имеющие в своем функциональном арсенале яркие способы склеить несколько эпизодов в один запоминающийся фильм:
Сделать Видео – http://sdelatvideo.ru
Простой в использовании редактор видео, позволяющий неопытным пользователем не только соединить несколько элементов в цельный фильм, но и разбавить визуальный ряд текстовыми комментариями, музыкой, фильтрами.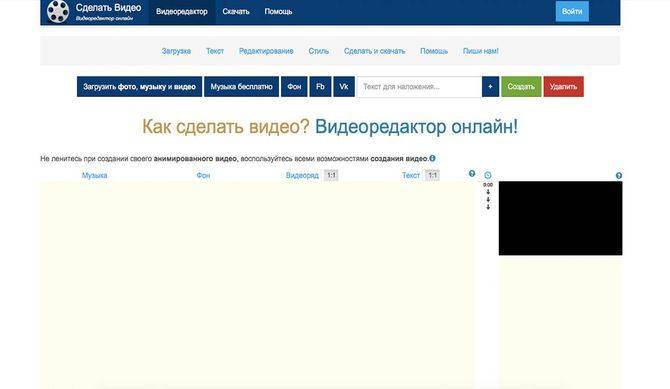
Цельсия – http://www.cellsea.com/free-online-video-editor
Использовать этот ресурс могут даже люди со слабым знанием английского языка, ведь понятный интерфейс позволяет создавать видео-шедевры на интуитивным уровне. На сайте можно обрезать длину, добавлять переходы и различные эффекты.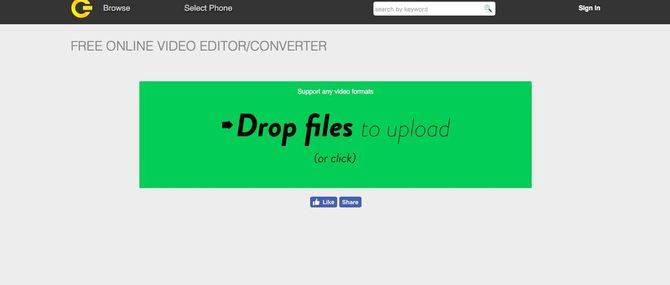
Клипчамп – https://clipchamp.com/ru/video-editor
Ресурс ничем не отличается от профессиональных программ. Помимо стандартного конвертера сайт предлагает воспользоваться услугами компрессора, редактора видео. Также можно быстро загрузить получившийся фильм на любой другой веб-сайт.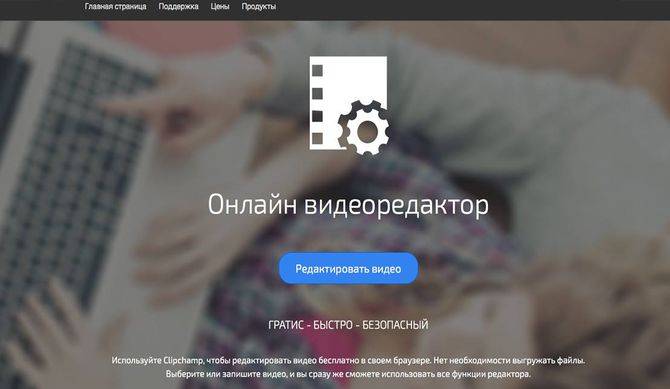
Фромфото – https://fromfoto.com/news/videoeditor/
Находясь на просторах этого сайта, можно не только склеивать два видео в одно, но и создавать уникальные слайд шоу с музыкальным сопровождением, ярким дизайном.
Вивидео – https://www.wevideo.com
Сайт требует авторизацию через Гугл Почту или Фейсбук, однако несколько минут потраченного времени не пройдут даром, ведь результат удивит пользователя не только многочисленными переходами, но и яркими контрастами эффектов.
Часть 2: Как объединить YouTube видео с помощью Filmora Video Editor
Filmora Video Editor для Windows (или Filmora Video Editor для Mac) является лучшим вариантом для создания уникальных объединенных видеороликов высокого качества для YouTube. Эффекты и расширенное редактирование не оставят ваших друзей равнодушными. Ниже приведены причины, почему этот редактор является лучшим инструментом для объединения видео для YouTube.
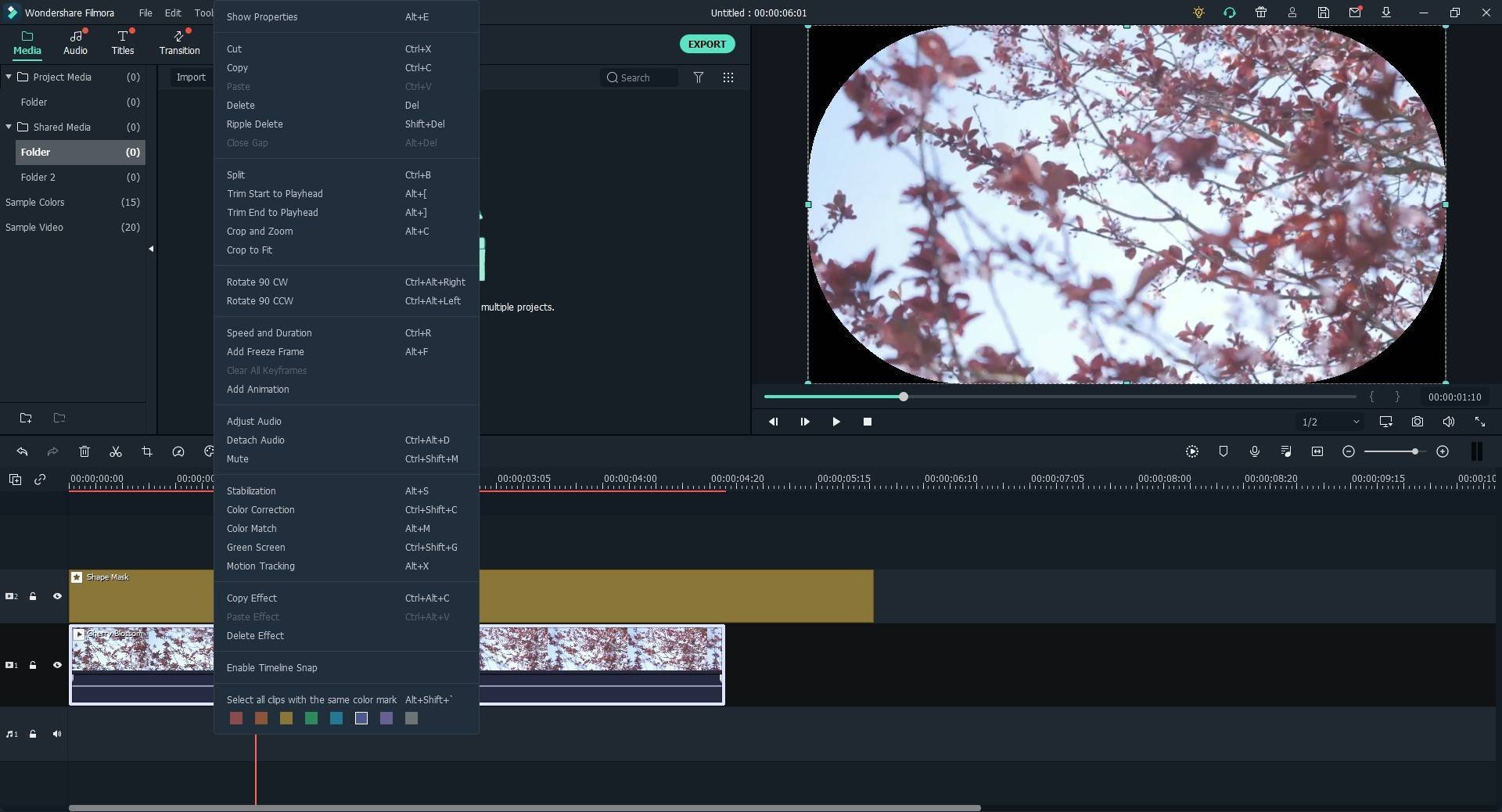
- Точное отслеживание времени с помощью трекера.
- Медиатека, куда вы можете с легкостью импортировать видео.
- Filmora так же обладает панелью инструментов, в которой есть все инструменты редактирования видео, а также для нарезки песен.
- Предварительный просмотр, где вы можете проверить отредактированное видео перед сохранением.
- Большое количество видеоэффектов гарантируют сделать ваше видео привлекательным.
Шаг 2. Импорт видео в программу
После того как вы нажали на “Create New Movie”, откроется новое окно, где вы можете начать процесс загрузки видео. Нажмите кнопку “Import media” и начните загрузку видео, которые вы хотите отредактировать и объединить. Кроме загрузки одного видео за раз, вы можете выбрать все, а затем перетащить их в медиатеку Filmora. Все загруженные файлы появятся в виде иконок. Вы можете просмотреть любой файл, дважды щелкнув по нему.
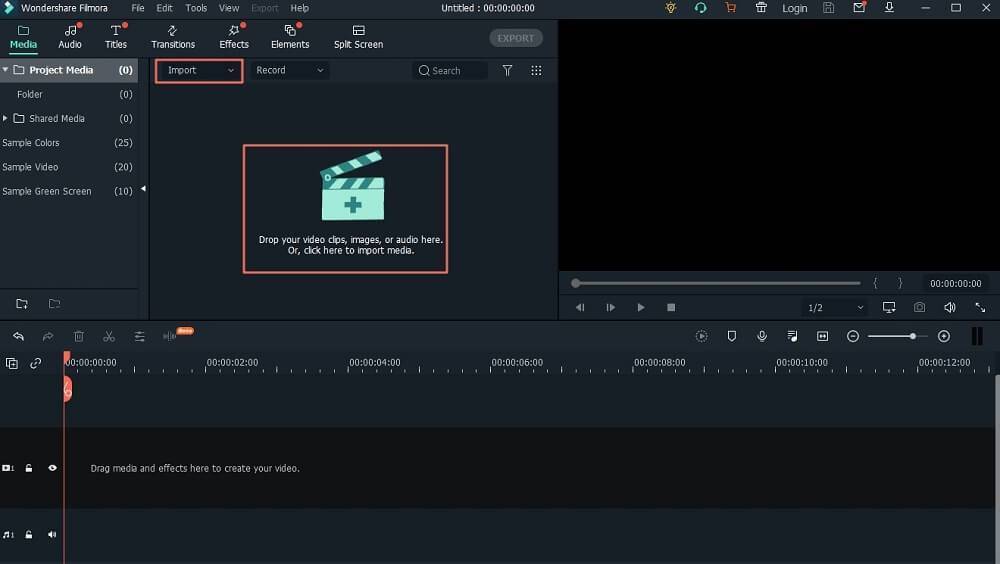
Шаг 3. Объедините видео
Когда вы выбрали часть, которую вы хотите вырезать, нажмите в конце видео и перетащите вправо во время просмотра. Внимательно наблюдайте за появлением цифр, потому что они указывают время, которые вы отрезаете.
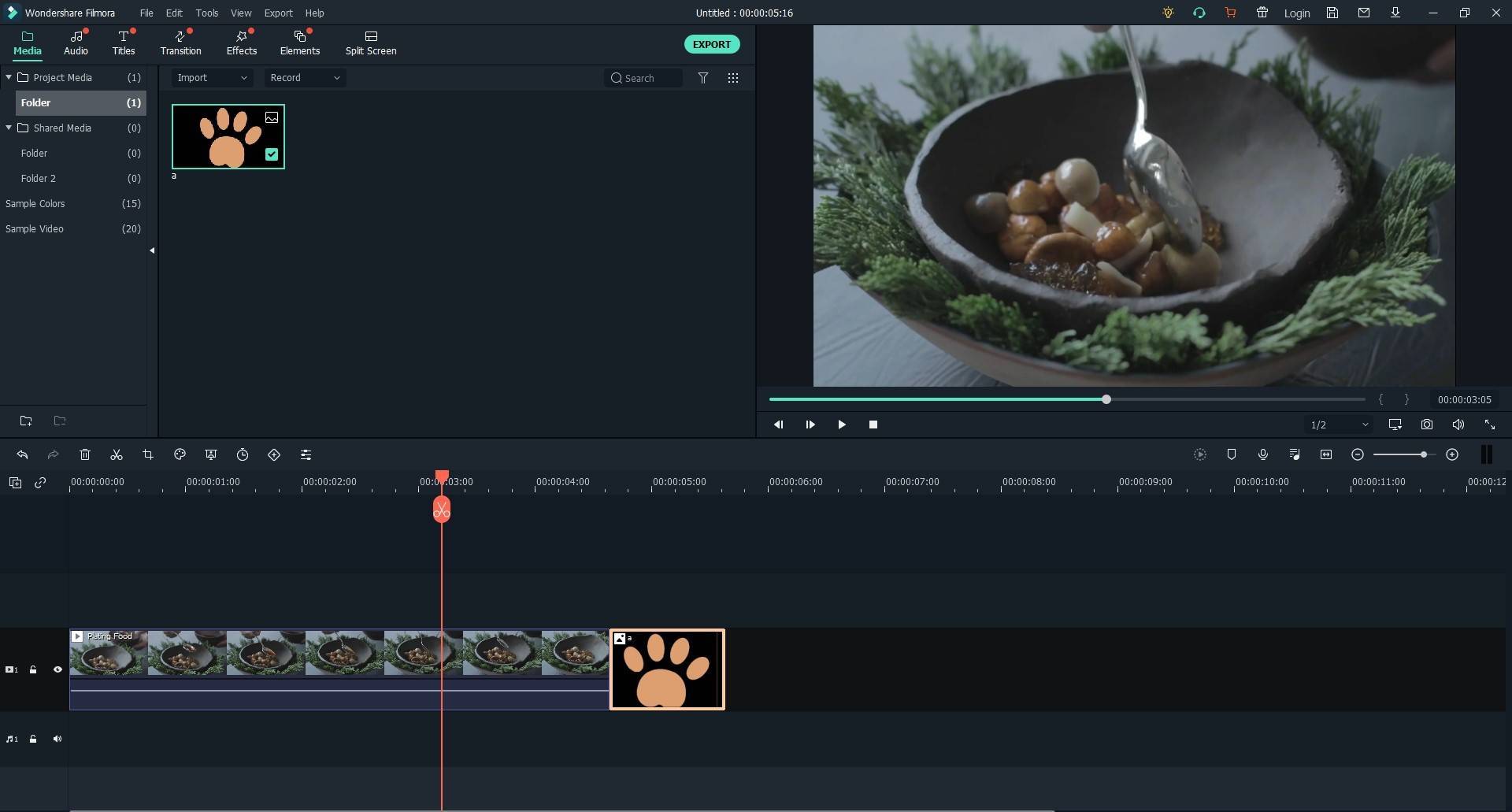
Шаг 4. Добавление переходов между видео
Добавление переходов помогает сделать объединенные видеоролики одним целым. Так же переходы обеспечивают быструю замену одного видео другим. Чтобы сделать это, перейдите на вкладку «Transition» и потяните переход, который вы хотите применить к точке объединения двух клипов. Вы можете щелкнуть правой кнопкой мыши на любой переход и применить его ко всем или применить в случайном порядке. У вас так же есть множество других вариантов редактирования.
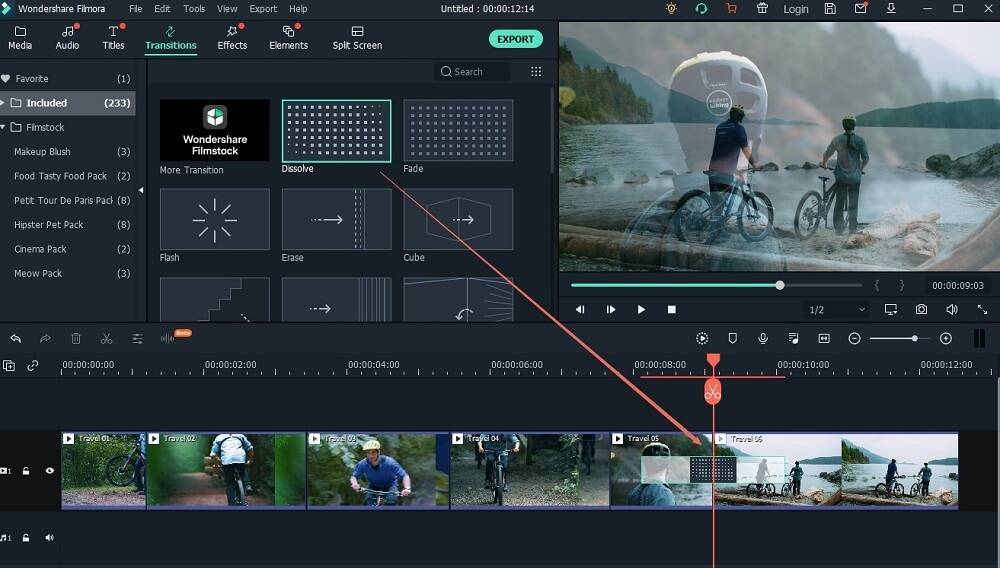
Шаг 5. Сохранение и экспорт видео
Теперь вы можете просмотреть видео и проверить, соответствует ли оно вашим требованиям. Если это так, нажмите кнопку “Create”, чтобы сохранить ваше творение. Используйте вкладку “Format”, чтобы выбрать необходимый формат. Выберите «Device» для воспроизведения видео на компьютере Mac. Конечный результат так же можно записать на DVD-диск или загрузить непосредственно на YouTube, VIMEO или Facebook. Теперь мы узнали как объединять видео на YouTube, но для получения дополнительной информации читайте далее.

Часть 3: объедините видео на Android
Если вы ищете видео для редактирования в Google Play Store на телефоне Android, вы можете получить очень длинный список. Имеет смысл, что людям становится все удобнее снимать и редактировать видео на смартфоне. Среди них Quik и Adobe Premiere Clip могут комбинировать видео для YouTube и других платформ.
Как присоединиться к видео вместе на Android через Quik
Quik выпущен GoPro, но он доступен для всех пользователей Android бесплатно. Это не только приложение для редактирования видео, но и создатель фильма. Вы можете объединить видеоклипы вместе и установить свою любимую музыку в качестве фоновой музыки. Во всяком случае, все функции в Quik предназначены для создания фильмов.
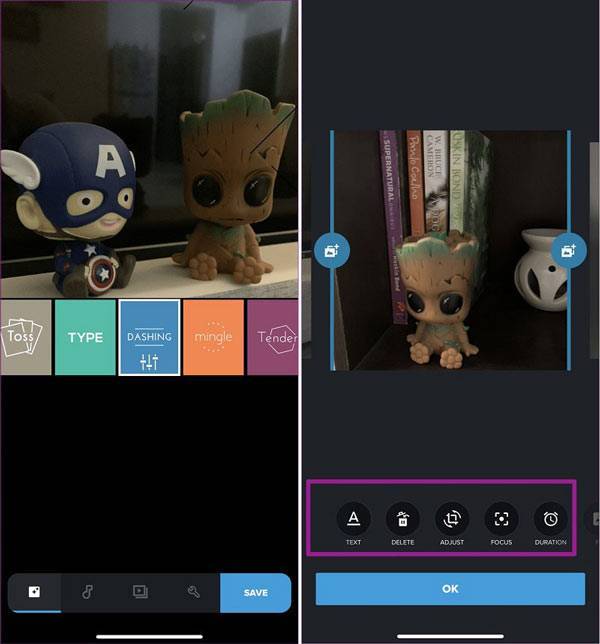
Шаг 1
Чтобы начать объединение двух видео на Android, коснитесь синего Дополнительная знак в правом нижнем углу. Затем импортируйте видеоклипы, которые вы хотите собрать. Он может добавлять видеофайлы MP4, HEVC и VP8. Источники ввода включают в себя фотогалерею, альбомы, Google Photos, Dropbox и GoPro +.
Шаг 2
Перейдите в Видео стиль и выберите свой любимый стиль для финального видео. Затем вы можете просмотреть и отредактировать каждый видеоклип, прежде чем объединять их.
Шаг 3
Направляйтесь к Музыка вкладку снизу и установите фоновую музыку. Затем перейдите к Регулировать вкладка и доступ к дополнительным параметрам, таким как Фильтры, Сбросьте их в зависимости от ваших предпочтений.
Шаг 4
Если вы остались довольны результатом после предварительного просмотра, у вас есть два варианта сохранения окончательного видео. Нажмите скидка Кнопка в правом нижнем углу, чтобы экспортировать его в свой телефон. Или нажмите Поделиться загрузить видео.
Как объединить видеофайлы с Adobe Premiere Clip
Adobe Premiere Clip – еще один способ соединить два видео на Android. Хотя продукты Adobe стоят дорого, Premiere Clip можно бесплатно использовать на Android.
Шаг 1
Откройте приложение для объединения видео и нажмите Дополнительная Иконка для создания нового проекта. Затем выберите источник входного сигнала, коснитесь видеоклипов для объединения и коснитесь Готово чтобы добавить их в приложение.
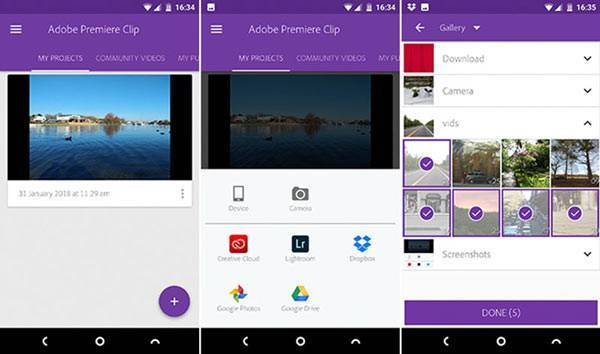
Шаг 2
Затем выберите тип проекта или создайте индивидуальный стиль, нажав Свободная Форма, Тогда все видеоклипы появятся в нижней области. Чтобы организовать видеоклипы, нажмите один видеофайл и перетащите его в нужное место.
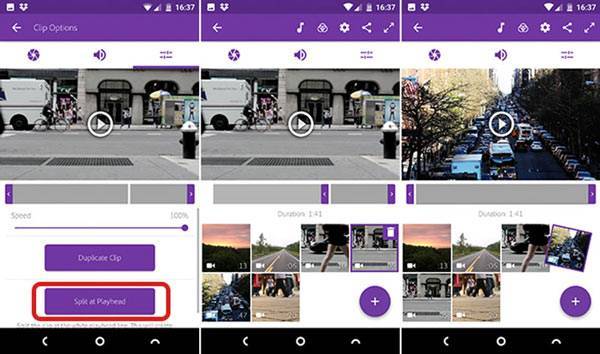
Шаг 3
Если вы хотите отредактировать отдельный видеофайл, выберите его, разделите и обрежьте видео или добавьте фильтр. Кроме того, вы можете добавить фоновую музыку в видео-проект, нажав Музыка значок.
Шаг 4
Наконец, нажмите Дополнительная значок на главном интерфейсе, выберите Название текста и дать название. Предварительный просмотр финального видео, а затем нажмите Поделиться икона. Тогда вы получите несколько вариантов, Сохранить в галерее, Поделиться на YouTube, и более. Выберите правильный и выберите разрешение экспорта, чтобы сохранить окончательное видео.
Способ №1. Склейка видео в простом редакторе
Лучший способ объединения файлов – установить на ПК доступный видеоредактор. В этой инструкции мы пошагово покажем, как быстро склеить видео без потери качества в программе ВидеоШОУ. Посмотрите, как с помощью этого видеоредактора можно монтировать видеоролики на профессиональном уровне даже без опыта видеомонтажа:
Шаг 1. Установите программу и создайте проект
Для начала скачайте видеоредактор на русском языке ВидеоШОУ на ваше устройство. Далее запустите установку, дважды щелкнув на дистрибутив. Следуйте инструкциям инсталлятора и не забудьте расположить ярлык на рабочем столе для быстрого доступа. Теперь можете открыть софт и выбрать в стартовом меню пункт «Новый проект».

Стартовое окно программы ВидеоШОУ
Шаг 2. Загрузите ролики
Перетащите материалы в рабочее окно или воспользуйтесь проводником в левой боковой колонке. Найдите в списке нужную папку, выделите ее и подгрузите файлы кнопкой «Добавить в проект». ПО поддерживает все видеоформаты, как популярные AVI и MOV, так и редкие расширения. Все загруженные файлы можно свободно перемещать по таймлайну, задавая их последовательность в фильме.
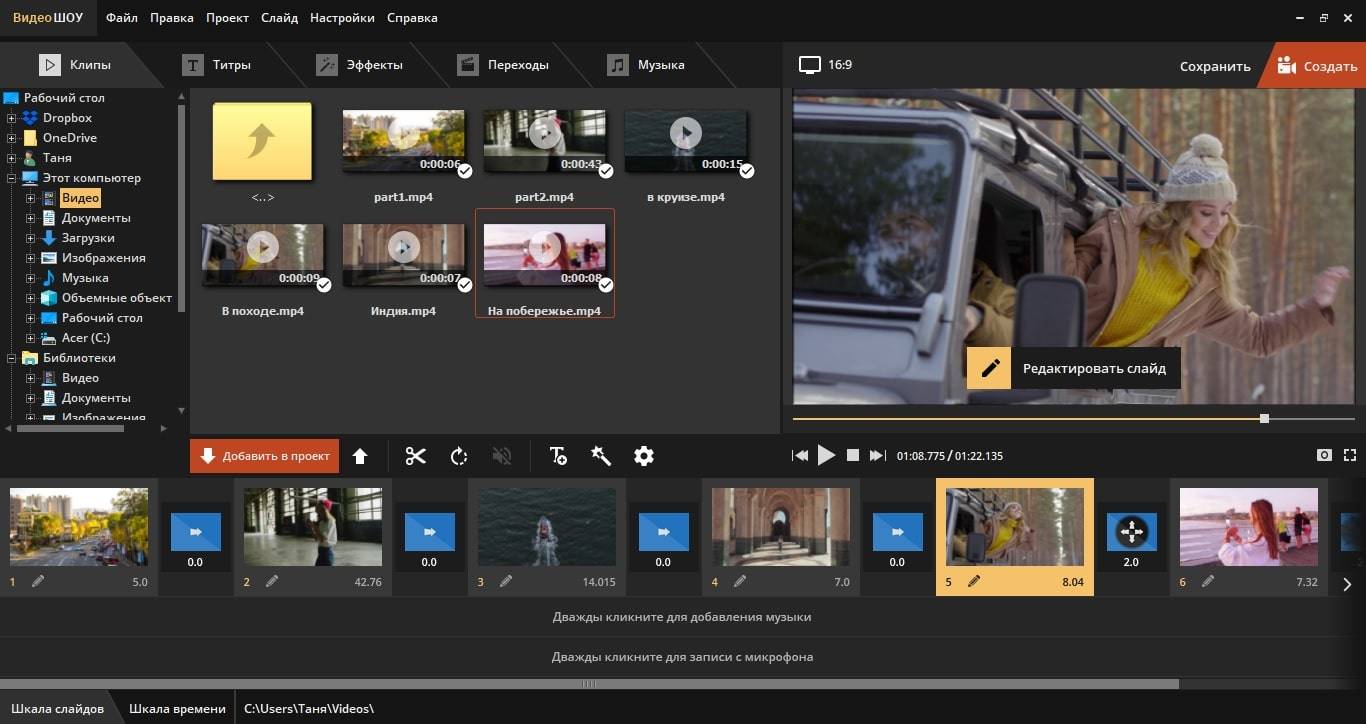
Загрузите ваши видеофайлы
Шаг 3. Добавьте переходы, эффекты, заставки
Если вы хотите, чтобы видеокадры органично следовали друг за другом, добавьте плавный переход. Подходящий шаблон вы сможете найти в соответствующей вкладке. Каждый вариант можно посмотреть в плеере справа, для этого один раз нажмите на понравившийся вариант. В коллекции присутствуют стандартные, градиентные, двойные и 3D переходы.
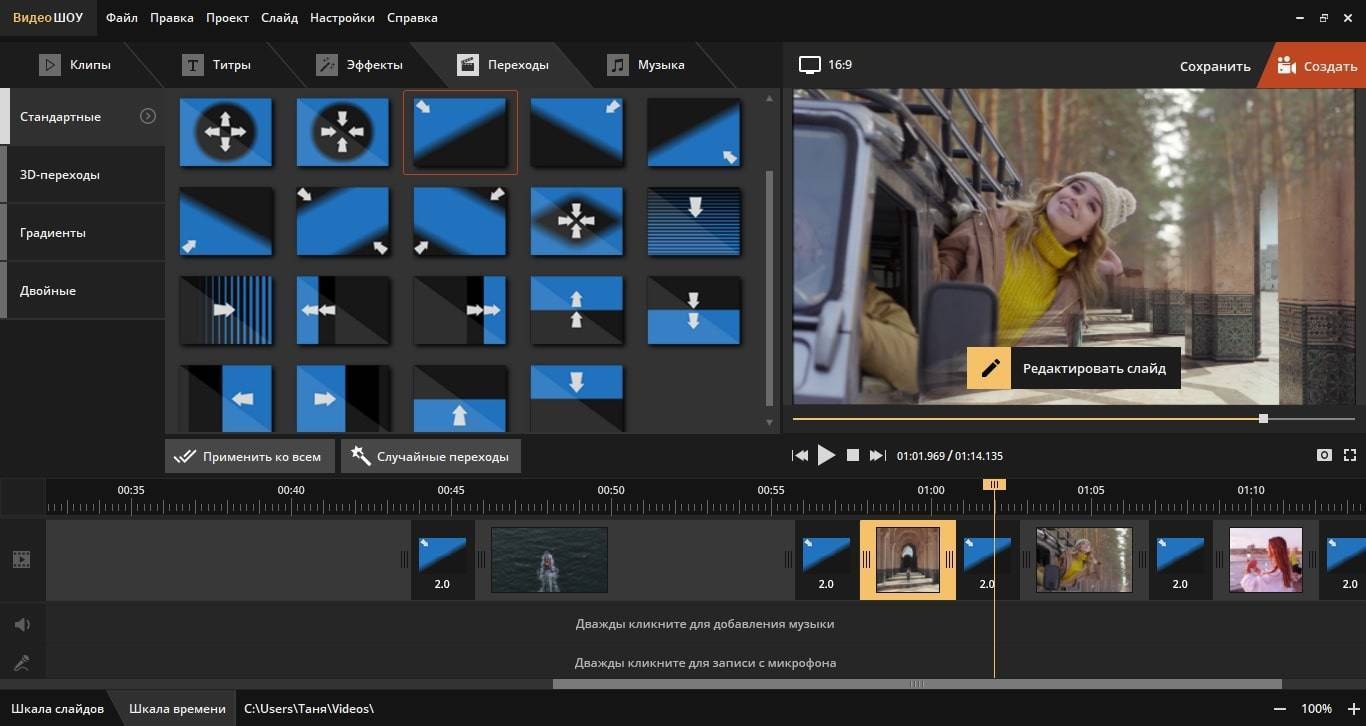
Добавьте эффекты и красивые переходы в ваш видеоролик
Разнообразьте видеоролик анимированными заставками. Во вкладке «Титры» вы сможете добавить интро из коллекции или создать свой шаблон. Дважды кликните на заставку, чтобы изменить ее и встроить в проект.
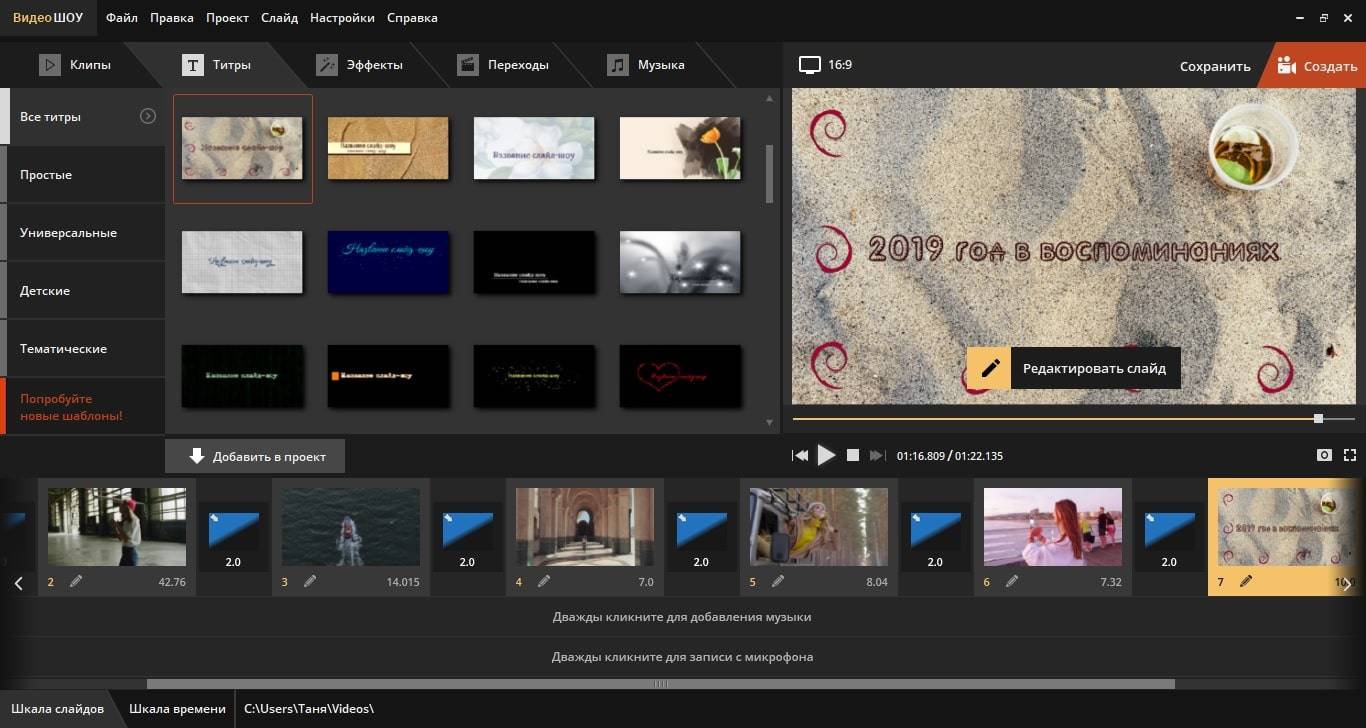
Вы можете украсить ваш фильм надписями
Создайте интересные видеоэффекты, например, «картинка-в-картинке» или видеооткрытку, в разделе «Эффекты». Здесь вы сможете симулировать 3D, создать движение кадра, наложить листопад, снег и другие природные фильтры, либо применить более сложную анимацию, к примеру: разноцветные кольца, мыльные пузыри, бабочки и прочее.
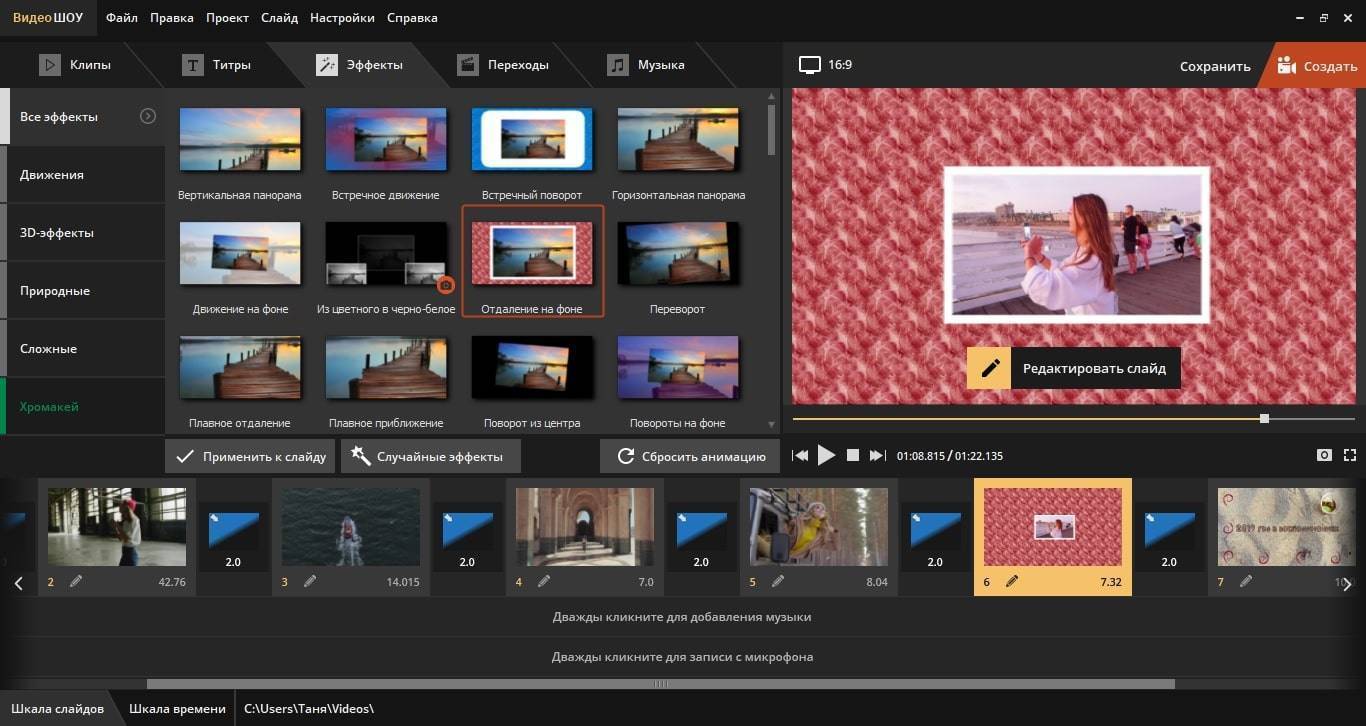
Вы можете украсить ваш фильм надписями
Шаг 4. Экспортируйте проект
Теперь можно запустить склейку и экспортировать фильм. ВидеоШОУ предлагает несколько вариантов: экспорт видеоролика на ПК в любом видеоформате, сохранение клипа для просмотра на мобильных устройствах, запись DVD-диска и подготовка для отправки в интернет. Щелкните кнопку «Создать», выберите нужный вариант и установите параметры сохранения и выходной формат.
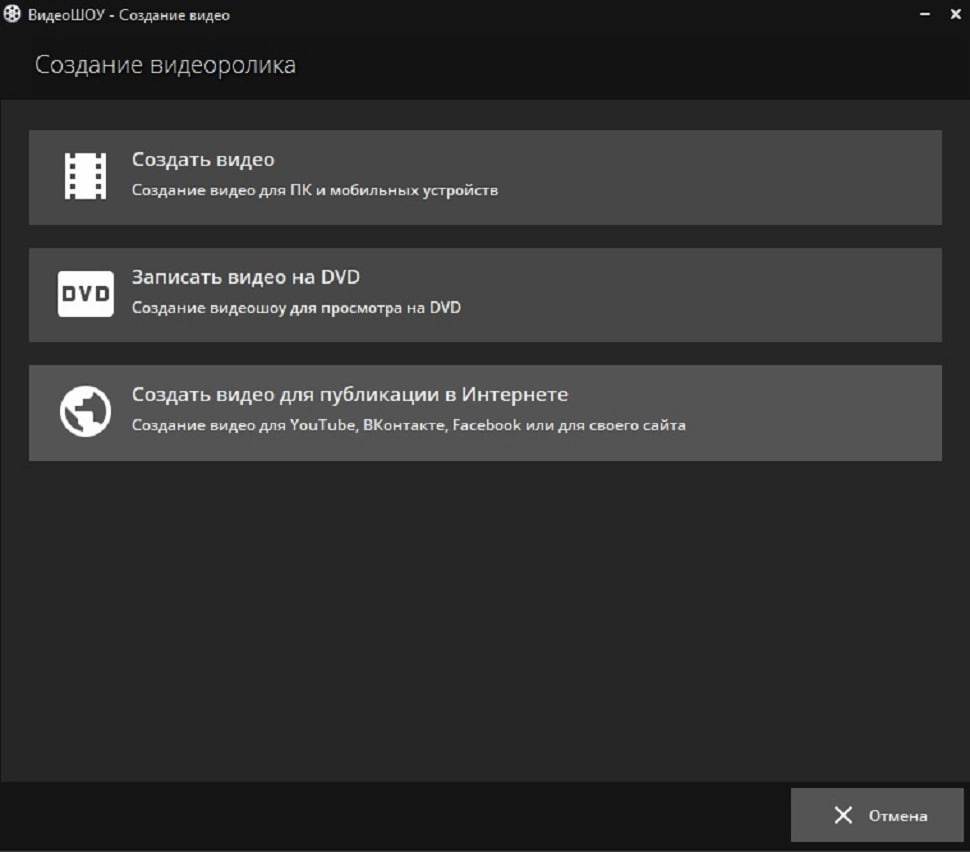
Сохраните ваш видеоролик
ВидеоШОУ – универсальная программа для создания видеороликов, которая поможет объединить несколько видео в фильм и подойдет даже тем, кто ни разу не занимался видеомонтажом. При этом в редакторе есть все для профессиональной обработки.
Приложение поддерживает абсолютно все популярные расширения и с легкостью открывает большие видеофайлы высокого качества. С его помощью вы сможете не только объединить видеоклипы, обрезать их или добавить красивые переходы, но также создать полноценный видеофильм из неограниченного количества фрагментов.
Плюсы
- Простое управление и понятный интерфейс;
- Качественный монтаж на профессиональном уровне;
- Добавление анимационных переходов;
- Поддержка всех популярных видеоформатов;
- Можно предварительно просмотреть результат.
Минусы
Ограниченный бесплатный период.
Любой другой выбор?
Некоторые могут захотеть пользоваться более мощными функциями редактирования при создании своего видео. В этой связи я хотел бы VideoSolo Video Converter Ultimate тебе. Это идеальный видео конвертер и сумматор. Вы можете попробовать это программное обеспечение бесплатно. Но зарегистрированный предлагает вам лучшие функции редактирования, такие как поворот и обрезание видео, регулировка яркости и насыщенности или даже создание собственного водяного знака. Помимо всех функций редактирования, о которых мы говорили выше, этот конвертер также может повысить качество ваших видео. Вы не можете пропустить это, если хотите получать больше услуг, например, улучшать видео.
Каждое из упомянутых нами программ может помочь вам объединить два или более видео AVI в один удобный и эффективный. С помощью такого блестящего программного обеспечения присоединение видео AVI больше не является проблемой для вас. Если у вас есть какие-либо вопросы или мысли об этом двух программах, просто не стесняйтесь оставлять свои комментарии ниже. Спасибо за прочтение!
Способ №3: Добавление в кадр новых элементов
Хотите добавить в кадр голливудские эффекты или героев из популярных кинофильмов? Здесь «ВидеоШОУ» тоже придет на помощь! Вам всего лишь нужно отыскать в Интернете или снять самостоятельно видеоматериал с однотонным фоном. После запустите «ВидеоШОУ» и приступайте к работе. Добавьте видео с однотонным задним планом в проект.
Откройте редактор и выделите ролик в списке слоев, затем кликните «Хромакей». На экране появится новое окно. Сразу же нажмите «Далее». Программа предложит добавить ролик, который станет новым фоном. Укажите путь к желаемому файлу и нажмите «Далее».
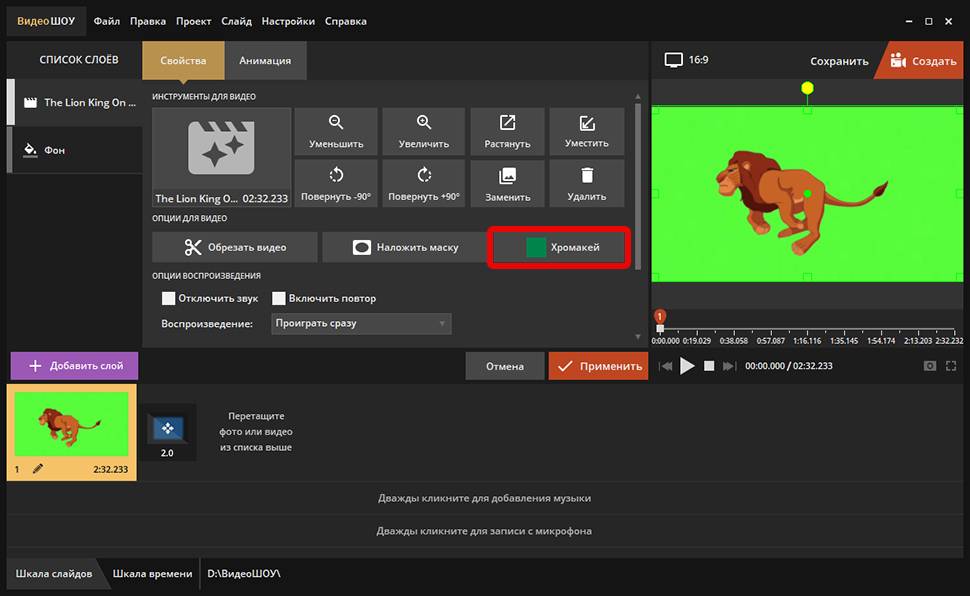
Добавьте видео и в редакторе активируйте кнопку «Хромакей»
На третьем этапе выделите пипеткой цвет для удаления. На четвертом этапе программа предложит скорректировать положение верхнего слоя в кадре и настроить его размер. Далее вы сможете добавить музыку, обрезать ненужные фрагменты и сохранить ролик.
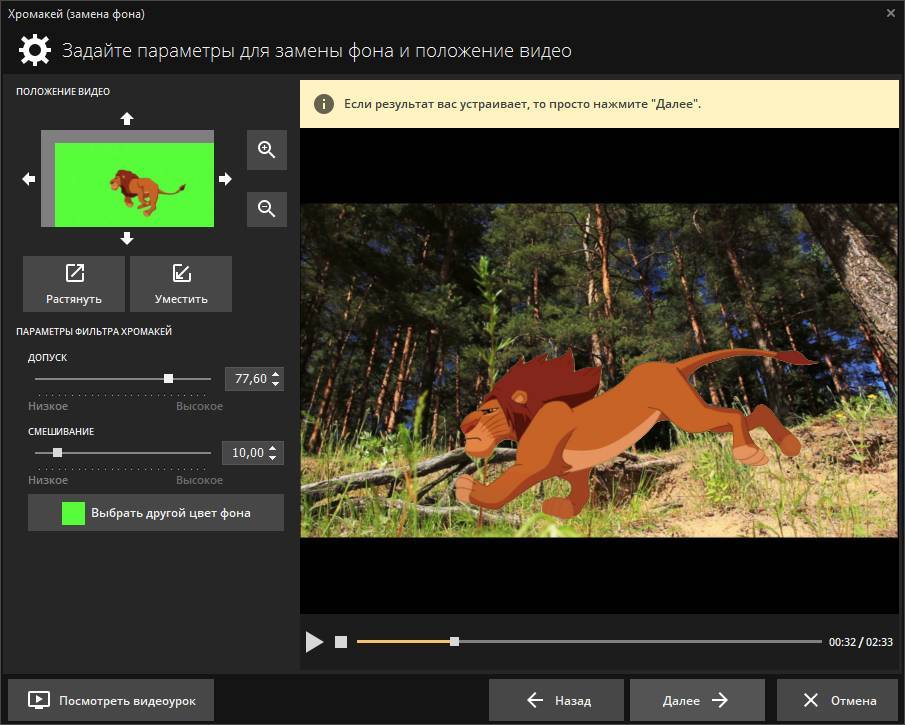
Настройте положение верхнего слоя на экране
Приложения для Windows
Если вы часто сталкиваетесь с поставленной задачей, а доступ в Интернет бывает не всегда, то следует задуматься и установить на компьютер программу, которая бы смогла справиться с объединением роликов. Их много, есть платные и бесплатные, рассчитанные на новичков и профессионалов, с небольшим набором функций и с просто огромным, все из которых знают лишь самые крутые видеомастера.
Киностудия Windows Life
Из бесплатных приложений попробуйте Видео Монтаж или ВидеоМАСТЕР. На примере, я покажу, как из нескольких видео сделать одно в Киностудии Windows Life.
Если у вас Windows XP, то смело можете открывать данную программу, потому что она идет по умолчанию в комплекте. Если же у вас Windows 7 или новее, то в таком случае необходимо дополнительно скачать компонент, который называется «Киностудия Windows Life» (как это сделать, можно прочитать в статье «Скачать Movie Maker для Windows 7»).
- Открываем Киностудию. Для этого жмем «Пуск» – «Все программы» – «Киностудия».
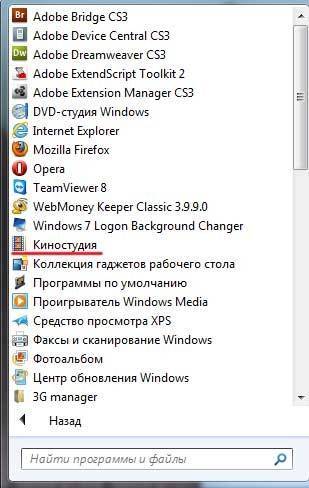
- После того, как программа откроется, кликаем по кнопке «Добавить видео и фотографии».

- Выбираем необходимые нам ролики для объединения, и жмем на кнопку «Открыть».

- Ждем, пока видео полностью подгрузятся в программе и ищем вверху кнопку «Сохранить фильм». Выбираем необходимый формат либо шаблон, в котором будем сохранять видеоролик. Если навести на каждый из шаблонов, то у вас появится его описание и параметры, поэтому сами выбирайте, в каком качестве сохранять.

После того, как завершится процесс рендеринга, а это может занять некоторое время, уже объединённый видеофайл появится у вас в том месте, которое вы указали при сохранении.
Стандартное приложение фотографии в Windows 10
Новая операционная система от Windows постоянно обновляется, и своим функционалом отличается от всех предыдущих версий. Новое приложение – «Фотографии», без проблем может сделать из нескольких видео одно, и скачивать для этого ничего не придется.
- Заходите в меню «Пуск» и во всех программах ищите утилиту «Фотографии».
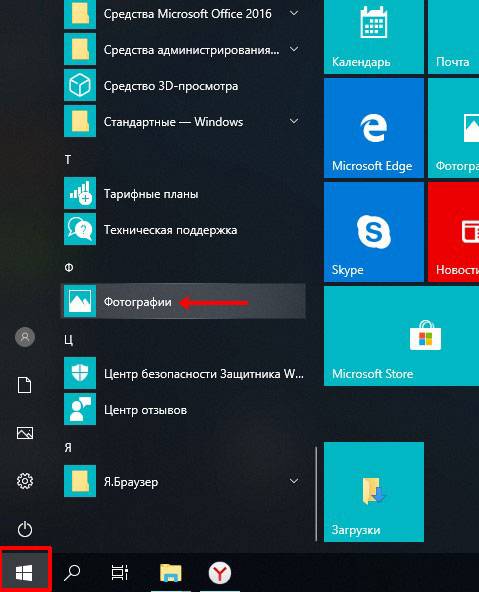
- Когда приложение запустится, переходите на вкладку «Видеопроекты». Для создания нового, нажимайте на плюсик.
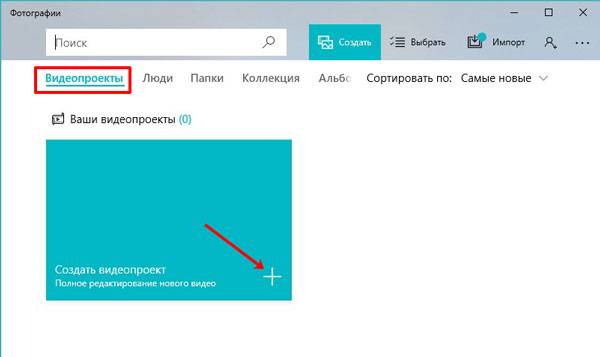
- Дайте ему название и жмите «ОК».

- Теперь нужно «Добавить» видео в новый проект. Жмите по соответствующей кнопке, и на компьютере выбирайте нужный ролик.

После его добавления страница изменит вид, но кнопка «Добавить» здесь также будет (1). Все выбранные вами записи будут помещены в «Библиотеку проектов» (2). Простым перетаскиванием мышки вам нужно поместить видео в нижнюю область окна в том порядке, котором они должны быть склеены (3). В «Библиотеке проектов» на всех перемещенных видео будет завернут левый верхний угол.
Затем можно поработать с фрагментами: добавить фильтр, изменить размер и прочее (4)
Также обратите внимание на кнопки, которые находятся над склеенным видео (5).
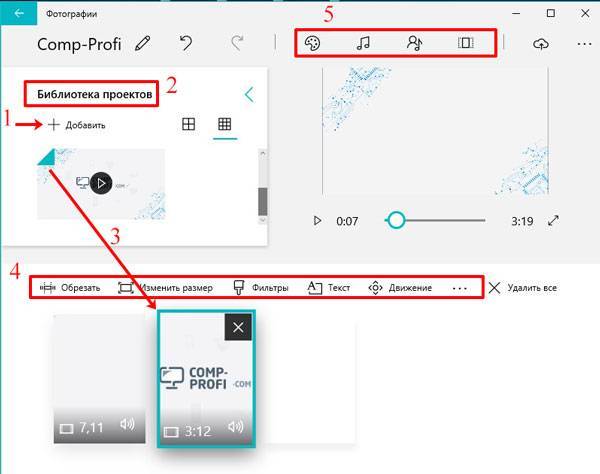
- После того, как видео будет готово, жмите на три точки справа вверху и выбирайте из списка «Экспортировать или передать».
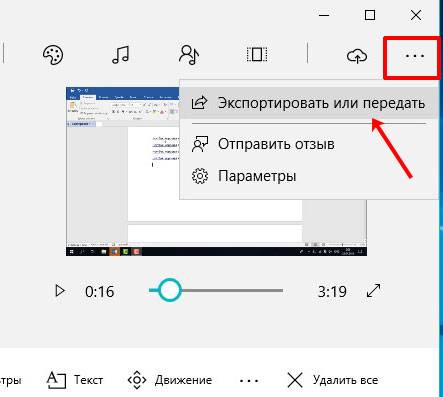
- В следующем окне выберите один из предложенных размеров для готового файла, и нажмите по нему.
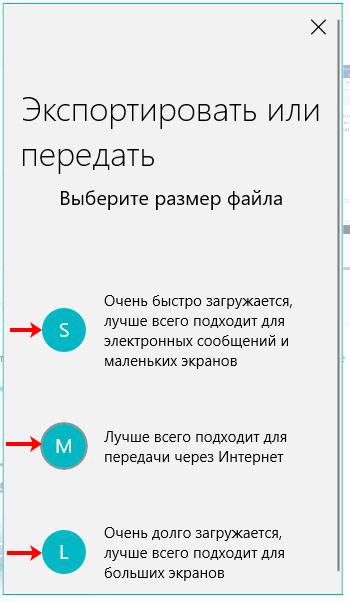
- Сразу запустится процесс создания видео.
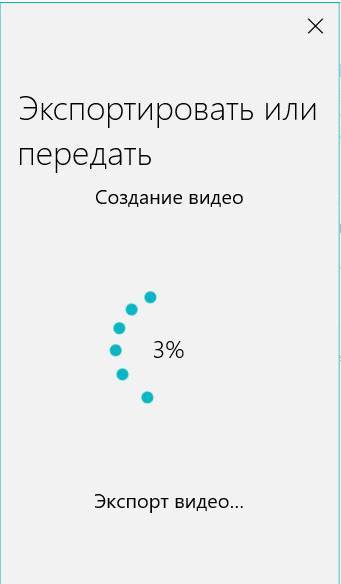
- Когда он закончится, готовый ролик откроется в новом окне. Здесь можно его посмотреть (1), узнать название папки, в которую он был сохранен (2), открыть эту папку в Проводнике (3), поделиться своей работой в соцсетях или отправить по электронной почте (4).
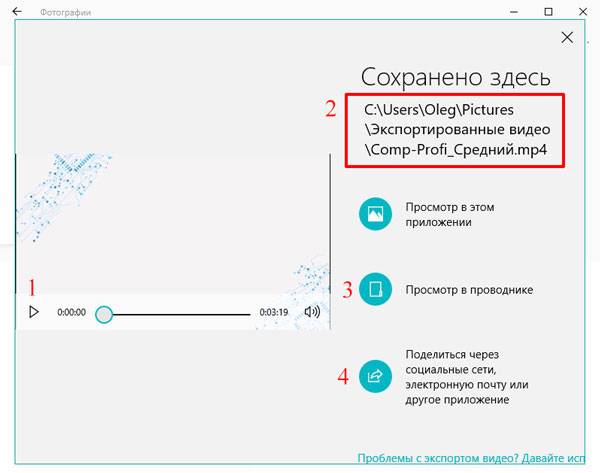
Как склеить и соединить два и более видео в один файл // урок по видеомонтажу
Довольно популярная задача по обработке видео — это соединение нескольких роликов в один видеофайл.
Это может понадобится, например, когда вы наснимали домашнего видео, и теперь хотите упорядочить свои записи и сделать один ролик или клип, который в последствии продемонстрировать остальным.
Вообще, решать подобную задачу можно по-разному, и программ для “склейки” видео — тоже не счесть. Но как бы вы не решали задачу, есть определенный ряд проблем, с которыми приходится сталкиваться.
Я озвучу их сразу же:
2) количество кадров : дело в том, что у каждого видео есть определенное количество кадров, и когда вы соединяете между собой два видео, нужно “искать” среднее, чтобы склеить их. В общем, это не так просто (да и углубляться сейчас в это не хочу, мы избежим этого!) .
Важнее знать, что в случае какой-либо ошибки с количеством кадров — вы можете получить эффект рассинхронизации звука с видео — т.е. либо звук будет отставать, либо наоборот опережать видео.
Теперь напишу свои мысли по поводу быстрого и простого решения перечисленных проблем (причем, пользователю, о них не нужно даже задумываться) .







