Использование веб-интерфейса
Для того чтобы быстро зайти в web-интерфейс ящика на любом сервисе, можно создать ярлык на экране. Рассмотрим процедуру на примере сервиса Яндекс, как одного из самых популярных и многофункциональных ресурсов:
- Сделайте правый щелчок мышки на любом свободном месте экрана и выберите «Создать ярлык».
- В появившейся строке введите https://mail.yandex.ru.
- Придумайте название, например, «Почта Яндекс».
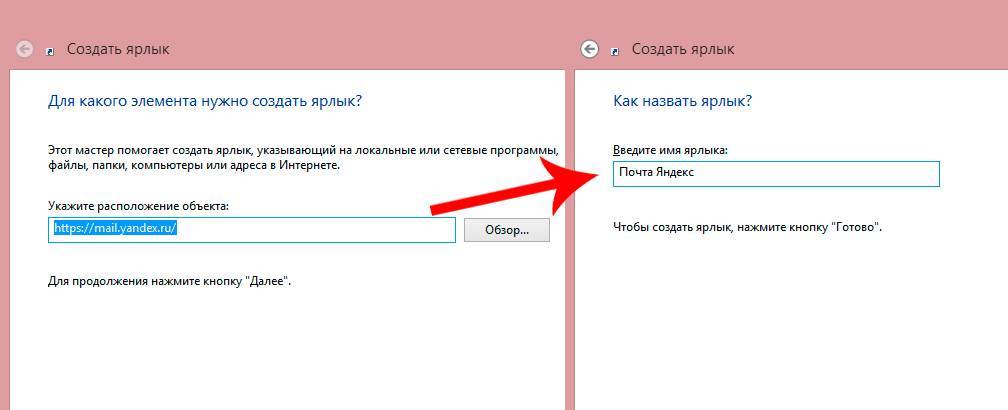
Таким образом, вы получите значок быстрого доступа к веб-интерфейсу почтового сервера
Такой ярлык отправит вас на стартовую страницу входа в почту и, если вы нажали на «Выход» во время предыдущего использования, то придётся ввести логин и пароль.
Вместо указанной ссылки можно скопировать адресную строку браузера, когда вы находитесь в почте. По аналогии можно вывести на рабочий стол создание нового письма: нажмите в web-интерфейсе кнопку «Создать» и, когда появится форма нового сообщения, скопируйте адресную строку и вставьте её в качестве пути ярлыка.
Таким способом можно вывести на стол не только Яндекс.Почту, но и любой другой сервис, действуя по аналогии.
Модификации Outlook и альтернативные почтовые клиенты
Наиболее популярными почтовыми программами для Windows являются:
- Opera Mail;
- Mozilla Thunderbird;
- Koma-Mail;
- SeaMonkey;
- The Bat!
Для почтового сервера Microsoft Exchange Server приложение Outlook может использоваться как отдельно, так и выступать в роли клиента. Данный функционал расширяет возможности корпоративного использования, позволяет создавать общие почтовые ящики, папки задач, календари, конференции, планировать и резервировать время общих встреч, согласовывать документы. Интеграция приложений служит платформой для организации сложного документооборота и программирования дополнительных функций при помощи пользовательских плагинов и скриптов.
Исходя из вариантов размещения базы почтовых файлов, может быть интегрирован либо бесплатный почтовый сервис (@gmail.com, @yandex.ru), либо корпоративный, находящийся на локальном сервере или стороннем хостинге. В этом случае существуют возможности дополнительной настройки безопасности, прав и взаимодействия отдельных сотрудников и групп. Сам электронный адрес становится частью имиджевой составляющей фирмы, т.к. содержит однотипное для всех пользователей доменное имя – user@domain.ru.
Если нужно получить только старые сообщения
Если вы перешли на Gmail недавно, перенесите старые письма из ящика, которым вы пользовались раньше.
Важно! Если вы используете Gmail на работе или в учебном заведении, а опция импорта недоступна, возможно, ваш администратор отключил эту функцию
- Откройте Gmail на компьютере.
- В правом верхнем углу нажмите на значок “Настройки” Все настройки.
- Откройте вкладку Аккаунты и импорт или Аккаунты.
- Нажмите Импортировать почту и контакты.
- Следуйте появляющимся инструкциям.
- Нажмите Начать импорт.
Мы будем пересылать письма из старого аккаунта на ваш новый адрес Gmail в течение 30 дней, чтобы вы могли постепенно уведомить свои контакты о смене адреса. Вы будете видеть напоминание о новом адресе Gmail в течение 60 дней. Его можно в любой момент отключить самостоятельно.
Как отключить импорт почты
- На компьютере откройте аккаунт Gmail, в который импортировались письма.
- В правом верхнем углу нажмите на значок “Настройки” Все настройки.
- В настройках откройте вкладку Аккаунты и импорт.
- В разделе “Получать почту из других аккаунтов” нажмите удалить напротив ящика, из которого выполняется импорт.
Примечание. Если письма все равно продолжают приходить, проверьте, не включена ли в другом аккаунте автоматическая пересылка на новый адрес. Чтобы ее отключить, найдите инструкции в Интернете. Если необходимо, вы можете также .
Переслать несколько писем как вложение
Переслать как вложение можно только в том случае, если письмо не одно, а хотя бы два письма или больше. Ниже показано, как это сделать на компьютере.
Рис. 6 (Кликните для увеличения). Выделение писем, которые нужно переслать. Команда «Переслать как прикрепленный файл».
Иногда надо переслать много писем, например, 20 или 50. Первое действие, которое для этого понадобится – выделить те письма, которые нужно переслать. Как это сделать на компьютере?
Если письма идут подряд, то сначала можно выделить первое письмо. После этого, удерживая нажатой клавишу Shift, надо выделить последнее письмо. Тогда автоматически будут выделены все письма подряд с первого до последнего (цифра 1 на рис. 6).
Если письма идут вразнобой (то есть не подряд), тогда надо удерживать нажатой клавишу Ctrl и одновременно выделять необходимые письма (кликать по ним мышкой).
Когда письма выделены, кликаем по значку в виде трех вертикальных точек (2 на рис. 6). Откроется меню, в котором нажимаем на опцию «Переслать как прикрепленный файл» (3 на рис. 6). После этого выделенные письма будут автоматически прикрепляться к новому письму (рис. 7).
Рис. 7 (Клик для увеличения). Прикрепление выделенных писем к новому письму (точнее, пока к Черновику письма).
Пример письма со вложением
В примере, показанном на рис. 8, девять писем из Гугл почты пересылались на Яндекс.Почту. В открытом письме видно, что семь писем прикреплены к письму (1 на рис. 8). Еще два письма помещены в текст письма в виде ссылок на Гугл Диск (2 на рис. 8).
Два нюанса при пересылке писем
При пересылке писем gmail стоит учесть два момента.
1) Если объем файлов больше, чем 25 мегабайт, тогда файлы к Гугл Диску нужно прикреплять с правом доступа для получателя.
Если этого не сделать, тогда для того, чтобы скачать письма на свой Гугл Диск, получателю тоже понадобится Гугл Диск. Он есть у всех, кто зарегистрировал Гугл почту. Если у получателя письма нет Гугл почты, возможно, что ему придется ее зарегистрировать и тогда он сможет скачать файлы с чужого Диска на свой Диск.
Этой мороки получатель может избежать, если отправитель предоставит доступ к этим файлам в тот момент, когда Гугл будет прикреплять их к почте в виде ссылок на Диск.
2) Если письмо или несколько писем, которые нужно переслать, являются важными, тогда можно сначала переслать письма самому себе.
Это позволит проверить, как получатель письма может увидеть ваше письмо, особенно если в одном письме сразу пересылается много писем.
Видео формат статьи
Дополнительно:
1. Как подключить Gmail почту на Андроиде и как выйти из нее
2. Почему не стоит хранить важные файлы в электронной почте
3. Как сделать подпись в электронном письме gmail.com
4. Как можно отменить отправку письма с ошибками в Gmail
5. Как защитить свою учетную запись Gmail: краткое руководство со скриншотами
Распечатать статью
Получайте актуальные статьи по компьютерной грамотности прямо на ваш почтовый ящик. Уже более 3.000 подписчиков
.
Важно: необходимо подтвердить свою подписку! В своей почте откройте письмо для активации и кликните по указанной там ссылке. Если письма нет, проверьте папку Спам
Проблемы с почтовыми клиентами
Множество людей пользуются специальными почтовыми клиентами. В таких приложениях можно принимать и отправлять сообщения с разных аккаунтов и от нескольких пользователей. Но даже тут не исключены проблемы в работе.
Microsoft Outlook
Если письмо в Microsoft Outlook не отправляется, сначала надо проверить нижнюю часть окна программы. Если в ней указано «Автономная работа», «Попытка подключения…» или «Отключено», значит, связь с сервером электронной почты не была установлена. Тут поможет повторная отправка письма.
Далее следует стандартная диагностика подключения к интернету и проверка наличия больших вложений в письме. Как уже известно, некоторые почтовые клиенты не поддерживают отправку файлов слишком больших размеров. Лучше грузить подобные файлы в облако и прикреплять в письме ссылку к нему.
Проблема с отправкой может настичь пользователя при недавней смене пароля. В Microsoft Outlook все меняется в «Настройках учетных записей». Влияние антивируса тоже не исключается.
Когда ничего из вышеперечисленного не помогает, следует восстановить программу Microsoft Outlook. Когда и восстановление не помогает, проверять следует уже профиль, с которого вы пытаетесь отправить сообщение.
eM Client
Решать проблемы с отправкой в клиенте eM стоит исходя из сообщения об ошибке. Для данной программы очень важна правильная конфигурация электронной почты. Решить подобную проблему можно изменением порта для SMTP-сервера на 465 с помощью SSL. Если это не сработает, стоит использовать порт 587 с TLS или порт 25 с SSL.
Еще eM Client может блокироваться популярными антивирусными программами. Ранее такое происходило, но производители защитного ПО исправили проблему с выходом обновления. Должно помочь временное отключение антивируса или даже удаление.
В крайнем случае следует переустановить eM Client. Может быть, в момент установки возникли какие-то повреждения.
Использование программ для работы с e-mail
Наиболее известная из всех программ — Microsoft Outlook, которая является ориентиром, по которому движутся и другие разработчики. Преимуществом использования именно программ, а не веб-сайта, является возможность быстро проверить, отправить, откорректировать, сортировать, сохранить сообщения. Существует возможность интеграции приложения с другими в среде Windows, например, с календарём, контактами, медиасодержимым, офисными приложениями.
Пожалуй, единственным минусом Outlook является его уязвимость перед вирусами. Но есть и более безопасные программы, например, конкурирующий с ним The Bat!. Не будем останавливаться на сравнении их характеристик, рассмотрим принцип выведения почтовой программы на рабочий стол:
- Зайдите в Пуск, найдите там необходимую программу, щёлкните по ней правой кнопкой мышки.
- В контекстном меню выберите «Отправить на рабочий стол (создать ярлык)».

Действие вынесет значок почтовика на десктоп
Плюсом использования приложений является ещё и то, что вы можете вывести на рабочий стол не только саму почту, но и создание письма конкретному адресату. Например, если вы каждый день многократно отправляете отчёт начальнику, в строке пути при создании ярлыка укажите следующее: mailto:xxxxxxxx@xxxxx.xx. После двоеточия, естественно, укажите адрес получателя.
- Настройки входящей почты:
- адрес сервера imap.yandex.ru;
- защита соединения SSL;
- порт 993.
- Настройки исходящей почты:
- адрес сервера smtp.yandex.ru;
- защита соединения SSL;
- порт 465.
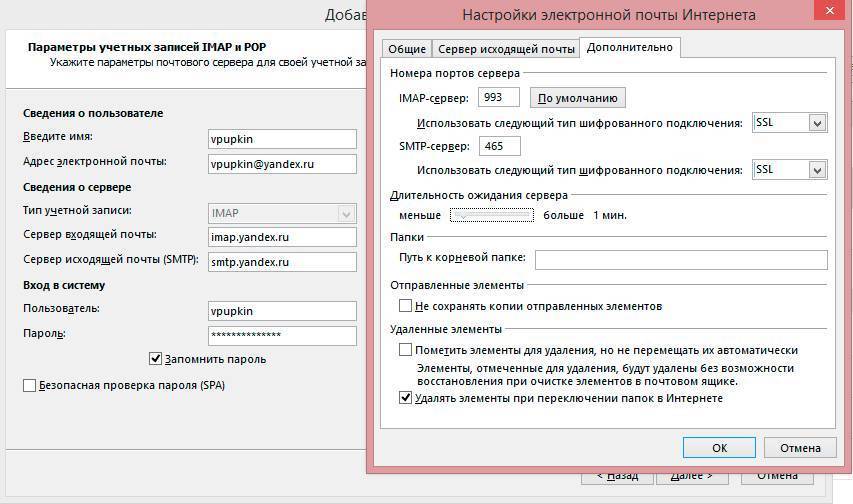
Похожим образом осуществляются настройки и других почтовых программ
Связь по протоколу imap позволяет сохранять и синхронизировать с сервером Яндекс исходящую корреспонденцию и получать к ней доступ с различных компьютеров и устройств.
Таким образом, возможно вывести на рабочий стол любой почтовый ящик, неважно, работаете вы в веб-интерфейсе или используете специальные программы. Можно создать несколько ярлыков с наиболее используемыми командами для быстрого обращения к ним
Проблема с Mail.Ru
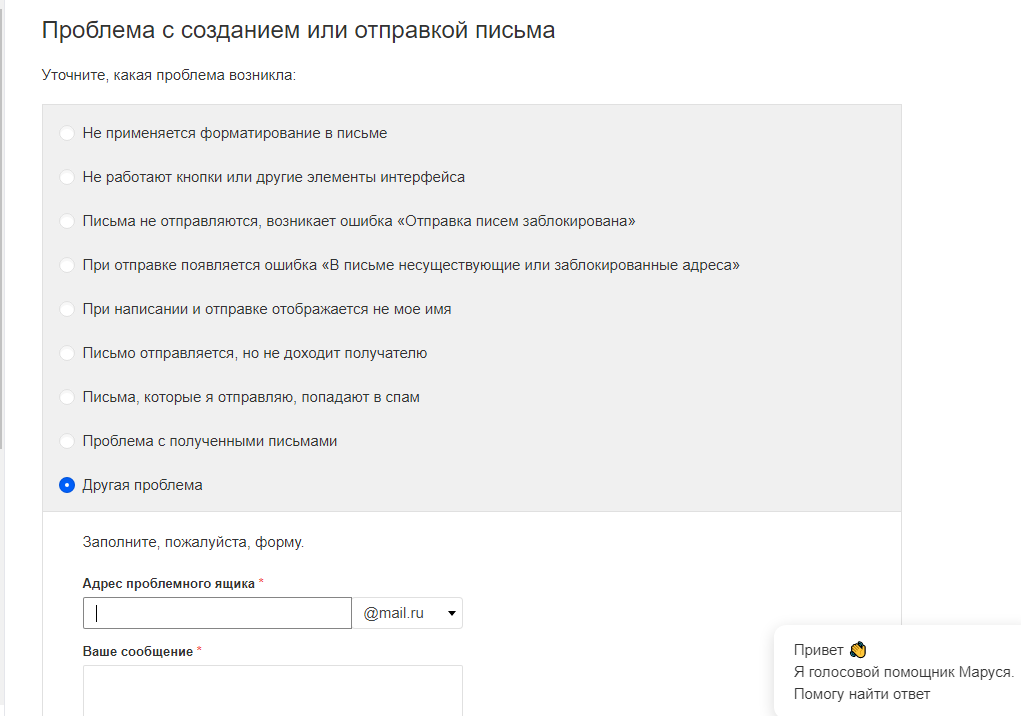
В Mail.Ru тоже проблемы с доставкой сообщений встречаются очень редко. При неудачной отправке письма можно попробовать повторно провести операцию, обычно это помогает.
Еще один вариант – к письму был приложен файл большого объема. Он либо превышает установленные ограничения сервиса Мэйл.Ру, либо из-за низкой скорости интернета не загружается.
Если вы слишком часто посылаете со своего почтового ящика письма одинакового содержания, сервис может заподозрить вас в распространении спама. Такое бывает, когда ящик взламывают. Решить подобное можно прямо на сайте сервиса (обычно предлагается сменить пароль). Еще следует проверить папку «Исходящие» и узнать, какие именно письма отправлялись с вашего ящика.
Не помогло – обращайтесь в Помощь Mail.Ru. Переходите в раздел «Письма» и ищите соответствующий пункт. Потом отметьте тип проблемы и отправьте запрос. Сотрудники решат проблему.
Как импортировать все письма
Вы можете импортировать все старые и новые письма из другого аккаунта.
Примечание. Из другого аккаунта можно перенести только письма. Папки и ярлыки импортировать невозможно.
Шаг 1. Измените настройки во внешнем аккаунте
Другой аккаунт Gmail
- На компьютере войдите в аккаунт Gmail, из которого нужно импортировать письма.
- В правом верхнем углу нажмите на значок “Настройки” Все настройки.
- Откройте вкладку Пересылка и POP/IMAP.
- В разделе “Доступ по протоколу POP” выберите Включить POP для всех писем.
- Рекомендуется. В пункте “Когда письма загружаются с помощью POP” выберите сохранить копию письма во входящих Gmail.
- Нажмите Сохранить изменения внизу страницы.
Шаг 2. Измените настройки Gmail
- На компьютере войдите в аккаунт Gmail, в который нужно импортировать письма.
- В правом верхнем углу нажмите на значок “Настройки” Все настройки.
- В настройках откройте вкладку Аккаунты и импорт.
- В разделе “Получать почту из других аккаунтов” нажмите Добавить почтовый аккаунт.
- Введите адрес электронной почты другого аккаунта и нажмите кнопку Далее.
- Сделайте выбор и нажмите кнопку Далее.
- Введите пароль.
- Рекомендуется. Установите следующие флажки:
- “Всегда использовать защищенное соединение (SSL) при получении писем”.
- “Присвоить ярлык входящим письмам”.
- Не устанавливайте остальные флажки.
- Нажмите кнопку Добавить аккаунт.
Ошибка “Сервер отказал в доступе по протоколу POP3”
- Если вы используете двухэтапную аутентификацию, введите пароль приложения.
- Если вы используете Gmail в организации или учебном заведении, в поле “POP-сервер” введите mail.domain.com и выберите порт 110.
- Если вы используете записи Google MX в корпоративном или учебном аккаунте, в поле “POP-сервер” введите pop.gmail.com и выберите порт 995.
- Если войти не удается, попробуйте включить доступ для ненадежных приложений. Также, возможно, понадобится отключить защиту по коду или слову.
Если у вас возникают проблемы со Сборщиком писем, воспользуйтесь этими советами.
Другие ошибки
Если вы столкнулись с другими ошибками, нажмите Показать сведения об ошибке и выполните следующее:
- Если POP отключен, включите его в настройках аккаунта, из которого импортируете письма.
- Если POP недоступен, скорее всего, ваш сервис электронной почты не поддерживает доступ по этому протоколу. В этом случае можно и включить автоматическую пересылку новых.
Если у вас возникают проблемы со Сборщиком писем, воспользуйтесь этими советами.
Новые функции Outlook 2019
Компания Microsoft постоянно совершенствует свой продукт, добавляет к нему новые пользовательские функции. В последнем релизе MS Outlook 2019 доступны новые возможности:
- исправление проблем с читаемостью одним щелчком;
- функция сортировка почты – она позволяет сосредоточиться на сообщениях, которые наиболее важны для пользователя;
- быстрая вставка значков и SVG-файлов в документы, книги, сообщения электронной почты и презентации Microsoft Office;
- функция озвучивания сообщений;
- добавление в Календарь часовых поясов позволяет выбрать лучшее время для планирования встреч и собраний для пользователей из разных стран;
- пометка сообщений как прочитанных при удалении;
- при перетаскивании вложений OneDrive из электронной почты на компьютер автоматически скачиваются копии файлов вложений.
Карточка «Люди» позволяет накапливать информацию о каждом партнере – телефон, почтовые адреса, сведения об организации, должность, социальные сети. В любой момент можно посмотреть, не находится ли нужный человек онлайн, чтобы связаться с ним через социальную сеть.
Не помните, в каком именно послании находится важная информация? Нет проблем, ведь Outlook имеет многоуровневую систему поиска по всем мыслимым параметрам, в том числе и по содержанию вложений к письмам.
Хотите узнать прогноз погоды? Встроенный метеоцентр покажет погоду на несколько дней вперед.
Письма не уходят с Яндекс.Почты

Выяснить, почему не отправляется письма с почты Яндекса, очень просто. На этот сервис еще могут влиять дополнения или расширения, установленные в браузере. Для проверки нужно просто поочередно отключать их и проверять работу почты.
Если письмо попало в «Черновики», попробуйте отправить его повторно. Когда в письме есть вложения, отправка может занять просто немного больше времени.
Яндекс тоже допускает возможность некорректного отображения страницы и рекомендует в таком случае очищать кэш или удалять cookies. Бывают и задержки на серверах как получателя, так и пользователя. В таких ситуациях помогает только обращение в службу технической поддержки.
Как добавить Яндекс почту в iPhone или iPad
К сожалению, ни на iOS, ни на macOS нет шаблона для добавления почты Яндекса в стандартное приложение Почта, как, например, в случае с Gmail. Однако настроить Яндекс почту не составляет особых трудностей.
Для настройки почты из Яндекса в стандартном приложении Почта необходимо воспользоваться ручным вводом настроек учетной записи. Альтернативным вариантом может служить использование официального почтового клиента для iOS (ссылки на приложения в конце статьи).
Если же вы решили добавить почту из Яндекса в стандартное приложение Почта, проделайте следующие шаги:
1. На iPhone или iPad откройте приложение Настройки и перейдите по пути Почта → «Учетные записи» → «Новая учетная запись».


2. Перейдите по пути Другое → Новая учетная запись.

4. Если после нажатия кнопки Дальше напротив каждого пункта появилась «галочка», значит ввод данных осуществлен успешно.
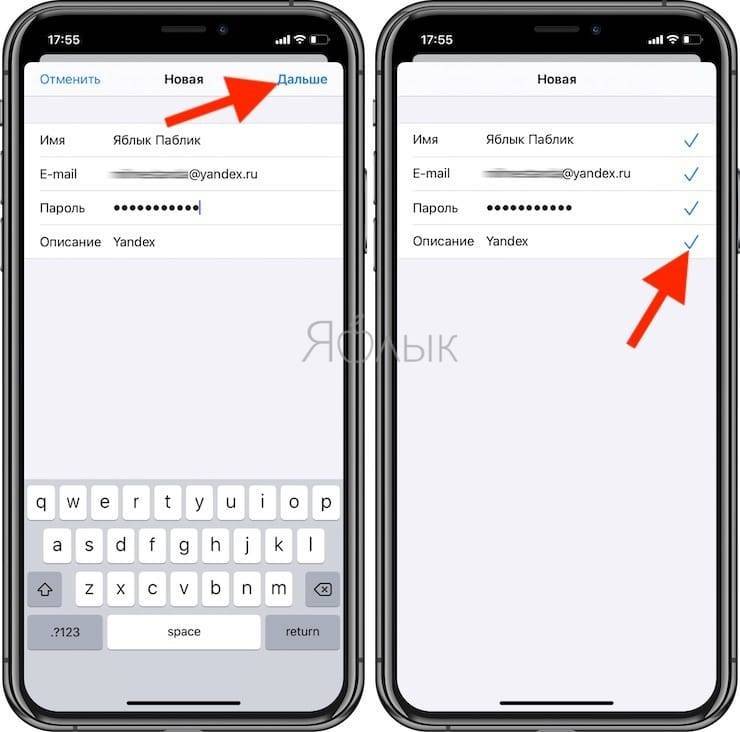
В случае, если вместо «галочек» появилось сообщение об ошибке, проверьте еще раз вводимые данные. Если вы уверены, что вводите правильный логин и пароль, а программа повторно выводит уведомление с ошибкой, перейдите к инструкции ниже, где подробно описан процесс настройки Яндекс.Почты на iOS.
5. На следующем этапе предстоит выбрать, какая информация из сервиса Яндекс должна отображаться на устройстве. Включите параметр Почта, и при необходимости, к примеру, «Заметки».
6. Нажмите кнопку «Сохранить».

По умолчанию на iOS и macOS почта Яндекса автоматически настраивается через протокол IMAP.
7. Начните работу с электронной почтой на iPhone или iPad в приложении Почта.
Мифы о том, где хранятся письма
Относительно писем в электронной почте существует несколько распространенных мифов или, если хотите, твердых убеждений некоторых пользователей, что иначе и быть не может. О некоторых таких мифах пойдет речь ниже.
Мифы о том, что письма в почте пропадают:
- если переустановить операционную систему, браузер, текстовый или графический редактор, либо другую подобную программу;
- при выключении компьютера (планшета, смартфона) ;
- в ситуации, когда случилось отключение у пользователя электричества или интернета;
- при замене компьютера (телефона, планшета) на другой;
- когда человек переехал в другое место, даже в другую страну.
Мифы эти ошибочны. Почему же при таких перемещениях письма все равно НЕ пропадают из почты, а остаются на месте, в своем почтовом ящике? Объяснение таким «чудесам» простое – письма и сама почта хранятся НЕ на устройстве пользователя, они находятся на серверах вашей почты (Яндекса, Майл ру, Гугла и т.д.). Поэтому те действия, которые предпринимает пользователь на своем устройстве, например, с его операционной системой, с его включением или выключением, НЕ приводят к автоматическому исчезновению писем в почте.
Как же можно объяснить устойчивость мифа о том, что письма якобы пропадают при выключении компьютера, при его замене на другой или при переустановке операционной системы?
Чаще всего он связан с тем, что многие пользователи открывают почту (то есть заводят аккаунт), затем работают с письмами: отправляют, принимают. При этом человек никогда не выходит из своей почты и, более того, даже не знает, что существует кнопка «Выйти» или «Выход». Логин и пароль от своей почты такой пользователь, как правило, не записывает, нигде не сохраняет. Поэтому получается, что пользователь, не помня ни логина, ни тем более пароля, теряет возможность попасть в свою почту. В итоге человек каждый раз заводит новую почту, например, после переустановки браузера или операционной системы. Отсюда и мифы.
Почему могут исчезнуть письма в почте:
- пользователь случайно или специально навсегда удалил письмо так, что письма нет в Корзине или в Удаленных;
- письмо не исчезло, оно просто находится не во Входящих, а в другой папке: Спам, Промоакции (есть такая в Gmail), в Отправленных или в других папках;
- письмо попало в Спам, а оттуда письма автоматически удаляются. Обычно это происходит через 30 дней;
- пользователь удалил письмо на смартфоне, а потом хочет найти это письмо на своем ноутбуке. В таком случае стоит поискать письмо в Корзине или в Удаленных.
Дополнительно:
1. Бесплатные почтовые сервисы, какие бывают и зачем они нужны
2. Почему не открываются вложения в электронном письме: 6 причин
4. Сколько паролей нужно при регистрации на сайтах и какой пароль главный
5. В почте Mail ru можно написать письмо в будущее
Распечатать статью
Получайте актуальные статьи по компьютерной грамотности прямо на ваш почтовый ящик. Уже более 3.000 подписчиков
.
Важно: необходимо подтвердить свою подписку! В своей почте откройте письмо для активации и кликните по указанной там ссылке. Если письма нет, проверьте папку Спам
Обзор дополнительных возможностей Outlook
Использовать MS Outlook только для отправки и получения почты – это примерно то же самое, что ездить на автомобиле всегда на первой передаче. Научитесь пользоваться Календарем, и никакие события не будут забыты: достаточно настроить разовую или периодическую функцию напоминания, пригласить участников из списка Контактов
Даже при закрытом приложении вы своевременно получите push-уведомление на рабочий стол о предстоящем важном событии или поступивших сообщениях
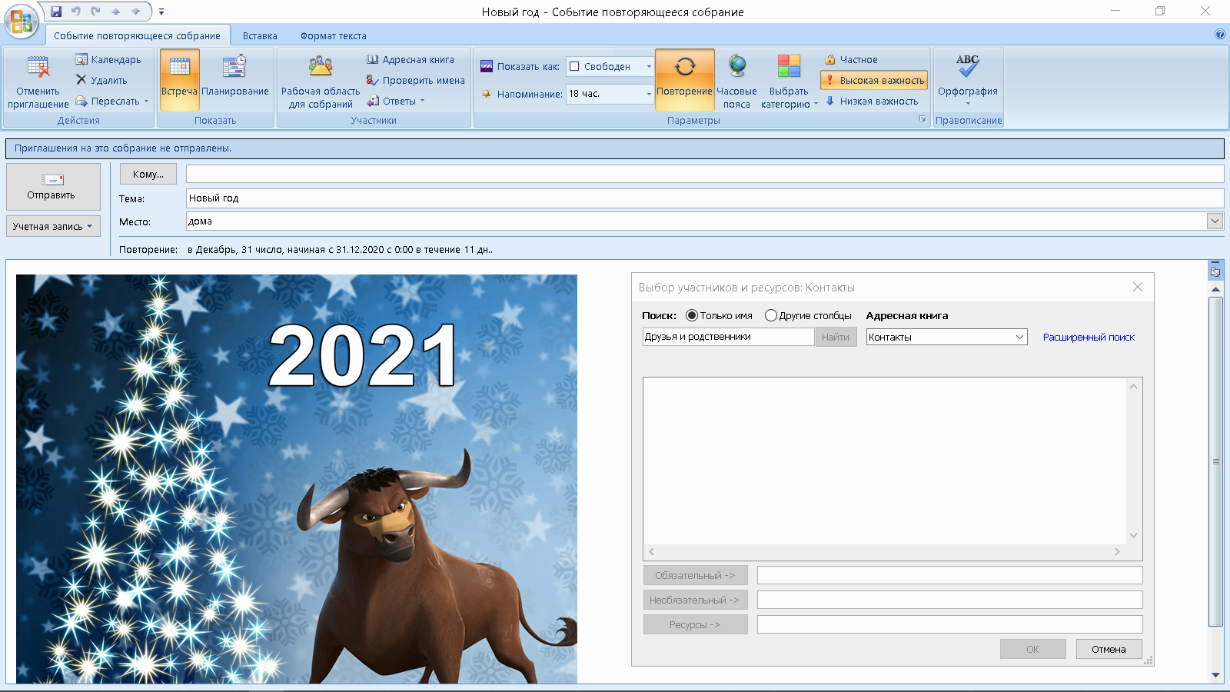
Храните важные дела в Задачах, добавляйте в поле записей ссылки на файлы, текстовые фрагменты, картинки, url-адреса сайтов и многое другое.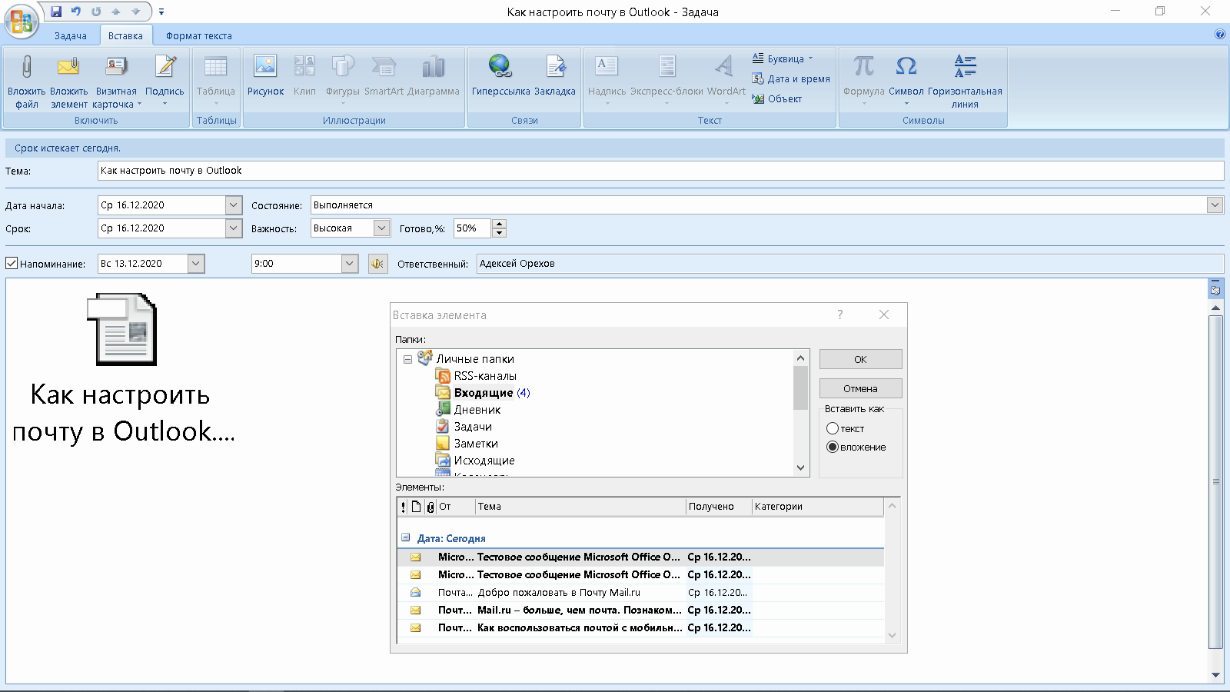
Синхронизируйте Outlook с мобильным устройством – все запланированные встречи всегда будут под рукой, а контакты сохранятся как на ПК, так и смартфоне. Скачайте приложение для смартфона и пользуйтесь возможностями сервиса в любом месте.

Существенным отличием программного почтового клиента от виртуальных сервисов является расположение самого ПО и динамической базы данных на локальном компьютере или сервере. Каждая учетная запись Outlook создает файл личных папок с расширением .pst, который по умолчанию находится по пути C:\Users\UserName\AppData\Local\Microsoft\Outlook. Это позволяет легко копировать и бэкапить информацию любым доступным способом. В случае необходимости файл с данными может быть подключен к вновь созданной учетной записи в любой версии Outlook, в том числе установленной на стороннем компьютере. Вся информация и настройки приложений на последнюю дату записи будут сохранены.
В самой программе предусмотрена возможность создания архивов базы данных, в том числе в автоматическом режиме.







