Отзыв письма в Outlook 2016
Возврат и редактирование сообщения в Microsoft Outlook 2016, который мало чем отличается от процесса в старых версиях клиента. Все осталось неизменным, в плане расположения и функционала.

Рис. 6 – Панель действий
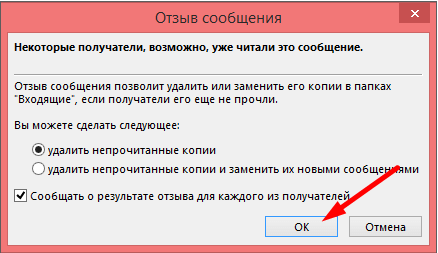
Рис. 7 – Выбор операции с отправлением
При успехе вам придёт уведомление об этом.
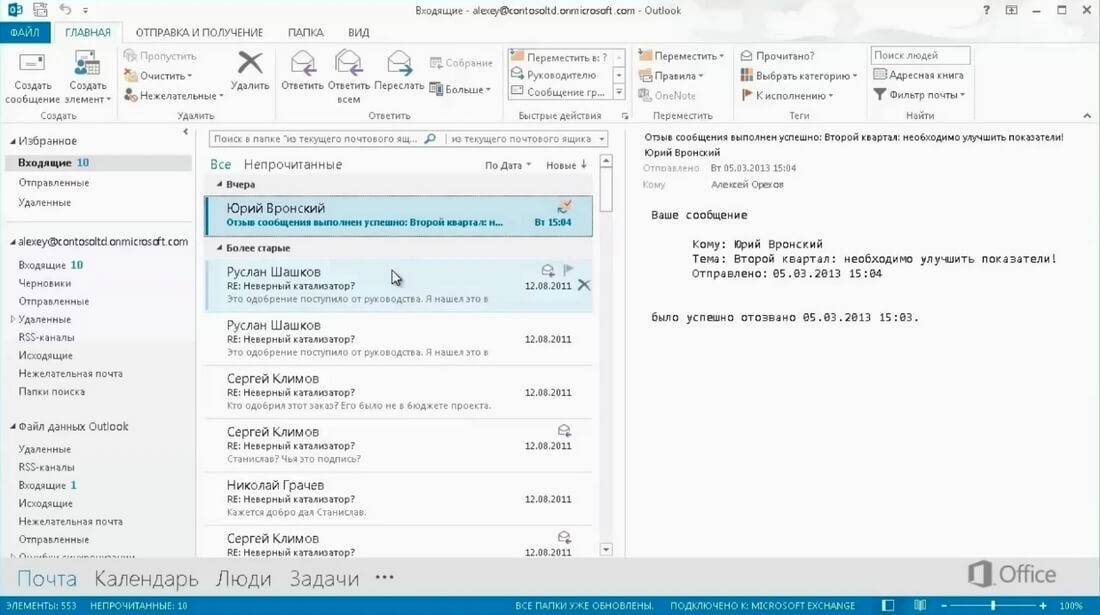
Рис. 8 – Успешный отзыв
Во втором случае (редактирование), изменяем исходный текст и вложения и отправляем заново.

Рис. 9 – Редактируем исходное сообщение
Если команда отзыва и повторной отправки на втором шаге не обнаруживается или не активна кнопка (окрашена в серый цвет), значит не выполнено одно из требований выше или у вас нет учетной записи Exchange.
Проверить наличие Microsoft Exchange можно следующим образом:
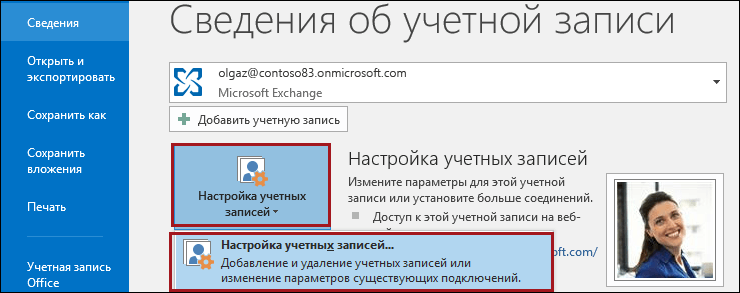
Рис. 10 – Проверка наличия аккаунта Exchange
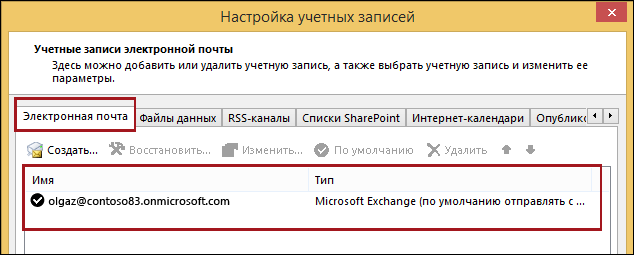
Рис. 11 – Тип учётной записи
Проблема с Mail.Ru
В Mail.Ru тоже проблемы с доставкой сообщений встречаются очень редко. При неудачной отправке письма можно попробовать повторно провести операцию, обычно это помогает.
Еще один вариант – к письму был приложен файл большого объема. Он либо превышает установленные ограничения сервиса Мэйл.Ру, либо из-за низкой скорости интернета не загружается.
Если вы слишком часто посылаете со своего почтового ящика письма одинакового содержания, сервис может заподозрить вас в распространении спама. Такое бывает, когда ящик взламывают. Решить подобное можно прямо на сайте сервиса (обычно предлагается сменить пароль). Еще следует проверить папку «Исходящие» и узнать, какие именно письма отправлялись с вашего ящика.
Не помогло – обращайтесь в Помощь Mail.Ru. Переходите в раздел «Письма» и ищите соответствующий пункт. Потом отметьте тип проблемы и отправьте запрос. Сотрудники решат проблему.
Отзываем сообщение в Outlook 2010, 2013
Теперь покажем, как в Outlook 2010 и 2013 годов отозвать сообщение. Действия будут аналогичными, и повторяться, чтобы сделать то же самое для каждой версии программы, смысла не имеет.
Итак, если успели нажать на клавишу «Отправить письмо», а затем поняли, что в него нужно внести правки, выполняем следующую цепочку действий. В первую очередь нужно открыть отосланное сообщение. Делается это следующим образом:
1Открываем каталог Отправленные и выбираем нужное сообщение, которое нуждается в правке или отзыве.
Для доступа до всех входящих в ящике Outlook можно открыть панель избранного и там кликнуть по ссылочке Отправленные.
2Теперь вызываем пункт главного меню Файл и кликаем по кнопке Сведения.
3Выбираем Повторная отправка и отзыв.
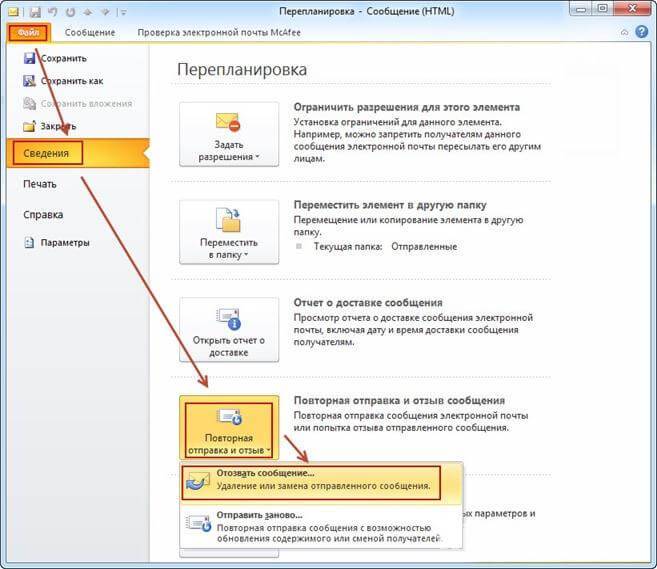
Рис. 5 – Повторная отправка в Outlook 2007
4Ниже появится перечень действий: отправить письмо заново и отзыв письма. Кликаем по нужному Вам варианту.
5Если выбрали вариант редактирования, изменяем содержимое и повторно отсылаем адресату.
Опция отслеживания исходного сообщения позволит увидеть, отзыв выполняется успешно или он не осуществился по одной из перечисленных выше причин.
Отмена письма с помощью браузера
Использовать почту Outlook можно как с помощью одноимённого приложения пакета MS Office, так и с помощью веб-интерфейса.
Он доступен всем пользователям, которые авторизованы в системе Майкрософт:
1Откройте браузер и перейдите на страничку https://outlook.live.com/mail/#/inbox;
2Введите полный адрес своей электронной почты и нажмите «Далее»;
3Введите пароль и подтвердите действие.
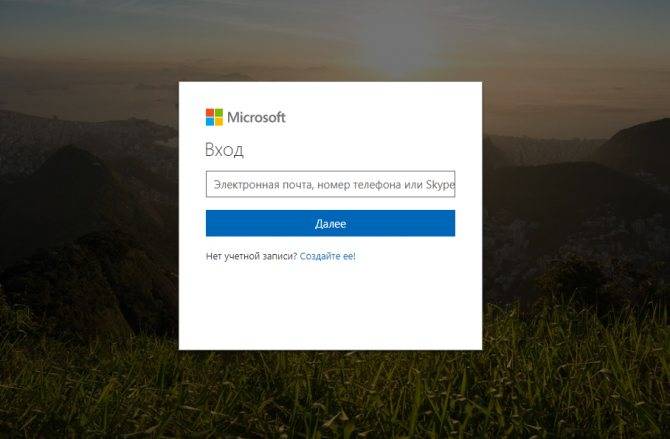
Рис.9 – авторизация в почте
Следуйте инструкции:
- Дождитесь загрузки вашего аккаунта и перейдите во вкладку «Отправленные»;
- Выберите нужное письмо из списка;
- В верхней части окна кликните на пункт «Отменить» и выберите опцию удаления или редактирования.
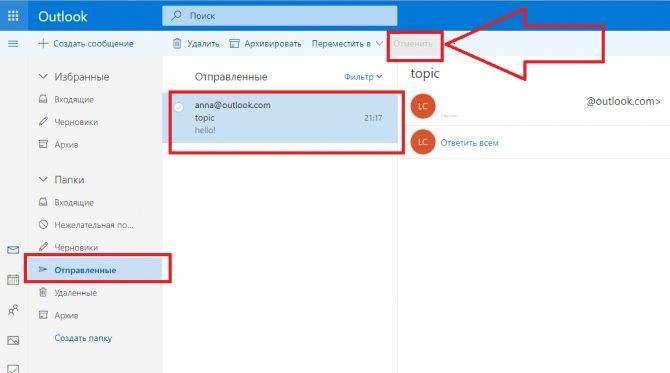
Рис.10 – отмена сообщения через веб-интерфейс
Тематические видеоролики:
« Предыдущая запись
Новые функции Outlook 2019
Компания Microsoft постоянно совершенствует свой продукт, добавляет к нему новые пользовательские функции. В последнем релизе MS Outlook 2019 доступны новые возможности:
- исправление проблем с читаемостью одним щелчком;
- функция сортировка почты – она позволяет сосредоточиться на сообщениях, которые наиболее важны для пользователя;
- быстрая вставка значков и SVG-файлов в документы, книги, сообщения электронной почты и презентации Microsoft Office;
- функция озвучивания сообщений;
- добавление в Календарь часовых поясов позволяет выбрать лучшее время для планирования встреч и собраний для пользователей из разных стран;
- пометка сообщений как прочитанных при удалении;
- при перетаскивании вложений OneDrive из электронной почты на компьютер автоматически скачиваются копии файлов вложений.
Карточка «Люди» позволяет накапливать информацию о каждом партнере – телефон, почтовые адреса, сведения об организации, должность, социальные сети. В любой момент можно посмотреть, не находится ли нужный человек онлайн, чтобы связаться с ним через социальную сеть.
Не помните, в каком именно послании находится важная информация? Нет проблем, ведь Outlook имеет многоуровневую систему поиска по всем мыслимым параметрам, в том числе и по содержанию вложений к письмам.
Хотите узнать прогноз погоды? Встроенный метеоцентр покажет погоду на несколько дней вперед.
Отзыв письма в Outlook 2016
Возврат и редактирование сообщения в Microsoft Outlook 2016, который мало чем отличается от процесса в старых версиях клиента. Все осталось неизменным, в плане расположения и функционала.
1Открываем нужное исходящее сообщение.
2В окне с ним переходим в пункт Сообщение, далее кликаем Действия и выбираем Отозвать сообщение….

Рис. 6 – Панель действий
3Далее определяемся, что хотим сделать с содержимым: удалить из каталога входящих или отредактировать и отправить новую версию.
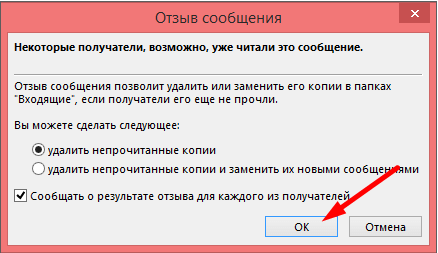
Рис. 7 – Выбор операции с отправлением
4Обязательно устанавливаем флажок возле параметра, отвечающего за уведомление о результате отзыва для каждого из получателей.
При успехе вам придёт уведомление об этом.
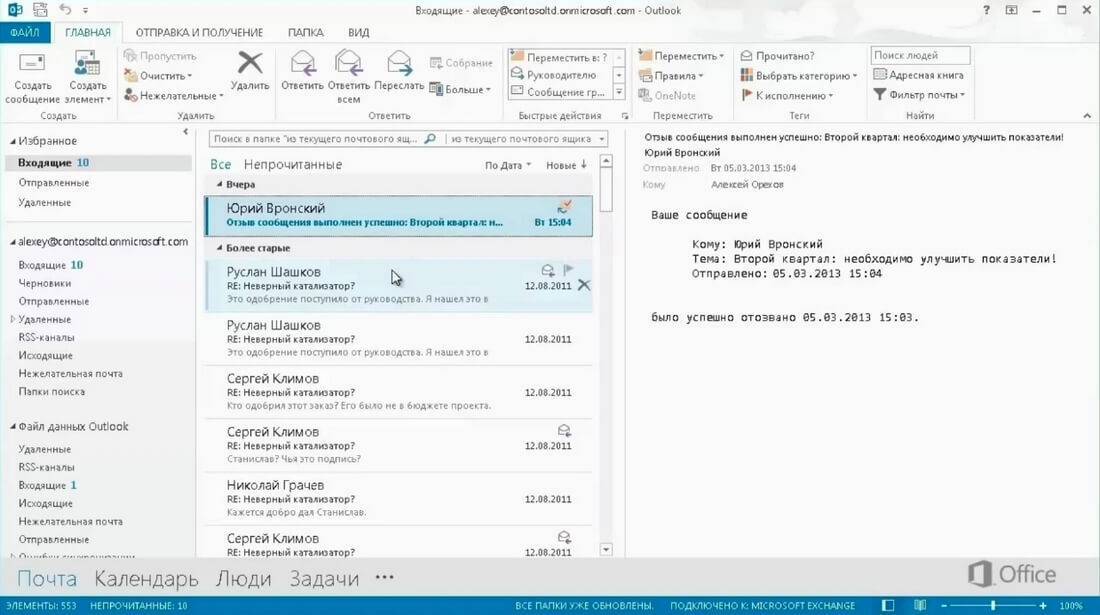
Рис. 8 – Успешный отзыв
Во втором случае (редактирование), изменяем исходный текст и вложения и отправляем заново.
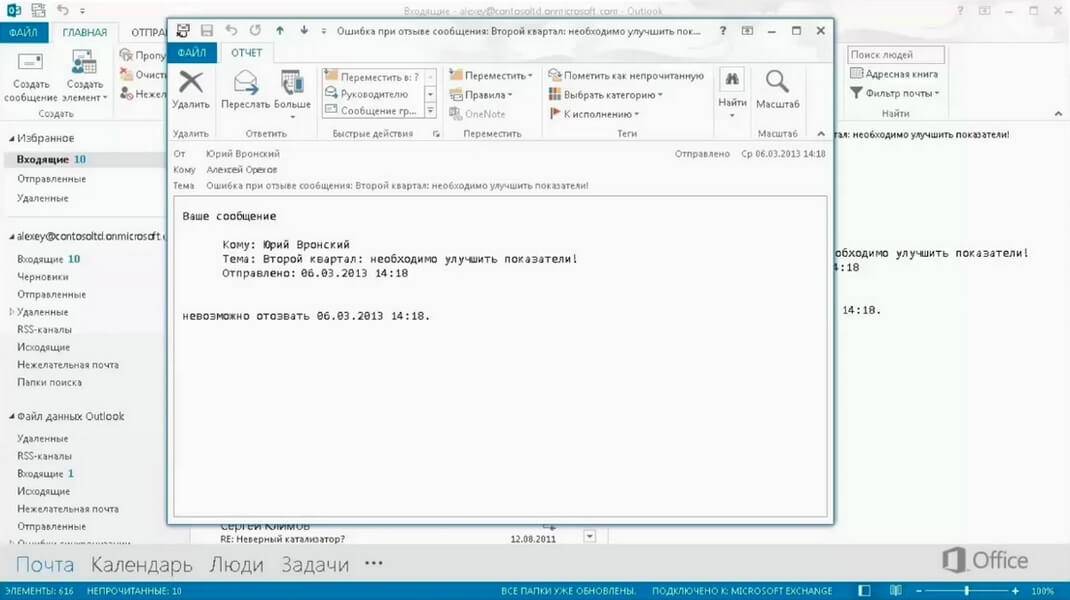
Рис. 9 – Редактируем исходное сообщение
Если команда отзыва и повторной отправки на втором шаге не обнаруживается или не активна кнопка (окрашена в серый цвет), значит не выполнено одно из требований выше или у вас нет учетной записи Exchange.
Проверить наличие Microsoft Exchange можно следующим образом:
1В меню Файл открываем Настройка аккаунта, в выпавшем меню кликаем Настройка учетных записей…
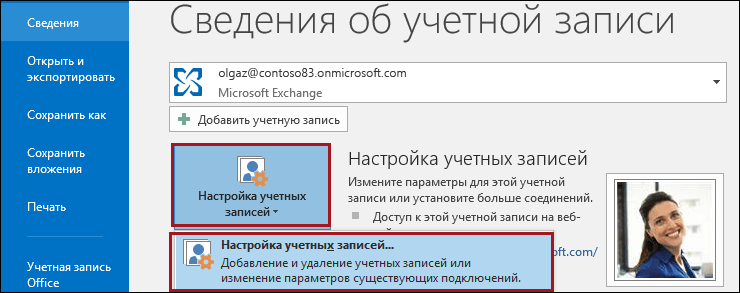
Рис. 10 – Проверка наличия аккаунта Exchange
2В открывшемся окне смотрим на первую вкладку, в которой и отображаются учётные записи с описанием их типа.
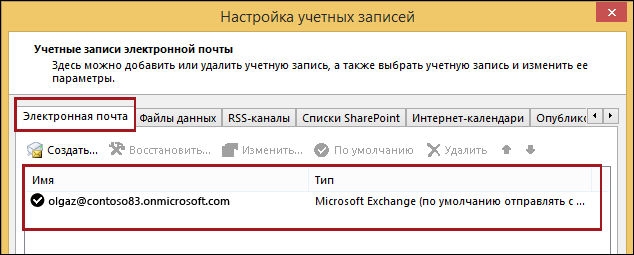
Рис. 11 – Тип учётной записи
Переслать одну часть цепочки писем в Gmail
Gmail отлично справляется с укрощением потоков электронной почты, сжимая их. Когда вы читаете письмо, вы увидите последние два потока в цепочке вместе с разделителем с номером в кружке. Это число обозначает количество ответов в цепочке. Вы можете нажать на разделитель, чтобы открыть цепочку, и увидите только заголовок для каждого. Это облегчает навигацию по цепочкам электронной почты, но все еще является проблемой.
Чтобы переслать только одно письмо в цепочке, вы можете попробовать это:
- Откройте цепочку электронной почты в Gmail.
- Выберите конкретное письмо, которое вы хотите переслать, и откройте его.
- Выберите значок меню из трех точек справа от определенного электронного письма.
- Выберите Переслать и заполните поле Кому.
- Добавьте свой текст в тело письма и нажмите «Отправить».
Если вы хотите ответить на конкретное письмо в цепочке, вы можете сделать это, но выберите маленькую черную стрелку вместо трех точек. Это автоматически устанавливает ответ для вас.
Это также работает с приложением Gmail, при этом разговор делится на счетчик, а последние два сообщения отображаются в открытом виде. Вы можете открыть отдельное письмо, которое вы хотите переслать, и нажать на трехточечное меню и перейти оттуда.
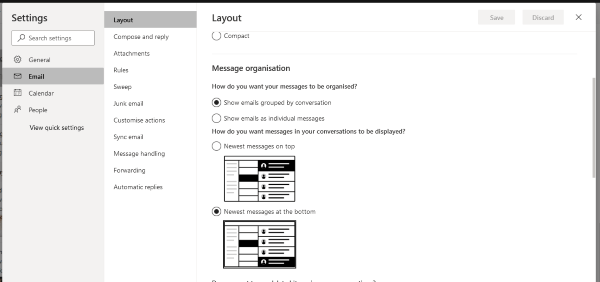
Инструкция
Зайдите в папку «Отправленные» в вашей почтовой программе. Найдите случайно высланное письмо (будем надеяться, что, настраивая и устанавливая Outlook, вы поставили галочку для сохранения исходящих сообщений). Кликните на нём правой кнопкой мыши и в выпадающем списке меню выберите «Отзыв ».
При наличии страстного желания дописать, дополнить «поторопившееся» письмо поставьте галочку рядом с тестом «удалить непрочитанные копии и заменить их новыми сообщениями». Решите, хотите ли ставить в известность о возвращённом и не прочитанном ещё сообщении адресата. Поставьте галочку или удалите её в зависимости от вашего намерения об уведомлении манипуляций с возвратом почты.
Кликните по «ОК», отредактируйте возвращённое письмо и снова отправьте.
Когда вы не намерены корректировать текст сообщения и хотите удалить письмо, действуйте по описанной выше схеме, поставьте галочку рядом с текстом «удалить непрочитанные копии».
Активируйте уведомление о выполненном процессе возврата сообщения. Помните, что вернуть и откорректировать или удалить можно только то высланное письмо, которое ещё не было прочитано адресатом.
Помните, что получатель при соответствующих настройках своей почтовой программы, может получить и ваше исходное сообщение и уведомление о вашем желании вернуть письмо из его входящих.
Если в ваш почтовый ящик вместо возвращаемого письма пришло сообщение о невозможности возврата, это означает, что либо адресат успел прочесть сообщение, либо сработал фильтр сортировки писем, и ваш текст перенесён в другую папку. В таком случае вы можете написать адресату новое письмо и указать, что оно дополняет ранее ушедшее.
Обзор дополнительных возможностей Outlook
Использовать MS Outlook только для отправки и получения почты – это примерно то же самое, что ездить на автомобиле всегда на первой передаче. Научитесь пользоваться Календарем, и никакие события не будут забыты: достаточно настроить разовую или периодическую функцию напоминания, пригласить участников из списка Контактов
Даже при закрытом приложении вы своевременно получите push-уведомление на рабочий стол о предстоящем важном событии или поступивших сообщениях
Храните важные дела в Задачах, добавляйте в поле записей ссылки на файлы, текстовые фрагменты, картинки, url-адреса сайтов и многое другое.
Синхронизируйте Outlook с мобильным устройством – все запланированные встречи всегда будут под рукой, а контакты сохранятся как на ПК, так и смартфоне. Скачайте приложение для смартфона и пользуйтесь возможностями сервиса в любом месте.
Существенным отличием программного почтового клиента от виртуальных сервисов является расположение самого ПО и динамической базы данных на локальном компьютере или сервере. Каждая учетная запись Outlook создает файл личных папок с расширением .pst, который по умолчанию находится по пути C:\Users\UserName\AppData\Local\Microsoft\Outlook. Это позволяет легко копировать и бэкапить информацию любым доступным способом. В случае необходимости файл с данными может быть подключен к вновь созданной учетной записи в любой версии Outlook, в том числе установленной на стороннем компьютере. Вся информация и настройки приложений на последнюю дату записи будут сохранены.
В самой программе предусмотрена возможность создания архивов базы данных, в том числе в автоматическом режиме.
Отзываем письма на почте Mail.Ru
Рассматриваемая возможность уникальна и отсутствует на большинстве почтовых сервисов, включая Mail.Ru. Отзыв писем можно реализовать только нестандартными методами.
Вариант 1: Отложенная отправка
В связи с отсутствием функции отзыва писем на почте Майл.Ру, единственной возможностью является отложенная отправка. При использовании данной функции сообщения будут отосланы с задержкой, в период которой пересылку можно будет отменить.
Для реализации отложенной отправки необходимо нажать по специальному значку и выставить желаемое время отправки. Иначе задержка будет настроена автоматически.
Если это сделать до начала редактирования, случайной отправки можно не опасаться.
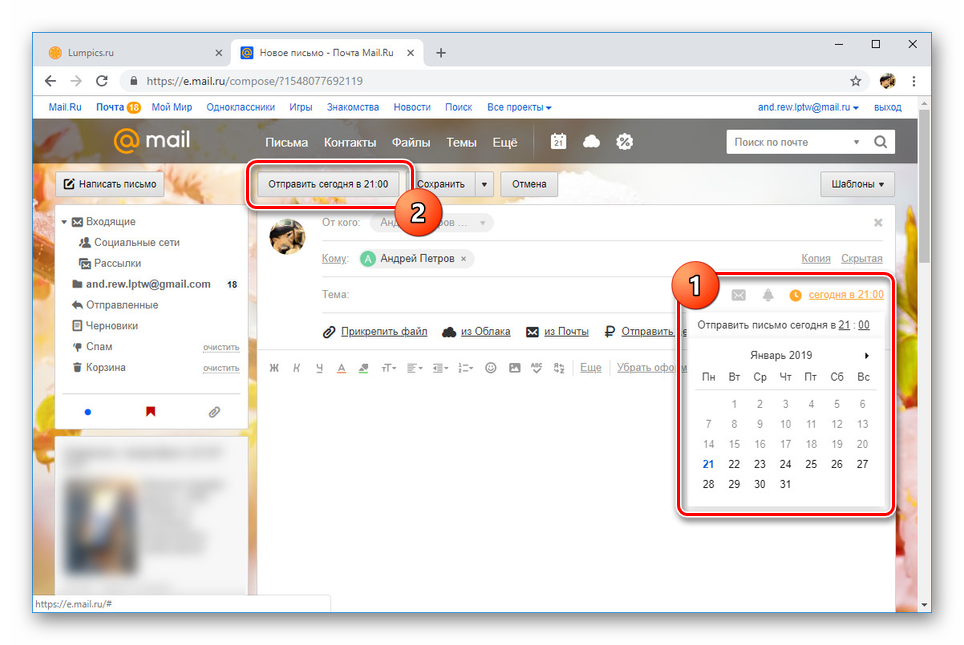
После отправки каждое письмо перемещается в раздел «Исходящие». Откройте его и выберите нужное сообщение.
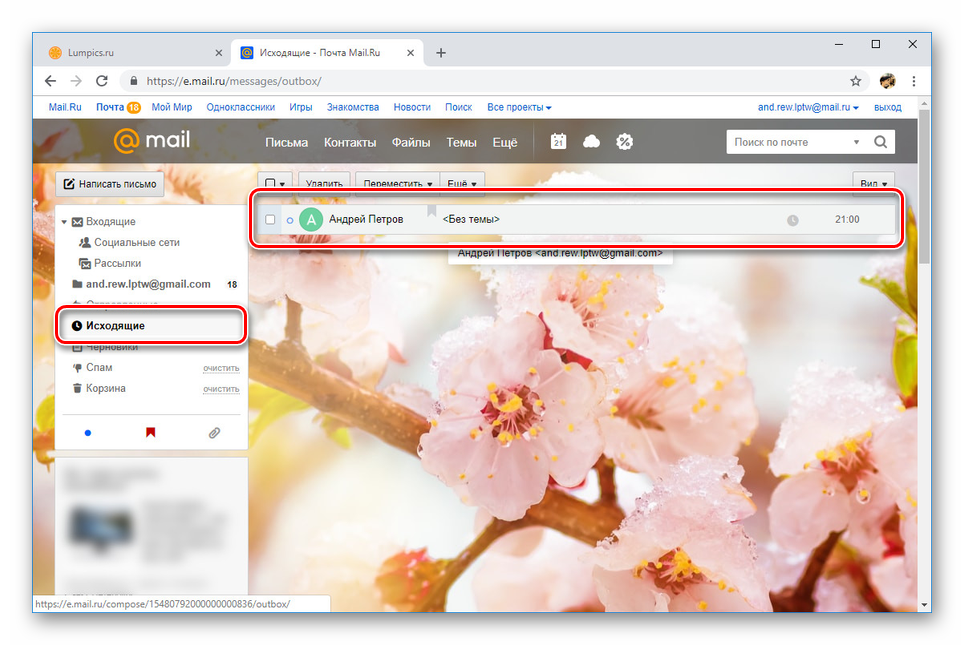
В области редактирования письма снова нажмите на иконку отложенной отправки. Это переместит сообщение в «Черновики».
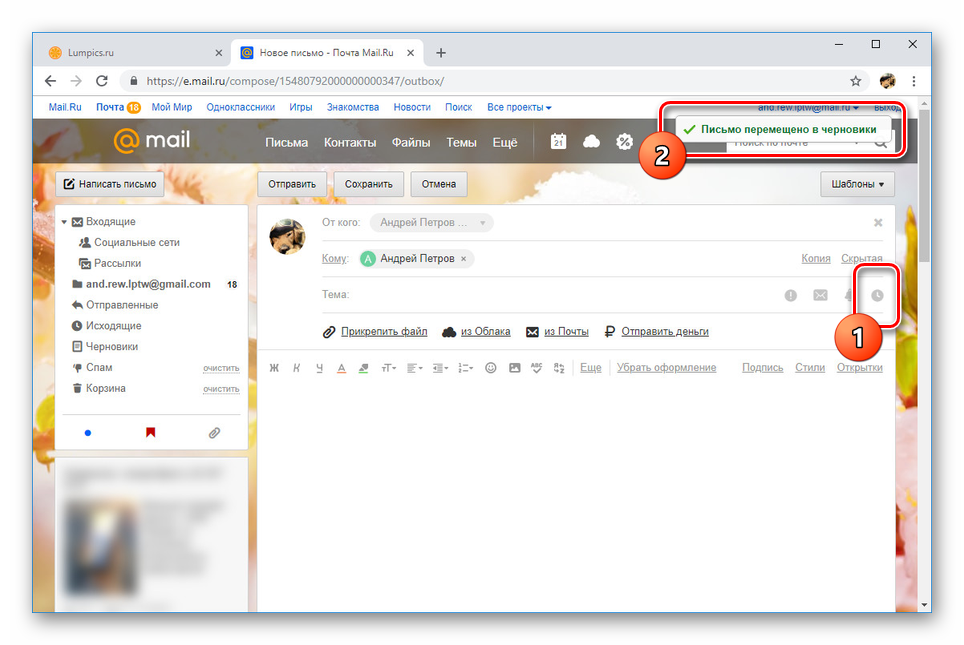
Рассмотренный метод является способом защиты, позволяющим отменить отправку при нежелательном прочтении письма получателем. К сожалению, иных способов без специального ПО не существует.
Вариант 2: Microsoft Outlook
Функция для удаления отправленных писем имеется в почтовом клиенте Microsoft Outlook для Windows. Данной программой поддерживают любые почтовые сервисы, включая Mail.Ru, без ущерба функционалу. Сначала необходимо добавить аккаунт через настройки.
Подробнее: Как добавить почту в Outlook
- Разверните меню «Файл» на верхней панели и, находясь на вкладке «Сведения», нажмите кнопку «Добавить учетную запись».
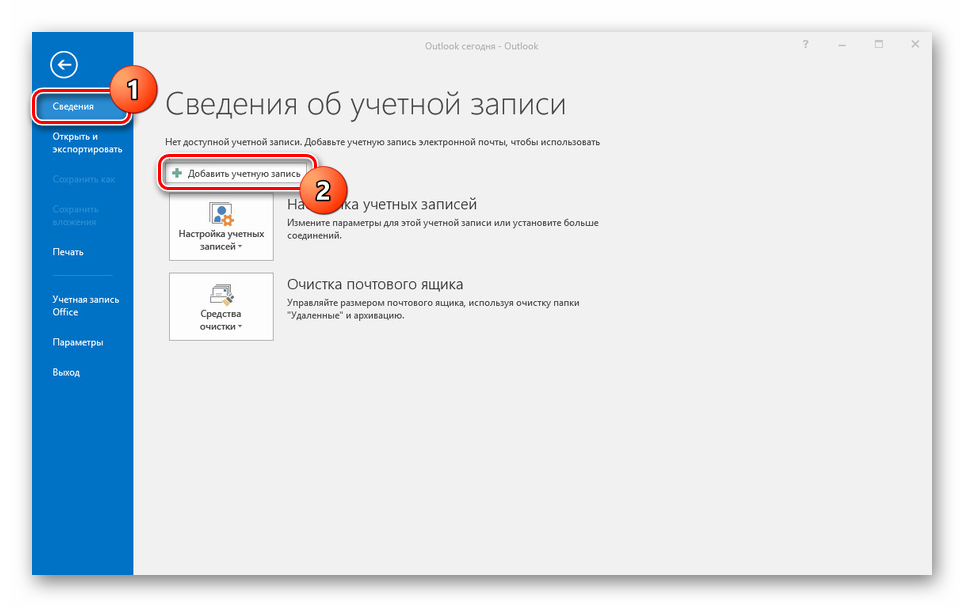
Заполните поля, указав свое имя, адрес и пароль от ящика Mail.Ru. После этого воспользуйтесь кнопкой «Далее» в правом нижнем углу.
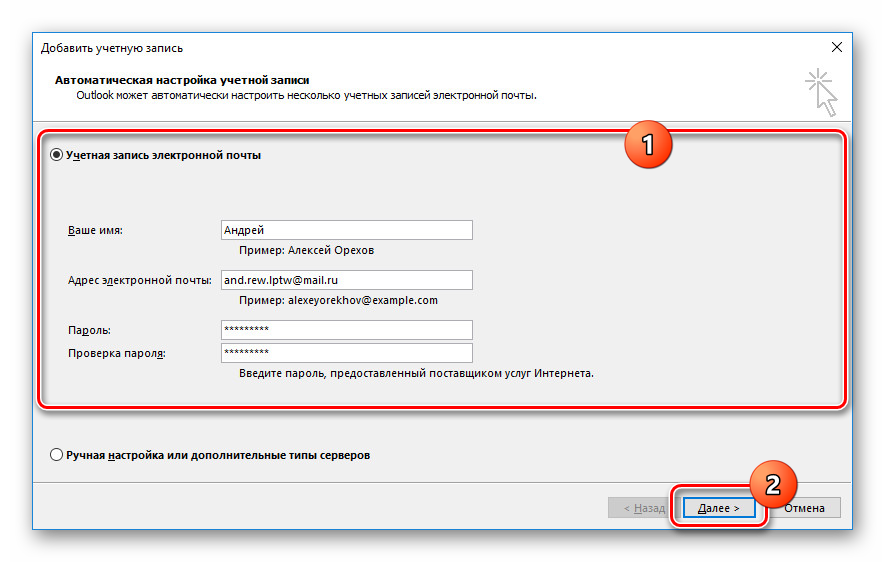
По завершении процедуры добавления на конечной странице отобразится соответствующее уведомление. Нажмите «Готово» для закрытия окна.

В дальнейшем возврат писем будет возможен только при соблюдении некоторых условиях, указанных нами в одной из статей на сайте. Дальнейшие действия также должны соответствовать описанному нами в этой инструкции.
Подробнее: Как отменить отправку письма в Outlook
- В разделе «Отправленные» найдите отзываемое письмо и дважды кликните по нему левой кнопкой мыши.
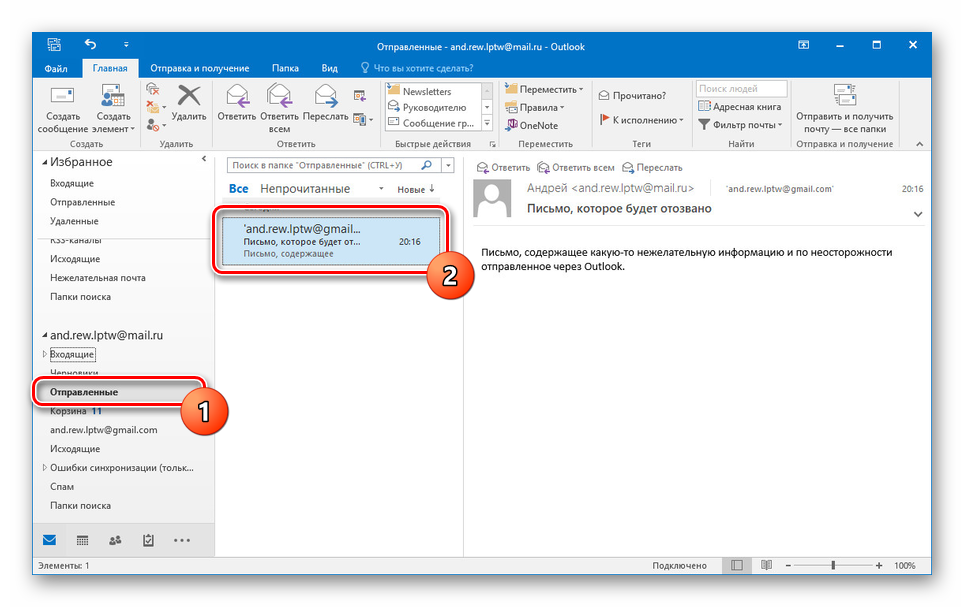
Нажмите «Файл» на верхней панели, перейдите к разделу «Сведения» и кликните по блоку «Повторная отправка и отзыв». Из выпадающего списка выберите «Отозвать сообщение…».
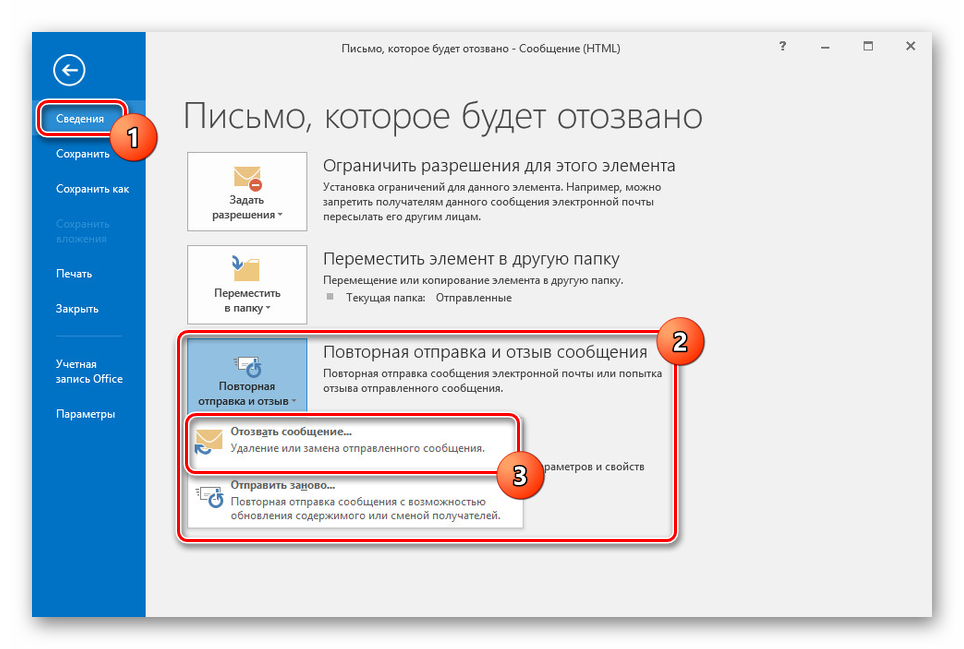
Через появившееся окно выберите режим удаления и нажмите «ОК».
В случае успеха вы получите уведомление. Однако наверняка узнать об успешном завершении процедуры не получится.
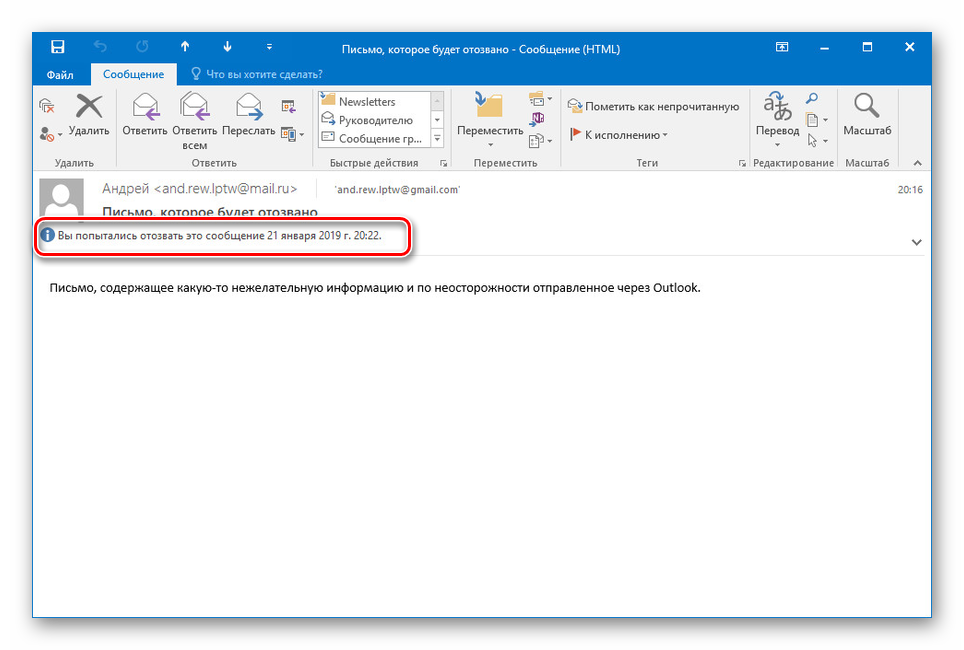
Этот метод наиболее действенный и удобный, если большинство ваших собеседников также пользуется рассмотренной программой. В противном случае усилия будут напрасны.
Особенности настроек Outlook и почтовых сервисов
Общий принцип последовательности действий при подключении альтернативных аккаунтов онлайн-почты принципиально не зависит от версий программы Аутлук. В релизах разного года выпуска могут присутствовать отличающиеся названия в параметрах настройки и немного другой интерфейс.
Подключение к Outlook почты Gmail

Сервис Гугл лимитирует возможность объема скачиваемого трафика для получения сообщений по протоколу IMAP – не более 2500 Мб в день на скачивание и не более 500 Мб в день на загрузку. В случае превышения лимитов следует блокировка аккаунта. Предварительные настройки почты стандартные – необходимо в «Настройках» выбрать тип подключения. Здесь же можно определиться с действиями относительно входящих писем при синхронизации с Outlook. В самом приложении необходимо через меню «Файл» открыть «Настройку учетных записей» и создать новую учетную запись электронной почты.
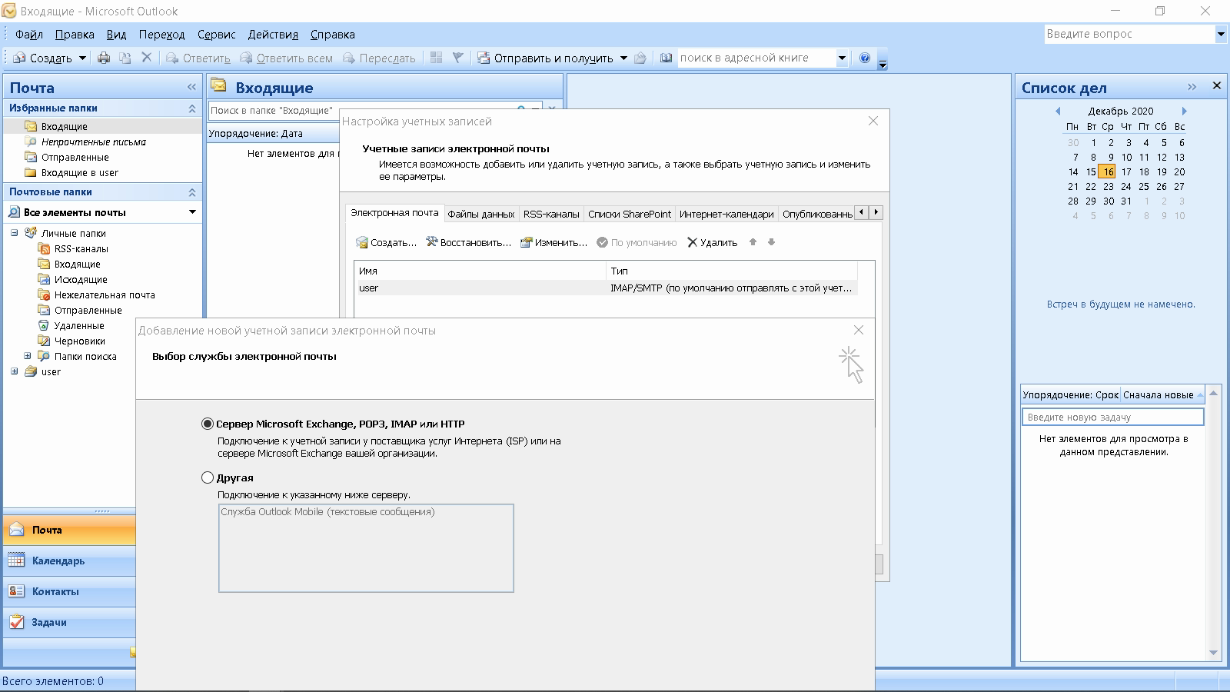
Далее последовательность действий такая же, как при подключении почты Яндекс. Параметры для настройки IMAP-соединения указаны на сайте Гугл.
Настройка доступа Mail.ru к Microsoft Outlook
Если вы удачно подключили почту Яндекс или Гугл к Outlook, то настроить синхронизацию с Мэйл.ру не составит труда. Для понимания альтернативных возможностей воспользуемся протоколом POP3 вместо IMAP.
Создаем новую учетную запись электронной почты в Outlook. После введения адреса и пароля не забываем выбрать ручную настройку.

Для лучшей защиты данных, которые вы отправляете и получаете при помощи почтовой программы, необходимо включить шифрование. Для этого на вкладке «Дополнительно» установите галочку напротив «Требуется шифрованное подключение (SSL)». Если вы хотите оставлять на сервере письма, скачанные почтовой программой, отметьте вариант «Оставлять копии сообщений на сервере», выберите период хранения и удаления.
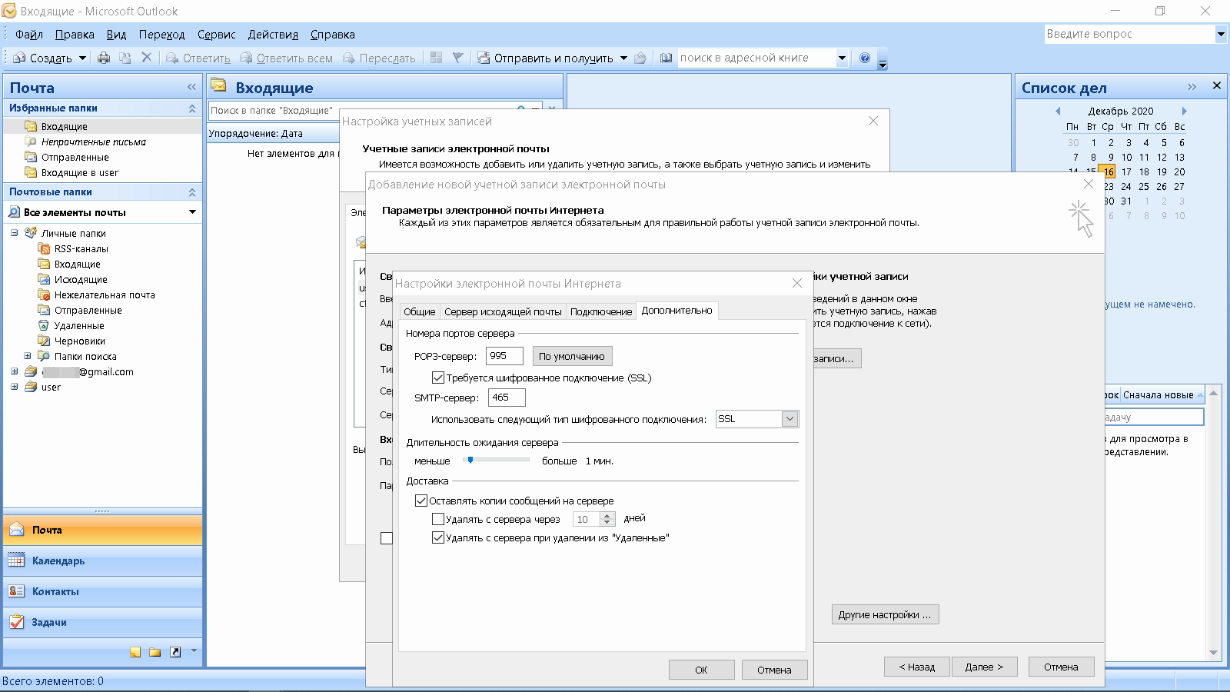
Проводим проверку учетной записи и обнаруживаем проблему отправки тестового электронного сообщения.
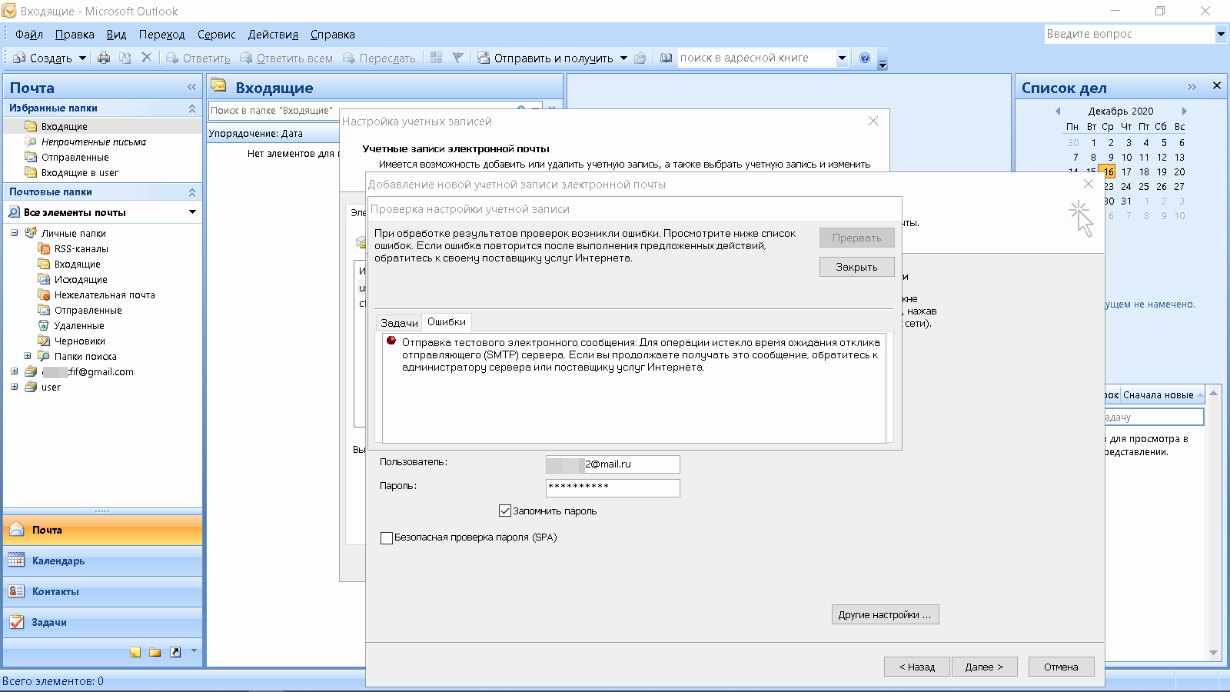
Возвращаемся в окно настроек, проверяем правильность введенных данных. Устраняем неточности записей, после чего проверка дает положительный результат.
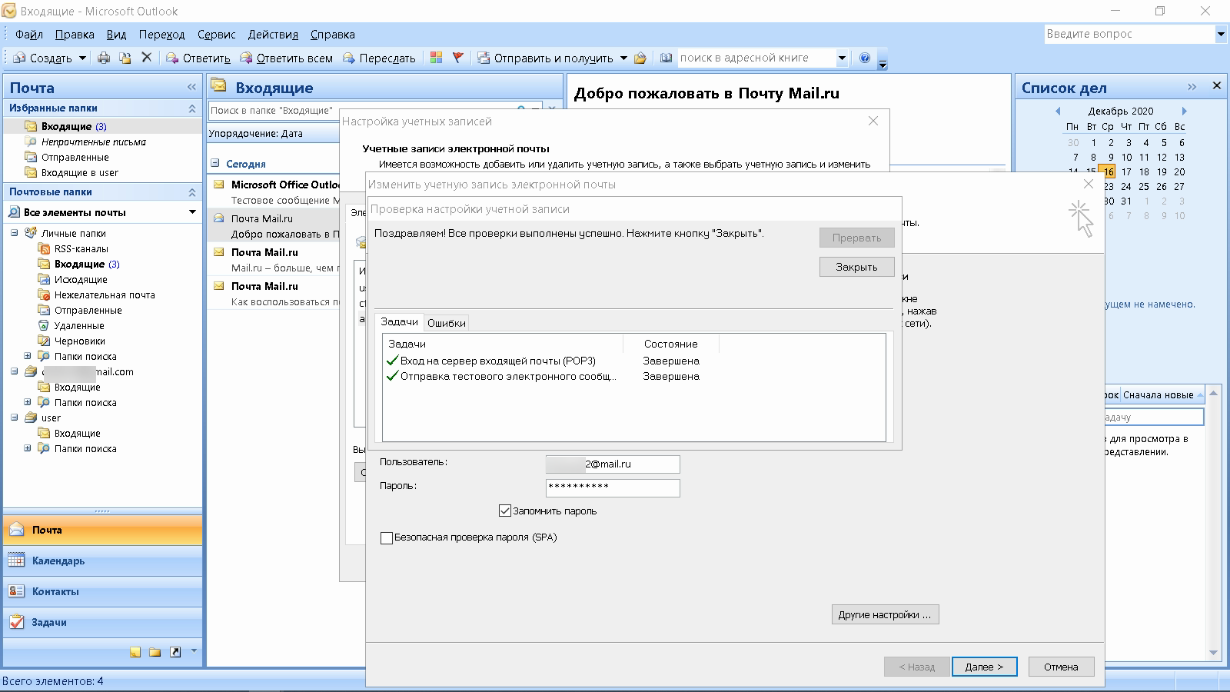
Поздравляем! Еще один виртуальный почтовый ящик локализован на вашем компьютере и доступен для дальнейшего использования в приложении MS Outlook.
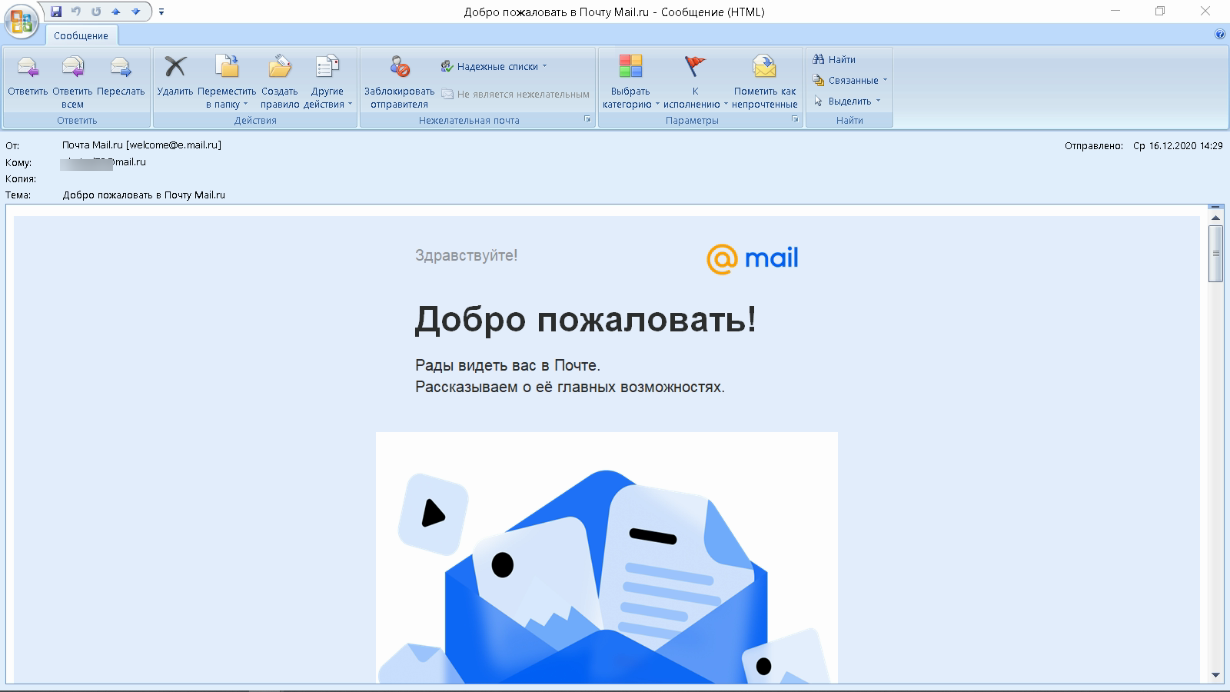
На сайте соответствующего почтового сервиса в разделе «Помощь» есть советы по решению наиболее часто встречающихся проблем подключения к Outlook. Справочная информация также доступна на официальном сайте Майкрософт.
Как проверить результаты отзыва или замены
Самое главное в этом процессе – узнать, удалось ли отозвать письмо. Ведь столько причин, почему это невозможно, которые напрямую не зависят от вас, поэтому результаты должны быть контролируемы, и в случае с Outlook 2010 и более свежими версиями, у вас есть такая возможность.
Посмотреть результаты можно перейдя по пути: Файл > Параметры > Почта. В этом разделе необходимо найти пункт «Отслеживание». В этом разделе вы увидите буквально всё:
- Прочитал ли получатель ваше оригинальное сообщение;
- Дошло ли исправленное послание;
- И какое в итоге сообщение было прочитано.
Мы рекомендуем во всех случаях отслеживать статус – так как если не следить, то по факту все действия по замене, удалению или отзыва отправленных писем, превращаются в игру в рулетку, ведь вы не знаете, успешно ли завершился процесс или нет.
Мы рекомендуем установить дополнительное расширение для тех, кто часто ошибается и хочет править, которое добавляет определенное время после нажатия на кнопку «отправить». Чаще всего речь про 15 секунд – но специальные плагины помогут вам настроить и больший срок. Однако, чтобы не пришлось ни заменять, ни править, ни удалять сообщения, отправленные через Microsoft Outlook 2010, лучше 3 раза подумать, перед тем как хоть что-то отправить своему собеседнику.
Пожалуйста, Оцените:
Наши РЕКОМЕНДАЦИИ
 Бесплатная раздача лицензионной Windows 10
Бесплатная раздача лицензионной Windows 10  Что делать если не работает мышь на ноутбуке
Что делать если не работает мышь на ноутбуке 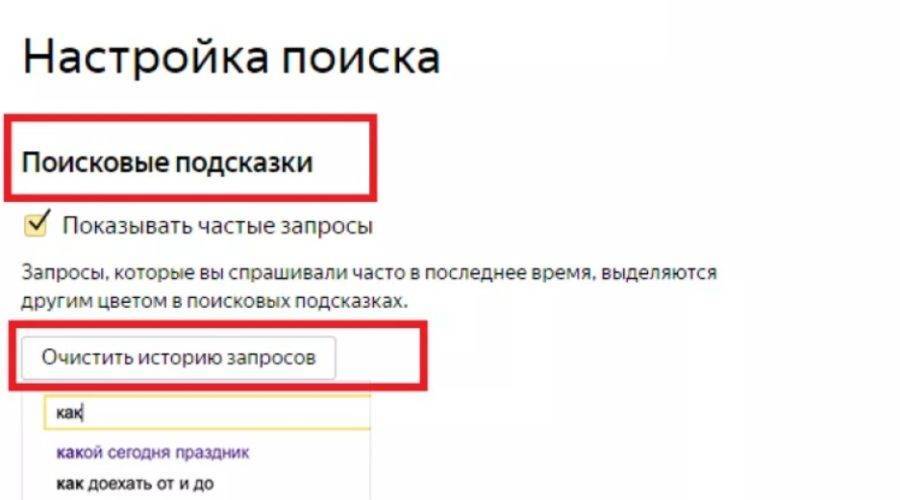 Как очистить историю поиска в Яндексе
Как очистить историю поиска в Яндексе 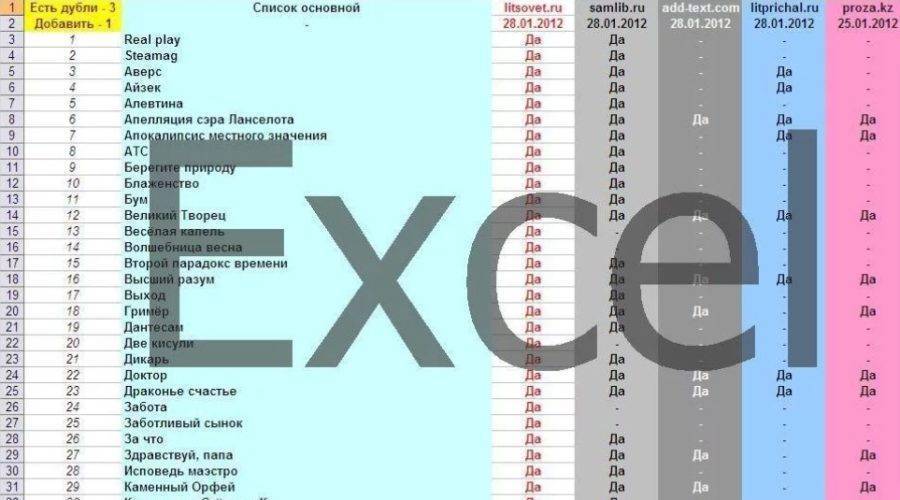 Работа с таблицами в Excel для начинающих
Работа с таблицами в Excel для начинающих
Отзыв уже отправленных писем
В Gmail
По умолчанию в Gmail есть 5 сек. интервал для того, чтобы отменить случайно отправленное письмо (при работе с веб-интерфейсом в браузере) . Разумеется, этого хватает только если вы сразу же спохватились об ошибке.
Рекомендую слегка увеличить этот интервал в настройках Gmail.
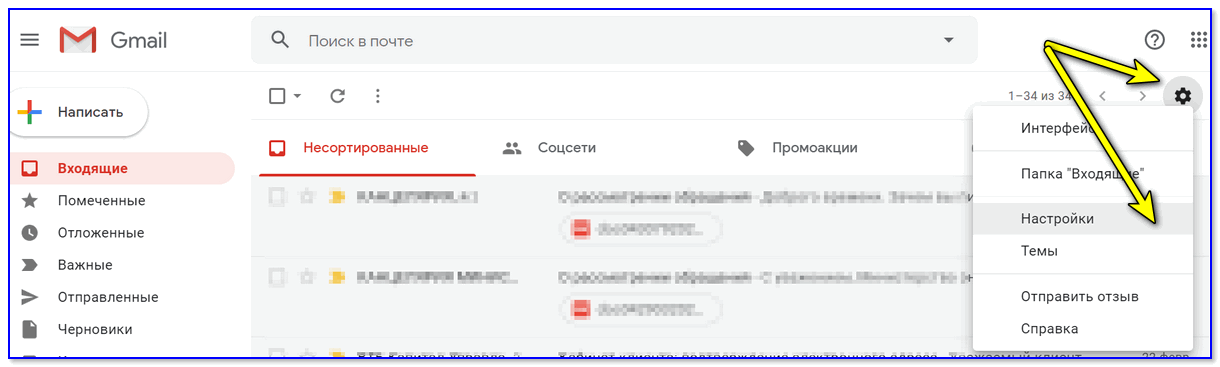
Настройки — почта Gmail (веб-интерфейс!)
Нужная опция находится в разделе «Общие» : в пункте «Отмена отправки» — там можно выставить более длительный промежуток времени, например, 30 сек. (см. пример ниже ).
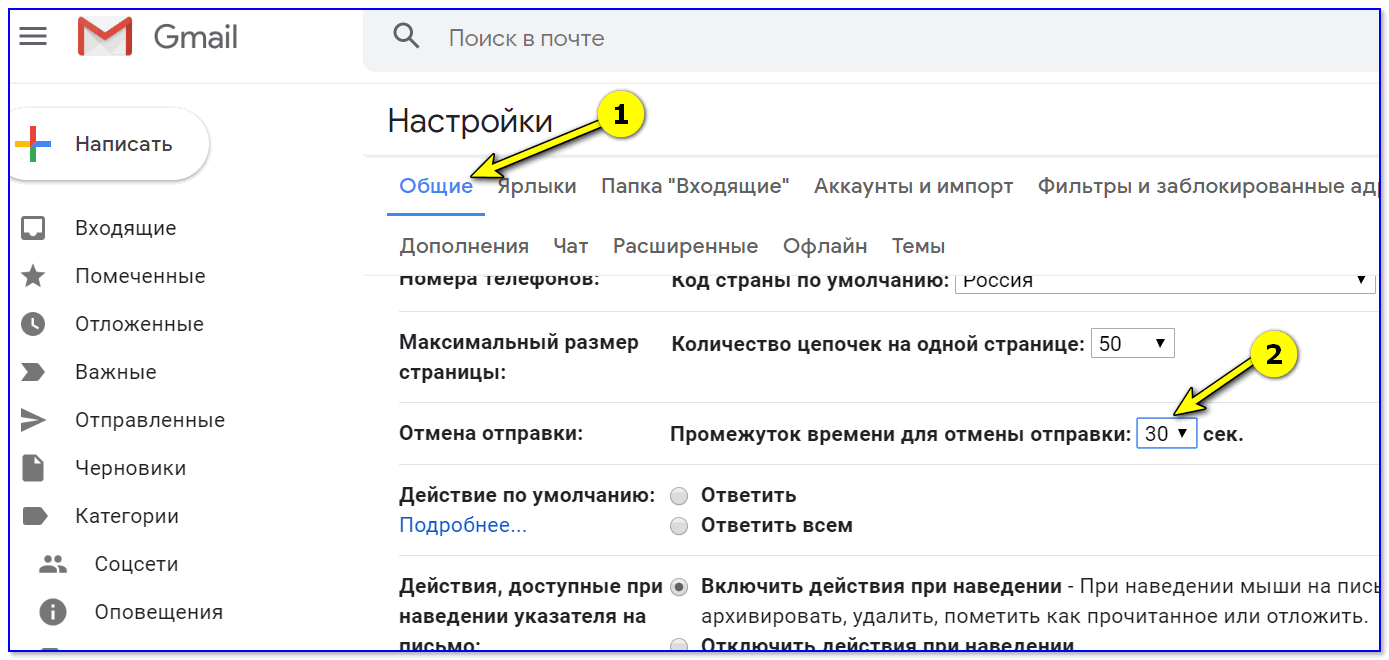
Отмена отправки письма
Теперь после отправки любого письма — в нижней части окна браузера будет всплывать небольшое уведомление с кнопкой «Отменить» и «Просмотреть сообщение» . Удобно?!
Ой, отправил не туда.
В Outlook
Стоит сразу же сказать, что отозвать и вернуть назад для редактировки (удаления) можно только те письма, которые получатели еще не загрузили к себе и не просмотрели! Те, что уже были загружены к ним на ПК — никак, если только у вас нет «Нейрализатора» (спец. штуки как в фильме «Люди в черном» ).
И так, для отзыва письма нужно:
- перейти во вкладку «Отправленные» и открыть нужное вам письмо (если оно не отображается в области для чтения — то вернуть его назад будет нельзя) ;
- после нажать по вкладке «Сообщение/действия/отозвать сообщение» , см. пример ниже;
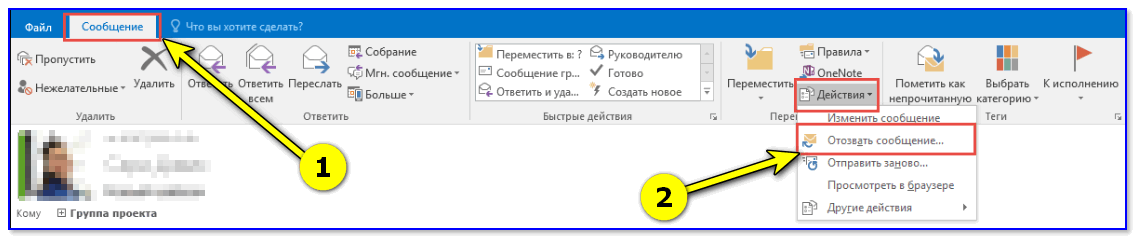
Отозвать сообщение — Outlook
далее нужно установить переключатель в режим «Удалить непрочитанную копию» и нажать OK. Задача решена!
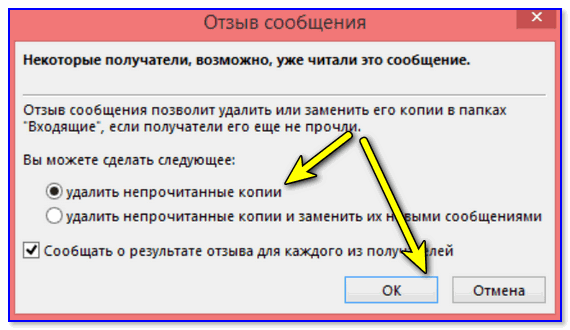
Удалить непрочитанные копии
В Яндекс почте
Вообще, в Яндекс почте не предусмотрена опция для отмены отправки корреспонденции. Однако, если присмотреться — то рядом с большой кнопкой «отправить» (под формой написания текста сообщения) есть еще три значка: один из них «конверт письма с часами» .
Так вот, нажав на него левой кнопкой мышки — можно отправлять все письма с небольшой задержкой (т.е. по расписанию).
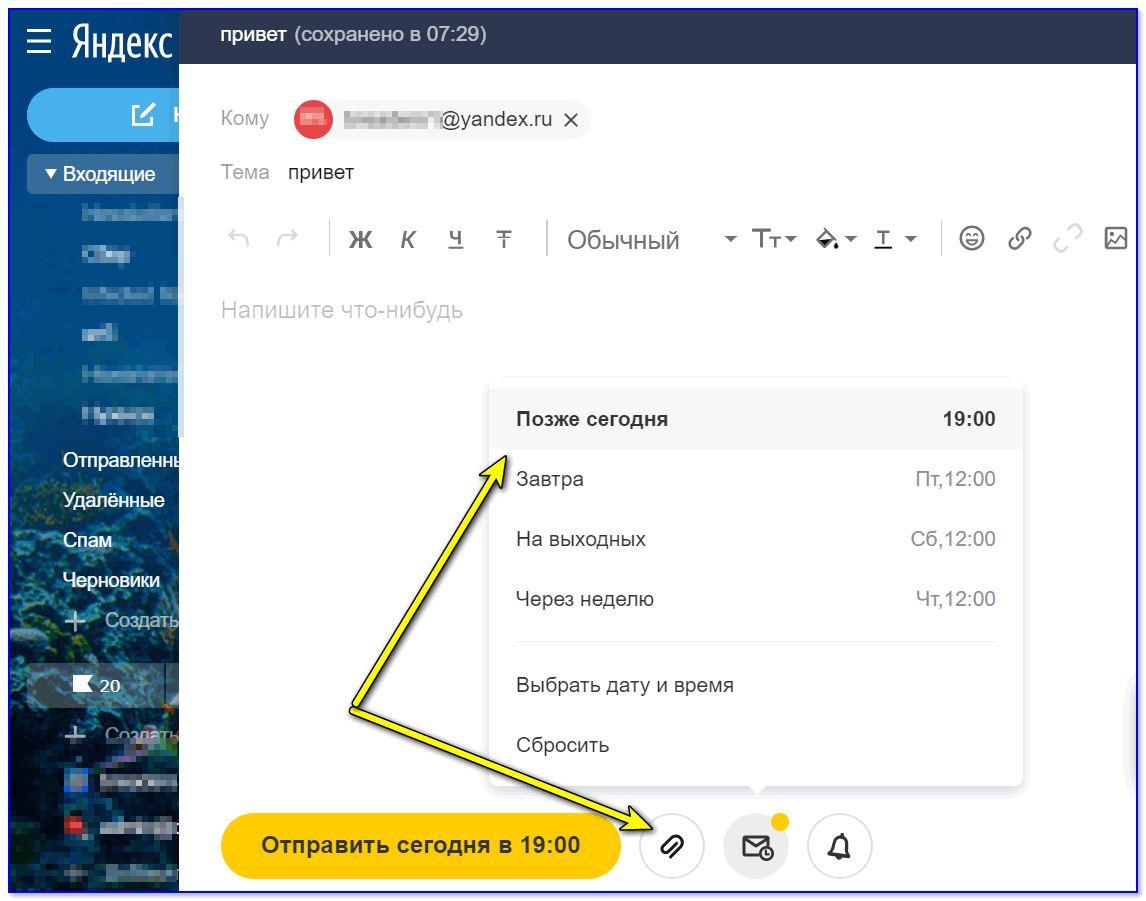
Написание письма в Яндекс
Это весьма удобно, если вы работаете с десятками писем каждый день. Т.к. в любое время, зайдя в папку «Исходящее» , вы можете просмотреть всю запланированную цепочку писем, отредактировать всё что-не-так оформлено (или вовсе отменить отправку). Вполне удобно.
Как отменить отправку письма
Опубликовано Михаил Непомнящий в 25.11.2016 25.11.2016

Вы когда-нибудь отправляли электронные письма не по тому адресу? Или не до конца заполненные сообщения, например, забыв добавить вложение? Если да, то эта статья для вас.
Популярные сервисы для работы с электронной почтой предлагают опцию отмены отправки письма. Работает она в течение небольшого промежутка времени, но, как правило, его хватает, чтобы понять, что письмо отправлено не туда или раньше времени. Если вы этого не поняли сразу, то отменять отправку будет бессмысленно, адресат может прочитать ваше сообщение раньше.
Отмена в Gmail
В почтовом сервисе от Google функция отмены отправки письма до недавнего времени работала в экспериментальном режиме и была доступна далеко не всем. Теперь же никаких ограничений на ее использование нет, и если она у вас вдруг не активирована по умолчанию, то можно включить ее вручную.
Как настроить автоответчик писем Gmail Настраивать автоответчик на период отпуска можно не только через Outlook. В некоторых случаях авто ответ гораздо удобнее использовать через сервис Gmail. Подробнее
Делается это через «Настройки» – во вкладке «Общие» найдите раздел «Отменить отправку» и проставьте галочку в чекбокс «Включить функцию отмены отправки». Здесь же можно задать промежуток времени, в течение которого можно будет вернуть ваше письмо. По умолчанию это значение равняется десяти секундам, при необходимости увеличьте его до 30 секунд. После этого внизу страницы нажмите кнопку «Сохранить изменения».
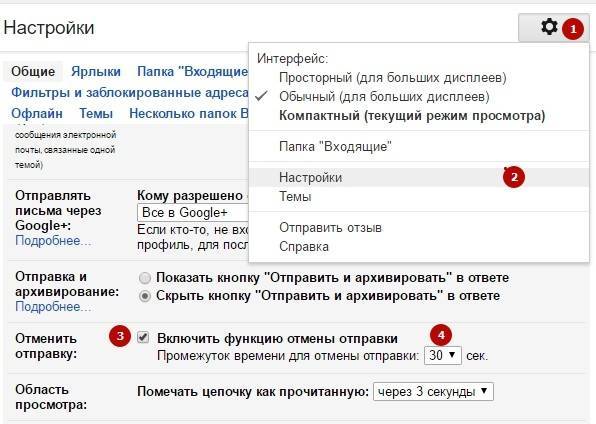
Теперь при преждевременной отправке сообщения не будет причин волноваться. По крайней мере в течение выставленного в настройках времени. После нажатия кнопки «Отправить» (или использования сочетаний клавиш Ctrl+Enter) вверху окна у вас появится специальная ссылка, по нажатию на которую вы сможете отменить отправку письма. Ссылка будет доступна в течение заданного времени.
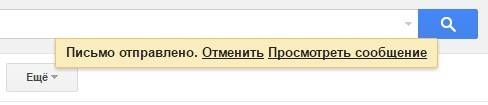
Выгодным преимуществом сервиса Gmail в данном смысле является возможность отмены отправки письма вне зависимости от того, на какой адрес оно было отправлено. Однако для использования данной опции необходимо отправлять сообщения непосредственно через веб-интерфейс. При отправке с десктопных почтовых приложений вернуть письмо уже не удастся.
Отмена в Outlook
Почтовый клиент от Microsoft также позволяет отменить отправку писем. Однако сразу следует учесть, что речь идет только о корпоративной почте, использующей протокол Microsoft Exchange, и отменить действие можно только если письмо было направлено пользователю, использующему тот же сервер, что и вы. То есть история – сугубо внутрикорпоративная
Зато очень актуальная, если вы отправляете важное письмо руководству
Настройка почтового ящика MS Outlook 2016 Инструкция по настройке электронного адреса в программе Microsoft Outlook 2016. Подробнее
Для отмены переходим в папку Sent (отправленные), дважды кликаем на отправленном письме. В открывшемся окне с письмом в ленточном меню во вкладке «Сообщение» ищем область «Переместить». Жмем на кнопку «Действия» и из выпавшего списка выбираем пункт «Отозвать сообщение».
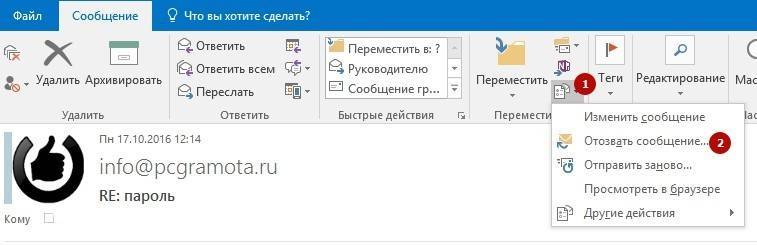
Вы получите уведомление о том, что некоторые получатели уже могли прочитать это сообщение, но если вы будете действовать максимально оперативно, то заметно снизите подобную вероятность. На выбор вам будет предложено несколько действий по отмене – «Удалить непрочитанные копии» и «удалить непрочитанные копии и заменить их новыми сообщениями». Если письмо уже было открыто, то отменить его отправку не удастся.
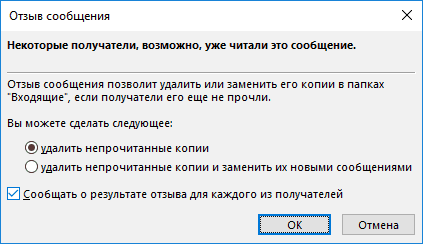
Также при проставленной галочке в чекбоксе «Сообщать о результате отзыва для каждого из получателей» вы будете получать уведомление о том, насколько успешным была попытка отменить отправку сообщения.
Вся почта в одном аккаунте Gmail Если вы являетесь обладателем нескольких адресов электронной почты и всякий раз авторизуетесь на различных сайтах, чтобы проверить каждый из них, имеет смысл задуматься о сборе почты на одном аккаунте. Например, в Gmail. Подробнее
Еще одним вариантом, при котором отмена отправки корпоративного письма не сработает, является случай, когда у получателя автоматически настроены правила по сортировке сообщений. Скажем, на ваш адрес установлено правило, по которому письмо из папки «Входящие» автоматически перемещается в какую-либо другую специально созданную.
Отзываем сообщение в Outlook 2010, 2013
Теперь покажем, как в Outlook 2010 и 2013 годов отозвать сообщение. Действия будут аналогичными, и повторяться, чтобы сделать то же самое для каждой версии программы, смысла не имеет.
Итак, если успели нажать на клавишу «Отправить письмо», а затем поняли, что в него нужно внести правки, выполняем следующую цепочку действий. В первую очередь нужно открыть отосланное сообщение. Делается это следующим образом:
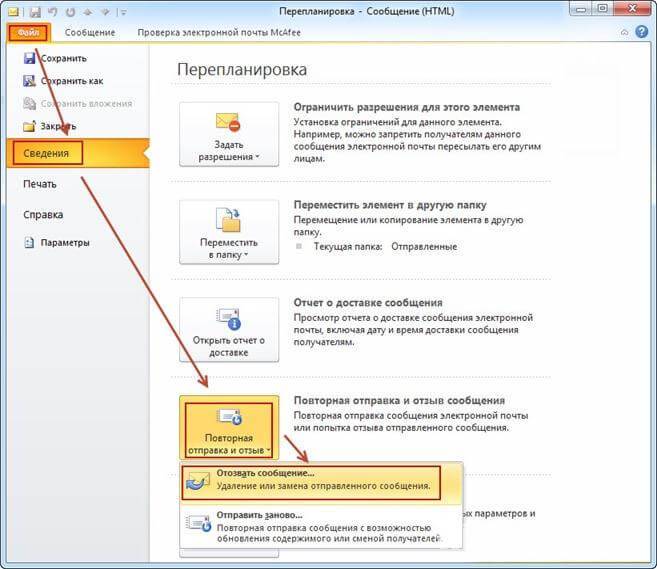
Рис. 5 – Повторная отправка в Outlook 2007
Опция отслеживания исходного сообщения позволит увидеть, отзыв выполняется успешно или он не осуществился по одной из перечисленных выше причин.
Заключение
С точки зрения обработки электронной корреспонденции Outlook удобен в первую очередь тем, что позволяет в едином интерфейсе агрегировать неограниченное количество локальных и виртуальных почтовых аккаунтов. В приложении легко создавать единые правила фильтрации, обработки и хранения данных. Нет необходимости настраивать, например, индивидуальный спам-фильтр для каждого почтового ящика на виртуальном сервере. Достаточно один раз внести в блэк-лист отправителя в приложении, и настройки сохранятся для всей входящей почты, подключенной в Аутлук. Общая единовременная настройка по принципу «сделал и забыл» экономит время и трафик.
Интеграция со встроенными и внешними приложениями Windows позволяет быстро переносить и обрабатывать отдельные файлы, созданные в различных программах. При отсутствии подключения к интернету сохраняется возможность работать с письмами, в том числе исходящими, которым назначается отложенная отправка. Как только произойдет соединение с виртуальным почтовым сервером, автоматически начнется обмен входящей и исходящей корреспонденцией.
Получение почты по протоколу IMAP сохраняет письма на сервере. Это удобно при коллективном использовании общего корпоративного почтового аккаунта несколькими сотрудниками компании. Письма можно получать при подключении к серверу одним пользователем на разных устройствах.
Полный функционал MS Outlook востребован для построения сложных информационных систем корпоративного уровня. Но и при частном использовании Outlook значительно облегчит процесс обработки корреспонденции, предоставит дополнительные возможности организации и планирования личного времени. Согласитесь, намного удобнее один раз запустить приложение и получить доступ ко всем возможным почтовым сервисам. Нет необходимости открывать браузер, авторизовываться в отдельных вкладках на каждом сайте, где есть личный аккаунт, изучать и производить настройки в зависимости от правил виртуального почтового сервиса. Даже в режиме офлайн остаются доступными Календарь, Задачи и Контакты.
Возможность установить бесплатное приложение MS Outlook на мобильное устройство еще более упрощает использование данного приложения в личных целях. При этом политика Майкрософт в этом плане довольно толерантна – к приложению можно подключить не только учетную запись MS, но и аккаунты Google, Яндекс и т.д.







