Установка и настройка принтера
При необходимости подключения принтера к локальной сети прочитайте статью » «. В ней подробно описаны все особенности.
Часто возникает проблема, как перенести файлы с одного компьютера на другой? Можно использовать различные флешки, диски и т.д., но самым удобным и быстрым способом является создание сети. Как быстро создать сеть между двумя компьютерами рассмотрим на примере Windows XP и Windows Vista/7. Разницы в настройке между компьютером и ноутбуком нет.
Монтаж компьютерных сетей, СКС и ЛВС. Недорого. Любые сети, любые подключения. Сервисное обслуживание компьютеров
Для организации обмена файлами нужно сначала создать сеть между устройствами, а потом настроить общий доступ. Начнем…
Для передачи файлов наиболее-удобным и быстрым является соединение с помощью сетевого кабеля. Сетевые кабели RJ45 для создания сети бывают прямые и перекрестные (Crossover). Нам нужен перекрестный кабель. Купить его можно в магазине или сделать самим. Отличить нужный кабель легко, если сложить концы одного кабеля вместе, то цветовая маркировка внутри разъема у перекрестного кабеля не должна совпадать.
Стоит отметить, что современные сетевые карты способны автоматически определять тип кабеля и подстраиваться под него. Иными словами, если у вас нет перекрестного кабеля, то можно использовать прямой. С большой долей вероятности сеть заработает. Если по каким то причинам использование проводной сети невозможно, то можно создать беспроводную Wi-Fi. Процедура настройки доступа аналогична.
Когда достали кабель RJ45, подключаем к сетевым разъемам. Если все в порядке, то должны загореться зеленые лампочки возле разъема.
Если у вас лампочки не загорелись, то поступим следующим образом: 1) Проверяем есть ли лампочки вообще и включены ли устройства 2) Проверяем включены ли интерфейсы в Сетевых подключениях 3) Проверяем кабель
Обращаем внимание на то в каком порядке идут проводки в разъеме и не поврежден ли сам кабель RJ45
Настраиваем сеть между двумя компьютерами.
Настройка сети в Windows XP
Заходим в Панель управления -> Сетевые подключения
Щелкаем по подключению к локальной сети
Обратите внимание, что на подключении указано Подключено. Щелкаем правой кнопкой мышки и кликаем на Свойства
Выбираем Протокол интернета (TCP/IP) и щелкаем на Свойства
Щелкаем ОК. Настройка сети на одном устройстве (ПК или ноутбук) закончена. Рассмотрим как же будет настраиваться сеть в Windows Vista/7.
Настройка сети в Windows Vista / 7
Заходим в Панель управления -> Центр управления сетями и общим доступом -> Управление сетевыми подключениями
Щелкаем правой кнопкой мышки на подключению по локальной сети, переходим в Свойства:
Выбираем Протокол интернета версии 4 (TCP/IP) и щелкаем на Свойства:
Указываем IP-адрес. Можно указывать любой из диапазона 192.168.ххх.ххх. Главное, чтобы на двух компьютерах они не повторялись. То есть, если на одном 192.168.1.1, то на другом 192.168.1.2. Если на одном 192.168.100.10, то на втором 192.168.100.20.
Должно получится примерно следующее:
Теперь переходим в Центр управления сетями и общим доступом и смотрим на нашу сеть. Она должна быть частная. Если она таковой не является, то щелкаем на Настройка
Нажимаем Закрыть:
Вот и все. С настройкой сети на Vista/7 закончили. Теперь перейдем к настройке Общего доступа.
Настройка общего доступа в Windows XP
Сначала заходим в Сервис -> Свойства папки:
На вкладке Вид включаем простой общий доступ к файлам:
Нажимаем кнопочку Изменить на вкладке Имя компьютера и вводим название рабочей группы.
Два компьютера в сети должны иметь одно и то же название Рабочей группы.
На этой же вкладке можно указать название компьютера в сети.
Теперь заходим в Мой компьютер и щелкаем на папке, доступ к которой нужно обеспечить из сети, и выбираем в меню Общий доступ и безопасность…. В моем примере я открываю общий доступ ко всему разделу D:\, то есть на другом компьютере будет отображаться весь раздел D:\ первого (на котором доступ и открыли)
В основном Wi-Fi роутер используется как точка доступа к сети Интернет. Но он может выступить как соединительный элемент при создании домашней локальной сети для подключения всех устройств, которые есть в вашем доме
И не важно, это сделано через Wi-Fi или с помощью патч-корда. Подробнее узнать о том, как создать домашнюю сеть через Wi-Fi роутер правильно и настроить ее, вы узнаете в этой статье
Как подключить два ПК кабелем Ethernet
Шаг 1. Соединить два ПК (ноутбука) перекрестным кабелем, вставив его в разъемы RJ-45 сетевых плат ПК.
 Перекрестный кабель подключаем в разъемы RJ-45 сетевых плат компьютеров
Перекрестный кабель подключаем в разъемы RJ-45 сетевых плат компьютеров
Шаг 2. Нажать одновременно клавиатурные клавиши «Win+R» («Win» размещена справа от «Ctrl»).
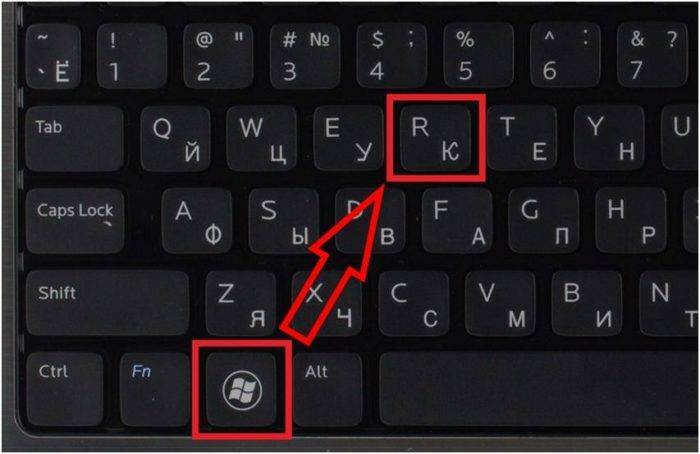 Нажимаем одновременно клавиши «Win+R»
Нажимаем одновременно клавиши «Win+R»
Шаг 3. Напечатать в окне «ncpa.cpl» и нажать «OK».
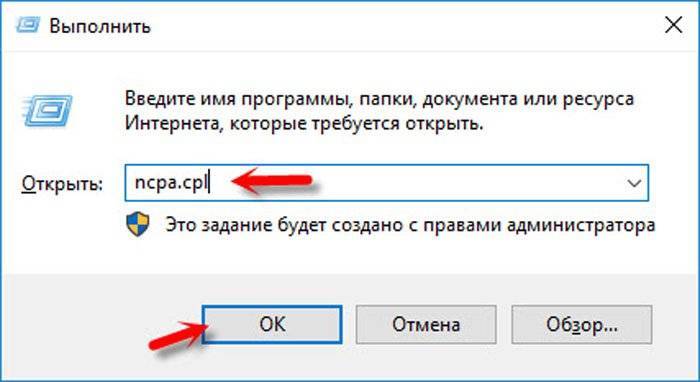 Печатаем в окне «ncpa.cpl», нажимаем «OK»
Печатаем в окне «ncpa.cpl», нажимаем «OK»
Шаг 4. Щелкнуть на пиктограмме соединения Ethernet правой кнопкой мыши и выбрать левой «Свойства».
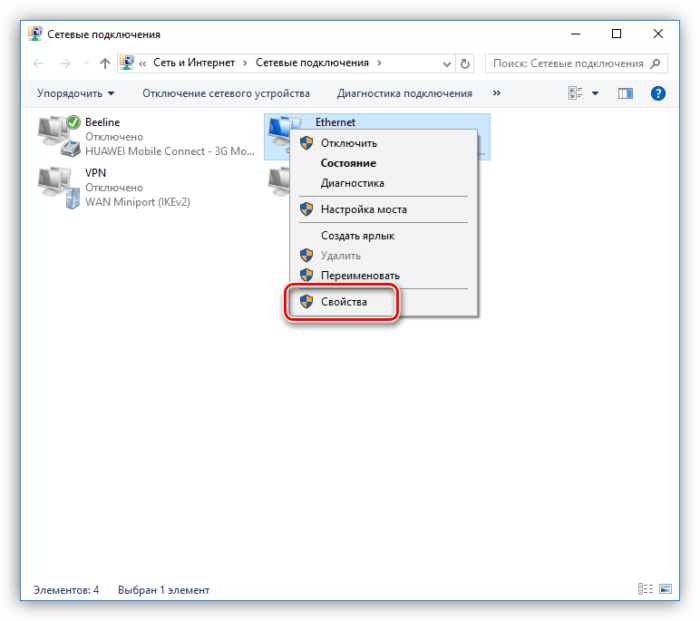 Щелкаем на пиктограмме соединения Ethernet правой кнопкой мыши, выбираем левой «Свойства»
Щелкаем на пиктограмме соединения Ethernet правой кнопкой мыши, выбираем левой «Свойства»
Шаг 5. В окне свойств подключения к ЛВС щелкнуть на TCP/IPv4 и нажать «Свойства».
 Щелкаем на TCP/IPv4, нажимаем «Свойства»
Щелкаем на TCP/IPv4, нажимаем «Свойства»
Шаг 6. Установить IP-адрес 192.168.0.1 и маску подсети 225.225.225.0 для первого ПК и нажать «OK».
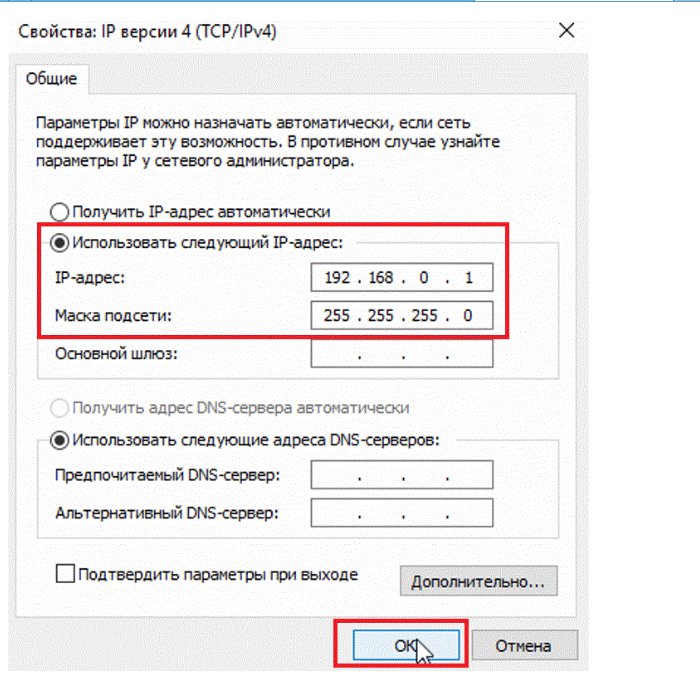 Ставим галочку на пункт «Использовать…», устанавливаем IP-адрес и маску подсети, как на фото, нажимаем «OK»
Ставим галочку на пункт «Использовать…», устанавливаем IP-адрес и маску подсети, как на фото, нажимаем «OK»
Шаг 7. Повторить «Шаги 2-6» для второго ПК, установив IP-адрес 192.168.0.2 и маску подсети 225.225.225.0.
 Схема и данные для подключения двух ПК в домашней сети
Схема и данные для подключения двух ПК в домашней сети
Создание и присоединение к домашней группе
Для этого требуется выбрать соответствующий пункт с домашней сетью, чтобы можно было потом к ней подключиться. Используется для этого «Центр управления сетями и общим доступом». Чтобы подключиться к используемому решению, достаточно нажать на одну из ссылок со следующим названием:
- «Готовность к созданию»;
- «Выбор домашней группы и параметров общего доступа».
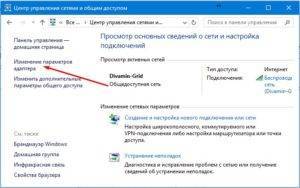
Только одна домашняя группа может создаваться в одной сети. Можно использовать с этой функцией любой из компьютеров, который находится дома. Остальные устройства присоединяются к тому, что был создан ранее. Создание таких сетей предполагает чуть более продвинутую версию Windows 7, а не домашнюю или начальную.
Важно! Версия операционных систем, доступная пользователю, фиксируется во вкладках со свойствами. Порядок действий максимально простой:
Порядок действий максимально простой:
- Посещение пункта с названием «Центр управления сетями и общим доступом».
- Использование ссылки «Общественная сеть». Откроется окошко, которое называется «Настройка сетевого размещения».
- Выбрать «Домашняя сеть».
- Следующее окно содержит сообщение об изменении расположения сети. После этого можно закрыть рабочую область.
Обратите внимание! После выполненных действий у пользователя должна появиться возможность создавать рабочие группы либо присоединиться к тем, которые уже созданы. Сети составляют только из одной домашней группы
Создание допустимо на любом из компьютеров, образующих соединение. Остальные устройства только присоединяются к соединению, которое уже создано. При этом версия операционной системы Windows 7 не имеет значения. А вот создание сети требует более продвинутой, иначе подключаться к Интернету не получится
Сети составляют только из одной домашней группы. Создание допустимо на любом из компьютеров, образующих соединение. Остальные устройства только присоединяются к соединению, которое уже создано. При этом версия операционной системы Windows 7 не имеет значения. А вот создание сети требует более продвинутой, иначе подключаться к Интернету не получится.
В свойствах компьютера легко получить информацию относительно версии используемого ПО.
Настройка локальной сети
Включить устройства, подсоединить кабель или роутер к ним – не единственные действия, необходимые для создания локальной сети
При объединении важно правильно настроить компьютеры
При подключении через кабель
Приведенный ниже алгоритм отстройки необходимо провести на обоих компьютерах, к которым подключен кабель.
Настройка рабочей группы и имени ПК
Это действие позволит задать одинаковые имя для устройств, соединенных кабелем. Для этого необходимо:
- Нажать сочетание клавиш Win+R;
- 2. В поле для ввода вписать универсальную команду sysdm.cpl (подходит для любой версии Windows);
- Нажать кнопку «Изменить»;
- Ввести имя для компьютеров рабочей группы (обязательно латиница);
- Сохранить.
Такое же имя вводится на втором устройстве.
Настройка IP, шлюзов и масок, DNS
На современных операционных системах Windows 8-10 эта процедура заключается в простой установке галочек в центре управления сетями.
Владельцам ПК с версиями систем старше необходимо пройти алгоритм:
- Войти в панель управления на ПК и перейти в раздел управления интернет соединениями;
- Кликнуть по свойствам созданного кабелем соединения;
- Дважды кликнуть левой кнопкой мыши по протоколу версии 4;
- Задать IP адрес, главное, чтобы он был одинаковым на обоих устройствах;
- Начало IP192.168. – оставшиеся 6 чисел вводятся по вкусу пользователя.
После этого компьютеры объединятся в единую сеть.
Открытие доступа к файлам, папкам, принтеру
Как уже говорилось выше, на Windows 8-10 процедура расшаривания доступа и настройки сети сводится к выбору параметров в центре подключений. Дополнительно можно установить общие пароли для ПК.
На других версиях Windows:
- Кнопка Пуск;
- Панель управления;
- Параметры папок;
- Кликнуть по пункту использования мастера общего доступа;
- Сохранить и закрыть;
- Перейти в окно «Мой компьютер»;
- Найти имя ПК, кликнуть правой кнопкой мыши и нажать «Изменить»;
- В настройке нажать галочку напротив соотношения устройства с рабочей группой;
- Перейти во вкладку доступа, подтвердить разрешение для устройств.
Доступ к интернету на втором ПК
Если компьютер донор подключен к интернету, второе устройство также можно подключить к сети. Для этого нужно выставить аналогичные настройки соединения, как и на доноре.
При подключении через роутер
В этом случае от пользователя требуется меньше действий по настройке соединений на компьютерах. Wi-Fi подключение менее требовательно к настройкам, устанавливается автоматически.
Проверка связи с компьютерами
Необходимо перезагрузить роутер с помощью кнопки на задней панели. Таким образом настройка самого роутера будет правильной, такой, как ее задали производители. Роутер автоматически присваивает адреса компьютерам, которые находятся в зоне его сети.
Проверить, все ли компьютеры подключены к роутеру по Wi-Fi, можно следующим способом:
- Открыть браузер, в адресной строке ввести 192.168.1.1;
- Войти во вкладку DHCP;
- Найти IP-адрес ПК, который будет подключен к локальной сети;
- Запустить командную строку, ввести «ping IP другого ПК»;
- Дождаться окончания проверки.
Если между устройствами идет обмен пакетами, локальная сеть находится в рабочем состоянии.
Настройка компьютеров в сети
Как и в случае с объединением в локальную сеть через кабель, необходимо задать название рабочей группы и доступ к файлам, принтерам, папкам на всех подключаемых устройствах.
Разница объединения заключается в том, что пользователю не нужно устанавливать IP-адреса, настройки шлюзов и масок. Роутер проводит эти действия автоматически.
Алгоритм настройки через роутер:
- Задать одинаковые имена на компьютерах, необходимо использовать латиницу. Для этого нужно кликнуть по Пуск, на «Моем компьютере» нажать правой кнопкой мыши, пункт «Свойства». Во вкладке «Дополнительно» перейти к имени компьютера и ввести нужное значение.
- Создать рабочую группу. Это важный этап, без которого объединения в локальную сеть не получится. Настройка рабочей группы проводится в том же окне, где задается имя.
- Перейти в центр управления сетями. Необходимо установить вариант «Домашняя сеть» в настройке локального подключения.
Если в настройках стояла «Общественная сеть», ее следует заменить. После однотипной настройки на всех компьютерах, объединенных роутером, появится локальная закрытая сеть.
Пожаловаться на контент
Основные проблемы и методы их решения
Как создать домашнюю сеть, если возникают проблемы? Зачастую во время организации сети для нескольких устройств появляются различные ошибки. Это может быть связано с деятельностью антивирусной базы или других утилит для обеспечения безопасности. Кроме этого, могут возникать следующие проблемы:
- Отсутствует доступ к общим папкам или файлам. Иногда, даже после корректных настроек и предоставления разрешения для чтения, некоторые элементы не открываются на одном из устройств. В результате появляется сообщение о том, что невозможно открыть сетевой файл, отсутствуют права для совершения процедуры или вовсе нет доступа к папкам. Также для объединения система может запросить защитный код и наименование пользователя. Чтобы устранить неполадку, следует проверить состояние параметров открытого доступа. Владельцу сети понадобится воспользоваться свойствами нужного элемента.
- Нет отображения компьютеров из общего сервера в блоке сетей. Для устранения неполадок потребуется проверить параметры открытого доступа и рабочую группу на всех девайсах. Для этого нужно перейти во вкладку сети и с помощью мышки вызвать контекстное меню. Далее появится инструмент обновления. Если данный вариант не помогает, рекомендуется отключить антивирус и брандмауэр. Еще одним методом решения проблемы является проверка состояния роутера.
- Соединенный с открытым сервером гаджет не может определить сторонние девайсы. Проблема с определенным подключением может возникать только при тех обстоятельствах, когда компьютерные устройства соединены с сервером через кабель провайдера или Wi-Fi-канал. В этом случае нужно определиться, какой профиль используется для обнаружения в сети.
Если ни один из вышеперечисленных методов не помогает, следует повторно создать локальную сеть и соединить с ней домашние устройства.
Настройка общих папок
Для этого нажмите правой кнопкой мыши на любой папке и выберите свойства. В появившемся окне во вкладке «Доступ» перейдите в меню «Общий доступ».
Затем добавьте группу в список. Установите уровень разрешений (сможет ли выбранная группу добавлять файлы в папку или нет) и нажмите «Поделиться». После этого запустится непродолжительный процесс предоставления разрешений.
Возвращаемся в свойства папки и переходим во вкладку «Безопасность». Нажимаем на пункт «Изменить».
Нажмите «Добавить».
Введите имя группу и нажмите «Ок».
После этого вернитесь к предыдущему окну и настройте разрешения.
- Что такое Wi-Fi? Просто о сложном
- Удваиваем скорость домашней сети: практические испытания технологии агрегирования каналов
Что необходимо для создания локальной сети
- То оборудование которое надо подключать.
- Кабель для соединения (витая пара) или адаптеры Wi-Fi для ПК (встроенные в виде платы или подключаемые снаружи, похожие на флэшку с портом USB). Если планируется прокладывать сеть посредством подключения кабеля к ПК, то адаптер не понадобиться. В ноутбуках этот адаптер встроен, поэтому его можно подключить любым способом.Адапетер можно использовать как есть, но для кабеля надо еще кое-какие приспособления. Они описаны ниже.
Адаптер Wi-Fi - Если планируется использовать витую пару, то убедитесь, что в компьютере есть сетевая карта.
Сетевая карта Или разъем есть на самой материнской плате (что есть практически всегда).
- Коннекторы RJ-45. Нужны для соединения витой пары (кабеля).
Коннекторы RJ45 - Кримпер (в разговорной речи – обжимка или обжимные клещи). Инструмент, который позволяет установить коннектор RJ-45 на витую пару.
Кримпер - Коммутатор или роутер с Wi-Fi. Через эти устройства и будет осуществляться само подключение.
Маршрутизатор Wi-Fi роутер
Обратите внимание: в том случае, если будет использоваться прямое подключение (т.е. витая пара вставляется в оба устройства, не используя роутера), то потребуется не стандартный кабель, а cross—over, кроме случаев, когда установлены современные сетевые платы с поддержкой MDI-X
В этом случае можно использовать стандартный метод обжимки.Обратите внимание, что всё нижеприведённое относится к созданию локальной сети на операционной системе Windows.
Как объединить два роутера в одну Wi-Fi сеть?
Понятное дело, что для того, что бы объединить например два (или больше), роутера в одну сеть, их нужно как-то соединить между собой.
Здесь есть два способа:
- Соединение двух и более маршрутизаторов с помощью кабеля. Необходимо прокладывать сетевой кабель от одного роутера ко второму. Это не всегда удобно, и не всегда получается. Но, это самый надежный и стабильный способ. Если вам нужна стабильная сеть, с хорошей скорость и для большого количества устройств, то лучше всего соединить маршрутизаторы именно кабелем.
- Соединение маршрутизаторов без проводов, по Wi-Fi. В таком случае, используется соединение в режиме моста (WDS), клиента, или в режиме репитера. По сути, это одно и то же. Просто на разных маршрутизаторах, разных производителей, эти настройки сделаны по разному.
С этим разобрались. Например, у нас есть главный маршрутизатор, к которому подключен интернет, и он раздает Wi-Fi сеть. Нам нужно установить еще один роутер, например, в другом помещении, или на другом этаже. Мы второй роутер можем подключить к первому по кабелю, или по Wi-Fi. Практически на всех современных маршрутизаторах есть такая возможность.
Так же, нужно определится, нам нужна одна Wi-Fi сеть, просто усиленная вторым (третьим, четвертым) маршрутизатором, или каждый маршрутизатор должен создавать отдельную сеть, с другим именем и паролем. От этого зависит режим работы маршрутизатора, который нам нужно настроить. В основном, нужна одна беспроводная сеть, просто усиленная. Что бы устройства сами, и незаметно переключались между точками доступа.
Давайте теперь рассмотрим оба способа соединения: по беспроводной сети, и с помощью кабеля.
Что такое локальная Wi-Fi сеть
Локальная сеть (ЛС) представляет собой несколько компьютеров, объединенных в одну группу. Ее главная задача — это организация передачи файлов, папок и документов в пределах общей сети. С ее помощью можно получить удаленный доступ к компьютеру другого пользователя, проводить редактирование документов, передавать пакеты данных.
Обратите внимание! Существуют несколько типов локальных сетей. Чаще всего создается локальная группа с использованием беспроводной технологии Wi-Fi
Какие задачи решает локальная домашняя сеть по Wi-Fi:
- создание групп пользователей, которые могут без ограничений использовать ресурсы стороннего персонального компьютера. Также с ее помощью открывается доступ к файлам, папкам и другим документам. Передача информации при этом осуществляется по защищенному протоколу с использованием нескольких методов шифрования;
- можно осуществлять контроль за трафиком: запрещать соединения с некоторыми ресурсами, блокировать передачу контента;
- возможность устанавливать ограничение на количество подключенных к локальной сети устройств, а также определять, какие пользователи могут выполнять различные операции внутри домашней группы.
Как создать локальную сеть
Для начала займитесь кабель менеджментом: продумайте как будут проложены провода, отрежьте необходимую длину и обожмите каждый провод с двух сторон. Затем подсоедините все компьютеры к маршрутизатору. Убедитесь, что в маршрутизаторе достаточно слотов расширения, чтобы подключить все устройства
Обязательно обратите внимание, что при подключении кабеля в материнскую плату, загорелся соответствующий индикатор рядом с разъемом. Это сигнализирует о том, что подключение произведено правильно
На роутере индикаторы находятся спереди, поэтому рядом с подключенным коннектором никакая лампочка не загорается. После этого можно переходить к программной настройке.
Принцип создания самой простой сети одинаковый для любых версий операционных систем, в том числи и для устаревших версий. Исключения могут составлять корпоративные сети с большим количеством подсетей.
После подключения оборудования, первым делом необходимо проверить рабочую группу. Она должна быть одинаковая на всех компьютерах. Для этого нажмите комбинацию клавиш Win + R и в появившемся окне введите команду sysdm.cpl.
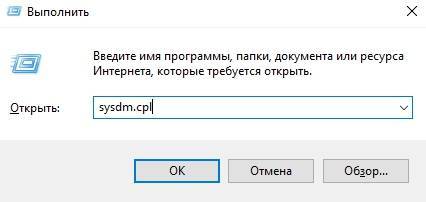
Для изменения рабочей группы достаточно просто нажать «изменить» в категории «Имя компьютера» в свойствах системы.
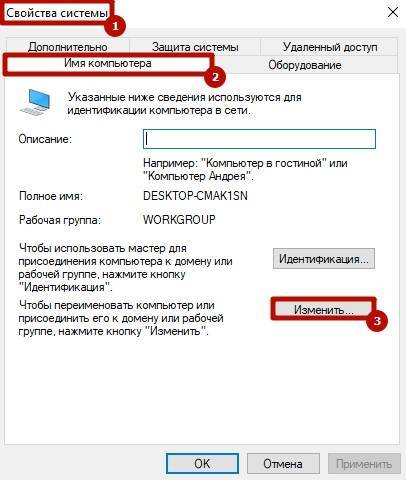
Затем нужно зайти в центр управления сетями и общественным доступом. Для этого нажмите уже знакомую комбинацию клавиш Win + R и введите команду control.exe /name Microsoft.NetworkandSharingCenter. В левой части окна выберите пункт «Изменить дополнительные параметры общего доступа»
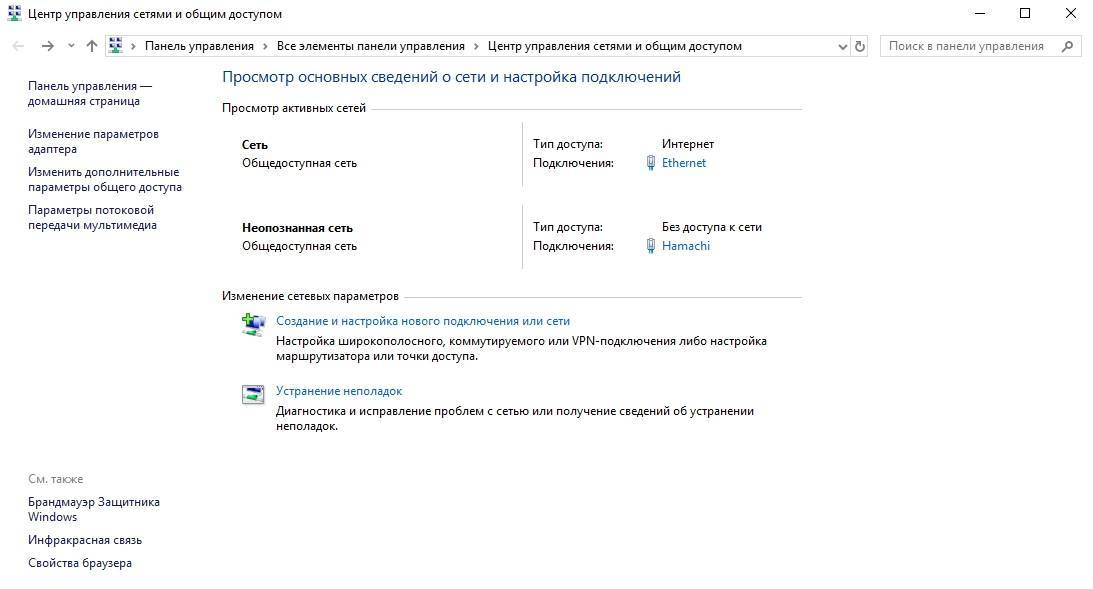
В новом окне включите следующие функции: сетевое обнаружение, общий доступ к файлам и принтерам. В самом низу можно включить или отключить защиту паролем. Также вы можете настроить доступ, чтобы пользователи могли читать и записывать файлы в общедоступных папках. На этом первый этап настройки заканчивается если роутер в автоматическом режиме назначает динамические адреса. Если вы используете маршрутизатор или устройства подключены напрямую, то могут потребоваться дополнительные настройки.
Мир цифровой информации
К сожалению, с выпуском новой версии Windows 7, компания Microsoft усложнила процесс использования одноранговых беспроводных Wi-Fi сетей для подключения компьютеров друг к другу без использования точки доступа или маршрутизатора. В отличии от Windows Vista в Windows 7 отсутствует возможность сохранения профиля (настроек) для Wi-Fi сетей Ad-Hoc.
Создать открытую Ad-Hoc сеть достаточно просто, нужно лишь выбрать для нее имя (SSID). Подключиться к ней еще проще — нужно лишь выбрать её из списка доступных сетей при подключении, все остальные настройки будут выполнены автоматически.
Но у открытой сети есть один большой недостаток — к ней может подключиться кто-угодно в радиусе распространения Wi-Fi сигнала. Чтобы ограничить круг доступа к сети и защитить ее, вместо создания открытой сети, можно создать закрытую (с шифрованием), для подключения к которой потребуется вводить ключ (пароль). Подобная сеть позволит безопасно обмениваться информацией. Когда подобная сеть создается однократно, то ее использование не вызывает никаких проблем.
Сложности начинаются, если одни и те же компьютеры необходимо подключать друг к другу через Wi-Fi очень часто. Ведь сохранить настройки Ad-Hoc сети начиная с Windows 7 нельзя (такая возможность осталось только для сетей типа инфраструктура с использование точки доступа), а значит при каждом подключении придется каждый раз вводить ключ сети на каждом компьютере.
Чтобы каждый раз не вводить ключ при создании и подключении к Ad-Hoc сети необходимо создать профиль этой сети. Через привычный оконный интерфейс это сделать нельзя, но можно воспользоваться консольной командой netsh.
Чтобы сохранить профиль Ad-Hoc сети и ключ (пароль) к ней на компьютере, необходимо вначале вручную создать эту сеть с типом инфраструктуры, а затем воспользоваться утилитой netsh, чтобы изменить тип сохраненной сети на Ad-Hoc. Для этого выполните следующие действия:
Отключитесь от сети Ad-Hoc, профиль которой желаете сохранить, если уже к ней подключены. Нажмите на значок сетевых подключений ( / ) в области уведомлений на панели задач. Нажмите на «Центр управления сетями и общим доступом». Перейдите в раздел «Управление беспроводными сетями». Нажмите на кнопку «Добавить». Выберите «Создать профиль сети вручную»
Не обращайте внимание, что на данном шаге создается сеть типа инфраструктура с использованием точки доступа. В дальнейшем при помощи команды netsh тип сети будет изменен на Ad-Hoc
Укажите имя сети (SSID). При использовании шифрования укажите тип шифрования и ключ (пароль). При выборе типа шифрования используйте только WPA2-Personal или WEP, так как только они доступны для создания Ad-Hoc сети. При выборе иного типа, возникнет ошибка при попытке дальнейшего изменения типа сети через netsh. Снимите флажки автоматического подключения к сети, иначе возникнет ошибка при попытке дальнейшего изменения типа сети через netsh. К сожалению, функция автоматического подключения к сетям Ad-Hoc не предусмотрена. Нажмите на кнопку «Далее». Нажмите на кнопку «Закрыть». В мастере управления беспроводными сетями около добавленного соединения будет отображаться значок сети типа инфраструктура. в виде двух экранов, соединенных трубой ( ). Это нормально — сразу создать сеть Ad-Hoc через оконный интерфейс Windows 7 нельзя. Нажмите на кнопку «Пуск» на панели задач. В поле поиска «Найти программы и файлы» и нажмите на клавиатуре клавишу Enter.
В открывшемся окне командной строки введите
Вместо имя_сети укажите имя сети (SSID), которое указывали при создании сети на шаге 7. Нажмите клавишу Enter.
При успешном выполнении команды Вы получите сообщения о том, что профиль сети успешно обновлен, а значок сети в мастере управления беспроводными сетями изменится на соответствующий для сети типа Ad-Hoc в виде трех экранов, которые соединены друг с другом ( ).
Профиль настроек вашей Wi-Fi сети Ad-Hoc сохранен. Теперь к ней можно быстро подключаться, нажав на значок сетевых подключений ( / ) в области уведомлений на панели задач и выбрав из списка созданную сеть. Подключение будет настроено автоматически, вводить имя сети (SSID) или ключ сети (пароль) не нужно.
источник
Два роутера в одной сети
В данном случае пользователь выбирает один из двух вариантов:
Соединение по Wi-Fi
Используется режим моста, который ещё обозначается как WDS. Данная функция позволит устанавливать оборудование на большом расстоянии друг от друга. Дополнительное преимущество — нет необходимости прокладывать кабель. Но соединения по Wi-Fi часто бывает нестабильным. Скорость по беспроводным сетям тоже может падать.
Обратите внимание! Вариант с беспроводным соединением подходит, если кабель нельзя использовать по тем или иным причинам. И режим WDS поддерживают не все роутеры, особенно, когда речь о старых моделях
Соединение с помощью сетевого кабеля в одной сети
Надёжный способ, но со своими нюансами. Кабель потребуется достаточно большой длины. Допустимо использовать оборудование, идущее в комплекте с роутером, но его параметров часто не хватает для нормального решения проблем.
Эффективная настройка общего доступа к сети может пригодиться не только в среде малых офисов, но и внутри обычных квартир. Главное, заранее определиться с типом соединения, который будет использован для тех или иных компьютеров. Когда настройка завершена, появляется возможность делиться всеми файлами и папками между устройствами. Не нужно никаких дополнительных программ, облачных сервисов.
Настройка с использованием кабеля
Настроить локальную сеть компьютер- компьютер,можно с использованием кабеля. Используется RJ45. Он бывает двух видов:
- перекрестный;
- прямой;
Для создания подобного объединения нам понадобится перекрестный соединитель. Различать кабеля самостоятельно понадобится только лишь при покупке.
Так как нынешние сетевые карты могут самостоятельно определять его тип во время установки.
Если под рукой оказался кабель другого типа – это не страшно. Программа автоматически определит это и подберет все необходимые настройки.

Кабель для создания локальности для нескольких компьютеров
Деталь нужно верно подключить в ячейку ПК. Зажжется зеленый индикатор – это означает, что все функционирует хорошо.
Настройка:
- Заходим в «Панель управления» и обращаемся к «Сетевому подключению».
- Выделяем значок и используем правую кнопку на мышее.
- Появляется окно, в нем нужно выбрать строку «Свойства».
- Всплыло страничка, в которой прописано подключение и находятся способы, которые применяют при данном сопряжении.
- Выделяем последний пункт и нажимаем ниже кнопку — «Свойства».

Настройка подключение при помощи кабеля
- В данном разделе нужно обозначить ай пи адрес. Он должен быть в таком формате 192.168.ххх.ххх. На обоих ПК они не могут быть одинаковыми.
- Сохраняем конфигурации, используя кнопку «Ок».
- Выполняем перезагрузку.
Создание домашней сети между двумя ПК
При подключении локальной сети через Ethernet (LAN) кабель первым вопросом является – прямой (патч-корд, straight) или перекрестный (crossover, кросс) кабель следует использовать.
Ответ на этот вопрос зависит, какие устройства по типу он соединяет:
устройства одного типа – два ПК или сетевых коммутатора;
устройства разного типа – ПК и роутер или концентратор Ethernet.
«Перекреснутые» проводники в кросс-кабеле служат для передачи сигналов с одного конца кабеля и приема их на другом конце и наоборот, что делает его подходящим для обмена информацией на устройствах одного типа.
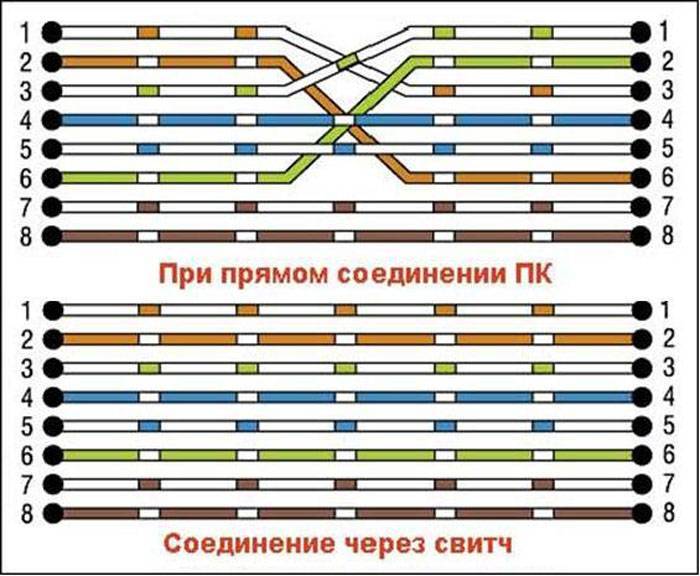 «Перекреснутые» проводники в кросс-кабеле делают его подходящим для подключения и обмена информацией на устройствах одного типа
«Перекреснутые» проводники в кросс-кабеле делают его подходящим для подключения и обмена информацией на устройствах одного типа
Сегодня многие сетевые устройства имеют функцию Auto-MDI(X), настраивающую передачу в кабелях различного типа.
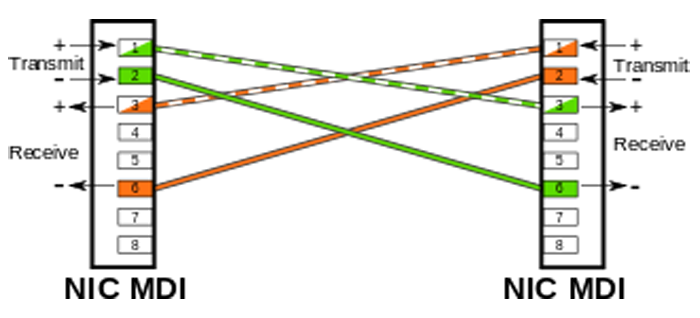 При наличии на устройстве функции Auto-MDI(X) можно применять любой тип кабеля
При наличии на устройстве функции Auto-MDI(X) можно применять любой тип кабеля
Изменение пароля локальной сети
Чтобы гарантировать подключение в локальную сеть внешних устройств, а также защитить данные в папке, на ПК с общей папкой можно установить дополнительный пароль.
Шаг 1. Нажать «Win+R», напечатать «control» и нажать «OK».

Печатаем «control», нажимаем «OK»
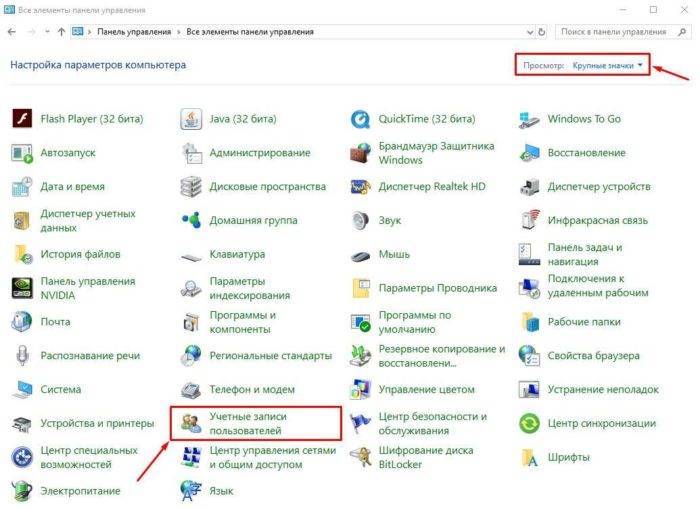
Шаг 3. Щелкнуть «Управление записью…».
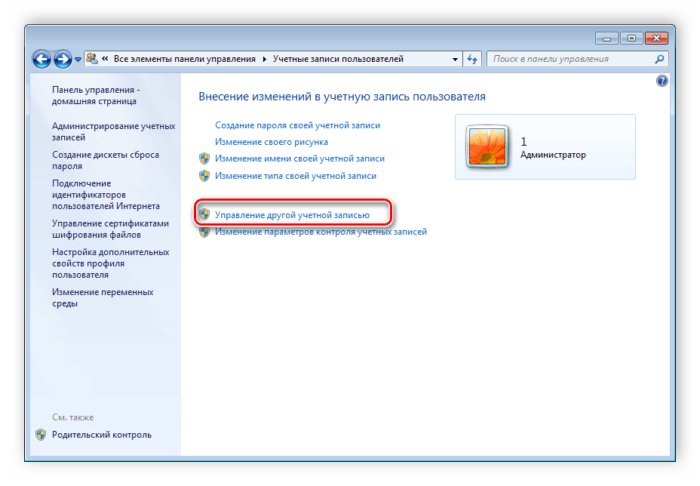
Шаг 4. Щелкнуть «Создание записи…».

Кликаем по опции «Создание учетной записи»
Шаг 5. Ввести «Имя…» записи, выбрать обычный доступ и нажать кнопку «Создание…» внизу окна.
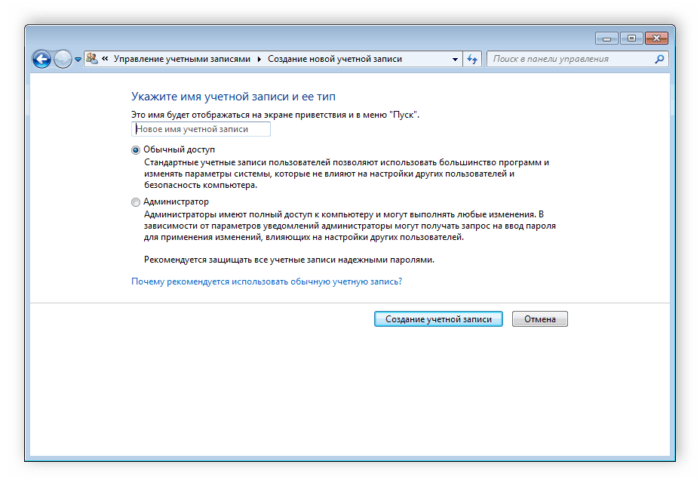
Вводим «Новое имя..» записи, выбираем «Обычный доступ», нажимаем кнопку «Создание…»
Шаг 6. Щелкнуть по только что созданной записи.

Нажимаем по иконке только что созданной записи
Шаг 7. Щелкнуть «Создание пароля».
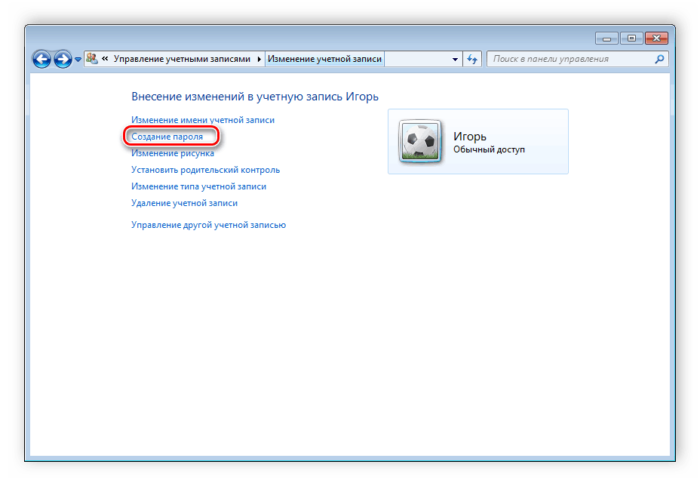
Шаг 8. Ввести пароль, подтверждение и подсказку. Нажать кнопку «Создать пароль».
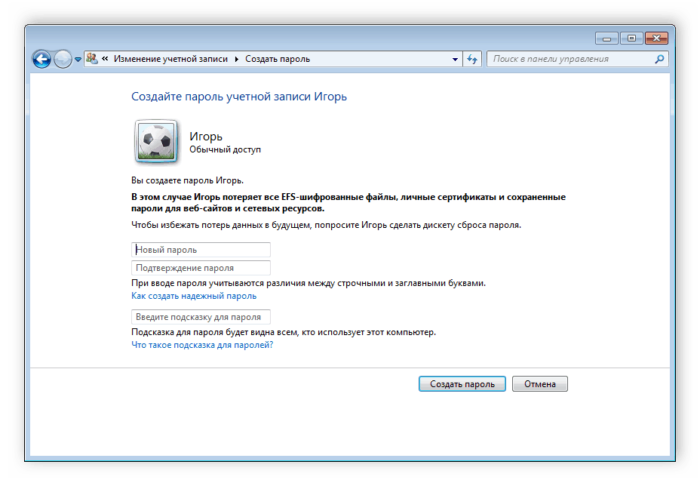
Вводим пароль, подтверждаем его, вводим подсказку, нажимаем кнопку «Создать пароль»







