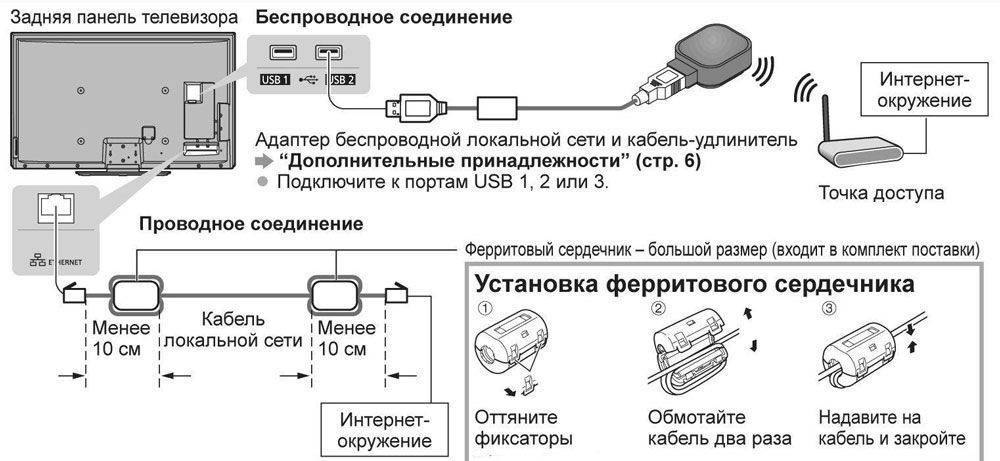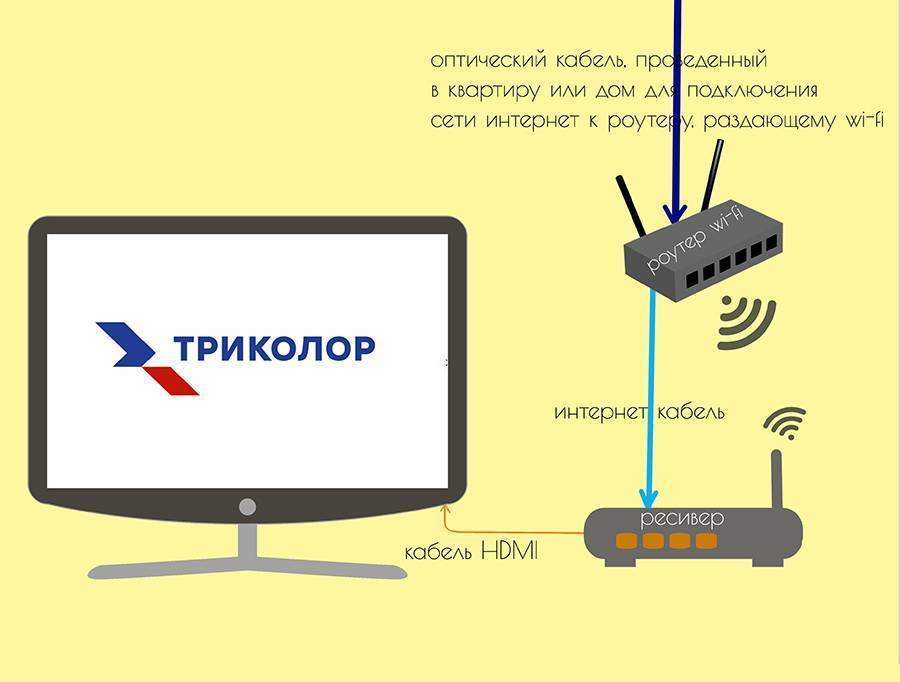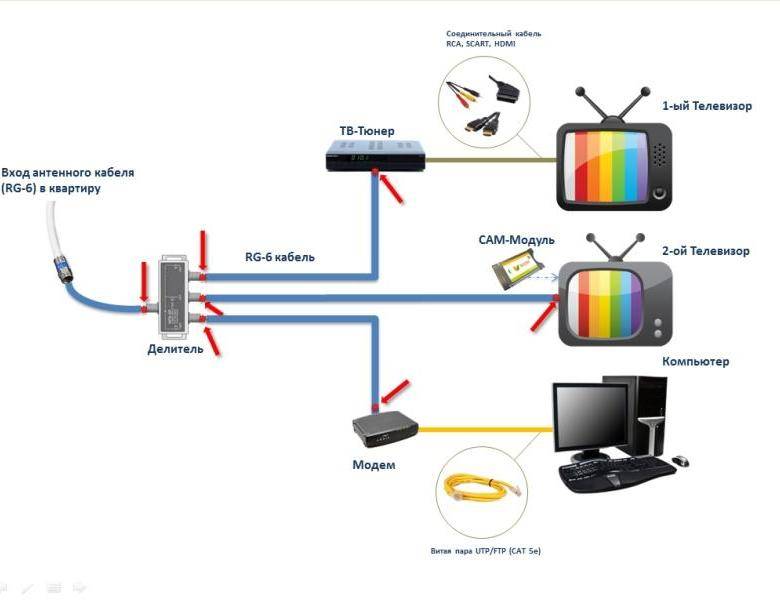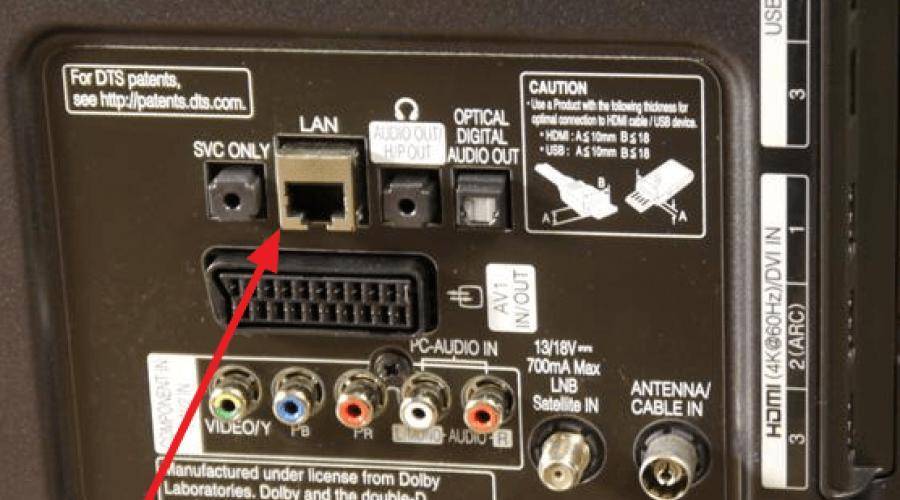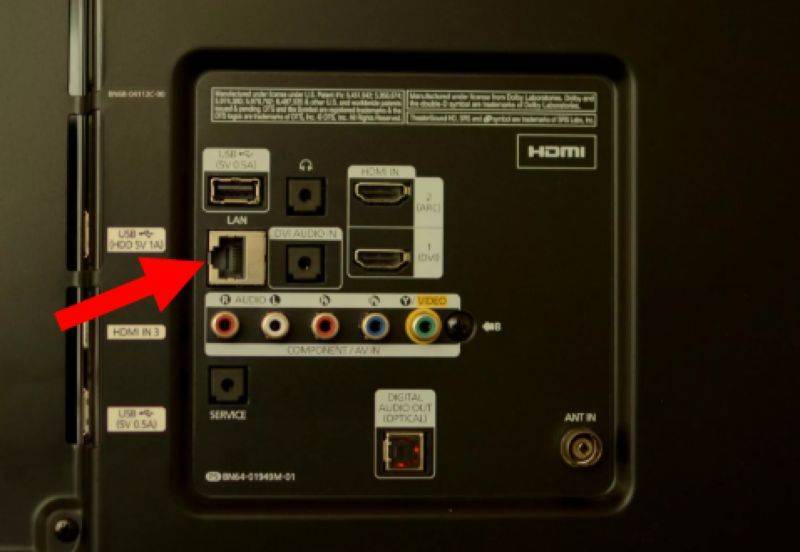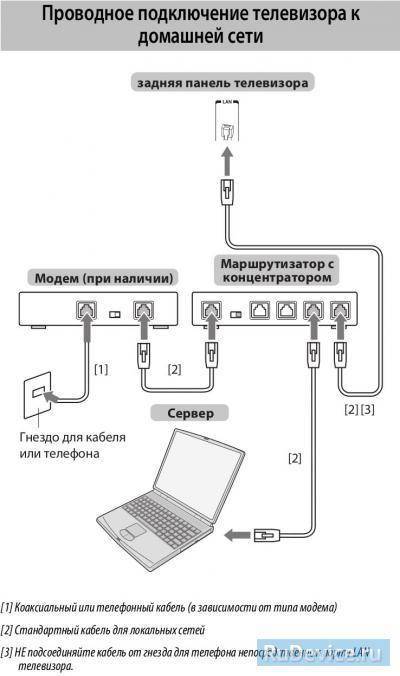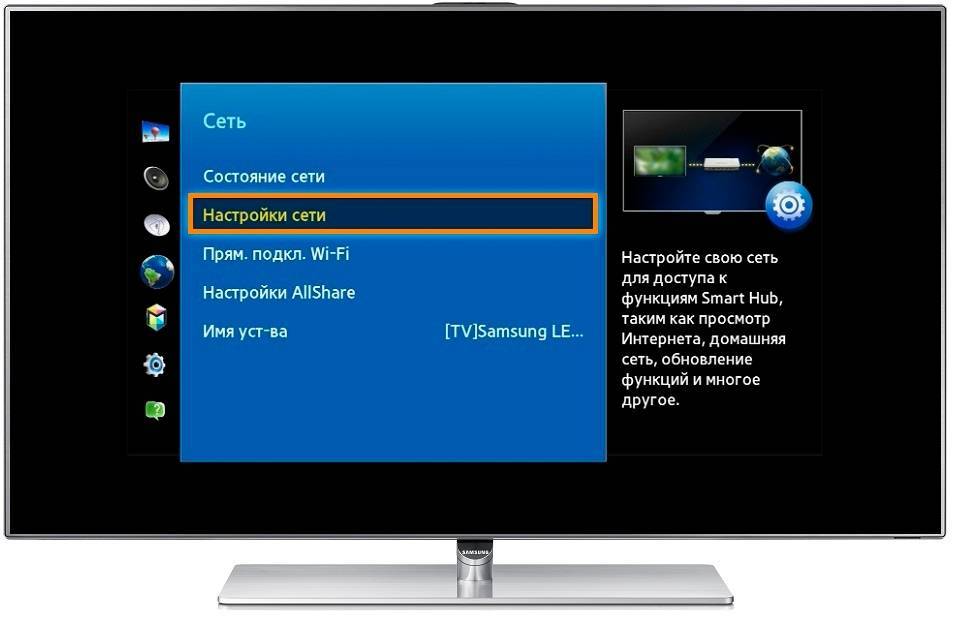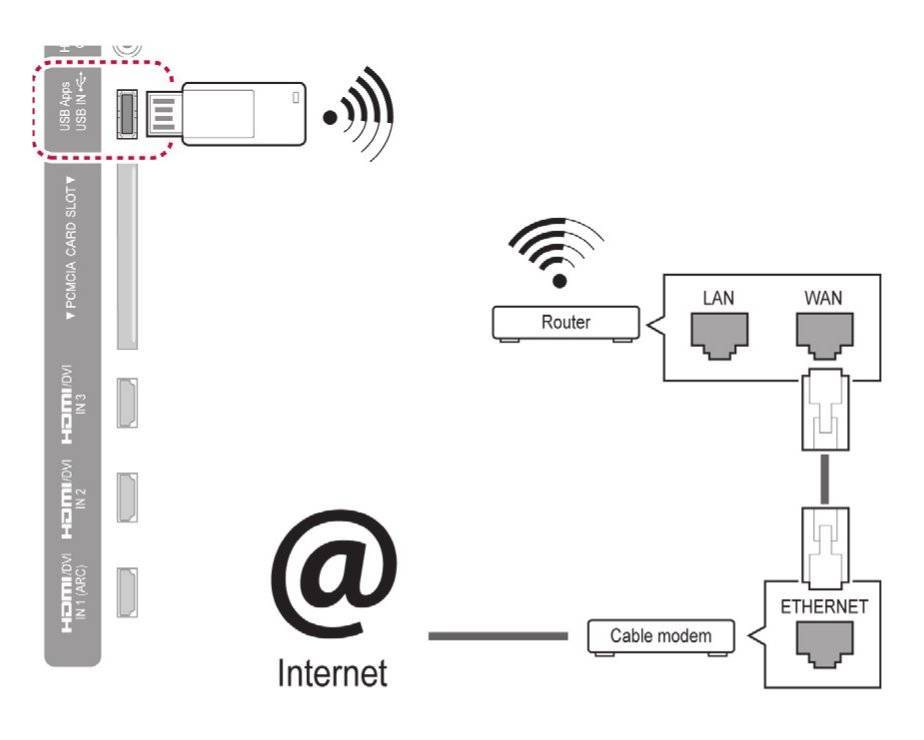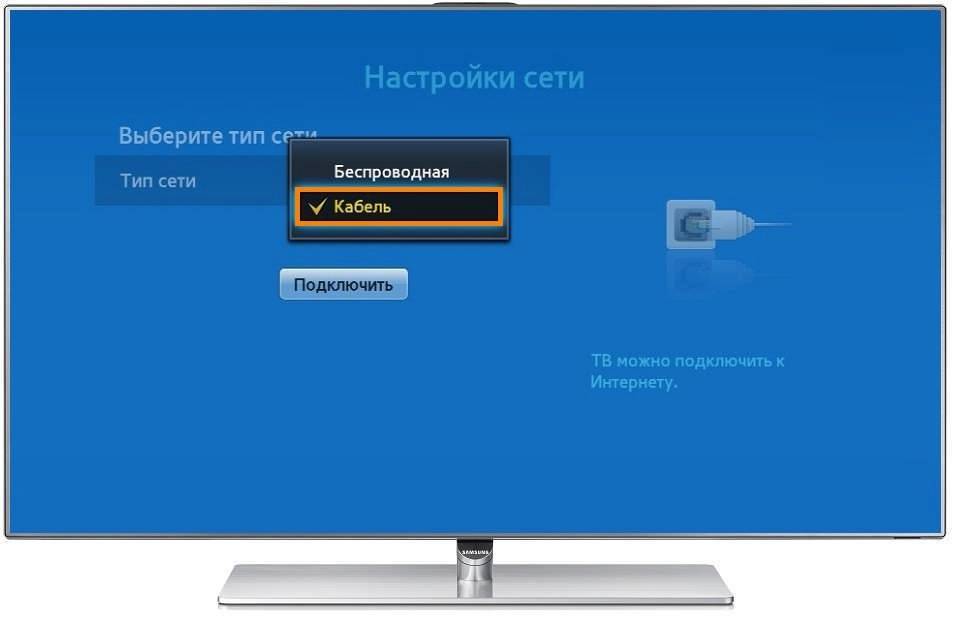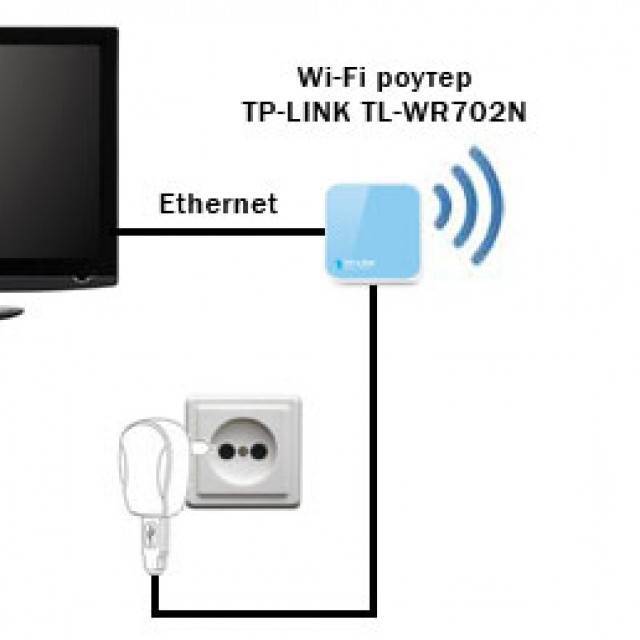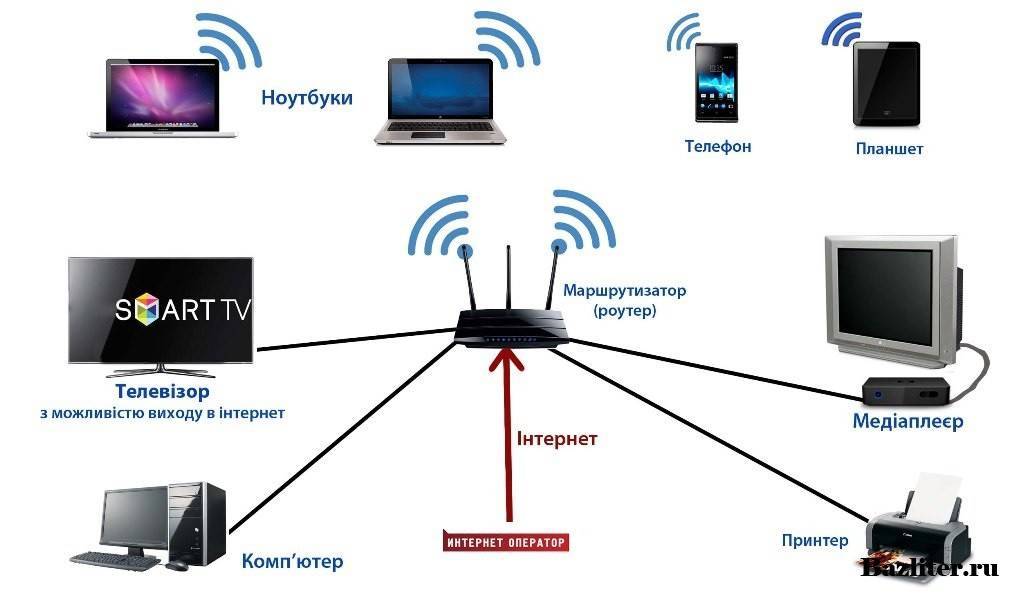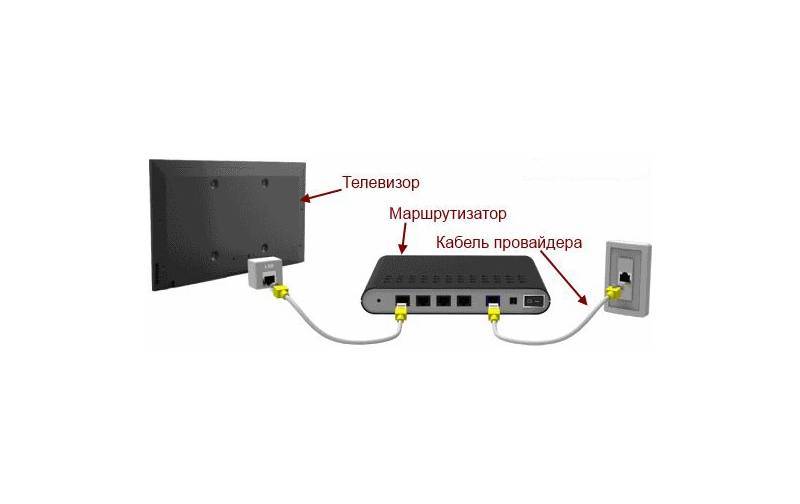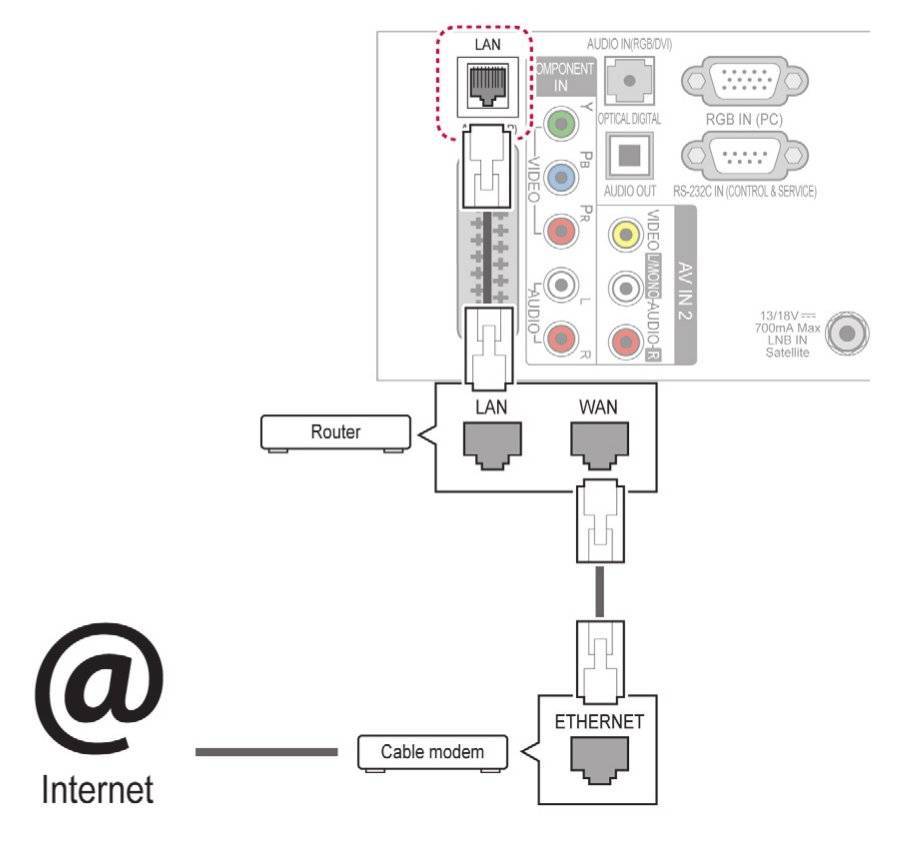Проблемы после подключения
Если спустя какое-то время работы Smart TV с подключенным интернетом возникает проблема с подключением, в первую очередь необходимо проверить работу встроенного в аппарат интернет-модуля. Для этого необходимо зайти в меню «Настройки» — «Сеть» — «Состояние сети». В случае если в строке MAC-адрес не указаны конкретные цифры, а вместо них — нули, прочерки, точки и т. д., то проблема скорее всего именно во встроенном модуле самого телевизора.
Однако, чтобы в этом убедиться наверняка, можно подключить другое устройство к роутеру, и если проблем с интернетом нет, то можно с уверенностью утверждать, что в негодность пришел именно модуль.
Обратите внимание! В этом случае рекомендуется обратиться в сервисный центр Samsung, чтобы там произвели замену или починку модуля. В случае если MAC-адрес указывает, что всё нормально, но выйти в интернет все также не удаётся, можно попробовать сбросить сетевые настройки телевизора
Для этого необходимо его включить и на дистанционном пульте управления быстро нажать следующую последовательность клавиш: «Info» — «Menu» — «Mute» — «Power» и Smart TV войдет в режим сервисного меню. Далее необходимо выбрать функцию «Option». В открывшемся окне выбрать «Factory Reset» подтвердить начало процесса, а после его окончания выключить телевизор примерно на 10 минут, чтобы он вышел из сервисного меню
В случае если MAC-адрес указывает, что всё нормально, но выйти в интернет все также не удаётся, можно попробовать сбросить сетевые настройки телевизора. Для этого необходимо его включить и на дистанционном пульте управления быстро нажать следующую последовательность клавиш: «Info» — «Menu» — «Mute» — «Power» и Smart TV войдет в режим сервисного меню. Далее необходимо выбрать функцию «Option». В открывшемся окне выбрать «Factory Reset» подтвердить начало процесса, а после его окончания выключить телевизор примерно на 10 минут, чтобы он вышел из сервисного меню.
Если это не помогло, можно попробовать прописать публичные DNS-серверы от Google, которые выглядят следующим образом: 8.8.8.8 или 8.8.4.4, после чего заново создать подключение.
Обратите внимание! Перед данной процедурой необходимо отключить DHCP на роутере. Кроме того, зачастую из строя может выйти и интернет-роутер
Для того, чтобы проверить его работоспособность необходимо обратиться к другим девайсам домашней сети с выходом в интернет — компьютер, телефон, планшет и т.д. Если проблема с интернет-соединением есть и на них, то причина этого именно в маршрутизаторе. Проще и легче всего будет купить новый
Кроме того, зачастую из строя может выйти и интернет-роутер. Для того, чтобы проверить его работоспособность необходимо обратиться к другим девайсам домашней сети с выходом в интернет — компьютер, телефон, планшет и т.д. Если проблема с интернет-соединением есть и на них, то причина этого именно в маршрутизаторе. Проще и легче всего будет купить новый.
Ошибка «Локальная сеть подключена, но доступ к интернету отсутствует» на телевизорах Samsung очень распространена. Данный тип проблем характерен не только для телевизоров со Smart TV, но и для любых устройств с выходом в интернет. В случае с телевизором, в первую очередь это характерно для тех из них, что подключены к Всемирной паутине через Wi-Fi.
Для её решения в первую очередь необходимо проверить нет ли конфликтов между интернет-адаптером телевизора и роутером. Необходимо попробовать подключить и настроить интернет при помощи проводного соединения, и, если ошибки больше нет, то проблема заключалась именно в конфликте двух этих устройств.
Обратите внимание! Попробовать исправить её можно путём обновления прошивки телевизора при помощи флешки. Подключить телевизор Samsung с функцией Smart TV к интернету не так уж и сложно
А при должном желании, аналогом Smart TV можно обзавестись даже на таком телевизоре, который эту функцию не поддерживает. Непосредственное подключение телевизора Samsung к интернету через сетевой кабель может вызвать больше всего трудностей во время настройки. Чаще всего настройка происходит автоматически, а если нет — довольно просто следовать инструкциям, описанным выше
Подключить телевизор Samsung с функцией Smart TV к интернету не так уж и сложно. А при должном желании, аналогом Smart TV можно обзавестись даже на таком телевизоре, который эту функцию не поддерживает. Непосредственное подключение телевизора Samsung к интернету через сетевой кабель может вызвать больше всего трудностей во время настройки. Чаще всего настройка происходит автоматически, а если нет — довольно просто следовать инструкциям, описанным выше.
Варианты подключения Wi-Fi на телевизоре
Существует несколько способов подключения к сети, позволяющих пользователям выбрать наиболее подходящий вариант.
Без провода
И вот что вам нужно сделать, чтобы подключить телевизор к wi-fi роутеру без кабеля:
- Запомните следующее — логин и пароль от Вашей беспроводной сети (желательно все равно Ваш собственный). Но многим удается узнать WiFi-пароль своего соседа и тратить свой трафик вместо собственного.
- Включи телевизор;
- Откройте меню, выберите «Сеть» и перейдите к настройкам;
- Выберите «Беспроводное соединение»;

- Система выполнит поиск и отобразит доступную опцию;
- Нажмите на свою сеть и введите пароль. С тобой покончено!
С помощью WI–FI -адаптера
Отличный способ решить проблему отсутствия встроенного WI-FI-модуля — купить адаптер. В настоящее время существует широкий спектр устройств, которые превратят обычный телевизор в Smart TV со всеми возможными функциями. Однако, вы должны знать, что не каждый адаптер подойдет к вашему телевизору. Это может произойти из-за отсутствия необходимых драйверов в программном обеспечении телевизионной панели. Обычно в инструкции к телевизору указывается, к какому типу приборов можно дополнительно подключить приборы. Модели популярных производителей не могут быть подключены к стандартным WI-FI адаптерам через USB, а только к фирменным моделям своей марки.
Как починить адаптер? Просто подключите его к USB-разъему на ТВ-панели, если он работает через этот разъем. Если USB не доступен, используйте другой порт или адаптер.

Как использовать wi-fi на моем телевизоре? Чтобы сделать это, тебе нужно:
- Вставьте адаптер в корпус телевизионной панели;
- Включите телевизор и нажмите «Меню», затем «Сеть» и «Сетевые настройки»;
- Выберите «Тип беспроводной сети» и сконфигурируйте домашнюю сеть, введя свой логин и пароль.
Через кабель
Чтобы подключить телевизор к WiFi-маршрутизатору с помощью кабеля, выполните следующие действия.

Подключайте устройства с помощью кабеля, идущего в порт LAN;

- Запустите телевизор и откройте «Настройки»;
- Нажмите на строку «Сеть»;
- Нажмите на иконку «Настроить»;

- Нажмите на «Список», выберите «Кабель/кабель»;
- Выберите «Обновить/Соединить». Вот так!

Итак, мы придумали, как подключить телевизор к интернету с помощью кабеля WiFi-маршрутизатора!
Алгоритм работы следующий:
- Подключите оба порта LAN друг к другу;
- Включите телевизор и откройте меню управления;
- Найти иконку «Сеть» — «Проводной» — «Настройка»;

- Выберите настройку Auto IP address (Автоматический IP-адрес);
- Нажмите «ОК» и дождитесь завершения установки.
Подключение телевизора без Smart-TV
Для такого подключения необходимо приобрести специальное устройство — приставку. Она имеет собственную операционную систему, которая и позволит управлять функциями телевизора как приёмника интернет-сигнала. Чаще всего это знакомая многим ОС Android, менее популярны и более дороги устройства с Apple-TV.
Такие устройства продаются в двух вариантах:
- Первый похож по размеру и внешнему виду на WiFi роутер, имеет несколько разъёмов для подключения — HDMI, сетевой, для USB и компьютерной «мыши».
- Второй вариант — совсем небольшого размера, похож на флешку. В комплекте также идёт «мышь» для управления, но она беспроводная.
Для того, чтобы телевизор мог иметь доступ в интернет, нам нужно выполнить два условия:
- Подключить и установить приставку.
- Подключить интернет.
Для подключения приставки выполните действия:
- Подключите её к телевизору через порт HDMI (приставка в виде флешки просто вставляется в разъём, в виде коробочки — подключается через кабель к телевизору и к сети 220В)
- Перейдите в меню телевизора к настройке внешнего источника, выберите HDMI.
- Далее следуйте пунктам настройки. Они могут несколько отличаться для разных моделей, но обычно интуитивно понятны. В случае затруднений обратитесь к инструкции.
После того, как установка оборудования завершится, можно подключаться к сети интернет.
Ниже на рисунках схема подключения двух типов приставок:


Подключаем интернет:
- Через WiFi. Приставки оснащены WiFi модулем, благодаря чему есть возможность подключить обычный телевизор без Smart-TV к интернету. Для этого нужно войти в меню управления приставкой, найти там пункт WiFi и перевести его в режим «включено». После этого будут найдены доступные для подключения сети. Останется выбрать свою и подключиться к ней, введя пароль или воспользовавшись функцией WPS.
- Через кабель. Для такого подключения нужно вставить кабель RJ45 в соответствующий порт в телевизоре либо приставке. Далее войти в меню управления приставкой и выбрать «Подключение через кабель» либо “Ethernet”
Кроме выше описанных способов, также можно подключать интернет на телевизор через компьютер, ноутбук напрямую, через порт HDMI посредством кабеля. Этот способ не самый удачный с точки зрения функциональности, зато наиболее дешёвый. Придётся потратиться лишь на кабель.
Способы подключения
Варианты присоединения зависят от функционала телеприемника. При правильном выполнении рекомендаций проблемы не возникают.
Введение пароля
Относится к простым способам:
- После входа в настройки нужно переместится в блок «сетка» и активизировать актуальную точку доступа.
- В появившемся окне вводится пароль, действие подтверждается клавишей «подключение».
При правильно выбранной линии в меню возле одноименного раздела будет надпись «подключено к интернету».

Выбор подходящей точки доступа
Подключение телевизора к скрытой сети
Процедура немного отличается. В меню нужно выбрать пункт «настроить скрытую вай-фай», ввести вручную ее имя. После выбора типа безопасности прописывается пароль.
С помощью WPS One Foot connection
Технология позволяет провести присоединение без ввода идентификационных данных. «One Foot Connection» доступна на приемниках компании Samsung. Для ее активизации нужно зайти в настройки аппаратуры.
С помощью Plug Access
Функционал помогает проводить процедуру за счет флеш-карты. Ее вставляют в USB-порт адаптера, а потом — в телевизор. Процесс требует несколько секунд времени, но не все роутеры оснащены таким выходом.
С помощью WPS-PIN
Подсоединить пару можно при исполнении алгоритма:
- В меню оборудования находят блок «линия», дальше нужно перейти в пункт «подключение с WPS-PIN».
- Появившийся на дисплее код вводится в настройках адаптера.
- Для отладки на компьютере открывается любой браузер, куда прописывается IP-адрес роутера. На странице входа вводится пароль и логин.
- В настройке адаптера нужно отыскать «WPS», нажать на клавишу «добавление аппарата» и ввести код, показанный на дисплее.
- Завершается процедура кликом по кнопке «подсоединять».
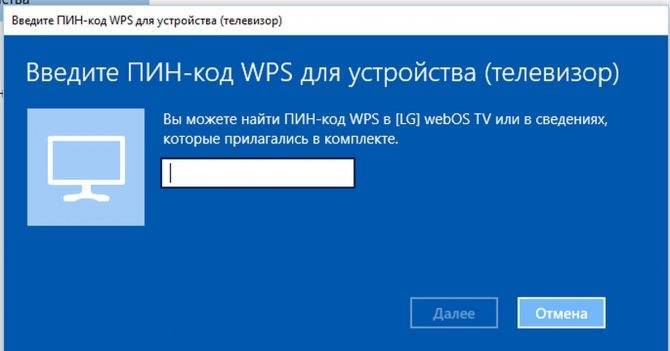
Ввод пин-кода
Используя ноутбук
Методика применяется при отсутствии адаптера и наличии оборудования с интернетом через сетевой кабель. Ноутбук позволяет раздавать вай-фай на разные аппараты, включая телевизор. Единственное условие — на аппаратуре должна быть установлена версия ОС Windows 7 или более современная.
Перед отладкой нужно учесть несколько нюансов:
- на ноуте должен присутствовать адаптер;
- на него устанавливают специальный драйвер с поддержкой Virtual Wi-Fi;
- ПК должен быть подключен к интернету.
Процедура проходит через командную строку, для ее запуска переходят из «пуска» во «все программы», затем — в «стандартные» и в перечне выбирают одноименный пункт. Запуск проводится от имени администратора.
Настройка проходит поэтапно:
- В адресную строку копируется команда: netsh wlan set hostednetwork mode=allow ssid = «wi-fi» key=»qwertyui» keyUsage=persistent.
- Нажимается «ввод». При верном выполнении на экране возникнет подтверждение возможности создания точки доступа.
- В строке прописывается: netsh wlan start hostednetwork. Действие подтверждается кнопкой «Enter». При удачном запуске дисплей выведет отчет о запуске размещенной сетки.
После включения телеприемника на экране возникнет точка доступа с ранее введенным именем. После нажатия на ее ярлык нужно ввести пароль и разрешить общий доступ в интернет:
- Из «центра управления общим доступом» переходят в «изменение параметров адаптера».
- Кликают ПКМ на маршрутизатор, необходимо найти актуальное подключение и открывать подраздел «свойства».
- Во вкладке «доступ» выставляют галочку в первом окне, затем выбирают блок «беспроводное сетевое соединение». Действие подтверждается клавишей «ок».
При верном выполнении алгоритма ноутбук начнет раздавать интернет остальным аппаратам.
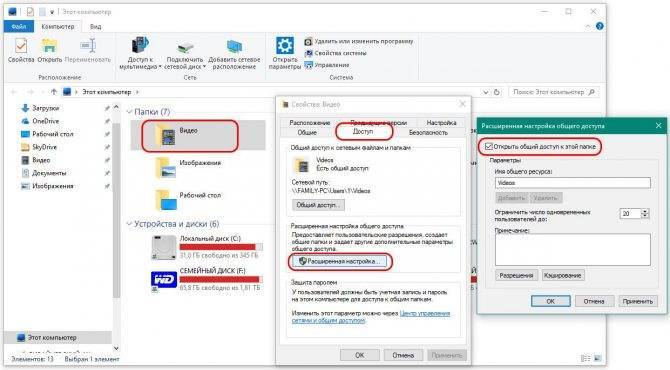
Присоединение телевизора и ноутбука
Через Wi-Fi адаптер
Аппаратура визуально напоминает флеш-накопитель, устройство нужно вставить в порт USB или HDMI. Некоторые телевизоры поддерживают только оригинальные адаптеры, выпущенные их производителем.
Подключать схему просто:
- В меню оборудования выбирают блок «режим адаптера», для приема и передачи сигнала на телеприемник.
- Роутер и ТВ подсоединяется кабелем.
- В появившемся на экране окне указывается тип соединения — «проводной».

Специальный адаптер
Просмотр IPTV
Технология передачи видеоконтента через Интернет используется провайдерами кабельного цифрового ТВ и универсальными операторами связи. Ее преимущества заключаются в качестве картинки и звука, а также в количестве и разнообразии каналов. Как правило, такие услуги предоставляются за деньги, но ряд программ позволяет получить бесплатный доступ ко множеству IP-каналов. Транслировать интерактивное телевидение могут все современные СМАРТ-устройства. Для этого необходимо подключение к роутеру через Wi-Fi или Ethernet, тариф с высокой скоростью и безлимитным трафиком, специальные программы и готовность читать и выполнять инструкции по настройке.
Как настроить «умный» телевизор на работу с IPTV
Чтобы осуществить настройку IP-каналов, СМАРТ-телеприемник нужно подключить к маршрутизатору проводным или беспроводным путем.
Перед запуском Smart TV, которому необходим выход в Интернет, следует найти в меню настроек раздел «Сеть», а в нем — «Сетевое подключение». Далее потребуется нажать на значок «Настроить подключение», выбрать нужное соединение и подождать, пока телевизор подключается к Интернету. Затем необходимо скачать и установить софт для воспроизведения каналов IP-телевидения. Некоторые приложения можно найти в магазине LG Content Store или Smart World, другие — на сторонних ресурсах (сайты разработчиков ПО, сообщества пользователей Smart TV и webOS, портал 4pda). Большая часть программ устанавливается по Сети, но в некоторых случаях придется воспользоваться флэш-накопителем.
Обратите внимание! Для загрузки приложений из официального магазина нужна подтвержденная регистрация в LG Store и последующая авторизация в системе.
Способы настройки ПО могут отличаться. Всю последовательность действий можно найти на портале или форуме конкретного проекта. Нередко для привязки софта к СМАРТ-телеприемнику, создания собственных плейлистов, а также сохранения некоторых параметров требуется создать учетную запись на сайте программы и войти в личный кабинет.
Плейлисты выкладываются на тематических ресурсах и постоянно обновляются из-за блокировок со стороны провайдеров. Пользователю придется регулярно проверять их на работоспособность, скачивать и добавлять новые при обнаружении большого числа неработающих каналов. Часть плейлистов — самообновляемые, с ними проблемы появляются реже.
ТОП-3 лучших приложения для бесплатного просмотра IPTV
Нижеприведенные программы, предназначенные для бесплатного просмотра интерактивных ТВ-каналов, лидируют в рейтинге популярности среди владельцев LG Smart TV.
- SS IPTV. Полное название программы — Simple Smart IPTV. Она размещена в официальном магазине LG ContentStore. Функционал софта: воспроизводит каналы цифрового ТВ и потоковый видеоконтент, работает с видеопотоками ряда OTT-провайдеров. В данное приложение можно добавлять как готовые плейлисты, сформированные операторами цифрового ТВ, так и пользовательские (на сайте есть инструмент для редактирования).
- ForkPlayer. Это универсальное приложение для просмотра каналов, видео с носителей и из Сети, однако в LG Store оно отсутствует. Установить софт можно тремя разными способами: первый — через смену DNS в настройках Smart TV, второй — с помощью среды разработки приложений для webOS, третий — с внешнего носителя (флэш-карты). В программе используются только сторонние плейлисты, которые активно редактируют и распространяют энтузиасты. Главный недостаток плеера — непростая установка, с которой не всегда справляются неопытные пользователи.
- ViNTERA.TV. Эта программа доступна в Content Store. Она поддерживает воспроизведение открытых каналов цифрового ТВ, перечень которых определяют поставщики услуг связи. При этом оператора необходимо выбрать из списка. Если незашифрованных каналов у провайдера нет, компанию придется сменить. Чтобы подключить плейлист, понадобится зарегистрироваться на сайте программы и отправить запрос, в котором указать свой внешний IP-адрес, плейлист выбранного оператора и модель СМАРТ-телеприемника.
Подведем итог. Фильмы, новости, передачи и сериалы, которые транслируются по телеканалам, вполне способны удовлетворить запросы многих зрителей, предпочитающих получать контент бесплатно. Смотреть ТВ-каналы на СМАРТ ТВ от LG можно вскоре после распаковки нового телевизора. В подборках плейлистов немало контента из разных стран, а тематическое разнообразие программ порадует самых искушенных телезрителей.
Устройства, поддерживающие DVB-T2
Различные производители телевизоров имеют большой перечень моделей. Поэтому при выборе необходимо учитывать, чтобы устройство имело поддержку формата. Для этого подходят ТВ таких производителей:
- компания LG. Согласно заявленной ею информацией, практически все модели телевизоров этой марки не старше 2012 г. имеют встроенный DVB-T2 тюнер;
- у Samsung также все новые модели имеют возможность работы в цифровом формате. На то, что в них есть тюнер DVB-T2, указывают следующие символы в названии: AB (B, AU, U), AK (K), AT (T), SB, ST или DK;
- бренды «Сони» и «Панасоник». В этом случае название модели не имеет расшифровки о наличии формата. Необходимо изучать инструкцию;
- «Филипс». Последняя буква в расшифровке названия должна быть S или T.
Обратите внимание! Независимо от марки ТВ точно определить поддержку DVB-T2 можно, изучив инструкцию или проконсультировавшись с продавцом