Как убрать рекламу в Гугл Хром
Убрать навязчивые рекламные оповещения и новости можно при помощи сторонних программ или дополнительных расширений Google. Одним из таких является Adblock, можно не только надежно заблокировать рекламу, но и произвести дополнительные настройки для большей безопасности. Но есть и более простой способ – воспользоваться интерфейсом браузера, где уже есть встроенная функция, которая не дает появляться рекламе при работе в интернете.
Для всех сайтов
Практически все пользователи применяют функцию блокировки рекламы для всех сайтов. Это позволяет полностью избавиться от назойливых окон, которые в большинстве случаев не представляют интереса для юзера. Сделать это можно следующим образом:
В таких пунктах как «Реклама» и «Всплывающие окна», функция заблокирована стандартными настройками браузера, поэтому отключите только уведомления, если остальное вы не меняли после установки Хрома.
Для конкретных порталов
Многофункциональность браузера позволяет отключать уведомления и рекламу, не только для всех сайтов, но и для конкретных. Несмотря на то, что навязчивые рекламные окна не несут зачастую никакой полезной информации, вы можете их не вносить в список заблокированных, если присутствует какой-то интерес. Что касается уведомлений в правом нижнем углу на Рабочем столе, то они являются следствием подписки на отдельный сайт, в том случае, когда вы ответили на запрос «Разрешить».
Чтобы ограничить в рекламе лишь конкретные сайты, нужно выполнить следующую инструкцию:
- Запускаете браузер.
- Переходите в «Настройки», через кнопку меню.
- Внизу страницы нажимаете «Дополнительные».
- В разделе «Конфиденциальность и безопасность», открываете «Настройки сайта».
- В пункте «Уведомления» и «Реклама», в графе «Блокировать», напротив, нажмите на кнопку «Добавить» и добавьте список тех сайтов или одного сайта, для которого хотите внести ограничения.
Если вы также не хотите блокировать на этих сайтах отображение всплывающих рекламных окон, тогда сделайте то же самое и в пункте «Всплывающие окна и переадресация». После завершения перезапустите браузер, и настройки сразу вступают в силу. Если вы передумаете, то достаточно просто удалить сайт из списка ограничений.
Как отписаться от рекламы с ненужного сайта
Для отписки от обновлений сайта достаточно воспользоваться утилитами браузера. Давайте рассмотрим самые популярные браузеры.
В, пожалуй, самом востребованном на данный момент браузере Google Chrome нужно найти раздел «Уведомления» на вкладке «Настройки сайтов».
Для этого необходимо перейти в параметры приложения. Дальше нужно определиться с сайтами, которые больше не интересные, и перевести их в раздел «Заблокировано».
Практически аналогичные действия для блокировки сайтов необходимо провернуть в браузере Opera.
Для блокировки рекламы в «Яндексе» нужно перейти в меню с помощью кнопки с тремя полосками. Там выбрать подменю «Сайты» и напротив нежелательных сайтов выставить режим «Запрещено».
Ну а Mozilla Firefox для блокировки рекламы предлагает воспользоваться разделом «Приватность и защита». Там нужно найти раздел «Параметры» в меню «Уведомления» и исключить все ненужные для рекламы сайты.
Удаления вирусной рекламы
Самостоятельно, практически нереально удались вирусную рекламу. Ну, по крайней мере, качественно это сделать крайне проблематично.

Лучше всего прибегнуть к услугам антивирусного обеспечения. Такие антивирусы, как Касперский, Avast, Dr.Web и т.д. точно помогут Вам.
Антивирусная программа проведет полное сканирование ПК и всех его носителей. Если Вы будете использовать лицензированную версию ПО, то вирусы точно пропадут с вашего компьютера.
Иногда даже антивирусы не дают результат. В таком случае, рекомендуется запомнить названия вредоносных сайтов и ввести их в поисковике.
Будьте уверены, что в Интернете Вы сможете найти нужную информацию и избавиться от навязчивой рекламы навсегда.
Причины появления рекламы на рабочем столе
Прежде, чем мы начнём решать проблему с появлением рекламных блоков в компьютере, необходимо определить, откуда они взялись. После чего начали появляться на нашем экране. Их источником являются сайты, которые запрашивают у пользователя разрешения их отображать. Но не все знают, где и когда они будут появляться
В следующий раз, когда вы будете путешествовать по всемирной паутине обратите внимание, как различные сайты спрашивают у нас, можно ли уведомлять нас о новостях их портала
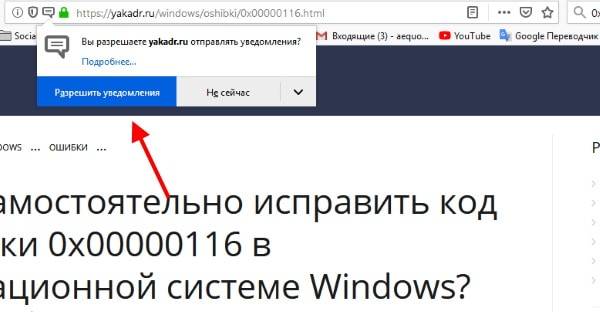
Разрешение, после которого появляется реклама
Как только вы нажмёте на кнопку « Разрешить уведомления », новости или даже реклама будет появляться внизу монитора.
Происходит это относительно нечасто. Но достаточно часто для того, чтобы начать раздражать пользователя. Стоит также заметить, что устранять эти уведомления нужно в браузере. Именно в том, в котором вы их разрешили. На тот случай, если в вашем компьютере установлено 2 и более обозревателя.
Необходимо также прояснить ситуацию насчёт расширений для блокировки рекламы — они не будут работать. Хоть браузер и является источником рекламы, но фактически она отображается на рабочем столе. Где действия этих расширений прекращаются. При этом, если вы разрешили уведомления на нескольких сайтах, реклама будет появляться значительно чаще. Так как её источником теперь являются уже не один, а сразу 3, 4, 5 сайтов.
Убираем всплывающую рекламу в Google Chrome в нижнем углу экрана
Для начала нужно обозначить, что реклама в правом нижнем углу экрана представляет собой ни что иное, как push-уведомления, которые срабатывают, когда на сайте, которым пользователь разрешил присылать такие уведомления, появляется новый контент.
В Google Chrome убрать всплывающую рекламу, которая появляется в правом нижнем углу можно достаточно просто:
Открываем «Настройки», в меню слева выбираем «Конфиденциальность и безопасность». Далее выбираем «Настройка сайтов».
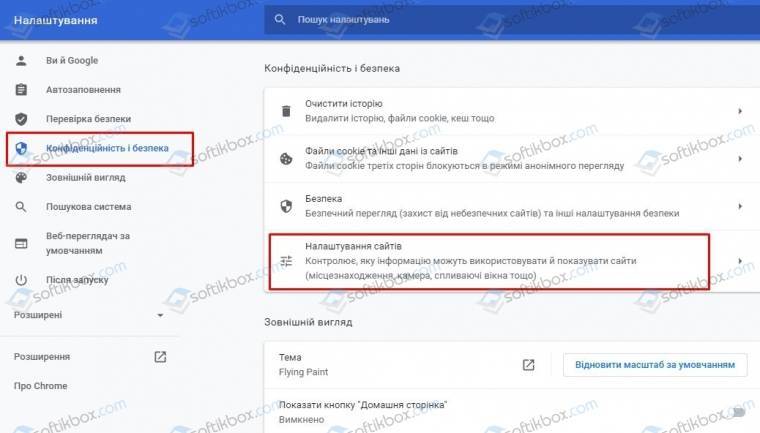
Далее находим раздел «Разрешения» и выбираем «Уведомления».
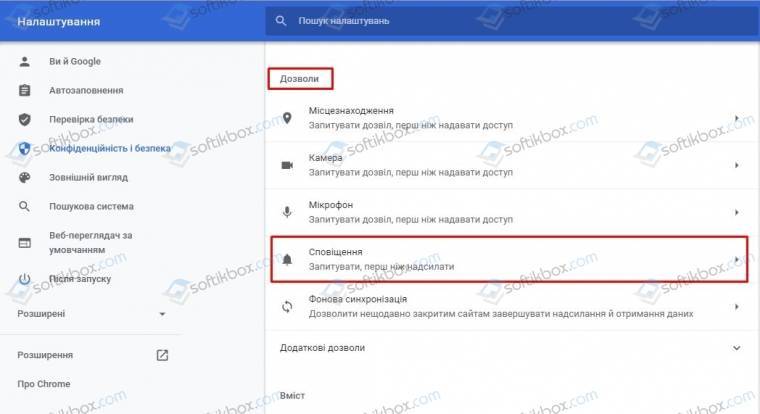
Теперь выбираем сайт, который выдает уведомления и нажимаем на стрелочку рядом, чтобы попасть к дополнительным настройкам.

Выбираем раздел «Уведомления» и выставляем «Блокировать».
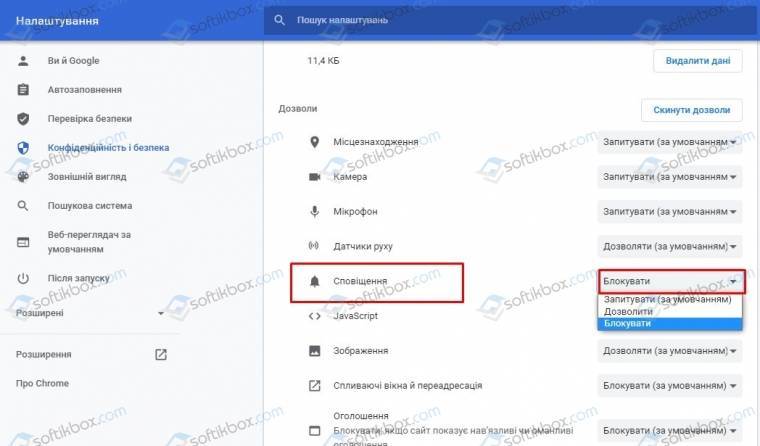
Так повторяем со всеми элементами, которые выдают всплывающие push-уведомление в нижнем углу экрана.
Отключаем всплывающую рекламу в нижнем углу в Яндекс.Браузере
Отключение всплывающей рекламы в нижней части экрана в Яндекс Браузере немного отличается от Гугл Хрома. В этом браузере нужно выбрать «Настройки», а в меню слева выбрать «Сайты» и нажать на ссылку «От прочих сайтах».
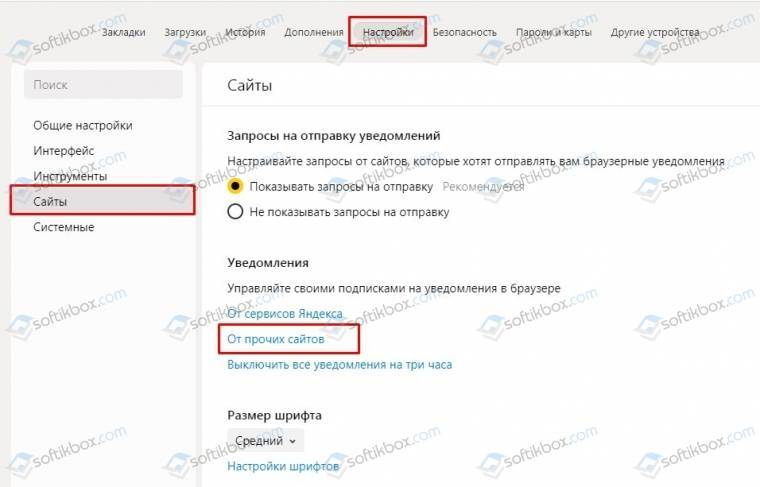
В списке выбираем те сайты, которые нужно заблокировать, чтобы они не показывали навязчивую рекламу. Нажимаем на адрес и выбираем «Запретить».

Реклама больше мешать не будет.
Блокируем рекламу в правом нижнем углу в браузере Opera
В браузере Опера способ подобный тому, как убрать рекламу, всплывающую в правом углу в Гугл Хром. В Опере нужно открыть «Настройки», «Конфиденциальность и безопасность» и находим параметр «Настройки сайтов».
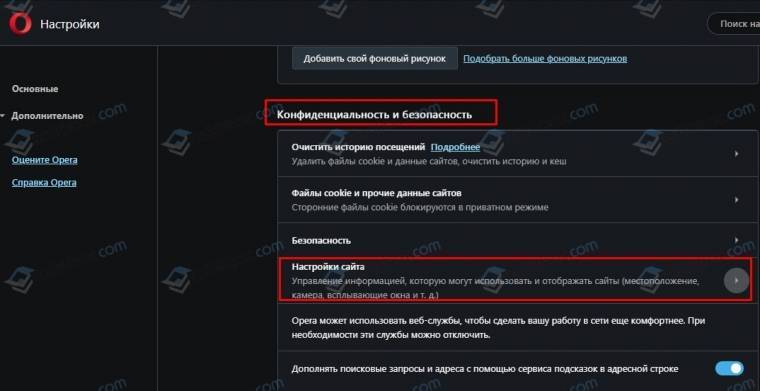
Далее находим раздел «Привилегии» и «Уведомления».

Как и в Хроме нужно выбрать сайт, нажать на стрелочку, чтобы попасть в дополнительные настройки.
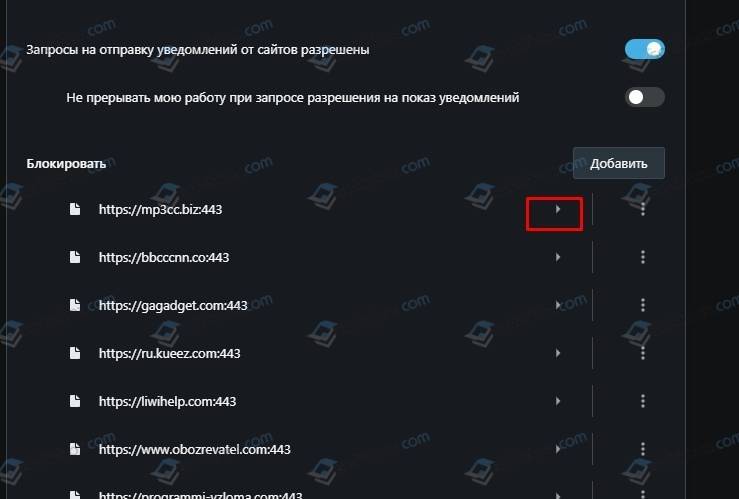
Теперь нужно найти раздел «Уведомления» и выбрать «Блокировать».

Реклама заблокирована.
Блокировка рекламы в нижнем углу в Microsoft Edge
Разработчики браузера для Windows 10, который пришел на замену Internet Explorer, также позволяют заблокировать рекламу, которая всплывает в правом нижнем углу экрана. Для этого нужно попасть в параметры браузера и выбрать «Конфиденциальность, поиск и службы».
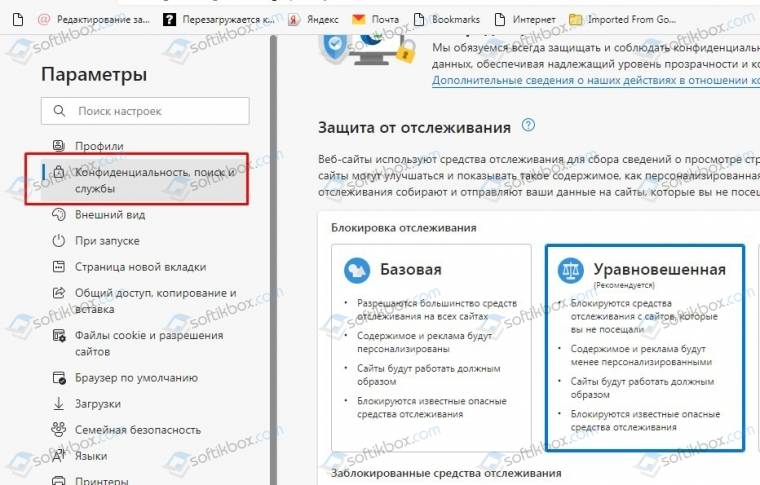
В меню слева выбираем «Файлы куки и разрешения для сайтов».

Находим «Разрешения для сайтов» и кликаем «Все сайты».
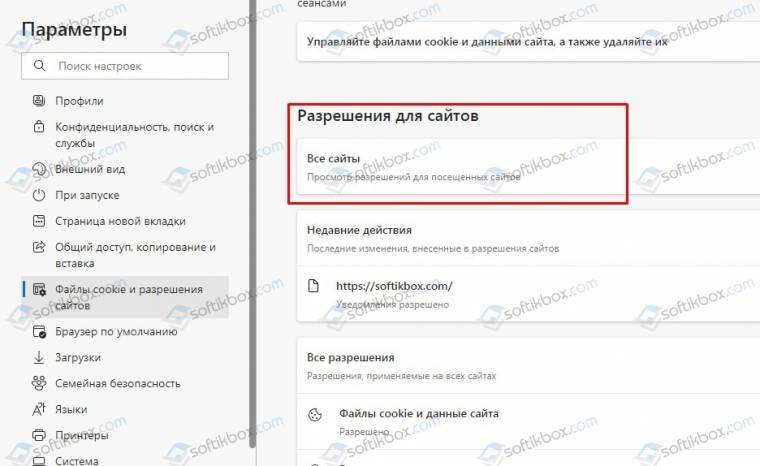
Выбираем надоедливый сайт, переходим в его настройки и блокируем уведомления.
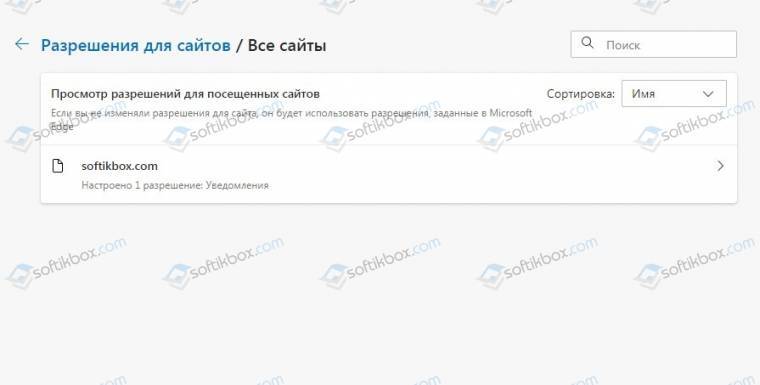

Если заблокировать всплывающие уведомления не удалось, то нужно проверить, не появляются они от какой-то программы. Если софт не спамит рекламой, то стоит проверить систему на вирусы, чтобы убедиться, что вредоносное ПО не мешает вашей работе с ПК.
Избавление от рекламы программой AdwCleaner
Данная программа бесплатна и создана специально для таких случаев с рекламой. Она справится с вирусом если он в браузере. её с официального сайта и запустите (установка не требуется). Выполните сканирование.
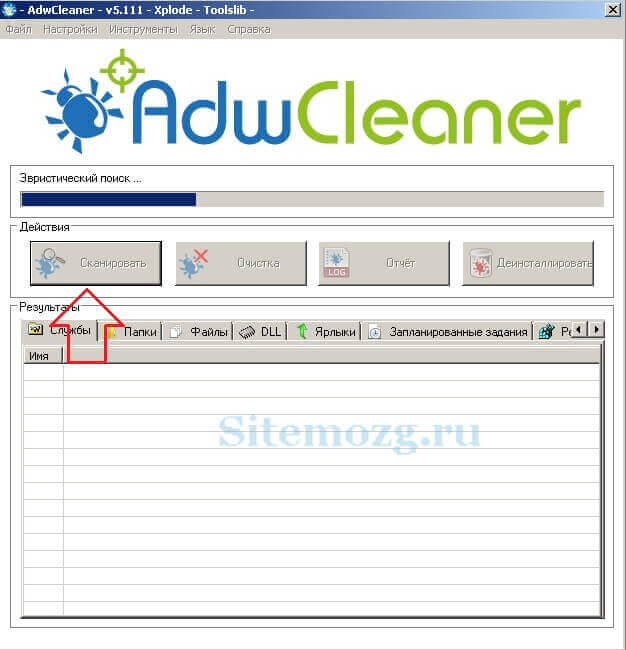
Затем проверьте все вкладки (выделены желтым на изображении), снимите галочки с нужных элементов (если уверены) и проведите очистку. Затем компьютер выполнит перезагрузку, программа проведёт очистку и выставит настройки браузера по умолчанию. У меня было обнаружено 3 проблемы в реестре.
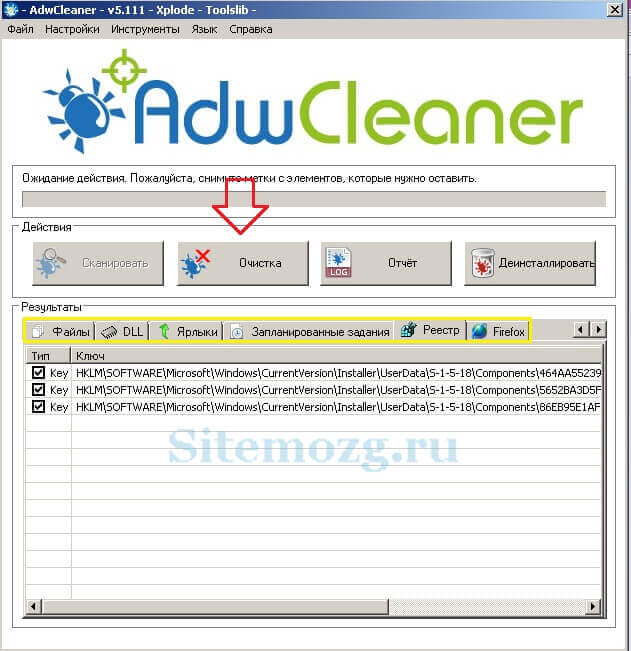
После перезагрузки перед вами появится отчёт о выполненной работе. Откройте браузер, и проверьте результат. Если реклама осталась — не расстраивайтесь. Воспользуйтесь следующим способом.
Причины появления рекламы на рабочем столе
Прежде, чем мы начнём решать проблему с появлением рекламных блоков в компьютере, необходимо определить, откуда они взялись. После чего начали появляться на нашем экране. Их источником являются сайты, которые запрашивают у пользователя разрешения их отображать. Но не все знают, где и когда они будут появляться
В следующий раз, когда вы будете путешествовать по всемирной паутине обратите внимание, как различные сайты спрашивают у нас, можно ли уведомлять нас о новостях их портала

Разрешение, после которого появляется реклама
Как только вы нажмёте на кнопку «Разрешить уведомления», новости или даже реклама будет появляться внизу монитора.
Происходит это относительно нечасто. Но достаточно часто для того, чтобы начать раздражать пользователя. Стоит также заметить, что устранять эти уведомления нужно в браузере. Именно в том, в котором вы их разрешили. На тот случай, если в вашем компьютере установлено 2 и более обозревателя.
Необходимо также прояснить ситуацию насчёт расширений для блокировки рекламы — они не будут работать. Хоть браузер и является источником рекламы, но фактически она отображается на рабочем столе. Где действия этих расширений прекращаются. При этом, если вы разрешили уведомления на нескольких сайтах, реклама будет появляться значительно чаще. Так как её источником теперь являются уже не один, а сразу 3, 4, 5 сайтов.
Это интересно: расширения Яндекс Браузера для обхода блокировки сайтов.
Блок через настройки браузера
Разработчики снабжают браузеры встроенными средствами устранения надоедливой рекламы. Если баннеры все равно появляются при открытии страниц, стоит проверить работоспособность блокировщиков с помощью режима настроек веб-обозревателя.
Для этого выполняют следующие действия:
- Нажимают на значок, имеющий вид 3 горизонтальных полос в правой верхней части окна. Открывают меню настроек.
- Пролистывают список до появления кнопки «Дополнительные настройки». Нажимают на этот элемент управления.
- Выбирают пункт «Личные данные». В этом разделе должны быть включены такие настройки: «Блокировать всплывающие окна с рекламой», «Уведомлять пользователя при вводе данных банковских карт на сомнительных сайтах», «Защищать от установки вредоносных программ».
- Возле названия блока находят другой пункт — «Настройка содержимого». Запускают его, переходят во вкладку «Всплывающие окна». Здесь необходимо активировать функцию блокировки.
Как оставить исключения для некоторых сайтов
Если некоторые всплывающие окна необходимы для работы в интернете, браузер не должен их блокировать.
Для этого используют опцию «Управление исключениями». Откроется панель настроек, где прописывают адрес сайта, сообщения которого должны отображаться. Выбирают вариант «Разрешить», подтверждают действие.
Если способ не сработал
Если навязчивые рекламные объявления и новости продолжают выскакивать, можно воспользоваться встроенными в браузер надстройками.
Список дополнений в Яндекс браузере.
Для этого выполняют следующие действия:
- Открывают меню веб-обозревателя. Выбирают пункт «Дополнения».
- Пролистывают станицу с помощью колеса прокрутки до появления надписи «Безопасность». Здесь присутствуют расширения, способные запретить загрузку большей части нежелательного контента. Для активации передвигают расположенные рядом ползунки.
Чтобы понимать, как отключить уведомления в Яндекс Браузере, стоит разобраться в принципах действия плагинов:
- Антишок используется для блокирования сайтов с контентом, способным шокировать (фото и видео порнографического содержания, рекламой секс-шопов, сценами насилия, продвижением интим-услуг).
- Блокировщик флеш-данных необходим для прекращения воспроизведения игровых и видеовставок, созданных при поддержке Adobe Flash Player. Они появляются на информационных сайтах, мешая изучению полезного контента.
- Adguard считается самым эффективным средством устранения рекламных объявлений на веб-страницах. Блокирует более 90% баннеров, роликов и текстовых уведомлений.
Иногда вредоносные коды встраиваются в системные компоненты, меняя настройки локальной сети. В таком случае браузер автоматически подключается к рекламному серверу. Устранить нежелательный контент стандартными способами не удается.
Эту проблему решают с помощью системных средств Windows:
- Открывают пусковое меню, находят «Панель управления». Появится список функций.
- В верхней части окна находят кнопку изменения способа просмотра. Выбирают вариант «Значки».
- Находят раздел «Свойства браузера». В новом окне появится вкладка «Подключение». Здесь нажимают на клавишу «Настройка сети».
- Очищают адресные строки. Выбирают вариант автоматического определения параметров.
Сброс браузера
Иногда удалить вирусы, засевшие в обозревателе можно его сбросом. Пример очистки мы будем показывать на базе Google Chrome, так как он является наиболее популярным. В других обозревателях, например, Opera, Яндекс.Браузер, Mozilla Firefox, Опера или Safari это тоже можно без труда проделать.
- Переходим к меню обозревателя. В Хроме это иконка с изображением трех точек.
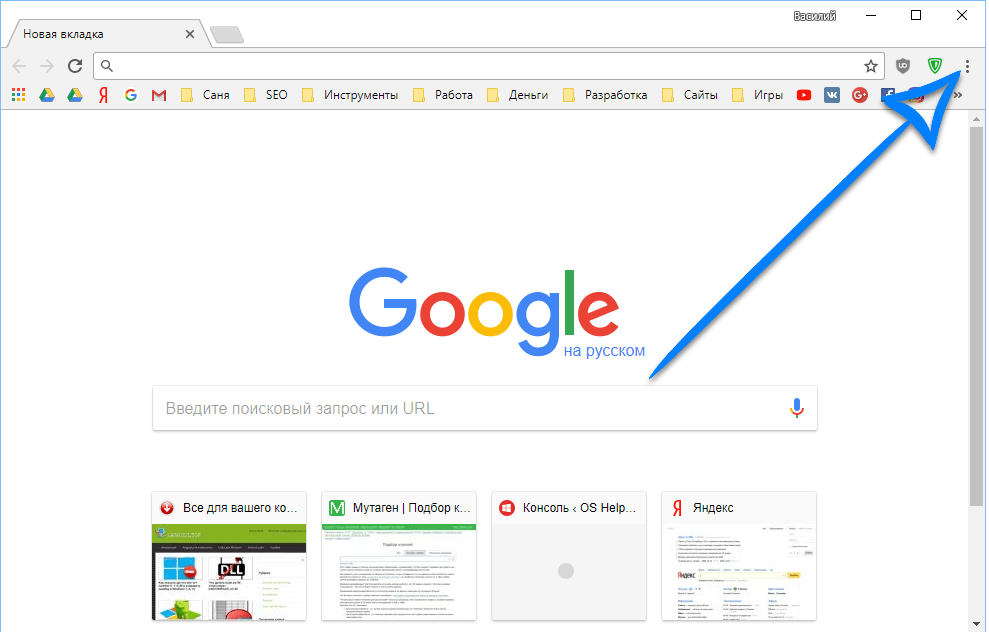
- Затем выбираем пункт настроек.
- Прокручиваем контент в самый низ и выбираем обведенный красным пункт.
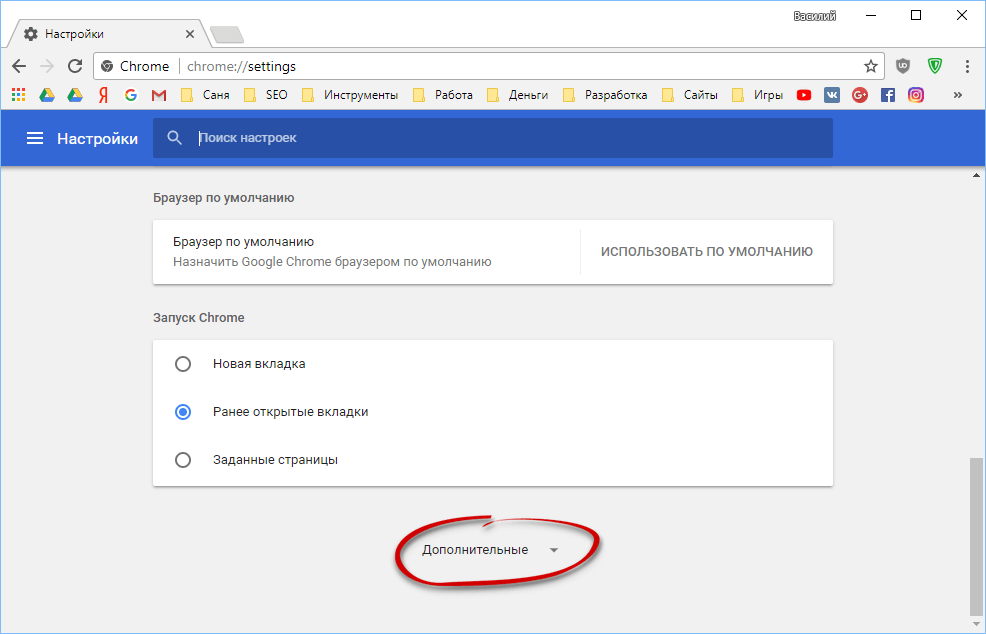
- Кликаем по Сбросить.
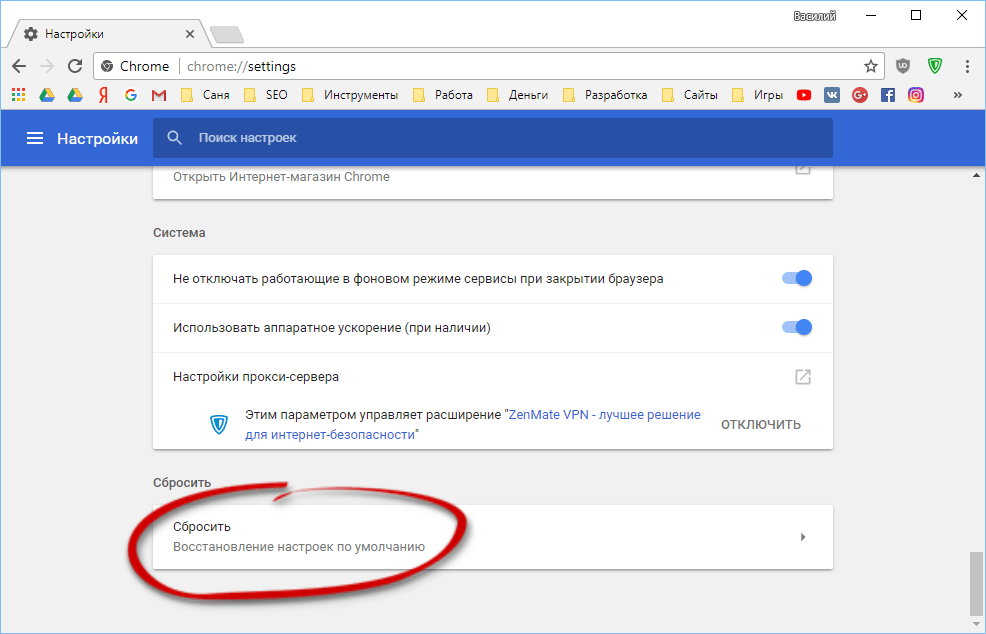
- Подтверждаем намерения нажатием отмеченной кнопки.

После этого браузер перезапустится и будет избавлен от любого вредоносного кода.
Как отключить персонализированную рекламу
- Откройте страницу Аккаунт Google.
- На панели навигации слева нажмите Данные и персонализация.
- В разделе Персонализация рекламы нажмите Настроить рекламу.
- Нажмите на переключатель рядом со строкой Персонализация рекламы включена.
Также вы можете отключить персонализацию рекламы в браузере, установив расширение IBA Opt-out.
Если отключить персонализацию, Google перестанет подбирать для вас объявления на основе информации из аккаунта. Учитываться будут только такие факторы, как ваше местоположение и контент сайтов, на которые вы заходите.
Как запретить использование данных о ваших действиях в Google для персонализации рекламы на сторонних ресурсах
- Откройте страницу Аккаунт Google.
- На панели навигации слева нажмите Данные и персонализация.
- В разделе Персонализация рекламы нажмите Настроить рекламу.
- Нажмите Другие варианты.
- Снимите флажок «Использовать информацию о ваших действиях в сервисах Google для персонализации рекламы на сайтах и в приложениях партнеров Google».
Если этой функции нет, значит она уже отключена (например, администратором).
Как отключить персонализированную рекламу из других рекламных сетей
Как и многие рекламные сети, Google подбирает для вас объявления с учетом ваших действий в Интернете. Чтобы настроить объявления из других рекламных сетей, перейдите на сайт Выбор рекламы.
Как отключить рекламу в Яндекс браузере
Каждый кто имеет компьютер пользуется браузером и после того, как в браузерах внедрили оповещения (push up уведомление) или по другому всплывающие окна , вы часто их видите когда заходите на сайт:
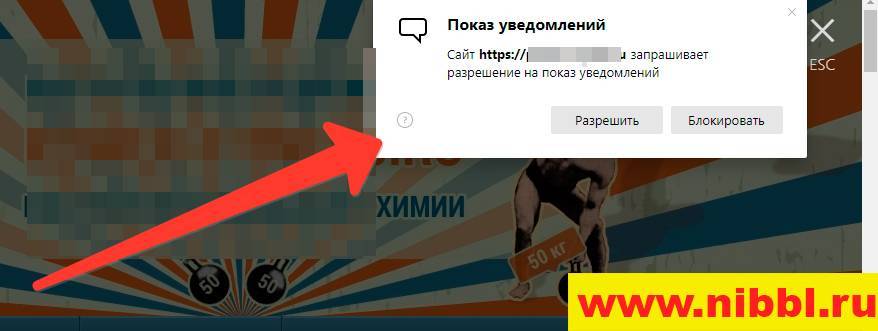
после того как вы нажмете на кнопку Разрешить , вы попадаете в базу этого сайта и потом будете получать всплывающую рекламу или информацию от данного сайта или через эту базу будут присылать рекламу другого характера если владелец отдаст ее третьим лицам и тут начнется веселая жизнь у вас)
Как убрать всплывающую рекламу в Яндекс браузере
Как я сам попался на этот обман не знаю , но вот неделю мне на мониторе выскакивает такая реклама (да да именно уже на мониторе!!)

мне с одной стороны это хорошо, из-за этого появилась и родилась эта стать, но факт остается фактом, как это появляется и как от этого защитится?
Благо эту рекламу после первого показа можно быстро убрать из яндекс браузера след путем :
- навести кнопку мыши на правый угол объявления (1 на рисунке) и там появится три полоски и нажать на нее
- После того как вы нажали откроется браузер с настройками и списком сайтов для которых разрешен
- смотрите на вашем всплывающем окне имя сайта от которого пришла реклама (2 на рисунке)
- Находите его в списке сайтов которым разрешено показывать рекламу (3 на рисунке)
- Удаляете его!
- После этого надоедливая реклама больше вас не будет показываться!
Но это хорошо в том случае, когда у нас всплыла реклама и мы через нее отключили все уведомления всплывающие и на рабочем столе и в браузере, а как посмотреть в браузере эти сайты? читаем дальше)
Как отключить в браузере всплывающие окна
Читаю эту статью , у вас возникнет невольный вопрос, а где найти настройки в браузере которые отвечают за вывод это информации и как туда зайти?
- открываем браузер (яндекс браузер в моем случае)
Нажимаем на иконку — Настройки браузера (1 на рисунке) и выбираем из выпадающего пункта меню Настройки(2 на рисунке)
в открывшемся меню выбираем в левой колонке меню Сайты (1 на рисунке) и потом в разделе Уведомления нажимаем на меню От прочих сайтов (2 на рисунке)
- и вот список сайтов которым разрешен вывод уведомлений в виде всплывающих окон
- Далее можете удалить сайты которые нарушают ваш покой)
Отключить объявления в Mozilla Firefox
Этот браузер по праву считается вторым по популярности навигатором в мире.
Если вы разрешили каким-то сайтам показывать свои уведомления в нём, то ваши действия по их отключению будут следующими:
- Откройте меню браузера, нажав справа в верхнем углу кнопку с горизонтальными полосками;

Кнопка меню в Firefox
Нажмите на пункт « Настройки » внизу в списке;
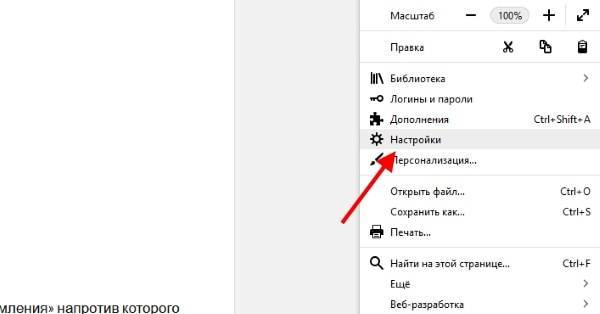
Нажмите пункт «Настройки» в меню
В новом окне слева вы найдёте меню по настройкам браузера. Нажмите на пункт « Приватность и защита », чтобы попасть в нужный раздел;
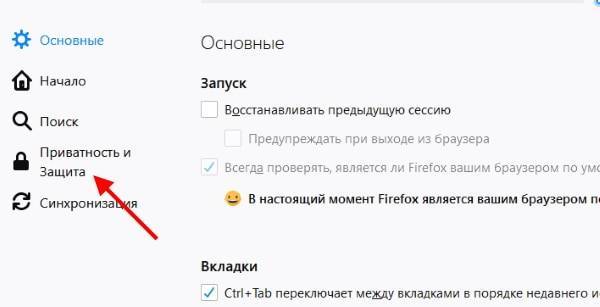
Выберите «Приватность и защита» в меню настроек
Далее следует найти блок под названием « Уведомления ». Возле него есть кнопка — « Параметры ». Нажмите её, чтобы попасть в окно настроек уведомлений браузера;
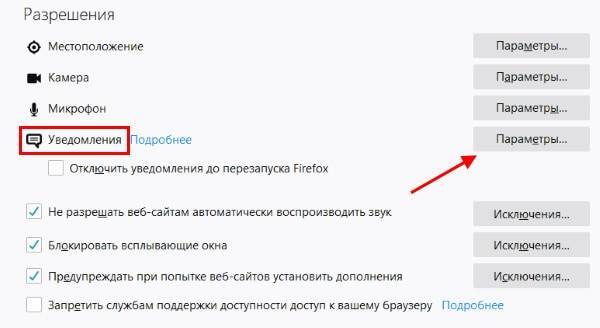
Нажмите кнопку «Параметры» в блоке уведомлений
В следующем окне вы увидите список сайтов, которым вы разрешили отправлять уведомления на ваш ПК;

Сайты, которые нужно удалить из списка уведомлений
Выберите каждый сайт отдельно и ниже нажмите кнопку « Удалить сайт ». Или выберите другую кнопку рядом — « Удалить все веб-сайты ».
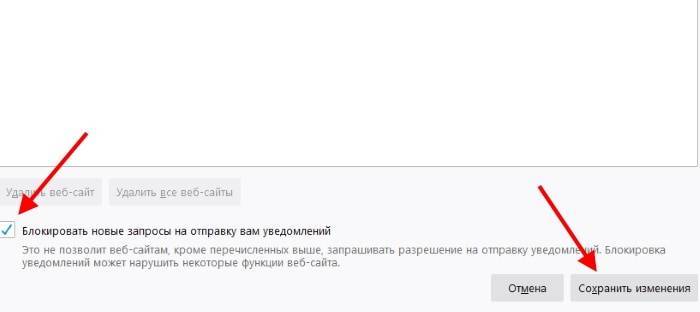
Поставьте галочку на пункте блокировки и нажмите кнопку сохранения настроек
Ниже есть пункт « Блокировать новые запросы… ». Нажмите его, если не хотите больше получать запросы от сайтов на разрешение уведомлений. Обязательно сохраните внизу все изменения, которые вы внесли в этом окне. После этого можете закрывать окно. Вы настроили все параметры, чтобы рекламные уведомления в ПК больше не появлялись.
Использование штатных настроек
Справляются с ненужными всплывающими окнами в браузере Яндекс с помощью встроенных штатных настроек. Автоматически при появлении рекламных окошек встроенный программный механизм активируется и убирает их.
Как убрать рекламу через стандартные настройки браузера
Если при работе Яндекс Браузера регулярно появляются надоедливые всплывающие окна с рекламой и нежелательным контентом, первоначально пробуют настроить блокировщик внутри обозревателя.
- В браузере кликают по кнопке вызова меню.
- Открывают «Настройки».
- С левой стороны выбирают раздел «Сайты». Находят строку «Расширенные настройки сайтов».
- Среди большого списка параметров находят блок «Всплывающие окна». Устанавливают флажок около строки «Запрещено».
Переходят во вкладку «Инструменты», находят блок «Блокировка рекламы». Устанавливают флажки около строк «блокировать рекламу, мешающую просмотру страниц» и «блокировать шокирующую рекламу».
Закрывают окно с настройками. Изменения вносятся автоматически, браузер не перезагружают.
Как включить оповещения на отдельных ресурсах
Если требуется запретить или разрешить всплывающие окна в Яндекс Браузере для отельных ресурсов, то также используют настройки обозревателя.
- Переходят в «Настройки».
- Выбирают с левой стороны раздел «Инструменты».
- Под установленными галочками для блокировки рекламных баннеров кликают по строке «Список сайтов исключений».
- В верхнем правом углу нажимают на «Добавить».
- Вводят адрес сайта, на котором необходимо появление рекламных окон. Кликают по кнопке «Сохранить».
Здесь же в настройках можно включить/отключить появление уведомления для определенной группы сайтов.
- Переходят в меню «Настройки», кликают в левой части окна по разделу «Сайты».
- Находят блок «Уведомления». Кликают по строке «От прочих сайтов».
- Появится 2 вкладки с перечнем разрешенных и запрещенных сайтов для показа уведомлений. В списке «Разрешено» выделяют нужный ресурс. Нажимают кнопку «Запретить».
После проведенных манипуляций выбранный сайт проявится соответственно в списке «Запрещено». Аналогичным способом разрешают вывод уведомления для отдельных ресурсов.
Блокировка рекламы во время ее появления
Часто появляются справа внизу всплывающие окна с рекламой. Их можно отключить прямо на сайте. Для этого:
- Когда появится ненужное окошко, в верхнем правом углу кликают по пиктограмме с изображением шестеренки или 3 полосок. Если их не видно сразу, изображения становятся важными, когда к ним подводят курсор мыши.
- Из появившегося списка выбирают команду «Запретить <название сайта> отправлять уведомления».
После этих простых действий сайт попадает в список ресурсов, которым запрещено выдавать уведомления. Блокировать всплывающие окна таким образом можно для конкретного сайта.
Как убрать такую рекламу?
Всего навсего нужно в настройках вашего браузера (Opera, Mozilla, Яндекс браузер, Google Chrome) отключить запрос на показ уведомлений, а также очистить список сайтов, для которых уведомления уже разрешены.
Как это делается в Яндекс браузере мы уже рассматривали в этой статье.
Запрет показа уведомлений в Яндекс браузере
Отключение уведомлений с сайтов в Google Chrome
Для Google Chrome отключение показа уведомлений осуществляется следующим образом. Заходим в настройки.
Вход в настройки Google Chrome
Далее переходим к дополнительным настройкам.
Дополнительные настройки Google Chrome
Там выбираем «Настройки сайта».
Настройки сайта в гугл хром
И после этого — «Уведомления».
Настойка уведомлений в гугл хром
В открывшемся окне управления уведомлениями в разделе «разрешено» все сайты, отличные от сайтов гугла, нужно удалить через нажатие на три вертикальные точки возле каждого из них.
Отключение уведомлений с сайтов в Google Chrome
Отключение уведомлений с сайтов в Mozilla Firefox
Заходим в настройки.
Вход в настройки Mozilla Firefox
В меню слева выбираем «Приватность и защита» и ищем пункт «Уведомления» напротив которого есть кнопка «Параметры». Нажимаем ее.
Управление уведомлениями с сайтов в Mozilla Firefox
В открывшемся окне жмем кнопку «Удалить все веб-сайты» и устанавливаем галочку «Блокировать новые запросы на отправку вам уведомлений».
Отключение уведомлений с сайтов в Mozilla Firefox
Нажимаем «Сохранить изменения».
Отключение рекламных уведомлений в Opera
Здесь все делается очень просто. При появлении рекламы вам достаточно нажать на значок шестеренки рядом с крестиком на рекламном сообщении, после чего откроются настройки уведомлений.
Значок шестеренки на рекламном сообщении
В окне настройки уведомлений также как и в google chrome вам нужно удалить все сайты, кроме гугловских. Делается это нажатием на все те же три вертикальные точки и выбором пункта меню «Удалить».
Отключение уведомлений с сайтов в Opera
Также это делается и через настройки Opera. Вот видео инструкция.
</index>
убрать всплывающие окна
Сегодняшняя статья это крик души! и посвящена она будет компаниям которые уже просто не знают куда запихнуть рекламу, что бы получить с этого денег (я конечно тоже на сайте размещаю рекламу в контенте и очень себя ругаю за то, но что бы выходил постоянно новый контент приходится подключать рекламу, деньги от которой скоро пойдут на привлечение новых копирайтеров на мой блог для освещения новых разделов сайта, такие как игры и гаджеты). (кто не хочет читать этот крик души мотайте вниз страницы, так инструкция как убрать всплывающую рекламу в браузере)
В данной статье вы узнаете ответы на след вопросы:
- как заблокировать рекламу в браузере
- как избавиться от рекламы в браузере
- как отключить рекламу в браузере
- как убрать всплывающую рекламу в правом нижнем углу
- как отключить рекламу в яндекс браузере
- как убрать всплывающую рекламу в браузере
Причины появления рекламы от Яндекса
Всякий информационный ресурс живет за счет рекламы. Яндекс не является исключением. Поэтому многих пользователей интересует вопрос: «Как отключить рекламу от этой компании?»
- Реклама от Яндекса может появляться при установке программного обеспечения, в котором по умолчанию стоит размещение ссылок в браузере, либо пользователь сам подтвердил согласие на ее размещение, не убрав галочку с соответствующего пункта при установке.
- Посещение некоторых сайтов также может быть причиной ее появления.
- В случае использования веб-браузера от Яндекса или любого другого, также появляется большое количество стимулирующих пользователя плагинов и других раздражающих объектов.
- Иногда компьютер поражается вирусом, который наводняет браузер шаблонами и объявлениями. В таких случаях необходимо будет воспользоваться защитными программами, либо переустановить операционную систему.
Постоянно открывается окно поиска что делать
Часто приходится сталкиваться с какими-то совсем уж странными делами. Как-будто в компьютер вселился демонов и он творит разного рода чудеса. Сегодня, речь пойдет как раз об одном из таких чудес, а именно о постоянно открывающемся окне поиска.
Выглядит это, примерно, следующим образом. Пользователь заходит в какую-либо папку и попутно с этим открывается окно поиска. Согласитесь штука не приятная и очень отвлекающая.
Давайте разберемся почему так происходит.
Разумеется, одной из самых распространенных причин внезапного открывания любых окон, в том числе окна поиска, является залипшая клавиша на вашей клавиатуре. Внимательно осмотрите клавиатуру, быть может на нее случайно свалилась какая-либо папка. Залипание часто может быть из-за того, что в клавиатуру попала канцелярская скрепка или когда-то вы разлили на клавиатуру что-нибудь липкой и оно дало о себе знать. Если можете, то разберите клавиатуру и произведите ее полную чистку. Даже если дело окажется не в клавиатуре, лишним это скорее всего не будет.
Второй распространенной проблемой, является заражение системы вирусами. Как правило, небольшие вирусы могут вызывать разного рода окна, тем самым внося полную неразбериху в работу компьютера. Для того, чтобы обезопасить свой компьютер от вирусов, воспользуйтесь антивирусным программным обеспечение. Скачайте любой понравившийся вам антивирус и произведите полное сканирование системы с последующим удалением или лечением вирусов
Очень важно всегда держать ваше антивирусное программное обеспечение в боевом виде, а именно обновленным. Настройте автоматическое обновление как самого модуля антивирусной программы, так и ее базы данных. Сегодня мы рассмотрели два основных случая, из-за которых может само собой открываться окно поиска, как только вы заходите в любую папку
Главное понимать, что подобного рода глюки связаны либо с физическим воздействием на вашу клавиатуру, либо с программным воздействием, как правило вызванным вирусных программным обеспечением. Есть такие вирусные программы, которые помимо выполнения своей основной функции, например добыванию ваших паролей от социальных сервисов, еще и вмешиваются в привычный ритм вашей работы за компьютером. Подобные программы всячески мешают работе, то препятствуя перезагрузки компьютера, то открывая разные ненужные вам в данный момент окна
Сегодня мы рассмотрели два основных случая, из-за которых может само собой открываться окно поиска, как только вы заходите в любую папку. Главное понимать, что подобного рода глюки связаны либо с физическим воздействием на вашу клавиатуру, либо с программным воздействием, как правило вызванным вирусных программным обеспечением. Есть такие вирусные программы, которые помимо выполнения своей основной функции, например добыванию ваших паролей от социальных сервисов, еще и вмешиваются в привычный ритм вашей работы за компьютером. Подобные программы всячески мешают работе, то препятствуя перезагрузки компьютера, то открывая разные ненужные вам в данный момент окна.
Причины появления рекламы на рабочем столе
Прежде, чем мы начнём решать проблему с появлением рекламных блоков в компьютере, необходимо определить, откуда они взялись. После чего начали появляться на нашем экране. Их источником являются сайты, которые запрашивают у пользователя разрешения их отображать. Но не все знают, где и когда они будут появляться
В следующий раз, когда вы будете путешествовать по всемирной паутине обратите внимание, как различные сайты спрашивают у нас, можно ли уведомлять нас о новостях их портала
Разрешение, после которого появляется реклама
Как только вы нажмёте на кнопку «Разрешить уведомления», новости или даже реклама будет появляться внизу монитора.
Происходит это относительно нечасто. Но достаточно часто для того, чтобы начать раздражать пользователя. Стоит также заметить, что устранять эти уведомления нужно в браузере. Именно в том, в котором вы их разрешили. На тот случай, если в вашем компьютере установлено 2 и более обозревателя.
Необходимо также прояснить ситуацию насчёт расширений для блокировки рекламы — они не будут работать. Хоть браузер и является источником рекламы, но фактически она отображается на рабочем столе. Где действия этих расширений прекращаются. При этом, если вы разрешили уведомления на нескольких сайтах, реклама будет появляться значительно чаще. Так как её источником теперь являются уже не один, а сразу 3, 4, 5 сайтов.







