Универсальное средство Windows
Чтобы избавиться от мусора, можно не скачивать дополнительное ПО и уж тем более тратить деньги на программное обеспечение, которое чистит кэш. ОС Windows 10 располагает встроенным средством очистки. Причем оно справляется не хуже сторонних программ.
Совет. Старайтесь удалять временные файлы компьютера хотя бы раз в 1 месяц. Даже без помощи дополнительных оптимизаторов это позволит повысить работоспособность ПК.
Чтобы воспользоваться встроенным средством, понадобится:
- Открыть «Этот компьютер».
- Кликнуть ПКМ по названию диска.
- Перейти в «Свойства».
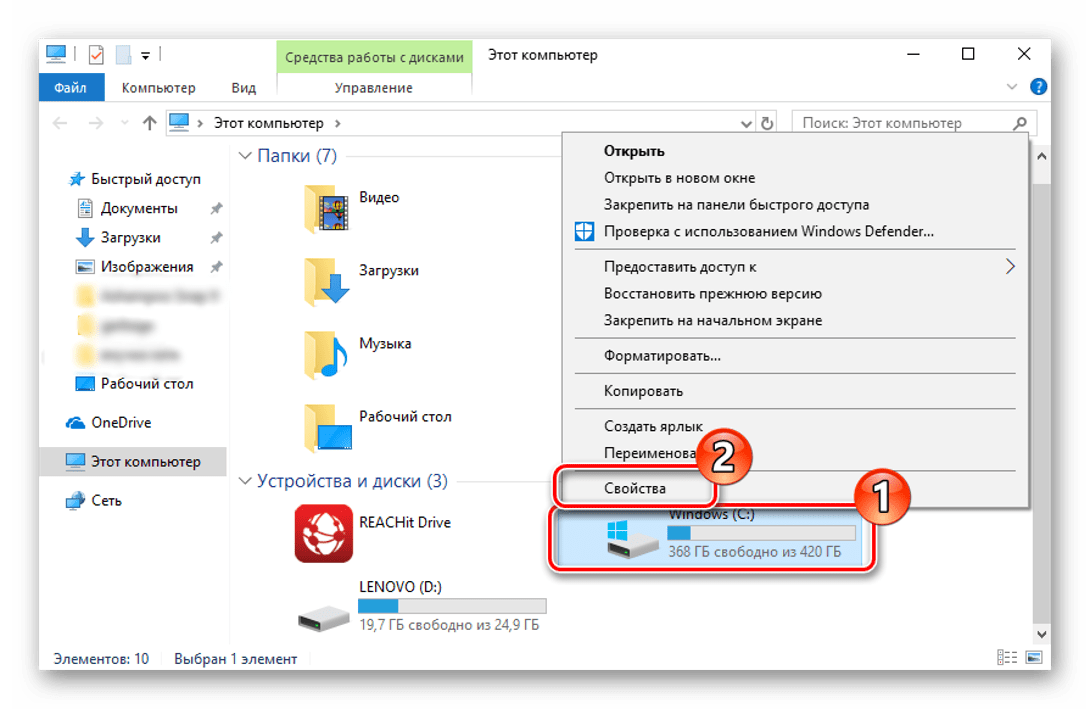
Нажать кнопку «Очистка диска».

Как только проверка будет завершена, ОС предложит удалить некоторое количество данных. Пользователь может самостоятельно указать, какие файлы стоит оставить, а какие удалить в первую очередь.
Программы для очистки компьютера
За время эксплуатации с инсталляцией обновлений и приложений в операционке накапливаются файлы. Можно полностью очистить компьютер, не удаляя Windows 10, с помощью специального ПО.
Wise Disk Cleaner
Мне нравится6Не нравится
Программа автоматического удаления ненужных файлов с функцией дефрагментации. Хорошо работает на слабых машинах. Настройки по умолчанию справляются с основной задачей.
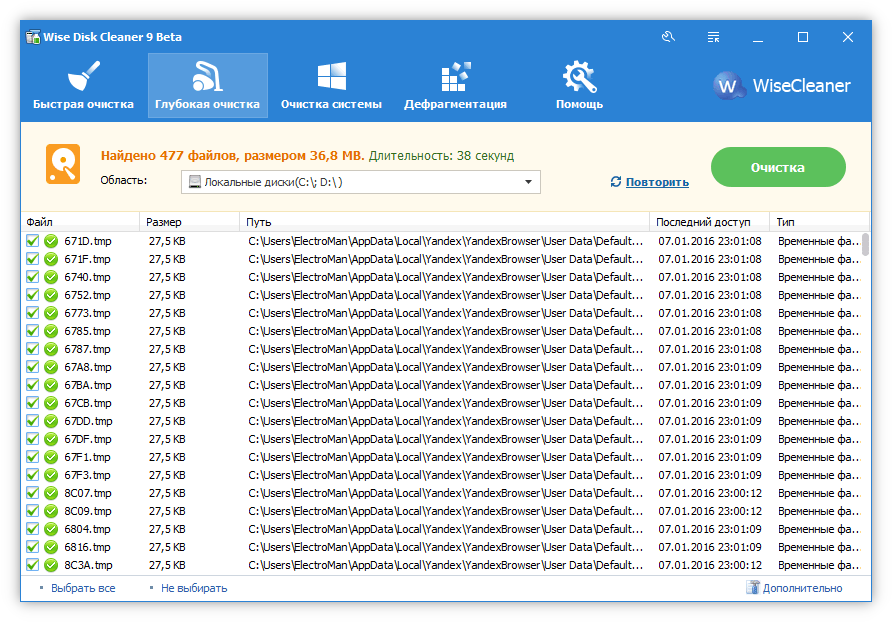
Достоинства Wise Disk Cleaner:
- простой интерфейс, низкое потребление ресурсов, русский язык;
- много опций очистки;
- стирает временные файлы, созданные не только Windows, но и прикладными программами;
- удаляет установленные по умолчанию образцы звуков, медиа и изображений, компонентов обновлений ОС;
- присутсвует функция дефрагментации диска;
- предусмотрен «Планировщик задач».
Недостатки:
- нельзя чистить и оптимизировать реестр;
- нет управления автозапуском.
CCleaner
Мне нравится5Не нравится1
Проверенное и популярное приложение очистки диска, забитого мусорными файлами. Для решения стандартных задач можно не использовать расширенные настройки, применяя «Простую очистку».
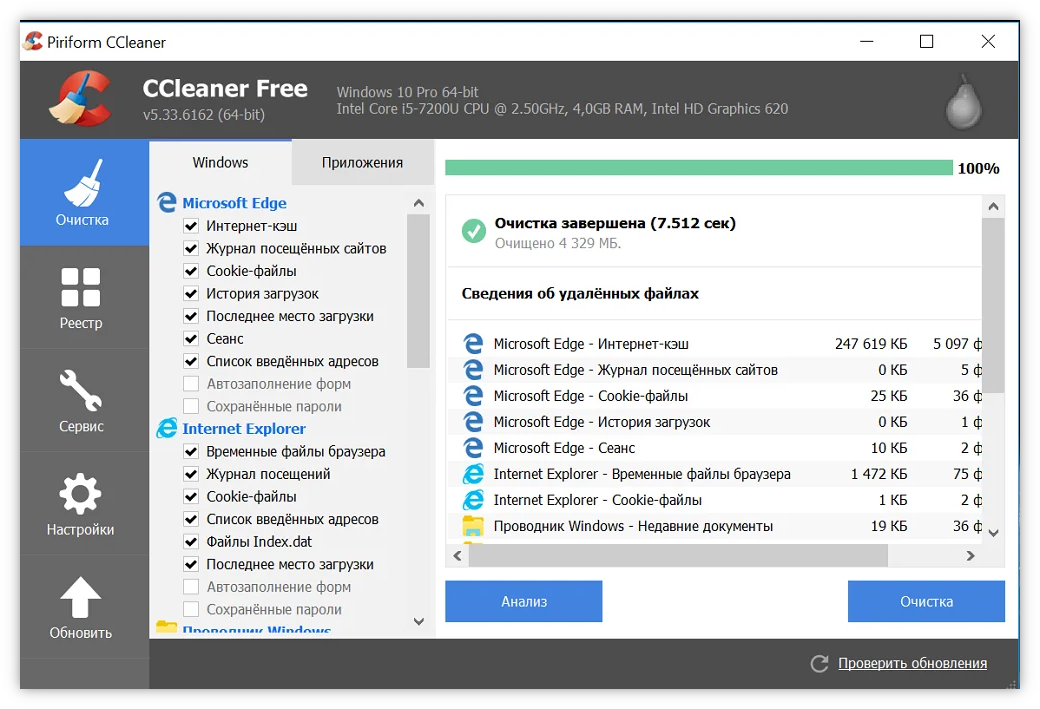
Достоинства CCleaner:
- русифицированный интерфейс;
- в бесплатной версии приложения предусмотрены опции, необходимые рядовому пользователю;
- есть вкладки «Простая очистка» (одним кликом) и «Стандартная очистка» (с выбором опций);
- в наличии продвинутый оптимизатор реестра;
- управление расширениями браузеров в одном окне;
- работа с точками восстановления системы;
- предусмотрена опция безопасной очистки диска («Затирание»).
Недостатки:
«Планировщик задач» доступен только в платной версии.
Reg Organizer
Мне нравится4Не нравится1
Reg Organizer — приложение для очистки дисков, управления реестром и автозагрузкой. Есть возможности для продвинутых пользователей.
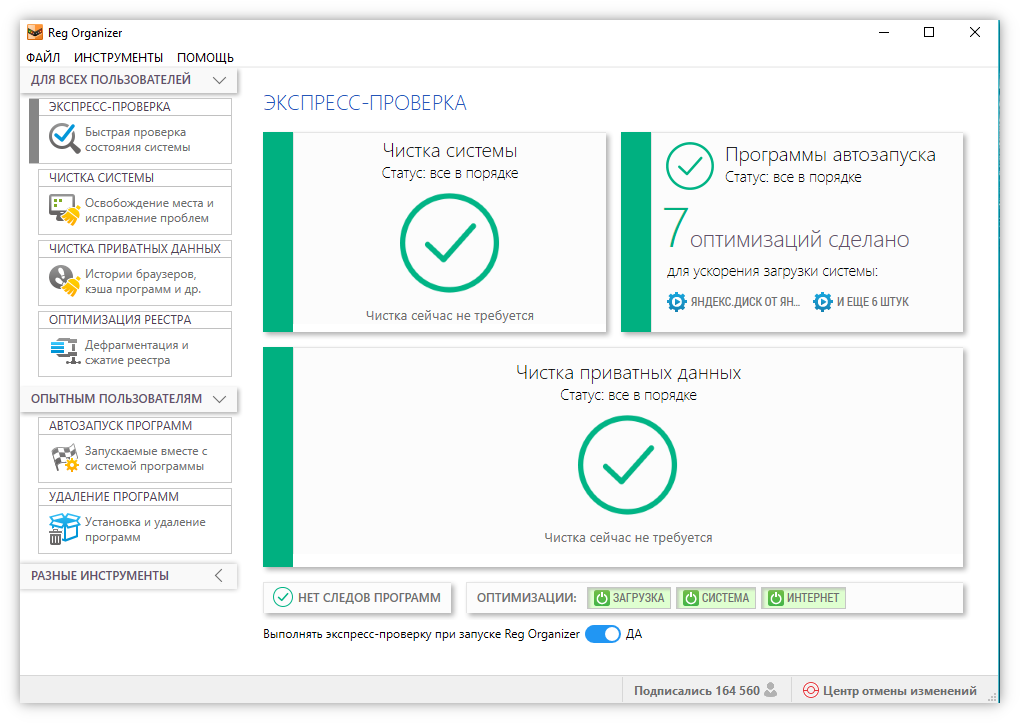
Достоинства:
- меню на русском языке.
- можно произвести оптимизацию при помощи инструментов на вкладках «Чистка системы» и «Оптимизация реестра».
- функции для продвинутой работы с реестром: редактирование, создание снимков.
- управление автозапуском.
Недостатки:
- сложный интерфейс;
- долгий процесс оптимизации реестра.
JetClean
Мне нравится1Не нравится
Приложение удовлетворит начинающих и продвинутых юзеров. Все задачи можно решить в один клик — очистить реестр, удалить программы, ярлыки. Есть инструменты для работы с точками восстановления и «Ускоритель производительности».
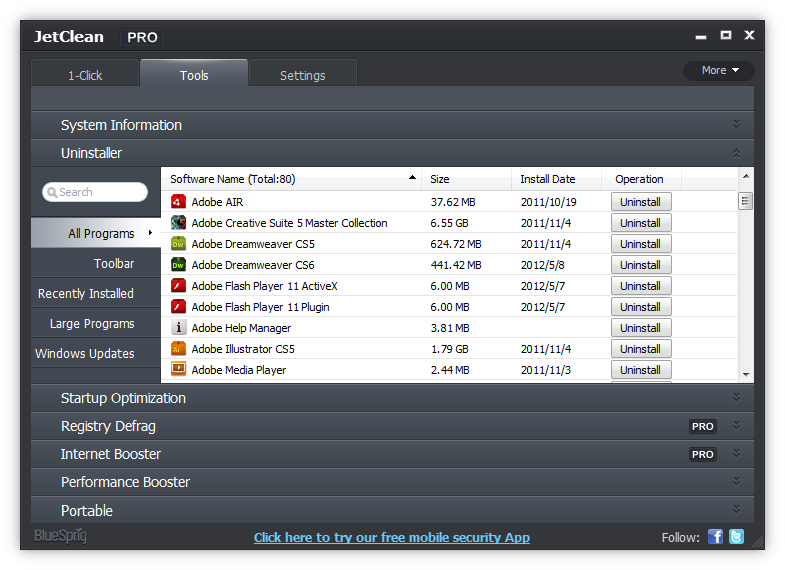
Достоинства JetClean:
- интуитивно понятный русифицированный интерфейс;
- задачи выполняются в один клик;
- можно создавать и удалять точки восстановления;
- присутствует «Планировщик задач»;
- три режима ускорения;
- предусмотрена портативная версия.
Advanced SystemCare
Мне нравится3Не нравится
Бесплатное приложение с широкими возможностями оптимизации системы и дисков, очистки и дефрагментации реестра, усиления мер безопасности и удаления шпионского ПО. Некоторые малоиспользуемые функции для работы в реальном времени платные.

Достоинства Advanced SystemCare:
- русскоязычный интерфейс;
- оптимизация ПК выполняется в два этапа;
- можно устанавливать дополнения, расширяющие функциональность;
- предусмотрены инструменты для ускорения работы;
- всплывающие подсказки на интерактивных элементах.
Итоговый рейтинг по отзывам читателей
Wise Disk Cleaner
6
CCleaner
4
Reg Organizer
3
Advanced SystemCare
3
JetClean
1
Как удалить ненужные программы с компьютера с Revo Uninstaller
Скачиваем данный софт, устанавливаем, у нас открывается окно, где мы выбираем нужный софт и нажимаем удалить вверху меню.
У нас программа спросит, действительно мы хотим деинсталлировать выбранную программу? Мы ответим да.
Далее, нам необходимо выбрать режим деинсталляции, советую выбрать «Умеренный» и нажать далее.
У нас начинается процесс удаления, после его завершения нажимаем «Далее»,
Советую почитать: — Как скачать музыку с ВК
для начала поиска оставшихся папок и файлов в реестре.
У нас идет сканирование оставшихся папочек и файлов, жмем «Далее».
Процесс сканирования завершен. Теперь мы видим, сколько осталось пунктов в реестре. В данном случае 23. Бывает намного больше.
Ставим галочку только над выделенным жирным шрифтом пунктом, жмем удалить.
У нас опять спрашивают, уверены ли мы, нажимаем «Да». У вас могут опять появиться выделенные жирным шрифтом файлы, и может их быть очень много. Просмотрите все эти файлы по отдельности и удалите только выделенные жирным шрифтом. Нажимаете далее. У нас откроется новое окно, где показаны оставшиеся файлы. Мы удаляем программу TimePC, поэтому поставьте галочки только над теми строчками, где есть эта надпись. В нашем случае во всех строчках.
Соглашаемся с предупреждением. Жмем удалить. У нас продолжается процесс удаления. Затем, нас предупреждают, что оставшиеся файлы будут удалены после перезагрузки, соглашаемся и ставим «да».
Система опять нашла часть файлов, все с надписью TimePC. Ставим над каждой галочку и удаляем.
Соглашаемся с предупреждением, затем жмет далее.
У нас появляется надпись, «Готово»,
СОВЕТУЮ ПОЧИТАТЬ: — Качественная дефрагментация диска
Удаление программ через оболочку PowerShell
На радость разработчикам и просто опытным пользователям в Windows 10 появилась более мощная разновидность командной строки под названием PowerShell. С помощью нее можно, в том числе, удалять ненужные системные приложения, хотя для этого требуется знать имена пакетов в системе. Как все это работает – написано ниже:
- Сначала запускаем Windows PowerShell от имени администратора. Для этого одновременно нажимаем клавиши Win+X (или правой кнопкой мыши кликаем по значку меню Пуск), и выбираем нужный пункт. В случае, если PowerShell в контекстном меню Пуск заменен на классическую командную строку, найти и запустить данный инструмент можно через строку поиска.
- Теперь нужно посмотреть список всех установленных программ. Для этого вводим команду и нажимаем Enter.
- Список получится просто огромным, и разобраться в нем будет не так то и просто. Для удаления программы нужно будет вводить названия принадлежащих ей пакетов, однако, вручную все это делать слишком долго. Поэтому следующим шагом мы выгрузим всю нужную информацию в текстовый файл, а потом будем копировать и вставлять оттуда нужные названия.
- Для экспорта информации вводим с команду ниже и нажимаем Enter..
- Вся информация о пакетах программ сохранится на рабочем столе в файле “programms.txt”, который можно открыть с помощью Блокнота.
- В команде выше можно задать любое имя файла или выбрать место для его сохранения. Также можно экспортировать эту информацию в более понятном виде. Для этого в этой же команде перед “Set-Content” добавляем словосочетание “ConvertTo-Html |”, изменив расширение файла с “txt” на “html”.
- Теперь, выгрузив информацию в файлы, можно воспользоваться ими для получения полных названий пакетов по имени приложения. Так, например, выглядит содержимое файла “programms.html”, которое можно открыть с помощью любого установленного на компьютере веб-браузера.
- Также получить информацию о конкретном приложении можно, введя команду:.В звездочках указывается конкретное имя приложения. После ввода команды и нажатия клавиши Enter на экране появится вся необходимая информация. Нас интересует значение рядом со строкой “PackageFullName”, которое и является именем пакета программы.
- Копируем значение из строки “PackageFullName”, либо из ранее выгруженных файлов (для этого выделяем нужную информацию и нажимаем клавиши Ctrl+C). Далее пишем команду:.
- вместо фразы “имя_пакета” вставляем скопированное ранее значение.
- последний параметр “-Confirm” заставит систему показать окно подтверждения, где нам нужно дать согласие на удаление программы путем нажатия клавиши “y” и далее – Enter. Если не указывать данный параметр, удаление пройдет безо всяких дополнительных уведомлений.
- Но и это еще не все – в конце нужно удалить пакет с установщиком программы, чтобы он в какой-то момент не решил установить программу обратно. Эту работу выполнит следующая команда:. В звездочках, соответственно, указываем имя удаленной нами программы.
Другие команды в PowerShell
Все эти команды позволяют удалить встроенные приложения у выбранного в данный момент пользователя. Однако, можно выполнить подобную операцию и для других учетных записей, если для этого есть необходимые права доступа. В этом случае используется команда , где вместо “Name” указываем, соответственно, имя пользователя, для для которого мы собрались удалять приложение.
Все остальные команды аналогичным рассмотренным выше, за исключением того, что в конце добавляется приставка -User с именем пользователя.
Также имеется возможность удалить приложение вообще для всех пользователей, если в качестве приставки в конце написать -AllUsers.
Можно пойти еще дальше и вообще удалить все приложения из Магазина Windows. В этом нам поможет команда: .
Но не стоит волноваться, ничего важного эта команда не удалит – все необходимые для системы приложения останутся нетронутыми. К тому же, каждую удаленную программу можно легко найти в Магазине, поэтому непоправимых действий с помощью подобного метода совершить нельзя
Кроме того, при создании новой учетной записи на компьютере все приложения будут установлены из Магазина автоматически, хотя и этого можно избежать следующей командой ниже:
Правда, если удалить все приложения разом, то удалится и сам Магазин, после чего восстановить программы будет невозможно. К счастью, у каждой из них есть множество удобных альтернатив, так что и этом случае ничего страшного не случится.
Удаление неудаляемых программ
Возможно возникновение такой ситуации, когда приложение просто не удаляется. Единственным способом удалить неудаляемую программу станет изъятие данных о ней из реестра:
- Открываем реестр системы. Для этого нажимаем на клавиатуре комбинацию Win+ R. Откроется окно, где вводим команду regedit», после чего нажимаем на «ОК» или Enter:
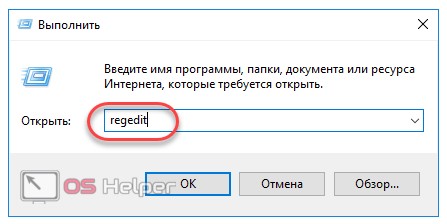
- Обязательно делаем резервную копию реестра перед любыми изменениями. Для этого переходим во вкладку «Файл» из главного меню, нажимаем на «Экспорт», выбираем место сохранения копии и создаём её:

- Переходим по пути:
Компьютер\HKEY_LOCAL_MACHINE\SOFTWARE\Microsoft\Windows\CurrentVersion\Uninstall
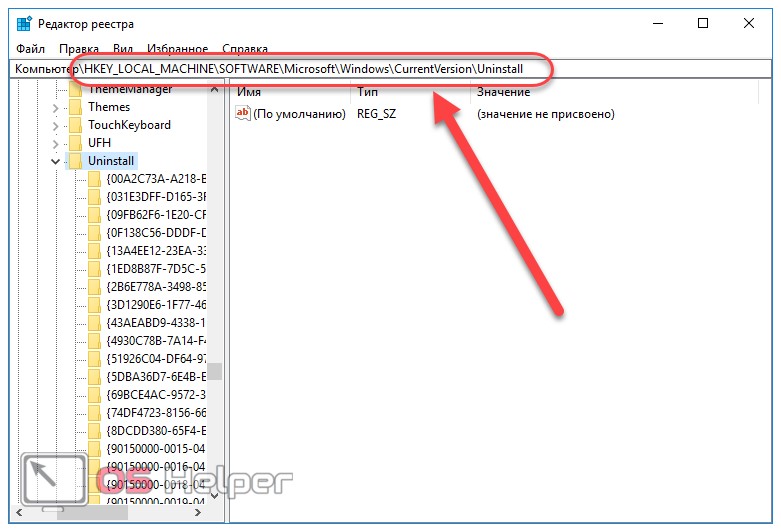
- Находим в данном списке название нужного компонента или подбираем его среди многочисленных кодов. Если название не указано в папке, то оно будет отображено в ключе Display Name»:
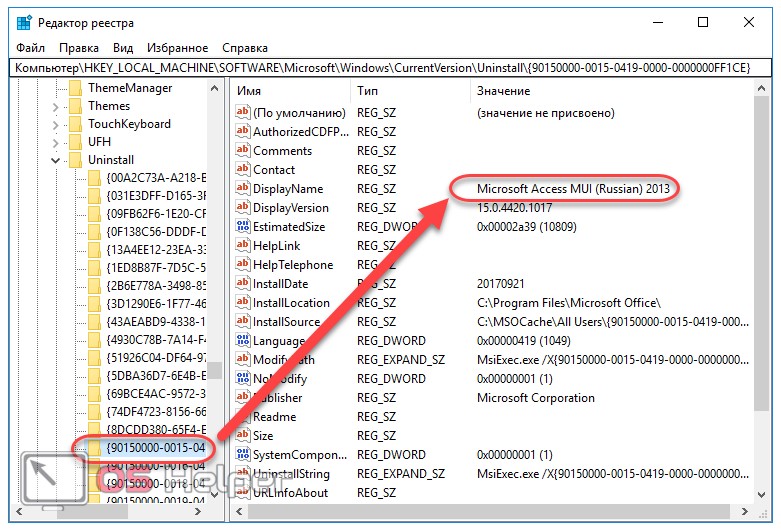
- Дважды кликаем по ключу UninstallString» и копируем его значение:
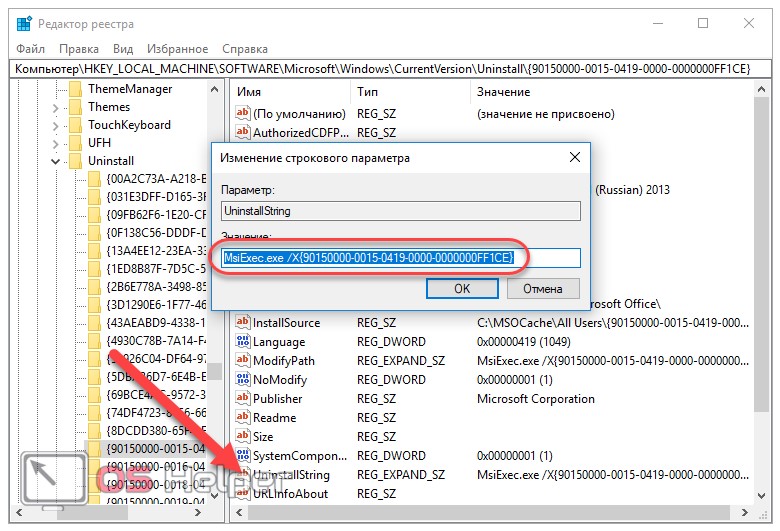
- Снова нажимаем Win+ R и вставляем скопированные данные, после чего нажимаем «ОК» или Enter. Программа будет удалена с ПК:

Специальные утилиты
Силами сторонних разработчиков выпускаются не только антивирусы, но и программы для точечной очистки мусора. Подобные приложения справляются с поставленной задачей, предлагая владельцу ПК широкий функционал возможностей удаления файлов, скрытых в разных местах компьютера.
Каждая программа уникальна, но принцип работы везде примерно одинаковый. Пользователь запускает тестирование ОС, и за 5-10 минут приложение находит лишние файлы, которые можно удалить без серьезных последствий для ПК. Остается лишь выбрать подходящую утилиту.
SystemCare
Ссылка для скачивания находится на сайте разработчика. Интерфейс переведен на русский язык и позволяет с легкостью выбрать нужную функцию. Чтобы получить доступ ко всем возможностям приложения через ноутбук или ПК, необходимо купить Pro-версию ПО за 990 рублей.
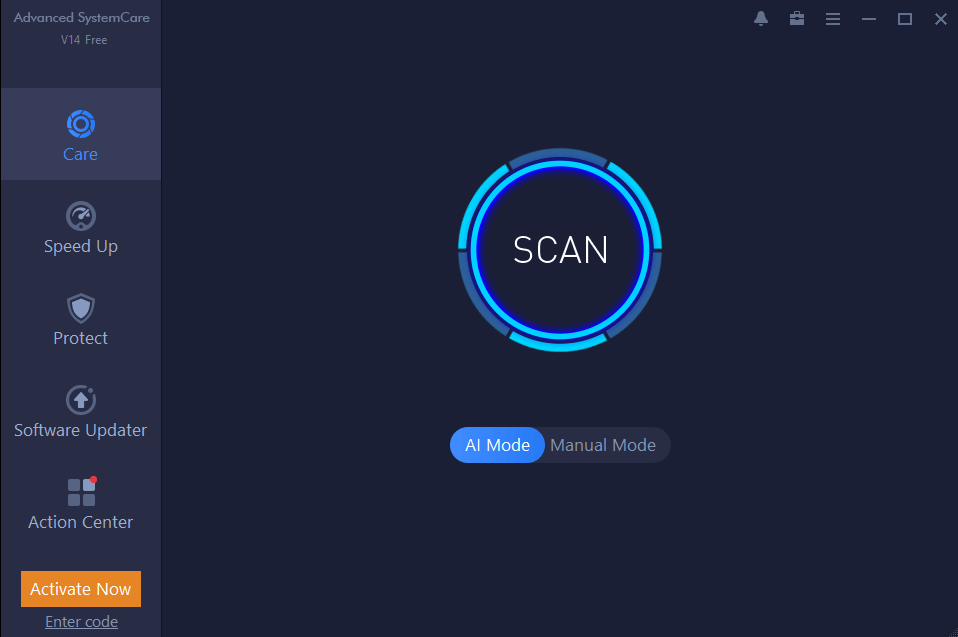
Dism++
Одна из самых простых, но в то же время очень наглядных программ для удаления мусора. Русскоязычный интерфейс дает возможность открыть потаенные уголки компьютера. В частности, Dism++ способен очистить отчеты Windows и замененные WinSxS компоненты. Чтобы компьютер не тормозил, обязательно загрузите эту программу и опробуйте ее функционал.
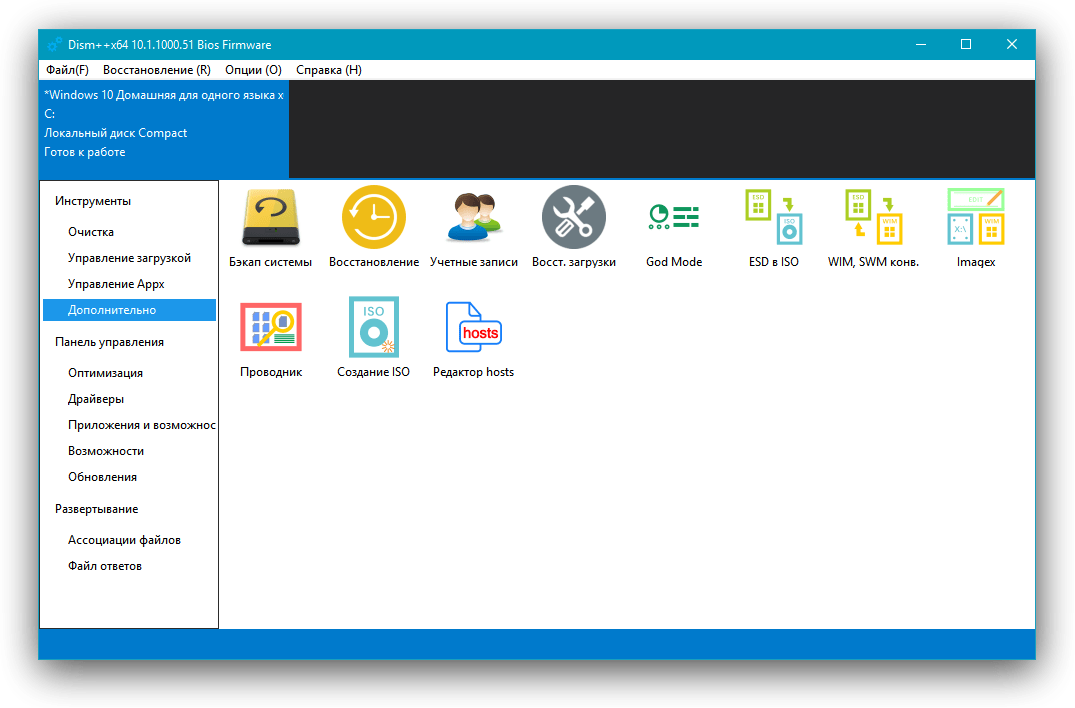
CCleaner
Идеальное средство оптимизации компьютера под управлением Windows. Эта программа для чистки справедливо считается лидером в своей области. Виной тому не только присутствие продвинутых инструментов, но и бесплатное использование без необходимости оформления подписки.
Справка. Наряду с CCleaner Free, существует усовершенствованная версия – CCleaner Professional, которая предоставляется по подписке за 20 евро в год.
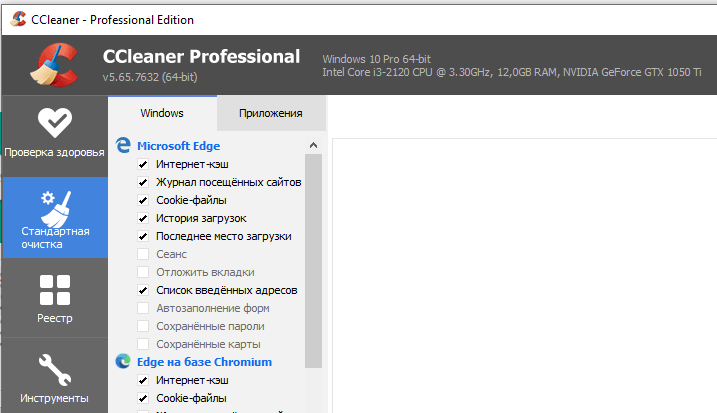
Advanced SystemCare
Простая программа для чайников, которая в то же время способна забраться даже в скрытые папки, чтобы очистить компьютер от мусора. Простота приложения заключается в его русскоязычном интерфейсе с интуитивно понятными вкладками. Пользователю нужно перейти в раздел «Очистка и оптимизация» и запустить проверку. Все очень просто.
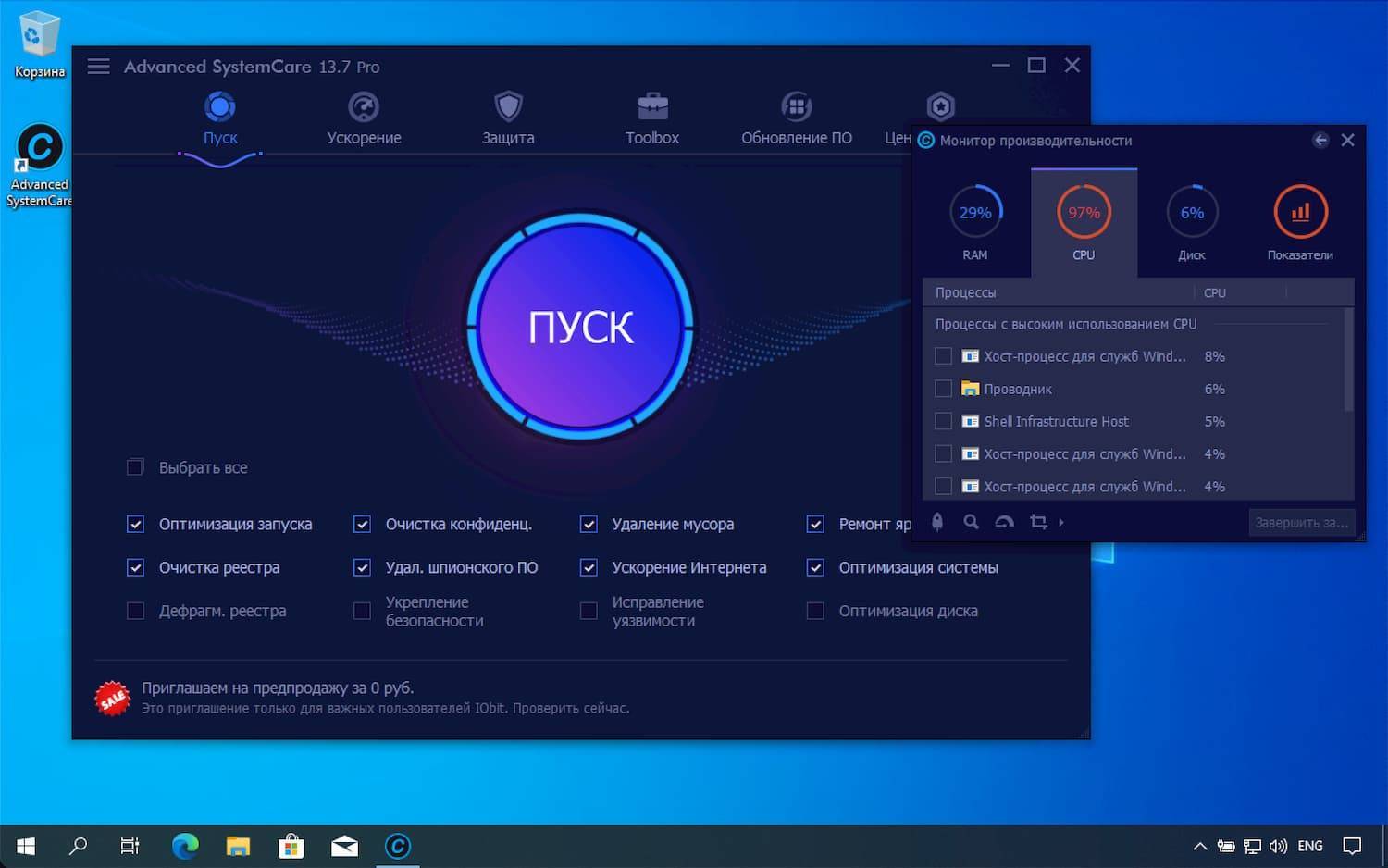
Ashampoo WinOptimizer Free
Еще одна программа, которая оптимизирует компьютер, а также избавит его от ненужных файлов. Отличительная фишка приложения – наличие встроенных компонентов для защиты конфиденциальности. С их помощью утилита дает запрет на доступ к личным данным со стороны установленного на ПК программного обеспечения.

Revo Uninstaller
Хорошая чистилка, чьей главной задачей является удаление лишних программ. Она представляет собой замену стандартной утилите Windows, отвечающей за выполнение операции. Поскольку системный компонент «Установка и удаление программ» порой оставляет мусор от ранее инсталлированных приложений, Revo Uninstaller становится незаменимым инструментом.
Кроме того, в программе есть специальный раздел для избавлений от ненужных файлов, а также Диспетчер автозагрузки. ПО выпускается в двух версиях: бесплатной и расширенной.
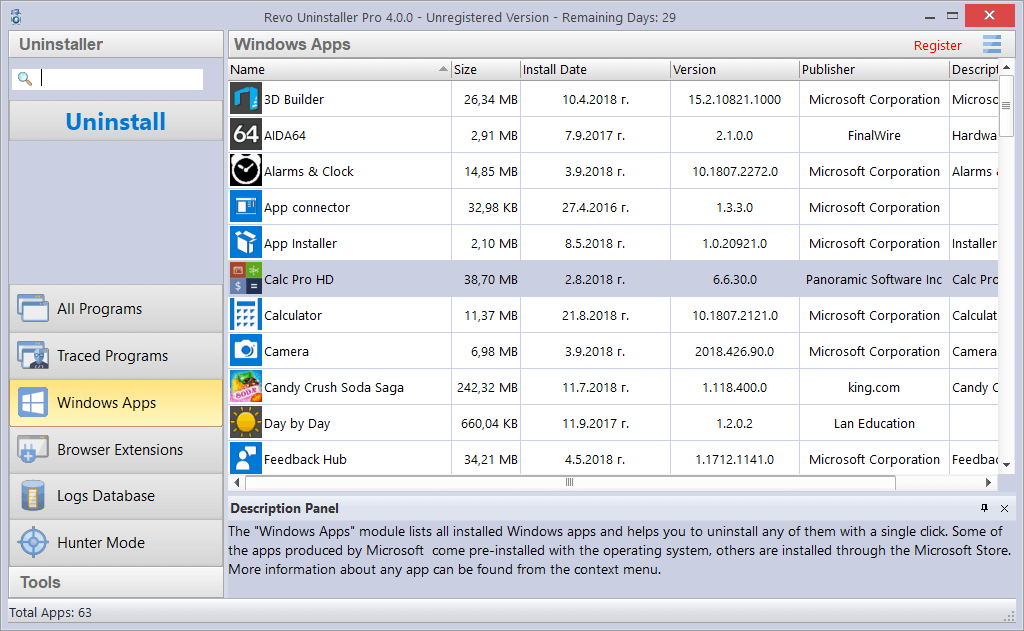
Wise Disk Cleaner
Этот инструмент не только позволит быстро удалить лишние файлы, но и подскажет, сколько информации нужно для стабильной работы компьютера. Интерфейс переведен на русский язык, а оформление программы с понятными вкладками может освоить даже новичок. Все, что потребуется для ликвидации мусора, – открыть раздел «Очистка системы» и нажать кнопку «Удалить».
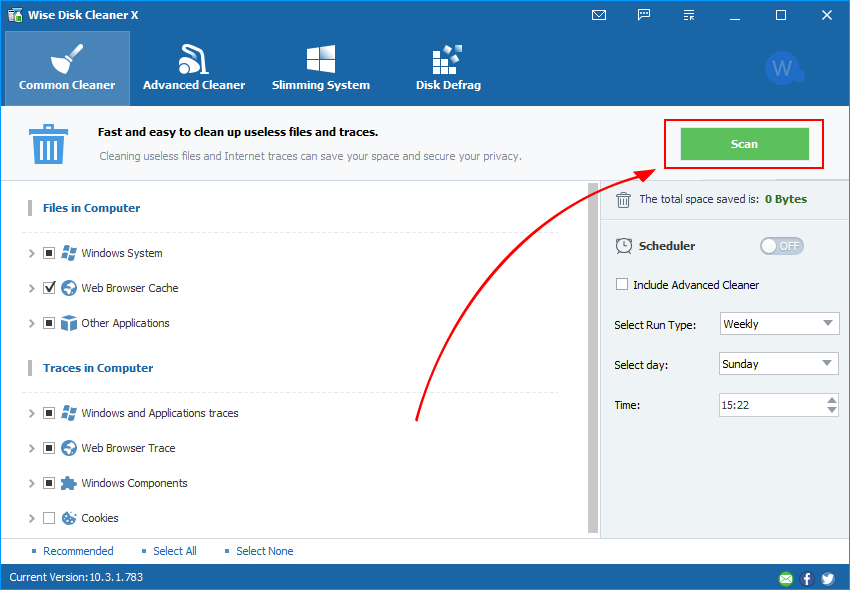
TweakNow PowerPack
Утилита с минималистичным оформлением стала для миллионов пользователей лучшим средством оптимизации работы компьютера. Программа позволяет не только избавиться от мусора, но и получить детальную информацию об ОС.
Auslogics Registry Cleaner
Бесплатный чистильщик реестра, позволяющий выявить ошибки компьютера, а также избавить устройство от мусора. Утилита запускает сканирование ОС, которое завершается предложением удалить лишние файлы. Пользователю остается подтвердить выбор, после чего ПК начинает работать стабильнее.
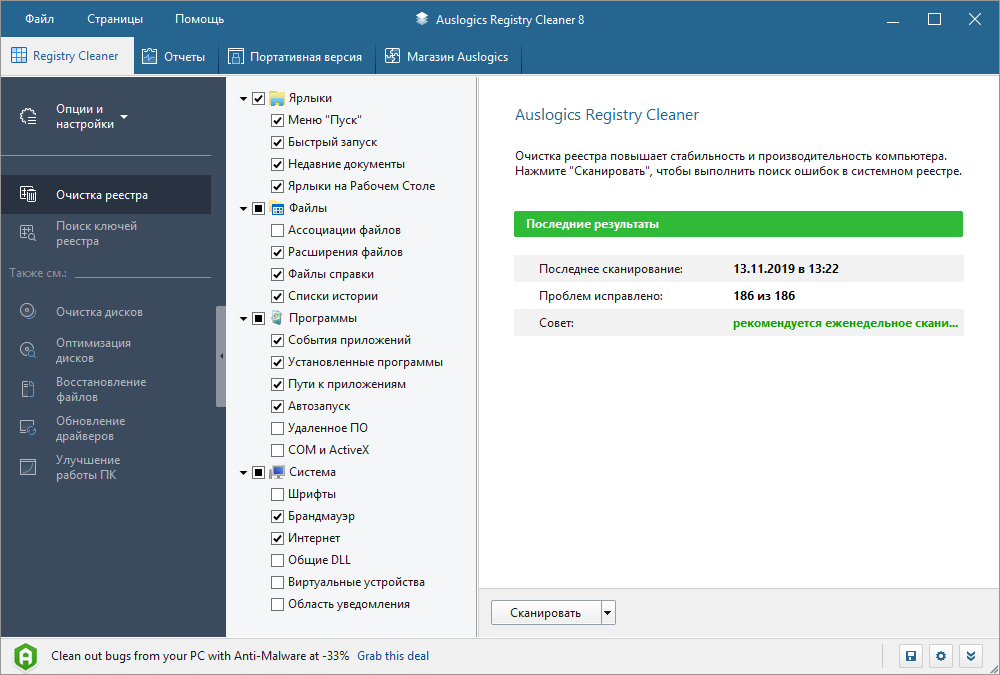
Kaspersky Cleaner
Фирменная чистилка от лаборатории Касперского, которая избавит систему от мусора. Программа оптимизирует ОС, благодаря чему кэш скапливается не так быстро, как без использования программы.
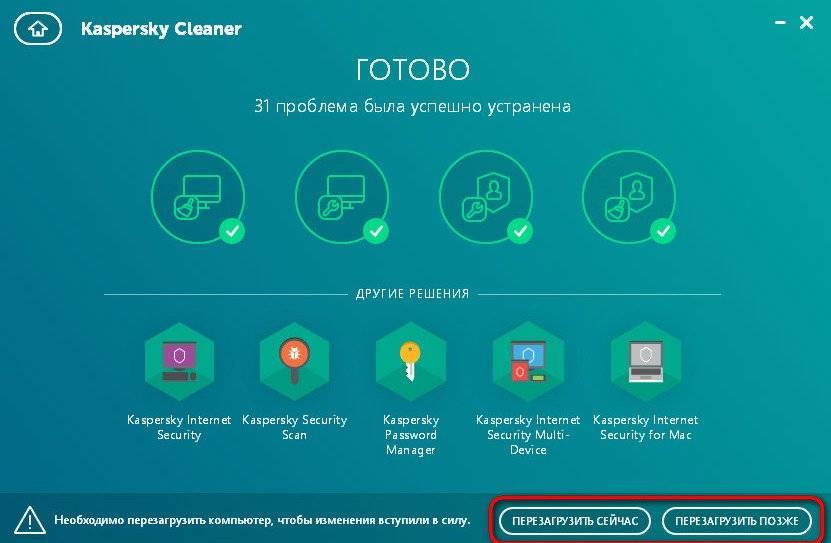
System Mechanic
Выбор для тех, кто не только хочет удалить остатки кэша, но и желает понять, как временные файлы влияют на работоспособность компьютера. Программа предлагает пользователю наглядные графики, позволяющие рассмотреть все аспекты внутреннего накопителя. Работает утилита по аналогии с другими подобными приложениями, но для доступа к продвинутым функциям необходимо оформить Про-версию за 40 долларов.
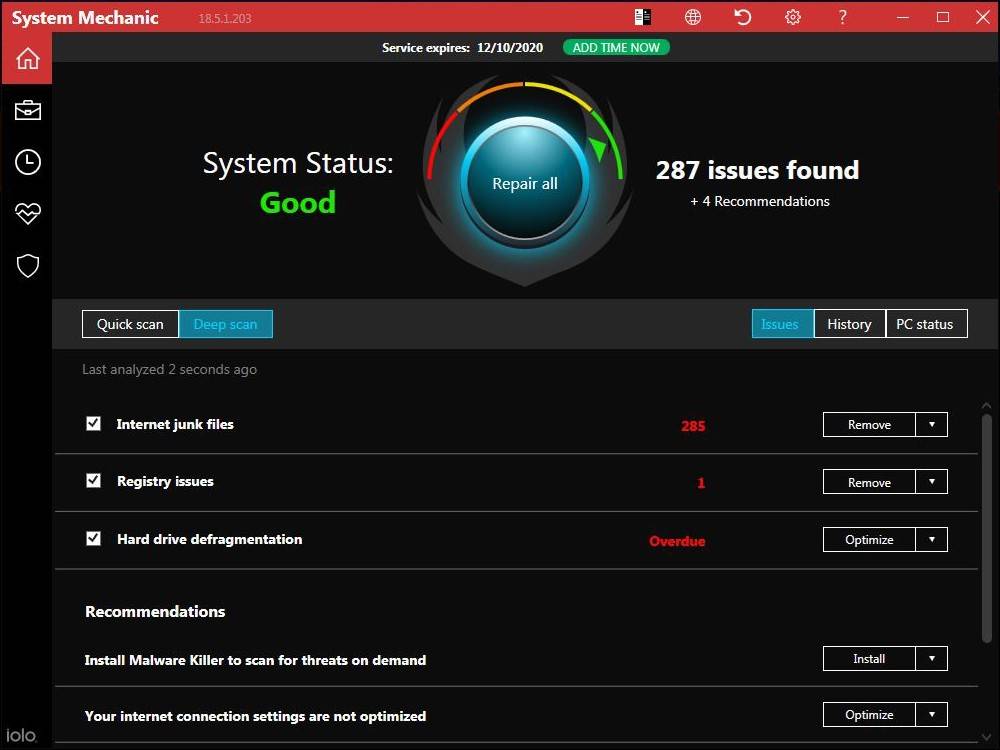
Как удалить ненужные программы с компьютера
Добрый день. В данной статье мы разберем тему, которую, казалось бы, все знают, но не все умеют правильно выполнять. Это я понял, когда анализировал поисковые запросы Яндекса. Я уже рассматривал похожую тему в статье «Как удалить Яндекс браузер?» и других своих статьях. Я имею ввиду тему, «Как удалить ненужные программы с компьютера?».
Я так понимаю, что люди хотят удалить программу без остатка, что бы от неё не осталось системного хлама. Давайте по порядку. Я буду удалять программу TimePC. Это очень удобная программа, которая позволяет выключать компьютер в любое удобное вам время и число по таймеру.
Я скажу больше, она может даже включать компьютер в заданное вами время. То есть работать как будильник. Подробнее об этой программе я написал в статье «Таймер выключения компьютера Windows». Но ради вас, друзья, я готов её удалить, чтобы показать весь процесс удаления.
Итак, вначале мы проделаем это с помощью системных методов, потом с помощью специализированного софта для удаления.







