Создание резервной копии данных
Перед тем как удалить Виндовс 10 с компьютера, следует обязательно создать резервную копию данных, которая точно пригодится, если вдруг в процессе переустановки что-то пойдет не так. Можно не скачивать стороннюю программу, для этого отлично подходит встроенный системный инструмент:

Записать резервную копию стоит также на внешний носитель и дополнительно сохранить ее в облачном хранилище.
Если после перехода в раздел «Обновление и безопасность» на странице «Службы архивации» в пункте «Автоматическое резервное копирование файлов» ползунок находится в состоянии «Вкл.», резервное копирование данных уже осуществляется.
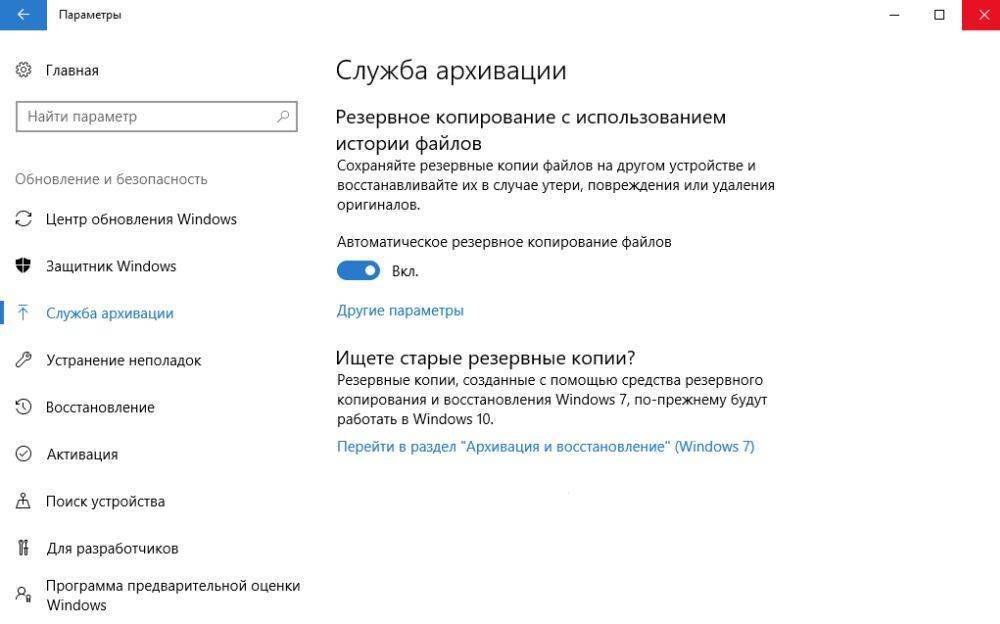
Этап 2: Удаление остатков системы
После редактирования элементов загрузки можно переходить к очистке информации, которая осталась от ненужной Windows 10. У этой процедуры существует несколько вариантов исполнения.
Вариант 1: Форматирование накопителя
Наиболее радикальный метод заключается в полном форматировании диска или раздела – при этом гарантируется стирание всех остатков второй Виндовс.
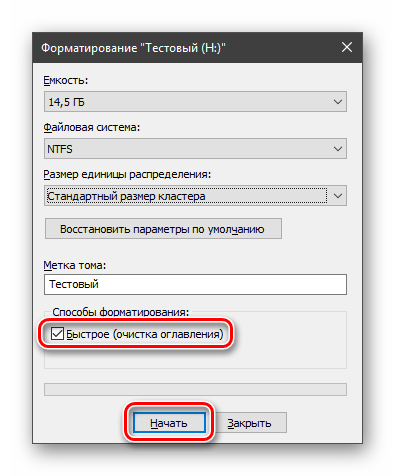
Подробнее: Форматирование жесткого диска в Windows 10
Вариант 2: Ручное удаление
Если предыдущая операция недоступна, можно удалить всё ненужное вручную. Откройте накопитель, где ранее была инсталлирована другая копия «десятки». Найдите папки из списка далее и поочерёдно сотрите каждую:
- «Program Files»;
- «Program Files (x86)»;
- «ProgramData»;
- «Windows»;
- «Пользователи» (для английской версии – «Users»).
Рекомендуется производить безвозвратное удаление, посредством нажатия комбинации Shift+Del.
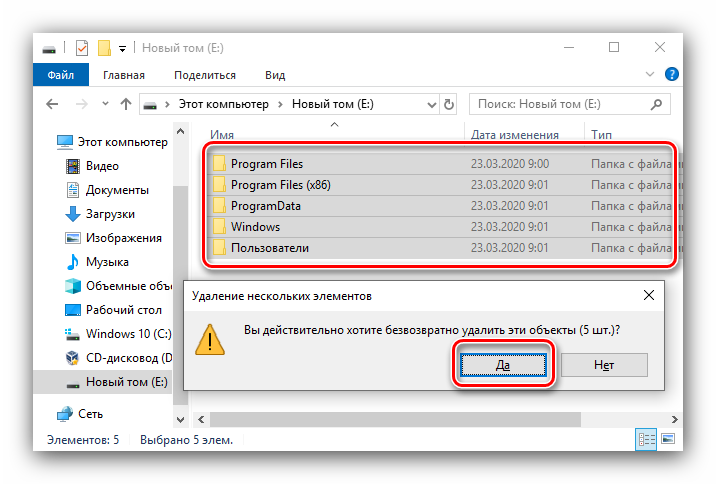
Теперь вторая Виндовс 10 полностью удалена с компьютера.
Как удалить всё с компьютера Windows кроме Windows

Добрый день. Сегодня я продолжу статью «Как удалить Windows с компьютера?». Многие пользователи довольно часто сталкиваются с ситуацией, когда у них возникает необходимость удалить всё с компьютера.
Происходить это может по различным причинам. Главная, защита ваших конфиденциальных данных. К примеру, часто возникает у многих людей необходимость в продаже компьютера. По большей части, в целях получения новой более мощной модели. Можно, конечно, продать ПК по узлам, но мы рассмотрим вариант, когда человек желает продать весь системный блок.
Я думаю, вам ясно, что перед продажей компьютера, необходимо удалить с него всю конфиденциальную информацию. Это желательно сделать, ведь на жестком диске может храниться ценная конфиденциальная информация. Например, видео материалы, фото и прочие данные, которые вы не хотите оставлять чужим людям.
Из моей статьи, «Как восстановить удаленные файлы?», вы знаете, что файлы, которые просто удалены, без специального форматирования, можно восстановить. Напомню, что перед тем, как начать использовать винчестер, его желательно отформатировать. Во время форматирования, весь диск структурируется на кластеры.
Можно этот процесс сравнить с разбитием на ячейки. У каждого из полученных кластеров есть свой индивидуальный адрес. Он хранится в начале раздела (Табл. FAT). Эту таблицу можно сравнить с оглавлением. Во время внесения данных, кластеры, в которые внести информацию, помечаются операционной системой как занятые.
Когда же человек удаляет информацию, данные кластеры записываются системой как свободные. В тоже время, записанные данные остаются в них. Информация в кластерах будет сохраняться до той поры, пока человек не внесет туда новую. Поэтому, вернуть удаленную информацию не особо сложно. Для этого не нужно даже быть программистом. Делается это с помощью специальных программ, к примеру, Recuva.
Для того, чтобы убрать с кластеров информацию, на их место нужно внести новую. Но это не обязательно. Можно просто проделать полное форматирование данного диска. При быстром форматировании, у вас просто обнулится таблица FAT.
Но, хочу отметить, что даже полное форматирование не означает, что информация очищена полностью. Специальные программы помогут Кулибиным часть из этой информации вернуть.
Что же остаётся делать, если нужно удалить данные более тщательно? Для этого есть специальные программы, вроде HDD Low Level Format Tool. Также, можно провести форматирование несколько раз. А еще лучше, пригласить спеца (если информация очень ценная). Но я думаю, это не наш случай, поэтому мы проведем форматирование сами, при чем системным методом.
Как удалить всё с компьютера? Проведем полное форматирование.
Для этого, кликнем левой клавишей мыши по ярлыку «Компьютер». В открывшемся окне выберем нужный диск, к примеру D. Кликнем по нему правой клавишей мыши и нажмем «Форматирование».
Далее, самое важное. В новом окошке в разделе «Способы форматирования» убираем галочку над строчкой «Быстрое»
Иначе у нас будет проведено быстрое форматирование.
А это равносильно стиранию оглавления книги. При этом сами главы останутся целыми. Поэтому, уберём галку и проведем полное форматирование, нажав «Начать». Во время форматирования лучше не перегружать ПК никакой работой, особенно форматируемый диск. Форматирование завершено. Система не только отформатировала диск, но и проверила его на наличие битых секторов и восстановила их.
Для ускорения работы установленного вами Windows я рекомендую: — Ускоритель компьютера.
Деинсталлируем ОС
Существуют много способов, для решения этой задачи. Некоторые из них довольно просты, с другими же обычно возникают трудности, поэтому необходимо выполнять инструкции особо щепетильно.
Способ 1: Вернуться к прошлой версии ОС
Есть два варианта отката к старой версии. Можно использовать специальные программы, а можно просто воспользоваться функционалом вашего компьютера. Откат – наиболее простой в выполнении вариант решения проблемы с ОС.
Когда вы устанавливали Виндовс 10 поверх 7 или 8, происходит резервное копирование данных. Их можно использовать для возврата к предыдущей версии, но, к сожалению, только в течение одного месяца. По истечению этого срока, информация автоматически очищается с ПК.
В интернете можно скачать специальные программы, помогающие вернуться к предыдущей версии Виндовс. Их можно копировать на отдельный носитель: диск или флешку, после чего останется только активировать программу, когда все будет готово. Давайте рассмотрим инструкцию на примере утилиты Rollback Utility:
- Первым делом необходимо найти «Automated Repair».
- В открывшемся окне появятся варианты выбора, на какую версию есть возможность осуществить откат. Выделяем необходимую нам строку и нажимаем «Roll Back».
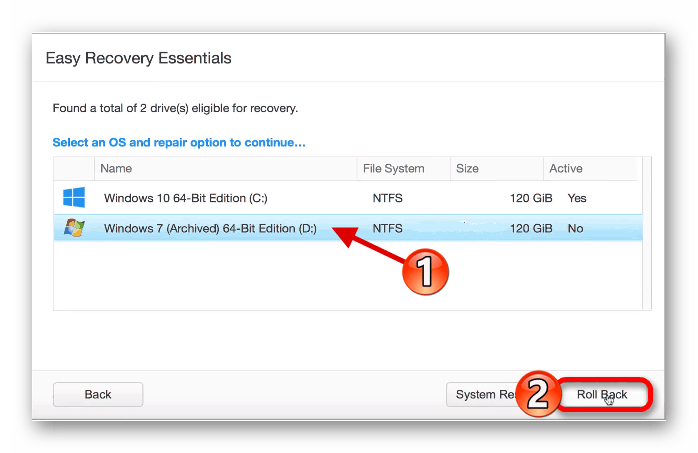
- Не стоит переживать, если у вас не получится. Необратимых последствий не произойдет, ваш компьютер сделает резервное сохранение данных текущей версии Виндовс.
Делаем откат без установки утилит:
- Необходимо найти пункт «Параметры», самый простой способ, воспользоваться меню «Пуск» или сочетание Win+I.

- В открывшемся списке находим «Центр обновления Виндовс». Строка «Обновления и безопасность».
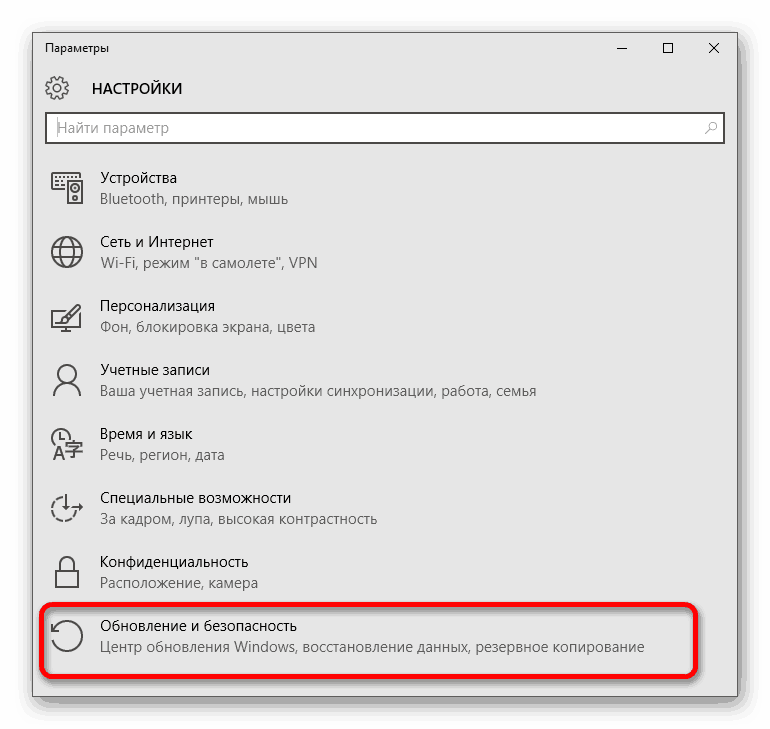
- С левой стороны открывшегося окна выбираем «Восстановление». Из предложенных вариантов выбираем «Вернуться к Windows 8.1» и жмем «Начать».

- Ваш компьютер активирует процедуру восстановления.
Способ 2: GParted LiveCD
Этот вариант используется, когда необходимо удалить Виндовс полностью, а не совершить откат к прошлой версии. В первую очередь, необходимо сделать копию важных для вас файлов на сторонний носитель (диск или флешку). После чего останется записать образ программы на диск и следовать инструкции:
- При включении компьютера нужно нажать клавишу F2 и вас перебросит в «BIOS». В зависимости от модели ПК, процесс перехода в БИОС может отличаться. Посмотрите заранее, актуальный вариант перехода для вашей модели.
- В верхнем меню, находим надпись «Boot». В ней необходимо отключить функцию «Secure Boot».
- Сохраняем текущие действия и перезагружаем ПК.
- Снова переходим в БИОС и заходим в то же меню.
- Теперь следует сделать так, чтобы на 1 месте отображался ваш внешний носитель.

- Снова сохраняем свои действия и делаем перезагрузку.
- При запуске компьютера, откроется новое окно с предложенными вариантами. Выбираем «GParted Live (Default settings)».

Появится вкладка, в которой будут подробно расписаны тома, находящиеся на ПК.
Находим необходимую нам строку, жмем на нее правой клавишей мыши и, в появившемся меню выбираем «Format to». Жмем «ntfs»
Это действие самое важное, поэтому заранее убедитесь, что знаете, где именно установлена ваша ОС.
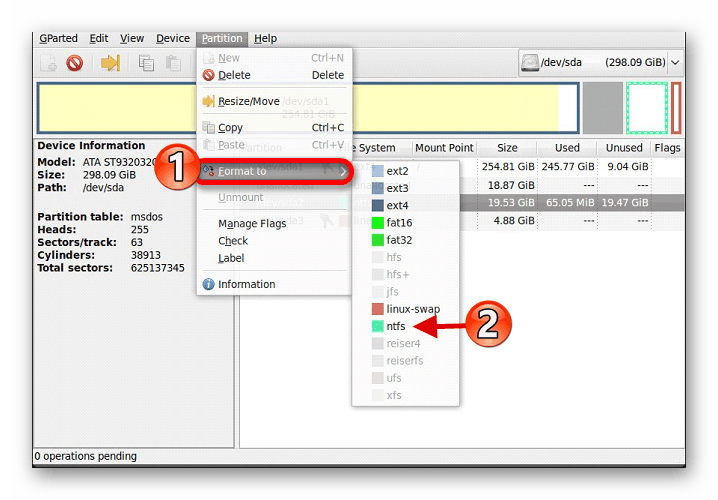
- Можно устанавливать другую ОС.
Способ 3: Установка новой ОС, с предварительным удалением Виндовс 10
Этот вариант используется, если вам не просто необходимо удалить текущую версию, а и как можно быстрее продолжить работу с ПК.
- При запуске компьютера заходим в БИОС и отключаем настройку «Secure Boot». Вставляем флешку с установленной новой системой и перезагружаемся.
- Для того, чтобы отформатировать необходимый вам раздел, выбираем его и жмем «Format».
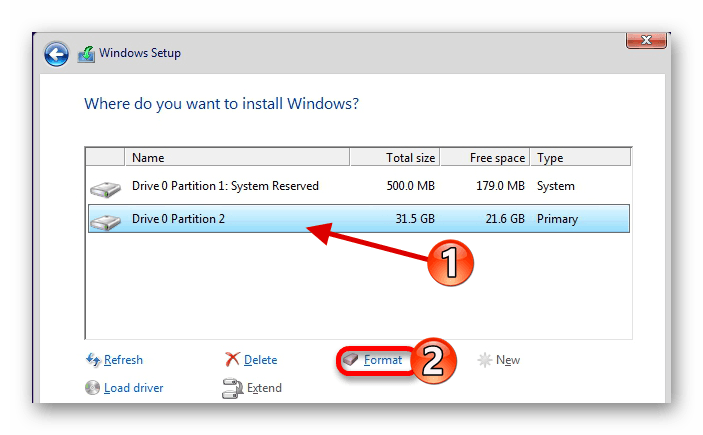
- Устанавливаем новую ОС.
Это наиболее распространенные способы, используя которые, можно без особых усилий удалить Виндовс 10.
Способы очистки Виндовс 10 от мусора
Очистить Windows 10 от мусора можно как разнообразными программами и утилитами, так и стандартными средствами операционной системы. И те, и другие методы достаточно эффективны, поэтому способ очистки системы зависит только от индивидуальных предпочтений пользователя.
Способ 1: Wise Disk Cleaner
Wise Disk Cleaner — мощная и быстрая утилита, с помощью которой можно легко оптимизировать загроможденную систему. Ее минус — присутствие рекламы в приложении.
Для очистки ПК таким способом необходимо выполнить следующую последовательность действий.
- Загрузите программу с официального сайта и инсталлируйте ее.
- Откройте утилиту. В главном меню выберите раздел «Очистка системы».
- Нажмите кнопку «Удалить».
Способ 2: CCleaner
CCleaner — также довольно популярная программа для очистки и оптимизации системы.
Для удаления мусора с помощью CCleaner необходимо выполнить такие действия.
- Запустите СиКлинер предварительно инсталлировав его с официального сайта.
- В разделе «Очистка» на вкладке «Windows» поставьте отметку возле тех пунктов, которые можно удалить. Это могут быть объекты из категории «Временные файлы», «Очистка Корзины», «Недавние документы», «Кэш эскизов» и тому подобное (все то, что Вам больше не пригодится в работе).
Нажмите кнопку «Анализ», а после сбора данных об удаляемых элементах, кнопку «Очистка».
Таким же способом можно очистить Интернет-кэш, историю загрузок и куки-файлы установленных браузеров.
Еще одним преимуществом CCleaner перед Wise Disk Cleaner является возможность проверки реестра на целостность и исправления найденных в проблем, найденных в его записях.
Более подробно о том, как можно оптимизировать работу системы с помощью СиКлинер, читайте в отдельной статье:
Урок: Очистка компьютера от мусора с помощью CCleaner
Способ 3: Хранилище
Очистить ПК от ненужных объектов можно и без использования дополнительного ПО, так как Виндовс 10 позволяет избавится от мусора с помощью такого встроенного инструмента, как «Хранилище». Далее описано, как выполнить очистку этим методом.
- Нажмите «Пуск» — «Параметры» или комбинацию клавиш «Win+I»
- Далее выберите пункт «Система».
Кликните на пункте «Хранилище».
В окне «Хранилище» щелкните по диску, который нужно очистить от мусора. Это может быть, как системный диск С, так и другие диски.
Дождитесь завершения анализа. Найдите раздел «Временные файлы» и нажмите его.
Поставьте флажок напротив пунктов «Временные файлы», «Папка «Загрузки»» и «Очистка Корзины».
Кликните на кнопке «Удалить файлы»
Способ 4: Очистка диска
Освободить диск от мусора можно и встроенной утилитой операционной системы Виндовс для очистки системного диска. Этот мощный инструмент позволяет удалить временные файлы и другие неиспользуемые в работе ОС объекты. Для его запуска необходимо выполнить следующие действия.
- Откройте «Проводник».
- В окне «Этот компьютер» нажмите правой кнопкой мыши по системному диску (как правило, это диск С) и выберите пункт «Свойства».
- Далее щелкните по кнопке «Очистка диска».
Дождитесь пока утилита оценит объекты, которые можно оптимизировать.
Отметьте те пункты, которые можно удалить и нажмите кнопку «ОК».
Нажмите кнопку «Удалить файлы» и дождитесь пока система освободит диск от мусора.
Очистка системы — это залог ее нормального функционирования. Кроме вышеописанных способов существует еще очень много программ и утилит, которые выполняют аналогичную роль. Поэтому всегда удаляйте неиспользуемые файлы.
Опишите, что у вас не получилось.
Наши специалисты постараются ответить максимально быстро.
С помощью загрузочной флешки или диска
Чтобы удалить Винду 10 и установить новую этим способом, человеку понадобится скачать на флешку установочные файлы. Лучше делать это с официального сайта Windows. После создания загрузочных файлов потребуется выяснить, где именно расположена оперативная система на жестком диске. Если этого не сделать, пользователь может лишиться нужных для него файлов, которые потом придется скачивать заново.

Одновременно нажав клавиши «win» и «R», выводим на экран панель «Выполнить». Появляется поле, в котором вводится слово «cmd».
В открывшейся командной строке вводим:
- diskpart;
- list disk;
- sel disk 0;
- list partition.
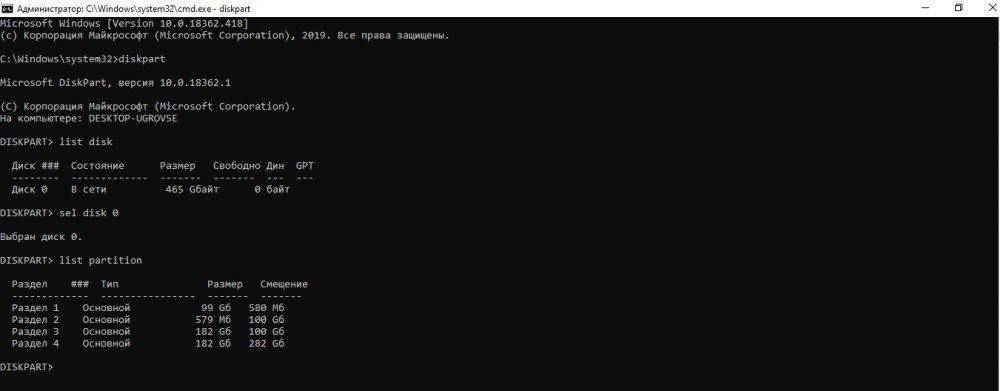
По завершении ввода каждого слованажимаем«Enter». Тем самым пользователь проверяет все разделы внутренней памяти. Чтобы правильно провести форматирование, человеку необходимо запомнить номер раздела в конечном списке.
Вносим изменения в раздел БИОС, чтобы компьютер при загрузке использовал не внутреннюю память, а внешний накопитель.
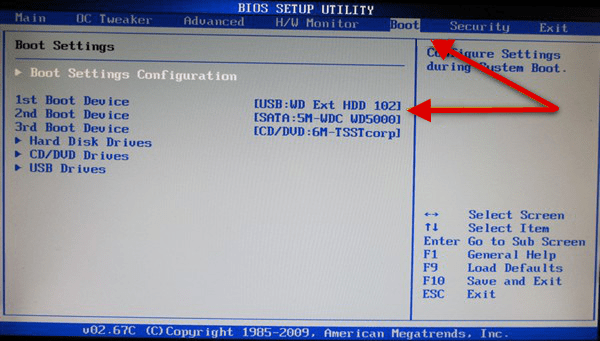
Далее потребуется выполнить следующие действия:
- одновременно нажать клавиши «Shift» и «F10» после появления на экране стартового окна;
- в появившемся поле поочередно вводим: «diskpart», «listdisk», «seldisk 0», «listpartition»;
- вводим комбинацию «selpart» + порядковый номер системного раздела;
- жмем «Enter»и вводим «del part override».
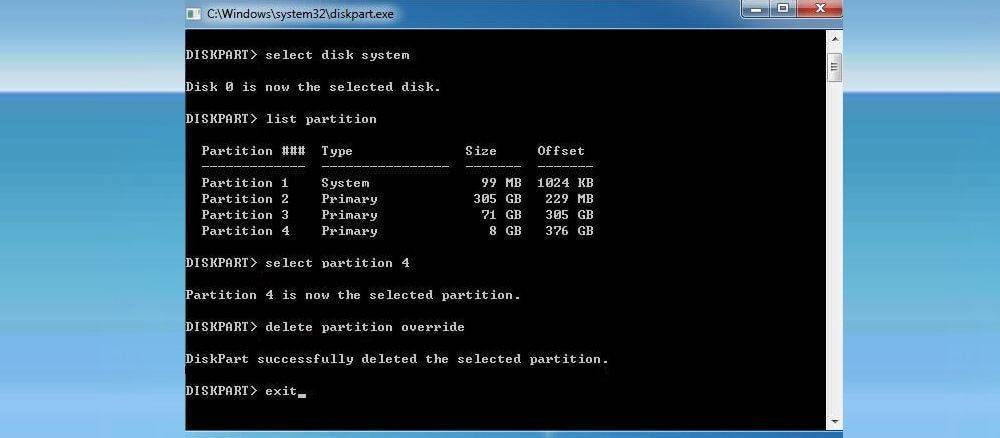
Windows 10 после этого будет полностью снесена. Остается загрузить на устройство новую операционную систему.
Удаление Windows
Прежде всего, следует узнать точное название и номер раздела жесткого диска с ОС. Для этого:
Теперь следует выставить приоритет загрузки для подключенной флешки в BIOS:
Если загрузочная флешка вставлена в USB-порт ПК, начнется перезагрузка устройства и процесс инсталляции ОС.
Через командную строку
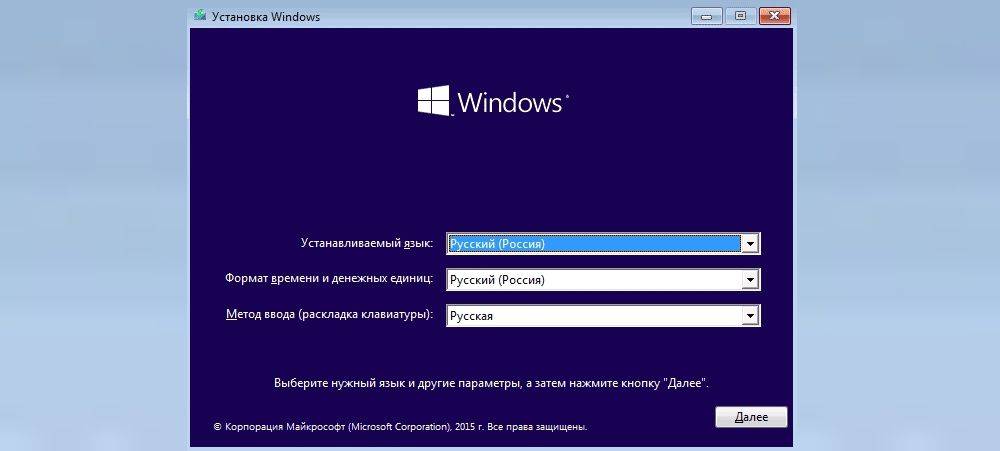
После того как отобразится окно с настройками языка и раскладки клавиатуры, нажать Shift+F10 для перехода к командной строке:
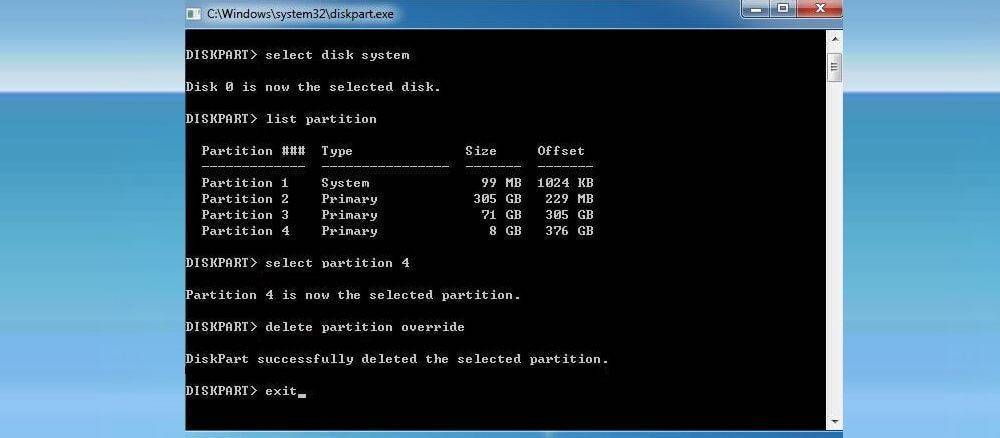
Необходимо выполнить следующие шаги:
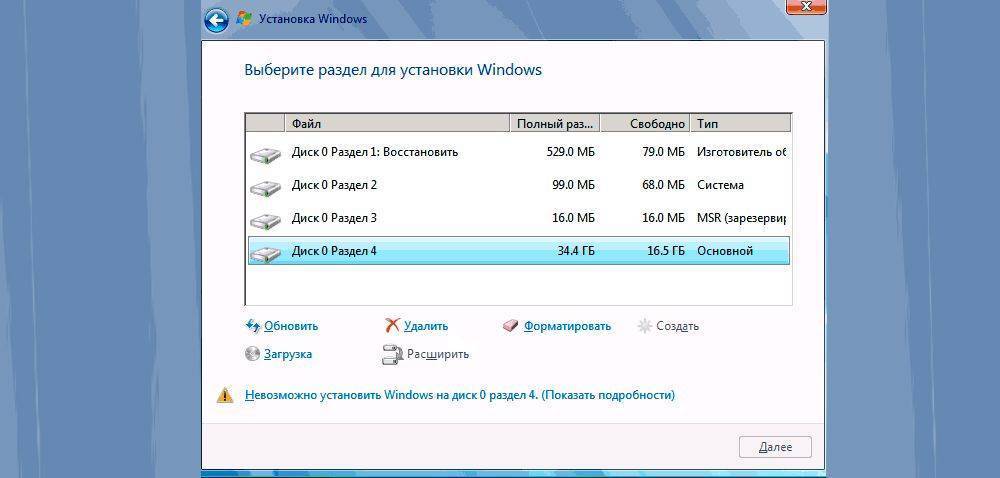
С помощью сторонних утилит
Самые популярные программы для удаления Windows – EaseUS и Gparted. Скачивать их рекомендуется только с официальных сайтов.
Gparted
Загрузить с сайта разработчика ios-образ (GParted LiveCD) и записать его на флешку. Осуществить ребут устройства. Следует проверить, что все данные на месте (Secure Boot должен быть деактивирован). Как только запустится загрузочное окно, нажать F12, далее – кликнуть по разделу загрузки. Затем:
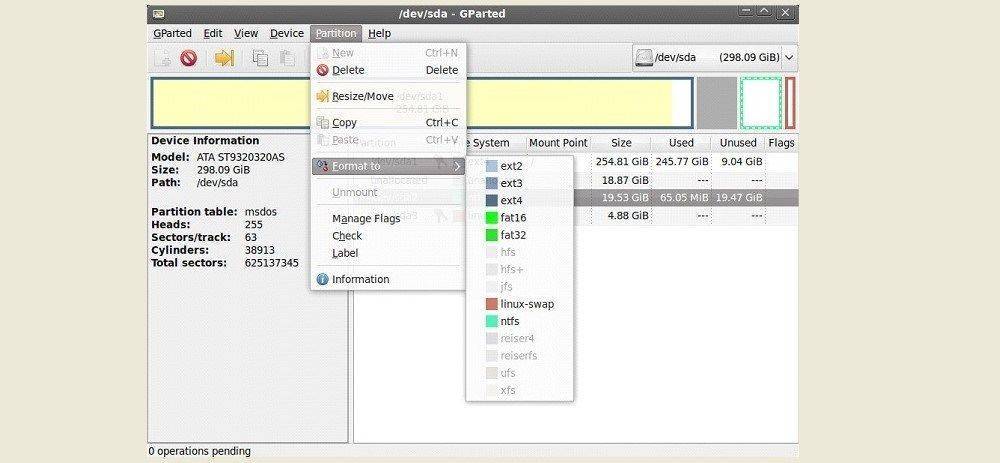
Windows имеет специальные разделы восстановления (размером около 250-500 МБ). Рекомендуется не удалять их, поскольку они необходимы UEFI.
С помощью специальных программ
Для экономии времени и более простого удаления ПО на компьютере используйте специально предназначенные для этого программы.
Revo Uninstaller
Revo Uninstaller удаляет с компьютера ненужное ПО, его дополнительные файлы и записи Реестра в несколько кликов. Это позволяет избавиться от «хвостов», остающихся после процесса деинсталляции.
Для удаления с помощью Revo Uninstaller выделите ненужное ПО в активном окне, после чего нажмите «Удалить».
В открывшемся окне выберите способ деинсталляции:
- встроенный;
- безопасный;
- умеренный;
- продвинутый.
Нажмите «Далее» после чего Revo Uninstaller приступит к удалению.
CCleaner
Последние версии программы CCleaner удаляют встроенные в Windows 10 приложения. Запустите CCleaner и перейдите:
Сервис –> Удаление программ
В открывшемся списке выберите ненужное ПО и нажмите «Деинсталляция».
На видео подробно рассмотрено, как удалить программы в Windows 10 указанными способами, в том числе с помощью другого специального ПО.
Удаление старой версии Windows 10
Система заботится о пользователе, а потому не позволит ему просто так удалить даже обработанный материал. Чтобы избавить память любимого устройства от постороннего хлама, придется прибегнуть к нескольким хитрым приемам.
Стандартными средствами
Способ для тех, кто не располагает дополнительными возможностями, утилитами, программам, да и вообще привык идти самым длинным путем.
Кликнуть нужную папку правой кнопкой мыши, выбираем «Свойства», затем – «Безопасность», а далее – «Дополнительно», чтобы получить доступ к расширенным настройкам безопасности.
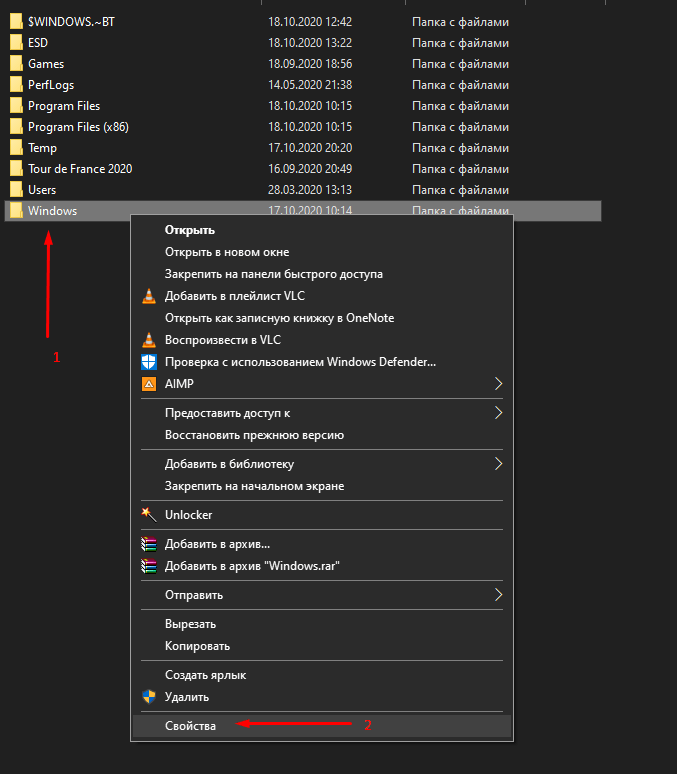
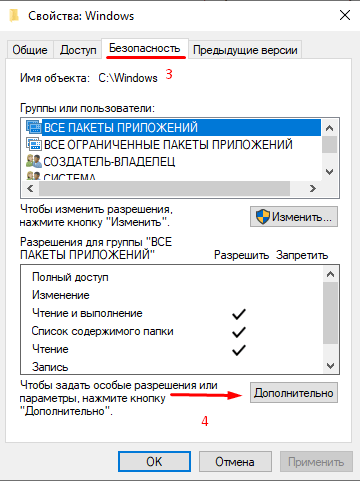
Меняем владельца папки с «Системы» на себя.

- Затем кликаем на чекбокс «Заменить владельца контейнеров и объектов», далее – «Применить».
- Закрыть все. Потом вновь открыть меню безопасности папки.

- Открываем поле «Разрешения» – «Добавить» – выбираем учетную запись, с которой ведется работа.
- Далее: «Тип» – «Разрешить».
- Во вкладке «Применяется» ставим полный доступ для этой папки и всех ее составляющих.
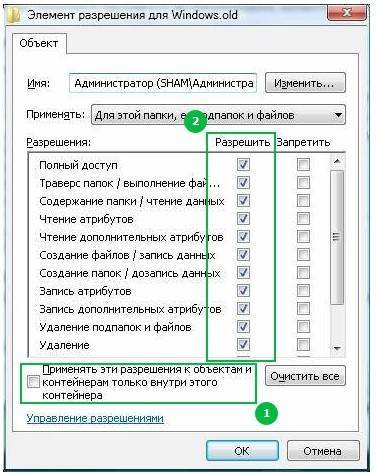
- В чекбоксе жмем опцию «Отключение наследования», а в открывшемся окне удаляем все наследованные разрешения объекта.
- Закрываем и спокойно удаляем папку, поскольку система больше не может нам это запретить.
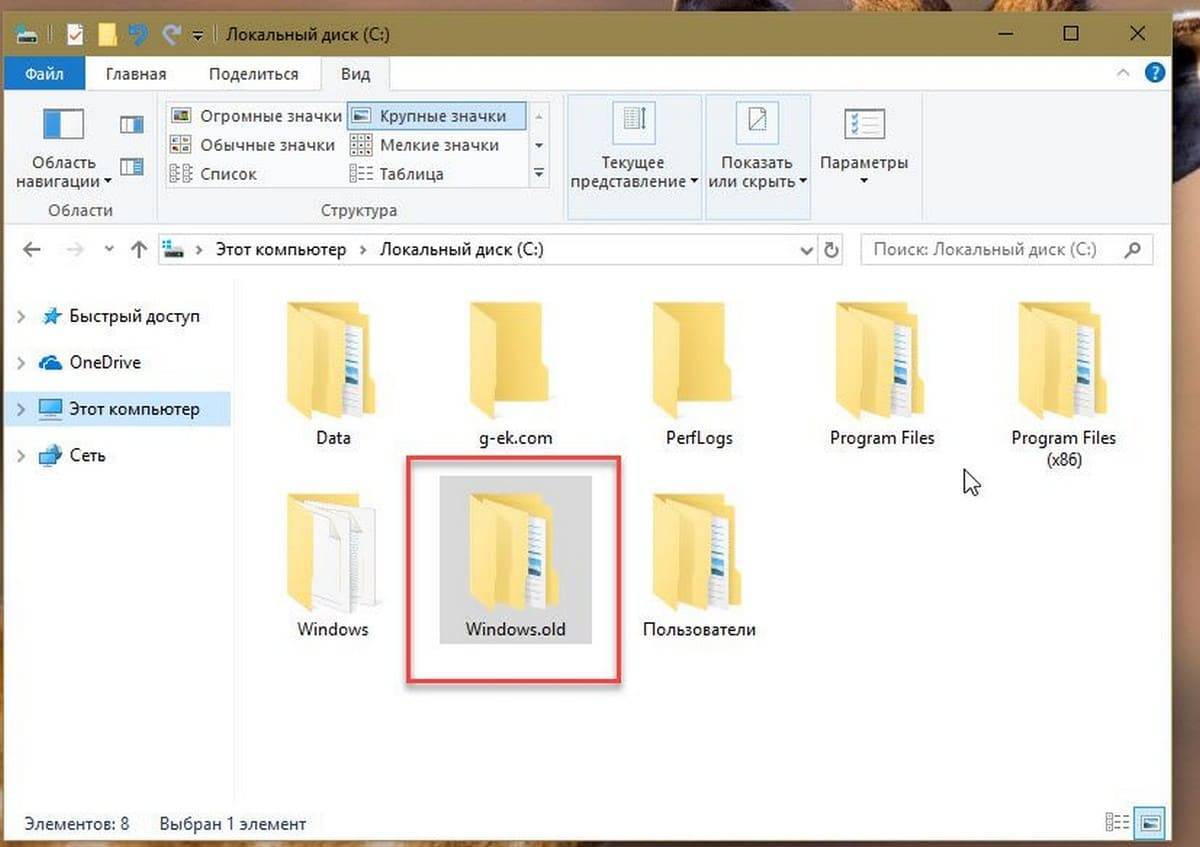
Через очистку диска
Специальная утилита в каталоге Виндовс под названием cleanmgr.exe справится с ненужным системным мусором.
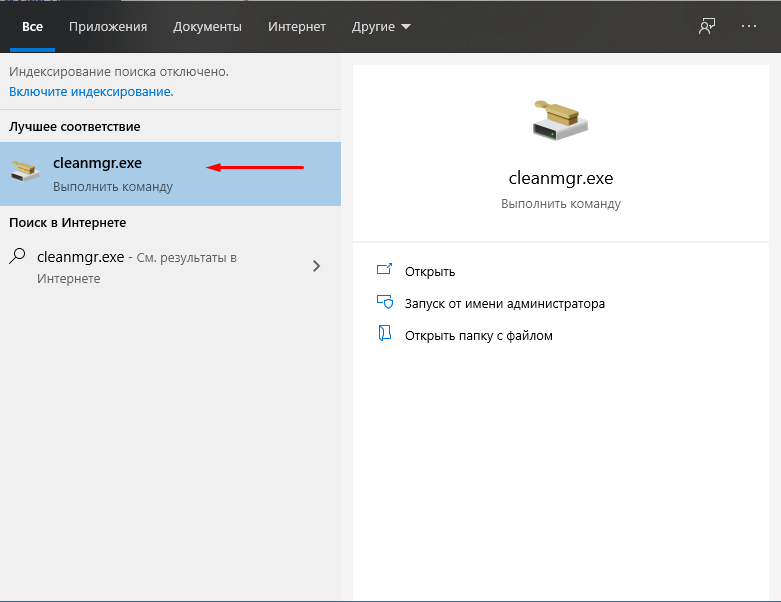
- Запустить указанный файл от имени администратора.
- В появившемся списке отмечаем «Компоненты предыдущих установок Windows» и завершаем кнопкой «ОК».

- Подтверждаем удаление файлов и ждем.
- Через пару минут папка Windows old бесследно исчезнет без возможности восстановления.

Командная строка
Способ для людей, которые хоть немного понимают системные коды и знают, что с их помощью можно быстро навести порядок в ПК.
Запустить от имени администратора командную строку.
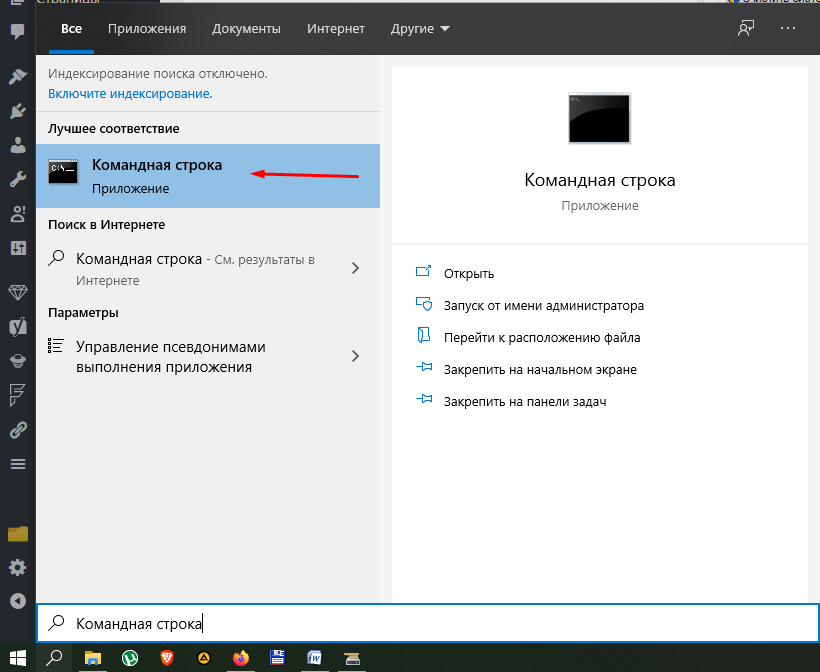
Вписать другие данные владельца папки со старой системой takeown /F C:\Windows.old /R /D y.
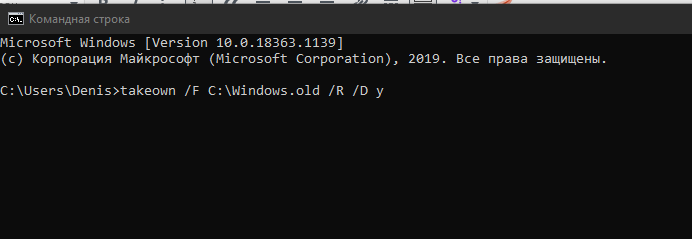
Затем произвести аналогичные с ручным методом операции: присвоить себе права и отключить наследование: icaclsC:\Windows.old\*.* /T /grantWKS1\Kirill:F /inheritance:r
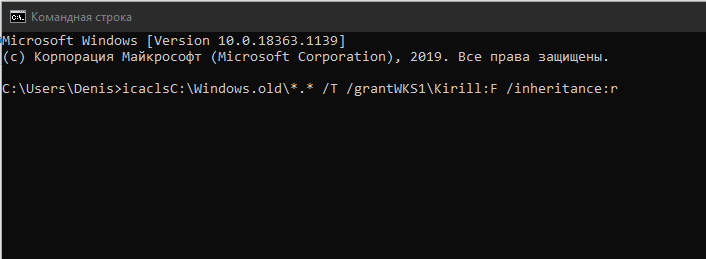
И удалить ее: rmdir C:\Windows.old /S /Q.
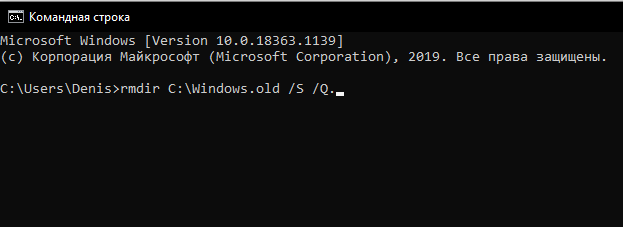
CCleaner
Этот бесплатный универсальный уборщик давно снискал любовь пользователей всех мастей. Он быстро уничтожает системный мусор, очищает кэш и следит, чтобы подобный хлам не копился на компьютере в неимоверных количествах. Несомненным плюсом утилиты считается то, что она может справиться с «заковыристыми» файлами, которые не так-то просто удалить по привычной схеме.
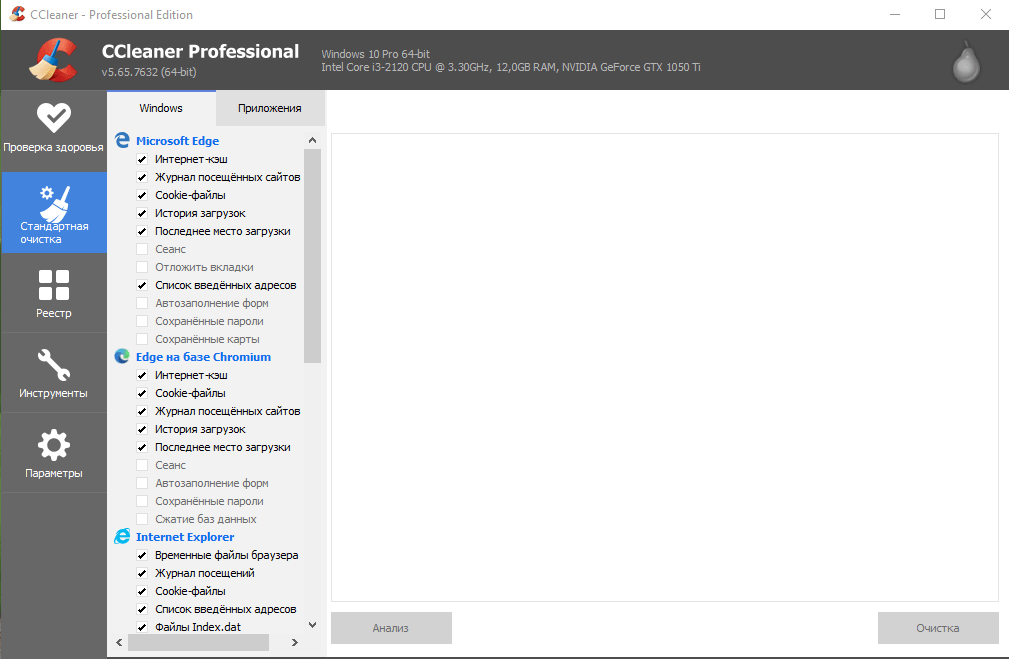
Запустить уборщик двойным щелчком.
В боковом меню открыть иконку «Очистка».
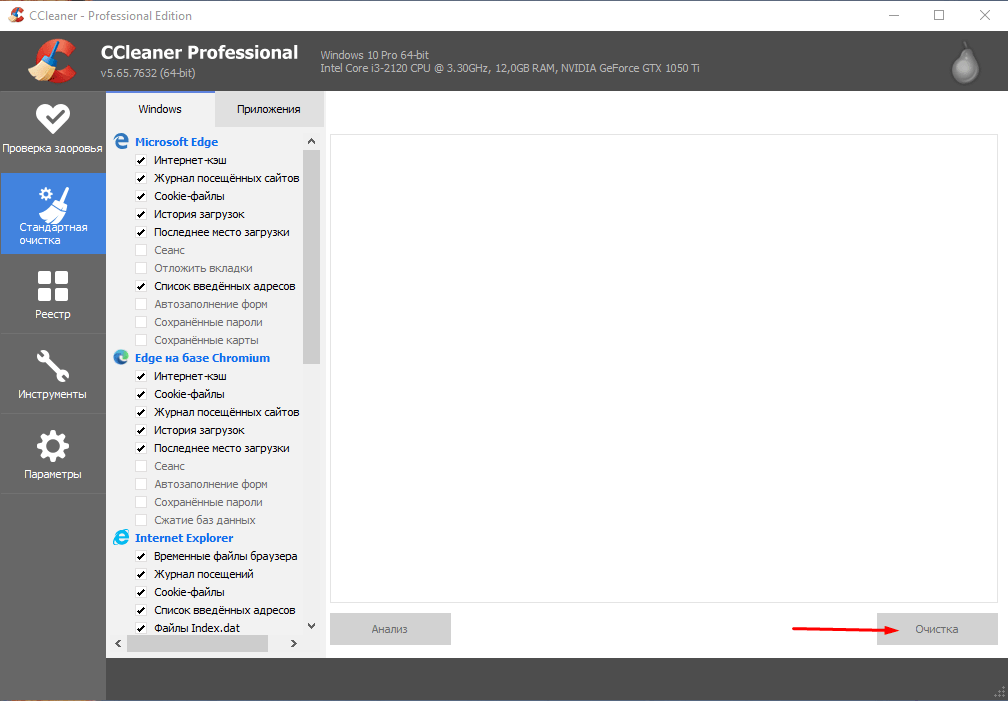
- В выпавшем списке найти пункт «Прочее».
- В нем и расположена злосчастная папка «Старая установка Виндовс».
- Когда галочка поставлена, жмем «Очистка» в правом нижнем углу экрана уборщика.
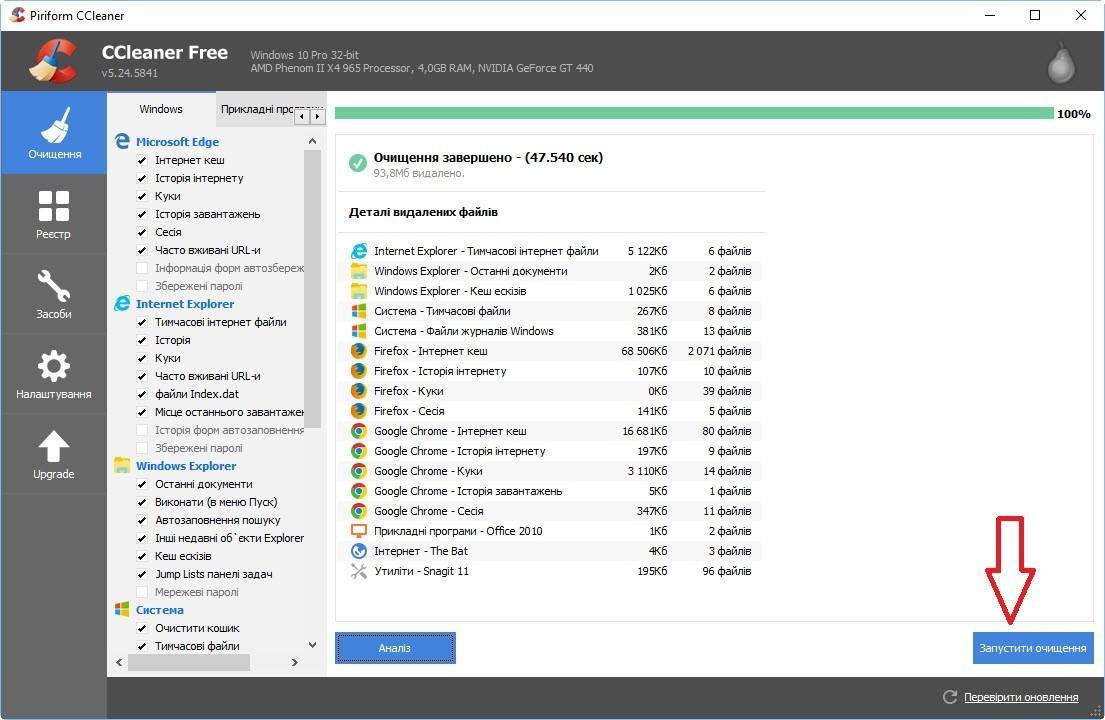
Уборка закончена.
Прежде чем удалять Виндовс олд, рекомендуется проверить ее на предмет важных файлов и сделать их резервные копии в другом месте.
Существует еще несколько утилит, которые помогут избавиться от ненужного системного хлама. Это, например, Take Ownership Pro. После установки она будет отображаться отдельным пунктом проводника в контекстном меню файла. Это очень облегчает задачу. Чем больше размер ненужного файла, тем дольше приложение будет его удалять. Пригодится тем, кто много сидит в сети, но при этом не хочет доверять чистку системы автоматическим уборщикам.
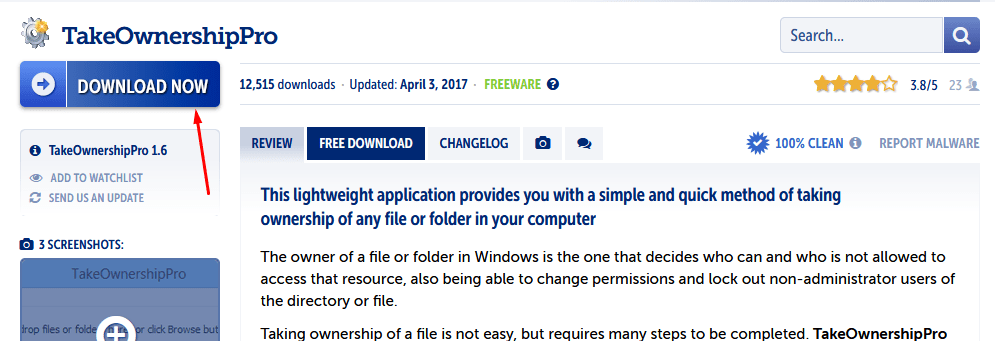
Точка восстановления системы
Благодаря данному способу возможно вернуться к предыдущей версии Windows:
Открыть «Панель управления»: с помощью клавиш Win+R вызвать окно «Выполнить», ввести команду control – «Enter».
Настроить просмотр, выбрав крупные значки.
Зайти в раздел «Восстановление», далее – «Запуск восстановления системы». Высветится уведомление – подтвердить переход в данный режим.
- По умолчанию будет выбрана рекомендуемая точка (c описанием, какое действие выполнялось до ее создания). Можно выбирать из нескольких вариантов, для этого нужно «Выбрать другую точку восстановления» – «Далее».
- Хорошо, если пользователь знает, когда или из-за какого действия возникла проблема в системе. В любом случае стоит попытаться найти точку, предшествующую появлению неполадки.
- Кликнуть «Далее» и «Готово» для подтверждения запуска операции.
В разделе «Восстановление» доступно создание новых точек и есть настройка самой процедуры.
Как удалить Windows 10 с помощью загрузочной флешки или диска
Перед вами откроется командная строка, в которой нужно будет поэтапно ввести:
После каждой команды необходимо нажимать Enter. Это позволит проверить все разделы диска. Затем посмотрите в конечном списке номер раздела, который по размеру совпадает с системным диском. Запомните его, чтобы правильно задать форматирование.
Таким образом вы полностью удалили текущий системный раздел, не тронув остальные. Теперь вам останется лишь загрузить на жесткий диск новую систему.
Альтернативный путь удаления удалить Windows 10 без командной строки
Если вы не хотите возиться с командной строкой, то есть альтернативный метод. Для него вам также потребуется иметь загрузочный диск или флешку с Windows 10 и выставить приоритет загрузки в BIOS. Затем следуйте инструкции:
Удаление Windows 10 с помощью программы Ease US
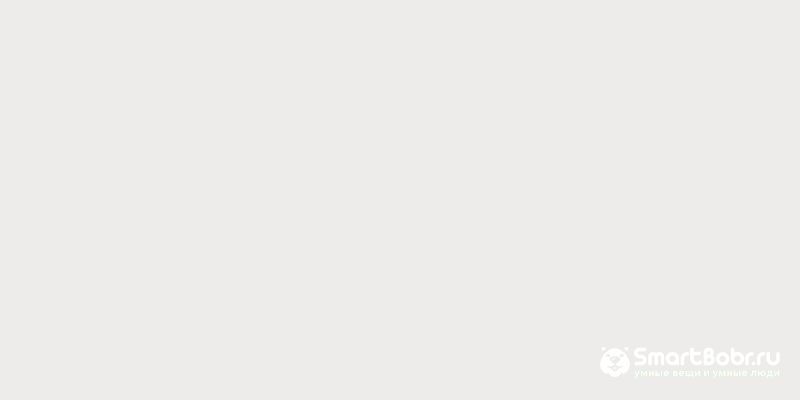
Существуют утилиты, которые способны провести удаление системного раздела без обращения к программам установки. Одной из них является Ease US. Она распространяется с официального сайта разработчика бесплатно. Перед запуском программы проведите подготовку – скопируйте все важные файлы на другой раздел диска или на внешний накопитель. Подготовьте загрузочный носитель для установки другой версии операционной системы.
После запуска проведите следующие действия:
Теперь операционная система и другие файлы с выбранного диска полностью стерты. Недостаток программы в том, что она англоязычная. Преимущество этой утилиты – она способна выполнять самые разные функции, очистка дисков от информации – это лишь одна из базовых возможностей.
Бесплатная утилита Gparted тоже поможет удалить винду
Использовать утилиту Gparted LiveCD сложнее, так как предварительно вам понадобится создать установочную флешку. На нее нужно поместить ISO-образ программы. После того как вы сделаете загрузочный носитель, перезагрузите компьютер. Далее следуйте инструкции:
После завершения процесса вам необходимо будет сменить носитель, чтобы загрузить систему на винчестер.
Что делать, если после установки новой операционной системы остались файлы Windows 10?
Если вы ищете ответ на этот вопрос, то прежде всего вспомните, как вы загружали операционную систему. При предварительно не отформатированном диске старые файлы ОС будут перемещены в папку Windows.old. Удалить ее можно при помощи специальных утилит, которые смогут стереть защищенные файлы. Также вы можете сделать это стандартными средствами операционной системы.
После того как средство очистки закончит работу, все файлы старой операционной системы будут\ удалены.
Источник
Инструкция №3. Использование загрузочных дисков со сторонними программами.
Данный вариант удаления Windows 10 подразумевает использование специальных программ для редактирования разделов жесткого диска. В данном случае будем использовать загрузочный диск от производителя программного обеспечения Acronis. Этот вендор заслужил доверие миллионов пользователей в мире и имеет дружественный и интуитивно понятный интерфейс. Конкретно для текущей задачи, оптимальным выбором будет утилита Acronis True Image Home. После того как будет создан загрузочный диск с Акронисом, необходимо совершить перезагрузку и выполнить стандартные операции в БИОС, выставить загрузочный оптический диск приоритетным. После того как компьютер загрузится с оптического диска Acronis True Image, выполним ряд операции для выбора и удаления раздела диска содержащего Windows 10: На скриншоте показан главный экран утилиты Acronis True Image Home, начнем с того что кликнем пункт “Acronis True Image Home”
Далее выбираем кнопку “Tools & Utilities”
Далее выбираем кнопку «Acronis DriveCleanser»
Следующими шагами будут выбор того раздела в котором содержатся файлы Windows 10 и нажатие кнопки “Next”
Заключительным этапом будет завершение всего процесса нажатием кнопки “Приступить”
После окончания всех вышеприведенных этапов, Windows 10 будет полностью удален с компьютера.
Стоит отметить
Перед тем как выполнить действия описанные в третьем способе, мерой предосторожностью будет тщательное запоминание имен и букв всех разделов жесткого диска. Используя загрузочную утилиту можно случайно удалить диск с другой операционной системой или стереть нужную информацию
Внимательность и осторожность необходима при выполнения всех трех приведенных способов, так как восстановление информации после форматирования дисков или удаления их разделов является трудоемкой задачей. Но об этом расскажем в других наших статьях…Начало›Windows 10›Как полностью удалить Windows 10 с компьютера
Используя загрузочную утилиту можно случайно удалить диск с другой операционной системой или стереть нужную информацию
Внимательность и осторожность необходима при выполнения всех трех приведенных способов, так как восстановление информации после форматирования дисков или удаления их разделов является трудоемкой задачей. Но об этом расскажем в других наших статьях…Начало›Windows 10›Как полностью удалить Windows 10 с компьютера
Если вам по какой-то причине не понравилась Windows 10, вы можете от нее избавиться. Серьезных причин для негативного отношения к новой операционной системе Microsoft нет, но проблемы в работе оборудования могут вынудить удалить Windows 10. Сделать это можно двумя способами: полностью “снести” все программное обеспечение с жесткого диска (по крайней мере, с системного раздела) или откатиться назад, к предыдущей версии ОС.
Для начала давайте рассмотрим способ отката к предыдущей системе. Он менее “кровопролитный”, и вернуться к полноценному использованию программ получится быстрее и легче.
Стандартное удаление Norton через Панель управления
Операционная система Windows 10 располагает встроенным инструментом удаления программ.
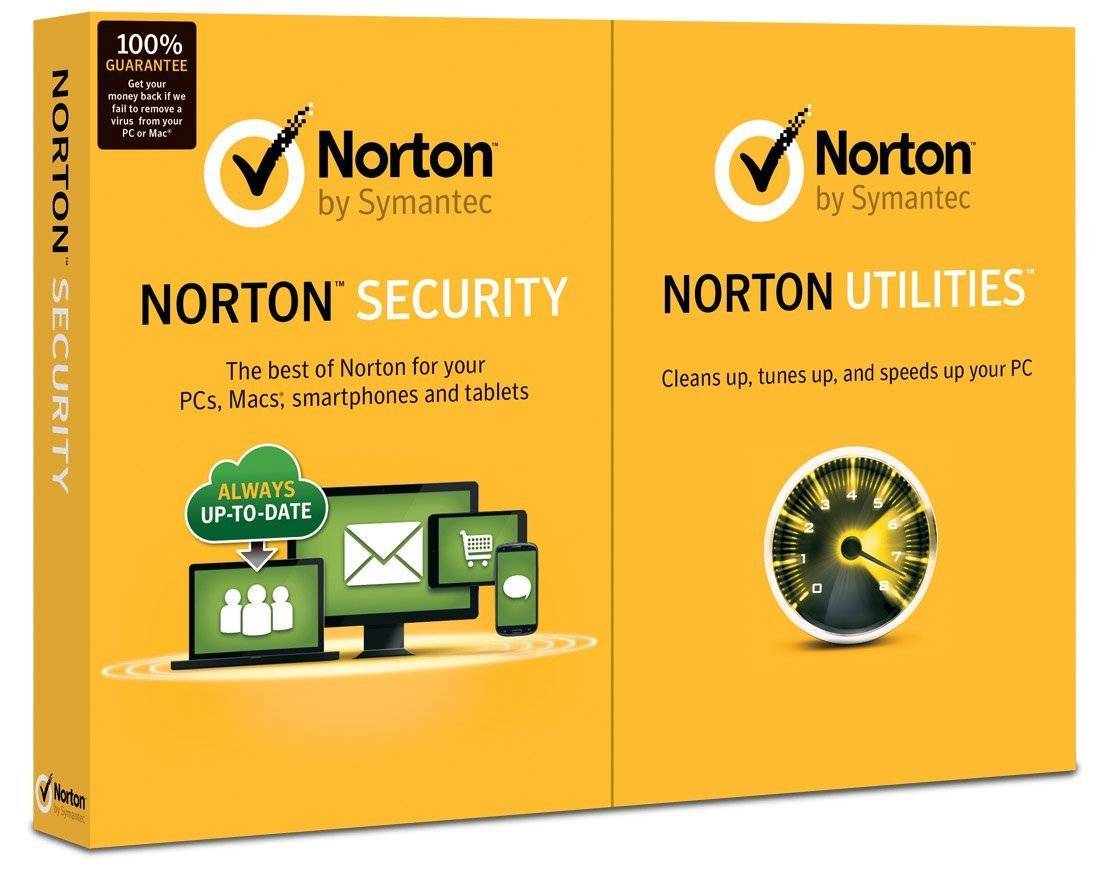
Она помогает избавиться от антивируса без обращения к помощи стороннего софта:
Запустите «Панель управления» через поисковую строку Windows или другим удобным способом.

Перейдите во вкладку «Программы», а затем – «Удаление программы».

- Найдите в списке Norton Security и кликните по нему ЛКМ.
- Нажмите на кнопку «Удалить».
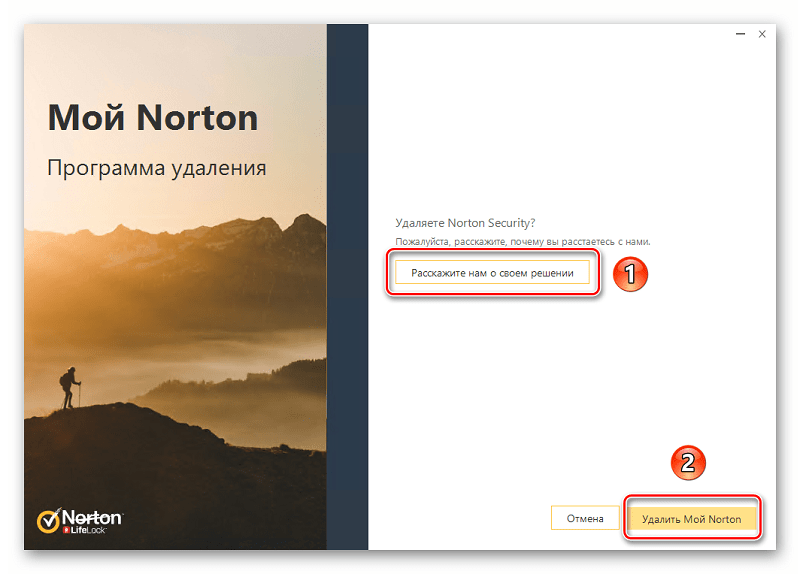
- Далее откроется окно деинсталлятора, где нужно будет подтвердить свои намерения.
- Перезагрузите компьютер для завершения операции.
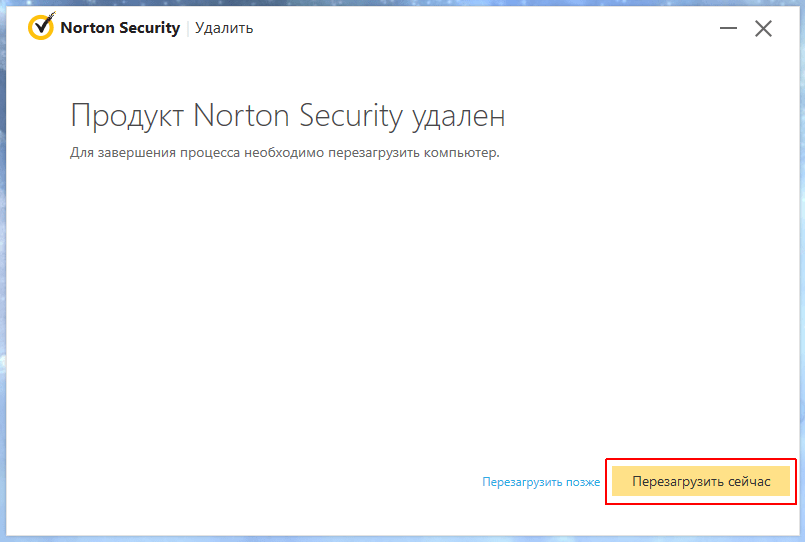
На заметку. Существует и другой вариант деинсталляции через «Параметры». Аналогичным образом можно удалить антивирус, найдя его в списке установленных приложений и нажав на соответствующую кнопку.
После перезагрузки вы обнаружите, что программа исчезла с компьютера. При необходимости она устанавливается повторно, однако пользовательские настройки в процессе деинсталляции сбрасываются, поэтому адаптировать работу Internet Security придется заново.
Если установлены две операционные системы и нужно удалить одну из них
Для этого стоит проделать две манипуляции:
Форматирование диска с удаляемой системой
Перед началом форматирования необходимо перезагрузить компьютер и запустить сеанс в той ОС, которую оставляете.
Дальше алгоритм действий следующий:
- Нажмите комбинацию клавиш Win+E для перехода в список дисков на вашем компьютере;
- правой кнопкой мыши выберите диск, на котором находится ненужная система и кликните Форматировать;
- нажмите Начать;
- подтвердите желание отформатировать диск нажатием ОК в предупреждающем сообщении;
- закройте окно, нажав Закрыть по окончании процедуры.
Окончание процедуры форматирования означает, что диск, на котором раньше была старая система, очищен полностью.
Очистка загрузчика
После форматирования носителя от предыдущей ОС, в загрузчике остаются ее конфигурационные файлы для загрузки.
- Загружаем ту ОС, которую хотим оставить, под аккаунтом имеющим права Администратора
- Нажать комбинацию клавиш Win+R, набрать msconfig и подтвердить ввод кнопкой OK.
- Открыть в следующем окне вкладку Загрузка.
- В списке текущая ОС будет отмечена как Текущая операционная система. Она должна быть назначена загружаемой по умолчанию (Default OS). Если это не так, то следует кликнуть по ней и нажать кнопку Использовать по умолчанию.
- Далее выбираем старую ОС и нажимаем Удалить.
- Подтвердите операцию нажатием OK.
- Войти в Windows через аккаунт Администратора.
- Через кнопку Пуск перейти в Командную строку (Пуск — Все программы — Стандартные).
- Кликнуть правой кнопкой мыши значок Командная строка и запустить от имени администратора.
- Ввести по очереди команды:
- %windir%\system32\bcdedit.exe /default {current}
- %windir%\system32\bcdedit.exe /displayorder {current} /addfirst
- %windir%\system32\bcdedit.exe /delete {ntldr} /f
Очистка на этом закончена и теперь можно закрыть окно командной строки.
Очистка загрузчика с помощью утилиты BOOTICE для систем UEFI
Скачиваем утилиту Bootice, например , запускаем и делаем следующее:
- Переходим во вкладку UEFI и нажимаем кнопку Edit boot entries;
- Далее в списке выбираем удаляемый загрузчик и нажимаем кнопку Del.







