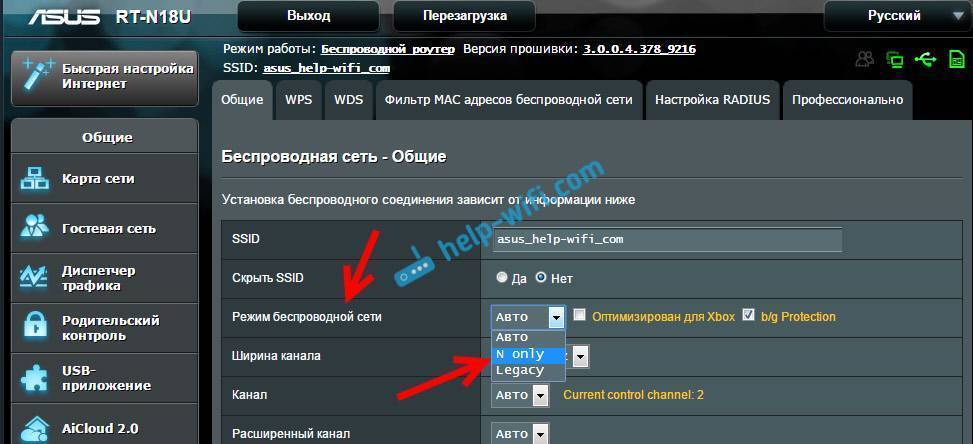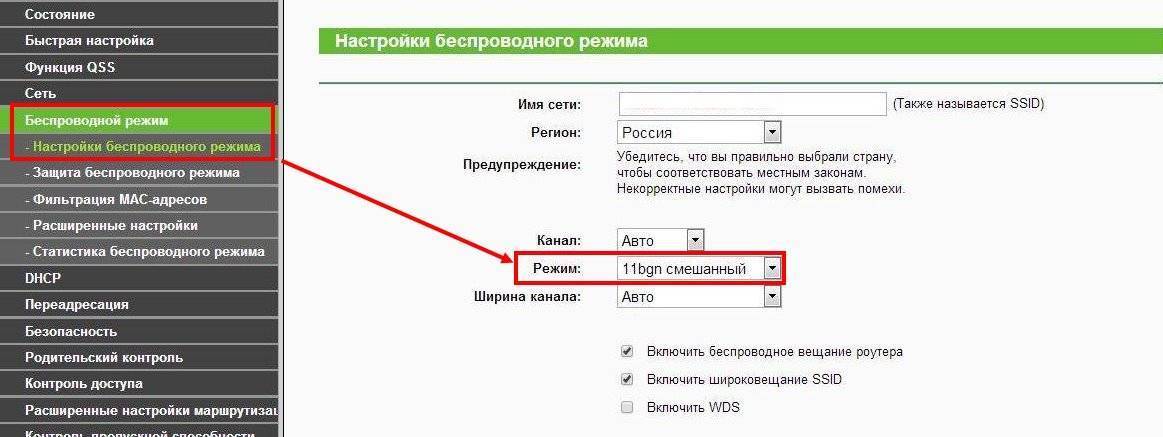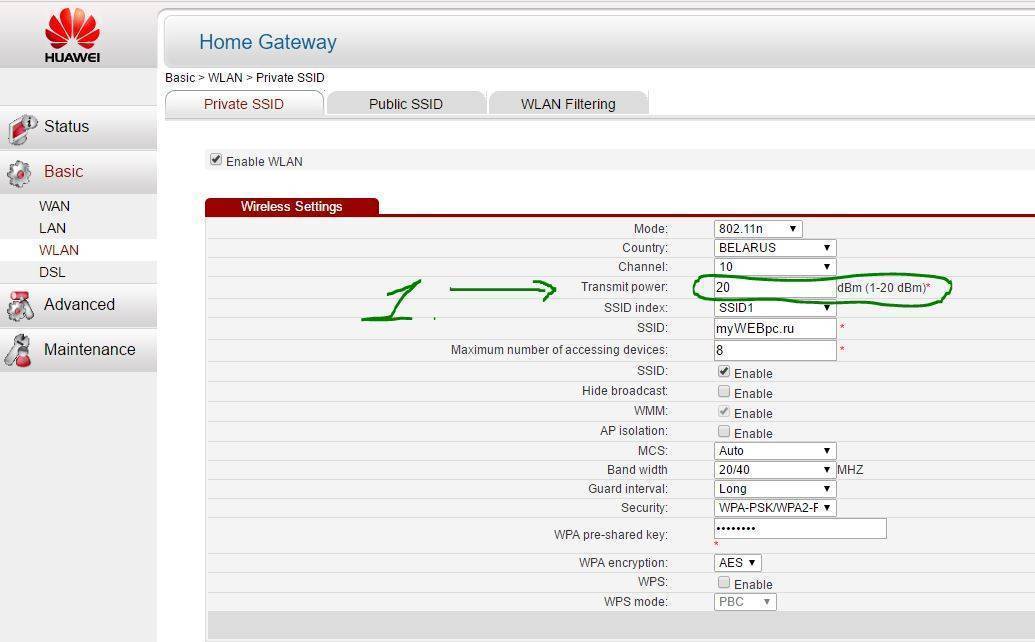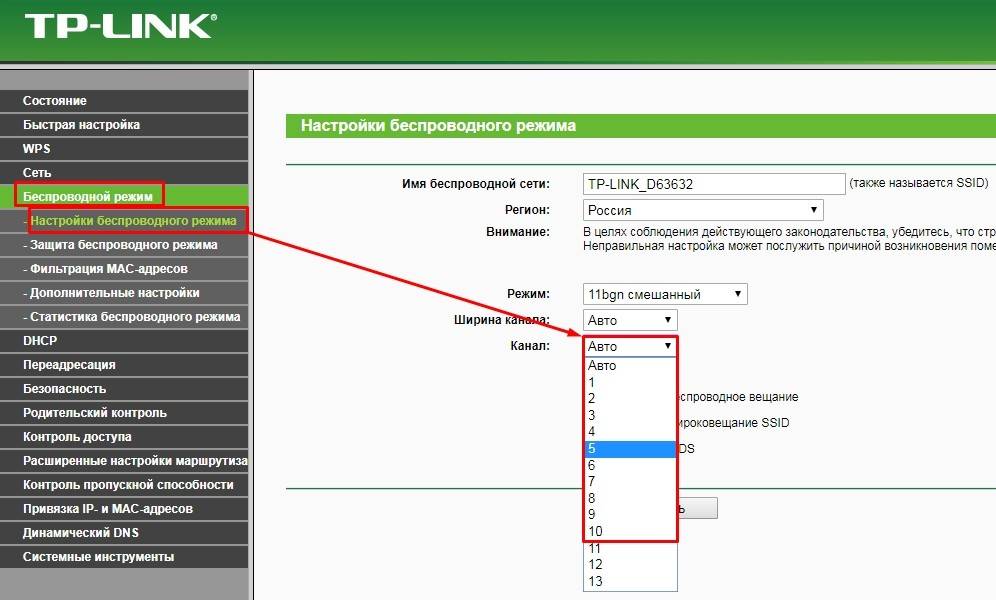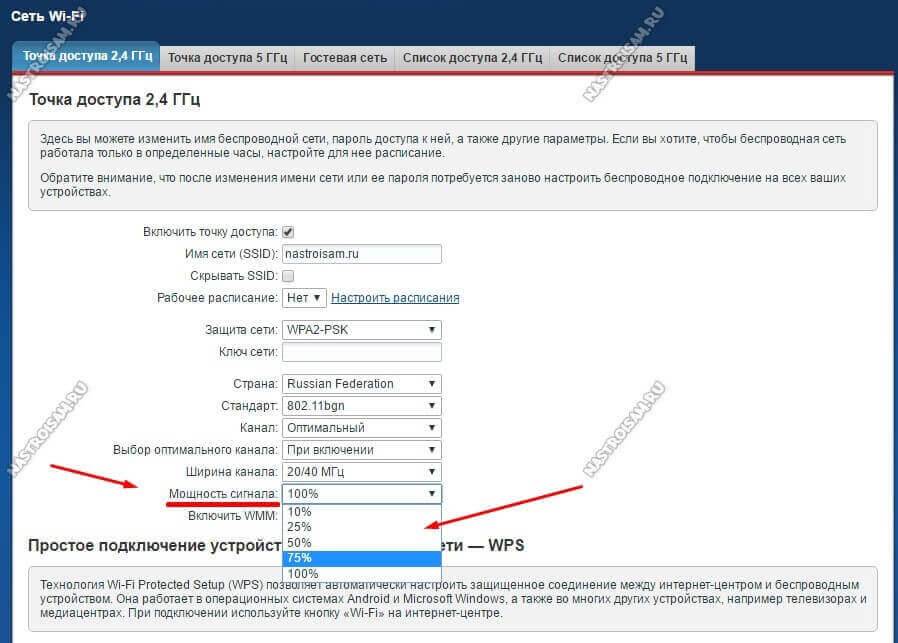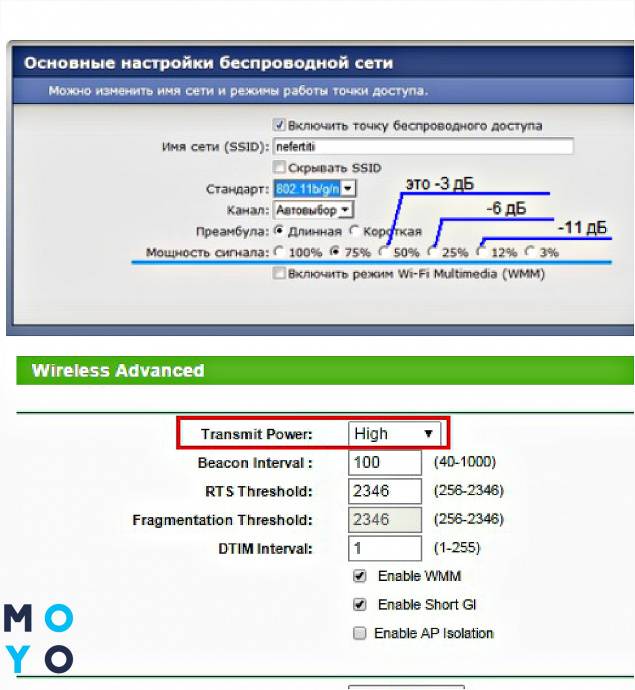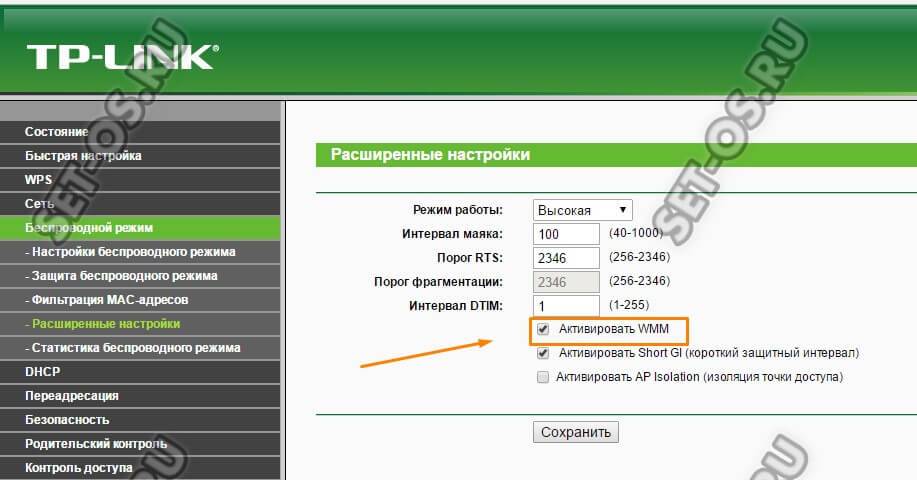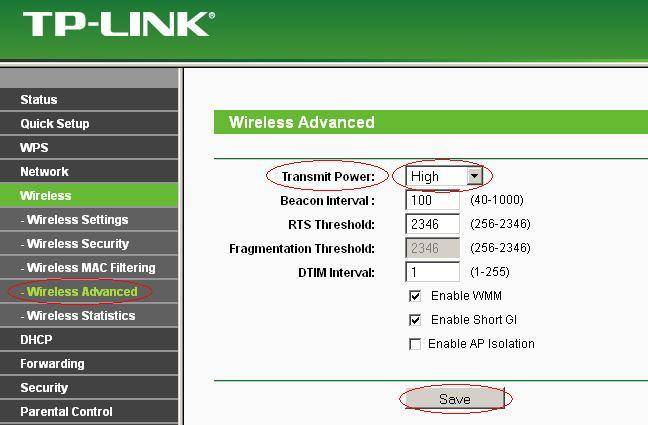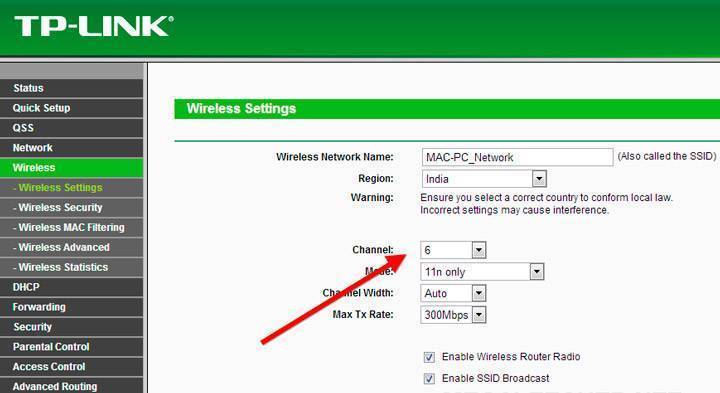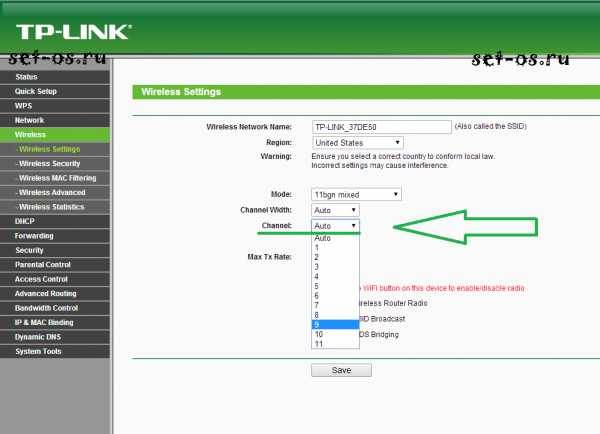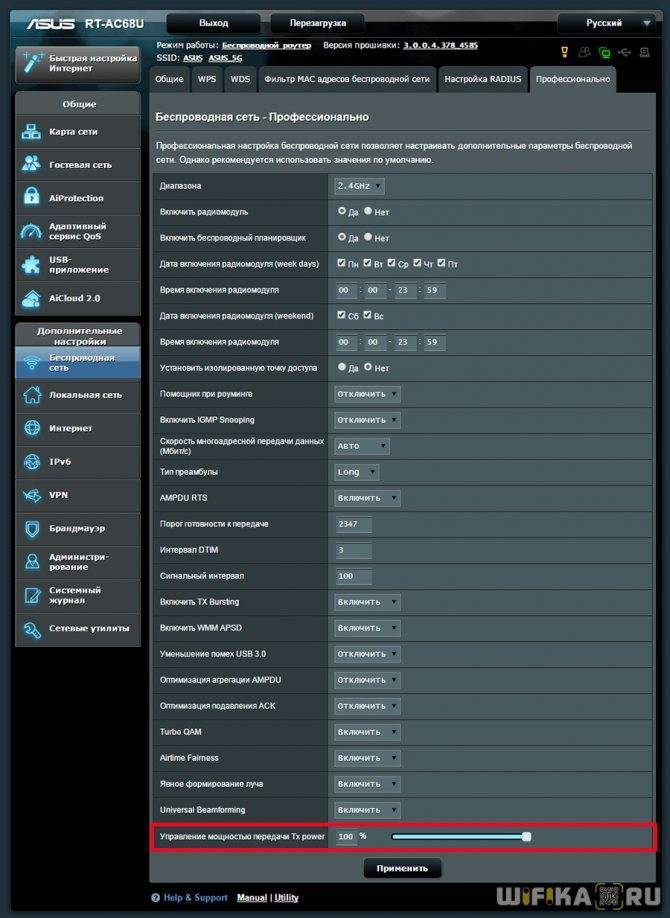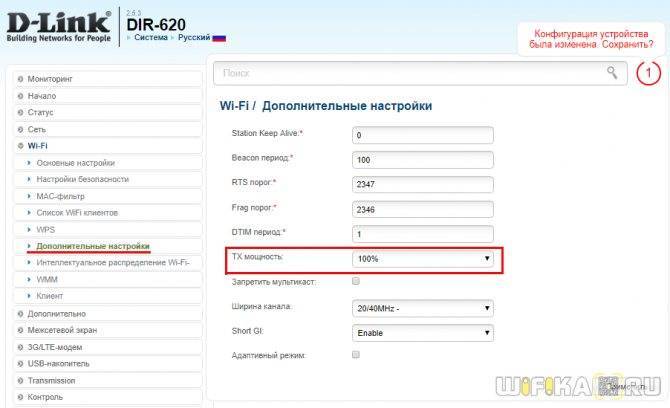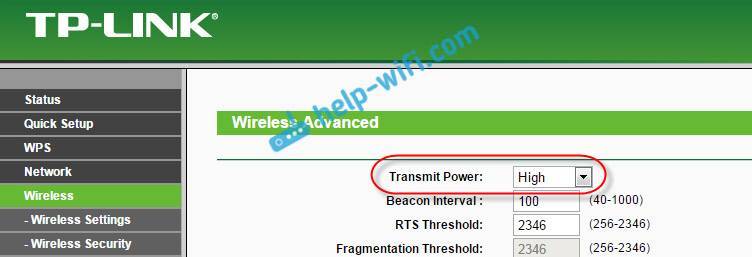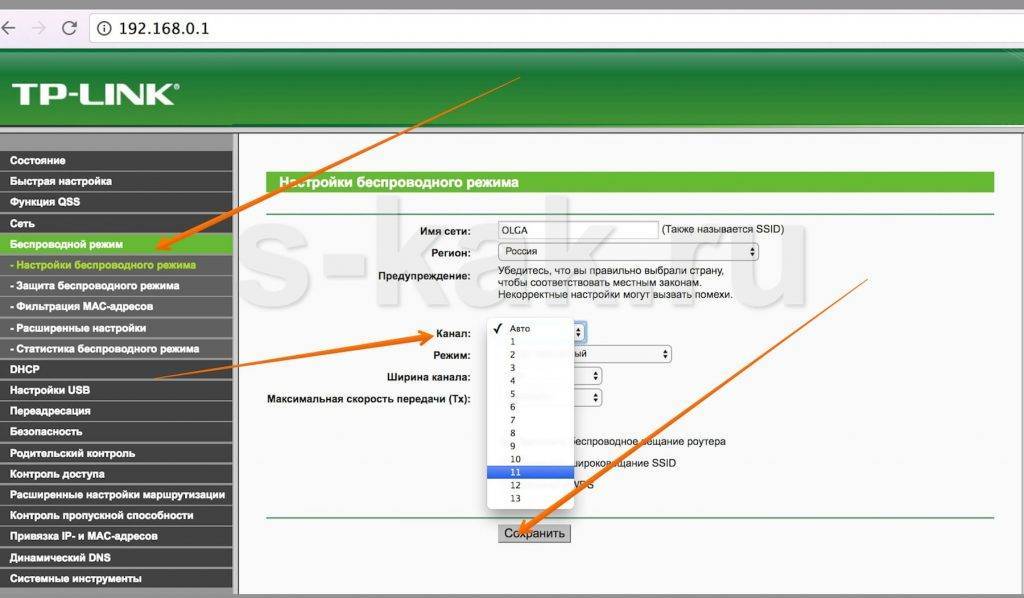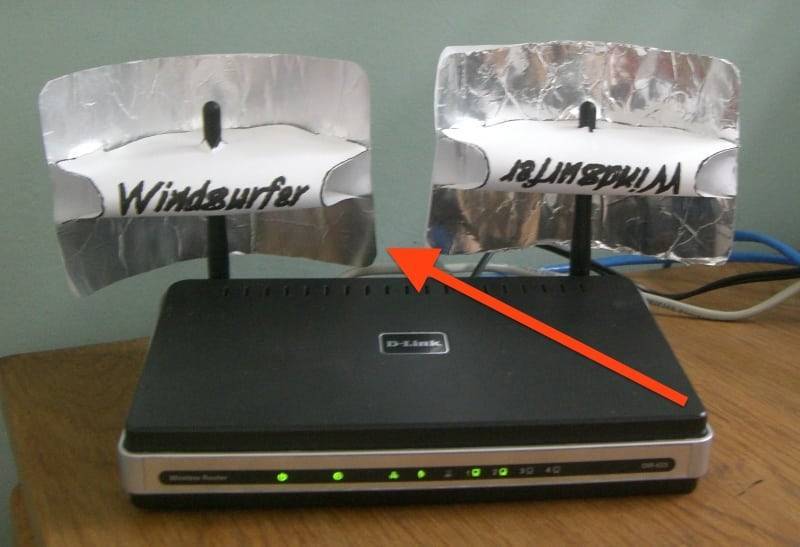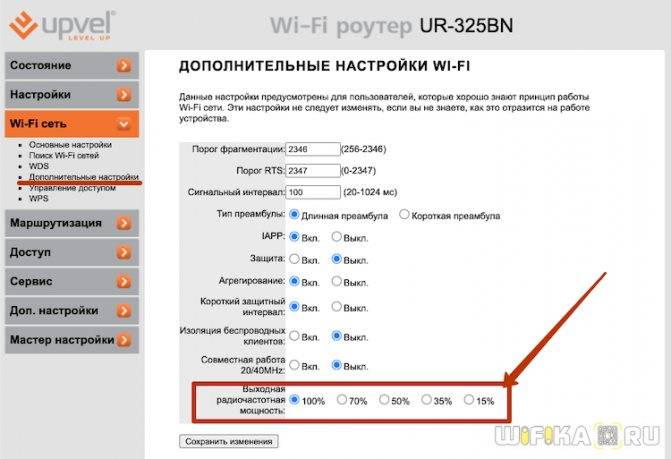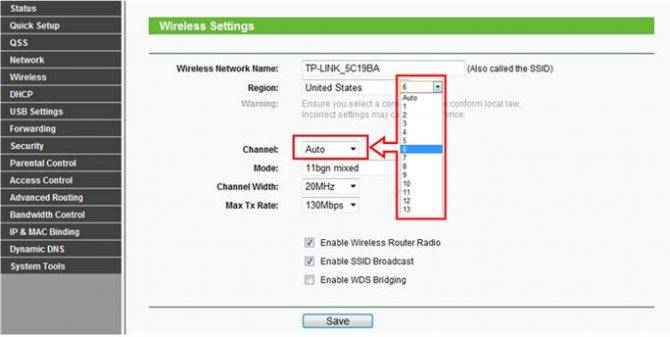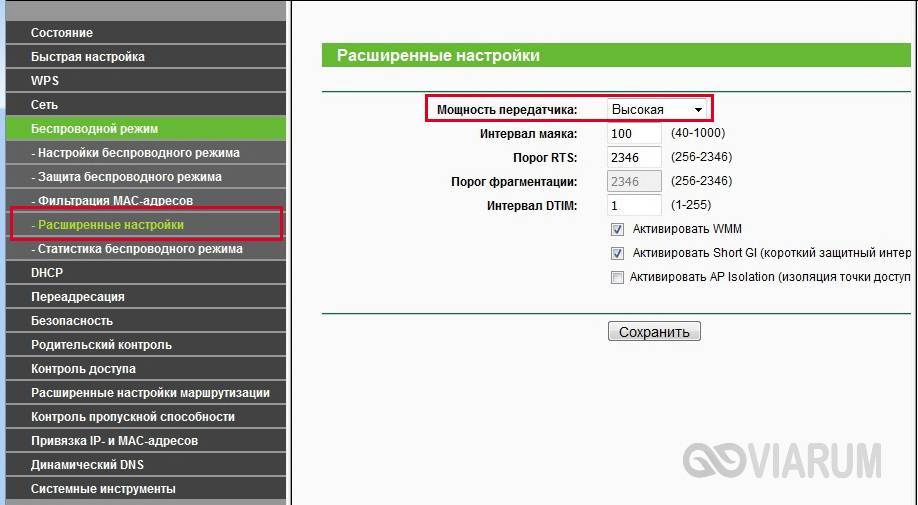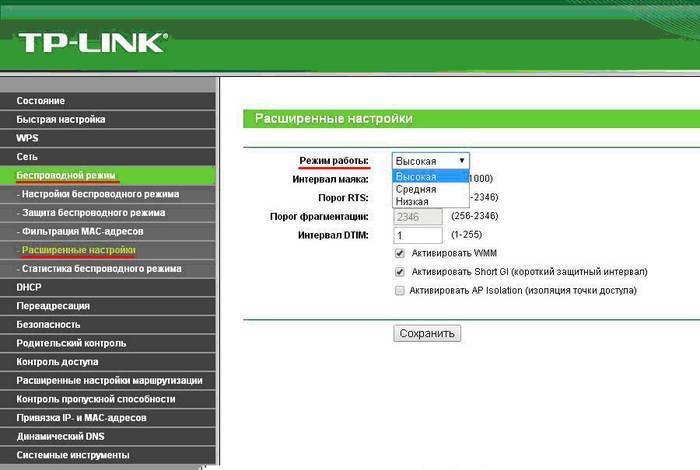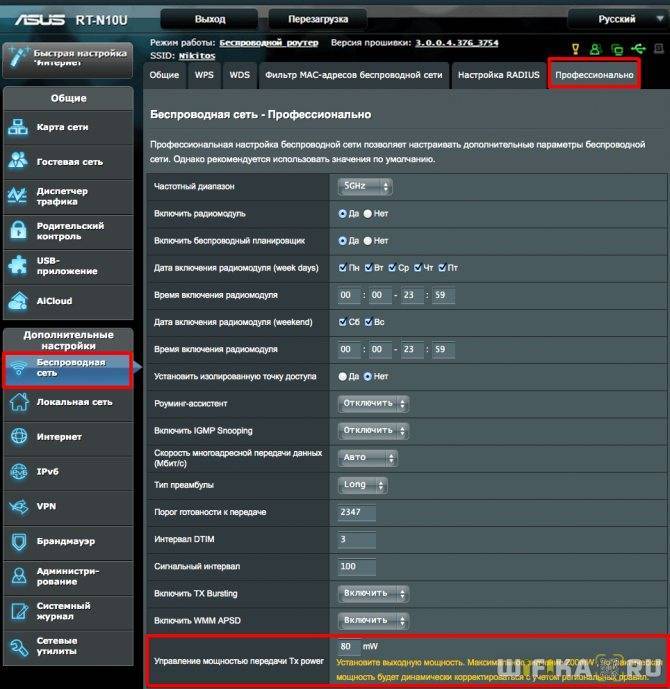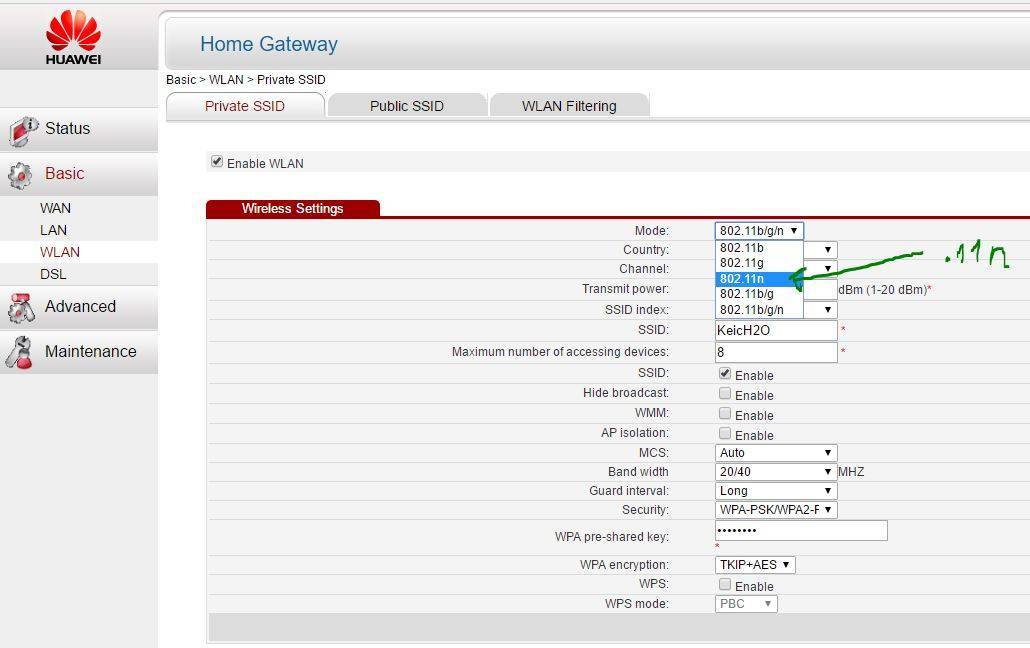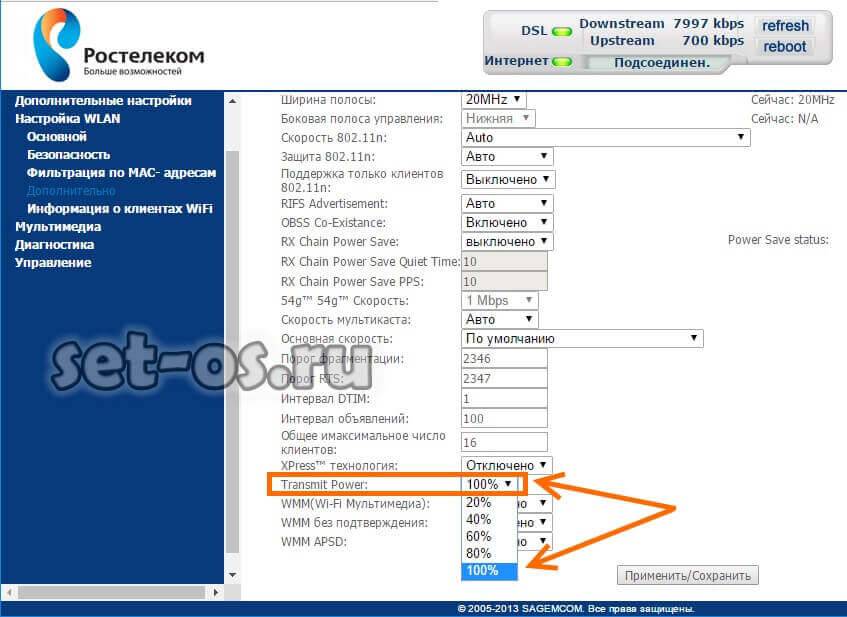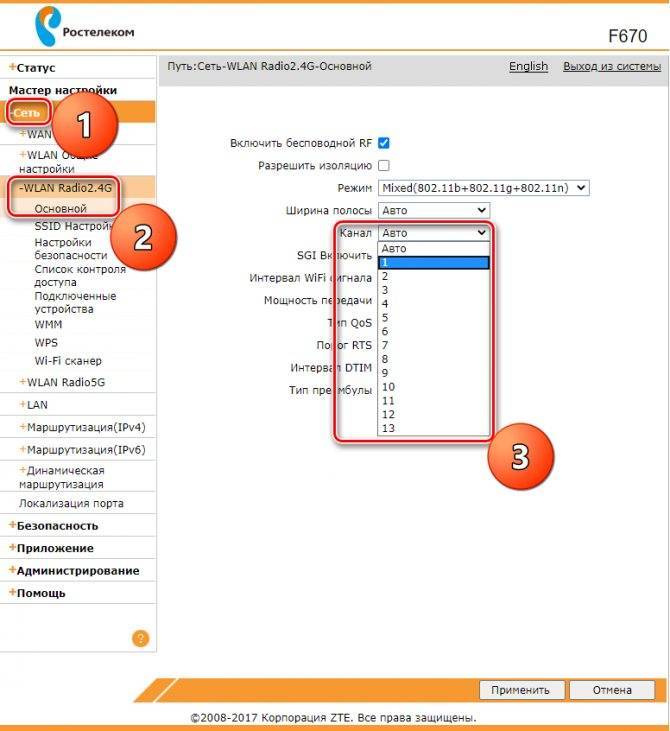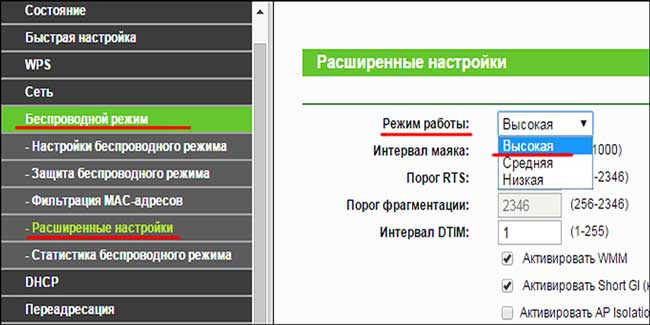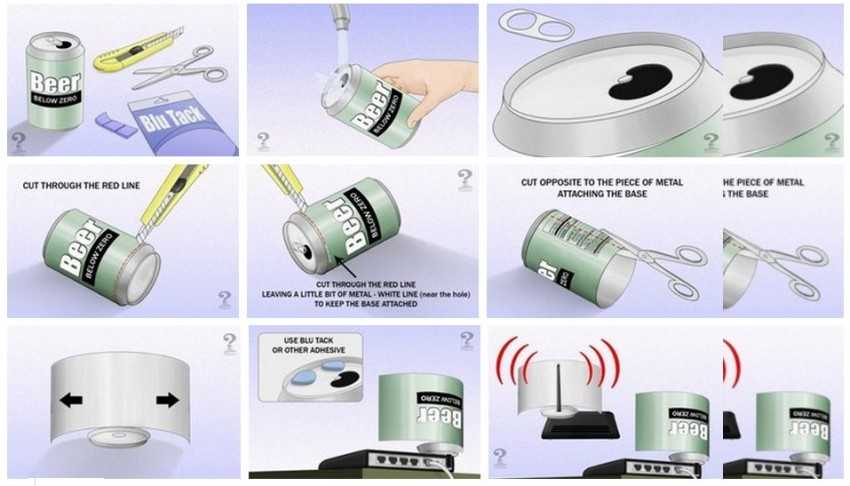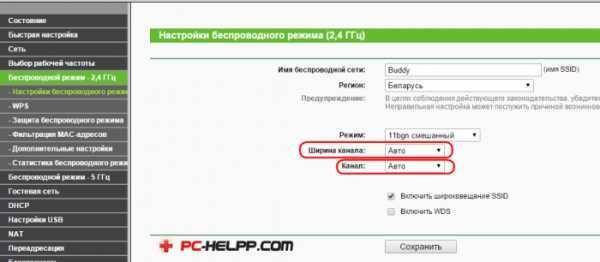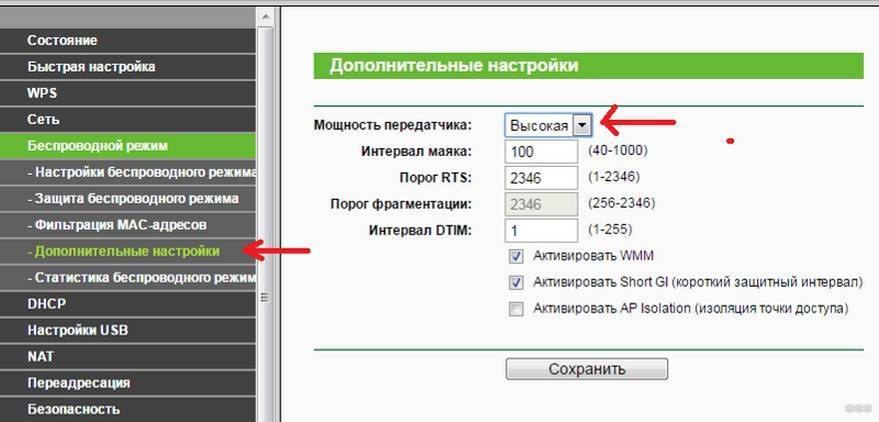Настройка мощности сигнала wifi на роутере Zyxel Keenetic
Для того, чтобы увеличить или уменьшить мощность wifi на роутере Zyxel Keenetic, нужно пройти в меню «Сеть Wi-Fi» и среди всех прочих настроек найти строку «Мощность сигнала». Здесь из выпадающего списка выбираем необходимое значение в %.
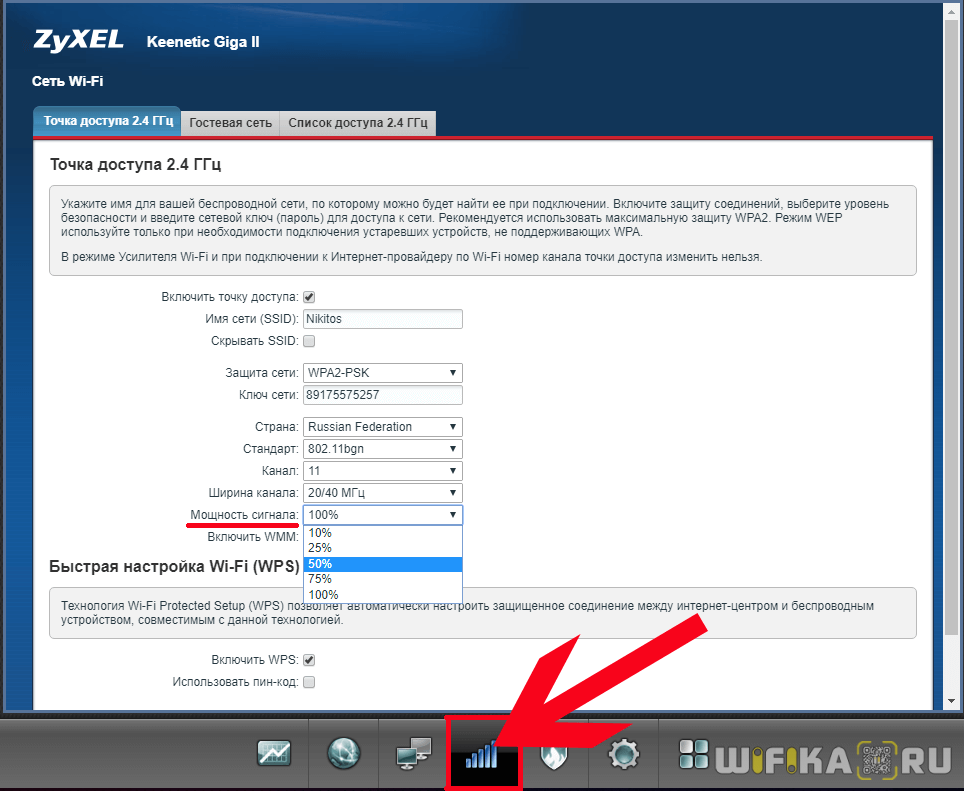
Если вы являетесь владельцем более современного маршрутизатора Keenetic, то для регулировки TX Power открываем меню «Домашняя сеть» и далее кликаем на ссылку «Дополнительные настройки».
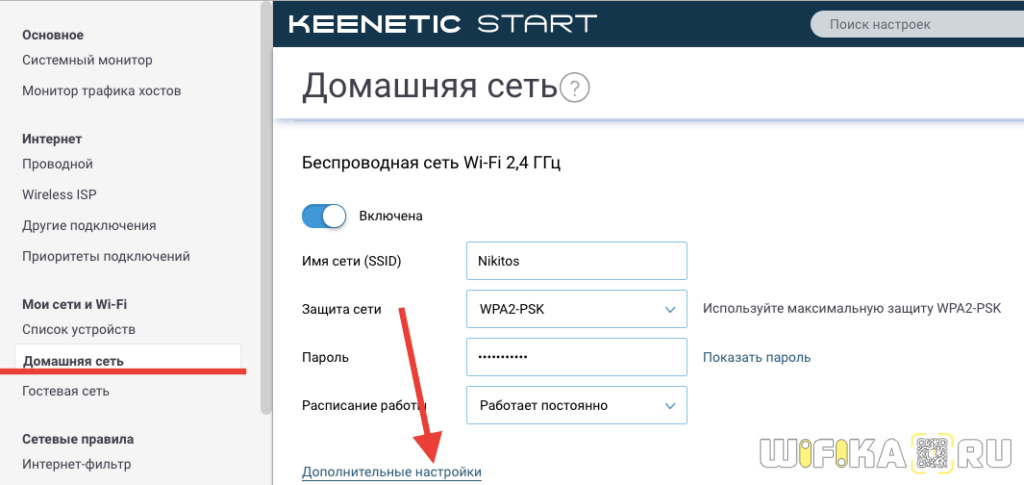
Здесь есть сразу две возможности ослабить или усилить сигнал. Во-первых, выбрать уровень его мощности в процентах. Во-вторых, поставить флажок на «TX Burst» для увеличения пиковой скорости передачи данных
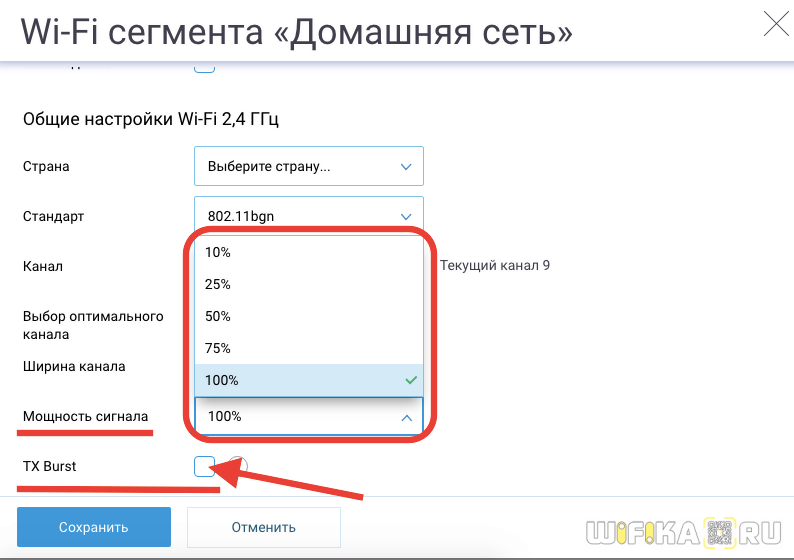
Как усилить сигнал Wi-Fi сети? Увеличиваем дальность Wi-Fi
Решил подготовить статью с советами по усилению сигнала Wi-Fi сети. В интернете, есть много разных статей на эту тему, но практически в каждой статье, очень много ненужной информации. Точнее, множество рекомендаций по каким-то настройкам, которые не имеют никакого отношен к увеличению радиуса сигнала Wi-Fi и никак не могут влиять на радиус действия самой сети.
Если мы говорим об усилении сигнала Wi-Fi, то конечно же имеем введу именно радиус покрытия самой сети, то есть дальность действия Wi-Fi. Для примера: купили мы роутер, установили, настроили, а в самых дальних комнатах Wi-Fi вообще не ловит, или уровень сигнала слишком слабый. Или же, роутер установлен на первом этаже (где сигнал есть) , а на втором этаже сигнал уже очень слабый, или вообще отсутствует. Обычная ситуация, с которой сталкиваются многие, да я с сам с этим сталкивался.
От чего зависит радиус действия Wi-Fi сети? Очень много разных факторов: от самого роутера (количества и силы антенн) , от стен в вашем доме, от количества соседних Wi-Fi сетей, от расположения роутера, каких-то других помех и т. д. Многие просят посоветовать роутер, который например обеспечит стабильный сигнал Wi-Fi для трехкомнатной квартиры, частного дома, и т. д. В таких случаях, невозможно посоветовать ничего конкретного. У всех разные условия, разные стены и т. д. Единственно, что я могу посоветовать, это приблизительно ориентироваться на площадь вашего дома. Если у вас например однокомнатная квартира, то даже недорогой роутер, с одной антенной мощностью в 3 dBi без проблем справится со своей задачей. Ну а если у вас дом, или квартира побольше, то берите устройство подороже. Хотя, и цена не всегда аргумент. Есть у меня роутер Asus RT-N18U – дорогой, три антенны, какая-то там фирменная функция Asus, которая увеличивает радиус покрытия сети. Так вот, при одинаковых условиях, на одинаковом расстоянии, он показывает результат не намного лучше, чем у того же D-link DIR-615/A. У которого антенны внутренние, да и дешевле он в несколько раз.
Влияние роутера на скорость
Как повысить скорость Wi-Fi на ноутбуке через роутер? Влияет ли маршрутизатор на скорость интернета и каким образом? Об этом подробнее далее.
В роутере, также как и компьютере, мобильном телефоне или ноутбуке, установлен процессор или микропрограмма, которая управляет всеми процессами. Это главная микросхема, которая занимается обработкой команд. Благодаря оперативной памяти здесь хранится временная информация. Наименование процессора, стандарт, емкость оперативной памяти, модель радиомодуля беспроводной сети непосредственно влияют на скорость и качество интернета.
Прошивка роутера также может оказывать влияние на скорость работы в сети. А еще протоколы подключения, используемые провайдером.
Месторасположение роутера имеет важное значение
Выбор оптимального места расположения роутера
Постоянную бесперебойную работу сети обеспечивает правильное месторасположение точки доступа. Когда отражается всего один-два столбика на значке «вай-фай», можно переместить маршрутизатор в другое место.
Для ускорения подачи и приема сигнала, чтобы исключить вероятность воздействия внешних факторов, стоит расположить роутер в месте, где поблизости нет других объектов. Отсутствие препятствий на пути поможет усиливать сигнал.
Особое внимание стоит обратить на металлические или электрические препятствия, потому что именно вода и металл являются поглотителями Wi-Fi, забирающими часть энергии на себя
Мощность сигнала роутера
Разбираясь в вопросе, как ускорить вай-фай на ноутбуке, следует знать: мощность маршрутизатора оказывает непосредственное влияние на скорость работы Wi-Fi.
И технология здесь очень интересна: чем выше мощность, тем ниже скорость, потому что при высокой мощности происходит снижение плотности, а соответственно и падение скорости. Ускорять работу роутера можно посредством снижения передаточной мощности.
Каждая стена ослабляет сигнал
Ошибки в настройках маршрутизатора
При появлении сложностей с сетью, в первую очередь настраивают именно роутер или маршрутизатор. После этого настраивают и другие устройства. При медленной скорости все беспроводные устройства «подгоняют» под роутер. Для настройки самого маршрутизатора стоит обратиться за помощью к специалисту.
Могут быть следующие сложности:
- не горят индикаторы интернета;
- нет раздачи Wi-Fi, или же сеть есть, а интернета нет;
- невысокая скорость работы в сети;
- подключение периодически прерывается;
- не сохраняются настройки адаптера.
Использование правильных стандартов сети
Внести необходимые настройки в сетевые стандарты можно следующим образом:
- Заходят «Панель управления» — «Сеть и Интернет».
- Открывают «Центр управления сетями и общим доступом».
- Выбирают «Изменение параметров адаптера».
- Заходят в «Свойства беспроводного маршрутизатора» — «Настроить».
- Переходят на вкладку «Дополнительно».
После установки правильных настроек скорость должна увеличиться автоматически.
Прошивка роутера
Часто требуется перепрошивать роутер из-за неточностей и ошибок в заводских настройках. Бывает и так, что программа вообще неработоспособна.
Процедура перепрошивки проста. На большинстве современных моделей встроена опция автоматического обновления ПО. Чтобы самостоятельно провести данную процедуру, скачивают файл микропрограммы с сайта производителя. Заходят в «Настройки» и в разделе «Обновление ПО» указывают путь к файлу для прошивки.
Программное обеспечение маршрутизатора можно обновить
Пересечение частот с соседской сетью
Одной из причин снижения скорости работы интернета может быть влияние посторонних сигналов, например, от роутера соседей (в многоквартирных домах). Потребуется просто поменять диапазон частот или канал.
Для решения данной проблемы устанавливают софт для Windows InSSIDer, для Android WiFi Analyzer. Выбирают подходящий канал и устанавливают его в «беспроводной сети». Как правило, уже заранее выбрано значение «Auto»: при включении роутер самостоятельно определит свободный канал.
Влияние на Wi-Fi со стороны провайдера
Провайдер оказывает непосредственное влияние на скорость работы вай-фай. Она не может увеличиваться из-за установленного им лимита (даже при самом высокотехнологичном и современном оборудовании).
Размещение
Из физики известно, что интенсивность радиоизлучения максимальна вблизи источника волн и снижается параболически при удалении от него.
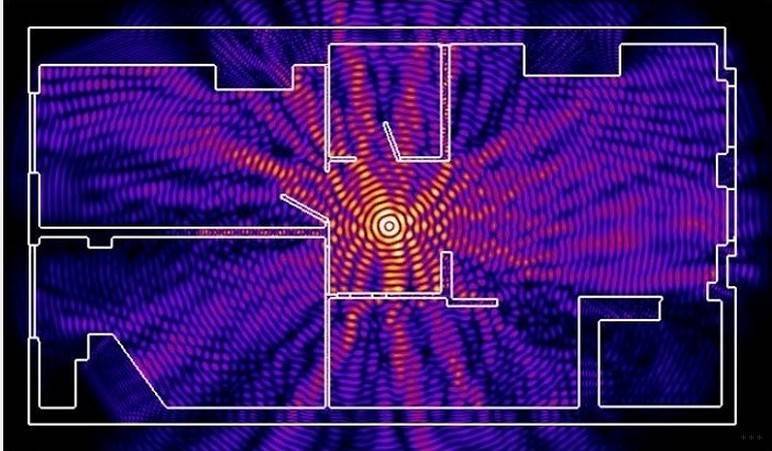
Длина волны частотой 2,4 ГГц составляет чуть более 10 см. Дециметровые волны плохо огибают препятствия и принимаются при прямой видимости приемника передатчиком. Каждое препятствие (стена, мебель) гасят сигнал. Уровень помех зависит от толщины и материала среды, находящейся на пути радиоволны.
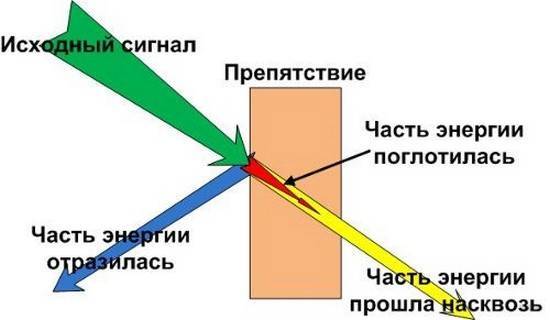
Естественно, что добиться прямой видимости маршрутизатора всеми гаджетами невозможно. Увеличить радиус действия Wi-Fi можно, проанализировав все преграды между приемником и передатчиком, и минимизировав их количество.
Ещё одно условие для увеличения зоны покрытия Wi-Fi дома – размещение передатчика вдали от источников помех: Bluetooth, микроволновая печь, иной маршрутизатор (в первую очередь), модем.
Самый действенный способ
Заметно повлиять на мощность сигнала и скорость интернета сможет только приобретение маршрутизатора помощнее. Изобретение разного рода усилителей своими руками из интернета на практике значимого результата не даст.
Наиболее ходовыми среди устройств с большим радиусом действия, которое можно установить себе в квартире, являются:
- маршрутизаторы MikroTik, например, hAP AC, с внешней антенной, мощность передающего Wi-Fi модуля ограничена 1 Вт;
- ASUS с поддержкой технологии AiRadar, например, RT-AC3200, где качество связи достигается путем создания направленного сигнала под каждого клиента.
Если решили приобрести новый девайс, подумайте о покупке устройства с поддержкой диапазона 5 ГГц. Данный канал намного свободнее, чем 2,4 ГГц, а потому сигнал будет глушиться меньше. Особенно, если живете в многоквартирном доме, где по соседству еще пара таких стоит, и почти в каждой квартире есть беспроводная сеть.
Теперь разберемся с менее действенными, но работающими методами, позволяющими увеличить дальность Wi-Fi.
Меняем и настраиваем антенны роутера
Если у вашего роутера антенны внутренние, то этот пункт можно пропустить — изменить форму зоны приема на нем не получится. А вот роутер с внешними антеннами частенько можно «подстроить» под форму жилища. В этом нам поможет коэффициент усиления антенн (обычно он приводится в характеристиках роутера). Чем коэффициент больше, тем больше радиус сети, однако следует иметь в виду, что увеличение дальности производится антенной за счет перераспределения сигнала в пространстве. Если коэффициент усиления близок к 1, то форма зоны приема вокруг антенны будет шарообразной, и дальность распространения сигнала при этом будет невелика — такой вариант лучше подходит для небольших двухэтажных зданий с площадью этажа в 50-100 м 2 .
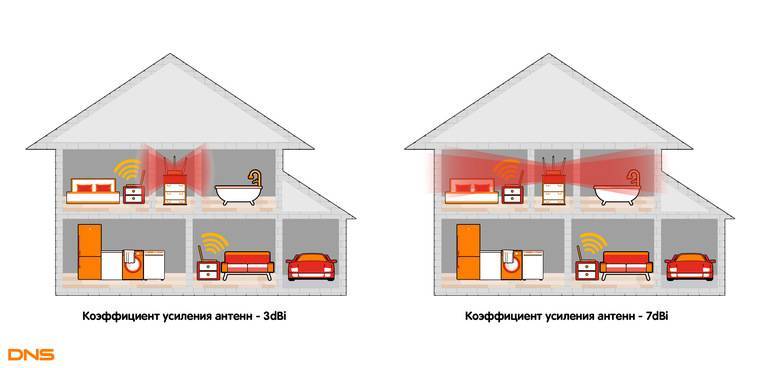
Но у большинства антенн коэффициент усиления больше 1, а форма зоны приема вокруг них больше похожа на диск. То есть, по бокам антенны сигнал сильнее, чем сверху или снизу. Такая антенна лучше подойдет для одноэтажных помещений.
Многие современные роутеры имеют несколько каналов передачи — как правило, по количеству антенн (или пар антенн на более «продвинутых» моделях). Развернув антенны в разных направлениях, можно разнести зоны приема разных каналов по плоскостям — это также может пригодиться в частных домах с несколькими этажами.
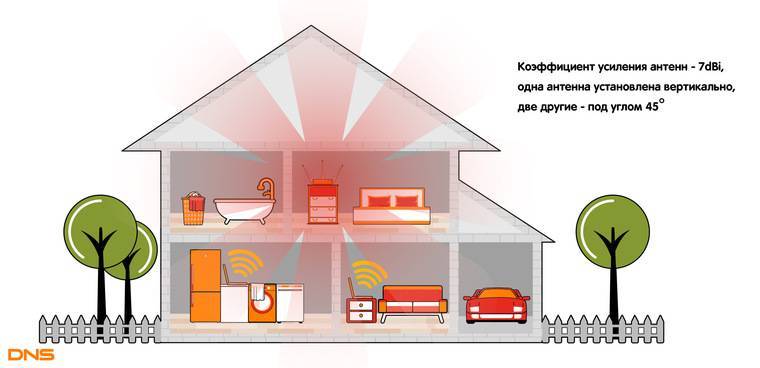
Антенны могут быть направленными — у них сигнал распространяется не во все стороны, а только в определенном секторе. Дальность приема в этом секторе значительно увеличится за счет перераспределения мощности радиоизлучения. Заменив антенну роутера на направленную, можно обеспечить уверенный прием в сильно вытянутой зоне, например, не только в основном доме, но и в беседке, расположенной метрах в 30 от дома.
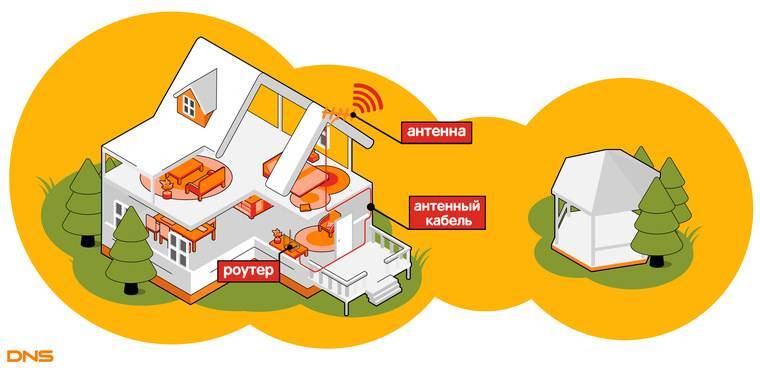
Если же задача стоит в том, чтобы «растянуть» зону приема буквально на пару-тройку метров, можно воспользоваться насадкой на антенну. Эффект насадки не сравнить с использованием полноценной направленной антенны, но иногда именно её вполне достаточно. Да и стоит насадка намного меньше полноценной антенны.

Как подключить?
Первый шаг — подключение устройства к ПК. После завершения настройки роутер можно отсоединить от компьютера и включить в него кабель провайдера, подключить к роутеру или другому устройству. Вместе с маршрутизаторами MikroTik часто идет инжектор POE, который также необходимо правильно подключить.

Если под рукой нет кабеля Ethernet, все настройки можно сделать по беспроводному режиму. Для этого:
- сканируйте сеть WiFi и найдите устройство MikroTik-ХХХХХХ, где ХХХХХХ — последние шесть цифр MAC адреса маршрутизатора (указывается на наклейке с серийным номером);
- подключитесь к устройству (по умолчанию защиты пароля не предусмотрено).
Если подключиться к точке доступа MikroTik по WiFi не удается или система запрашивает пароль, сбросьте маршрутизатор до заводских настроек. Для этого жмите и удерживайте кнопку сброса, включите питание и дождитесь, пока начнет мигать ACT-индикатор. После этого отпустите кнопку сброса и еще раз пробуйте подключиться.

Предварительно могут потребоваться наладка установок сетевой карты ПК. Для этого войдите в Пуск, далее Панель управления, а после этого в Центр управления сетями и общим доступом.
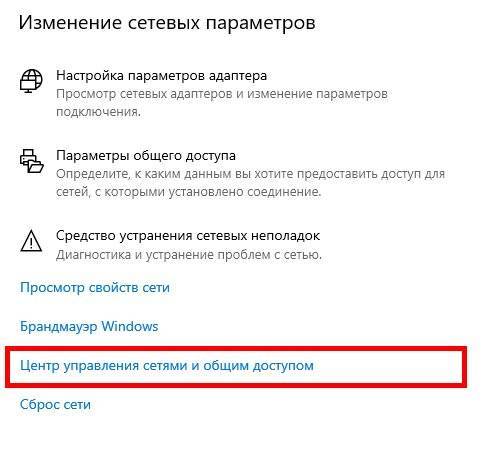
В этой секции сделайте такие шаги:
жмите Изменение параметров адаптера;
- кликните правой кнопкой мышки на кнопку Подключение по локальной сети;
- выберите Свойства;
и протокол TCP/IPv4 и еще раз жмите Свойства;
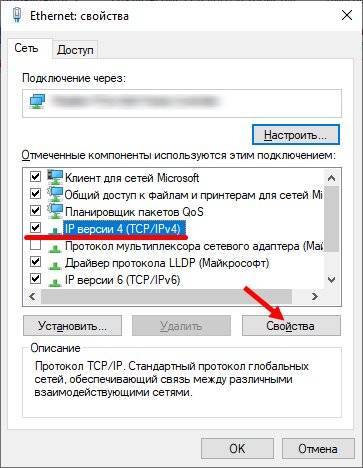
введите IP192.168.88.21, а в качестве маски подсети пропишите 255.255.255.0;

После этого MikroTik должен определиться.
Мощность Передатчика Сигнала WiFi Роутера — Как Уменьшить или Увеличить TX Power?
Увеличить или уменьшить мощность wifi роутера, а точнее сигнала передатчика (TX Power), часто бывает необходимо при настройке беспроводной сети. Например, для того, чтобы сигнал не ловил в коридоре или в соседней квартире. Чтобы не провоцировать потенциальных злоумышленников на попытки взлома вашего вайфая. Но обычно пользователи спрашивают, как сделать беспроводной сигнал сильнее и тем самым расширить зону приема от ротуеров TP-Link, Asus, Zyxel Keenetic, D-Link, Tenda, Upvel.
- Что такое TX Power?
- Что такое мощность wifi сигнала в реальности?
- Как пользоваться TX Power на роутере TP-Link — регулировка мощности сигнала wifi
- Управление мощностью сигнала TX Power на роутере Asus
- Настройка мощности сигнала wifi на роутере Zyxel Keenetic
- TX мощность wifi сигнала на роутере D-Link
- Мощность передачи на роутере Tenda
- Мощность передатчика Mercusys
- Выходная мощность сигнала Upvel
Установка мощности передатчика
На примере роутера Tenda открывается главное меню, где отображены категории:
- беспроводная;
- брандмауэр;
- администрирование;
- журналы;
- сообщение.
Если выбрать беспроводную связь, в активном окне показаны пункты:
- защита;
- интервал;
- фрагментация;
- передача данных;
- выходная мощность.
Интересует последний пункт, чаще всего представлено несколько вариантов. Имеет смысл сразу выбрать 100%, это оптимальные настройки роутера.
На примере роутеров «Асус» выбор мощности происходит по плану:
- Вход в программу.
- Беспроводная сеть.
- Кнопка «профессионально».
- Управление мощностью.
- Строка Tx Power.
- Выбор мощности.
- Сохранения настроек.

По отзывам пользователей заметно, что уменьшение показателя мощности не свидетельствует о падении сигнала. Роутер Asus RT-N18U отлично чувствует себя на 80%.
Настройка маршрутизатора Tp-Link происходит по инструкции:
- Вход в меню.
- Пункт Wireless.
- Строка Wireless Advanced.
- Выбор Operation Mode.
- Настройка.
Мощность в маршрутизаторах TP-Link выбирается по режимам:
- низкий;
- средний;
- высокий.
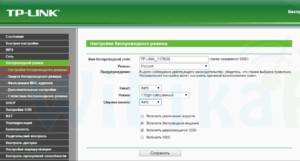
После выбора режима лучше сразу сохранить настройки. В нижней части окна для этого есть кнопка Save. У некоторых в меню Option Operation Mode отсутствует. Вместо неё есть надпись Transmit Power, по функционалу это одно и то же.
Настройка мощности в моделях D-link происходит по плану:
- Переход в меню.
- Выбор Wi-Fi.
- Дополнительные настройки.
- Строка Tx Power.
- Усилить мощность.
- Разрешить доступ.
- Сохранение параметра.
Пользователям интересно, на какой уровень стоит выставлять мощность. Например, в модели D-link DAP-1360 оптимальным считается показатель 50%.
Из инструкции можно узнать процедуру изменения мощности в устройствах ZyXEL Keenetic:
- Общее меню.
- Сеть Wi-Fi.
- Сила сигнала.
- Значок стрелки.
- Поставить процентовку.
- Выход из меню.

В случае с моделями ZyXEL Keenetic для изменения мощности передатчика необходимо перезагрузить компьютер. Остается решить, какую страну выбрать в настройках WiFi для максимальной мощности. По рекомендациям специалистов это Боливия.
Правильная настройка WiFi-модуля
Второй фактор, от которого зависит скорость работы WiFi роутера — это параметры настройки беспроводной сети. При подключении компьютера к модему или маршрутизатору через кабель жалоб практически нет, а вот если соединение организовано посредством сети Вай-Фай, то очень часто пользователи жалуются что роутер тормозит и им не хватает скорости. Само устройство, как правило, оказывается ни при чём. Просто пользователь оставил заводские параметры, в лучшем случае изменив только идентификатор SSID и пароль. А зря. Производитель по умолчанию выставляет настройки таким образом, чтобы они были оптимальным практически для любых условий. И тут в приоритете не столько скорость, сколько стабильность и качество соединения.
Итак, что надо изменить, чтобы ускорить работу Вай-Фай у роутера?!
1. Во первых, необходимо удостоверится, что используются только «быстрые» стандарты связи. Для этого нужно зайти в веб-интерфейс устройства (обычно используя адрес 192.168.1.1 или 192.168.0.1) и открыть базовые настройки WiFi:
Обратите внимание на пункт «Беспроводной режим» здесь необходимо проверить, чтобы использовался либо только стандарт 802.11N. Помимо лучших скоростных характеристик он ещё поддерживает и технологию MIMO, предусматривающую наличие нескольких приёмников и передатчиков на одном девайсе
Либо, если такого варианта в списке нет, используйте смешанный тип — 802.11G/N. Но лучше бы первый вариант, конечно. Если клиенты будут подцепляться через стандарт G, то выше 18-20 Мбит/с. скорость в сети вряд поднимется.
Примечание:
Для диапазона 5 ГГц более быстрым будет стандарт 802.11AC. И если он поддерживается и маршрутизатором и адаптером на ПК, то оптимальнее всего использовать именно его.
2
Следующее на что стоит обратить внимание — это ширина радиоканала. На большинстве роутеров производитель по умолчанию использует ширину 20 МГц
Измените значение на 40 МГц.
3. Третьим шагом включаем режим Wireless MultiMedia — WMM. Это своеобразный аналог технологии QoS в беспроводных сетях. Если он не активирован, то снять максимум со стандарта 802.11N у Вас не получится.
4. Если Вы хотите ускорить работу WiFi роутера, то обязательно проверьте чтобы в настройках безопасности сети обязательно использоваться стандарт безопасности WPA2-PSK и только он. Если используется устаревший WPA или смешанный режим — «Mixed», то выше 54 Мбит/с. разогнаться у Вас не получится в виду программных ограничений устаревшего стандарта.
5. Ну и последний немаловажный момент! Попробуйте поиграться с мощностью передатчика. Она обычно регулируется в дополнительных параметрах Вай-Фай:
Дело в том, что установленная по умолчанию максимальная мощность идёт во вред скорости при близком расположении устройств. Индикатор сигнала у клиента будет полным, а передача данных будет хромать «на обе ноги». Снижение мощности позволяет более-менее уровнять их и тем самым повысить скорость работы беспроводной сети.
Место для расположения модема
Бывает, что специалисты из компании провайдера могут выбрать не самое удачное место для расположения устройства, не учитывая особенности планировки вашего дома и толщины стен. Либо люди сами установили устройство в не самое подходящее место, полагаясь на предоставленную в технических характеристиках зону покрытия.
В таком случае вопрос усиления сети передачи данных проще всего решить обычной перестановкой маршрутизатора, чтобы прием Wi-Fi был стабильным и распространился по всей заявленной зоне покрытия.
Лучше всего выбрать центральную комнату вашего помещения. В этом случае идеально подойдёт гостиная или коридор между комнатами. Если у вас двухэтажный загородный дом, то лучше всего выбрать место, в котором покрываться будут оба яруса дома. Возможно, это решит проблему, и перед вами не будет так остро вставать вопрос как улучшить сигнал Wi-Fi роутера.
Контроль результата
После внесенных изменений по улучшению скорости работы интернета, необходимо систематически отслеживать результаты, проще говоря, проверять, с какой скоростью работает интернет. Для этого создано множество сервисов. Вот некоторые из них:
- speedtest.com;
- Яндекс Интернетометр;
- FAST;
- wiTest и другие.
Итак, в статье рассказано, как увеличить скорость интернета через Wi-Fi на ноутбуке с любой версией Windows (7, 8, 9, 10, хр и т. д.). Некоторые из этих мер вполне подойдут и для телефона.
Все о IT
Самое интересное и полезное. информационно-коммуникационные технологии Ежедневно новое ПЕРЕЙТИ телеграмм канал ITUMNIK
Ширина полосы
Channel Sizes с английского дословно означает «размер канала». Характеристика измеряется в мегагерцах. У стандартного роутера с поддержкой технологии 802.11n она составляет около 20 МГц. Чем больше ширина полосы, тем тщательнее роутер различает данные в эфире.
Когда канал занят другими сообщениями, задержка сигнала может быть критической. На прилавках представлены 3, 4-полосные роутеры. Доказана взаимосвязь скорости работы и пропускной способности. Вместе с тем разработчики маршрутизаторов указывают на недостатки технологии:
- наличие помех;
- ограниченная энергия;
- малое расстояние действия;
- наличие узких каналов;
- прерывание сигнала.
Как в настройках роутера усилить сигнал Wi-Fi?
Если вы уже купили, и установили у себя дома, или в офисе роутер, и Wi-Fi ловит не везде, где вам нужно, то можно попробовать усилить беспроводную сеть. Как это сделать, мы сейчас рассмотрим. Усилить сигнал можно как с помощью настроек в роутере, так и с помощью отдельных устройств, и приспособлений.
1 Поиск и смена канала на роутере. Если у вас устройства видят много доступных для подключения сетей ваших соседей, то все эти сети, могут загружать канал, на котором работает ваша сеть, и тем самым уменьшит радиус действия сети.
Можно попробовать, в настройках роутера задать какой-то статический канал, или же поставить Auto. Здесь нужно экспериментировать. Если вам не лень, то с помощью программы inSSIDer вы можете найти более свободный канал, и задать его в настройках вашего роутера.

Я не буду подробно расписывать, просто даю вам ссылку на статью Как найти свободный Wi-Fi канал, и сменить канал на роутере? В ней я подробно рассказывал о каналах, и о том как найти не загруженный канал. Так же, там есть инструкция по смене канала на роутерах разных производителей.
2 Переводим свою сеть в режим работы 802.11N. Как правило, по умолчанию на всех роутерах беспроводная сеть работает в смешанном режиме b/g/n (11bgn mixed) . Если принудительно заставить роутер транслировать Wi-Fi в режиме работы 802.11N, то это может увеличить не только скорость, но и радиус покрытия Wi-Fi (если на вашем роутере более одной антенны) .
Единственная проблема в том, что если у вас есть старые устройства, которые не поддерживают режим 802.11N, то они просто не будут видеть вашу сеть. Если у вас нет старых устройств, то без сомнений переключите свою сеть в режим n. Сделать это очень просто. Заходим в настройки роутера, обычно по адресу 192.168.1.1, или 192.168.0.1 (подробную инструкцию по входу в настройки смотрите здесь).
В настройках откройте вкладку, где настраивается беспроводная сеть. Называются они обычно так: Wi-Fi, Беспроводной режим, Беспроводная сеть, Wireless и т. д. Найдите там пункт Режим беспроводной сети (Mode) и установите в нем N only. То есть, работа сети только в режиме N.
Для примера: смена режима беспроводной сети на роутере Asus

Сохраните настройки и перезагрузите роутер. Если появляться проблемы с подключением устройств, то верните обратно смешанный режим.
3 Проверяем мощность передачи в настройках маршрутизатора. На некоторых роутерах, есть возможность выставить уровень мощности беспроводной Wi-Fi сети. Насколько я знаю, по умолчанию стоит максимальная мощность. Но, можно проверить.
В роутерах Asus, эти настройки меняются на вкладке Беспроводная сеть — Профессионально. В самом низу, есть пункт Управление мощностью передачи Tx power». Там есть шкала, которую можно регулировать в процентах. Выглядит это вот так:

На роутерах Tp-Link открываем вкладку Wireless — Wireless Advanced. Пункт Transmit Power позволяет настроить силу сигнала. Значение High – означает максимальная мощность.

Эти настройки больше пригодятся в том случае, если вы захотите наоборот, уменьшить мощность сигнала вашего Wi-Fi роутера.
Выставляем мощность передатчика
Если вы вручную настраиваете беспроводную сеть, необходимо выбирать не максимальное значение, а оптимальное число.
Выполнить соответствующие настройки можно через панель :
- Настройка беспроводных сетей.
- Мощность сигнала.
- Постепенное снижение значения.
Останавливаемся, когда в самой дальней зоне помещения мобильный телефон или другой девайс перестанет распознавать сеть. Затем необходимо увеличить мощность передатчика на 1 деление и можно будет использовать WiFi при оптимальных параметрах. В автоматическом режиме выставляется максимальное значение мощности, но в случае, когда прибор размещается непосредственно около компьютера либо ноутбука, это приводит к ослаблению сигнала. После выполнения всех изменений в настройках не забывайте выполнять перезагрузку устройства, чтобы новые настройки вступили в силу.
Приведенные выше рекомендации отлично подходят для увеличения скорости работы большинства моделей современных роутеров. Это позволит вам усилить скорость и наслаждаться пользованием интернета.
Настройка WiFi Mikrotik: что нужно, чтобы все сделать правильно
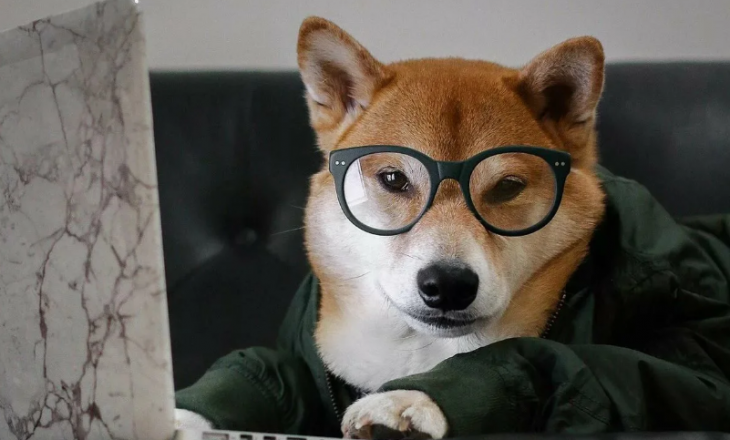
Одна из наибольших трудностей для покупателей MikroTik настройка WiFi. Но она не занимает много времени при условии, если под рукой имеется алгоритм действий и конфигурационные данные. Такие устройства управляются ОС MikroTik RouterOS, имеющей множество функций и настроек, что создает некоторые трудности для новичков.
Ниже рассмотрим упрощенную версию настройки (Quick Set), позволяющую быстро получить доступ к устройству и приступить к работе. Упомянутая инструкция подойдет для всех MikroTik с ОС RouterOS уровень четыре и выше. Для настройки WiFi на Микротик потребуется веб-проводник или программа Winbox. Второй вариант более удобен, ведь позволяет подключиться по МАК (правда, для начала придется узнать MAC-адрес) и IP. В инструкции рассмотрена наладка с помощью Winbox, но для веб-проводника принцип действия аналогичный.
Как уменьшить мощность Wi-Fi
Уменьшить мощность сигнала Wi-Fi достаточно просто и порой действительно необходимо. Всех пользователей беспроводных сетей можно фигурально разделить на две категории: на тех, кому всегда не хватает покрытия и хорошего сигнала и тех, кому этот сигнал кажется слишком сильным. Соответственно, у первой группы возникает желание повысить, а у второй – уменьшить мощность сигнала WiFi на роутере. С увеличением более-менее все понятно – низкий уровень сигнала, Интернет ловит не везде. Кстати, как это исправить, читайте «Как увеличить мощность WiFi». А вот для чего нужно что-то там уменьшать? – спросите Вы. Оказывается, бывают и такие ситуации, когда в квартире находится слишком мощный маршрутизатор (например, с 3 антеннами), ловит во всех комнатах и даже в трех соседних квартирах. Сразу возникает следующий логичный вопрос: а оно Вам нужно?
Не забываем также о вездесущих сторонниках теории вреда вай фая на организм человека. Поэтому и такая функция как уменьшение мощности сигнала имеет место быть. Тут не нужно долго заморачиваться, все достаточно просто. Дочитайте нашу статью до конца и сами в этом убедитесь.
Полезные советы
Вышеперечисленные способы являются мощным средством для улучшения трансляции роутером, но их бывает недостаточно. Поэтому далее добавим к вышеперечисленным методам еще несколько практических советов, которые также помогут усилить wi-fi сигнал.
Настройка приемника на ноутбуке или компьютере
Как стационарные, так и переносные виды техники обладают встроенными приемниками вай-фай сигнала. И в случае их некорректной работы или слабых параметрах адаптера, никакие действия в интерфейсе роутера или с его антеннами никаких положительных результатов вам не дадут.
В такой ситуации поможет настройка приемника wi-fi сигнала через Панель управления. Или установка дополнительной антенны для адаптера.
Замена роутера на современный
Также стоит заметить, что далеко не все маршрутизаторы вы сможете бесконечно улучшать, чтобы усилить сигнал
В некоторых случаях вам попросту понадобиться новый роутер, поэтому если вы решили приобрести его, обратите внимание, чтобы модель оснащалась двумя – тремя антеннами и осуществлял трансляцию в пределах 5дБ
Выбор расположения роутера
Помимо приборов, дающих сильное электромагнитное излучение в окружающее пространство, немаловажную роль играют и предметы мебели с толстыми стенками из прессованных опилок, и фольгированные утеплители, железные конструкции прочие детали интерьера
Поэтому выбирая место расположения роутера важно добиваться минимального перекрытия пути распространения wi-fi сигнала такими преградами
Также важно учитывать хотя бы приблизительные точки приема, чтобы маршрутизатор имел как можно более равное удаление от них. Идеальным вариантом считается установка посредине жилища или зоны раздачи, но на практике это не всегда представляется возможным
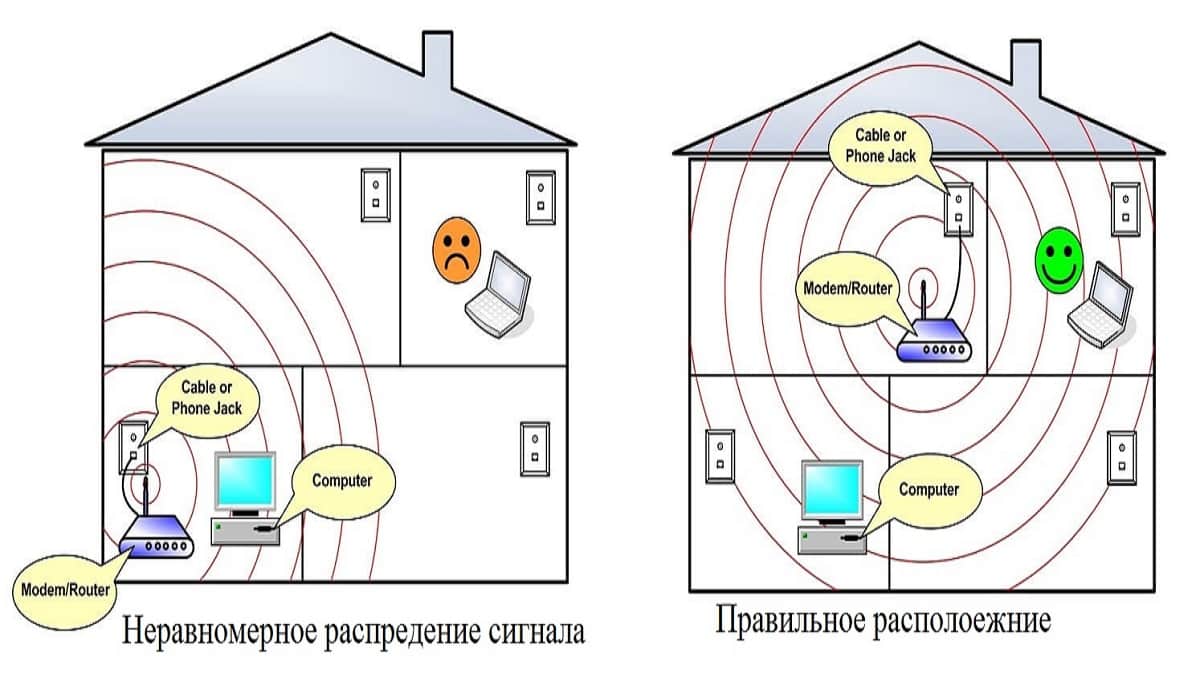
Выбор расположения
Перезагрузите роутер
Этот способ связан с временными трудностями в трансляции сигнала, когда вы не можете подключиться к сети, гаджет показывает слабый уровень сигнала или его отсутствие. В большинстве случаев перезагрузка роутера для возобновления нормального режима передачи сигнала производиться при помощи специальной кнопки, но и этого действия не всегда хватает.

Кнопка перезагрузки роутера
Если перезагрузить роутер кнопкой оказалось недостаточно, можно сделать это путем отключения питания от сети. Такие кардинальные меры требуют 15 минут, чтобы перезагрузить устройство, после чего, блок питания снова включается в розетку.
Источник
Как усилить сигнал Wi-Fi с помощью второго роутера
Существенно расширить зону действия беспроводной сети можно своим руками при помощи второго маршрутизатора. Данная схема может осуществляться различными способами. Но в первую очередь необходимо выполнить соединение двух устройств.

Для реализации такой схемы желательно воспользоваться двумя одинаковыми моделями. Отлично для этого подойдет TP-Link TL-WA901N. В первую очередь следует подключить к интернету и настроить один из маршрутизаторов. После этого необходимо осуществить подстройку второго устройства, оно будет работать в режиме «репитера».
Наиболее сложна и трудоемка отладка именно репитера.
Выполняется она в несколько этапов:
- открываем «панель управления»- «сеть и интернет»;
«центр управления сетями и доступом»;
нажимаем на «изменение параметров адаптера»;
правой кнопкой мыши следует кликнуть на «Подключение по локальной сети»;
в выпавшем списке выбираем пункт «свойства»;
открываем пункт «протокол интернета версии 4 (TCP/IPv4)».
После успешного выполнения всех выше перечисленных действий необходимо:
- зайти в настройки через WEB-интерфейс;
в поле под названием «режим работы» выбрать пункт «универсальный ретранслятор»;
нажать кнопку «поиск», находим требуемую сеть;
нажимаем на «подключиться»;
осуществляем перезагрузку.
Последним этапом является выбор алгоритма шифрования. После того, как был выбран необходимый параметр, нужно снова перезагрузиться.