Взлом сети
К плохой скорости загрузки чаще приводит не слабый сигнал WiFi, а использование соединения посторонними. Чтобы защититься от взлома, рекомендуется соблюдать несложные правила:
- Запретить публичным сетям общий доступ к файлам ноутбука. Для этого следует зайти в «Сетевые подключения» через панель управления, вызвать контекстное меню подключения по локальной сети правой кнопкой, открыть свойства. Во вкладке «Общие» снять галочку с пункта «Служба доступа к файлам».
- Использовать WPA2-PSK шифрование. Включается в интерфейсе личного кабинета роутера, нужный раздел — «Защита беспроводного режима».
- Придумать сложный пароль, лучше — бессистемное сочетание букв и цифр. Если есть подозрение на взлом, заменить на новый.
- Скрыть WiFi сеть. Потребуется открыть основные настройки беспроводного режима в личном кабинете, снять отметку с пункта, включающего широковещание SSID. Для доступа к точке доступа с ноутбука нужно выбрать скрытую сеть в списке подключений, указать имя, пароль.
- Задать уникальный SSID. Это затруднит взлом невидимой сети злоумышленниками.
Если WiFi используется на небольшой площади, можно уменьшить радиус сигнала в настройках так, чтобы он не распространялся за пределы квартиры или дома.
Сменить местоположение роутера
Где правильно поставить роутер? Большинство пользователей интуитивно ставят модем в центр комнаты, что не всегда срабатывает – слишком много внешних факторов накладываются друг на друга. Если в квартире есть несущая стена с металлическим армированием, то маршрутизатор рекомендуется разместить рядом с ней, в большей части комнаты. Если такой стены нет, а перегородки сделаны из дерева или пенобетона, то центр помещения – лучший вариант для размещения роутера.
Кроме перемещения, отключения или удаления вышеперечисленных приборов, можно физически сместить роутер – попробовать переставить его в другое место, в котором сигнал будет лучше:
- Чем выше будет стоять роутер, чем мощнее и свободнее будет распространяться сигнал от него;
- Следующий вариант – установить модем по центру жилплощади, и как можно выше;
- Ноутбук, планшет или ПК должен находиться как можно ближе к роутеру – тогда даже слабый сигнал будет приниматься уверенно. То есть, будут разные варианты – или передвигать роутер, или менять положение приемника (компьютера с адаптером);
- Поставьте роутер в том месте, где сигнал от wifi соседей хуже всего. Для этого вам не придется просить пароли от вайфая у всех соседей – уровень всех сигналов, которые принимает ваш модем, будет виден на вашем компьютере;
- Постарайтесь устанавливать роутер или компьютер вдали от любых металлических конструкций, изделий и предметов. Это же касается всех приборов, излучающих радиоволны – микроволновок, телефонов, и т.д;
- Пробуйте объединить все вышеперечисленные приемы.
Интересно: почти всегда какой-то указанный выше пункт или использование нескольких приемов сразу обязательно помогает.
Чем выше будет стоять роутер, чем мощнее и свободнее будет распространяться сигнал от него.
При помощи программ усиливаем Wi Fi сигнал
Обычно, люди после покупки любой техники, не сильно любят заглядывать в инструкцию, которая идет с устройством. Не исключение и с роутером, мало кто уделяет должного внимания настройки его. Обычно вся настройка заканчивается после введения пароля вай фай сети и SSID, все остальные настройки оставляют по умолчанию. Поэтому, в процессе пользования беспроводным интернетом возникают всяческие проблемы, такие как: слабый сигнал, низкая скорость. Давайте разбираться, почему так происходит и как можно усилить сигнал WiFi
Выбираем радиоканал WiFi
Поставив роутер в квартире, многие не задумывались о том, что соседи снизу, сверху, сбоку, тоже установили маршрутизатор. Чем это плохо спросите вы? А тем, что есть большая вероятность, что каналы, в которых будут работать роутеры, могут пересекаться. На многих роутерах по умолчанию стоит 6 канал. Вот и представьте себе, все соседи, как и вы в 6 канале вещаете, результат такой работы — снижение уровня сигнала и падения пропускной способности.
Утилита InSSIDer
Поэтому в процессе настройки не поленитесь, и скачайте утилиту, которая поможет вам, определиться с выбором канала для вещания. Для примера возьмем программу, которая легкая в пользовании и пользуется популярностью – InSSIDer
. Эта утилита умеет хорошо сканировать радиоэфир и выдавать большое количество полезных данных, благодаря которым вы определитесь, какой канал наиболее подходит для вас.
Приложение Acrylic Wi-Fi
Также не менее популярная Acrylic Wi-Fi
. Есть версия бесплатная и платная, в которой добавлены расширенные возможности. Приложение умеет сканировать каналы на всех режимах в диапазоне 2.4 и 5 ГГц, грамотно составляет анализ распределения по каналам.
Как увеличить или уменьшить
Если у вас небольшая квартира, то лучше сигнал уменьшить, чтобы не мешать соседям и самому себе. То есть если даже в самой дальней комнате сигнал спокойно доходит до устройства. Также его можно увеличить, если вы живете в большом доме. Для начала вам нужно уже быть подключенным к сети маршрутизатора. Далее нужно с подключенного устройства зайти и вписать адрес роутера в адресную строку браузера. Стандартный адрес находится на этикетке под аппаратом.

После этого вам нужно будет ввести логин и пароль от администраторской панели. Далее инструкции будут отличаться в зависимости от модели и фирмы интернета-центра.
«Беспроводная сеть» – «Профессионально»;
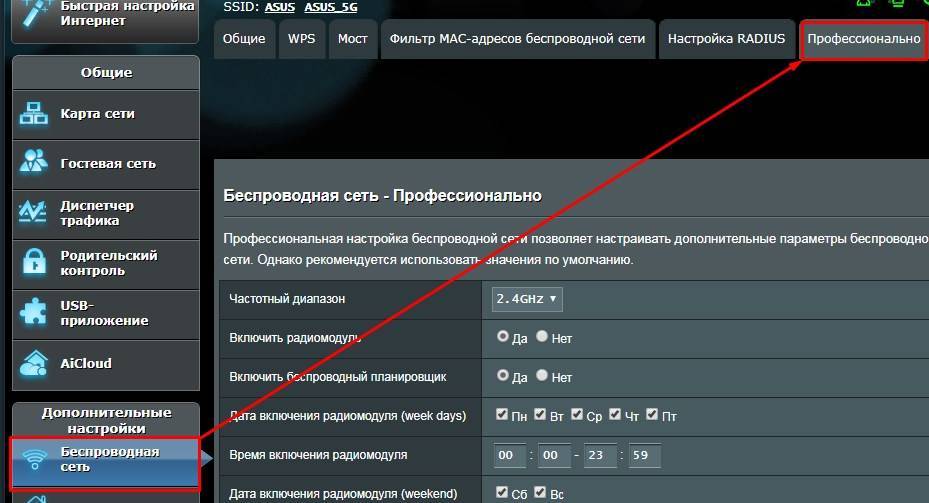
Теперь пролистываем в самый низ. После того как поставите значение не забудьте нажать на кнопку «Применить».
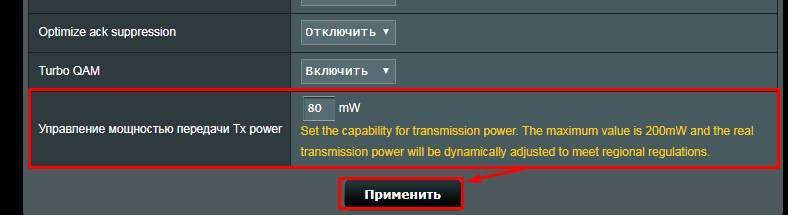
Усилить мощность роутера
Здесь все не так сложно, как может показаться. Изучите инструкцию к своему модему на предмет наличия функции xmit, узнайте уровень мощности маршрутизатора. Теоретически можно увеличить цифру в настройках до 45 mW, но это только теоретически. На практике такой уровень (45) может повредить роутер, перегревая его повышенной нагрузкой. Поэтому выбирайте меньшее число, и начните с 20.
Есть самый простой способ узнать уровень вашего вайфай сигнала. Для этого на панели управления роутера (в браузере) выберите меню «Беспроводная сеть» и нажмите «Профессионально». Далее ищите «Управление мощностью», и двигайте ползунок. Новый уровень мощности будет показан рядом в процентах.
Разные модели модемов управляют мощностью по-разному. Чтобы изменить мощность в роутере Tp-Link (самая распространенная модель), войдите в меню «Wireless» и выберите пункт «Wireless Advanced». В нем выбирайте «Transmit Power», и меняйте следующие параметры:
- «High» –максимальная мощность модема;
- «Medium» – средний уровень мощности;
- «Low» — минимальный уровень.
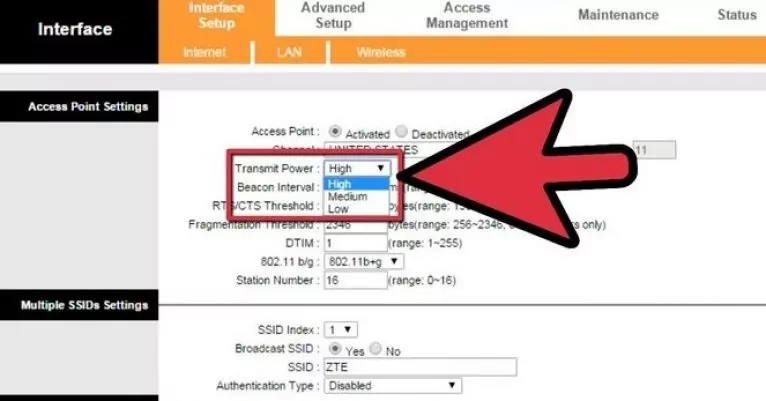
А на роутере D-Link зайдите в меню «Wi-Fi» и далее — «Дополнительно». Пункт «TX-мощность» позволит вам изменять мощность в процентах.
Как увеличить скорость мобильного интернета и от чего она зависит
Согласно проведенным исследованиям, в большинстве случаев основное влияние на показатели скорости мобильного соединения оказывают конкретные сервера и сайты, вне зависимости от того, какой формат сети вы используете. Зависит ли скорость интернета от СИМ карты? Безусловно, данный фактор также оказывает влияние на данный показатель, однако старая СИМ карта может только ограничить максимально допустимую пропускную способность. К примеру, если ваша симка поддерживает только 3G сети и у нее нет поддержки LTE сигнала, вы можете не почувствовать никакой разницы, используя браузер в поисках информации, поскольку многие сайты не используют сервера, которые способны обеспечить максимальные показатели.
Многие интернет-сервисы устанавливают определенные ограничения для того, чтобы все пользователи могли получать бесперебойный доступ даже в условиях максимальной нагрузки. Если бы сайты игнорировали данные ограничения, некоторые из посетителей платформы не смогли бы просматривать видеоролики и фото, загружать файлы или оставлять свои комментарии. В то же время, при просмотре видеороликов с большим разрешением при помощи видеохостинга, разница между сетями будет ощутима. Очевидно, что в 4G-сети ваш смартфон будет работать гораздо быстрее, а файлы будут загружаться с большей скоростью. После того, как вы один раз попробовали воспользоваться LTE форматом, вряд ли у вас появиться желание вернуться к 3G. Опираясь на полученную информацию, можно дать точный ответ на вопрос, влияет ли сим карта на скорость интернета. Да, она оказывает определенное влияние, однако итоговая скорость все равно ограничивается многими другими факторами. Однако при прочих равных условиях СИМ карта с поддержкой LTE по всем параметрам «выиграет скоростную гонку» у своего предшественника 3G.
Стоит обратить внимание на еще один немаловажный фактор, который может повлиять на качество интернет-соединения, а именно на местоположение пользователя. Все зависит от того, используете ли вы сеть находясь в помещении или на улице – показатели скорости гораздо выше, если устройство находится на улице в сравнении с закрытым помещением
В этом случае ключевую оказывает проникновение радиоволны от базовой станции оператора. Если вы используете Всемирную паутину внутри помещения, радиоволнам приходится сталкиваться с различными препятствиями, из-за чего часть мощности теряется.
Тот же самый эффект возникает при использовании интернета в транспортном средстве с сильно тонированными стеклами. Металлизированное покрытие, которые используется для тонировки стекол транспортного средства, выступает в качестве экрана, который блокирует сигнал провайдера.
Опасность излучения от WiFi роутера
Людям интересно, сильно ли опасен Wi-Fi, сколько можно находиться по времени рядом с ним? Некоторые устройства обладают высокой частотой и волны влияют на здоровье организма.
Важно Большое количество ученых высказало своё мнение, что излучение стандарта 4G затрагивает практически все функции мозга

Дополнительные проблемы:
- сонливость;
- риск стресса;
- повышенный метаболизм;
- влияние на ДНК;
- плохая выработка глюкозы.
Люди, постоянно взаимодействующие с маршрутизаторами, раздражительны. Избыток сигнала отражается по-разному. У людей иногда болит голова или они жалуются на плохое пищеварение. Вечером невозможно заснуть, приходит бессонница. Постоянный срыв работы мозга приводит к образованию опухолей.
Как снять ограничения мощности в роутере
В большей части стран на маршрутизаторах ввели ограничения по мощности до 100 мВт. Существует лишь несколько стран, в которых ограничений нет, одна из них это Боливия, благодаря этому есть лазейка с помощью которой можно увеличить мощность передатчика.
- Устанавливаем Kali Linux или просто Linux.
- В терминале вводим команды:ifconfig wlan0 downmacchanger -r wlan0iw reg set BOiwconfig wlan0 txpower 400mWifconfig wlan0 up
Значение 400 mW означает мощность, можете начать с 200 mW, чтобы не спалить передатчик.
Также можете попробовать второй способ увеличения мощности. Для этого необходимо прописать команду wl -i wlan0 txpower 100
, где 100 это мощность которую вы ставите, а wlan0 это ваш адаптер.
Программы, увеличивающие скорость 3G-модема
Первая идея, способная возникнуть в головах любознательных пользователей, желающих увеличить скорость интернета на 3G-модемах, — это применение специального программного обеспечения. И такое ПО в избытке находится в сети. Однако не все программы реально отвечают характеристикам, заявленным их создателями.
AxesstelPst EvDO
Это, пожалуй, популярнейшая программа, позволяющая изменять настройки в оборудовании, использующем стандарт CDMA. Полезная функция AxesstelPst EvDO -возможность произвести точную настройку антенны, или 3G-устройства. Непосредственно повлиять на скорость таким образом нельзя. Однако происходит значительное улучшение качества приема благодаря чему, собственно, удается ускорить работу своего модема.
Принцип функционирования AxesstelPst EvDO заключается в том, что программа помогает определить положение антенны или модема, в котором уровень сигнала будет четким и стабильным, «сообщая» об этом пользователю. Для работы AxesstelPst EvDO необходимо предварительное подключение к интернету. Создав его, пользователю нужно сделать следующее:
- Скачать и установить программу. Архив с установочным файлом весит всего 2,4 МБ, поэтому загрузка займет немного времени. Процесс установки также предельно прост. Достаточно запустить распакованный из архива файл и ответить на несколько вопросов программы инсталляции.
- Узнать номер порта, к которому подключен USB-модем. В Windows это делается в «Диспетчере устройств». Для этого необходимо перейти в раздел «Порты СОМ и LPT», найти там свое устройство и узнать, какой порт ему назначен. Номер отобразится после названия устройства.
- Запустить AxesstelPst EvDO, в открывшемся окне программы выбрать вкладку Tool, дальше из выпадающего списка — Setup. В окне настроек определить из выпадающего списка порт, присвоенный модему, нажать на кнопку Confirm.
На этом предварительная настройка программы закончена. Окно Setup надо закрыть. После этого останется еще два открытых окошка, где отображаться постоянно меняющаяся информация. Вся суть настройки состоит в том, чтобы изменять положение антенны или модема, а также следить за тем, в какую сторону эта информация меняется
Внимание обратить на окно 1xEV Status со следующими параметрами:
- DRC Requested — лучшим считается большее значение.
- RX1, RX2 — меньшее значение. Необходимо стараться, чтобы оно не превышало 100.
- Ec/Io — также считается лучшим меньшее значение.
Найдя оптимальные параметры для всех трех показателей, необходимо зафиксировать свой модем в этом месте. Там и будет обеспечиваться максимально высокий уровень сигнала беспроводного интернета.
«Ускоритель 3G-модема»
Под таким названием в сети находится много разных программ. В основном их работа сводится к следующему:
- сжиманию трафика. За счет этого повышается скорость загрузки веб-страниц;
- изменению параметров пакетов Qos. Но сделать это дозволено и средствами самой операционной системы. Поэтому такие программы принесут пользу лишь начинающим пользователям, не желающим или пока не решающимся глубже вникать в настройки сети.
Создатели различных «Ускорителей 3G-модема» всячески расхваливают свои детища, однако, судя по отзывам пользователей, скорость интернета реального «разгона» с их помощью не получает.
Полезные советы
Существуют и другие способы усилить сигнал. Возможно это при помощи настроек ноутбука или применения подручных средств, самостоятельного изготовления антенны. Реально усиление роутера без антенны, если придерживаться простых правил:
- Установить его высоко.
- Не размещать рядом с плоскими предметами из металла.
- Не допускать радиопомех.
Настройка приемника на ноутбуке или компьютере
Мало кто задумывался, при помощи каких средств усилить сигнал приема wi-fi на персональном ноутбуке и возможно ли такое вообще. Решение проблемы, никем не замеченное, зачастую лежит на поверхности. Часто пользователи ставят ноутбук в режим экономии питания, чтобы сохранить заряд батареи. В домашних условиях это ни к чему, так как в любой момент бук легко подключить к электросети, а вот wi-fi сети от этого значительно «теряют», отсюда и слабый сигнал. Чтобы усилить его, достаточно поменять настройки электропитания: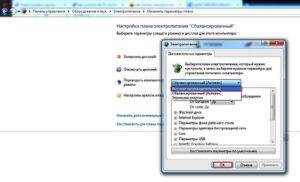
- Открыть «Панель управления».
- Перейти в раздел «Электроуправление».
- Выбрать пункт «Высокая производительность».
Самодельные антенны
Как незначительно усилить сигнал wi-fi роутера собственными руками, не прибегая к стандартным средствам, знают многие. Что характерно, методы работают. Увеличение радиуса действия устройства возможно благодаря изготовлению своеобразных ретрансляторов репитера wi-fi своими руками. Для этого ничего особенного не потребуется: схема изготовления достаточно проста. Нужно взять кусок фольги или разрезать пустую жестяную банку, придать им изогнутую форму и установить позади роутера, лучше около стены, искусственно создавая направленную волну. Сокращая угол, волны отбиваются от поверхности импровизированной антенны, сигнал немного усиливается.
Замена роутера
Собственно, после этого проблемы исключаются при условии, что пользователи не станут экономить на покупке, иначе снова придется искать причину извне или заниматься «рукоделием». Лучше приобретать современный wi-fi роутер, поддерживающий работу на частоте 5 ГГц, тогда о слабом сигнале можно будет забыть раз и навсегда.
Какой роутер выбрать
Получается, что вообще нет смысла покупать дешёвые роутеры? Вовсе нет. В случае, если скорость соединения для вас не критична, а в вашей сети работают всего два-три устройства, расположенные рядом с маршрутизатором, вполне можно обойтись бюджетной моделью. Мощные, высокопроизводительные роутеры могут потребоваться для большой сети с высокой нагрузкой.
При покупке маршрутизатора, особенно если вы решили сэкономить и приобрести бывшее в употреблении устройство, следует обращать внимание на его аппаратную начинку. Продавцы редко информируют о параметрах роутеров, поэтому лучше заранее изучить описание конкретной модели на сайте производителя
Для комфортной работы сегодня рекомендуется использовать устройства с минимум 128 мегабайт оперативной памяти и процессором с частотой не ниже 500 мегагерц. Бюджетные модели могут иметь более слабый процессор и небольшой объём памяти, что существенно снижает производительность. С процессором 240 мегагерц и ниже и объёмом ОЗУ 64 мегабайта ни о какой нормальной работе с подключением типа VPN или PPPoE и речи быть не может.
Мощность и стандарты
Также следует обратить внимание на мощность передатчика. Желательно чтобы она была не ниже 16 dBm
Если роутер будет использоваться в небольшой квартире, вполне хватит одной или двух антенн. Но если у вас частный дом или просто большое помещение с внутренними перегородками, имеет смысл покупать устройство с большим количеством антенн и максимальным коэффициентом усиления.
Роутер должен поддерживать высокоскоростной стандарт 802.11n. Стандарты g и b не обеспечат максимальной скорости передачи данных. Их использование может быть оправдано только наличием в вашей сети старых ноутбуков или смартфонов, которые стандарт 802.11n не поддерживают. Но сегодня это большая редкость.
Для обеспечения максимальной производительности беспроводной сети лучше приобретать роутер, работающий на частоте 5 ГГц. Скорость в этом диапазоне выше, канал шире и не так загружен. Такие роутеры поддерживают стандарт 802.11ac, который может обеспечить скорость до 6,77 Гигабит/сек.
Не все ноутбуки и планшеты могут работать в этом диапазоне, однако это не проблема – такие роутеры двухдиапазонные, поэтому для старых устройств будет по-прежнему доступна сеть на частоте 2,4 ГГц.
Как снять ограничения мощности в роутере
В большей части стран на маршрутизаторах ввели ограничения по мощности до 100 мВт. Существует лишь несколько стран, в которых ограничений нет, одна из них это Боливия, благодаря этому есть лазейка с помощью которой можно увеличить мощность передатчика.
- Устанавливаем Kali Linux или просто Linux.
- В терминале вводим команды:ifconfig wlan0 downmacchanger -r wlan0iw reg set BOiwconfig wlan0 txpower 400mWifconfig wlan0 up
Значение 400 mW означает мощность, можете начать с 200 mW, чтобы не спалить передатчик.
Также можете попробовать второй способ увеличения мощности. Для этого необходимо прописать команду wl -i wlan0 txpower 100, где 100 это мощность которую вы ставите, а wlan0 это ваш адаптер.
MCS
Как выбрать вай фай адаптер для компьютера — топ лучших
Modulation and Coding Scheme с английского переводится как «схема модуляции и кодирования». Многие слышали про стандарт WiFi IEEE 802.11n, однако не знакомы с технологией MCS. Модуляция ответственна за несущий сигнал. За счёт этого передается информация.
Роутер излучает высокочастотные колебания. Каждая модель обладает индивидуальным спектром сигнала. Функцию можно настраивать на прием, передачу данных. Частоты не должны мешать друг другу. Изменение сигнала называется гармоникой. Она может быть прямой или волнистой. Для её расчёта учитывается начальная величина MCS и смещение.
Прочие параметры:
- амплитуда;
- фаза;
- передача сообщений;
- цифровой поток.
Модуляция может быть аналоговой, цифровой или импульсной. График цифрового типа легко представить как взаимосвязь линейных и нелинейных частот.
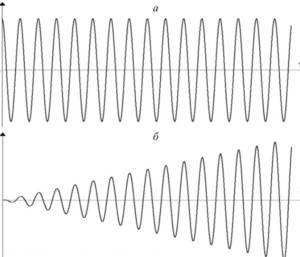
Восстанавливаем соединение в Windows
Если беспроводное соединение внезапно замедляется или вовсе прекращает работать, в операционных системах WIndows можно воспользоваться функцией восстановления. Windows отключит и автоматически снова подключит ваш беспроводной адаптер, а затем вновь установит соединение с сетью.
Для этого в Windows 7 или Vista нужно нажать кнопку «Пуск», зайти в «Панель управления» и выбрать «Центр управления сетями и общим доступом». Затем в Windows 7 выбираем «Устранение неполадок», на следующем окне — «Сетевой адаптер» и следуем инструкциям на экране. В Vista выбираем «Диагностика и устранение неполадок».
В Windows XP просто щёлкаем правой кнопкой по иконке сети в системном трее и выбираем «Устранения неполадок». В Windows 8 указываем в правый верхний угол экрана, открываем поиск и вводим «устранение неполадок». Выбираем «Устранение неполадок сетевого адаптера», «Настройки», «Сеть и интернет» и «Сетевой адаптер».
Если же вы сталкиваетесь с постоянной потерей сигнала на смартфоне и планшете под управлением Android, стоит попробовать утилиту Wifi Fixer. Конечно, это бесплатное приложение само по себе не усиливает сигнал и не предотвращает отключения, но оно сможет автоматически определить источник проблем и постараться их устранить.
Настройка мощности сигнала wifi на роутере Zyxel Keenetic
Для того, чтобы увеличить или уменьшить мощность wifi на роутере Zyxel Keenetic, нужно пройти в меню «Сеть Wi-Fi» и среди всех прочих настроек найти строку «Мощность сигнала». Здесь из выпадающего списка выбираем необходимое значение в %.
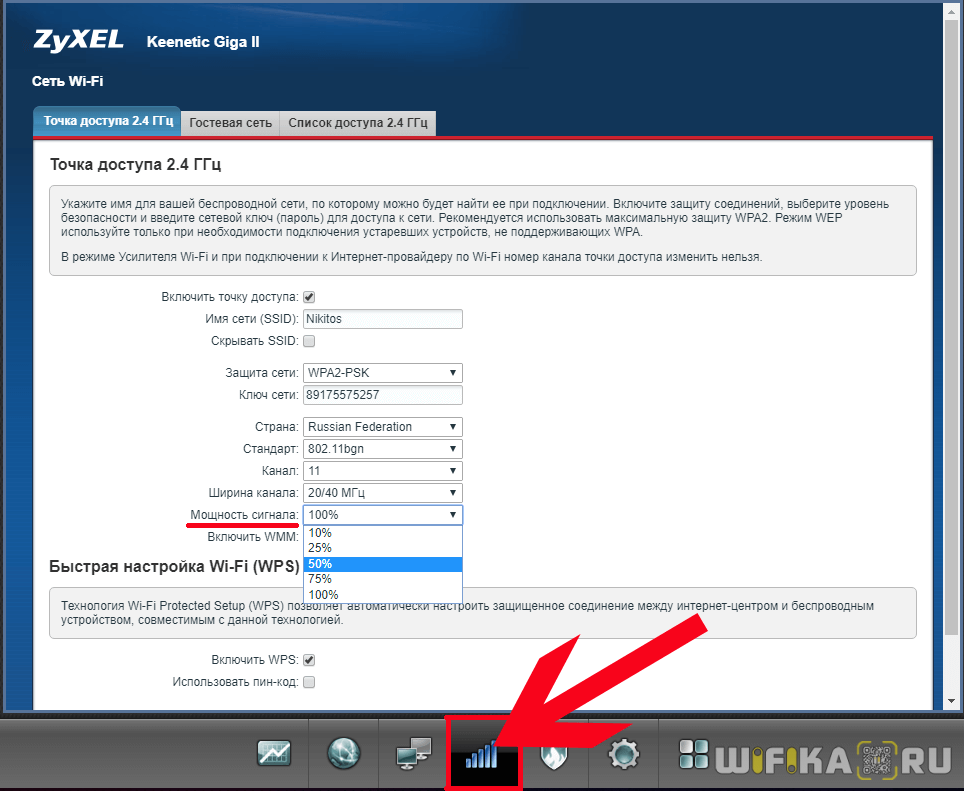
Если вы являетесь владельцем более современного маршрутизатора Keenetic, то для регулировки TX Power открываем меню «Домашняя сеть» и далее кликаем на ссылку «Дополнительные настройки».
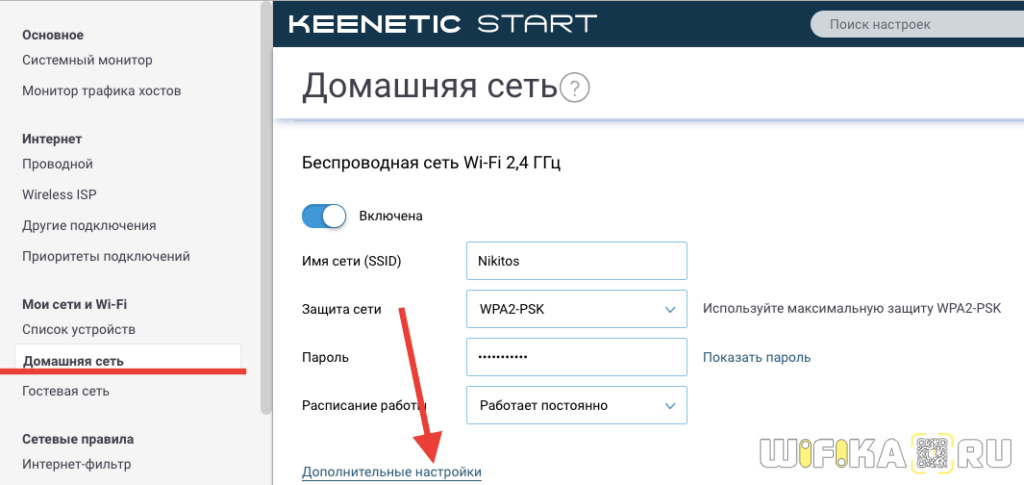
Здесь есть сразу две возможности ослабить или усилить сигнал. Во-первых, выбрать уровень его мощности в процентах. Во-вторых, поставить флажок на «TX Burst» для увеличения пиковой скорости передачи данных
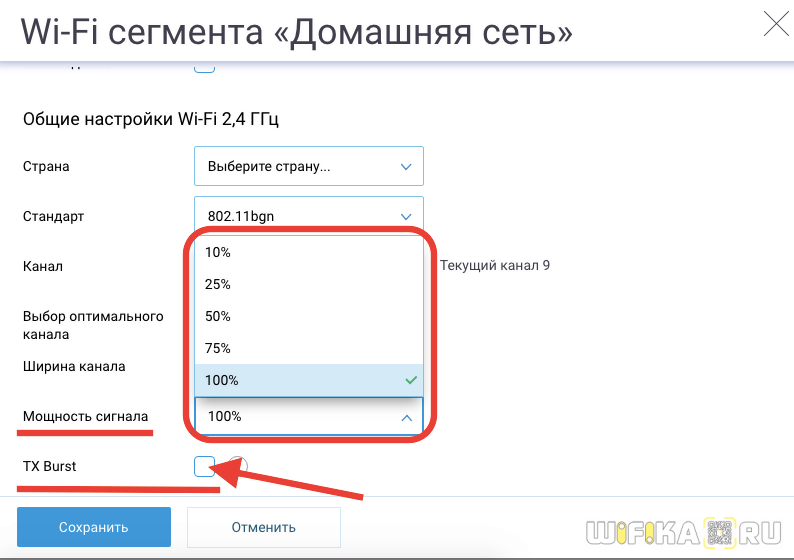
Большая загрузка и вирусы
Вирусные программы влияют на работу WiFi двумя путями:
- используют трафик в собственных целях, например, передавая данные с ноутбука;
- сбивая настройки адаптера, точки доступа.
При внезапном снижении скорости интернета рекомендуется проверить лэптоп антивирусом.
Еще одна неочевидная причина медленной загрузки — слабое железо самого устройства. Из-за недостаточно производительной видеокарты, процессора или малого объема оперативной памяти ноутбук тормозит при открытии страниц, что создает впечатление плохой работы маршрутизатора. Несколько улучшить положение поможет установка более легкого дистрибутива ОС.
TX мощность (TX power) в Wi-Fi роутере: разбираемся в настройках
Доброго времени суток всем! Сегодня мы поговорим про TX мощность или Power. Сначала давайте ответим на вопрос – что же это такое. Если говорить простым языком, то это мощность беспроводного сигнала. Чаще всего используется две метрики dBm и mW. По сути, если увеличить данный показатель, то можно увеличить зону покрытия Wi-Fi сигнала.
Многие сразу же начнут думать, что таким образом можно улучшить сигнал. На самом деле этот вопрос только усложняется при увеличении мощности передатчика. Обычно большие мощности используют для передачи радиоволн не большое расстояние. Но что будет если увеличить мощность в пределах маленькой квартиры.
Радиоволны, как и любая другая волна может отражаться от препятствий. То есть она будет отражаться от бетонных стен. Особенно хорошо отражается волны от металла и зеркал. В результате в квартире радиочастоты будут засорены собственным вай-фаем. Это может привести к потери сигнала, помехам, ухудшению связи и скорости.
Прибавим сюда лишние радиоволны от других устройств. Также может сильно ухудшиться мобильная связь – и в трубке вы будете слышать вместо слов собеседника шиканье и тишину. А теперь представим, что у ваших соседей будет стоять более мощные роутеры, тогда они будут бить через несколько стен и мешать как себе, так и другим. В итоге интернет через WiFi будет плохой у всех.
- Как увеличить или уменьшить
- ASUS
- Zyxel Keenetic
- Transmit Power D-Link
- TP-Link
- Mikrotik уменьшить или увеличить мощность WiFi
Применение усилителя сигнала (репитера)
Один из самых эффективных способов расширения зоны покрытия беспроводной вай-фай сети – использование так называемого репитера (он же ретранслятор, он же повторитель). Это портативное устройство, которое продается в любом компьютерном магазине или гипермаркете бытовой техники. Репитер необходимо расположить в той части дома/квартиры, где сигнал вашего Wi-Fi роутера еще есть, но он уже довольно слабый. Ретранслятор принимает этот сигнал, усиливает и передает его дальше. Этим обеспечивается значительное увеличение зоны стабильного и уверенного приема.
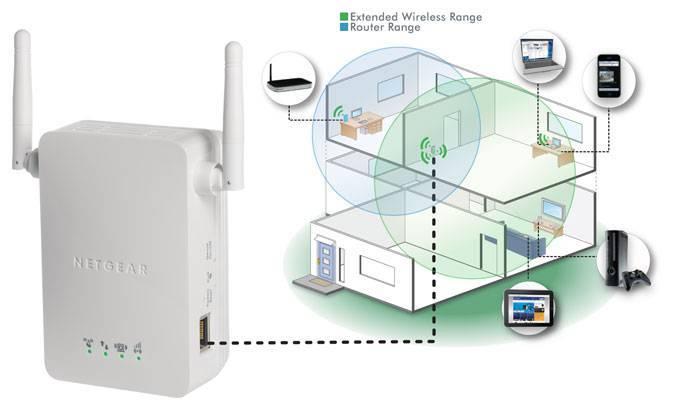
К плюсам репитера можно отнести то, что он позволяет с легкостью осуществить масштабирование площади охвата вашей беспроводной сети. При этом транслируемая повторителем сеть является полной копией сети, создаваемой исходным Wi-Fi роутером. Среди минусов отметим приличную стоимость репитера, сравнимую даже с ценой некоторых маршрутизаторов. Кстати, сами роутеры также могут выполнять функцию усиления сигнала Wi-Fi, правда, такой возможностью обладают далеко не все модели. Если у вас где-то стоит-пылится незадействованный роутер, то вы можете приспособить его в качестве репитера, предварительно убедившись, что у него имеется этот функционал.







