Установка драйвера через диспетчер устройств
Если у вас есть в наличии драйвера для определенного устройства (на жестком диске или флешке), но нет установочного файла и в системе этот драйвер у вас не установлен, проделываем следующее:
Открываем меню «Пуск», находим значок «компьютер», щелкаем по нему правой клавишей мыши (далее: ПКМ) и выбираем свойства…

Откроется окно системы, щелкаем на «Диспетчер устройств»
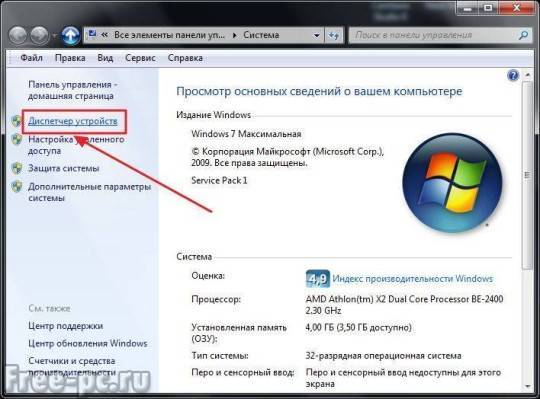
Откроется диспетчер устройств, в котором мы видим все установленные в нашей системе устройства. Если возле какого-либо устройства стоит желтый восклицательный знак, значит для данного устройства не установлены драйвера или драйвер установлен неправильно. Щелкаем ПКМ по проблемному устройству и выбираем «Свойства»
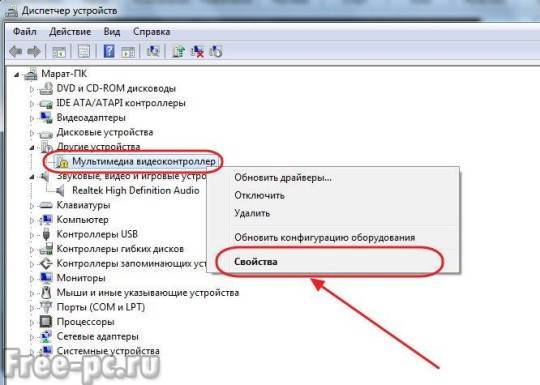
Видим в свойствах данного устройства что для него не установлены драйверы. Нажимаем «Обновить драйвер…»

Теперь у нас есть выбор, либо автоматический поиск драйверов системой Windows, либо установка драйвера вручную. Выбираем «Поиск и установка драйверов вручную»
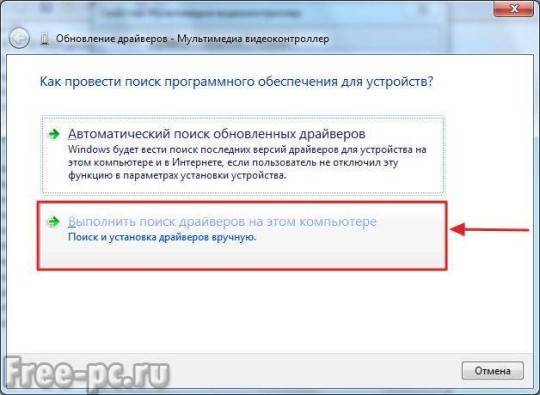
Указываем системе, в каком месте искать драйверы. Для этого нажимаем «Обзор»
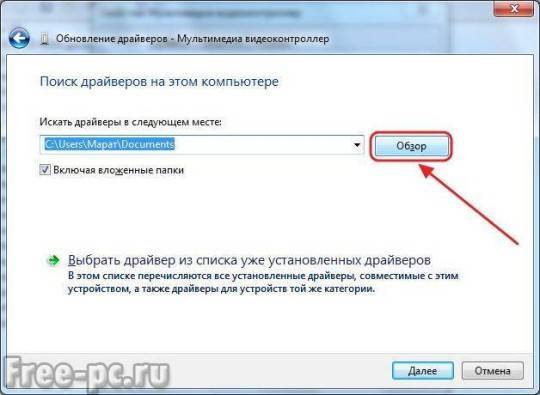
и выбираем нашу папку с драйверами. Нажимаем «ОК»
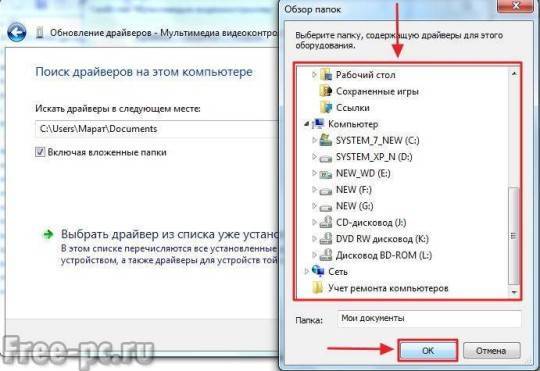
Видим, что идет установка драйвера для устройства
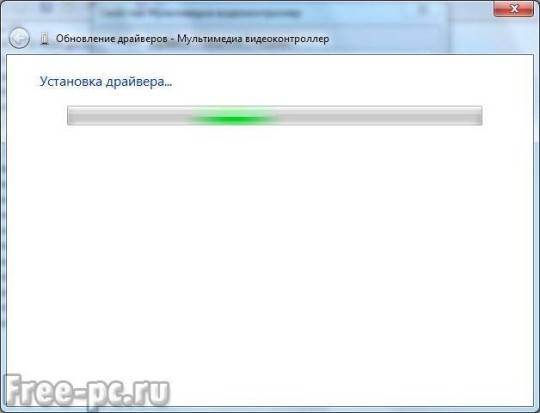
При успешной установке появится окно, что установка драйверов для этого устройства закончена

Нажимаем «Закрыть» и видим что у нашего устройства (ТВ-тюнер) исчез желтый восклицательный знак. Драйвер установлен!
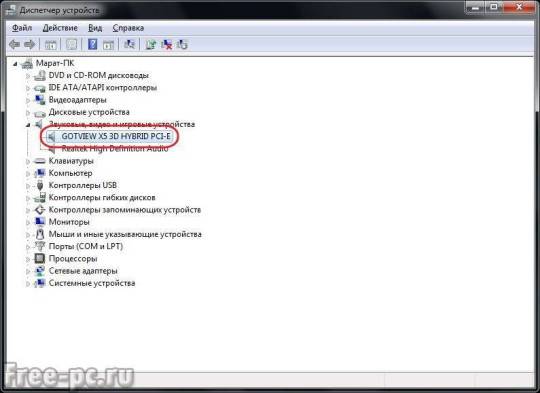
Если драйвер для данного устройств у вас отсутствует, то можно выбрать «Автоматический поиск драйверов». В этом случае Windows попытается найти драйвер для устройства на этом компьютере и в Интернете
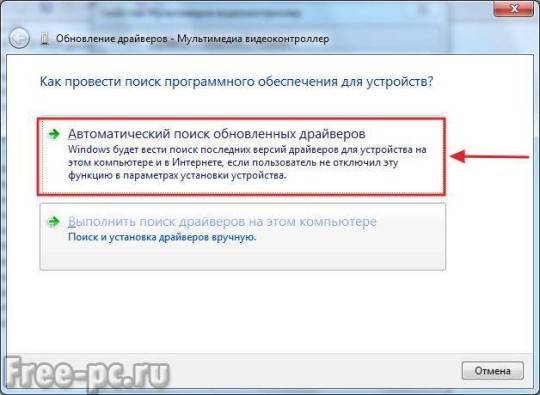
Но этот способ не всегда работает, поэтому лучше не стоит на него полагаться.

Примечание: Данный способ описан для операционной системы Windows 7. Если у Вас установлена WindowsXP или Windows 8, действия будут похожие.
Способ первый, для ленивых
DriverPack Solution, куда же без него. Это сборник наиболее часто встречающихся драйверов. Всех драйверов. Чем новее версия — тем больше новых драйверов в ней присутствует. Сборник очень тяжёлый. На момент написания статьи полный сборник весит около десяти гигабайт, хотя есть и версия с загрузчиком, что определяет драйверы, которых не хватает, и скачивает только их.

Этот вариант подойдёт, если доступ в интернет на свежей машине у вас всё-таки имеется. После запуска программы происходит оценка и установка всех драйверов, которые покажутся нужными программе, в этом её главный минус. Не всегда ставятся все драйверы, не всегда ставятся нужные драйверы. Поэтому этот способ можно считать запасным, когда нормального актуального обеспечения, которое точно подойдёт вашим устройствам, просто нет под рукой.
Итак, что нам нужно сделать, чтобы воспользоваться программой:
- Если у нас нет доступа в интернет. Скачиваем версию со всеми доступными драйверами, закидываем на флешку и запускаем программу на пациенте. Происходит установка, после чего доводим до ума обеспечение для устройств, которые пропустила программа.
- Если у нас есть доступ в сеть. Берём загрузочный файл и программа скачивает только нужные драйверы, после чего их ставит. Более качественный вариант.
После действий программы нередко появляются проблемы с установкой драйверов, некоторые устройства отображаются как неизвестные, что очень сильно усложняет поиск нужного обеспечения.
Наша рекомендация
Если вы устанавливаете Windows на свой компьютер или добавляете новое аппаратное устройство, и оно работает из коробки – всё отлично! Если всё работает правильно, вам, вероятно, не нужно устанавливать драйверы оборудования. Некоторые производители устройств могут даже рекомендовать не устанавливать свои пакеты аппаратных драйверов в современных версиях Windows, таких как Windows 10, поскольку Windows уже содержит необходимые драйверы.
Однако, есть некоторые случаи, когда рекомендуется использовать драйверы от производителя:
- Если вы играете в компьютерные игры: установите новейшие графические драйверы от NVIDIA или AMD, если вы играете в компьютерные игры. Эти пакеты включают не только инструменты, которые помогут вам изменить графические параметры; а также улучшат производительность.
- Когда вам нужна аппаратная утилита: установите поставляемые производителем пакеты драйверов, если вам нужна какая-то аппаратная утилита. Например, вы сможете узнать, сколько чернил осталось на вашем принтере. Если это не отображается на самом принтере, вам может понадобиться панель управления изготовителя принтера, чтобы просмотреть эту информацию.
- Когда вам нужна последняя версия: в некоторых редких случаях ошибка может быть исправлена в последней версии драйвера, и вам нужно будет установить его с веб-сайта своего производителя.
- Если аппаратное обеспечение не работает: загрузите драйверы устройства от производителя, если Windows не может автоматически обнаружить и установить оборудование. Windows не идеальна и не может автоматически настроить любое оборудование.
- Если у вас есть проблема с устройством: установите пакет драйверов от своего производителя, если аппаратное устройство не работает должным образом.
Помните, что установка драйверов от производителя часто не требуется. Ваш компьютер не будет быстрее только потому, что вы регулярно обновляете аппаратные драйверы, более того, он может замедлиться, если вы будете использовать драйверы нескольких версий. (Драйверы для графики являются большим исключением.)
Установка драйверов для сетевого оборудования
Существует несколько способов по установке драйверов интернета. Некоторые способы могут подойти не для всех пользователей, поэтому выбирайте для себя наиболее подходящий способ. Стоит заметить, что для осуществления большинства способов необходимо иметь доступ в интернет. Поэтому вы можете воспользоваться другим компьютером или попросить помощь у знакомого.
Способ 1: Для обладателей ноутбуков
Этот способ подойдет только для обладателей ноутбуков. Вы можете установить сетевые драйвера двумя способами.
Если у вас еще остался диск, который шел в комплекте с ноутбуком, то можете воспользоваться им. Там собраны все необходимые драйвера для корректной работы ноутбука. Просто вставьте диск в дисковод, запустите программу и установите драйвера.
Если же диска нет, то можно воспользоваться интернетом, чтобы найти на официальном сайте необходимые драйвера. Вам необходимо:
Даже без доступа к интернету этим способом можно воспользоваться, если есть на примете еще один компьютер с доступом к сети.
Способ 2: Без определения модели сетевого оборудования
Этот способ подойдет для обладателей ПК, которые не могут определить модель своего сетевого оборудования или подходящих драйверов просто не обнаруживается. В таком случае, можно попробовать способ, для которого потребуется определение производителя и модели материнской платы. Это можно сделать следующим образом:
Вы можете ввести информацию в поисковик и найти все необходимые драйвера для вашей сетевой платы на официальном сайте ее производителя.
Способ 3: Вспомогательные программы
Существуют программы, которые автоматически определяют, какие драйвера необходимо установить или обновить, после чего они скачивают их из интернета. Но если подключения нет, то можно воспользоваться программой DriverPackSolution, где практически все необходимые драйвера скачиваются вместе с программой, а она уже потом сама определяет ваше устройство и осуществляет установку необходимых драйверов.
Чтобы установить сетевые драйвера с помощью этой программы, на компьютере с доступов в интернет необходимо выполнить следующее:
Этот способ отлично подходит тем, кто часто переустанавливает операционную систему или имеет дело с установкой драйверов. Достаточно скачать программу на флешку и обновление драйверов будет доступно всегда, даже без доступа к интернету.
Способ 4: Скачивание драйвера из интернета
Если предыдущий способ вам не подошел поскольку у вас нет возможности подключить компьютер к интернету, то чтобы осуществить этот способ, необходимо иметь другой компьютер с подключением к сети.
После того, как вы узнали модель и точный ИД своего оборудования, вам необходимо воспользоваться поисковой системой. Введите в строку поиска скопированный ИД оборудования и нажмите на «Поиск»
.
Теперь вы можете переместить скачанные файлы на ваш компьютер и выполнить ручную установку драйверов через диспетчер устройств. Для этого выполните следующие действия:
Способ 5: Автоматическое обновление драйвера
Поскольку в Windows 7 в последующих версиях, при установке системы уже присутствуют определенные драйверы, то скорее всего, у вас уже установлен драйвер для того, чтобы вы смогли подключиться к интернету через локальную сеть. Этот способ подходит для тех, кому необходимо установить драйвера для Wi-Fi:
После установки перезапустите компьютер, чтобы новые драйвера работали корректно.
Если вы не имеете опыта установки драйверов, не разбираетесь в этом, то лучше воспользоваться услугами сервиса, где мастер установит все необходимое. Также, если драйвера по какой-либо причине не устанавливаются, рекомендуется обратиться в сервисный центр, возможно, проблема заключается в самом оборудовании, а не в драйверах.
Драйверы – это специальные программы-посредники, которые налаживают взаимодействие между операционной системой и аппаратными частями компьютера. Если драйвер устарел или отсутствует, то комплектующая часть ПК, за которую он отвечает, может работать некорректно или не работать совсем. Это объясняет, почему на компьютере всегда должны стоять актуальные драйверы.
Сервис DriverPack автоматизирует процесс установки и обновления драйверов для Windows XP, Vista, 7, 8, 8.1 и 10. Он может сэкономить ваши время и нервы: весь процесс установки и настройки укладывается в несколько простых шагов.
DriverPack предлагает разные варианты загрузки драйверов. Какой из них выбрать, зависит от того, работает интернет или нет.
Где скачать драйвера бесплатно
Установка с диска
Как правило, установка драйверов бесплатно выполняется с помощью дисков, которые кладутся в одну коробку с комплектующим железом. Под плотным слоем картонной упаковки можно найти несколько дисков, каждый из которых хранит драйвер для определенного устройства. С дисками обращаться умеют все, поэтому с таким методом установки проблемы никогда не возникают. Просто вставляем диск, запускаем, открываем меню, выбираем установку основного ПО, после этого перезагружаемся.
В случаях с ноутбуками или же собранными системными блоками, вместо кучки дисков, поставляется всего один, где записаны все необходимые программы. Установка производится в порядке, который я описал чуть выше, правда с одним исключением. Вставляете диск, запускаете автоматическую установку, выбираете из списка все необходимые драйвера, нажимаете «старт» и ждете. Минут через 20-25 компьютер перезагрузится, а свежее ПО начнет свою работу.
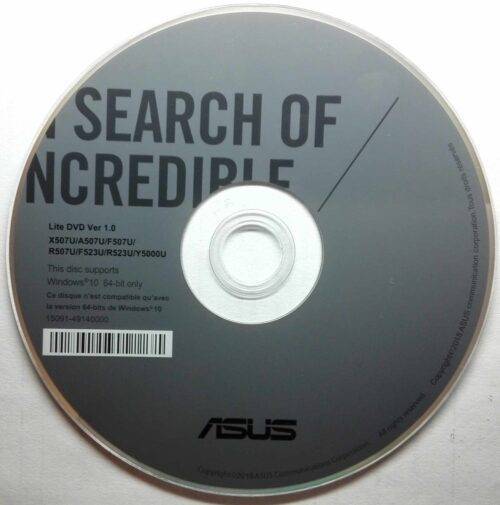
Стандартное автообновление
Операционная система Windows – очень интересная штука. Она предусматривает возможность быстрого поиска свежих драйверов в сети, на официальном портале Microsoft. Работает эта программа очень просто и, да, она совершенно бесплатна! Первым делом, необходимо открыть диспетчер устройств, выполнить это можно по следующей команде – зайдите в «Компьютер», затем выберите «Свойства системы», после чего найдите меню «Диспетчера устройств». Откроется небольшое оконце, где будет построен полный список вашего железа.
Значки напротив определенных девейсов говорят о том, что для их нормальной работы требуется установка драйверов. Щелкните правой кнопкой мыши по одной такой «записи», после чего выберите «обновить драйверы». Следующее окно предложит выбор между ручным или автоматическим режимом. Выбираем авторежим, после чего бесплатная установка драйверов под Windows начнет свою работу. Это редко работает на Windows 7. Зато почти всегда работает на Windows 8 и 10. Но нужен интернет.

Официальные сайты
Установка драйверов бесплатно через официальные сайты – самый универсальный способ. Достаточно зайти на сайт производителя, где должен быть специальный раздел, связанный с загрузками или технической поддержкой. Здесь вам потребуется вбить название девайса, затем выбрать вашу операционную систему из списка предложенных и скачать необходимое ПО. После инсталляции, перезагрузите компьютер и вуаля!
Driver Pack Solution
Случается так, что описанный выше способ, не приносит желаемого результата. Вместо бесплатного обновления, система выдает сообщение «подходящие драйвера не были найдены». Но есть еще один вариант.
Бесплатная программа Driver Pack Solution используется для бесплатной установки драйверов на любые устройства. Суть в следующем – вы устанавливаете это приложение, оно выполняет анализ текущего состояния железа, а так же предустановленных драйверов, затем начинает поиск и установку оптимального ПО. Интерфейс Driver Pack Solution не слишком сложный, для его освоения потребуется немного времени.
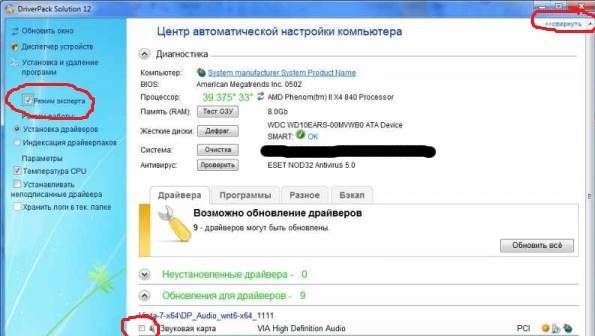
Эта программа имеет несколько режимов работы – обычный, а так же режим эксперта. В последнем предлагается больше всевозможных настроек. Для решения нашей проблемы, лучше не заморачиваться и работать в простом режиме. В середине основного окна программы показывается список всех устройств, подключенных к вашему устройству. Здесь же будет показана информация о наличии новых драйверов под каждый тип оборудования. Вы можете выбрать необходимые устройства и обновить только их, если на то есть необходимость.
Бесплатная установка драйверов с помощью Driver Pack Solution – идеально подходит для любой категории пользователей. Однако, стоит помнить, что представленная утилита может принести горе владельцам ноутбуков. Возможны проблемы с оборудованием после установки!
Поиск и установка драйверов для ноутбука или компьютера вручную
В данной статье способы правильной установки драйверов для ПК с Windows расположены в таком порядке, в каком должен действовать пользователь. То есть — сначала нужно установить ПО с диска. Если его нет — попробуйте установить/обновить драйвер автоматически с помощью системы. Если и так не получается, тогда придётся искать его самостоятельно. В этом нам помогут идентификаторы, которые присваиваются каждому оборудования компьютера разработчиками.
- Для поиска драйвера по коду устройства или по его ID нужно снова открыть ДУ;
- Найдите в списке устройство, которому требуется драйвер;
- Нажмите по нему ПКМ и выберите пункт Свойства;
Выберите Свойства в контекстном меню
- Затем нажмите в окне на вкладку Сведения;
Выберите вкладку Сведения в окне свойств оборудования
- Выберите выпадающий список в блоке Свойство;
В блоке Свойство нажмите на выпадающий список
- В выпадающем списке выберите пункт Ид оборудования;
Нажмите в списке Ид оборудования
- Первую строку с кодом необходимо скопировать. Для этого нажмите по ней ПКМ и выберите Копировать.
Скопируйте идентификатор оборудования
Для поиска драйвера для компьютера или ноутбука с Windows есть множество сайтов. Но более популярные и полные архивы — это сайт https://driver.ru и https://devid.info. Их можно использовать по очереди, если драйвер на первом найти не удаётся. Итак, код у нас скопирован, переходим на сайт.
Вам нужно перейти в раздел поиска, чтобы вставить в строку идентификатор драйвера. Нажмите на кнопку поиска на сайте Driver.ru На сайте Driver.ru необходимо также поставить галочку на пункте Поиск по ID;
Вставьте в строку идентификатор оборудования и поставьте галочку наПоиск по ID
Нажимаем кнопку Поиск и ниже появятся нужные вам драйверы;
Теперь нужно подобрать файл драйвера под вашу систему
Обратите внимание для какой версии и разрядности Windows тот или иной файл предназначен. И выбирайте его соответственно вашей системе; Страница выбор драйвера на сайте Driver.ru
Нажмите кнопку Скачать, на следующей странице нужно ещё раз нажать Скачать
Нажмите на кнопку Скачать 2 раза
Драйвер устанавливается традиционным способом. После его загрузки, файл нужно запустить и в некоторых случаях указать путь установки.
С Интернета
Установить драйвера для компьютера под управлением Windows 7 непосредственно с Интернета, не скачивая файлы на жёсткий диск, не получится. Пользователю, желающему действовать самостоятельно, следует:
Снова открыть «Диспетчер устройств» и, перейдя к тому, для которого нужно установить драйвер, кликнуть по заголовку правой клавишей мыши и выбрать опцию «Свойства».
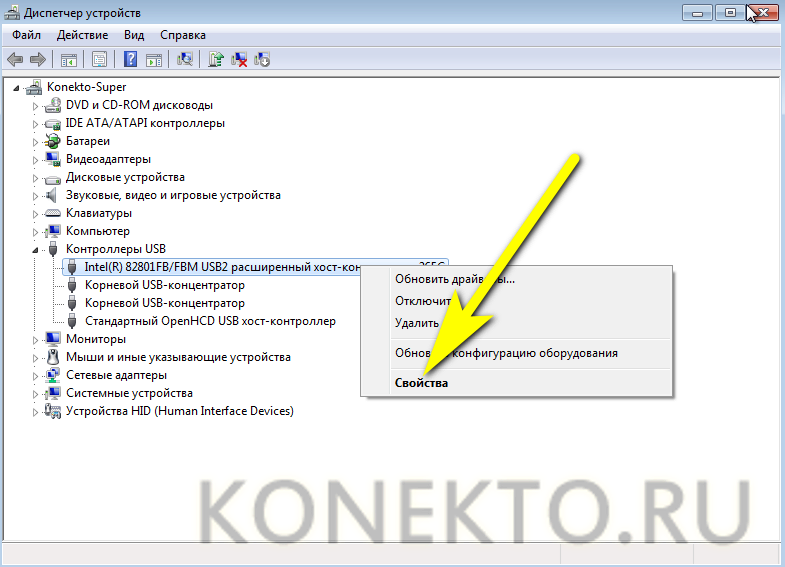
Открыть папку «Сведения».

В выпадающем списке перейти к разделу «Описание устройства».
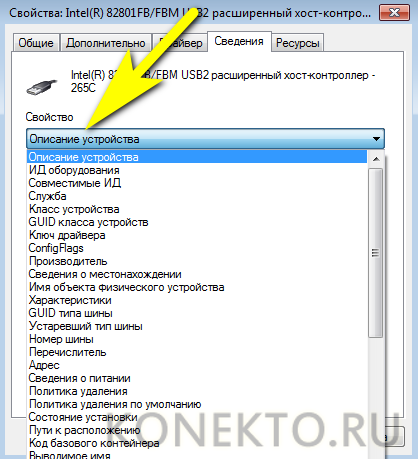
Щёлкнуть по выведенному на экран результату правой клавишей мыши и скопировать название устройства.
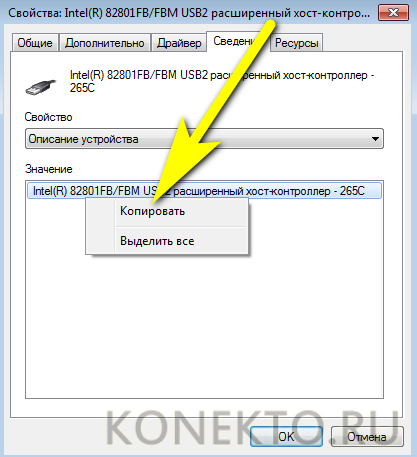
Ввести в адресной строке браузера запрос «Драйвер/Скачать драйвер / только что полученное наименование» и нажать Enter.
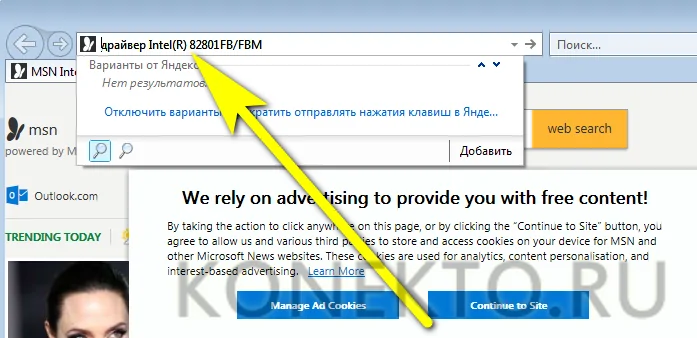
Перейти на любой заслуживающий доверия сайт, содержащий искомый драйвер для компьютера под Windows 7.
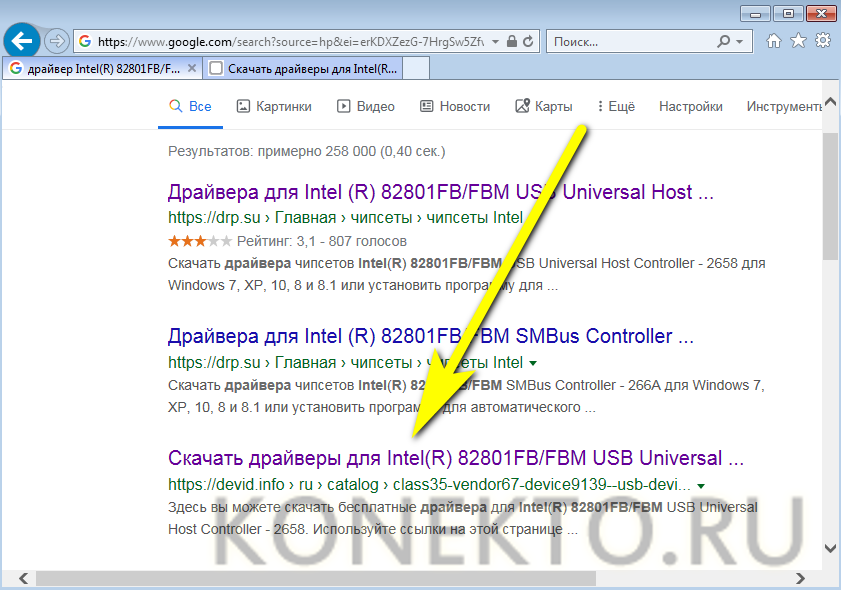
Нажать на кнопку «Скачать».
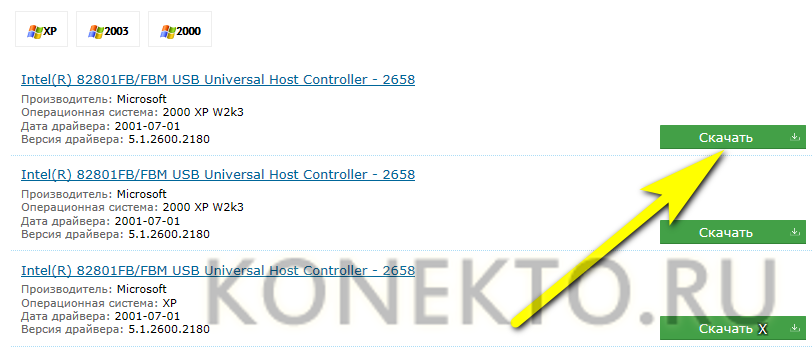
И, пройдя ряд промежуточных этапов, сохранить исполняемый файл или архив в любой каталог на жёстком диске.

Порядок дальнейших действий пользователя зависит от вида скачанного драйвера. Если это обычный установщик с расширением EXE, MSI и так далее, достаточно запустить его и пройти все этапы инсталляции.
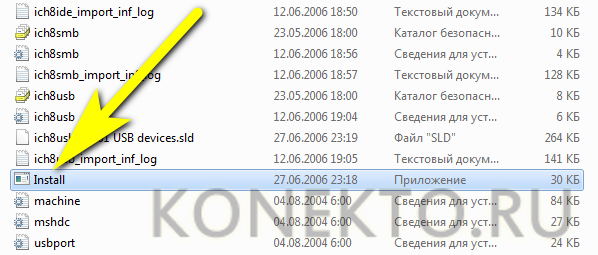
Если такого файла в папке нет, стоит попробовать отыскать в распакованной папке данные с описанием «Сведения для установки» и, кликая по заголовкам правой клавишей мыши, инсталлировать их по одиночке.
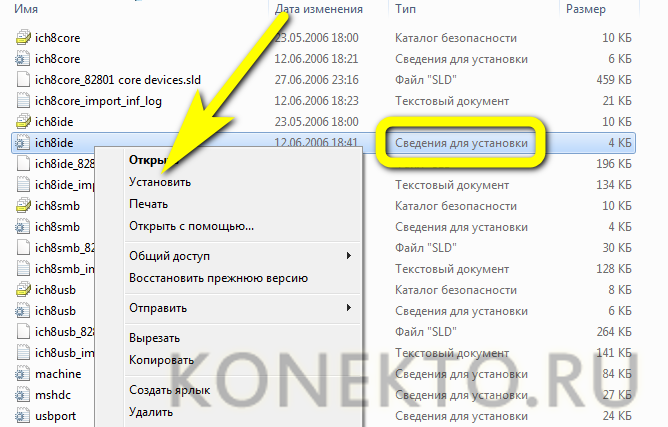
Какие бывают драйверы

На какие группы можно разделить драйвера
Четкой границы деления драйверов нет, но все же их можно разделить на несколько групп:
- первая группа – это драйвер системных комплектующих. Проще говоря – самые важные. Например, драйвер для нормальной работы процессора или других важных элементов. С такими драйверами лучше никак не экспериментировать и не трогать их;
- вторая — драйверы для карт. Прежде всего – драйверы видеокарт, звуковых и некоторых других. К первой категории их нельзя отнести, ведь в некоторых системных блоках нет ни видеокарты, ни звуковой, ни какой-либо другой. Как правило, это простые, офисные компьютеры;
- третья — драйверы внешних устройств — Драйверы для любых гаджетов, которые дополнительно подключается к компьютеру и никак не влияют на его работу, а лишь расширяют возможности. Например, драйвер для принтера.
Возможности программы
Солюшен работает на базе Windows и поддерживает все версии начиная с XP и заканчивая 10.
Основная функция драйверпак солюшен выполняется двумя путями:
- автоматическая установка. Солюшен сам проводит поиск и предлагает установить отсутствующие компоненты. Этот путь самый удобный для тех, кто не обладает обширными знаниями в области настройки работы компьютера;
- ручная установка. Для продвинутых пользователей. В таком режиме пользователь сам выбирает драйвер из списка, предложенного Солюшен.
Дополнительные функции:
- создание резервной копии;
- предложение установить дополнительный софт, утилиты и кодеки, которые улучшают работу ПК;
- контроль температуры процессора;
- проверка состояния компьютера и компонентов;
- диагностика актуальности антивируса.
Самым главным преимуществом Драйвер Пак Солюшен является полная автоматизация процесса. Таким образом установка компонентов становиться несложной задачей даже для новичков. Достаточно только согласиться на установку утилит предложенных программой.
В случае автозапуска с каждым включением ПК , будут автоматически определяться возможные обновления. Солюшен сам обращается к сайту производителя и предлагает вам сделать обновление какого-то устаревшего компонента.
Единственная проблема, которая может возникнуть — это неадекватная реакция антивируса на компоненты. В таком случае антивирус думает, что установлены вредоносные файлы и может «ругаться». Один из вариантов решения проблемы — установить другой антивирус, который будет «сотрудничать» с DriverPack Solution.
Второй вариант решения — отключать антивирус на время работы драйверпак солюшен. Практически в каждом антивирусе есть функция «кратковременное отключение защиты». У разных программ время отключения отличается, но в среднем около 10 минут. Этого времени будет достаточно Солюшен для поиска и установки обновлений. После этого антивирус включиться автоматически и даже не заметит что произошло.
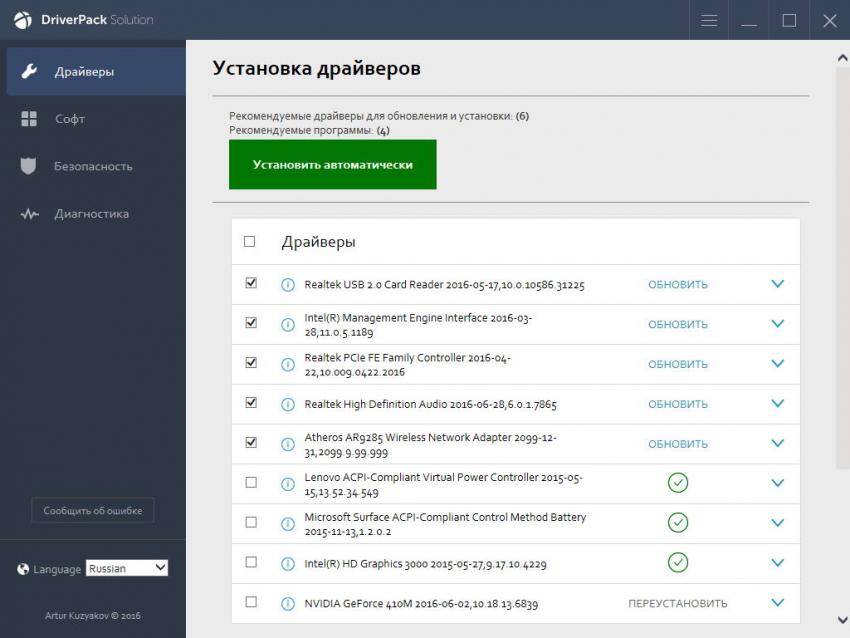
Настройки и Восстановление
В настройках DriverHub вы найдёте тот самый путь к папке, в которую сохраняются новые драйверы
Обратите внимание на галочку «Проверять системные устройства»
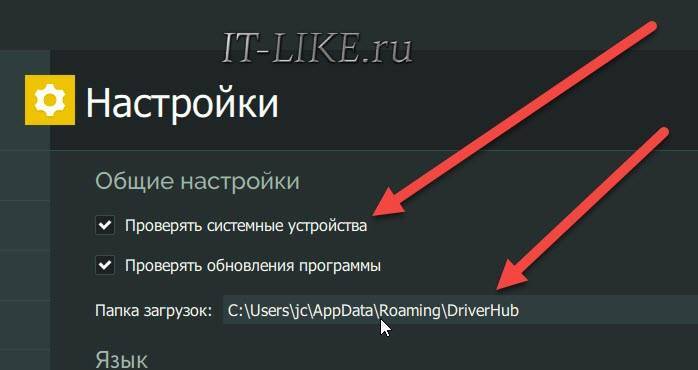
Если сильно боитесь, что после обновления система не будет работать, то снимете эту галку. В этом случае новые «дрова» будут подбираться только для периферийных устройств, таких как принтер, звуковая, сетевая карта и др.
В любом случае, если устройства перестанут функционировать или что-то пойдёт не так, можно вернуться к разделу программы «Восстановление» и вернуть все драйверы, или какой-то один, в исходное состояние. Кроме этой возможности, рекомендую также предварительно создать точку восстановления системы.
Как определить неизвестное устройство в Windows 10
Если ещё не пришло время обновлять компьютер, тогда скорее всего пользователю достаточно будет просто установить все драйвера со стандартного диска к материнской плате или ноутбуку. Полная установка драйверов избавить пользователя от неизвестных устройств в диспетчере устройств Windows 10. В случае наличия диска только с несовместимыми драйверами пользователю придется самостоятельно разбираться с возникшей проблемой.
Автоматический поиск и установка драйверов
- Откройте диспетчер устройств выполнив команду devmgmt.msc в окне Win+R.
- Дальше в контекстном меню неизвестного устройства выберите пункт Обновить драйвер.
- В открывшемся окне выберите пункт Автоматический поиск обновленных драйверов.
Такой способ можно также использовать для обновления драйверов сетевой карты или драйверов видеокарты на Windows 10. В случае с неизвестными устройствами изредка автоматическое обновление драйверов действительно способно решить проблему, подобрав для оборудования нужные драйвера.
Поиск драйверов по ИД оборудования
Все драйвера автоматически загружаются со сайта корпорации Майкрософт. Пользователь имеет возможность самостоятельно найти драйвера используя ИД оборудования. Выполнить поиск драйверов по ИД оборудования действительно просто. Обычно все неизвестные устройства в диспетчере устройств располагаются в списке других устройств. Список других устройств по умолчанию открытый при наличии хотя бы одного неизвестного устройства.
- Нажмите правой кнопкой мыши на неизвестное устройство и в контекстном меню выберите пункт Свойства.
- В открывшемся окне перейдите в раздел Сведения, и выберите в списке пункт ИД оборудования.
- Дальше скопируйте значение ИД оборудования VEN и DEV или VID и PID в зависимости от подключенного устройства.
- Перейдите на сайт
Поиск в каталоге центра обновлений Майкрософт позволяет пользователю найти последние драйвера неизвестного устройства для операционной системы Windows 10. А также вместе с этим в каталоге можно также загрузить предыдущие версии драйверов для предыдущих версий операционной системы. Выберите нужную версию драйвера для Вашей операционной системы и нажмите загрузить.
После загрузки пользователь получает драйвер в непонятном для новичка формате. Лучше всего выполнить установку драйверов с помощью того самого диспетчера устройств. Вместо автоматического поиска выберите пункт Выполнить поиск драйверов на этом компьютере, и укажите расположение скачанного драйвера на системном диске.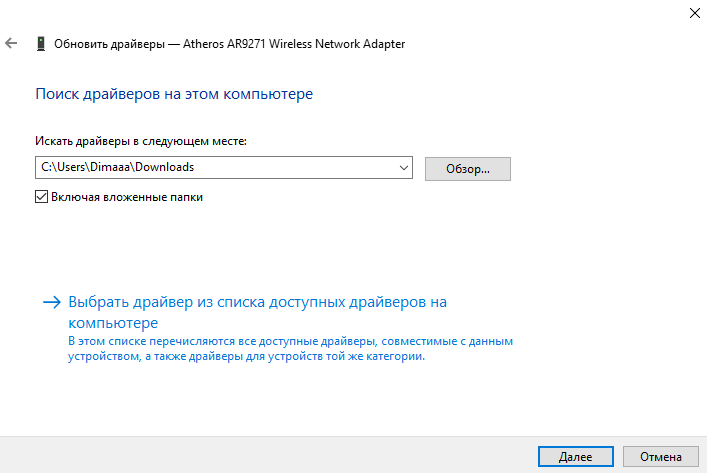
Интересной особенностью такого способа есть возможность поиска драйверов по ИД оборудования не только в каталоге центра обновлений Майкрософт, а и просто в поисковой системе. По ИД оборудования будут также найдены драйвера на разных источниках, которые можно будет установить обычным способом. Но тут уже все дело в безопасности пользователя, загружая разного рода установщики с неизвестных источников пользователь подвергает риску операционную систему в целом.
Заключение
Большинство пользователей даже не догадываются на сколько может быть полезным диспетчер устройств. Самым главным преимуществом диспетчера устройств есть возможность определения неизвестных устройств и установка их драйверов в Windows 10. Такая же возможность работы с устройствами есть и в предыдущих версиях операционной системы.
Сейчас уже операционная система Windows 10 самостоятельно способна загрузить необходимые драйвера устройств при первом же подключении к Интернету. Более подробно в инструкции: Как отключить автоматическую установку драйверов в Windows 10.
Что нового в последней версии
Стоит ли скачивать более новую версию, если у вас уже установлен драйверпак солюшен 2019?
Улучшения, которые гарантирует разработчик:
- более быстрый запуск и работа приложения;
- скорость установки увеличена более чем в дважды;
- добавлена функция быстрого изменения языка без перезагрузки DriverPack;
- добавлены новые поддерживаемые языки;
- более точное определение модели ПК и установка необходимых утилит;
- удобное управление приложением, благодаря новым кнопкам;
- новые пути индексации драйверов и установки. Благодаря чему сведена к минимуму вероятность неправильной установки и работы компонентов;
- автоматическое создание резервной копии для восстановления, при каждом обновлении или изменении.
Список программ и утилит которые можно установить в DriverPack Solution:
- архиватор WinRAR;
- бесплатный антивирус Avast free Antivirus;
- Яндекс.Браузер;
- Skype;
- 7-Zip, архиватор.
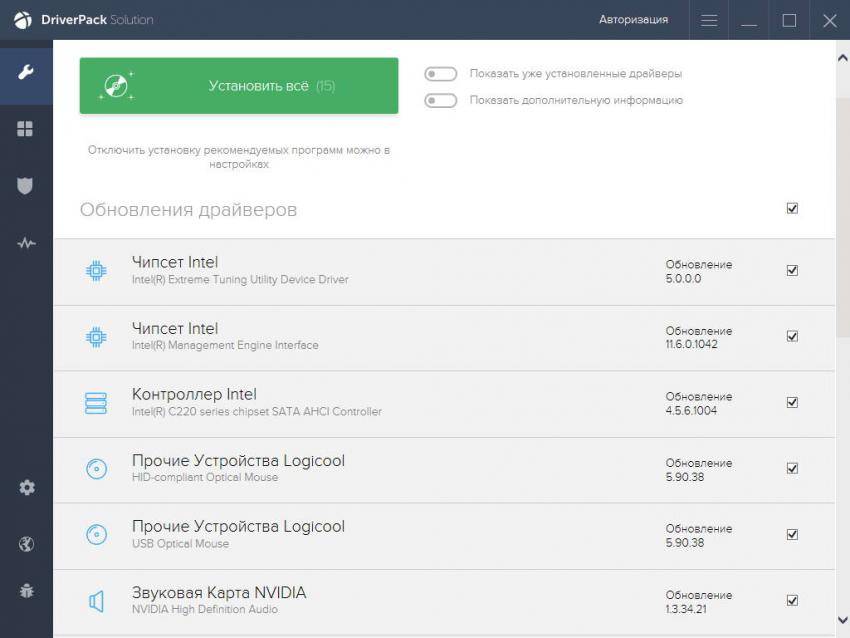
Эти программы не являются обязательными.
Подведя итоги мы видим очень удобную программу, которая облегчает жизнь многим пользователям ПК. Преимущества DriverPack Solution значительно превышают недостатки. Конечно, придется потерпеть немного ненужной рекламы, но это не большая плата за бесплатное пользование этим чудесным помощником.
Поделитесь со своими друзьями







