Установка двух операционных систем: порядок инсталляции
 Существует огромное количество ситуаций, когда пользователю ПК необходима вторая операционная система. Например, одна ОС попросту не может справиться со всеми запросами владельца (нет соответствующего ПО и т.д.). Вопрос о том, как установить две операционные системы возникает сам собой.
Существует огромное количество ситуаций, когда пользователю ПК необходима вторая операционная система. Например, одна ОС попросту не может справиться со всеми запросами владельца (нет соответствующего ПО и т.д.). Вопрос о том, как установить две операционные системы возникает сам собой.
Как установить вторую операционную систему?
Конфигурация компьютера, в которой используются несколько операционок, носит название многозагрузочной. Когда компьютер начнет запускаться, пользователю будет предоставлен выбор, связанный с загрузкой ОС. Выглядит это так:
Для того чтобы установить вторую ОС на компьютере или ноутбуке, для нее следует выделить отдельное место на диске.
Важно. В первую очередь устанавливается наиболее старая версия операционки, а позже новая
Связано это с тем, что старые ОС попросту не видят файлы новой и при установке переписывают их (то есть удаляют).
Резервные копии
Перед установкой второй операционки, необходимо сделать резервные копии всех важных данных. Это может быть связано со следующим:
Технические ошибки. К сожалению, компьютеры ошибаются и не исключены случаи полного удаления всей информации;
Человеческий фактор. Человек, особенно если он первый раз устанавливает ПО, совершает ошибки. Например, случайно установить новую систему в тот раздел, где была старая, тем самым деинсталлировать абсолютно всю информацию без шанса возвратить ее.
Устанавливаем ОС на выделенный раздел или другой жесткий диск
Перед непосредственной установкой убедитесь в следующем: все программы правильно завершили свою работу, сделаны копии всех необходимых файлов и данные сохранены на различных внешних носителях. Помимо этого стоит перестраховаться и найти ключ активации (если у вас лицензия). Обычно он состоит из 25-ти знаков и располагается на коробке с диском.
Пиратскую версию windows можно взломать при помощи соответствующих активаторов, скачанных из интернета. Благо, что сейчас на просторах сети таких программ множество.
Для установки двух и более операционных систем необходимо включить ПК, для того чтобы загрузить текущую версию Виндовс. Далее необходимо выполнить следующее действие:
- После полной загрузки текущей ОС перейти к установщику второй системы и запустить его;
- Если будет использоваться диск с системой, то при запуске компьютера установка должна запуститься и начаться автоматически;
- В случае использования для установки USB-накопителя, необходимо вставить флешку в разъем. Процедура инсталляции начинается, как правило, автоматически. Если нет, то идем в «Мой компьютер», заходим в соответствующий диск с USB и вручную включаем установщик (setup.exe).
На данном этапе проблемы могут возникнуть только в случае повреждения накопителя, диска. Теперь переходим к самому процессу:
- После того как запустится установка кликаем иконку «Установить» (в английской версии «Install now»);
- В пункте о получении важных обновлений для установки рекомендуется начать загрузку последнего. Эти обновления не только способствуют правильной инсталляции операционной системы, но и защищают ПК от всевозможных угроз. Но для проведения подобной процедуры обязательно нужно подключение к сети, в противном случае этот пункт отображаться не будет;
- Принять лицензионное соглашение. Сделать это придется в любом случае, иначе установка не продолжится;
- Далее выбирается тип установки – полная;
- Выбрать раздел, в который будет установлена новая ОС windows;
- Нажать иконку «Далее».
Важно. Не следует устанавливать новую версию Виндовс в раздел с ранее установленной
Собственно, установка второй операционки мало чем отличается от первой. Главное: ни в коем случае не устанавливать два разных windows в один и тот же раздел, так как существует создания неработоспособности всей системы. В это случае обычный юзер не сможет починить свой компьютер и его придется отправить в сервис.
Видео, которое наглядно покажет способ установки второй операционки на ПК:
Достаточно удобно работать на одном компьютере с несколькими операционными системами. В частности, если вам очень хочется или необходимо использовать Linux или просто более старую версию windows, то установка второй системы пойдет вам только на пользу, однако стоит помнить, что наличие нескольких ОС может отразиться на производительности компьютера, поэтому не переусердствуйте.
Дополнительные работы по переразбивке диска на разделы
Жёсткий диск компьютера с всего одним лишь разделом — это редкость, но бывает и такое, например, если работу по разбивке диска проводил не профессионал. Разбивка нового жёсткого диска должна предусматривать как минимум два раздела — С и D, системный и несистемный. Более того, последнему — несистемному — выделяется большая часть дискового пространства, поскольку он, как упоминалось, является файлохранилищем, откуда данные, в отличие от системного раздела, никогда не стираются при форматировании во время очередной переустановки ОС.
Переразбивка жёсткого диска проводится с помощью специальных программ — например, Acronis Disk Director или Paragon Partition Manager. В случае с жёстким диском, не разбитым на разделы, неразмеченное дисковое пространство можно разбить на разделы и при помощи программ установок некоторых ОС. В частности, функция разбивки неразмеченного пространства предусмотрена программой установки ОС Windows.
Переразбивка диска является не сложным процессом, по крайней мере, указанные выше программы оснащены интуитивно-понятным интерфейсом и содержат подсказки для работы с ними. Здесь скорее дело в хлопотности последствий – так, при переразбивке диска разделы могут быть отформатированы. Так что заранее стоит приготовиться к возможности переустановки основной ОС, а важные данные либо скопировать на съёмный носитель (флешку, SD-карту, внешний жёсткий диск), либо сохранить резервную копию этих данных в файловом интернет-хранилище (Яндекс.Диск, Google Drive, Dropbox и т.п.).
Сколько гигабайт выделить для раздела, на который будет в дальнейшем уставлена другая ОС?
Рекомендуемый объем — 50 Гб. Так, для нормальной работы ресурсоёмких систем (например, Windows 7, 8.1, 10) требуется примерно 20 Гб. И ещё 30 Гб можно выделить для установки софта. Правда, данный момент во многом будут определять ваши конкретные цели и задачи, ради которых и устанавливается вторая ОС.
Удаление Linux с возвратом к загрузчику Windows
Побаловавшись с новой операционной системой, многие пользователи решают вернуться к привычной среде Windows. Можно ли выполнить удаление Линукс, если она была установлена в раздел вместе с Виндовс?
Без проблем – нужно просто удалить этот раздел, но уже в среде Windows. А для этого потребуется восстановление родного загрузчика. При включении компьютера выбираем загрузку Windows, а затем запускаем утилиту Dism++.
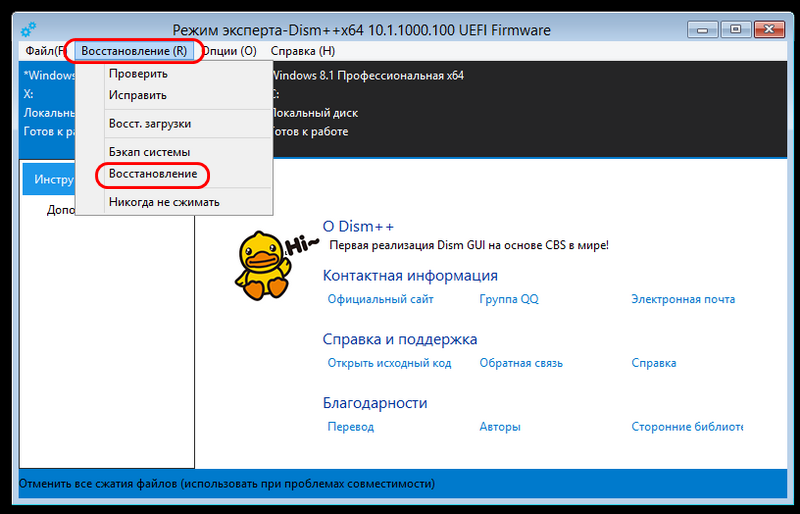
Выбираем в верхнем меню пункт «Восстановление», в подменю – пункт «Восст. загрузки», подтверждаем.
Затем запускаем штатное средства Виндовс «Управление дисками» и удаляем все разделы Линукс, а свободное пространство присоединяем к разделу диска, в котором создавали новые разделы.
Вот мы и рассмотрели установку Линукс рядом с Виндовс, постаравшись осветить процесс как можно подробнее. Надеемся, что если у вас появится непредвиденная ситуация во время установки, вы сможете её решить самостоятельно.
Настройка BIOS ноутбука (отключение Secure Boot)
Дело в том, что если вы планируете установить второй системой Windows 7 — то это нельзя сделать, если не отключить Secure boot в BIOS ноутбука.
Secure boot — это функция UEFI, которая предотвращает запуск не авторизованных ОС и ПО во время включения и запуска компьютера. Т.е. грубо говоря, защищает от всего не знакомого, например, от вирусов…
В разных ноутбуках Secure Boot отключается по разному (есть ноутбуки, где его вообще нельзя отключить!). Рассмотрим вопрос более подробно.
1) Сначала нужно войти в BIOS. Для этого, чаще всего, используются клавиши: F2, F10, Delete. У каждого производителя ноутбуков (и даже ноутбуков одного модельного ряда), кнопки разные! Кнопку входа нужно нажимать несколько раз сразу после включения устройства.
2) Когда войдете в BIOS — ищите раздел BOOT . В нем нужно сделать следующее (на примере ноутбука Dell):
- Boot List Option — UEFI;
- Secure Boot — Disabled (отключено! Без этого установить Windows 7 не получиться);
- Load Legacy Option Rom — Enabled (поддержка загрузки старых ОС);
- Остальное можно оставить, как есть, по умолчанию;
- Нажать кнопку F10 (Save and Exit) — это сохранить и выйти (внизу экрана у вас будут указаны кнопки, которые нужно нажать).

Secure Boot выключено (disabled).
Ремарка! Более подробно об отключении Secure Boot можете прочитать в этой статье (там рассмотрено несколько разных ноутбуков): https://pcpro100.info/kak-otklyuchit-secure-boot/
Установка Двух Операционных Систем
Для того, чтобы выполнить установку двух операционных систем на компьютер с одним винчестером, необходимо создать два или более логических раздела
Но перед тем, как создавать разделы, следует сделать копию всей важной информации на Вашем компьютере во избежание её потери
Установка двух операционных систем WindowsПеред установкой ОС, необходимо убедиться в том, что на выбранном логическом разделе достаточно свободного пространства.
Произвести установку двух ОС можно двумя способами:
Способ №1 (предпочтительней) – установка второй операционной системы выполняется после установки первой.
Порядок действий:
- в BIOS-меню выберите загрузочным устройством, то, с которого Вы хотите установить дистрибутив Виндовс;
- выполните перезагрузку компьютера, и после этого запустится программа инсталляции. Подождите до того момента, когда ОС предложит выбрать раздел для установки;
Чтобы было удобно работать с двумя операционными системами, рекомендуется сделать 3 логических раздела на Вашем персональном компьютере или ноутбуке. Первый раздел – для первой ОС (например, Windows XP), второй раздел – для установки второй ОС (например, Виндовс 7), третий раздел – для хранения файлов пользователя (фото, видео, музыка, документы и т.д.).
Для установки операционной системы Виндовс ХР на выбранном логическом разделе должно быть как минимум 25 гигабайт свободного пространства, для Windows 7 – 35 гигабайт.
- в первый раздел установите выбранную операционную систему при помощи стандартной процедуры;
- после этого, Вы можете сразу же приступать к установке второй операционной системы. Но при выборе логического раздела следует второй раздел.
После того, как Вы проделаете вышеуказанные действия, на Вашем компьютере будет установлено две операционных системы. Выбор той или иной операционной системы можно будет произвести при запуске ПК.
Если Вы захотите изменить время ожидания выбора операционной системы в Bootloader, или ОС по умолчанию, то Вам необходимо загрузить Виндовс 7 и выполнить следующие действия:
- щелкнуть правой клавишей мыши по значку «Мой компьютер» и выбрать пункт «Свойства»;
- далее в «Панели управления» выбираем меню «Дополнительные параметры системы»;
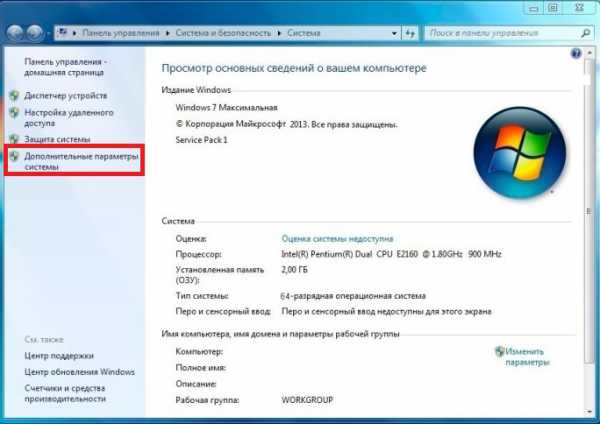
после этого у Вас откроется окно «Свойства системы», в котором необходимо перейти на вкладку «Дополнительно» и нажать на кнопку «Параметры»;

теперь на Вашем компьютере откроется окно «Загрузка и восстановление», в котором Вы можете настроить все нужные Вам параметры (время отображения списка ОС, система по умолчанию, тайм-аут выбора операционной системы или вообще его отключить).
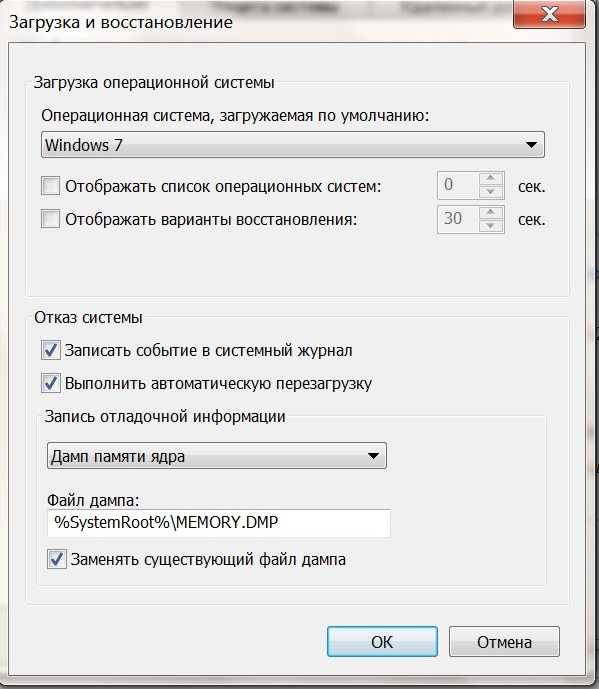
Таким образом на Вашем компьютере будет установлено две операционные системы Windows.
Способ №2 – он является более сложным, ведь в данном случае Вы устанавливаете вторую ОС, когда первая операционная система уже установлена на Винчестере и обе системы должны функционировать.
Начало стандартное: если у Вас уже имеется установленная операционная система, то следует подготовить раздел, на который Вы будете выполнять установку второй ОС. Сделать это можно в процессе установки, в том случае, если Винчестер не имеет информации, либо если имеется информация, то при помощи специальной программы для редактирования и создания разделов – Acronis Disk Director.
Далее необходимо выполнить установку второй ОС по стандартной схеме.
По завершению установки, на Вашем персональном компьютере перестанет грузиться первая операционная система – это нормально. Для того, чтобы система увидела загрузчик первой ОС, следует установить программу MultiBoot.
MultiBoot – это графическая оболочка (GUI), которая позволяет работать с системными файлами BcdBoot, BcdEdit и BootSect, а также восстановить загрузчик Виндовс, который был затерт при установке второй операционной системы. После того, как Вы восстановите загрузчик первой ОС, у Вас появится возможность выбирать ту или иную систему при загрузке компьютера.
Теперь на Вашем персональном компьютере установлено две операционные системы, и Вы можете пользоваться ими обеими.
- Создание сайтов
- Создание баннеров и др.
- Создание логотипов и фирменного стиля
- Продвижение сайтов
Мы создаем не просто «сайт», а инструмент продаж для Вашего бизнеса!
Вы можете добавить сюда свой рекламный баннер
Что нужно приготовить для работы
- Первый момент: заранее подготовить два установочных диска, с нужными операционными системами.
- Для практичной и удобной работы с двумя операционными системами необходимо создать три раздела на жестком диске. Первый для Windows 7, второй — Windows 10, третий — для пользовательских файлов (фильмов, музыки, фото и прочее).
Установка Windows 7
Для установки Windows 7 вам понадобятся следующие элементы:
- Допустимый Windows 7
- DVD Ключ продукта Windows 7
- ПК, который отвечает минимальным требованиям для Windows 7
Чтобы установить Windows 7
Поместите DVD-диск Windows 7 на свой компьютер и перезапустите.
При появлении запроса нажмите любую клавишу для загрузки с DVD.
- Следуйте инструкциям на экране и нажмите на свои настройки.
- Примите условия лицензии.
- Нажмите «Пользовательская установка».
- Затем Windows спросит, где вы хотите установить Windows 7. Нажмите раздел, который вы создали ранее.
- Следуйте инструкциям на экране и введите свои настройки и ключ продукта.
После завершения установки Windows 7 вы должны активировать свою копию в течение 30 дней
Чтобы активировать вашу копию
Сначала вы должны подключиться к Интернету
- Нажмите «Пуск» и щелкните правой кнопкой мыши «Компьютер».
- Далее «Свойства» в списке.
- Последнее «Активировать Windows Now».
Возможно, вам будет предложено ввести пароль администратора. Введите его, если необходимо. Введите ключ продукта, нажмите «Далее» и следуйте инструкциям на экране.
СПОСОБ 1. Установка Windows XP при подключённом жёстком диске с Windows 7/8.1/10 или установка Windows XP на другой раздел одного физического диска
Это обычная ситуация, с которой сталкивается большинство пользователей. Кроме этого, этот способ подойдёт для неопытных пользователей, которые имеют несколько физических накопителей, но не хотят или не могут отключить жёсткий диск с Windows 7/8.1.
Шаг 1 Подготовка раздела для второй операционной системы.
Создайте на жёстком диске раздел, куда впоследствии будете устанавливать XP. Если вам нужно разбить диск на разделы или перераспределить место между существующими разделами, воспользуйтесь бесплатной программой MiniTool Partition Wizard Home (Скачать с официального сайта).
Допустим, у вас на диске, есть три раздела:
- Загрузочный (ёмкость 100МБ для Windows 7 или 350МБ для Windows 8/10)
- Системный, где установлена Windows 7/8./10.
- Диск с пользовательскими данными.
Для Windows XP вы создаёте четвёртый раздел. Где он будет размещаться и от какого раздела отрезать область — решать вам. Конечно же, логичнее расположить разделы так:
- Загрузочный
- Системный, где установлена Windows 7/8/8.1.
- Раздел для установки Windows XP
- Диск с пользовательскими данными.

Несмотря на то, что в программе установки Windows XP вы будете форматировать раздел, можно отформатировать его в Windows 7/8/10, чтобы была возможность задать метку. А метка поможет вам не ошибиться в выборе нужного раздела в программе установки XP.
Шаг 2 Установка Windows XP
Загрузитесь с установочного CD или загрузочной флешки и установите Windows XP на подготовленный раздел. Будьте предельно внимательны во время выбора раздела. Ориентируйтесь по его размеру.
Выберите раздел и нажмите Enter:
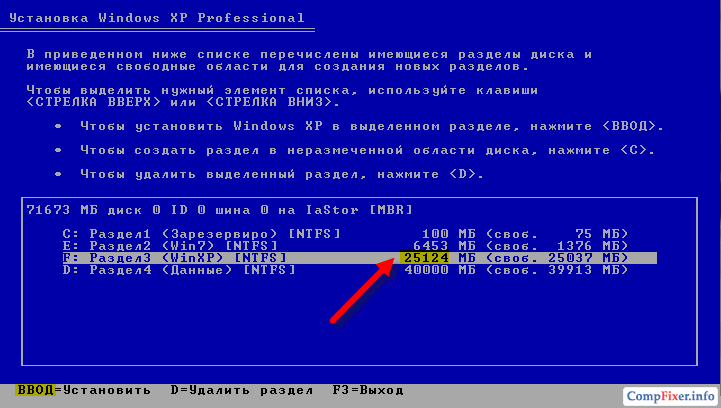
Выберите пункт Форматировать раздел в системе NTFS (быстрое):
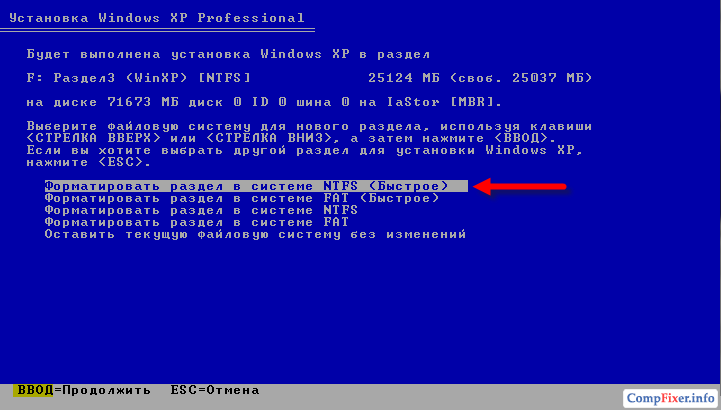
Дальнейшие действия по установке Windows XP не отличаются от обычной ее установки в качестве единственной операционной системы.
После завершения установки, загрузите XP и установите все необходимые драйверы устройств. Настройте сеть и интернет (если нужно).
А. Подготовительный этап. Скачивание вспомогательного ПО
Скачайте EasyBCD 2.2: https://neosmart.net/EasyBCD/
Нажмите Register внизу страницы:
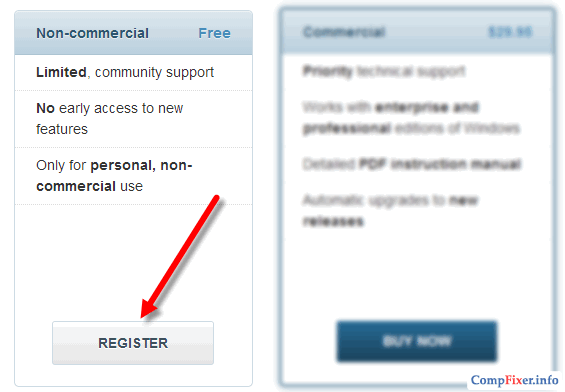
Для скачивания достаточно поставить лайк от имени вашего аккаунта Фейсбук либо подписаться по емейл:

Программа требует Microsoft .NET 2.0 SP2 Framework. Скачать можно с сайта Майкрософт http://www.microsoft.com/ru-RU/download/details.aspx?id=1639:
- Установите Microsoft .Net 2.0 SP2 Framework.
- Установите программу EasyBCD.
Б. Восстановление загрузчика Windows 7/8/10
Во время установки XP загрузчик Windows 7/8/10 затёрся. Поэтому, первым делом нам необходимо его восстановить.
Запустите программу EasyBCD.
- Перейдите в раздел Установка BCD.
- Выберите раздел, на котором до установки XP находился загрузчик Windows 7\8.В большинстве случаев, это самый первый раздел, размером 100МБ для Windows 7 или 350МБ в случае, если первой системой у вас была Windows 8\8.1.
- Выберите тип загрузчика — Windows Vista/7/8 в MBR
- Нажмите кнопку Переписать MBR
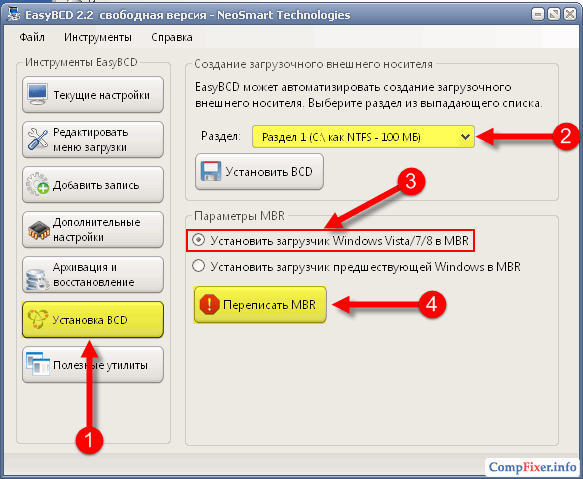
После этого загрузчик Windows XP будет затёрт, а вместо него будет установлен загрузчик нового типа.
Перезагрузите компьютер. Теперь вместо XP у вас должна снова загрузиться ваша копия Windows 7/10.
Теперь наша задача — добавить в загрузчик вторую запись — для загрузки XP.
В. Добавление загрузочной записи XP в загрузчик Windows 7/8/10
Установите EasyBCD аналогичным способом ещё раз — теперь в Windows 7/8/10.
Запустите программу EasyBCD.
- Нажмите Добавить запись
- Выберите тип ОС Windows NT/2k/XP/2k3
- Выберите имя системы.Это название, которое будет отображаться в меню при загрузке. Рекомендуем убрать слово Microsoft.
- Нажмите кнопку Добавить:
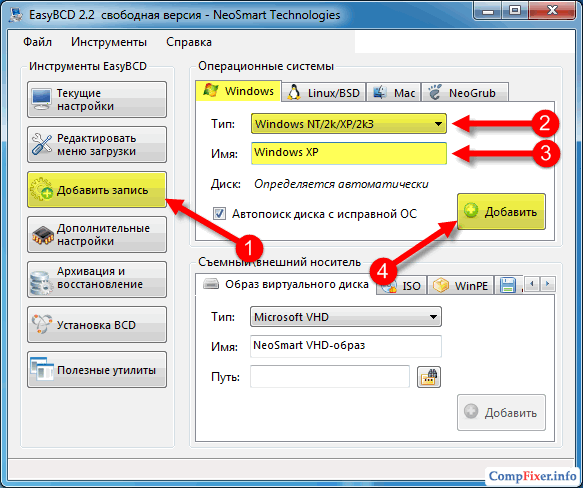
Теперь зайдите в раздел Текущие настройки и проверьте, что вторая загрузочная запись добавлена:
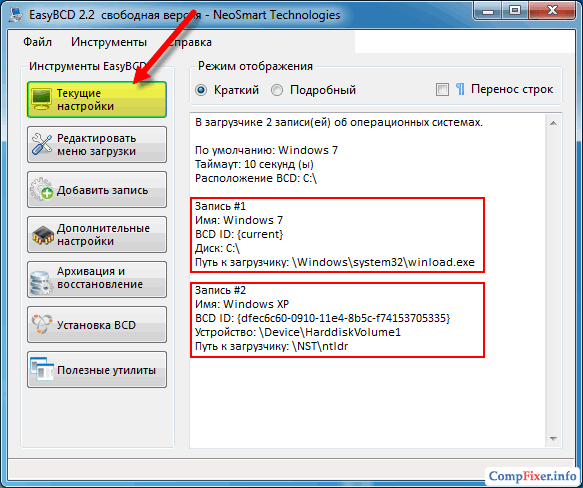
После этого вы можете нажать кнопку Редактировать меню загрузки, выбрать время отображения меню с выбором операционных систем при загрузке и переименовать названия ОС. Если будете вносить изменения, не забудьте в конце нажать на кнопку Сохранить:
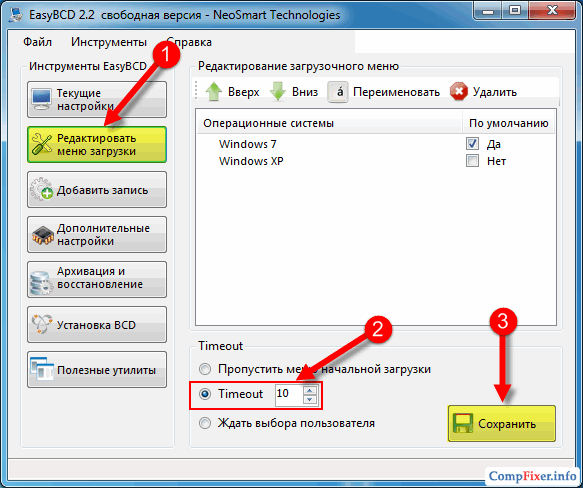
Пропал выбор операционных систем при загрузке компьютера

Почему у меня пропал выбор операционных систем
Захотелось мне поиграть с оптимизацией своей десятки и проверить в работе программу CCleaner. Обычно я провожу оптимизацию своих систем вручную, а тут решила проверить эту хваленую программу, и после оптимизации реестра моя система просто больше не запустилась.
Не помогло, ни аварийный диск восстановления системы, ни откат, ни восстановление реестра из архивной копии. Точнее после восстановления реестра система загрузилась, но некоторые программы стали работать не корректно. И тогда я решила полностью переустановить десятку.
Боятся за сохранность своих файлов мне не надо, так как они все они хранятся на отдельном жестком диске. Единственное неудобство, это установка заново всех программ. Но и тут мне не пришлось сильно напрягаться, т.к. все необходимые мне программы записаны на отдельном жестком диске. Некоторые из них придется просто обновить.
У меня на компьютера установлены еще две системы (Windows 7 и Windows 8.1), и после переустановки Windows 10 эти две системы исчезли из загрузки. Произошло это потому, что установка виндовс должна происходить по возрасту систем – от старой к новой. А тут этот порядок нарушился. Пришлось мне восстанавливать меню загрузки.
восстанавливаем меню выбора операционных систем
Установила я на компьютер бесплатную программу для восстановления загрузчика — EasyBCD. Вы можете легально скачать ее с интернета с официального сайта или любого другого. Устанавливается она легко и быстро. После запуска её у вас откроется такое окно.
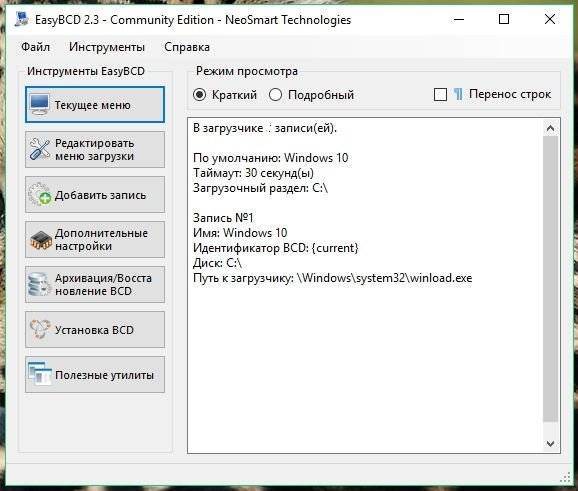
В нем показано, что на данный момент у меня на компьютере всего одна запись в загрузке.







