Очистка диска
Несмотря на распространённое мнение, компьютер или ноутбук на Виндовс редко тормозит из-за «мусора» — накапливающихся во время работы ненужных файлов. Тем не менее попробовать ускорить Windows 10, освободив место на жёстком диске, стоит — так пользователь высвободит место для нескольких новых программ или игр.
Очистка диска штатным способом:
В уже известном окне поиска программ и служб нужно ввести «Очистка диска» и открыть первое найденное приложение. Если жёстких дисков несколько или физический разбит на логические — выбрать, какой необходимо очистить. Избавляться от «мусора» можно в любом порядке, но с целью оптимизации лучше начинать с системного диска — обычно под буквой С.
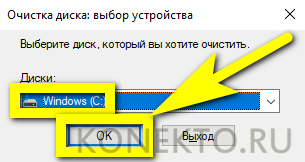
Подождать, пока Виндовс проанализирует возможность удаления ненужных файлов.
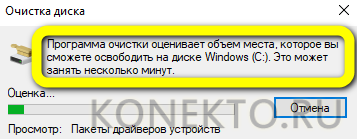
В открывшемся окошке выбрать, какие именно загруженные данные должны быть удалены, поставив галочки в соответствующих чекбоксах, и нажать на кнопку «ОК».
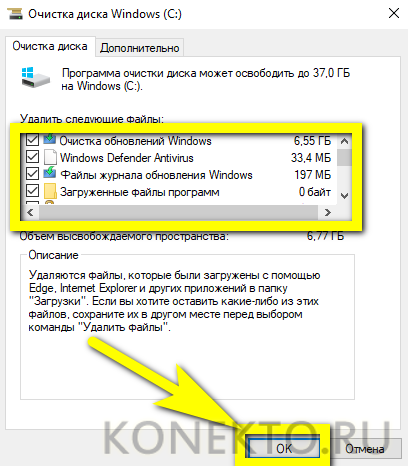
Перейдя на вкладку «Дополнительно», юзер может удалить ненужные программы или все, кроме текущей, точки восстановления Windows 10. Последние занимают довольно много места и могут быть очищены без всякого вреда для системы.
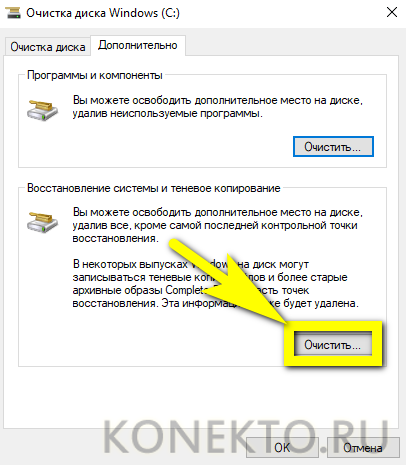
Теперь нужно подтвердить удаление данных, воспользовавшись кнопкой в центре информационного окошка.
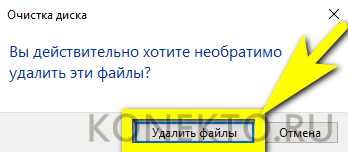
Процесс очистки занимает несколько минут; при необходимости его всегда можно прервать, щёлкнув по кнопке «Отмена».

В дальнейшем, чтобы добиться максимальной производительности компьютера или ноутбука, настоятельно рекомендуется регулярно чистить жёсткие диски, используя штатную или сторонние программы.
Проверка роутера
Многие в наше время пользуются беспроводным подключением Wi-Fi через роутер. Здесь часто возникают проблемы с самим роутером. В некоторых случаях помогает обычная перезагрузка роутера: отключаем от сети на несколько минут. Еще можно попробовать сделать сброс параметров через кнопку «Reset».
 Сброс параметров через кнопку «Reset»
Сброс параметров через кнопку «Reset»
Если данные действия не привели к положительному результату, можно сделать попытку изменения диапазона.
Чтобы узнать насколько полноценной является работа устройства, можно зайти в настройки:
- Итак, в адресной строке любого браузера вводим 192.168.1.1 (если не подключается, то меняем предпоследнюю единицу на ноль). Проходим авторизацию, логин и пароль вы можете найти на корпусе вашего роутера (стандартно нужно ввести admin и в поле имя, и в поле пароля).
Проходим авторизацию, вводим логин и пароль
- Слева в нижнем списке выбираем «Беспроводная сеть» (самый первый пункт).
Выбираем «Беспроводная сеть»
- Вверху открываем раздел «Профессионально» и в самом низу данного окна ищем пункт «Выходная мощность». Если настройки этого пункта не являются максимальными, то меняем их (нужно поставить на 100 процентов).
Выставляем на максимально в пункте «Выходная мощность»
- Применяем установленные настройки.
Настройки браузеров и размер кэша
Если проблемы возникают при работе в браузере (долго грузятся страницы, невозможно посмотреть видео и т. д.), то воспользуйтесь специальными возможностями. Рассмотрим включение турборежима в Opera, Яндекс.Браузере и Chrome.
Чтобы настроить турборежим в Яндекс.Браузере и Опере, воспользуйтесь представленной инструкцией:
- В Opera необходимо нажать на иконку браузера в левом верхнем углу (1), далее выбрать кнопку Opera Turbo (2).
- В Яндекс браузере зайдите в Настройки. Нажмите на кнопку «Показать дополнительные настройки». В подразделе Турбо установите положение «Всегда включен» (1). Чтобы отключить функцию, переставьте чекбокс в положение «Выключен» (2).
Таким способом вы сможете ограничить количество мультимедийных файлов на веб-страницах (картинки, видео) и, следовательно, ускорить загрузку сайтов.
- В браузере Google Chrome необходимо установить отдельный плагин – Data Saver. Он поможет убрать тормоза снизить время ожидание при загрузке страниц сайтов. Для этого откройте магазин расширений в браузере и нажмите кнопку «Установить».
- Теперь, нажав на иконку расширения, вы получите информацию о сэкономленном трафике.
Если соединение так же продолжает тормозить, то переходите к следующим методам устранения неполадок.
Увеличение размера кэша для интернет-браузера может привести к тормозам. Не рекомендуется выделять больше 100 Мб для кэша на системном диске. Чтобы исправить это, необходимо зайти в настройки браузера и выставить нужное значение (1), а затем очистить кэш с помощью специальной кнопки (2).
Таким способом задается размер кэша в Mozilla Firefox и Opera. В Google Chrome и Яндекс браузере процедура выглядит иначе, поскольку они собраны на одном ядре Chromium:
- Откройте свойства ярлыка на рабочем столе.
- В поле Объект добавьте команду:
–disk-cache-dir=»с:browserсache» –disk-cache-size=ххххх
где ххххх – желаемое число кэша в байтах.
Как проверить скорость
Для начала измерьте скорость вашего подключения с помощью специального сервиса. Это необходимо для того, чтобы сверить данные с вашим тарифным планом. Возможно, что интернет ничем не ограничен, а полностью соответствует заявленной скорости. В таком случае необходимо воспользоваться сервисами для измерения скорости, пинга и других параметров.
- Самый популярный вариант – проверка на Speedtest.net. Для этого зайдите на сайт http://www.speedtest.net/ через любой браузер и нажмите кнопку Begin Test.

- Далее начнется автоматическая подборка ближайшего сервера и измерение скорости.
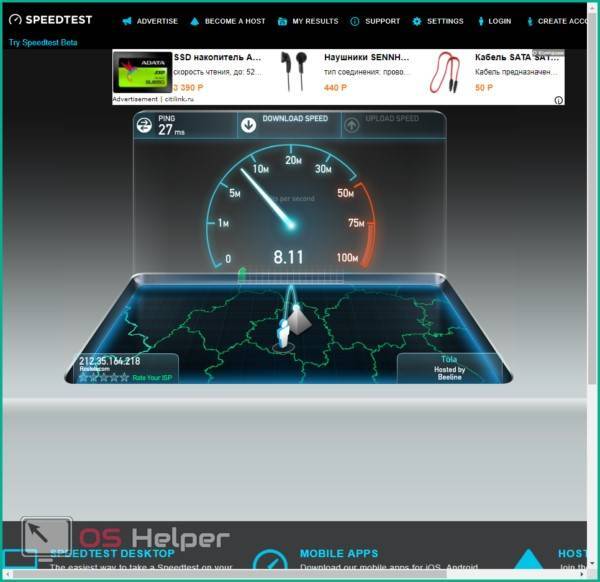
- В конце процедуры вы увидите на экране данные Download и Upload Speed, Ping. Сверьте полученную информацию с данными вашего провайдера о тарифном плане.
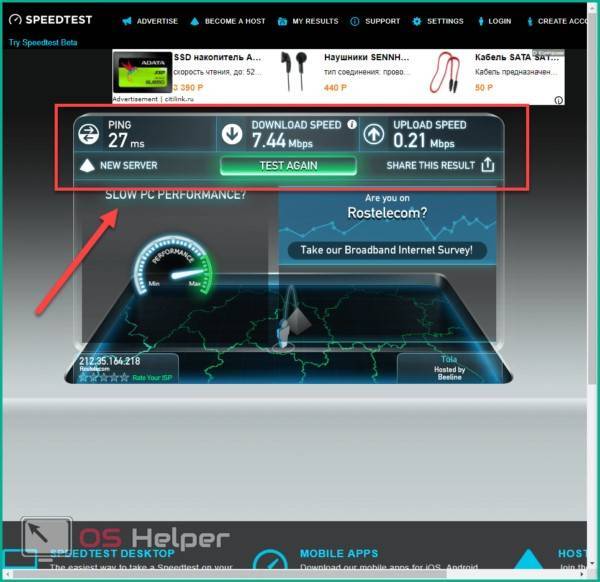
Симулируем оперативную память
Отличительной чертой оперативной памяти является её способность к быстрому обмену информацией. Однако в случае её критической нехватки, допускается замена обычными носителями информации, которые будут работать значительно медленнее, но помогут обмануть требовательные программы и возьмут на себя часть нагрузки.
Изменение файла подкачки
Файл подкачки — это раздел на вашей основной памяти, использующийся в качестве оперативной. Изначально его размер определяется автоматически, но возможно принудительное расширение.
Ручное выставление размера файла подкачки — действие сомнительное и уместно не на всех компьютерах. Проще всего проверить это опытным путём, а если вы не заметите результата, стоит вернуть стартовые настройки.
Откройте категорию «Система и безопасность» в «Панели управления».
Перейдите в раздел «Система».
Откройте «Дополнительные параметры Системы».
Во вкладке «Дополнительно» откройте параметры быстродействия.
Перейдите на новую вкладку «Дополнительно» и нажмите «Изменить…».
Снимите галочку с автоматического выбора, выберите «Указать размер». Исходный размер ставьте в полтора раза больше рекомендуемого, а максимальный в три. После подтвердите изменения и перезагрузите компьютер.
Использование ReadyBoost
Readyboost — это программа, позволяющая разместить файл подкачки на вашей флешке, которая должна обладать более приемлемой скоростью обмена информацией. Если у вас 32-битная операционная система (x86), не имеет смысла делать общий объём более 4 Гб.
Нажмите правой кнопкой мыши на флешке и перейдите к её свойствам.
Во вкладке ReadyBoost выберите «Использовать это устройство». Лучше всего ставить значение, равное количеству оперативной памяти. После подтвердите изменения и перезагрузитесь.
Изменения реестра Windows
Сначала разберемся со встроенными средствами ОС, применяющими основные способы увеличения скорости интернета на «Виндовс 10». Воспользуемся реестром операционной системы Windows, внеся некоторые изменения.
Увеличение размера кэша DNS
По сути, у каждого пользователя на рабочей станции есть свой локальный ДНС, хранящий в памяти информацию о недавно посещенных сайтах. Чтобы повысить скорость при работе с «мировой паутиной», необходимо изменить значение параметра, «помнящего» данные о каждой странице. Таким образом, скорость загрузки веб-ресурсов увеличивается. Чтобы просмотреть перечень доступных сайтов, наберите ipconfig /displaydns в командной строке.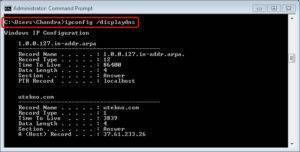
Для ускорения интернета в Windows 10, используя кэш локального ДНС, надо произвести следующие действия:
- Нажать опцию «Выполнить» через меню «Пуск». Набрать редактор реестра regedit:
- Откроется реестр ОС Windows. Искать ветку HKEY_LOCAL_MACHINE\SYSTEM\CurrentControlSet\Services\Dnscache\Parameters.
- В правой части экрана создать каталог DWORD (32-bit). Он будет предложен как вариант. На этом параметре кликнуть дважды левой кнопкой мыши, указать следующие строки (точки в конце не ставятся):
- CacheHashTableBucketSize = 10.
- NegativeCacheTime = 300.
- CacheHashTableSize = 211.
- MaxCacheEntryTtlLimit = 86400.
- MaxSOACacheEntryTtlLimit = 120.

После этого выйти из реестра, сохранив все изменения, перезагрузить ПК. Чтобы сразу использовать вновь созданную опцию, надо очистить кэш от предыдущих данных. Для этого после перезагрузки Windows, набрать в командной строке ipconfig /flushdns.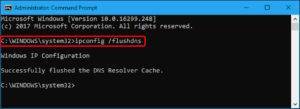
Отключение службы QoS
Еще один вариант, как ускорить работу интернета на Windows 10, – отключить службу Quality Of Service. Она служит для резервирования некоторой части канала данных под приоритетные задачи, например, потокового видео:
Открываем командную строку и набираем gpedit.msc. Откроется окно с групповыми политиками:
Далее находим следующую ветку на левой стороне:
Нажимаем левой кнопкой мыши на ней, справа появятся дополнительные конфигурации. Выбираем пункт, выделенный красной рамкой на скриншоте ниже, заходим в него:
Откроется диалоговое окно следующего вида:
- Чтобы отключить ограничение на пропускную способность интернета, надо выставить параметр в режим «Отключено». Альтернативный вариант – опция в режиме «Включено», а в поле ниже вводим значение «0».
- На этом настройка закончена. Закрываем все окна по кнопке «ОК».
В старых версиях Windows необходимо было, чтобы напротив значения «Настройка пакетов QoS» стоял флажок.
Отключение автоподстройки ТСР
В системах Windows 10 присутствует автоподстройка TCP. Ее недостаток в том, что при посещении разных сайтов долго загружаются данные с сайта. У каждого из веб-ресурсов разные скорости, опция «не успевает» автоматически подстроится. Соответственно, регистрируется ее снижение.
Для того чтобы улучшить скорость интернета в Windows 10, необходимо открыть командную строку от администратора. Нажать правой кнопкой мыши на меню «Пуск», выбрать, как показано на скриншоте ниже:
Вводим команду:
netsh interface tcp set global autotuninglevel=disabled
После этого перезагрузить рабочую станцию.
Чего делать не стоит
В погоне за производительностью многие пользователи не желают останавливаться на достигнутом и признавать пределы своего компьютера. Это приводит к фанатичному поиску новых способов ускорения компьютера, в результате чего можно стать жертвой плохих советов и недобросовестных разработчиков. Все вышеописанные способы являются единственными безопасными методами повышения производительности Windows.
Чтобы не дать вашему компьютеру пострадать от руки некомпетентных советников, вот примеры наиболее популярных потенциально вредных способов:
- установка программ, обещающих ускорить работу компьютера. Не стоит считать, что кучка энтузиастов может оптимизировать Windows под ваше железо лучше, чем его разработчики. Всё, что действительно могут подобные приложения, — конфликтовать с системой защиты и «кушать» ресурсы вашего компьютера в фоновом режиме. Весь подобный софт считается вирусным;
- самостоятельный разгон железа без знаний и опыта. Даже если белый дым не пойдёт сразу, есть риск заложить много подводных камней на будущее. Доверяйте разгон вашего компьютера только специалистам;
попытки ускорить компьютер через BIOS. Всё, что можно сделать через BIOS для ускорения компьютера, — отключить сканирование перед запуском. Это уменьшит время включения компьютера примерно на секунду, но в перспективе, может вызвать серьёзные проблемы. В сочетании с самопальным разгоном компьютера — идеальный способ спалить все комплектующие;
- отключение аппаратного ускорения. Бытует мнение, что аппаратное ускорение может зазря съедать ресурсы слабых компьютеров. В принципе, это правда. Вот только Windows 10 не на коленке написан и аппаратное ускорение он включает, только тогда, когда это уместно и рационально применимо. А инструкции по отключению аппаратного ускорения стоит воспринимать как ввод запрета на его использование. Использование аппаратного ускорения всегда по умолчанию разрешено, если видеокарта его поддерживает.
Небольшие советы на будущее
После применения даже некоторой части из вышеописанных способов, нагрузка на ваш компьютер заметно спадёт. Однако стоит периодически закреплять результат повторением некоторых действий. Следующие советы помогут вам держать вашу систему в чистоте и порядке и не допускать возникновения новых проблем:
примерно раз в три месяца стоит лечить реестр, проверять список автозагрузки и делать дефрагментацию жёсткого диска;
после удаления приложения вычищать его остаточные файлы через CCleaner;
периодически сканировать компьютер на наличие вирусов и обновлять систему;
все приложения и их компоненты лучше размещать на диске с системой, а всё остальное — на других;
на каждом диске лучше оставлять хотя бы 5–10 Гб свободного место
Особенно важно на диске с системой;
при установке нового приложения проверять его настройки на наличие графы с автозапуском;
удалить антивирус — он может замедлять даже самые простые процессы и грузить компьютер, а для удаления вирусов достаточно проводить периодические плановые проверки, Windows 10 обладает довольно хорошей системой безопасности;
если просмотр видео онлайн в хорошем качестве сопровождается фризами и тормозами, можно попробовать использовать для этих целей Microsoft Edge или Internet Explorer. Вы удивитесь, но несмотря на все недостатки стандартного браузера, в этом деле он лучший;
чистить активные иконки в меню «Пуск» (цветные квадратики) и удалить неиспользуемые;
не забывать устанавливать все драйверы.
Операционная система Windows 10 не сильно отличается по прожорливости от своих предшественников, но это впечатление сильно размывается из-за сопутствующих ей сервисов и включённых по умолчанию настроек, которые рассчитаны на более достойное железо и грамотную настройку пользователем. Применив все вышеописанные способы, вам обязательно удастся оптимизировать Windows под свой и компьютер и улучшить его производительность, а своевременная очистка от хлама и дефрагментация жёсткого диска помогут закрепить результат и избежать частой переустановки системы.
Увеличиваем скорость Интернета в Windows 10
woodhummer 10.04.2016 — 18:08 Практикум
Вы, наверное, удивитесь, если узнаете что в настройках Windows 10 по умолчанию выставлено ограничение на пропускную способность Интернет. В данной статье мы не будем выяснять, для чего это сделали разработчики, а разберемся, как снять существующие лимиты.
Убираем резервирование трафика
Чтобы наше Интернет-подключение работало «на полную катушку», выполним небольшой системный твик с помощью редактирования групповых политик. Нажимаем «Win + R», в окошке вводим gpedit.msc.
Заходим в параграф «Конфигурация компьютера», находим и кликаем «Административные шаблоны», затем переходим в подраздел «Сеть». Там кликаем и раскрываем «Планировщик пакетов QoS».
В половине окна «Свойства» (справа) кликаем «Ограничить резервируемую пропускную способность». Выставляем переключатель в позицию «Включено», а в подразделе «Параметры» выставляем соответствующую величину ограничения равную нулю:
Сохраняем изменения, кликаем «Применить» и «ОК»
P.S.
Надеемся, теперь Интернет-подключение будет работать на вашем компьютере на полной скорости без системных ограничений.
обновлено: 3.05.2016
оставить комментарий
wd-x.ru
Настройки браузеров и размер кэша
Если проблемы возникают при работе в браузере (долго грузятся страницы, невозможно посмотреть видео и т. д.), то воспользуйтесь специальными возможностями. Рассмотрим включение турборежима в Opera, Яндекс.Браузере и Chrome.
Чтобы настроить турборежим в Яндекс.Браузере и Опере, воспользуйтесь представленной инструкцией:
- В Opera необходимо нажать на иконку браузера в левом верхнем углу (1), далее выбрать кнопку Opera Turbo (2).
- В Яндекс браузере зайдите в Настройки. Нажмите на кнопку «Показать дополнительные настройки». В подразделе Турбо установите положение «Всегда включен» (1). Чтобы отключить функцию, переставьте чекбокс в положение «Выключен» (2).
Таким способом вы сможете ограничить количество мультимедийных файлов на веб-страницах (картинки, видео) и, следовательно, ускорить загрузку сайтов.
- В браузере Google Chrome необходимо установить отдельный плагин – Data Saver. Он поможет убрать тормоза снизить время ожидание при загрузке страниц сайтов. Для этого откройте магазин расширений в браузере и нажмите кнопку «Установить».
- Теперь, нажав на иконку расширения, вы получите информацию о сэкономленном трафике.
Если соединение так же продолжает тормозить, то переходите к следующим методам устранения неполадок.
Увеличение размера кэша для интернет-браузера может привести к тормозам. Не рекомендуется выделять больше 100 Мб для кэша на системном диске. Чтобы исправить это, необходимо зайти в настройки браузера и выставить нужное значение (1), а затем очистить кэш с помощью специальной кнопки (2).
Таким способом задается размер кэша в Mozilla Firefox и Opera. В Google Chrome и Яндекс браузере процедура выглядит иначе, поскольку они собраны на одном ядре Chromium:
- Откройте свойства ярлыка на рабочем столе.
- В поле Объект добавьте команду:
–disk-cache-dir=»с:browserсache» –disk-cache-size=ххххх
где ххххх – желаемое число кэша в байтах.
Оптимизация Windows 10: чистим автозагрузку
Одно из серьезных препятствий, из-за которых чаще всего тормозит Windows 10 — программы, которые автоматически запускаются вместе с ОС. Из-за них и компьютер грузится дольше, и общая производительность серьезно страдает. А самое интересное, что большинство людей про эти программы и знать не знает: пользы ноль, а ресурсы-то задействуются.
Много важной информации по оптимизации Windows мы описали в нашей статье «Оптимизация работы системы Windows XP»
Отключить все лишнее в автозагрузке — один из надежных способов ускорить работу Win 10. Что для этого нужно?
- Отправляемся в диспетчер задач. Для этого одновременно жмем кнопку с окном-логотипом Win + клавишу R, а в появившейся строчке вводим:taskmgr
- Открываем раздел «Автозагрузка».
- Сортируем все программы, нажав на столбик «Влияние на запуск».
- Среди самых «прожорливых» задач находим все бесполезные и отключаем.
Как понять, что действительно нужно системе для работы, а что впустую расходует память? Проще всего погуглить каждую из «подозрительных» программ: скорее всего, 90% из них вам как минимум не нужны. Часто в автозапуске полно ненужного софта от производителя ПК или ноутбука, скрытых рекламных программ или даже шпионского ПО.
Что можно отключать точно?
- Облачные хранилища (так, в случае с «десяткой» в автозагрузке автоматом «прописывается» OneDrive).
- uTorrent, MediaGet и прочие программы для скачивания — когда вам будет нужно, запустите их отдельно. К тому же, постоянная раздача торрентов капитально тормозит Windows любой версии.
- Официальное ПО, которое по умолчанию загрузилось при установке сканера, принтера или МФУ. Вы вряд ли пользуетесь именно им, а устройства будут отлично работать и так.
Настройки браузеров и размер кэша
Если проблемы возникают при работе в браузере (долго грузятся страницы, невозможно посмотреть видео и т. д.), то воспользуйтесь специальными возможностями. Рассмотрим включение турборежима в Opera, Яндекс.Браузере и Chrome.
Чтобы настроить турборежим в Яндекс.Браузере и Опере, воспользуйтесь представленной инструкцией:
- В Opera необходимо нажать на иконку браузера в левом верхнем углу (1), далее выбрать кнопку Opera Turbo (2).
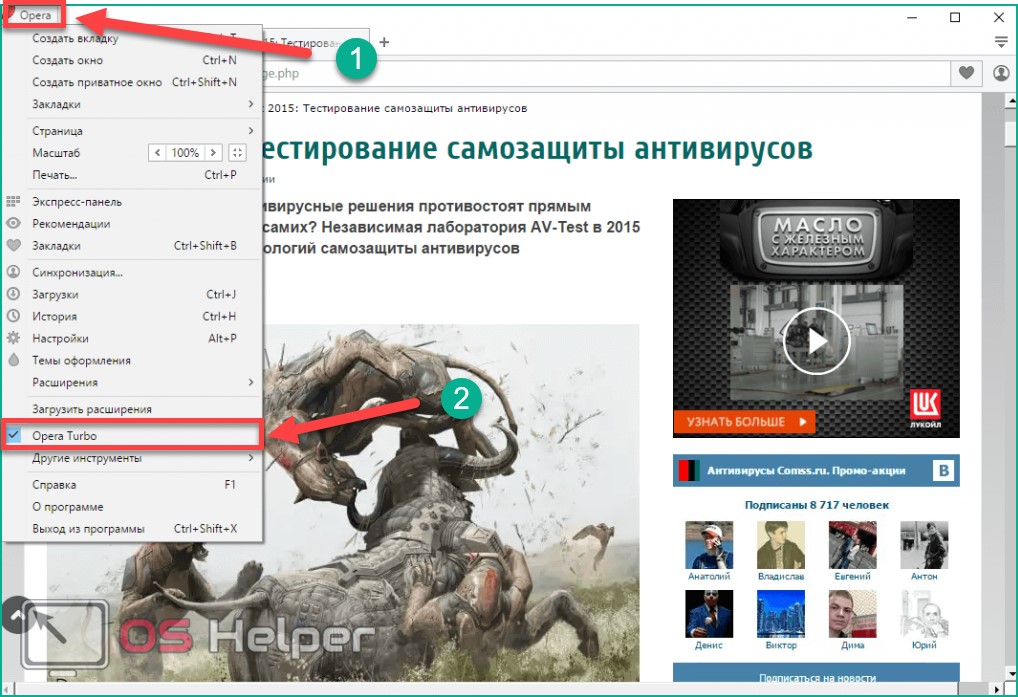
- В Яндекс браузере зайдите в Настройки. Нажмите на кнопку «Показать дополнительные настройки». В подразделе Турбо установите положение «Всегда включен» (1). Чтобы отключить функцию, переставьте чекбокс в положение «Выключен» (2).
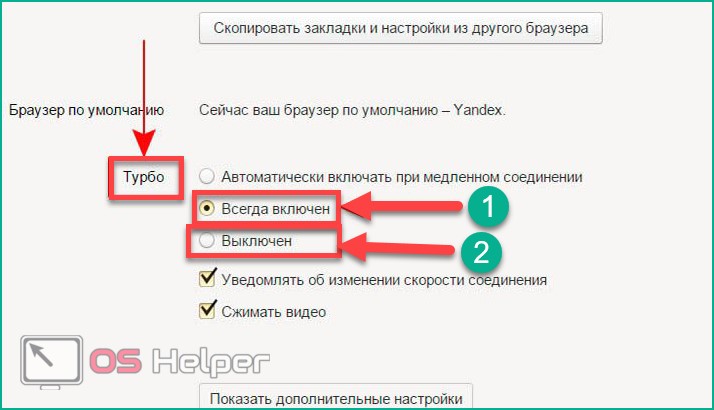
Таким способом вы сможете ограничить количество мультимедийных файлов на веб-страницах (картинки, видео) и, следовательно, ускорить загрузку сайтов.
- В браузере Google Chrome необходимо установить отдельный плагин – Data Saver. Он поможет убрать тормоза снизить время ожидание при загрузке страниц сайтов. Для этого откройте магазин расширений в браузере и нажмите кнопку «Установить».
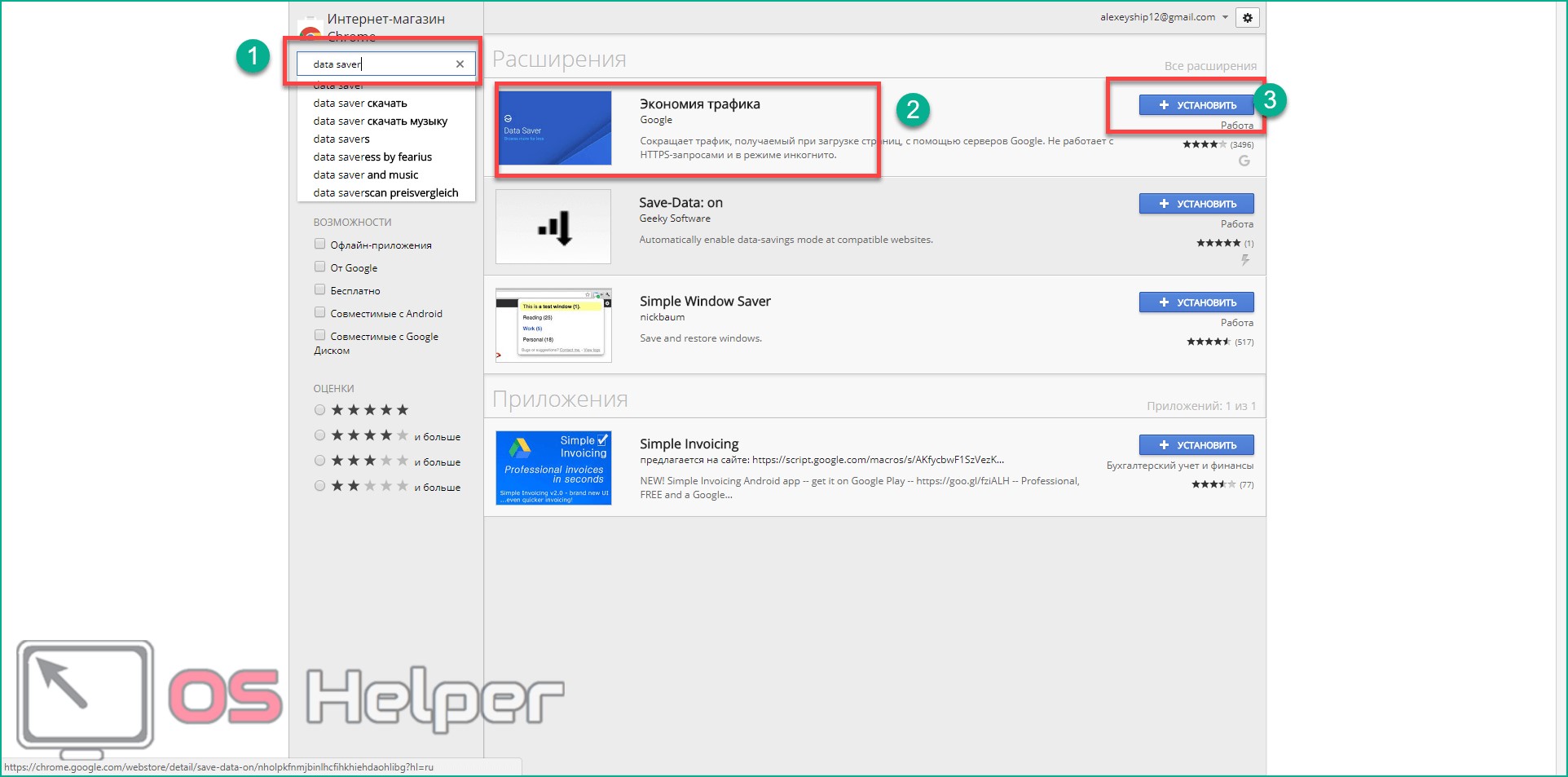
- Теперь, нажав на иконку расширения, вы получите информацию о сэкономленном трафике.

Если соединение так же продолжает тормозить, то переходите к следующим методам устранения неполадок.
Увеличение размера кэша для интернет-браузера может привести к тормозам. Не рекомендуется выделять больше 100 Мб для кэша на системном диске. Чтобы исправить это, необходимо зайти в настройки браузера и выставить нужное значение (1), а затем очистить кэш с помощью специальной кнопки (2).

Таким способом задается размер кэша в Mozilla Firefox и Opera. В Google Chrome и Яндекс браузере процедура выглядит иначе, поскольку они собраны на одном ядре Chromium:
- Откройте свойства ярлыка на рабочем столе.

- В поле Объект добавьте команду:
—disk-cache-dir=»с:\browserсache» —disk-cache-size=ххххх
где ххххх – желаемое число кэша в байтах.
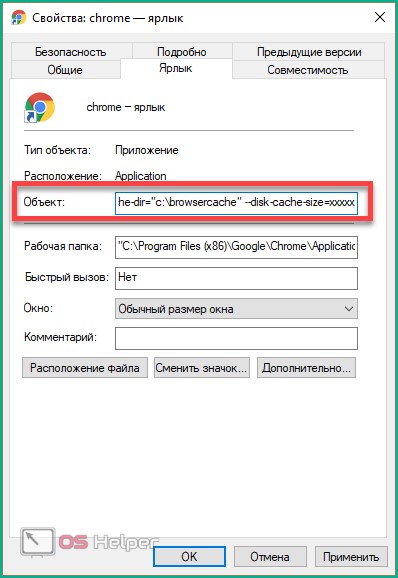
Дефрагментация
Не самый лучший способ увеличения быстродействия системы, но для Windows он часто актуален. Чистка не только улучшит производительность, но и освободит место на диске.
Происходит это за счет того, что считывающая головка перемещается по диску и собирает детали в единое целое. В таких ситуациях помогает дефрагментация – то есть установление порядка в файловой системы, когда один файл заполняет собой стоящие рядом секторы. Программой, которая может помочь решить данную задачу является Defraggler.
Выполнить ускорение работы Windows 10 таким способом можно с помощью двух алгоритмов (Рисунок 7). Первый будет таким:
- Перейти к жестким дискам.
- Нажать правой кнопкой мыши на нужном и выбрать «Свойства».
- Найти вкладку «Сервис».
- Далее перейти к кнопке «Оптимизировать».
- Выбрать раздел – для начала лучше системный.
- Запустить сканирование.
Второй способ быстрее:
- Перейти в Пуск.
- Набрать в поиске «Очистка диска».
- Открыть предложенную программу.
- Следовать инструкции для чистки диска.
После процесса понадобится выключение компьютера, а, точнее, перезагрузка. При дефрагментации лучше не использовать систему или хотя бы остановить запись и считывание данных, чтобы не помешать работе программы и не замедлить её.

Рисунок 7. Выполнение процесса дефрагментации жесткого диска
Как увеличить скорость интернета Windows 10
Каждый пользователь компьютера, у которого подключен интернет, хотел бы получать максимальную скорость интернета. В данной статье я покажу вам, как увеличить скорость интернета Windows 10 выполнив некоторые настройки системы.
По дефолту настройки операционной системы стоит ограничение на пропускную способность интернета. Для данной статьи задача будет состоять в том, что бы увеличить и убрать барьер, который препятствует максимальной пропускной способности вашего интернета!
Нажимаем сочетание клавиш WIN+R и появившимся окне выполнить вводим команду: gpedit.msc после ввода жмем Ок
Манипуляции с браузером
Перед началом советую замерить базовые показатели загрузки, отдачи, пинга с помощью специальных сервисов – вот перечень. И делать это стоит после каждого проделанного шага данной инструкции, чтобы понимать – от чего есть толк, а что – бесполезно в Вашем случае.
Категорически не рекомендую просматривать сайты через устаревший Internet Explorer. В «десятке» для этих целей лучше применять Майкрософт Edge. А в идеале – установить Chrome, Firefox или Opera. Кроме того, стоит установить расширение для блокировки рекламы (в Опере это доступно по умолчанию).
Также, стоит деактивировать (или удалить) неиспользуемые дополнения/плагины веб-обозревателей, которые способны замедлять интернет соединение и нагружать ресурсы компьютера. Покажу на примере Гугл Хром:
- Открываем главное меню (с помощью кнопки в правом верхнем углу);
- Кликаем по пункту «Дополнительные инструменты» – «Расширения»;
- В открывшемся окне отключаем всё, что не используете:
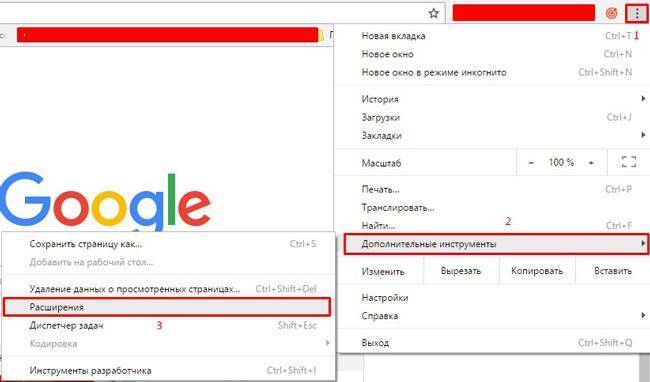
Не все знают, что в процессе интернет-сёрфинга в памяти ПК собирается много «мусора» (кэш/история просмотров), которые также желательно периодически очищать:
- Нажимаем в браузере сочетание клавиш Ctrl + Shiht + Del ;
- На экране отобразится перечень опций, отмечаем как показано на скриншоте ниже, выбираем период «За всё время» и кликаем по кнопке удаления:
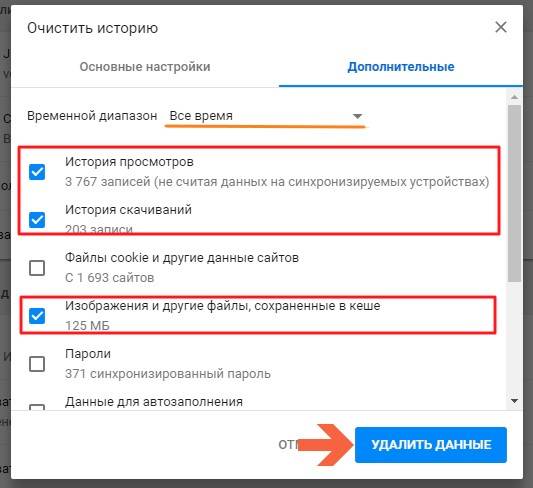
Тормозит интернет Windows 10 – причины
Снижение скорости передачи и приема информации через интернет-канал имеет множество причин. Возникают они как в оборудовании провайдера, так и пользователя. На первый тип причин мы повлиять не можем, поэтому следует исключить неполадки на своей стороне. Это позволит обратиться с претензией к поставщику услуг или исправить неприятность самостоятельно.
Проблемы на стороне провайдера
Подробно останавливаться на неполадках провайдера не будем. Перечислим их лишь для общей справки:
Некачественный кабель. Внутри домов прокладываются кабеля плохого качества, которые под воздействием разрушающих факторов теряют свои характеристики. Перед окончательной потерей связи может наблюдаться неустойчивая работа соединения, зависание сигнала, снижение скорости.
Слабый маршрутизаторМалая пропускная способность магистрального канала.провайдер указывает в контракте максимально возможную скорость
Проблемы на стороне пользователя
Своими силами решить вопрос, как увеличить скорость интернета на Windows 10, можно только в случае нахождения проблемы на стороне пользователя. Среди причин выделяют:
Плохой сигнал Wi-Fi – принимающее устройство находится на достаточном удалении или путь преграждает 1-2 стены.
на 100% забивает канал связи, не оставляя скорости для других приложений.
встроенный компонент, который умышленно снижает скорость на 20%.
Ознакомившись с причинами, можно приступать к конкретным действиям по решению вопроса.
Настройки ОС
Теперь разберемся с настройками и ограничениями ОС на ноутбуке и ПК. После установки Windows 10 по умолчанию ограничивает скорость соединения и резервирует часть канала для системных целей (обновление и т. д.). Чтобы оптимизировать работу интернета, необходимо снять ограничение пропускной способности через конфигурации компьютера. После этого работа соединения должна стабилизироваться, а скорость немного вырасти.
Для снятия ограничения выполните следующие шаги:
- Откройте окно «Выполнить» с помощью меню Пуск или клавиш Win+ R. Далее впишите команду gpedit.msc и нажмите «ОК».
- Перед вами появится редактор локальной групповой политики. Перейдите в ветку Конфигурация компьютера – «Административные шаблоны Сеть» – «Планировщик пакетов QoS».
- В правой части окна найдите строку «Ограничить резервируемую пропускную способность» и нажмите ПКМ. После в меню выберите «Изменить».
- В окне выставляем параметр «Включено». В поле для изменения лимита пропускной способности сети выставляем «0» и применяем изменения кнопкой «ОК».
- Теперь нужно проверить использование планировщика QoS вашим сетевым подключением. Для этого нажмите ПКМ в трее на иконку подключения (1) и выберите «Центр управления сетями».
- Теперь перейдите в раздел «Изменение параметров адаптера».
- Нажмите ПКМ на вашем соединении и перейдите в свойства.
- Установите галочку напротив пункта Планировщик пакетов QoS и примените изменения кнопкой «ОК».
Готово! Оптимизация помогла повысить скорость примерно на 10%, которые резервировались системой. Если ускорение таким способом помогло незначительно, то переходите к следующим методам.







