Способ 3. Отключение автообновления программ
Автоматическое обновление как программ, так и операционной системы в фоновом режиме – вызывает огромную перегрузку канала. Эти обновления, как и торрент, загружаю канал практически полностью, и вы просто не можете полноценно пользоваться вашим ПК.
Желательно отключить автообновления и настраивать все обновления только вручную. Сделать это можно несколькими способами, но лучше всего использовать их сразу вместе, чтобы автообновления не запустились вновь.
Вариант 1 – через Диспетчер служб
Тут происходит отключение системной службы и перенастройка правил ее автозапуска. После шагов, описанных ниже, обновления в Windows можно будет запустить только от имени администратора. А теперь к тому, что нужно сделать:
- Нажать Win+R и ввести в поисковой строке sevices.msc.
- В появившемся списке необходимо найти «Центр обновлений Windows» и дважды кликнуть на данную службу.
- На вкладке «Общие» находим поле «Тип запуска».
- Выбираем «Отключена» и жмем на кнопку «Остановить».
- Далее находим вкладку «Вход в систему», тут выбираем пункт «С учетной записью» и жмем «Обзор».
- Дальше у нас всплывет окно, где следует нажать «Дополнительно» – «Поиск».
- Там выбираем «Гость», жмем «ОК».
- Затем убираем пароль для пользователей «Гость» на вкладке «Вход в систему».
Вариант 2 – Редактор локальной групповой политики
Результат будет примерно такой же, как и в первом варианте, но действий будет немного меньше:
- Задерживаем Win+R и вводим gredit.msc.
- Далее нужно найти кнопку «Конфигурация компьютера», а там «Административные шаблоны».
- Выбираем «Компоненты Windows».
- Жмем по пункту «Центр обновления Windows» дважды и переводим статус в состояние «Отключено».
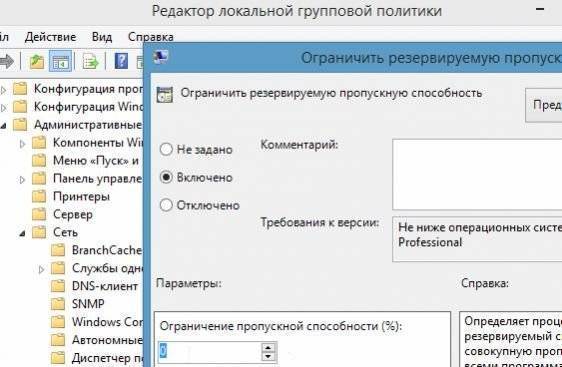
Вариант 3 – через Планировщик задач
Если в автозагрузках все чисто, но вас все равно беспокоят программы, которые запускаются при старте системы – то «виновен» Планировщик задач. Его стоят проверять регулярно, потому что это более глубокий инструмент Windows. Чтобы отключить из Планировщика системные обновления нужно:
- Win+R и ввести команду taskschd.msc.
- Далее выбрать вкладку «Библиотека планировщика заданий».
- Находим пункт Microsoft», там Windows».
- И кликаем на «Update Orchestrator».
- Там мы отключаем все задания, которые связаны с обновлениями. Они могут называться Update Assistant или Update Assistant CalendarRun.
Шаг второй, реестр
Существует в Windows слабое место – реестр. Так уж издревле повелось, что большинство жизненно важных параметров Windows хранятся в иерархической базе данных. От того, с какой скоростью ОС находит нужные записи в реестре, напрямую зависит как скорость загрузки, так и работа ОС Windows в целом.
Не редко деинсталляторы программ работают неэффективно, оставляя в реестре записи о своём присутствии и работе (параметры, регистрируемые библиотеки, привязка к определённым расширениям файлов и т.д.). Такие записи можно считать мусором, захламляющим БД. И от этого мусора необходимо избавляться, для чего стоит использовать такие утилиты как, например, Reg Organizer, CCleaner, Ashampoo WinOptimizer и другие.
Запускаем CCleaner, переходим в раздел «Реестр», нажимаем «Поиск проблем», и по окончанию — «Исправить выбранное»:
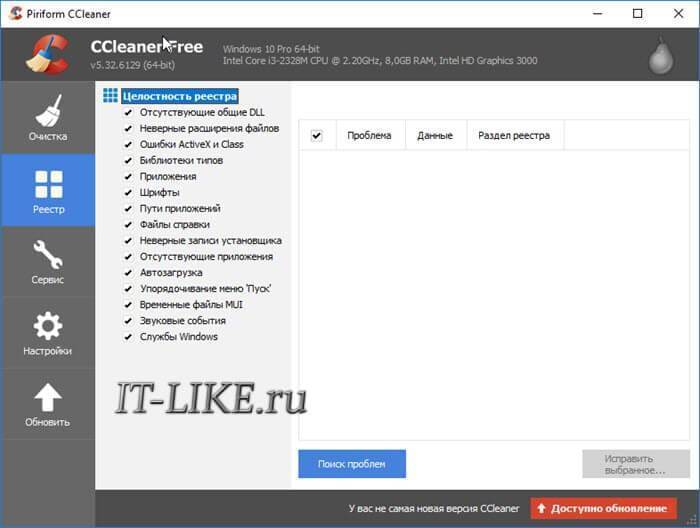
Во время такой очистки, да и просто во время работы Windows, реестр постоянно подвергается фрагментации. Значит необходимо будет выполнить ДЕфрагментацию реестра. Это можно сделать с помощью программы Defraggler, того же разработчика
Однако, сделаю важное замечание, что в некоторых случаях «чистка» реестра может затронуть и важные параметры. Поэтому обязательно предварительно создавайте точки восстановления системы, и в случае проблем в работе Windows вы сразу сможете восстановиться до предыдущего состояния
Отключение визуальных эффектов
На производительной работе операционной системы сказываются различные специальные и визуальные эффекты. Часть этих функций можно выключить.
Отключаем визуальные эффекты:
- В окне панели управления выберите представление просмотра «Маленькие значки».
- Нажмите на значок «Система».
- В окне «Просмотр основных сведений о вашем компьютере» нажмите на ссылку «Дополнительные параметры системы».

- В окне «Свойства системы», во вкладке «Дополнительно», в разделе «Быстродействие» нажмите на кнопку «Параметры…».
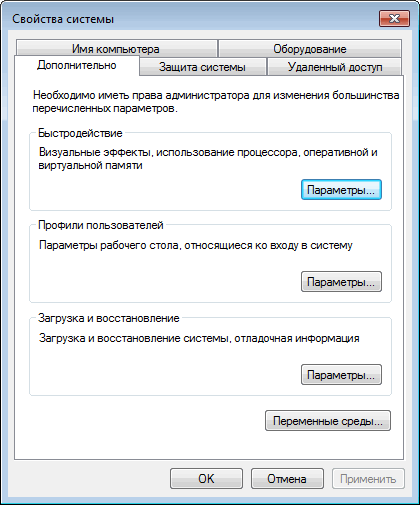
- В окне «Параметры быстродействия» откроется вкладка «Визуальные эффекты» с настройками по умолчанию.
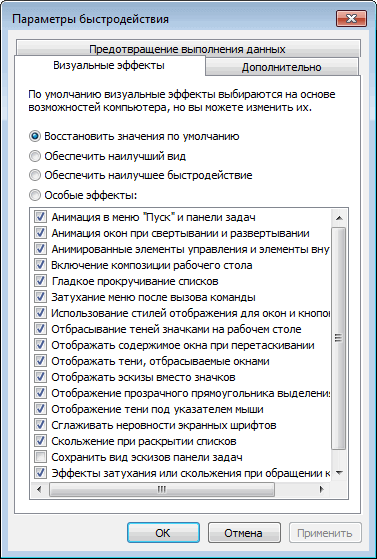
- Активируйте пункт «Обеспечить наилучшее быстродействие».
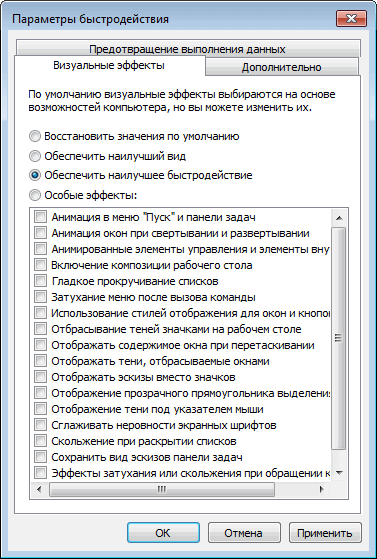
Внешний вид некоторых элементов Windows сильно изменится.
- Я рекомендую поставить галки в следующих опциях: «Анимация окон при свертывании и развертывании», «Отображать эскизы вместо значков», «Гладкое прокручивание списков», «Отображение теней, отбрасываемых окнами», «Сглаживание неровностей экранных шрифтов». В этом случае, система переключит параметры на «Особые эффекты».
- Параметры отображения поменяются на «Особые эффекты».
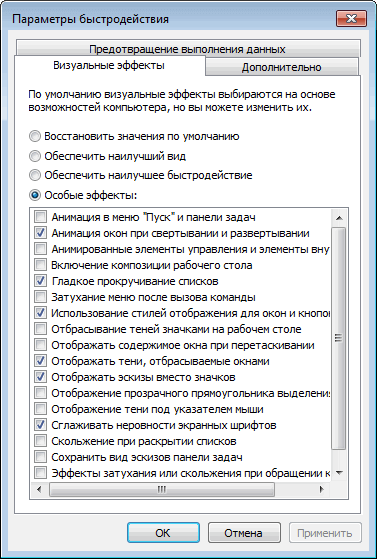
Если кого-то пугает излишне спартанский вид системы, измените тему, используемую на компьютере.
Установка большего количества оперативной памяти
Наряду с установкой SSD диска, производительность системы может повысить увеличение объёма ОЗУ. Увеличить объём оперативной памяти очень просто. Для такого апгрейда системы вам не придется покупать новые комплектующие, только саму оперативную память. Заранее позаботьтесь, чтобы оперативная память была полностью совместима с вашей материнской платой. Сделать это можно на официальном сайте производителя.
 Установка дополнительной оперативной памяти может увеличить производительность компьютера
Установка дополнительной оперативной памяти может увеличить производительность компьютера
Но добавление оперативной памяти поможет далеко не во всех случаях. Убедитесь, что именно ваш компьютер нуждается в таком обновлении. В противном случае – оперативная память не даст желаемого большего прироста к производительности и скорости загрузки операционной системы.
Отключение UAC
В Windows 7 встроена функция контроля учетных записей — UAC (User Account Control). Перед запуском программ или при попытках внести изменения на компьютере, открывается окно с предупреждением, в котором пользователь может разрешить или запретить выполнение этих действий.
Функция контроля учетных записей повышает общую безопасность на ПК, но оказывает влияние на производительность. Поэтому UAC можно отключить, если на ПК имеется антивирусная защита.
Выполните следующие действия:
- В панели управления выберите настройку «Учетные записи пользователей».
- В окне «Внесение изменений в учетную запись пользователя» нажмите на ссылку «Изменение параметров контроля учетных записей».
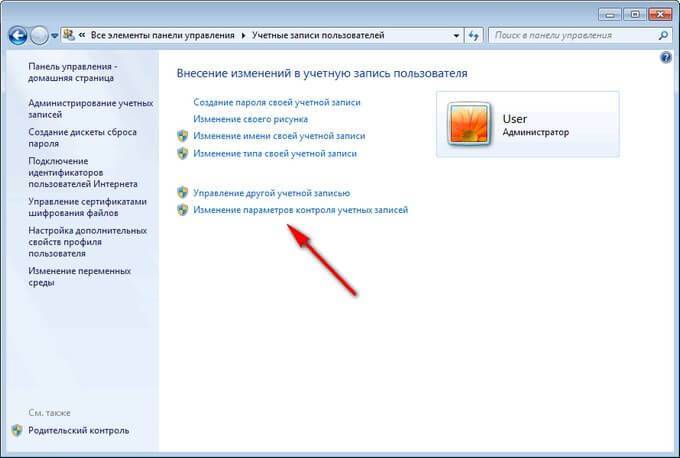
- В окне «Настройка выдачи уведомлений о вносимых в компьютер изменениях» передвиньте ползунок вниз по шкале до опции «Никогда не уведомлять».
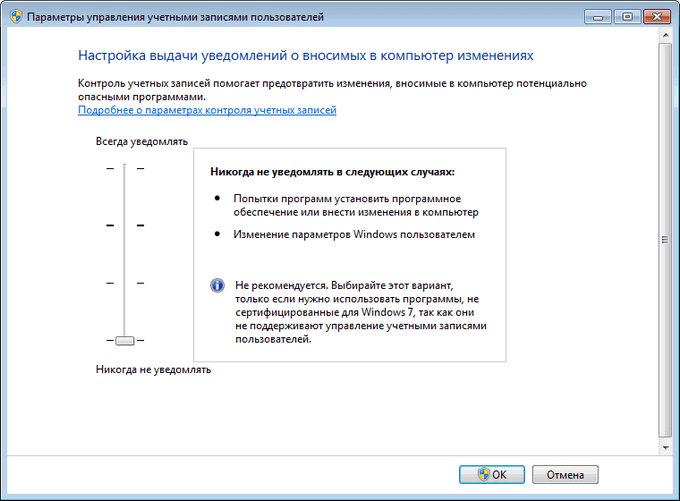
- Нажмите на кнопку «ОК», а затем подтвердите изменение настроек.
Выбираем оптимальный DNS
Данная настройка не сильно повлияет на скорость интернета, но позволит получить более быстрый отклик от DNS сервера. Советую выбирать только надежные DNS сервера, так как через них будет проходить ваш трафик.
1. Перейдите в настройки «Параметры сети и интернет».
2. Откройте свойства сетевого адаптера.
3. Дважды щелкните по параметру «IP версии 4 TCP/IP».
4. Переключитесь на «Использовать следующие адреса DNS серверов».
- В поле «Предпочитаемый DNS-сервер» установите адрес вашего роутера (в некоторых случаях без него интернет может отключиться).
- В поле «Альтернативный DNS-сервер» введите сторонний адрес, например, или Яндекс «77.88.8.8».
5. нажмите «ОК», закройте окно.
6. Для проверки отклика, в меню Пуск введите «Командная строка» и откройте приложение.
7. Напечатайте команду «ping + адрес DNS», например, «ping 8.8.8.8» и нажмите клавишу «Enter».
8. Ping отправит запросы и покажет время отклика. Чем оно будет ниже, тем лучше.
Способ 1. Звонок Интернет-провайдеру
Данный метод решения проблемы медленного интернета может помочь в том случае, если вы раньше пользовались интернетом в достаточно малых количествах, а сейчас доступ во всемирную сеть вам нужен 24 на 7.
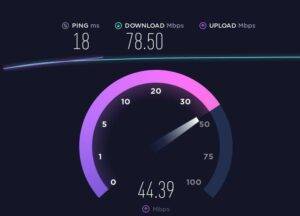
Возможно, корень этой проблему в данном случае состоит в том, что у вас слабый тарифный план. Например, 10 мегабит в секунду, что очень мало, даже для интернета для смартфона. Достаточно просто позвонить провайдеру и сменить тариф – лучше всего до 100 мегабит (если вам позволяет ваш бюджет) или хотя бы до 80.
Такой способ решения проблемы подойдет даже если у вас и так тариф на 80+ мегабит, но ПК «пашет» лишь на 10-20. Это может говорить о том, что у Интернет-провайдера какие-то неполадки, которые он устраняет и вам просто придется набраться терпения.
Очистка системы от ненужных данных
Очистка и оптимизация Windows 7 поможет избавиться от ненужных данных, бесполезно занимающих место на диске. Временные файлы и другой цифровой мусор не нужен, эти данные лучше удалить с компьютера.
Очистка диска проходит следующим образом:
- Щелкните по меню «Пуск».
- В списке программ откройте папку «Стандартные», а затем «Служебные».
- Кликните по приложению «Очистка диска».
- В открывшемся окне выберите устройство. По умолчанию выбран системный диск.
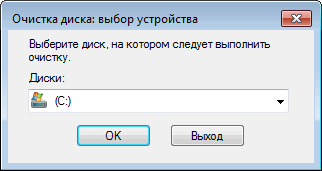
- В окне «Очистка диска» уже отмечены некоторые опции для удаления различных типов файлов.
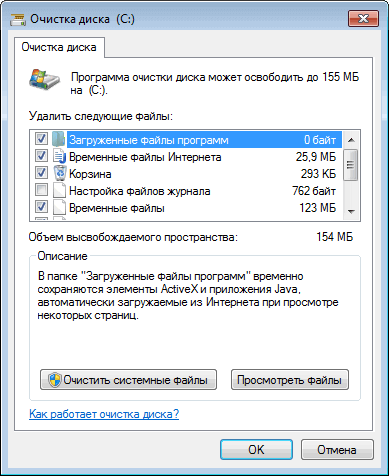
- Для очистки системных файлов нажмите на кнопку «Очистить системные файлы».
- После оценки места, которое можно освободить, вам предложат удалить некоторые данные.
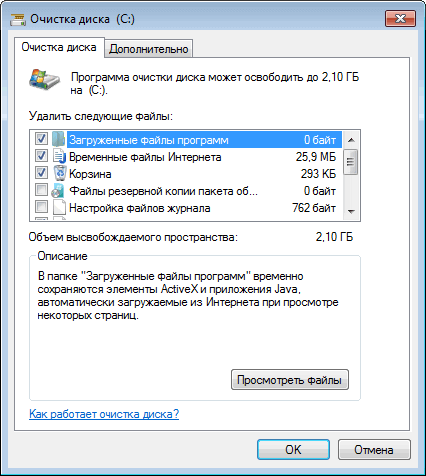
- Удалите ненужную информация из системы, а затем перезагрузите компьютер.
Оптимизация жесткого диска в Windows 7

Проблема. Все файлы, записываемые на жесткий диск, разбиваются на фрагменты при помощи специального алгоритма. Делается это для максимально рационального использования оставшегося места на диске. В итоге, когда компьютер пытается считать файл, он собирает огромное количество разбросанных по всему жесткому диску отдельных фрагментов. Усугубляет этот процесс наличие десятков тысяч фрагментов ненужных файлов. Это в свою очередь может привести к снижению производительности винчестера и системы в целом.
Решение. Единственный эффективный выход из проблемы — регулярная очистка от мусорных файлов и дефрагментация жесткого диска. Сперва проведите ревизию ненужной информации на своем компьютере. Удалите надоевшие фильмы (которые к слову занимают достаточно большой объем памяти), музыку и прочие файлы, которые для Вас уже потеряли актуальность. Затем удалите программы, которыми Вы не пользуетесь. Для этого перейдите в меню «Пуск» –> «Панель управления» –> «Удаление программы». Проводим ревизию устаревших приложений и избавляемся от них при помощи кнопки «Удалить».
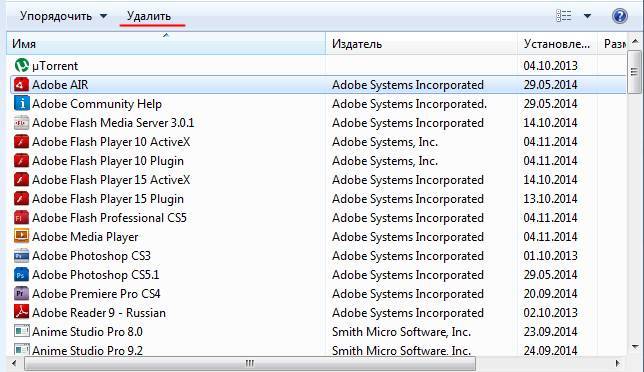
После очистки от мусора переходим к дефрагментации. Для этого перейдите в «Мой компьютер», правой кнопкой мыши нажимаем на нужный диск и выбираем пункт «Свойства» –> «Сервис» –> «Выполнить дефрагментацию». Выбираем диск и нажимаем кнопку «Дефрагментация диска».

Оптимизация жесткого диска реально поможет Вам ускорить компьютер. Особенно заметным эффект будет на тех компьютерах, где эта процедура давно не проводилась. Напомним, что дефрагментацию желательно проводить регулярно для поддержания оптимальной работы винчестера.
Добавляем 20% скорости с QoS
Еще один нехитрый способ ускорить работу интернет – отключить QoS и добавить около 20% к имеющейся скорости. Для этого не нужно выполнять сложные действия, лезть в реестр системы и подвергать работу Windows 7 опасности. Все выполняется чрезвычайно просто.
В меню пуск запускаем «редактор локальной групповой политики». Для этого можно нажать комбинацию «windows» + R» или зайти через пуск в стандартные программы и найти команду «Выполнить». В появившемся окне вводится команда gpedit.msc.
Эта команда запускает нужный нам редактор, в котором пользователю требуется провести доступные для понимания действия.
В окне заметна левая колонка, в которой нужно отыскать папки в таком порядке «Конфигурация компьютера, потом Административные шаблоны, а в этой складке Сеть и Планировщик пакетов QoS». При этом справа можно увидеть разные команды и папки, из которых нужно выбрать «Ограничить резервируемую пропускную способность». Разумеется, эту опцию мы используем не с целью ограничения – у нас совершенно иная задача. Наоборот, система по умолчанию уже предусматривает ограничения, которые вручную необходимо отключить.

Как видно, способ достаточно прост, не требует определенных навыков и выполняется в течение нескольких минут.
Освобождение места на системном диске
Операционная система Windows, обычно, установлена на логическом диске «C:». Для нормальной работы системы необходимо, чтобы на диске оставалось свободное место, которое используется для хранения временных файлов и других данных во время выполнения различных операций на ПК.
Недостаток свободного места негативно сказывается на скорости работы Windows. ОС предупреждает пользователя о недостатке свободного места на системном диске в Проводнике, когда окрашивает занятое пространство красным цветом.
Удалите ненужную информацию или переместите часть данных на другой раздел диска, на другой жесткий диск, или на внешний носитель: внешний жесткий диск, USB-флешку, CD/DVD-диск, карту памяти.
Жёсткий диск: очистка памяти и дефрагментация
Все файлы, которые записываются на жёсткий диск, разбиваются на множество последовательных фрагментов с целью сокращения используемого пространства. В результате этого, чтобы прочесть файл, компьютер вынужден собирать их обратно. А наличие разнообразного мусора на его пути увеличивает время считывания, что замедляет работу системы и вызывает задержки различной продолжительности при открытии или изменении фалов. Скорость работы при этом, понятное дело, падает.
Самое простое решение этой проблемы — регулярная очистка винчестера от хлама и не менее регулярная дефрагментация. Систематически удаляя лишние файлы и программы со своего ПК, можно неплохо увеличить его скорость.
Для начала следует навести порядок в используемом вами пространстве: удалить ненужную музыку, просмотренные фильмы, установочные файлы, сотни новых документов Microsoft Word и прочие прелести присутствия человека.
Стоит избавиться и от неиспользуемых программ. С этого и начнём.
Как увеличить быстродействие: очистка винчестера
Для начала выберите в меню «Пуск» пункт «Панель управления».
Переходим в «Удаление программы».
Внимательно изучаем список, находим устаревшую или ненужную программу, жмём на неё правой кнопкой и удаляем.
Теперь избавимся от системного мусора. Комбинацией клавиш Windows (флажок на клавиатуре) + R вызываем команду «Выполнить», вводим %temp% и жмём «ОК». Таким образом мы быстро перейдём к месту хранения «мусорных» временных файлов, и нам не придётся долго и муторно пытаться найти их в системе.
Всё, что находится в вызванной папке, — временные файлы. По совместительству — системный мусор, который подлежит удалению. Комбинацией клавиш Ctrl + A выделяем всё и удаляем.
Если некоторые файлы упорно не хотят удаляться, ничего страшного в этом нет. Скорее всего, они прямо сейчас используются какими-то активными программами, и их можно пропустить.
Теперь можно перейти к следующему шагу очистки жёсткого диска от системного мусора. Зайдя в «Компьютер», кликаем правой кнопкой мыши на «Локальный диск (C:)» и жмём «Свойства».
Перейдя во вкладку «Общие», выбираем «Очистка диска».
Когда система выполнит анализ ориентировочного объёма мусора, который можно удалить, откроется меню очистки диска. В этом меню в списке доступных для удаления файлов отмечаем всё галочками, жмём «ОК» и подтверждаем удаление файлов.
- После очистки убираем галочку с пункта «Разрешить индексировать содержимое файлов на этом диске в дополнение к свойствам файла» и жмём «ОК». В открывшимся окне ничего не меняем и вновь нажимаем «ОК». В случае всплытия окна «Отказано в доступе» — нажимаем «Продолжить», а «Ошибка изменения атрибутов» — «Пропустить все».
Нажимаем соответствующий флажок и жмём ОК
Если системных дисков на компьютере несколько, таким же образом очищаем их все.
Дефрагментация диска: как ускорить ПК
Теперь пришло время дефрагментации жёсткого диска. Вновь переходим в свойства одного из дисков и на вкладке «Сервис» нажимаем «Выполнить дефрагментацию».
- В открывшемся окне выбираем первый понравившийся диск и жмём «Дефрагментация диска».
Выбрав диск, нажимаем кнопку «Дефрагментация диска»
После завершения повторяем процедуру с остальными дисками.
Инструкции по настройке Windows 7
В одном из советов было сказано – установите программу оптимизатор интернет соединения. Одной из таких является утилита BoostSpeed от компании Auslogics. Многие опытные пользователи сети Internet отдают предпочтение именно ей. Как увеличить быстродействие сети Internet в BoostSpeed:
Ускорение с помощью программы Auslogics BoostSpeed
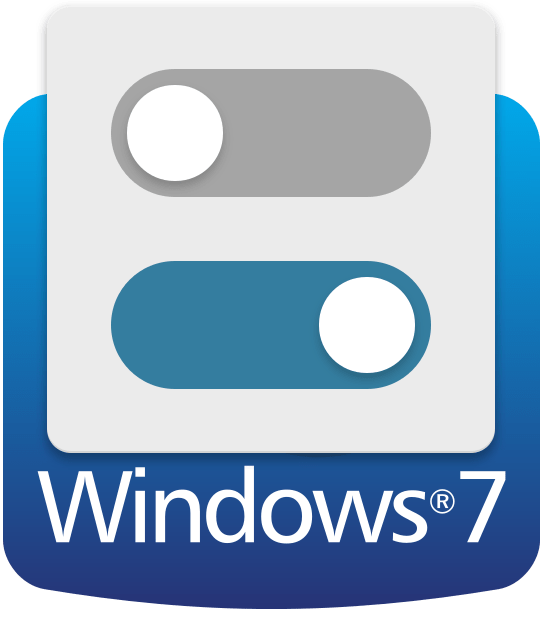
- скачайте утилиту с оф. сайта;
- установите утилиту на свой компьютер;
- перезагрузите систему (чтобы все параметры установки были применены должным образом);
- войдите в сеть Internet;
- запустите программу с помощью ярлыка на рабочем столе или в меню «Пуск»;
- в самой программе найдите пункт меню «Инструменты» и перейдите в него;
- ниже «Ускорение интернета» нажмите вкладку «Автоматическое»;
- кликните на подходящий вам тип подключения (на выбор представлено 3);
- запустите процесс оптимизации, нажав на кнопку «Анализ» (после проверки вам покажут, какие параметры следует оптимизировать);
- нажмите кнопку «Оптимизировать», чтобы ускорить свой интернет (в конце вы увидите отчёт о проделанной программой работе);
- перезагрузите компьютер.
С помощью программы TCP Optimizer
Принцип увеличения скорости интернета в Windows 7 с помощью этой утилиты похож на тот, который используется в BoostSpeed, но всё же отличается. Программа не требует установки, но есть некоторые особенности, которые следует учитывать при работе с ней.
Как оптимизировать быстроту соединения с помощью программы:
- скачайте программу и запустите от имени администратора (TCP Optimizer не требует установки);
- откройте вкладку «General Settings»;
- в «Network adapter selection» выберите вашу сетевую карту;
- в окне «Connection Speed» выставьте значения, указанные в вашем тарифном плане (по стандарту утилита сама сделает это);
- в колонке «Choose Settings» кликните по пункту «Optimal»;
- нажмите «Apply».
Теперь дождитесь пока программа оптимизирует ваше интернет соединение и наслаждайтесь высокой скоростью.
Ускорение с помощью утилиты NameBench
Как ускорить Internet соединение с помощью данной утилиты:
- скачайте утилиту NameBench;
- запустите установочный файл;
- нажмите кнопку «Extract», чтобы начать процесс распаковки;
- в меню «Query Data Resource» выберите нужный вам браузер;
- начните поиск DNC сервера нажав кнопку «Start Benchmark»;
- дождитесь окончания процедуры (около часа);
- в конце проверки программа автоматически откроет выбранный ранее браузер (в окне будут показаны оптимальные для вас DNS сервера);
- зайдите в меню пуск (не закрывая активный браузер) и перейдите в панель управления;
- в «Сеть и интернет» выберите пункт сети и задач;
- найдите ваше соединение и нажмите на него;
- зайдите в «Свойства»;
- выберите пункт «TCP/IPv4»;
- замените указанные там DNS сервера на выданные вам программой.
Если после этого вы не можете войти в сеть Internet, то верните стандартные значения.
Настройка планировщика пакетов QoS
ОС Виндовс обладает и собственными инструментами ускорения сети Internet.
В пункте состояния текущей сети проверьте, включен ли планировщик пакетов QoS. Иначе все нижеперечисленные действия будут бессмысленными.
Подробная инструкция по увеличению быстродействия сети:
- нажмите сочетание Win+R для вызова окна ввода команд;
- напишите команду gpedit.msc;
- нажмите «Ок»;
- откройте «Конфигурация компьютера»;
- выберите «Административные шаблоны»;
- войдите в «Сеть»;
- переходите в планировщик QoS;
- кликните по пункту, где указана пропускающая способность;
- выберите «Включить»;
- в самой строке ограничения поставьте 0;
- нажмите применить, а затем Ок.
Изменение плана энергопитания (общее)
Существует и такой способ ускорить интернет. Как повысить быстродействие сети с помощью изменения типа общего энергопитания компьютера:
- зайдите в меню управления системой и безопасностью (находится в панели управления);
- найдите меню, отвечающее за электропитание;
- выберите пункт «Высокая производительность».
Теперь ваш компьютер будет отдавать больше энергоресурсов на нужды сетевой карты. Однако не рекомендуется злоупотреблять данным методом на ноутбуках, так как это ускоряет процесс разряда батареи.
Расширение COM порта
Часто на нужных портах стоит ограничение. Задумано так по многим причинам, но это не значит, что данные запреты нельзя снять. Как убрать ограничение и улучшить скоростные показатели Internet:
- зайдите в диспетчер устройств;
- найдите пункт «Порты (COM и LPT)»;
- зайдите в меню последовательный порт;
- выберите «Параметры порта»;
- во вкладке «Бит в секунду» выберите макс. значение (128000) и нажмите «Ок».
Только что вы улучшили пропускную способность своего Internet порта, что дает небольшой, но всё же прирост к быстродействию сети Internet.
Использование приложений-оптимизаторов, проверка нагрузки на сеть
Ускорение работы интернета можно произвести при помощи приложений-оптимизаторов, которые самостоятельно производят измерение скорости и предлагают настройки, максимально ее увеличивающие.
Например, недорогая программа Internet Accelerator 3 моментально проанализирует все параметры и в автоматическом режиме проведет оптимизацию работы компьютера. Для этого требуется только скачать и запустить утилиту.
А программа Internet Speed Booster обещает прирост скорости до 5 раз. Во время процесса оптимизации приложение проверяет до 200 параметров Виндовс и работает на любом типе подключения. Все что для этого потребуется:
- скачать приложение;
- запустить программу;
- указать текущие настройки сети;
- поставить желаемые настройки;
- подождать окончания процесса.
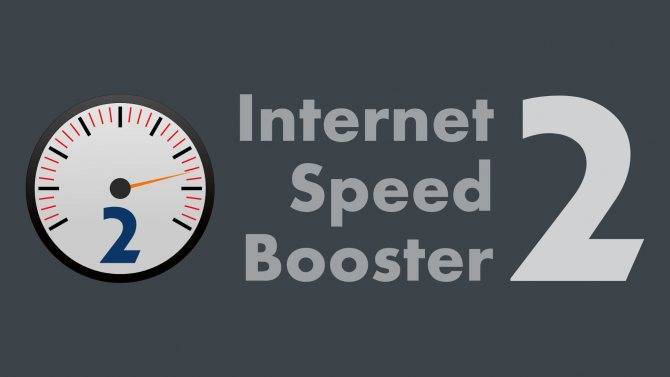
Один из вариантов ускорения — воспользоваться программой-оптимизатором Также можно проверить нагрузку на сеть. Существуют специальные программы, позволяющие это сделать не только для Виндовс, Мас, но и Линукс.
После этого желательно отключить приложения, не требующиеся в данный момент, что позволит снять лишнюю нагрузку на сеть и наладить высокую скорость.
Как проверить скорость интернета на компьютере с установленной Windows 7
Онлайн
Первый способ прост и не требует установки дополнительного ПО. В сети существует множество сайтов, которые предоставляют такую услугу. Самым популярным является сервис Speedtest. Здесь можно достаточно быстро и точно узнать скорость интернета. При создании учётной записи у вас появится возможность также просматривать историю ваших измерений и управлять настройками сервиса. Чтобы воспользоваться сервисом, перейдите на сайт www.speedtest.net и нажмите кнопку «Начать!», всё остальное за вас сделает программа: подберёт ближайший удобный сервер, и просчитает 3 параметра (результат команды ping, скорость скачивания и загрузки).
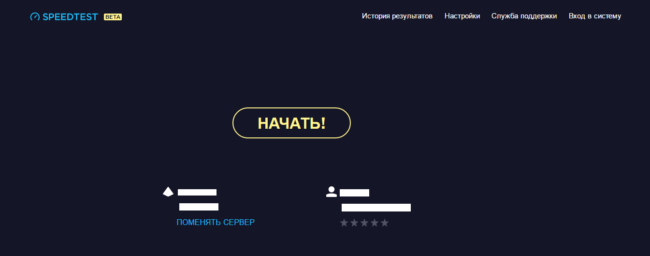 Проверка скорости интернета онлайн
Проверка скорости интернета онлайн
С диспетчером задач
Способ доступный всем пользователям Windows 7. Нажмите сочетание клавиш ctrl+alt+delete. В появившемся окне щёлкаем вкладку «Сеть». Для наглядной демонстрации загруженность сети отображается в виде графика, а результат скорости можно увидеть ниже.
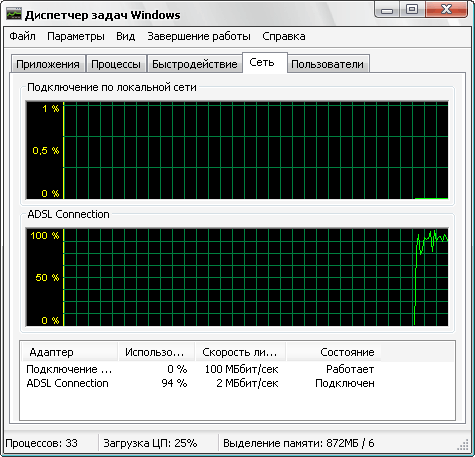 Параметры сети вWindows 7
Параметры сети вWindows 7
С помощью программ
Таких программ немного, и вот почему. Гораздо точнее и правильнее вычислять скорость между ПК и отдалённым сервером, нежели с установленной программой. Но способ такой есть, и вот короткий список таких программ:
- NetWorx — это бесплатная программа под Windows, предназначенная для отслеживания трафика (локальной сети и интернет) и измерения скорости сетевых соединений.
- BitMeter — программа подсчёта статистики трафика. Отображает в режиме реального времени график входящего и исходящего трафика, а также статистику.
- JDAST — программа обладает расширенным функционалом. Скачать программу можно с официального сайта и бесплатно.
- Download Master — программа скачивает файлы и одновременно показывает скорость интернета.
Гаджеты
Гаджеты — это маленькие программы, которые показывают различную информацию на рабочем столе. Например, часы, календарь, погода, измерение параметров системы и т. п. Для измерения скорости интернета предлагается 7 гаджетов.
- Artan-Reborn — помимо скорости интернета можно будет посматривать такие данные, как загрузка процессора, состояние памяти, текущее время, данные погоды и т. д.
- Networkutilization — если лишняя информация вам ни к чему, то такой гаджет для вас.
- Glass Gadgets — это целый набор гаджетов, который объединяется тем, что имеет прозрачную поверхность для лучшего сочетания с различными обоями вашего рабочего стола.
- Blade — также набор, объединённый стилем «техно».
- NetMeter — с этим гаджетом у вас всегда на виду будет показатели активности, трафика и скорости интернета. Внешний вид гаджета можно настроить под себя.
- Gauge Meter — показывает скорость загрузки и скачивания, а также другие параметры системы. Существует 5 видов дизайна.
- Bandwidth Meter — удобный для восприятия гаджет, показывает скорость интернет-соединения двух типов.
Индикаторы скорости соединения
Идентификатор скорости — те же гаджеты, только имеют упрощённый интерфейс и функционал. Используется, если не хочется загромождать рабочей стол.
Таких идентификаторов существует больше 20, вот список из наиболее популярных:
- Glassy Network
- NIC Slim
- DC Wireless
- NetGraf Black
- NetMonitor
Как увеличить скорость интернета Windows 7 другими способами
Мы рассмотрели варианты, делающие самую сложную работу за нас. Но как быть, если они не помогают? В этом случае придется покопаться в параметрах «Настройка скорости интернета», более углубленно вникнуть в проблему.
Настройка планировщика пакетов
Открыть меню «Пуск», в поле поиска ввести фразу «Командная строка». Вписать команду gpedit.msc для открытия редактора групповой политики.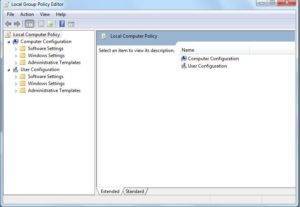
Внимание! Данная утилита присутствует только на профессиональной версии Windows, а значит, в начальной или домашней ее нет. Сделать следующие шаги:
- Слева раскрыть подраздел «Административные шаблоны».
- Открыть подраздел «Сеть».
- Открыть подраздел пункта «Планировщик пакетов Qos».
- Найти элемент «Ограничить резервируемую пропускную способность», дважды кликнуть по нему.
- Выбрать чекбокс «Включить», а чуть ниже в поле «Ограничение пропускной способности» поставить 0-ноль.
- Применить изменения.
Настройка сетевой карты
Снова открыть окно «Панель управления» и перейти в раздел «Система и безопасность». Найти ссылку «Диспетчер устройств».
Кстати, в это же окошко можно попасть быстрее, если вписать в поле поиска из меню «Пуск» словосочетание «Диспетчер устройств».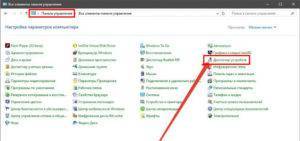
- Найти вкладку «Сетевые адаптеры», раскрыть ее, дважды нажать по используемому адаптеру либо же применить изменения параметров для всех элементов в списке.
- В появившемся окошке выбрать вкладку «Управление электропитанием».
- Здесь снять галочку с опции «Разрешить отключение этого устройства для экономии энергии». Если отметка не стоит, тогда здесь параметры не трогать. Это поможет повысить скорость интернета.
Изменение плана энергопитания
 Зайти снова в «Панель управления», на этот раз в подраздел «Система и безопасность». Далее — пункт «Электропитание».
Зайти снова в «Панель управления», на этот раз в подраздел «Система и безопасность». Далее — пункт «Электропитание».
Найти в списке основных или дополнительных планов переключатель «Высокая производительность», использовать его.
В данном случае на компоненты устройства будет подаваться больше напряжения, а значит, будет заметно увеличение пропускной способности интернет-сети.
Способ 7. Обновить прошивку и настройки роутера
Этот метод увеличения скорости Интернета подойдет вам, если вы используете сетевой маршрутизатор для доступа в Интернет. С помощью новой версии программы ваш роутер сможет лучше принимать сигнал Wi-Fi и начнет работать намного быстрее и эффективнее. Скачать прошивку можно на странице управления устройством.
Что же делать с настройками роутера? Тут все тоже достаточно легко и просто. В настройках в управлении устройством выбираем более удачные характеристики. Например, если ваш маршрутизатор вполне способен поддерживать WLAN 802. 11ас, то стоит выбрать в настройках именно его. После этого сигнал будет работать намного лучше.
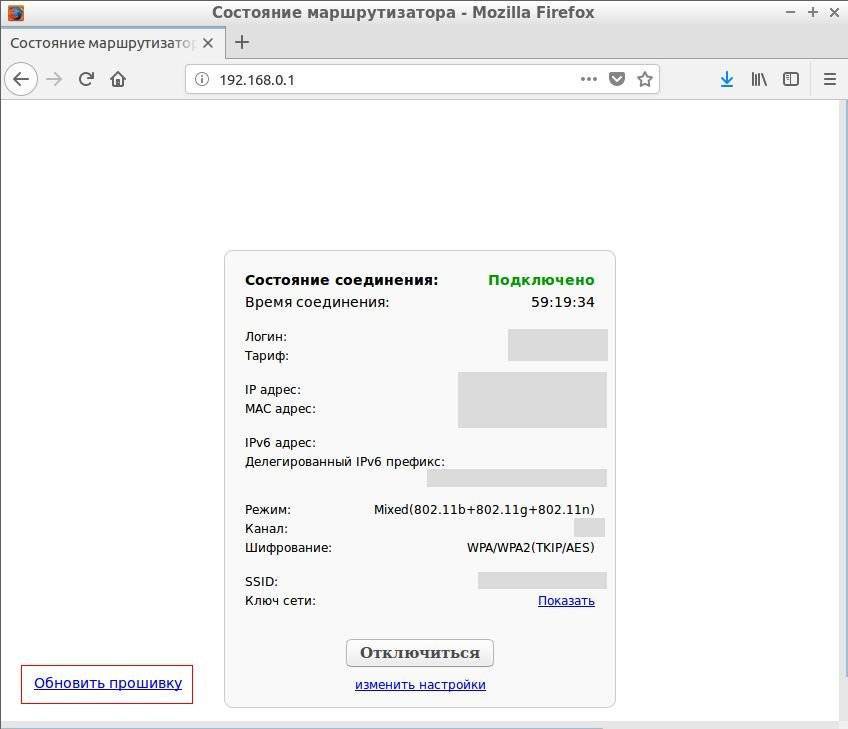
Аппаратное ускорение
В ряде случаев браузер показывает небольшую скорость не всегда, а при просмотре отдельных страниц. Преимущественно это вызвано тем, что браузер вместо режима рендеринга с применением аппаратного ускорения выбирает рендергин программный. Подобная проблема может возникать при использовании старой видеокарты или по причине давних драйверов к ней.
Решить проблему можно установкой новых драйверов к видеокарте, способных поддерживать аппаратное ускорение. Когда подобным образом решить проблему не удалось, скорее всего, придется менять видеокарту на новую.
«Флажок» около “Использовать программный рендеринг вместо GPU-рендеринга” говорит о том, что система выбирает программное ускорение. Отметку можно убрать, чтобы перевести в нужную работу. Когда ни убрать, ни добавить галочку нет возможности, значит, придется повозиться с обновлением видеокарты, так как она попросту не поддерживает эту возможность.
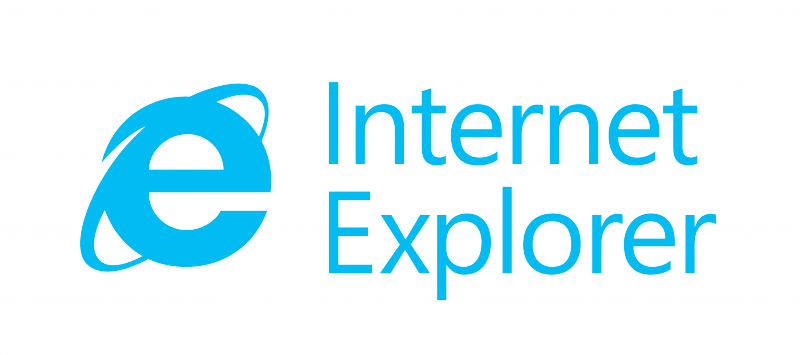
В Mozilla Firefox проверить подключение можно в меню Инструменты, затем Настройки, далее Дополнительные – Общие- Просмотр сайтов. В меню должен присутствовать пункт“По возможности использовать аппаратное ускорение”. Установка галочки напротив неё подтверждает выбор программного ускорения, его то и необходимо убрать.
Вы провели очистку компьютера от ненужных файлов, обновили драйвера, ускорили интернет на 20% за счет отключения QoS и проверили, что используется аппаратное ускорение, но система все равно работает медленно? В таком случае обратитесь к провайдеру – пришло время покупать большую скорость! Или же вовсе нужно сменить провайдера в случае уличения его в недобросовестности поставки услуг.
Влияние маршрутизатора на скоростной показатель
Улучшить скоростные данные интернета операторов МТС, Билайн и других можно с помощью проверки несанкционированных подключений к маршрутизатору. Определить, пользуется ли кто-то другой кроме вас устройством, легко. Отключите устройства, которые подключены к вайфай и внимательно наблюдайте за индикаторами. Если после отключения гаджетов индикатор WAN мигает редко, это говорит о том, что все в порядке и к интернету подключен только телефон, ноутбук и планшет. Но когда лампочка продолжает интенсивно мигать, значит, сетью пользуется кто-то еще. Для проверки использования сети стоит воспользоваться настройками маршрутизатора в меню. В адресной строке введите IP-адрес роутера.
Теперь в меню заходим в «Подключения». Здесь будет продемонстрированы действующие подключения к устройству. Для устранения несанкционированных абонентов можно изменить пароль к доступу. Чтобы улучшить , попробуйте установить обновленную версию прошивки роутера. Часто устаревшее ПО становится причиной низкой скорости соединения. Новые версии прошивки скачиваем только с официальных источников. После выгрузки прошивки через настройки маршрутизатора нажимаем «Обновить». Затем устройство перезагрузится и будет готово к новой работе. Необходимо учитывать, что скорость передачи данных зависит и от провайдера. Как выполнять контроль трафика:
- Через панель задач находим значок соединение.
- Кликаем на него и выбираем Центр управления сетями.
- В окне Состояние выбираем Беспроводные сети.
- Заходим в раздел Скорость.
Здесь будут содержаться сведения, касающиеся скорости интернета.
Эффективный способ разгона интернета – переход на производительный тарифный план. Изучите предложения провайдера и при необходимости перейдите на новый тариф.
Выводы статьи
Часть пользователей сталкивается с проблемами, связанными с низкой производительностью компьютера. Они вызваны объективными причинами: недостаточно мощного аппаратного обеспечения. Некоторые проблемы решаются с помощью программного обеспечения. Пользователь может провести оптимизацию Windows 7 для повышения производительности и ускорения работы операционной системы.
Похожие публикации:
- Автозагрузка Windows 7: настройка автозагрузки программ
- Переустановка Windows 7 без диска, флешки и BIOS
- Как открыть параметры папок в Windows — 10 способов
- Сравнение версий Windows 7: таблица
- Восстановление загрузчика Windows 7 — 3 способа







