Как клонировать мак-адрес
С необходимостью клонирования mac-адреса пользователям различных интернет-провайдеров приходится сталкиваться всё чаще и чаще. Напомню, что MAC-address (мак-адрес) — это УНИКАЛЬНЫЙ низкоуровневый адрес сетевого устройства. В одной сети два не должно встречаться 2 одинаковых мак-адреса, иначе эти устройства в сети работать не смогут. На практике встречаются случаи появления в больших сетях (обычно у крупных Интернет-провайдеров) двух, трех, а порой и десятков сетевых устройств с одним и тем же так называемым « уникальным » идентификатором. Происходит это из-за желания производителей сетевого оборудования ускорить процесс путём усиления универсальности прошивок для для сетевых устройств. В случае материнских плат — это использование одних и тех же чипов и соответственно драйвера для сетевых контроллеров с одинаковым маком в итоге.
Вторая причина, по которой приходится клонировать мак-адреса — жесткая привязка по адресу устройства доступа(или резервирование) со стороны Интернет-провайдера к портам на своем оборудовании или к логину в биллинге. Делается это либо в целях безопасности, либо в целях ограничения количества устройств доступа со стороны абонентов. Исправить ситуацию несложно — главное знать как. Об этом мы и поговорим в этой статье.
— Zyxel Keenetic (Zyxel Keenetic Lite, Zyxel Keenetic 4G). Раздел Интернет -> Подключение. Ставим пункт Использовать MAC-адрес в значение С Компьютера .Нажимаем Применить.
-D-Link DIR-300, DIR-320, DIR-615, DIR-825,DIR-855 (интерфейс оранжевого цвета) Заходим в раздел Setup -> Internet (Установка -> Интернет) и нажимаем кнопку Manual Internet Connection Setup (Настройка Интернет-соединения вручную). Практически в самом низу окна, независимо от типа подключения (IPoE, PPPoE,VPN) Есть поле MAC Address и кнопка Clone MAC Address.
Для DIR-825 и DIR-855 это выглядит так:
— DIR-300NRU, DIR-320NRU. Для версии прошивки 1.2.94 изменить MAC-адрес можно в разделе Сеть -> Соединения. Ищем поле MAC и меняем значение на нужное. Нажимаем Сохранить.
В версии прошивки 1.3.0 необходимо перейти в раздел Сеть -> WAN. Находим поле MAC и нажимаем кнопку Клонировать MAC.
— ASUS WL-520GC, RT-G32, WL-500GP Раздел IPConfig -> WAN&LAN. Практически в самом низу пункт Special Requirment from ISP. В поле MAC Address вписываем нужное значение и нажимаем Apply:
— TP-LINK WR-741ND, WR-841ND Раздел Network -> MAC Clone, кнопка Clone MAC Address.
— TRENDdnet TEW-432 BRP, TEW-652 BRP Раздел Main -> WAN, кнопка Clone MAC Address.
— Tenda W311+ Раздел Advanced Settings -> MAC Address Clone. Нажимаем кнопку Clone MAC Address.
2)Проблема возникает с мак-адресом сетевой платы компьютера.
— Операционная система Windows 2000 / Windows XP / Windows 7
Посмотреть текущий мак-адрес можно в командной строке (Пуск->Программы->Стандартные->Командная строка), набрав команду:
Теперь переходим в Панель управления раздел Сетевые подключения. Правой кнопкой мыши щелкаем на нужном сетевом адаптере и в выпадающем меню выбираем пункт Свойства. В открывшемся окне свойств сетевого адптера нажимаем кнопку Настроить. Ищем вкладку Дополнительно. Затем выбираем пункт Locally Administered Address :
или просто Network Address :
В поле Значение вводим новый MAC-адрес (при этом знак «-» указывать не нужно). Нажимаем ОК и проверяем.
В windows 7 Эта процедура делается практически так же:
Если мак-адрес не изменился, то придется воспользоваться сторонней программой — например SMAC.
Есть «продвинутый» вариант — можно поменять MAC-адрес устройства через системный реестр Windows .
Для этого запускаем редактор реестра: Пуск-> Выполнить->regedt32. и ищем раздел «HKLM\SYSTEM\CurrentControlSet\Control\Class\ » и смотрим у него подразделы, которые отображают сетевые интерфейсы всех имеющихся сетевых адаптеров в виде 4-х значных чисел: 0000, 0001, 0002 и т.д. На Linkage и Ndi не обращаем внимания. По ключу 000x\»DriverDesc» находим нужный нам интерфейс. В нем будет имя сетевой карты. Меняем ключ «NetworkAddress» (или добавляем, если нужно, тип данных — REG_SZ). Вводим новый мак-адрес. Ключ DriverDateData не трогаем. Закрываем редактор реестра. Перезагружаем систему.
— Операционная система FreeBSD Все действия производятся в консоли. — Отключаем сетевой интерфейс:
— Включаем сетевой интерфейс:
— Операционная система Linux Все действия производятся в консоли. — Отключаем сетевой интерфейс:
Инструкция по изменению имени сети Wi-Fi для разных моделей маршрутизаторов
В зависимости от марки роутера план действий по изменению его названия будет отличаться. Обычно различаются только названия вкладок в окне настроек. Далее будет представлена подробная инструкция для самых распространённых моделей Wi-Fi передатчиков.
Как изменить название сети Wi-Fi на роутерах TP-Link
Это самый популярный бренд маршрутизаторов. Чтобы на TP-Link поменять имя точки доступа, потребуется сделать несколько действий по алгоритму:
Зайти в веб-интерфейс прибора по рассмотренной выше схеме. Кликнуть ЛКМ по надписи «Быстрая настройка» в столбце слева окошка. По центру меню нажать по кнопке «Далее». Установить тумблер в строчку «Беспроводной роутер» и ещё раз щёлкнуть по «Далее». В следующем окне указать страну, город, поставщика интернет-услуг, а также выбрать подходящий «Тип подключения WAN» и нажать «Далее»
В этих полях важно указывать достоверную информацию во избежание сбоев в дальнейшем. В открывшемся меню «Беспроводной режим» нужно прописать «Имя сети», а также пароль для неё
Нажать на кнопку «Сохранить» и проверить результат. Если название подключения сразу же поменялась, то перезагружать роутер не нужно.
Замена названия сети на маршрутизаторе TP-Link
Как поменять имя Wi-Fi роутера Asus
На данной модели вай-фай передатчиков поменять имя сети просто. Достаточно сделать несколько шагов по инструкции:
- зайти в окно настроек устройства через браузер;
- в графе параметров слева окошка развернуть раздел «Дополнительные настройки», нажав ЛКМ на расположенную рядом стрелочку;
- войти в подраздел «Беспроводная сеть»;
- в центральной части меню найти строчку «SSID» и указать в ней любое имя на английском языке;
- нажать на кнопку «Применить»;
- перезапустить оборудование и проверить результат. Название Wi-Fi роутера должно поменяться.
D-Link
Заменить имя соединения на D-Link можно аналогичным образом в несколько шагов:
- зайти в настройки маршрутизатора по известному алгоритму;
- в интерфейсе должно быть всего две вкладки вверху окна. Пользователю PC нужно перейти в раздел «Основные настройки»;
- в списке настраиваемых параметров найти строчку «SSID» и заполнить её на собственное усмотрение;
- после смены имени щёлкнуть по слову «Изменить» внизу окошка;
- перезагрузить роутер для окончательного применения внесённых изменений.
Замена имени роутера D-Link
ZyXEL
Обладателям этого роутера для замены его названия придётся выполнить несколько простых манипуляций:
- Перейти в WEB-интерфейс ZyXEL, введя данные для входа с его обратной стороны в адресную строку браузера.
- Переключиться на раздел «Точка доступа» вверху окошка.
- В поле «Имя сети (SSID)» указать любое название, тем самым изменив имя беспроводного подключения.
- Нажать на кнопку «Применить» и проверить результат.
Современные маршрутизаторы ZyXEL имеют обновлённый веб-интерфейс, в котором поменять имя можно следующим образом:
- в колонке параметров слева найти раздел «Мои сети и Wi-Fi»;
- кликнуть левой клавишей манипулятора по подразделу «Домашняя сеть». В центральной части окна отобразится соответствующая информация;
- ползунок напротив строки «Включена» перевести в активное положение и в поле «Имя сети (SSID)» написать новое название;
- нажать по кнопке «Сохранить», перезапустить оборудование и убедиться в правильности выполненных действий.
Huawei
Маршрутизаторы данной модели не очень популярны ввиду своих индивидуальных особенностей. Однако их имя можно заменить за несколько секунд. Чтобы понять, как переименовать вай-фай роутер Huawei, нужно воспользоваться следующим алгоритмом:
- открыть веб-интерфейс устройства стандартным образом;
- переключиться на вкладку «Моя сеть Wi-Fi», которая расположена вверху главного меню;
- для изменения имени в центральной части окна сначала потребуется активировать функцию «Wi-Fi»;
- удалить наименование строки «Имя сети Wi-Fi» и прописать новое название;
- закрыть WEB-интерфейс.
Внесённые изменения сохранятся автоматически без дополнительных манипуляций.
Изменение названия сети на маршрутизаторах модели Huawei
Tenda
В настройках данного передатчика все вкладки прописаны на английском языке, поэтому могут возникнуть затруднения при замене названия соединения. Поменять имя можно так:
- зайти в веб-интерфейс устройства;
- развернуть раздел «Advanced» слева окна;
- кликнуть по строчке «Wireless», а затем войти во вкладку «Wireless Basic»;
- щёлкнуть по подразделу «Settings» и в центральной части окошка найти поле «SSID»;
- вписать в строку любое название и сохранить изменения нажатием на кнопку «Save».
Перезагрузить оборудование и проверить результат.
Настройка Wi-Fi сети на роутере Tenda
Как зайти в настройки роутера Ростелеком
На момент написания этой инструкции компания ПАО Ростелеком при подключении предоставляет своим абонентом в целом около 50 моделей различных модемов, WiFi-роутеров и оптических терминалов GPON. При этом бОльшая их часть имеют фирменную прошивку и логотип оператора на корпусе. При этом провайдер не занимается производством оборудования доступа. Под логотипом Ростелеком представлены устройства от D-Link, Rotek, Sercomm, Huawei, Sagemcom, Eltex, ZTE и т.п. Как видите, выбор аппаратуры достаточно широкий. В этой инструкции я покажу как зайти в настройки роутера, ADSL-модема или оптического терминала Ростелеком, даже если Вы не специалист в этом и в первый раз решили самостоятельно настроить маршрутизатор без вызова специалиста.
192.168.1.1 – веб-интерфейс маршрутизатора ASUS
У роутеров от компании ASUS все как-то проще. Адрес там всегда 192.168.1.1. Можно использовать еще router.asus.com. В моей практике другие варианты не встречались.
Подключаемся к роутеру и в веб-браузере переходим по адресу 192.168.1.1. Если все привольно сделали, то увидите окно с запросом имени пользователя и пароля. Заводские admin и admin.
Попадаем в веб-интерфейс нашего роутера ASUS. Новая его версия выглядит вот так (на моем RT-N18U):
На более старых моделях была другая страница с настройками.
У меня такая была на ASUS RT13U. В обоих случая можно выбрать язык панели управления.
Подробнее в статье: вход в настройки на роутерах Asus.
Как посмотреть и изменить MAC адрес на роутере TP-Link?
Чтобы клонировать MAC адрес с компьютера на маршрутизатор TP-Link, нужно зайти в основном меню в «Дополнительные настройки». И далее открыть рубрику «Сеть — Интернет». Здесь во втором блоке мы увидим интересующие нас конфигурации. Ставим флажок на пункте «Использовать текущий MAC-адрес компьютера» и жмем на кнопку «Сохранить».
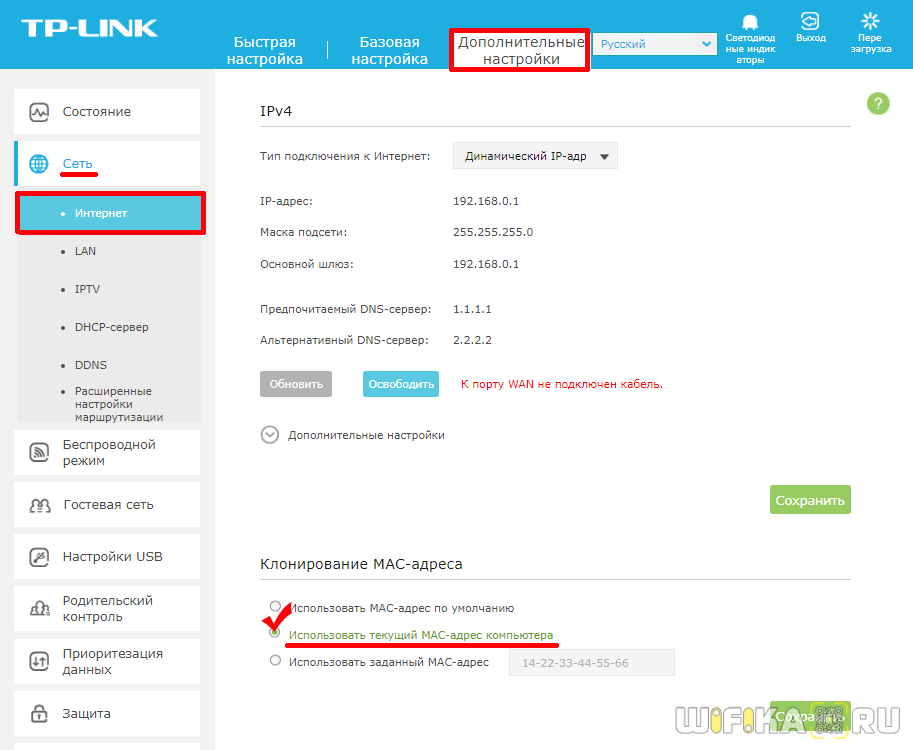
Если на вашем роутере TP-Link панель управления старого образца, то в ней открываем раздел «Сеть — Клонирование MAC-адреса» и нажимаем на одноименную кнопку для копирования с компьютера.
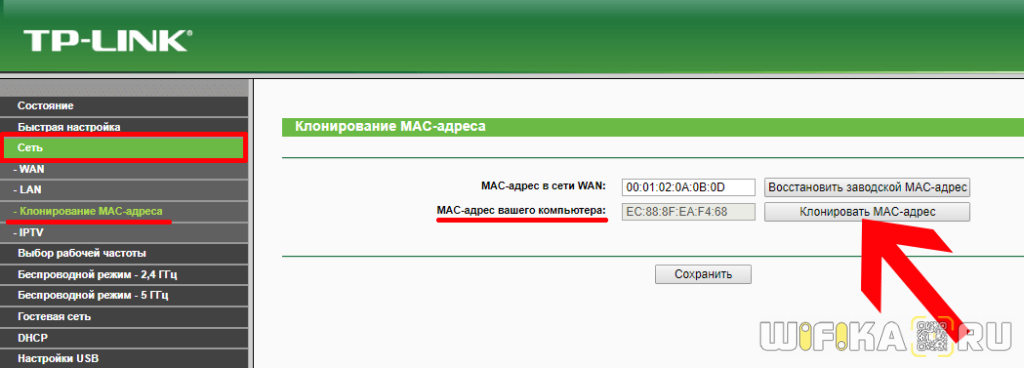
Вручную ничего прописывать не нужно. MAC адрес роутера сам автоматически поменяется, подтянув его с компьютера. Думаю, что с этим вопросом все понятно. Если нет, то рекомендую ознакомиться еще со статьей на блоге техподдержки ТП-Линк.
Ваше мнение – WiFi вреден?
Да
24.16%
Нет
75.84%
Проголосовало: 10335
Сравнение моделей
В целях сравнения представленных моделей советуем обратить внимание на таблицу ниже
| Наименование модели | Частота (ГГц) | Протоколы | Страна | Скорость Lan (Мбит/с) | Скорость Wi-Fi (Мбит/с) | Цена (руб.) |
| Tenda AC7 | 5 ГГц, 2.4 ГГц | L2TP, PPTP, PPPoE | Китай | 100 | 1200 | от 1990 до 2800 |
| TP-Link TL-WR841N V14.0 | 2.4 ГГц | PPPoE, PPTP, L2TP, IPv4, IPv6 | Китай | 100 | 300 | от 970 до 1478 |
| TP-Link Archer C2300 | 5 ГГц, 2.4 ГГц | PPPoE, PPTP, L2TP, IPv4, IPv6 | Китай | 1000 | 1625 | от 5 570 до 7 486 |
| ASUS RT-N12 | 2.4 ГГц | PPPoE, PPTP, L2TP | Китай | 100 | 300 | от 857 до 1700 |
| Tenda AC10U | 5 ГГц, 2.4 ГГц | PPPoE, PPTP, L2TP, IPv4, IPoE, DHCP, Static IP | Китай | 1000 | 1200 | от 2100 до 3200 |
| TP-Link TL-MR6400 | 2.4 ГГц | — | Китай | — | 300 | от 4460 до 6500 |
| ASUS RT-AC1750U | 5 ГГц, 2.4 ГГц | PPTP, L2TP, IPSec | Китай | 1000 | 1734 | от 5890 до 7568 |
Признаки стороннего подключения
При падении скорости Интернета многие сразу жалуются своему провайдеру. Проблема может быть не только в поставщике услуг, нежелательные пользователи вашего WiFi могут повлиять на быстродействие беспроводной сети. Возможно, на скорость влияют устройства, подключаемые к wi-fi, а вы не подозреваете об этом.
Основные признаки, что мой Интернет воруют соседи:
- Медленная загрузка файлов. Данные из Интернета загружаются гораздо дольше обычного.
- Постоянные прогрузки при просмотре онлайн-видео высокого качества.
- Высокий пинг, задержки в онлайн играх.
Если сосед незаметно пользуется вашим Wi-Fi, используя торрент-клиенты для загрузки файлов, вы обязательно ощутите это на себе. Не будет лишней онлайн проверка скорости Интернета. Если она гораздо ниже обычной, следует копать глубже, чтобы узнать, кто подключен к моему wi-fi роутеру.
Как поменять МАС адреса на ПК с Windows: основные методы
На многих ПК стоит ОС Windows, в том числе Виндовс 10. Обмануть систему легко, так как вбить другой МАС-адрес и воспользоваться им не составит большого труда. Ниже мы расскажем о том, как сделать это в ОС Виндовс более подробно.
Метод №1
Осуществить задуманное поможет диспетчер устройств. Входим в него, щелкнув по ПКМ. Находим “Свойства” и останавливаем выбор на “Диспетчер..”. После этого производим действия в самом диспетчере.
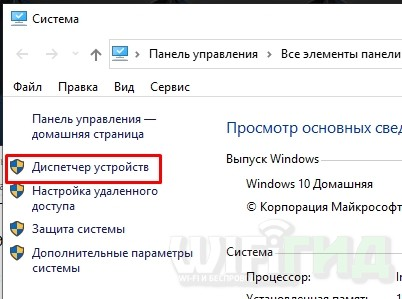
1. Ищем Ethernet-адаптеры, затем щелкаем по тому из них, значение которого хотим поменять.
2. Нажимаем на «Свойства», потом на “Дополнительно”, и идем дальше.
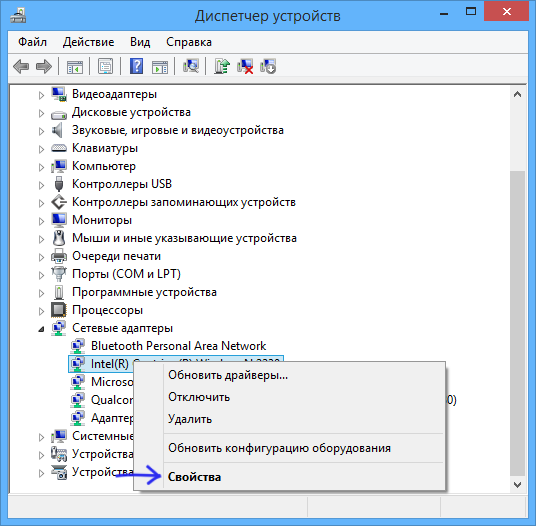
3. Кликаем, как показано на рисунке.

4. Возникнет поле справа, в него и вбиваем новый адрес – двенадцать цифр и букв, например: АА3366990022, вот и все.
5. Последний шаг – нажать на ОК.
После перезагрузки ПК значение будет изменено. Но следует сразу сказать, что не сетевой адрес порой отсутствует на вкладке. Когда его нет, лучше применить другие методы его замены.
Метод №2
Поскольку у ОС “Виндовс” большие возможности, в том числе и для смены МАС, не лишним будет испробовать другие возможности. Если предыдущий метод не приведет к нужному результату, применяем другой вариант – меняем его в редакторе реестра. Тут только есть один минус. Способ подойдет не для всех систем, а только для некоторых. Это ХР, седьмая и восьмая версия Windows. Однако для этих ОС он работает на все 100%. Что придется сделать?
1. Для начала жмем Win + R, вписываем «regedit». Теперь вход открыт.
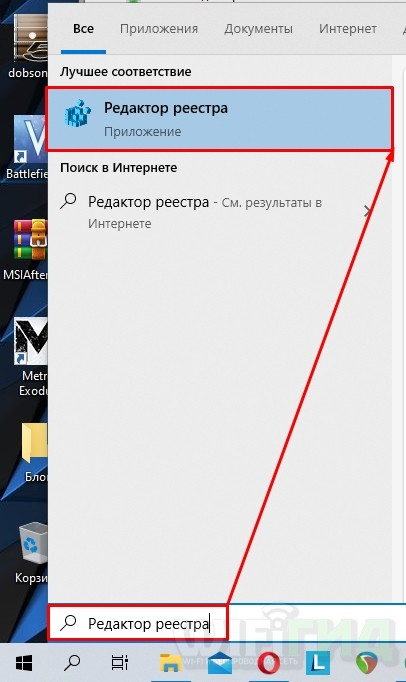
2. Смотрим строку HKEY_LOCAL_MACHINE\SYSTEM\CurrentControlSet\Control\Class\{4D36E972-E325-11CE-BFC1-08002BE10318} и кликаем по ней.
3. Среди папок ищем ту, которая нужна. Чтобы безошибочно ее определить, просматриваем все. Она будет значиться как DriverDesc в правой половине.
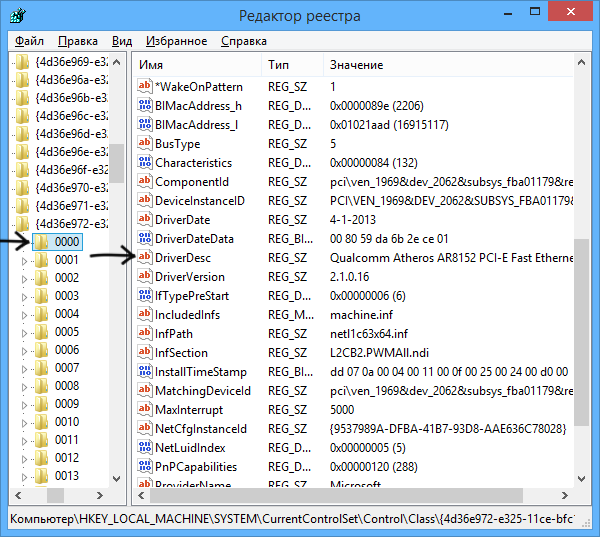
4. Щелкаем по нужной папке ПКМ (правой клавишей мыши) и находим «Создать».
5. Выбираем «Строковой параметр».
6. В строку параметров вводим название, например, NetworkAddress.
7. Клацаем пару раз по вписанному названию, видим “значение” делаем замену МАС-адреса.

После завершения всех действий перезагружаем компьютер. Теперь старый МАС заменен. Все проблемы, с ним связанные, решены.
Читайте еще: Как узнать mac адрес сетевой карты компьютера?
Метод №3
Этот метод заключается в том, что все действия производятся через командную строку. Но есть проблема. В Виндовс такие возможности не предусмотрены, но положение легко исправить. Для этого скачивается архив, с macshift и помещается в какую-либо папку.
Способ хорошо использовать, когда надо будет делать постоянные переключения между разными адресами в Виндовс. Большой плюс здесь в том, что команды сохраняются в файле сценария, а при необходимости быстро запускаются. Вот короткая инструкция для тех, кто хочет воспользоваться этим методом.
1. Щелкаем по командной строке и запускаем ее от администратора.
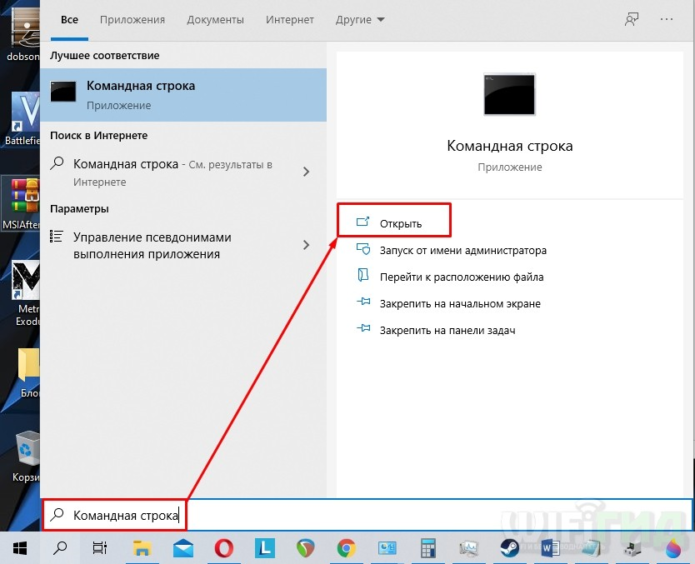
2. Задаем команду cd, дающую доступ к папке, где находится скачанная программа.
3. В cmd пишем очередную команду. Она будет выглядеть следующим образом:
macshift -i «Ethernet» A1B2C3D4E5F6.
4. Последнее значение — МАС-адрес, который надо ввести, а «Ethernet” — соединение сети. Его легко узнать, через команду getmac /v /fo list.
Перезагружаем наш ПК. Теперь мы видим уже замененный МАС, и можно посещать Глобальную Сеть, если с этим были проблемы.
Структура IPv4
Древние администраторы практиковали жёсткое деление четырёх групп цифр на сетевые и хостовые (как показано выше):
- Сетевой номер.
- Идентификатор хоста (host id).
Вскорости растущее число провайдеров сделало неадекватным такое деление. Часть идентификаторов вылезала за пределы локальной инфраструктуры. Сказанное касается двух используемых методик.
Классовая адресация
Класс косвенно показывает размер сети. Существует жёсткое деление, описанное выше, упрощает представление маска. Методика господствовала в дооконный период 1981 – 1993 гг. Изначально всего 8 бит отряжали сети, остальное поедали хосты. Единственная глобальная инфраструктура ARPANET вполне допускала подобный расклад.
Рост числа провайдеров вызвал необходимость пересмотра имеющихся представлений. Пока суммарное количество было менее 64, хватало всего 6 младших битов старшего байта. RFC 971 (1981) ввёл три класса, перечисленных ниже, оставляя четверть диапазона на будущее. Первый формально напоминал существующее ранее положение. В и С существенно увеличивали область трактовки адреса сети, отвечая условиям бурного роста желающих обзавестись собственной инфраструктурой.

Класс А
Самая крупная разновидность.
- Маска 255.0.0.0
- Старший бит всегда равен нулю, поэтому число возможных адресов подсети равно 128.
- Количество хостов превышает 16 млн. (24-я степень 2).
- Диапазон – 0.0.0.0…127.255.255.255.
Класс В
Суммарный диапазон вдвое меньше предыдущего. Размеры инфраструктуры значительно скромнее.
- Маска 255.255.0.0
- Старшие два бита – 01. Количество подсетей – 16384 (14-я степень 2).
- Число хостов – 65536 (16-я степень 2).
- Диапазон – 128.0.0.0…191.255.255.255
Класс С
Вдвое меньше предыдущего объёмом.
- Маска 255.255.255.0
- Старшие три бита – 110. Количество подсетей 2.097.152 (21-я степень 2).
- Число хостов – 256 (8-я степень 2).
- Диапазон – 192.0.0.0…223.255.255.255
Как узнать сетевые настройки (IP-адрес, MAC-адрес модема и IP-адрес шлюза провайдера)?
MAC-адрес (аппаратный адрес) – это шестибайтный цифровой код, который устанавливает производитель сетевого адаптера для однозначной идентификации данного адаптера. В соответствии со стандартами, в сети Ethernet может быть только один адаптер с уникальным MAC-адресом.
MAC-адрес – это серийный номер, который присваивается всем сетевым устройствам для их идентификации в сети. Его еще называют «аппаратным» адресом, потому что этот адрес задают еще на стадии производства устройства.
MAC-адрес находится в маленькой микросхеме serial EEPROM — перепрограммируемой электрически постоянной памяти. Подключается микросхема через последовательную шину I2C карты.
1)Чтобы посмотреть настройки сетевой карты, нужно открыть папку Сетевые подключения (Пуск-> Настройка -> Панель управления -> Сетевые подключения) и два раза кликнуть на значок Подключение по локальной сети, после чего откроется окно Состояние, в котором нужно выбрать закладку Поддержка. В окне Состояние подключения находятся настройки Основной шлюз, Маска подсети, IP-адрес, Тип адреса. Чтобы посмотреть детали подключения, нажмите кнопку Подробности.
MAC-адрес модема (сетевой карты) указан в строке Физический адрес, а в строках Маска подсети и IP-адрес соответственно указаны маска сети и IP-адрес, которые предоставляются провайдером (они могут быть указаны вручную или автоматически присвоены по DHCP).
Строка Основной шлюз указывает на IP-адрес шлюза провайдера.
Если вы получаете IP-адрес по DHCP(провайдер автоматически назначает IP-адрес), отображаются настройки: IP-адрес DHCP-сервера указан в строке DHCP-сервер, а в строках Аренда истекает, и Аренда получена, указывается период аренды IP-адреса, который получен от DHCP-сервера.
2) Помимо этого вы можете найти настройки сетевой карты, введя в командную строку Windows команду ipconfig. Нажимаете Пуск -> Выполнить, откроется окно, в поле Открыть которого необходимо латинским шрифтом ввести cmd или command (если у вас Windows 98/ME) и нажать клавишу Enter или кнопку OK в открытом окне.
В открывшемся окне командной строки необходимо ввести команду ipconfig /all. После чего появится таблица, где будет указан Physical address, который и является искомым MAC-адресом. Примечание.
На некоторых компьютерах установлены сразу несколько виртуальных или реальных сетевых адаптеров, а значит, при вводе команды отобразятся настройки всех адаптеров.
4) Вы также можете дистанционно узнать MAC-адрес компьютера, который работает в сети, при помощи другого компьютера. Однако сделать это удастся только опытным пользователям.
К примеру, если вы работаете на компьютере, IP-адрес которого source, и вам необходимо узнать MAC-адрес компьютера, IP-адрес которого target.
1. Необходимо убедиться, что оба компьютера соединены одной IP-сетью. Чтобы сделать это, нужно взять двоичное представление Netmask (маски подсети) и осуществить побитовую операцию AND с двоичным представлением для target, а после и для source. Полученные результаты должны быть одинаковыми.
2. Выполняете команду ping target.
Что такое SSID сети WiFi
В мануалах и инструкциях по настройке роутеров часто встречается такое понятие, как SSID WiFi — что это такое и для чего это нужно. Давайте разбираться. Тем более, что во время такого развития беспроводных технологий не иметь представление о самых основах и базовых понятиях их построения попросту нельзя! Специально для тех, кто только-только начинает разбираться в беспроводных сетях я хочу рассказать что такое SSID, каким может быть этот идентификатор и какую роль оно играет в беспроводных сетях WiFi.
SSID сети — что это такое?!
Аббревиатура SSID расшифровывается, как Service Set Identification и переводится на русский язык, как Идентификатор обслуживания сети. Немного сложно и непонятно?! Окей! Если выразить что такое SSID более просто, на языке непрофессионала, то можно сказать, что это имя сети WiFi, которое Вы увидите на своём ноутбуке, смартфоне или планшете, если запустите на нём поиск сети. Вот пример:
На картинке Вы видите 5 беспроводных сетей, вернее их SSID’ы — имена доступных сетей. Дело в том, что одна из особенностей беспроводного доступа — это возможность её идентификации среди подобных. Стандарты архитектуры IEEE 802.11 WLAN указывают, что SSID должен быть присоединен к заголовку пакетов, отправленных по беспроводной локальной сети (WLAN). Это помогает обеспечить передачу данных в правильную сеть и из нее. Грубо говоря, когда вокруг много точек доступа Вай-Фай Вы должны иметь возможность без проблем опознать из них свою. А для этого она должна иметь какое-то название. Вот роль такого названия и играет Service Set Identification.
Примечание: Современные беспроводные маршрутизаторы умеют скрывать сеть — опция Hide SSID , которая запрещает точке доступа транслировать идентификатор в эфир. Благодаря этому к роутеру можно подключиться только зная имя сети, что помогает отсечь нежелательные попытки подключения.
Каким может быть SSID ?!
В качестве имени сети WiFi Вы можете использовать любую последовательность букв на латинском языке и цифр. К сожалению, привычную нам кириллицу использовать нельзя. Вот несколько очень популярных SSID, которые достаточно часто можно встретить:
Многие вообще с этим не замарачиваются и оставляют то имя ссид, которое прописано на роутере по умолчанию. А некоторые вообще подходят к делу творчесски, используя в качестве SSID WIFi какую-нибудь юморную фразу на английском. Пример:
Как видите, тут всё ограничивается фантазией человека. Обзывайте свой Вай-Фай так, как Вам хочется! Главное не забывать, что SSID может содержать до 32 буквенно-цифровых символов и он чувствителен к регистру. То есть «HOME» — это сеть, отличная от «home».
Как узнать SSID роутера
Для того, чтобы узнать идентификатор SSID своего роутера, нужно зайти в его настройки. Как это сделать подробно написано здесь. После этого найдите раздел настройки беспроводной сети WiFi. Вот пример для роутера TP-Link:
Открываем подраздел меню» Основные настройки» и ищем строчку «Имя беспроводной сети» — это и есть имя SSID WiFi роутера. На устройствах других производителей веб-интерфейс внешне будет отличаться, но смысл будет тот же — надо зайти в базовые настройки беспроводной сети и там найти строчку с её названием.
Как изменить SSID WiFi сети
Как правило, производители сетевого оборудования по умолчанию настраивают свои устройства на использование общего имени — обычно это марка и/или модель маршрутизатора. Однако эксперты по безопасности рекомендуют изменить имя и пароль по умолчанию. Это усложняет взлом сети, а также снижает вероятность того, что две одинаково названные сети будут находиться в пределах досягаемости друг друга, а значит будут мешать друг другу.
Для того, чтобы изменить SSID роутера, Вам надо зайти в его настройки (ссылка выше) и найти раздел с основными параметрами беспроводной сети. В нём должна быть строчка «Имя сети», «Network Name» или просто «SSID». Прописываем в это поле любое название которое хотим. Тут только надо учитывать, что длина имени ССИД не должна быть более 32-х символов и сам идентификатор может состоять только из цифр и/или букв латинского алфавита. Кириллицу использовать нельзя.







