Способы определения модели и изготовителя материнской платы
Есть много способов определения названия и модели системной платы. Их можно разделить на три группы по используемым средствам:
- Использовать программы для диагностики.
- Запустить средства Windows.
- Посмотреть название на самом устройстве или использовать серийные номера.
 Когда вы хотите узнать характеристики, модель и ревизию своей материнки, нужно понимать, что все данные программы, операционная система и БИОС, берут из внутренней памяти устройства. Эти номера записаны в электронную начинку производителем. Китайские изготовители не обременяют себя точным указанием модели. Как правило, указывается производитель и некий номер, который не несет полезной информации.
Когда вы хотите узнать характеристики, модель и ревизию своей материнки, нужно понимать, что все данные программы, операционная система и БИОС, берут из внутренней памяти устройства. Эти номера записаны в электронную начинку производителем. Китайские изготовители не обременяют себя точным указанием модели. Как правило, указывается производитель и некий номер, который не несет полезной информации.
Например, для ноутбука HP G62, все программные средства указывают на производителя Hewlett Packard, модель G62 и выдают четырехзначный код. Этого недостаточно для точной диагностики — существует пять модификаций этого ноутбука.
Поэтому для точного определения модели, не всегда достаточно просто запустить диагностическую программу и обратится к данным БИОС. Возможно, потребуется и визуальный осмотр и данные с сайта производителя оборудования.
Программные способы сбора информации о материнской плате
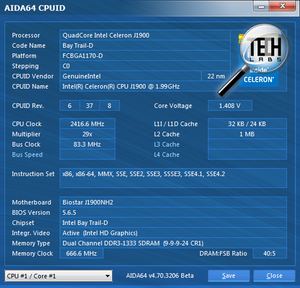 Программа AIDA64 позволяет получить практически всю информацию о компьютере или ноутбуке. Программа платная, но есть ознакомительный период. Производитель и модель отображаются на вкладке «Компьютер» — «Суммарная информация».
Программа AIDA64 позволяет получить практически всю информацию о компьютере или ноутбуке. Программа платная, но есть ознакомительный период. Производитель и модель отображаются на вкладке «Компьютер» — «Суммарная информация».
Бесплатная программа CPU — Z показывает производителя и модель системной платы на вкладке «Плата» (MotherBoard). Данные также берутся из внутренней памяти устройства и могут быть неполными. .
Обе программы для ноутбука HP G62 определяют системную плату как «Hewlett-Packard HP G62 Notebook PC», что говорит о неполной внутренней информации зашитой производителем. Модель указана 143С, что, по сути, бесполезно.
Средства Windows для сбора информации о материнской плате
Средствами Windows можно посмотреть на экране модель и производителя системной платы без установки дополнительных утилит. Данные берутся из внутренней памяти компьютера, выдаются суммарные сведения из диспетчера устройств. Но отображается только то, что указал производитель при выпуске устройства.
Два простых способа запуска внутренних служб Windows для диагностики оборудования:
- Необходимо запустить утилиту MsInfo32 (запуск: WIN+R, «msinfo32», Enter). В открывшемся окне будет отражена модель, производитель и другая информация о материнской плате.
- В командной строке (запуск: WIN+R, «cmd», Enter) нужно ввести «SysInfo», нажать «Enter». В собранных данных будет указана модель системной платы. Сбор данных из командной строки потребует некоторого времени.
Для стационарных компьютеров информация о системной плате указывается производителем более подробно, возможно, этого будет достаточно для нужд пользователя.
Визуальный осмотр и серийные номера
 Когда данных «зашитых» на системной плате недостаточно, программ или средств операционной системы не хватает для определения модели, а также в случаях, если включить компьютер невозможно, используется информация, написанная на самой материнской плате и серийные номера.
Когда данных «зашитых» на системной плате недостаточно, программ или средств операционной системы не хватает для определения модели, а также в случаях, если включить компьютер невозможно, используется информация, написанная на самой материнской плате и серийные номера.
Для настольных компьютеров нужно снять крышку вашего системного блока. Номер, модель и производитель указаны, как правило, крупным шрифтом на материнской плате. Например, ASROCK G31M-GS или GA 970A-DS3P. Это полное название модели и производителя, которого достаточно для любых манипуляций с устройством.
Для ноутбуков нужны данные с нижней крышки корпуса. В случае когда этикетка затерта или отсутствует, они продублированы под аккумуляторной батареей. Необходимо отключить ноутбук от сети и снять АКБ.
Теперь нужно использовать серийный номер (S/N). для этого перейдите на сайт производителя и на странице поддержке, в строке поиска, введите серийный номер. У разных производителей разный дизайн сайтов, но логика работы одинаковая. При вводе серийного номера, отображается вся информация об устройстве.
Для ноутбука HP G62 после ввода серийного номера, взятого из-под АКБ, сайт выдает полную модель устройства — «HP G62-a84ER». Этого достаточно для установки драйверов, определения актуальной цены и возможности модернизации компьютера.
Наиболее точным и надежным способом определения модели и производителя системной платы остается визуальный осмотр. В этом случае информация написана явно или указаны серийные номера, по которым можно узнать нужные характеристики у производителя.
Как узнать модель материнской платы средствами Windows
Проверить свойства ПК можно при помощи специальных средств Windows, которые встроены в ПО. Среди них выделяется три метода:
- При помощи BIOS;
- Использовав команду msinfo32;
- Использовав команду dxdiag;
BIOS помогает проверить все важные характеристики системы и для этого пользователю нужно:
- Запустить компьютер и во время загрузки операционной системы нажать клавишу F2 или Delete. Разные версии BIOS запускаются от разных клавиш;
- Если вы нажали правильную клавишу и сделали это вовремя, перед вами откроется окно BIOS;
- В верхней части окна будет отображаться название МП;
Команда msinfo32 является не менее действенным способом проверки. Чтобы запустить ее, выполните следующую последовательность действий:
- Нажмите одновременно клавишу R и Win;
- Вам откроется специальное окно, в которое можно вводить команды;
- Введите msinfo32;
- Появится окно «Сведения о системе», в котором вы сможете найти всю интересующую вас информацию;
Команда dxdiag вызывает другую утилиту со схожими функциями. Делается это так:
- Жмем клавиши R и Win;
- В появившемся окне набираем команду dxdiag;
- Открывается утилита, в которой есть строка «Модель компьютера». Она содержит информацию о модели МП;
«сведения о системе» в windows 7, 10
Один из трех простейших методов узнать нужную информацию, не используя сторонний софт — интегрированная в Виндовс утилита «Сведения о системе». Она есть в 7-й, 10-й версии.
Как посмотреть:
- В поисковой строчке Windows ввести название стандартного приложения. Также можно использовать комбинацию Win R и ввести msinfo32.
- В открывшемся окне в пунктах «Изготовитель» (производитель материнки) и «Модель» представлены необходимые данные.
Совет: если нужна недорогая игровая плата, MSI B450 GAMING PLUS MAX отлично подойдет. У нее есть четыре слота под оперативку, а также пара гнезд под видеоадаптеры.
Визуальный осмотр материнской платы
Бывают ситуации, когда система выведена из строя и определить модель МП программным способом не получается. Коробка из-под платы тоже утеряна и посмотреть данные на ней не получится. В таком случае, вы можете получить нужную информацию, проведя визуальный осмотр платы. Такой способ не очень удобен и имеет несколько больших минусов:
- Вам придется разбирать системный блок и снимать все модули, установленные на плате;
- Кроме названия модели ничего узнать не удастся и остальную информацию придется узнавать в интернете, на сайте производителя;
Ниже будет представлен общий порядок действий, который надо совершить при визуальном осмотре:
- Снять все сторонние модули, мешающие проводить осмотр;
- Большинство производителей, выпускающих МП, пишут название ее модели рядом с процессором;
- Если возле процессора надписи нет, смотрите рядом с разъемом PCI-E. Это два самых распространенных места. Надпись делается крупным шрифтом, и вы без труда сможете найти и прочитать ее;
Существует ошибочное мнение, что для определения марки МП достаточно найти диск с драйверами, идущий в комплекте с ней. Проблема заключается в том, что на диск, в большинстве случаев, записываются драйвера не на какой-то отдельный продукт, а на целую серию, в которую входит и ваша конкретная модель. Таким образом, вы лишь сузите круг поиска, но точную информацию получить не сможете.

Как определять информацию через сторонние приложения
В Интернете существует большое количество софта с подобным назначением. Далее рассмотрены самые распространённые и эффективные программы, с помощью которых пользователь сможет быстро получить нужные ему сведения.
AIDA 64
Процесс выполнения поставленной задачи на примере данного софта выглядит следующим образом:
- Скачать софт с официального сайта разработчика и установить его на ПК.
- Запустить программу, предоставив запрашиваемые разрешения.
- Ознакомиться с политикой конфиденциальности продукта и нажать по кнопке «Продолжить». Появится главное меню AIDA 64.
- В графе параметров с левой стороны окна необходимо развернуть раздел «Системная плата».
- Ещё раз кликнуть по «Системная плата».
- Ознакомиться с информацией в центральном окне программы.
- В графе свойств «System card» будет прописана конкретная модель «материнки» .
У данного софта есть несколько преимуществ:
- возможность бесплатного скачивания;
- расширенный функционал. С помощью AIDA 64 пользователь сможет узнать подробную информацию о всех комплектующих своего стационарного компьютера или ноутбука;
- простой и понятный интерфейс на русском языке.
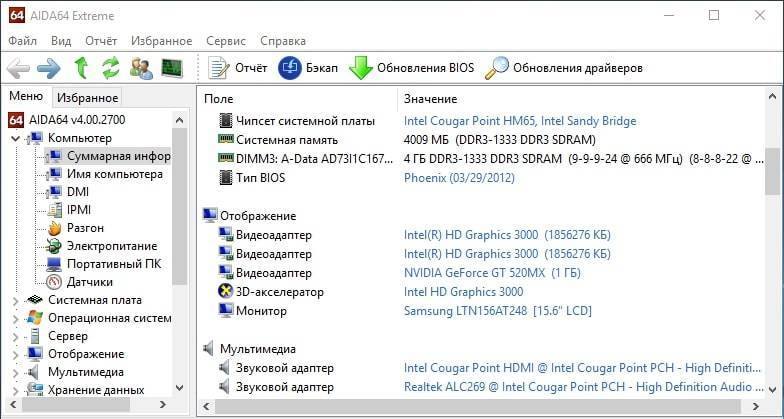
Интерфейс программы AIDA 64
К сведению! AIDA 64 практически не потребляет ресурсы ПК, оперативную память.
Speccy
Ещё один софт для просмотра технических характеристик ПК. Данное приложение разработано специалистами, которые выпустили программу CCleaner. Чтобы получить нужные сведения в данной утилите, нужно выполнить несколько простых действий:
- Скачать и установить пробную версию приложения с официального сайта. Загрузить Speccy можно на том же сайте, что и CCleaner.
- Просмотреть информацию на главном экране софта. После запуска утилиты пользователю не нужно производить действий для ознакомления с моделью материнской платы. Данные сведения представлены на главном экране.
- При необходимости тапнуть по вкладке «System card» для получения более подробной информации. В этом разделе показан процесс работы комплектующего. Его текущее состояние, температура и напряжение.
CPU-Z
Очередной популярный софт для осуществления поставленной задачи. Имеет несколько отличительных особенностей:
Обратите внимание! Чтобы при помощи CPU-Z проверить марку материнки, установленной в компьютере, пользователю понадобится переключиться на раздел «Mainboard». Здесь указаны подробные характеристики
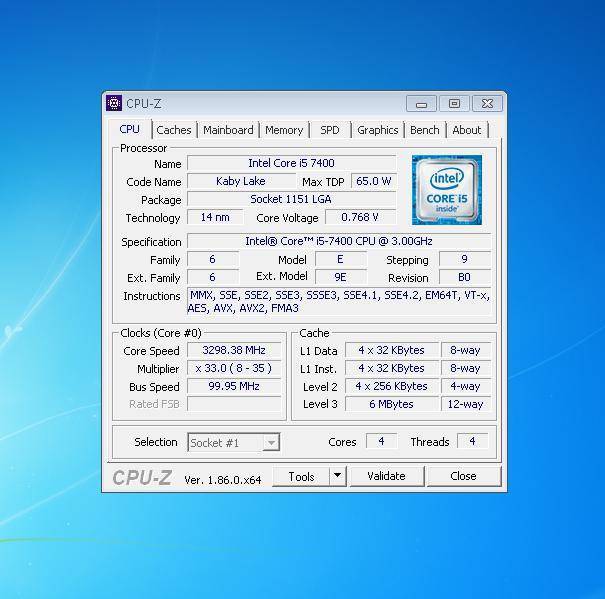
Интерфейс программы CPU-Z
С помощью системных средств
Первое, о чём следует рассказать – стандартные способы, которые вшиты в саму систему. Здесь собраны пошаговые инструкции, которые работают на всех версиях операционной системы Windows, независимо от особенностей конкретной сборки. Для более поздних обновлений некоторые из представленных шагов будут легче, что отображено в примечаниях.
В панели системных сведений
Начнём со стандартной программы мониторинга, заложенной разработчиками ОС. Это самый быстрый способ из всех возможных, поскольку от пользователя не требуются особые знания о функционировании системы или инсталляция дополнительных компонентов.
Последовательность действий выглядит так:
Запустить средство запуска стандартных команд и программ «Выполнить». Сделать это можно прямо с рабочего стола или запущенного интерфейса с помощью комбинации кнопок «Win»+«R». Прожимаем сочетание – и система тут же запускает маленькое окошко с областью для команд в левом нижнем углу экрана.
Одновременным нажатием сочетания клавиш «Win+R» вызываем окно «Выполнить»
Пишем в поле для ввода необходимую команду – «msinfo32», и нажимаем «Энтер» для запуска процесса выполнения.
В поле «Открыть» вводим команду «msinfo32», нажимаем «Энтер»
Система запустит окно основного каталога системных сведений. Здесь не нужно даже переходить по разделам – данные о материнской плате будут отображены сразу же на главной вкладке. Среди параметров можно найти пункт «Модель». Это и есть название модели установленной платы.
В разделе «Модель» находим название модели установленной платы
Используя командную строку
Второй способ тоже предусматривает введение команд, однако, инструмент в данном случае более сложный. Рекомендуем этот способ для более опытных пользователей.
Строка команд – основной инструмент для манипуляций с уже установленной системой. Но необходимое для нас действие никак не изменит состояние системы при корректном вводе команд.
Данный способ работает так:
Открываем командную строку. Универсальный способ для всех версий: запускаем окно «Выполнить» уже знакомым сочетанием клавиш «Win+R», и вводим команду «cmd.exe», подтверждая запуск нажатием «ОК» либо «Enter».
Нажимаем сочетание клавиш «Win+R», в поле вводим команду «cmd.exe», щелкаем «Enter»
Вводим необходимую команду. После того, как система запустит окно обработчика команд, набираем в нем «wmic baseboard get product». Сразу система выдаст название модели используемой материнской платы.
Вводим команду «wmic baseboard get product», нажимаем «Enter»
Ниже введенной команды увидим модель материнской платы компьютера
- Для того чтобы узнать ещё и компанию-производителя элемента набираем в сразу же после предыдущей «wmic baseboard get manufacturer».
Вводим в поле команду «wmic baseboard get manufacturer», щелкаем «Enter»
Ниже командная строка покажет компанию-производителя материнской платы
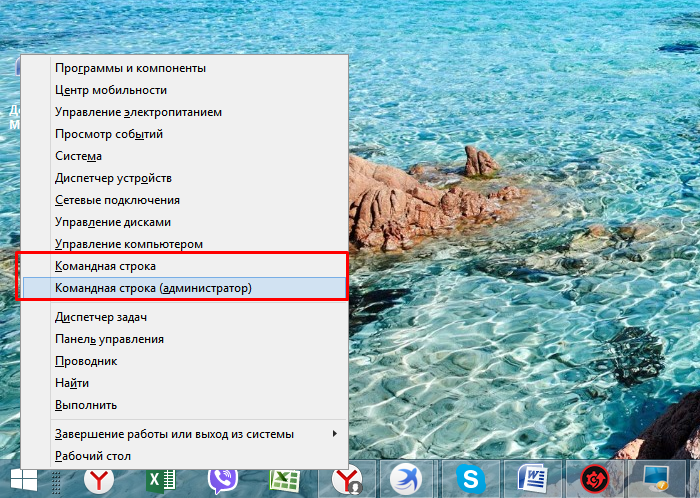
Как узнать модель материнской платы
Здравствуйте друзья! Конечно опытному пользователю этот вопрос покажется простым (например модель материнской платы можно узнать просто набрав в командной строке команду wmic baseboard get product и сразу выйдет название материнки),
но поверьте мне, даже у людей занимающихся ремонтом компьютеров, бывали ситуации, когда приходилось покряхтеть и повозиться, и даже сказать крепкое словечко, в попытках определить принадлежность материнской платы к тому или иному производителю. И не всегда, открыв крышку системного блока, вы увидите надпись ASUS, GIGABYTE, ASROCK, MSI, иногда там просто ничего нет, чтобы намекало на название материнской платы. А как быть обладателям ноутбуков? В нашей статье мы расскажем вам, как очень просто узнать модель вашей материнской платы, видеокарты, процессора, монитора и почти всего, что у вас установлено в вашем системном блоке. При таком вопросе, помочь можно несколькими способами. Во первых можно открыть крышку системного блока и увидеть на самой материнской плате её полное название, во вторых можно использовать программу AIDA64, если вы не хотите использовать эту классную программу, то в большинстве случаев можно узнать модель вашей материнской платы на сайте http://www.intel.com. Итак, приступим. На выключенном компьютере открываем наш системник и видим модель нашей материнской платы.
если никакого названия вы там не найдёте, но у вас осталась красивая коробка от вашей материнской платы, то название можно увидеть на ней. Может осталась инструкция, в ней тоже можно узнать название главной комплектующей вашего системного блока.
Происходит анализ комплектующих вашего компьютера
и вот пожалуйста вся информация об установленных в моём компьютере комплектующих
ИНФОРМАЦИЯ О СИСТЕМНОЙ ПЛАТЕ Производитель ASUSTeK COMPUTER INC. Модель P8Z77-V LX2
Допустим первые два способа нам не помогли, значит используем одну хорошую и очень простую программу. Она платная, но первые 30 дней использования работает бесплатно, как бы давая себя получше узнать перед покупкой.
Зайдём на сайт программы AIDA64 по адресу https://www.aida64.com/downloads/, нажмём на кнопку Download.
Скачаем программу в установочном файле, жмём на AIDA64 Extreme Edition Trial version, self-installing EXE package, Download.
Скачали, запускаем файл aida64.exe.
Очень простая установка программы
В главном окне программы жмём Компьютер.
Суммарная информация.
Очень наглядно представлено всё, что у нас установлено внутри системного блока: Модель материнской платы Asus P8Z77-V LX2 (2 PCI, 2 PCI-E x1, 2 PCI-E x16, 4 DDR3 DIMM, Audio, Video, Gigabit LAN)
и её чипсета Intel Panther Point Z77, Intel Ivy Bridge
процессора QuadCore Intel Core i7-3770, 3833 MHz (39 x 98) видеоадаптера, звуковой карты, оперативной памяти, монитора, жёсткого диска, тип BIOS, и так далее и тому подобное.
Для скачивания драйверов на официальном сайте Asus выбирайте «Подержка», затем «Скачать»
Читайте в следующей статье « Как скачать и установить драйвера на материнскую плату»
Этот отрывок (второй) взят из статьи: https://winnote.ru/main/317-kak-uznat-model-materinskoy-sistemnoy-platy-sredstvami-windows.html
Как узнать, какая материнская плата в компьютере?
Итак, как вы поняли, если у вас пришел в негодность процессор и вы хотите пойти в магазин за новым, то прежде надо узнать, какая стоит материнская плата в вашем компьютере. Сделать это проще простого — для этого даже не придется снимать боковую крышку. Запускаем программу Speccy, о которой я рассказывал в этой статье. В разделе «Системная плата» будет указана ваша модель.
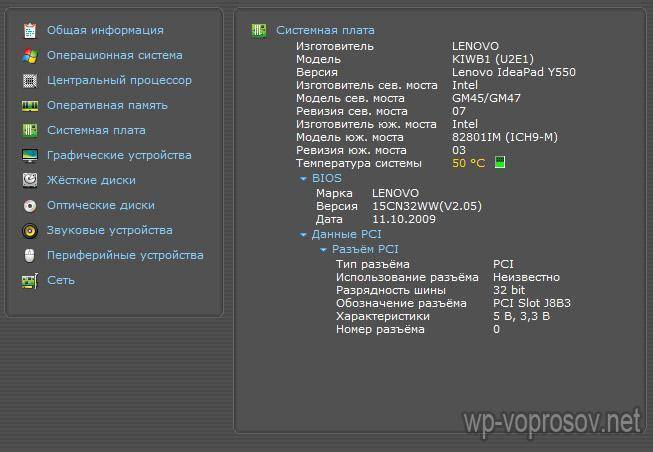
После этого копируем номер модели и ищем ее характеристики в поисковике, например, на Яндекс Маркете. Здесь есть очень удобное и понятное описание модели материнской платы, так что не сложно будет их распечатать и захватить с собой в магазин — если вы сами не сможете подобрать правильные комплектующие к ней, то это сможет сделать продавец.
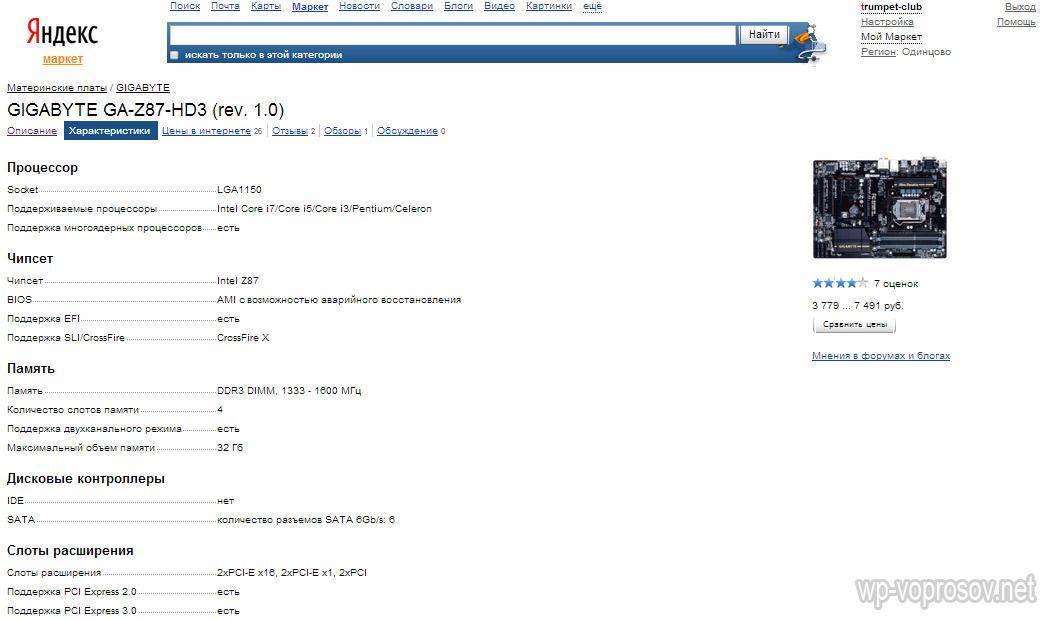
Здесь как раз самое время подробнее присмотреться к описанию характеристик материнских плат на сайтах магазинов и расшифровать множество длинных и непонятных данных. Вот для примера сделал снимок описания одной из моделей:

- MB Asus M5A78L LE socket AM3+ — это название модели. MB (Mother Board) от Asus, модель M5A78L LE с сокетом типа AM3+, что означает, что на нее устанавливается процессор AMD
- AMD 760G — это модель чипсета, установленного на карте
- 4xPC3-10600 DDR3 (до 16 GB) — 4 слота для карт памяти стандарта DDR3, общим объемом до 16 гигабайт
- PCI-E 2.0 x16/2xPCI-E 2.0 x1/3xPCI — 1 «длинный» (16x) слот PCI-Express для видеокарт, 2 «коротких» слота PCI-Express и 3 слота стандарта PCI для устройств, типа модема, сетевей карты и тв-тюнера.
- SATA II RAID/USB/UATA133 — имеется разъемы дисковых контроллеров SATA II и IDE (UATA 133)
Теперь посмотрим на изображение данной платы и убедимся, что определили все верно.

Как узнать модель процессора и его характеристики через командную строку windows
Выполнив команду:
winsat cpu –v
Будет выведено сообщение, что не задан режим оценки ( -encryption или –compression) и тестирование не будет выполняться, но наличие ключа -v приведет к выдаче интересных данных о процессоре.
* В windows 10 нужно командную строку запускать от имени администратора (иначе окно открывается и быстро закрывается)
Переводчик от яндекса:
| 1 Gathering System Information2 Operating System : 10.0 Build-183623 Processor : AMD Athlon(tm) X4 840 Quad Core Processor4 TSC Frequency : 30926000005 Number of Processors : 16 Number of Cores : 27 Number of CPUs : 48 Number of Cores per Processor : 29 Number of CPUs Per Core : 210 Cores have logical CPUs : YES11 L1 Cache and line Size : 16384 6412 L2 Cache and line Size : 2097152 6413 L3 Cache and line Size : 0 014 Total physical mem available to the OS : 7,94 GB (8 527 679 488 bytes)15 Adapter Description : NVIDIA GeForce 650016 Adapter Manufacturer : NVIDIA17 Adapter Driver Provider : NVIDIA18 Adapter Driver Version : 9.18.13.90819 Adapter Driver Date (yy/mm/dd) : 202113020 Has DX9 or better : Yes21 Has Pixel shader 2.0 or better : Yes22 Has LDDM Driver : Yes23 Dedicated (local) video memory : 120.988MB24 System memory dedicated as video memory : 0MB25 System memory shared as video memory : 2031.44MB26 Primary Monitor Size : 1920 X 1080 (2073600 total pixels)27 WinSAT is Official : Yes28 Lead time 00:00:00.00 | 1 Сбор Системной Информации2 Операционная Система: 10.0 Build-183623 Процессор: четырехъядерный процессор AMD Athlon(tm) X4 8404 Частота TSC : 30926000005 Количество процессоров : 16 Количество ядер : 27 Количество процессоров : 48 Количество ядер на процессор : 29 Количество процессоров на одно ядро : 210 Ядра имеют логические процессоры : да11 Кэш L1 и размер строки : 16384 6412 Кэш L2 и размер строки : 2097152 6413 Кэш L3 и размер строки : 0 014 Общая физическая память, доступная для ОС : 7,94 ГБ (8 527 679 488 байт)15 Описание адаптера: NVIDIA GeForce 650016 Производитель адаптера: NVIDIA17 Поставщик драйверов адаптера: NVIDIA18 Версия Драйвера Адаптера: 9.18.13.90819 Дата драйвера адаптера (гг / ММ/ДД): 202113020 Имеет DX9 или лучше : да21 Имеет пиксельный шейдер 2.0 или лучше : да22 Имеет драйвер LDDM: да23 Выделенная (локальная) видеопамять : 120,988 МБ24 Системная память, выделенная в виде видеопамяти : 0 МБ25 Системная память, совместно используемая в качестве видеопамяти : 2031.44 МБ26 Основной размер монитора: 1920 X 1080 (всего 2073600 пикселей)27 WinSAT является официальным : да28 Время выполнения заказа 00: 00:00.00 |
Сторонние программы: больше сведений, шире возможности
Преимущества сторонних приложений, в частности тех, которые я включил в эту статью – не только бОльшая информативность, но и возможность использования вне установленной на жесткий диск операционной системы. Их можно запускать при загрузке компьютера с диска восстановления Windows MSDaRT, в различных виндовых Live CD и даже под DOS. Всё это может пригодиться в случаях, когда компьютер не загружает ОС.
HWiNFO32/64
Бесплатная программка HWiNFO32/64 – один из лучших, на мой взгляд, инструментов анализа и мониторинга состояния аппаратных ресурсов ПК. Что касается сведений о материнке, то он отображает не только ее марку и модель, но и версию шины PCI-e, USB, чип мультиконтроллера (Super I/O), набор функций чипсета и BIOS, а также многое другое. Знающий пользователь получит с помощью HWiNFO почти исчерпывающую информацию о своем железе.
Если вас интересует лишь модель «мамы», достаточно открыть в программе только окно общих сведений о системе (Summary only). Данные указаны в поле «Motherboard» в нижней левой половине окна. Более детальные данные содержатся в основном разделе.
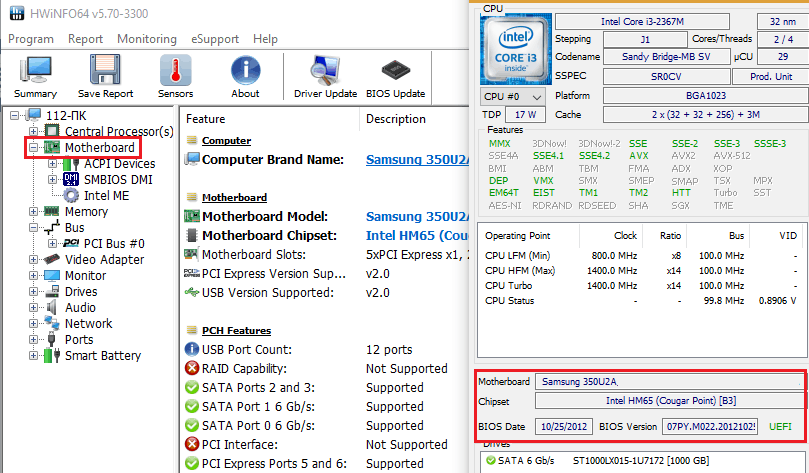
HWiNFO выпускается отдельно для 32- и 64-битных систем. На выбор можете скачать установочную или портабельную версию для Windows, а также для DOS.
CPU-Z
Вторая всенародно любимая утилита, которая быстро и бесплатно покажет вам основные сведения о материнской плате – это CPU-Z, продукт разработчиков из Поднебесной.
Досье на «мамку» хранится на вкладке «Mainboard». Помимо марки, модели и ревизии (выделено красной рамкой на скрине), CPU-Z показывает:
- Чип северного моста (Chipset).
- Чип южного моста (Southbridge).
- Мультиконтроллер (LPCIO).
- Сведения о БИОС (подраздел BIOS).
- Интерфейс дискретной графики(Graphic Interface).
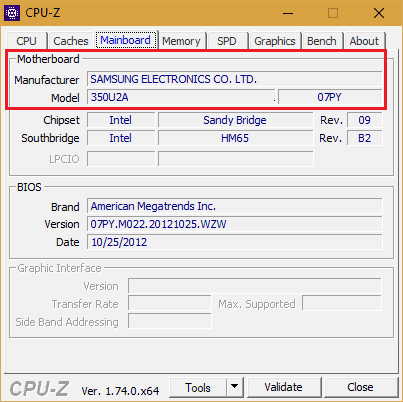
Программка выпущена в переносной и инсталлируемой версиях. Также на веб-сайте автора есть выпуск CPU-Z для устаревших версий системы, в частности, Виндовс 98.
AIDA64
AIDA64 – платное и весьма недешевое приложение, но благодаря торрент-трекерам этот факт сегодня мало кого смущает. Тем более что для нашей задачи достаточно его триальной версии, которая работает 1 месяц. В отличие от двух предыдущих утилит, Аида имеет русскоязычную интерфейс, за что пользователи любят ее еще сильнее. Кроме того, программа функционирует не только как анализатор и монитор аппаратных ресурсов, она содержит несколько наборов тестов, которые используются для диагностики, оценки работоспособности устройств и сравнения их с аналогами (бенчмарк).
Чтобы выяснить при помощи Аиды, какая модель материнской платы стоит на компе, загляните в ее раздел «Системная плата». Искомые данные отображаются в списке «Свойства системной платы». Ниже приводятся дополнительные сведения о ней как об устройстве: параметры шины FSB (процессора), памяти и чипсета. Данные о самом чипсете, BIOS и подсистеме ACPI вынесены на отдельные вкладки.
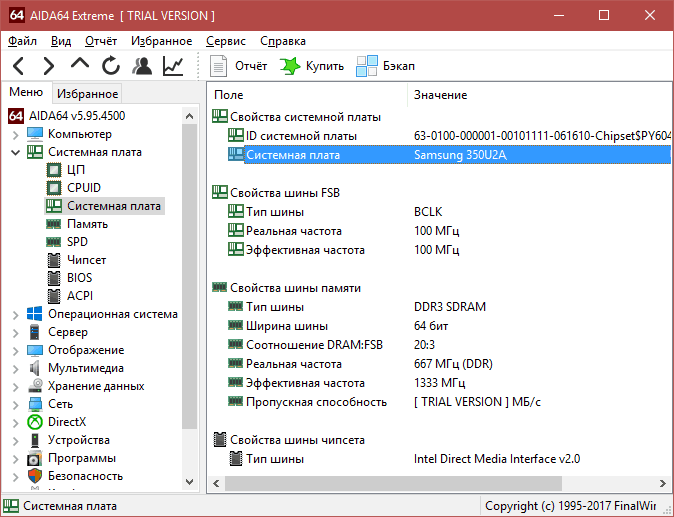
В целом AIDA64 предоставляет более детальную информацию, чем HWiNFO32, но в триальной версии некоторые данные скрыты.
Утилита выпускается в четырех редакциях для Windows, самая недорогая из которых – Extreme, стоит $39,95. На выбор предлагаются установочные и переносные версии.
Стандартные средства Windows
Если пользователь по неопытности не может произвести разборку системного блока, и посмотреть, какая материнка установлена, то тогда можно воспользоваться стандартными средствами операционной системы Windows, такими как: биос и командная строка.
Также можно воспользоваться и штатными утилитами операционной системы.
Чтобы воспользоваться утилитой «Сведенья о системе», необходимо выполнить следующие действия:
для начала, необходимо с помощью горячих клавиш «WIN+R» вызвать окно «Выполнить»;
затем в пустую строку ввести команду «msinfo32» и кликнуть по вкладке «ОК»;
далее откроется окно «Сведения о системе», где будут отображены характеристики компьютера.
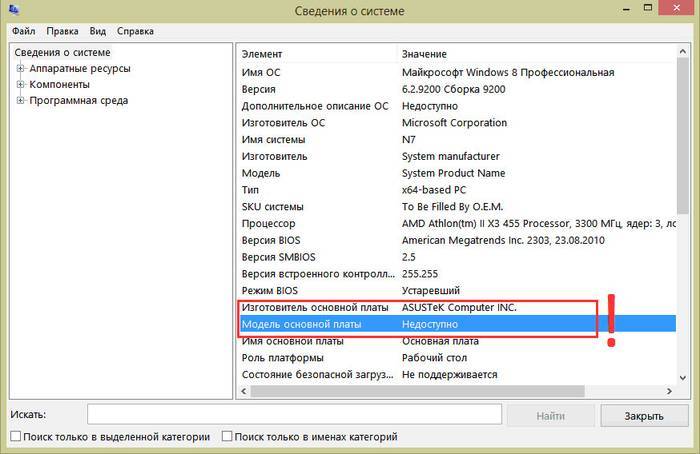
Также для установления модели можно воспользоваться штатной утилитой Windows «Средства диагностики DirectX».
Чтобы воспользоваться утилитой «Средства диагностики DirectX», необходимо выполнить следующие действия:
с помощью сочетания клавиш «WIN+R» вызвать диалоговое окно «Выполнить»;
далее в пустую строку ввести команду «dxdiag» и нажать на вкладку «ОК»;
затем откроется главное окно утилиты, где в строке «Модель компьютера» будет отображена информации о модели.
Еще один стандартный метод определения модели является PostScreen проверка. Post проверка происходит во время старта компьютера.
Через Биос
Узнать модель материнской платы можно посредством BIOS.
Для того чтобы узнать модель материнской платы через биос необходимо:
при старте компьютера на клавиатуре нажимать несколько раз на клавишу «Del/Delete» или клавишу «F2», в зависимости от модели BIOS;
затем при появлении главного окна BIOS вверху можно посмотреть название материнской платы.
Способ второй:
- как было описано в первом случае, при старте компьютера необходимо на клавиатуре несколько раз нажимать на клавиши «Del/Delete» или клавишу «F2» в зависимости от модели BIOS;
при входе в BIOS необходимо выбрать с помощью клавиш на клавиатуре «стрелка вправо» вкладку «Advanced BIOS Features» и вверху будет отображено название материнки.
Командная строка
Один из самых простых способов узнать, какая материнская плата на компе стоит – это через командную строку. От пользователя не требуется установка дополнительного софта, достаточно вызвать окно командной строки.
Чтобы определить модель материнской платы через командую строку необходимо:
- с помощью комбинации клавиш «WIN+R» вызвать окно «Выполнить»;
затем в пустой строке набрать команду «cmd»;
далее откроется окно командной строки, где необходимо ввести определенные команды.
Первая команда «wmic baseboard get Manufacturer». С помощью данной команды можно определить производителя материнской платы;
Вторая команда «wmic baseboard get product». С помощью команды можно непосредственно определить модель материнской платы;
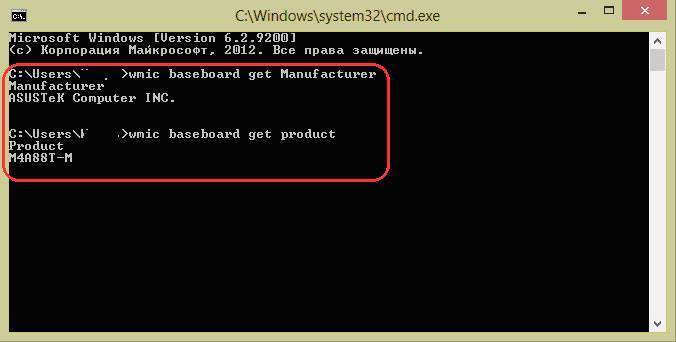
затем остается только ввести нужную команду.
Второй способ выглядит следующим образом:
с помощью комбинации клавиш «WIN+R» необходимо вызвать диалоговое окно «Выполнить»;
в пустой строке нужно ввести команду «cmd» и нажать на «ОК»;
затем в открывшемся окне командной строки необходимо ввести команду «systeminfo» и нажать на клавишу «Enter»;
после ввода команды отобразятся полные технические сведения о компьютере.
Третий способ определения с помощью командной строки выглядит так:
- с помощью клавиш «WIN+R» нужно вызвать диалоговое окно «Выполнить»;
затем необходимо ввести команду «cmd» и кликнуть на вкладку «ОК»;
затем необходимо ввести команду «wmic baseboard list full» и нажать на клавиатуре клавишу «Enter». Команда «wmic baseboard list full» позволяет отобразить полное описание платы со всеми техническими характеристиками.







