Как узнать пароль от своего Wi-Fi на компьютере
Для просмотра пароля от своего подключенного Wi-Fi должно соблюдаться условие, что пароль сохранялся на компьютере хотя бы один раз. Если нет, то пароль Wi-Fi следует смотреть на роутере.
Для того, чтобы узнать пароль от своей Wi-Fi сети на компьютере или ноутбуке под управлением Windows 7, 8, 10 проделайте следующие операции:
Откройте «Центр управления сетями и общим доступом». Проще всего это сделать, кликнув меню «Пуск» и набрать в поиске название меню. Также, вы можете кликнуть правой кнопкой мыши по иконке сетевого подключения в правом нижнем углу или найти данное меню в Панели управления. Нажмите на рисунок для увеличения.
В открывшемся окне показываются основные данные об активной сети Wi-Fi. Кликните по активному беспроводному подключению как на скриншоте ниже
В открывшемся окне откройте «Свойства беспроводной сети».
Перейдите во вкладку «Безопасность» и поставьте галку «Отображать вводимые знаки». В поле рядом Вы увидите пароль от Вашего вай-фая.
Если по каким-то причинам при выборе галки «отобразить вводимые знаки» пароль не отображается, то попробуйте посмотреть пароль от Wi-Fi на роутере. Об этом написано в этой статье чуть ниже.
Узнаем пароль от своей Wi-Fi сети в Windows XP
На операционной системе Windows XP посмотреть пароль сохраненной Wi-Fi сети несколько сложнее, чем на более современных ОС, но тем не менее возможно.
Откройте меню «Пуск» в левом нижнем углу компьютера и зайдите в «Панель управления».
Перейдите в меню «Мастер беспроводных сетей» в панели управления.
В открывшемся окне мастера беспроводных сетей нажмите «Далее».
В следующем окне выберите «Добавить новые компьютеры или устройства сети» и нажмите «Далее».
Выберите способ установки сети. Для этого кликните «Установить сеть вручную» и нажмите «Далее».
В итоговом окне мастера настройки беспроводной сети Windows XP нажмите «Напечатать параметры сети».
В результате этого у вас откроется текстовый документ с различными настройками Wi-Fi подключения, в том числе и паролем. Строка с паролем будет называться «Ключ сети (WEP/WPA-ключ)».
Программы для просмотра сохраненных паролей Wi-Fi
Рассмотрим две программы для просмотра паролей сохраненных вай-фай сетей на компьютере.
WiFi Password Decryptor — бесплатная программа для восстановления паролей сохраненных Wi-Fi сетей. Программа расшифровывает все типы паролей Wi-Fi сетей WEP, WPA, WPA2, а также генерирует всю информацию в удобный отчет в формате HTML/XML/TEXT/CSV.
Скачать программу WiFi Password Decryptor можно на официальном сайте её разработчика.
После скачивания .zip архива распакуйте содержимое и запустите файл установки Setup_WiFiPasswordDecryptor.exe. После этого просто запустите программу и кликните на название интересующей Вас вай-фай сети для просмотра пароля.
Видео работы программы WiFi Password Decryptor показана ниже:
https://youtube.com/watch?v=LVgWxlPSZzk
WirelessKeyView — небольшая бесплатная утилита, которая выводит список всех сохраненных когда-либо на компьютере вай-фай сетей. У программы англоязычный интерфейс, но при необходимости на сайте разработчика опубликован .ini файл русификатора.
Скачать программу можно с официального сайта разработчика. После скачивания .zip архива распакуйте его и запустите файл WirelessKeyView.exe.
На скриншоте Вы можете наблюдать работу программы. В столбце Network отображаются сохраненные на компьютере сети Wi-Fi, а пароль можно увидеть в столбце Key (Ascii).
Видео работы программы WiFi Password Decryptor:
Узнаем пароль от своего вай-фая через командную строку
Для того, чтобы узнать пароль от своей Wi-Fi сети с помощью командной строки нажмите меню «Пуск» — «Служебные» — «Командная строка» или нажмите комбинацию клавиш Win+R, напишите команду cmd и нажмите ОК.
В открывшейся командной строке впишите следующую команду:
Программа выведет на экране список всех вай-фай сетей, которые сохранены на данном компьютере и соответственно от которых мы можем посмотреть сохраненный пароль.
Для того, чтобы узнать пароль от интересующей вас Wi-Fi сети необходимо в команду
внести её название. Например, для моей домашней сети ALESKA команда выглядит следующим образом:
В результате выполнения этой команды в командной строке получаем всю необходимую информацию, в том числе и пароль от указанной Wi-Fi сети.
На скриншоте выше видно, что пароль от Wi-Fi сети ALESKA соответствует значению 180700.
Видео как узнать пароль своей Wi-Fi сети через командную строку:
Смена пароля «admin» на более подходящий
У любого модема есть настройки – для подключения к интернету, для раздачи Wi-Fi, для управления торрентами и безопасностью. Параметры его настраиваются в его Панели управления через браузер.
Рис: Вход в Панель управления роутера TP-Link. Пароль пока стандартный: admin.
Чтобы зайти в Панель управления, нужно сначала подключиться к работающей сети, затем – ввести в браузере IP-адрес: 192.168.1.1. Вход в Панель управления защищён парой логин/пароль. Обычно логин по умолчанию – admin; пароль точно такой же: admin. Чтобы узнать узнать эту информацию на роутере TP Lin, достаточно взглянуть на наклейку на нижней части корпуса – там напечатаны все данные для авторизации.
Основные ошибки пользователей:
· русская раскладка вместо латиницы: админ вместо admin;
· ввод логина (или пароля, или обоих слов) с большой буквы: Admin вместо… смотрите выше;
· игнорирование точек в IP-адресе, либо неверный ввод точки после адреса 192.168.1.1. – последней точки быть не должно!
Пароль от Wi-Fi или роутера — в чем разница
Многие пользователи, особенно начинающие, путают такие понятие, как «пароль от роутера» и ключ безопасности Wi-Fi (он же пароль от Wi-Fi-сети). В первом случае речь идет о данных для входа непосредственно в сам роутер для осуществления настройки.
Ключ безопасности Wi-Fi — устанавливается пользователем вручную, и, в отличие от пароля к роутеру, он должен иметь большую длину и быть сложным, то есть состоять из строчных и заглавных букв, а также цифр, чтобы избежать подключения сторонних пользователей. Большое значение имеет выбор типа шифрования, которых на данный момент существует два:
- WEP.
- WPA/WPA2.
Пошаговая инструкция по смене пароля на роутере
Следует помнить, что введенные мастером параметры могут быть автоматически сброшены при воздействии любых внешних факторов, начиная со скачков напряжения и заканчивая случайным нажатием клавиши RESET, откатывающей выбранную конфигурацию до заводской версии.
И мало того, что повторная настройка чревата дополнительными расходами, владельцу роутера придется потратить немало времени на то, чтобы дождаться настройщика. Избежать всех этих последствий можно только одним способом, предусматривающим самостоятельное настраивание параметров, тем более что в поставленной задаче нет ничего сложного.
Не стоит забывать и о безопасности, ведь для того, чтобы получать «чистую» раздачу, не делясь ей со своими соседями и другими пользователями, мобильная или стационарная электроника которых попадает в зону действия маршрутизатора, рекомендуется закрывать сеть, устанавливая на нее сложный пароль.
Так, существует универсальная методика настройки параметров, которая предполагает пошаговое выполнение следующих действий с обязательно предусмотренным подключением сетевого оборудования к ПК по воздуху или через провод:
Прежде всего необходимо перейти к странице настроек роутера, воспользовавшись установленным на ПК интернет-браузером и инструкцией по эксплуатации с прописанным в ней доступом, адрес которого вбивается в поисковую строку
Обычно производителями используются следующие конфигурации 192.168.1.1/192.168.0.1/192.168.100.1, хотя не исключаются и другие варианты (именно поэтому так важно иметь при себе инструкцию). После проделанных действий должно высветиться окно с полями для введения имени пользователя и пароля, и чаще всего в них вбивается одно значение – admin
Бывает и такое, что настройки подвергаются изменению по умолчанию, и в этом случае указанные в инструкции или на самом аппарате данные теряют свою актуальность. Решить эту проблему можно с помощью комбинации «Win+R» с последующим введением команды «cmd», которая откроет путь к перечню подключенных устройств, а вместе с ним, к данным о сетевом оснащении. Для этого нужно ввести дополнительную команду ipconfig и найти адрес используемого маршрутизатора, указываемого в строке «Основной шлюз». Для введения или замены пароля на новый, необходимо перейти в раздел «Защита беспроводного режима», доступ к которому будет открыт сразу после перехода в меню настроек маршрутизатора. Там же можно выбрать стандарт шифрования сети (обычно это AES), указав период обязательного обновления ключа, если таковое будет актуально.
Иногда изменение данных производится не в основном настроечном меню, а в каком-нибудь его подразделе. WLAN, Wireless, Wireless Security – возможных вариантов действительно немало, а чтобы их найти, достаточно просто внимательно изучить интерфейс сетевого аксессуара.
И вне зависимости от этих нюансов, обязательно следует сохранять новые данные, иначе сеть так и останется в общем доступе или используемый для ее закрытия пароль не подвергнется изменениям.
Как узнать пароль от wifi своего роутера?
На самом деле восстановить забытый ключ безопасности не составит большого труда, однако чтобы узнать пароль от роутера на компьютере windows 7 потребуется хотя бы один ПК, успешно подключенный к беспроводной сети.
— Зайдите «Центр управления сетями и общим доступом» — «Управление беспроводными сетями».
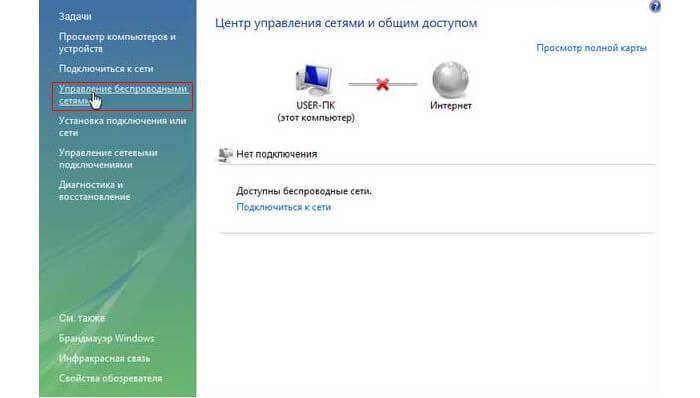
Нажмите на подключение и выберите «Свойства».
Далее «Безопасность» — включите «Отображать вводимые знаки».
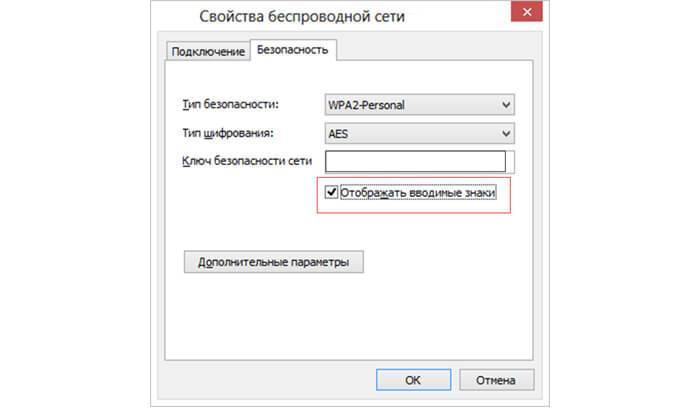
Если нет пункта «Управление беспроводными сетями» нажмите на значок подключение (нижний правый угол экрана) и в появившемся списке откройте свойство вашего подключения. Далее выполните указанные выше рекомендации.

Кроме того, просмотреть все ранее сохранённые пароли wifi поможет утилита «WirelessKeyView». Она бесплатна и не требует установки. Запустите программу от имени Администратора, после чего откроется список сохранённых паролей для ваших wifi сетей с именами и шифрованием.
Установка пароля Wi-Fi
Сложностей в том, как установить пароль на Wi-Fi, не должно возникнуть ни у начинающего, ни у опытного пользователя современных технологий. Настроить маршрутизатор можно приблизительно следующим образом:
- Зайти в панель управления (настройки) сетевого оборудования.
- Перейти в раздел, предназначенный для настройки беспроводных сетей. В зависимости от производителя и версии ПО этот раздел может еще называться «Wi-Fi» или «Wireless».
- Среди доступных опций необходимо выбрать пароль для доступа, тип шифрования и сертификат безопасности.
В целом безопасное соединение настраивается просто и в несколько кликов.
Настройка модели TP-Link
Этот производитель, пожалуй, наиболее распространенный по всему миру. Роутеры имеют несколько прошивок, инструкция по настройке пароля идентична, отличаются только немного названием разделов, но интуитивно понять можно.
Инструкция по настройке маршрутизаторов TP-Link выглядит следующим образом:
- Авторизоваться в панели управления маршрутизатора и в настройках перейти во вкладку «Wireless Setting».
- Во вкладке «Security Type» установить тип шифрования WPA-PSk/WPA2-PSK.
- В параметре «Security Option» необходимо выбрать режим «Automatic».
- Во вкладке «Encryption» также устанавливается режим «Automatic».
Изменение или установка пароля на маршрутизаторах TP-Link
Важно! В завершении пользователю остается задать пароль для аутентификации в сети. Чтобы все изменения вступили в силу, их нужно сохранить, нажав на кнопку «Save», дополнительно сетевое оборудование перезагружают
Установка пароля на роутерах Asus
В сетевом оборудовании от компании Асус встречаются две разновидности прошивки: черная и голубая. Алгоритм действий идентичен, отличаются только названия пунктов меню.
Чтобы изменить или установить пароль на сетевом оборудовании Asus, необходимо перейти во вкладку «Дополнительные настройки», «Беспроводная сеть» или «Общие».
Как установить пароль на роутерах Asus
Далее требуется перейти в раздел «Предварительный ключ WPA» и ввести новый пароль. Чтобы изменения вступили в силу, их нужно сохранить, после чего перезагрузить сетевое оборудование и повторно к нему подключиться, указав пароль.
Пароль на роутере «Ростелеком» (Sagemcom)
Роутеры от «Ростелекома» не пользуются большой популярностью, хотя, судя по отзывам, нарекания в их работе возникают крайне редко. Да и при подключении Интернета сотрудники компании самостоятельно произведут бесплатно все настройки. Прошивка полностью русифицированная, поэтому сложностей не возникает.
Для установки пароля необходимо в панели управления перейти во вкладку «Настройка WLAN/Безопасность», затем — «Ручная настройка точки доступа». На этой странице необходимо задать следующие параметры:
- протокол шифрования — WPA2-PSK;
- WPA/WAPI пароль — задать новый пароль;
- аутентификация — WPA/WAPI — AES.
Пароль для роутера «Ростелеком»
Важно! Чтобы все изменения вступили в силу, пользователь должен тапнуть на кнопку «Сохранить» или «Применить». Дополнительно рекомендуется перезагрузить сетевое оборудование
Маршрутизаторы Zyxel
Для изменения пароля на маршрутизаторах Zyxel Keenetic необходимо зайти в веб-интерфейс и перейти в раздел «Сеть Wi-Fi», вкладку «Безопасность». На этой странице потребуется задать следующие параметры:
- проверка подлинности (тип шифрования) WPA-PSK/WPA2-PSK;
- используемый алгоритм защиты АЕS/TKIP;
- формат сетевого ключа АSСII.
В разделе «Сетевой ключ» пользователь должен прописать пароль, который необходимо будет указывать при подключении к беспроводной сети. Чтобы все изменения вступили в силу, их потребуется сохранить, нажав на кнопку «Применить».
Установка сетевого ключа на сетевом оборудовании Zyxel
Дополнительно сетевое оборудование перезагружают и подключаются к нему, вводя пароль для аутентификации в системе.
Алгоритм действий
Смена пароля WiFi в большинстве роутеров производится одинаково. В модеме есть служебная программа — прошивка. В ней присутствует так называемый веб-интерфейс, который выглядит как обыкновенный сайт в Интернете и позволяет настроить различные параметры устройства.
Подключение
Для входа в админку сначала необходимо физически подключить роутер к компу.
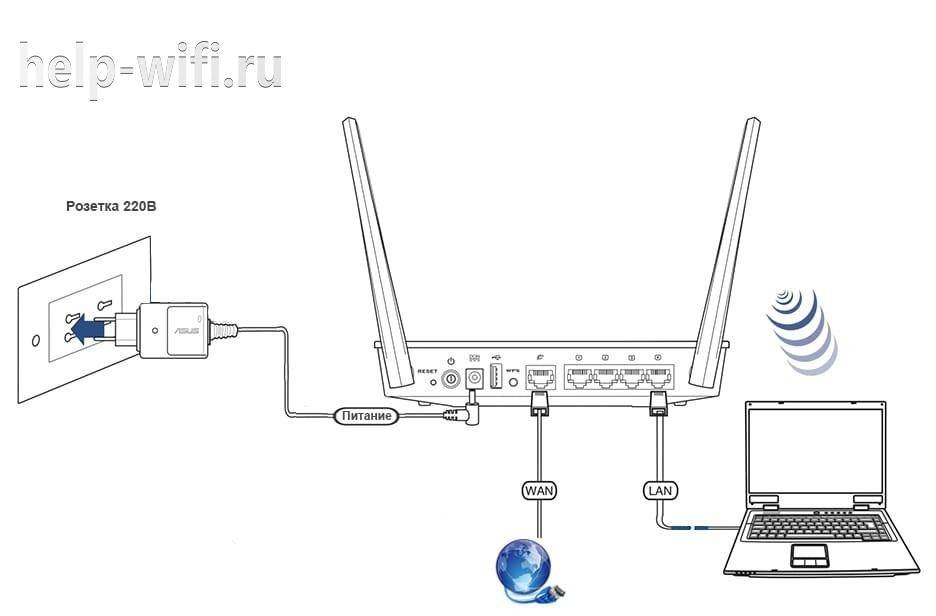
Независимо от его модели, будь то D-Link, Zyxel или Tenda, это делается либо при помощи кабеля, либо через вайфай. В последнем случае нужно выбрать имя сети SSID нашего маршрутизатора и ввести пароль от него.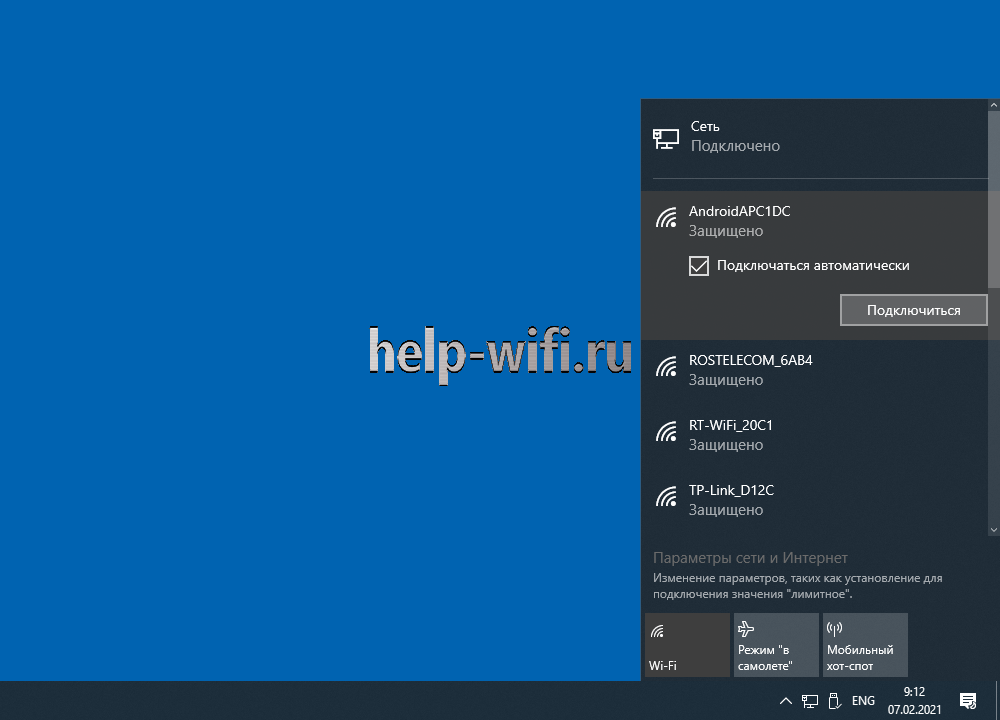
Если по какой-то причине беспроводное подключение не работает, потребуется готовая обжатая витая пара – кабель, который идет в поставке с модемом и зачастую выглядит как провод синего или желтого цвета. На задней панели маршрутизатора есть ряд портов, подписанные LAN1, LAN2, LAN3 и так далее. Подключим кабель в первый порт.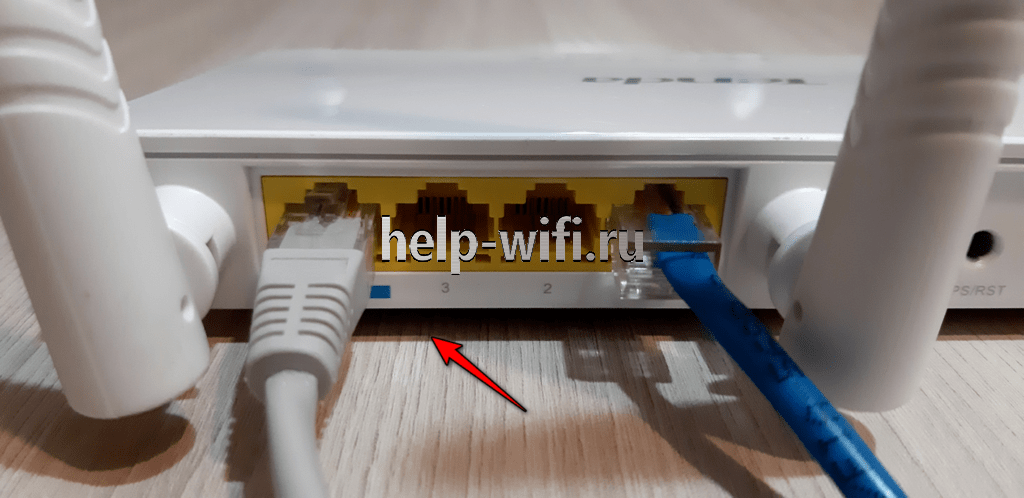
Вход в админку
Для того чтобы войти в настройки роутера, нужно:
открыть браузер на подключенном ПК;
перейти по IP-адресу маршрутизатора
Как правило это “192.168.0.1” или “192.168.1.1”, но бывают исключения;
чтобы точно убедиться в том, по какому адресу располагается админка, следует обратить внимание на нижнюю крышку роутера — как правило, там есть наклейка с параметрами настройки;
ввести стандартный логин и пароль для входа. По умолчанию это «admin» и «admin» соответственно.
Изменение пароля и выбор типа безопасности
Помимо изменения пароля, на этапе конфигурации маршрутизатора пользователю придется встать перед выбором — какой тип шифрования (иными словами ключ WPA) выбрать для защиты его от взлома. Чем он сложнее, тем более строгие требования предъявляются к паролю устройства. Существует несколько разновидностей типов безопасности:
- WEP
- WPA
- WPA2-TKIP
- WPA2-AES
Существуют и более современные протоколы безопасности. Если стоит вопрос, какой из них выбрать — WPA2 PSK или WPA3 PSK, – следует отталкиваться от сферы применения сетевой инфраструктуры. Если речь идет о домашнем Интернете, то первого варианта окажется более чем достаточно
Если говорить о WPA3, то самое важное изменение в нем – это использование нового метода одновременной равноправной аутентификации SAE. Задача SAE заключается в максимальной защите процесса установки соединения от хакерских атак
Также стоит отметить, что WPA PSK используется при подключении по вайфаю. Если попробовать заменить пароль администратора, можно заметить, что этот параметр не указывается, хотя в большинстве случаев он также использует алгоритмы MD5.
Смена пароля для входа в настройки
Сменить пароль роутера необходимо для защиты его настроек. Если злоумышленнику удастся получить доступ к админке роутера, он сможет производить любые действия над ним и над подключенными устройствами, вплоть до блокировки доступа в Интернет и кражи личной информации.
Рабочие способы
Сегодня производители стараются усилить приватность данных на устройствах пользователя. Поэтому простых и легальных способов получения доступа к паролям и прочей личной информации становится все меньше. Однако в 2020 году можно найти пару рабочих методов, с помощью которых можно получить доступ к чужому «соседскому» Wi-Fi с телефона.
Поделиться Wi-Fi
Если вы уже когда-то подключались к сети, можно попробовать «поделиться настройками» с другим устройством. На некоторых китайских смартфонах есть функция поделиться паролем Wi-Fi. В частности, некоторые модели телефонов Xiaomi и Huawei обладают такими возможностями.
Рассмотрим пошаговый алгоритм подключения к фай-фай точке доступа, с помощью штатных средств, на примере телефона Readme X4 от компании Xiaomi:
- Открываем настройки телефона и переходим по вкладке «Беспроводные сети».
- Выбираем пункт «Wi-Fi».
- В новом окне находим активную SSID, через которую осуществляется выход в интернет.
- Под ним должна располагаться надпись: «Нажмите, чтобы поделиться сетью». Тапаем по ней.
- Появляется окошко с QR-кодом. Сканируем картинку при помощи камеры телефона, который планируем подключить к точке доступа. Для этого нужно иметь специальное приложение, считывающее QR-коды.
- В новом окне жмем на кнопку «Подключиться к данной сети».
Этот способ работает далеко не на всех версиях прошивок Xiaomi и Huawei. Новые программные оболочки не всегда поддерживают эту опцию.
Зайти на роутер через браузер
Посмотреть пароль можно на самом роутере, но вам придется узнать или подобрать код доступа. На любой роутер можно попасть через IP-адрес устройства. Это универсальный вариант изменения базовых настроек. В компьютере или на смартфоне вам потребуется открыть браузер, где нужно будет сделать следующее:
- Ввести в адресную строку http://192.168.1.1 (иногда бывает 192.168.0.1 и другие вариации, в зависимости от настроек).
- Для активации меню настроек ввести логин и пароль: admin, admin. Возможно получиться попасть в панель управления. Если авторизация не происходит, попробуйте другие коды: 1234, 0000. В идеале – спросите у хозяина роутера логин и код админки.
- В появившемся меню, заходим в Wi-Fi (точка доступа и д.р. – названия у пункта меню может быть разное)
- Найдите строчку «Ключ сети:» или «password». Введите значение в смартфоне при подключении.
Данный способ работает практически на всех устройствах под управлением ОС Android и iOs. В принципе, подключение можно осуществить с любого устройства к смартфону или роутеру. В том числе, с компьютера или ноутбука.
Через ПК
Да, через персональный компьютер можно узнать ключ от Wi-Fi. Этот метод работает, если вы уже подключены к точке доступа, но не помните пароль.
Есть способ достать ключ через командную строку Windows. В этом случае пользователь получит данные в незашифрованном виде, по всем ранее использованным подключениям.
Краткая инструкция:
- Вызовите командную строку от имени администратора. (На ПУСК правой кнопкой – Выполнить – введите CMD). Видеоинструкция чуть ниже.
- Введите команду: netsh wlan show profiles.
- Компьютер покажет все сети, которые были подключены ранее.
- Найдите нужную вам SSID и введите новую команду: netsh wlan show profiles **** key=clear (**** – название нужно вам сети).
- Система отобразит все данные по подключению. В строке «содержание ключа» вы увидите пароль от Wi-Fi.
Есть еще вариант. Чтобы увидеть код, нужно воспользоваться панелью управления. В ней перейти в «центр управления сетями и общим доступом». Выбрать подключенную сеть и зайти в «свойства беспроводной сети». Здесь нужно снять галочку с отображения водяных знаков на строке «Ключ».
Сбросить настройки роутера на заводские
Сомнительный вариант восстановить забытые пароли, но как вариант сойдет. Правда после него придется настраивать подключение к провайдеру заново. Зато код для SSID можно будет подсмотреть на корпусе устройства.
Инструкция для сброса:
- На корпусе любого роутера есть маленькая утопленная кнопка, зажмите ее зубочисткой или чем-то острым.
- Подождите от 30 до 60 секунд, система восстановит заводские настройки.
- Теперь останется настроить подключение к провайдеру и саму точку доступа. Задача сильно упроститься, если у вас будет резервная копия конфигурационного файла.
Через ПК
Узнать ключ от вайфай с помощью компьютера несложно, если с него уже подключались к беспроводной Wi-Fi сети. Для этого можно использовать командную строку.
Параметры беспроводной сети
Алгоритм:
- щелкаем правой кнопкой мыши по иконке сетевого подключения, который расположен внизу справа, и выбираем вторую строку «Открыть Параметры сети и Интернет»;
- в появившемся окне нужно кликнуть на раздел «Настройка параметров адаптера»;
- В новом окне необходимо щелкнуть правой кнопкой мыши по работающему Wi-Fi соединению и выбрать пункт «Состояние»;
- далее нужно нажать на пункт «Свойства беспроводной сети»;
- в следующем окне требуется перейти на вкладку «Безопасность» и отметить строку «Отображать вводимые знаки»;
Теперь можно прочитать пароль от вайфай в строке «Ключ безопасности сети».
Командная строка
Также несложно определить код доступа к вайфай, используя командную строку.
Алгоритм действий:
- сначала нажать одновременно клавиши «Win»+«R»;
- в появившемся диалоговом окне требуется набрать команду «cmd» и нажать кнопку «ОК»;
- набрать «netsh wlan show profiles» и запустить ее на выполнение;
- появится окно, в котором будут перечислены все наименования wi-fi сетей, с которыми соединялся компьютер, и ключи доступа от которых были сохранены;
- теперь нужно ввести и выполнить следующую команду: «netsh wlan show profiles name=SSID подключения key=clear». Вместо «SSID подключения» нужно ввести имя интересующей вас вайфай сети, ключ доступа от которой требуется узнать.
после этого на экране должны появиться подробные сведения о выбранном беспроводном соединении, в том числе в разделе «Параметры безопасности», в последней строке «Содержимое ключа» будет пароль вайфай сети.
Связка ключей в OS Х
Если у вас компьютер с Mac OS X, то узнать пароль от Wi-Fi соединения можно при помощи функции «Связка ключей». Эту утилиту можно найти, забив ее название в поиск Spotlight. Или в Finder выбрать «Программы», а потом «Утилиты». После запуска программы нужно:
- выбрать пункт «Система» и категорию «Пароли»;
- в правой части окна выберите нужную вайфай сеть и щелкните по ней два раза;
- внизу появившегося окна в строке «Показать пароль» поставьте галочку;
- появится новое диалоговое окно, в котором необходимо ввести имя пользователя и пароль администратора компьютера.
- после этого в строке «Показать пароль» появится нужный код.
Также узнать пароль от Wi-Fi соединения можно с помощью команд терминала. Для этого требуется:
- запустить утилиту «терминал»;
- ввести команду «security find-generic-password -wa «ИмяСети» (вместо «ИмяСети» введите SSID нужного вай фай соединения);
- после этого появится диалоговое окно, в котором введите имя администратора компьютера и его пароль;
- в результате появится строка, в которой будет написан ключ доступа к нужной сети.
Специальные программы
Рассмотрим две самые популярные бесплатные программы, которые можно использовать для поиска сохраненных ключей доступа от вайфай соединений.
- Бесплатное приложение для просмотра и хранения паролей WiFi Password Decryptor. Чтобы начать с ней работать, ее нужно скачать на сайте производителя, распаковать и инсталлировать. После инсталляции приложение можно запустить. Имя требуемой сети можно найти в колонке «Wi-Fi name (SSID)», а ключ в «Password Key (text)».
- Утилита WirelessKeyView не нуждается в установке. С ее помощью можно посмотреть все сохраненные на ПК пароли от Wi-Fi соединений. Скачать ее можно с официального сайта компании. Там же можно загрузить файл с расширением *.ini для русификации приложения.
Как осуществить сброс пароля от Wi-Fi роутера
Захотеть сбросить внесенный защитный код можно по разным причинам, например, если пользователь его просто забыл. Существует несколько вариантов как можно восстановить пароль:
- Через настройки.
- Использовать WPS.
- Сбросить настройки модема.
Чуть более подробно каждый из вариантов рассматривается далее.
Восстановление данных
Лучше всего данный вариант подходит для тех, кто забыл информацию, но при этом имеет доступ к самому роутеру. Чтобы достать информацию о ключе нужно:
- Подключиться к модему при помощи специального кабеля.
- Перейти на страницу управления, затем зайти в настройки.
- В списке возможных функций выбрать ту, что связана с беспроводной сетью. Наименование у разных устройств будет отличаться, следует просто внимательно все просмотреть.
- В появившемся окне найти строку, касающуюся ключа.
Теперь можно будет сбросить старые данные, вписав новый защитный код. Главное, перед тем как перегружать страничку, не забыть сохранить внесенные изменения.
Восстановление данных
Использование WPS
Подключиться к роутеру при помощи WPS – это еще один вариант как сбросить установленные настройки. Что такое WPS? Это специальный стандарт, при помощи которого можно подключаться к интернету, при этом не требуется введение логина и пароля. Алгоритм действий выглядит следующим образом:
- Прежде всего, необходимо убедиться, что устройство позволяет провести сброс подобным способом. Для этого следует осмотреть приспособление. На нем должна присутствовать кнопка WPS, чаще всего она подписана. С другой стороны кнопок на роутерах не так много.
- Зайти в меню настроек вай-фай с телефона, планшета.
- Перейти в раздел подключений и выбрать там пункт «Подключение WPS». Активировать его. К устройству должна будет поступить встречная команда.
- Далее необходимо нажать на кнопку WPS на самом модеме (где ее найти, уже было сказано). Кнопка удерживается всего 1-2 секунды. Если удерживать дольше, есть шанс сбросить данные по роутеру.
Если после проведенных действий пользователь получит доступ к сети без запроса ключа безопасности, то далее необходимо действовать по схеме, описанной в предыдущем разделе.
Сброс настроек
Самый простой и действенный вариант – осуществить сброс настроек. И хотя воспользоваться данным способом можно в любой момент, применять его рекомендуется после того как предыдущие варианты не принесли желаемого результата.
Основной минус данного метода заключается в том, что не только удаляются установленные пароли, но и все настройки, которые ранее были проведены пользователем. Соответственно, все это придется возобновлять самостоятельно и с самого начала.
Процедура проводится по следующей схеме:
- Найти на устройстве кнопку сброса.
- Нажать на нее и зафиксировать положение на 10-15 секунд. Чтобы понять, что все прошло удачно, следует следить за состоянием роутера. Когда производится сброс, загораются все диоды, а сам модем уходит в перезагрузку.
- Далее нужно будет зайти в настройки модема через браузер и внести все необходимые для работы изменения.
Кнопка Reset на роутере
Настройка и изменение защитного кода на роутере не является чем-то сложным. Главное понять основную схему действий, после чего подобную операцию можно будет проводить на любых моделях модемов. Также не стоит забывать новый пароль, который был установлен. В противном случае его придется тоже восстанавливать.
Последнее обновление – 7 мая 2021 в 10:35
Все о IT
Самое интересное и полезное. информационно-коммуникационные технологии Ежедневно новое ПЕРЕЙТИ телеграмм канал ITUMNIK







