Обновить или заменить?
Нет строгого правила о том, когда следует обновлять компьютер, а не заменять его сразу. Одним из соображений является возможность удобной модернизации компьютера. Большинство настольных компьютеров под управлением Windows имеют легко доступные порты, но некоторые ноутбуки и некоторые конструкции «все в одном» значительно усложняют модернизацию у пользователей.
Если вы надумали обновляться, то подумайте о замене компьютера, когда стоимость компонентов, которые будут обновлены, будет стоить около половины цены чем у заменяемой детали.
Когда вы учитываете стоимость обновлений, подумайте о пяти основных заменяемых компонентах: памяти, жестких дисках, оптических дисках, видеокартах и процессорах.
Включать ли автоматические обновления Windows?
В центре обновлений системы можно включить автоматическую установку новых обновлений Windows. Плюс здесь в том, что они вас не будут тревожить и устанавливаться будут сами автоматом. Вроде все хорошо, ничего не отвлекает от работы. Но когда это может быть не совсем хорошей идеей (имеется ввиду включить автоматическое обновление)?
Эти обновления проверки подлинности, можно, конечно, внести в список исключений и больше не мучаться с этим. Но все равно, стоит ли включать автоматические обновления?
Некоторые обновления бывают довольно внушительных размеров. С высокоскоростным Интернетом, разумеется, даже не заметишь обновление в 200-300 Мб. Но пользователи, которые используют мобильный Интернет с помегабайтной тарификацией, явно такие обновления не одобрят. И выход здесь, конечно, один – отключить автоматические обновления системы. На время, пока используется мобильный Интернет, на даче допустим или в командировке, в общем там, где нет возможности подключиться к безлимитному Интернету. Устанавливать можно в ручную, самые небольшие и наиболее важные обновления. А остальные при первой возможности.
Для тех, кто использует пиратскую копию Windows, конечно, уже ясно, что автоматические обновления нужно обязательно отключить, иначе вас рано или поздно засекут и снова избавляйся от черных экранов, крякай систему, лови вирусы и все такое. В общем, не мне вам рассказывать.
Общий смысл из этой статьи, надеюсь, вам понятен – хочешь обновляй, хочешь – нет. С новыми обновлениями в операционной системе закрываются дыры, через которые могут проникнуть вредоносные программы. Обновления же исправляют и производительность системы в целом. Иногда бывают корявые обновления, без них тоже никуда. Но все это исправляется. В общем, хотите чтобы система работала стабильно, обновляйте ее почаще, а лучше включите автоматическое обновление и не парьтесь.
Внутреннее обновление компьютера
- Процессор – главная деталь всего компьютера, так как именно от мощности этого устройства зависит быстрота работы всей системы. Помните, что выбирать процессор для компьютера нужно правильно (о чём мы уже писали ранее).
- Материнская плата – её нужно менять по нескольким причинам: во-первых, каждый из процессоров подходит только к определенным моделям «материнки». Во-вторых, Вам на материнской плате может не хватать слотов для дополнительного ОЗУ или второй видеокарты. О том, как выбрать материнскую плату мы писали ранее. Устанавливать её самостоятельно не советуем, лучше попросить о помощи.
- Оперативное запоминающее устройство (ОЗУ) – его также следует обновлять, однако если не хватает денег, то лучше выбрать более мощный процессор, чем много ОЗУ, ведь память всегда можно добавить самостоятельно и даже не вызывая мастера.
- Жесткий диск – скорости в работе компьютера он вряд ли прибавит (если только это не SSD диск), зато у Вас появиться масса свободного места для разных файлов. Перед тем, как купить жесткий диск, рекомендуем прочесть статью как его выбрать, а также как правильно устанавливать жесткий диск.
- Видеокарта – обновлять её нужно только в том случае, если она вышла из строя (шумит, например) или Вы хотите играть в новые компьютерные игры, которые требуют более нового «железа».
- Блок питания – о том, как выбрать блок питания мы писали совсем недавно, и его замена будет для Вас больше вынужденной, так как новые комплектующие устройства всегда более требовательны к энергии. Новый блок питания не даст сгореть компьютеру и обеспечит его стабильную работу.
 А Вы уже обновили свой компьютер?!
А Вы уже обновили свой компьютер?!
Специальные утилиты
Когда установить апдейт через «Центр обновлений» и Диспетчер устройств не получается, рекомендуется обратиться к помощи стороннего софта. Такие программы работают по принципу стандартного «Центра», то есть позволяют обновиться в автоматическом режиме.
Display Driver Uninstaller
Интересная программа, главная задача которой – не установка, а удаление драйверов видеокарты. Она может понадобиться в том случае, когда долгое время ПО графического адаптера не обновлялось. Сброс драйверов поможет решить проблему с загрузкой дальнейших обнов.
SlimDrivers
Простой инструмент, сканирующий систему на предмет наличия актуальных драйверов. Если таковые будут найдены, вы сможете загрузить их в автоматическом режиме. Установка апдейтов тоже осуществляется без лишней возни с дистрибутивами.
Radeon Software Crimson Edition
Программа, представляющая собой комплекс из нескольких утилит от разработчика видеокарт AMD. Она позволит не только установить свежие драйверы, но и оптимизировать работу компьютера под конкретные задачи.
DriverPack Solution
Это приложение признано лучшим софтом для обновления драйверов на ПК. DriverPack Solution быстро сканирует ОС и предлагает установить апдейт при наличии подключения к интернету. Также через него вы можете следить за изменениями, которые происходят после каждого обновления.
Driver Magician

Driver Magician — последний герой сегодняшнего обзора. Имел в недалеком прошлом 2 версии, одна из которых была бесплатной. Нынче осталась только платная с 13-дневным пробным периодом. Стоимость лицензии — $29,95.
Русского языка в Driver Magician нет, но пользоваться им несложно. Набор возможностей — примерно такой же, как в Driver Genius:
- Сканирование и обновление.
- Создание резервных копий драйверов с возможностью восстановления как с использованием, так и без использования программы (бэкап сохраняется в виде zip-архива или приложения-установщика).
- Деинсталляция драйвера.
- Резервирование и восстановление отдельных папок пользователя — Избранное Internet Explorer, Рабочий стол и Документы, а также — системного реестра (одним файлом).
- Опознавание неизвестных системе устройств.
В триальном периоде программа полностью функциональна. Совместима с любыми версиями Windows.
Вот, пожалуй, и все. Выбирайте, что вам больше по душе, и пользуйтесь.
В данной пошаговой инструкции мы разберемся, как обновить драйвера всего компьютера сразу. Поскольку современные ноутбуки и компьютеры часто продаются без специальных дисков с драйверами или вообще не имеют дисковода, тема этой статьи будет очень полезна для читателей.
А чтобы обновить драйвера ноутбука или компьютера, нам понадобится простая и совершенно бесплатная программа Driver Booster. С ее помощью даже новичок, ничего не смыслящий в компьютерах сможет легко обновить все драйвера в несколько кликов мышки.
Принцип работы Driver Booster заключается в полном сканировании системы на предмет выявления отсутствия драйверов или их несоответствия последним обновлениям. От вас требуется просто скачать и установить программу Driver Booster, нажать на кнопку «Пуск» и после сканирования запустить обновление драйверов.
Программа хороша тем, что от вас совсем не требуется знание каких-либо тонкостей программирования, вам не придется самостоятельно вникать в особенности работы компьютера или ноутбука, чтобы обновить драйвера. Все эти действия Driver Booster выполнит самостоятельно.
Проверка uptime компьютера с помощью PowerShell
Кроме того, с помощью PowerShell можно проверить время работы устройства, выполнив следующие действия:
- Откройте PowerShell от имени администратора.
- Введите следующую команду для запроса времени запуска устройства и нажмите клавишу Enter :
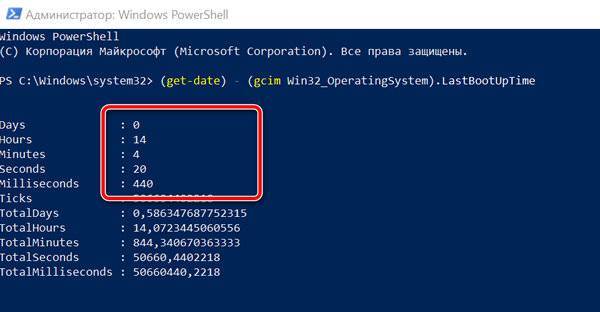
После выполнения этих действий вы получите информацию о времени работы в формате списка с указанием дней, часов и минут.
В этом руководстве описываются несколько способов проверки времени работы устройства, но важно отметить, что есть много других методов, чтобы найти ту же информацию, используя сценарии командной строки и PowerShell. Однако, это самые простые методы
Кроме того, хотя эти инструкции сосредоточены на Windows 10, эти методы используются в течение длительного времени, это означает, что они также будут работать на Windows 8.1 и Windows 7.
Как узнать сколько работает компьютер?
В некоторых ситуациях возникает потребность узнать сколько работает компьютер, ноутбук или любое другое устройство на Windows без перезагрузки. И не нужно скачивать сторонние средства, так как вы сможете узнать это с помощью самой системы. Сейчас покажу несколько вариантов о времени работы компьютера.
Насчет «возраста» и апгрейда ПК
Сколько лет устройству
Вопрос этот не совсем «корректный» — дело в том, что в системном блоке компьютера (или в ноутбуке) достаточно много «железок», и все они могут быть разного года выпуска… По какой считать?..
Но, наверное (на мой взгляд) — разумно было бы оценить примерный «возраст» компьютера по модели ЦП (центрального процессора). По крайней мере от него напрямую и в большей степени зависит производительность вашего устройства.
Как можно узнать модель ЦП: нажать сочетание Win+R, и в окне «Выполнить» использовать команду msinfo32 — далее появятся сведения о системе (там будет казана модель ЦП — в моем случае Ryzen 5 2500U). Также узнать модель ЦП можно с помощью спец. утилит (AIDA, например).
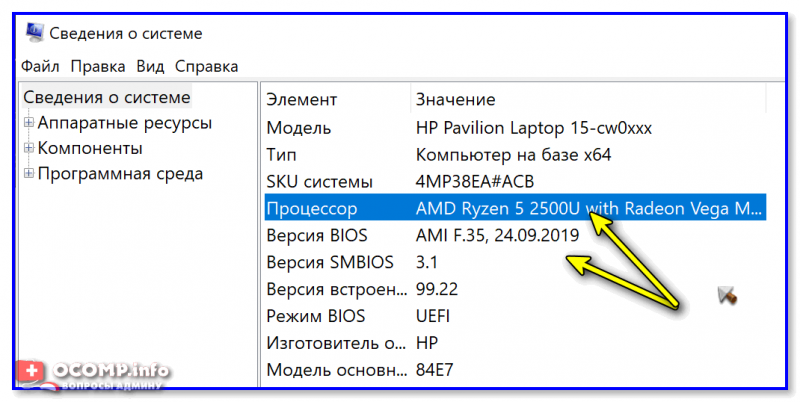
Модель процессора Ryzen 5 2500U
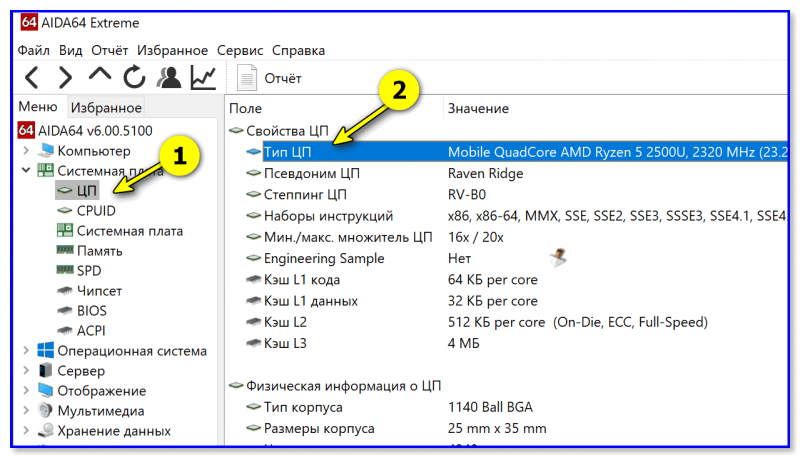
Aida64 — модель ЦП
Далее ввести найденную модель ЦП (аббревиатуру) «Ryzen 5 2500U» в поисковую строку (Google, например) и найти спецификацию к нему. Разумеется, в ней будет дата выпуска процессора — в моем примере 26 октября 2017 года.
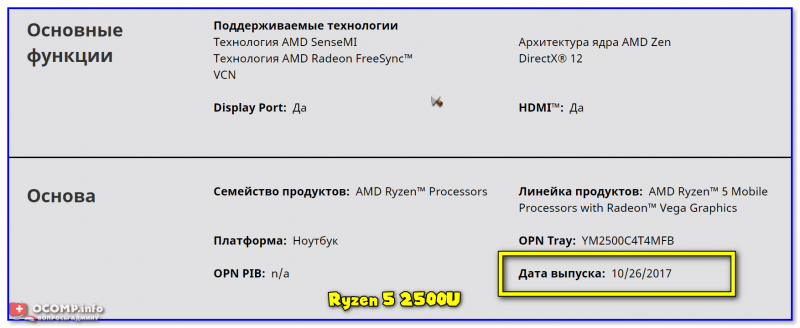
Дата выпуска ЦП 2017 год
Важный момент: с момента даты выпуска ЦП до его выхода в свет для широкой аудитории (~ т.е. до того момента, пока он появится на полке вашего магазина) может пройти довольно много времени: полгода-год. Но в любом случае, вы уже можете примерно прикинуть с «чем имеете дело»…
Связаны ли тормоза компьютера с его «старостью»
Игры, видео и пр. могут «тормозить» не только из-за старого низко-производительного ПК, но и в силу каких-то программных причин:
- отсутствия нужных (оптимальных) драйверов, библиотек;
- задания не оптимальных настроек графики (это для игр). Например, разработчики могли не оптимизировать «работу» ряда текстур, и из-за них (скажем при появлении «огня», «воды» и пр. элементов) — появл. тормоза (а если их откл. — то никаких проблем не будет);
- от используемого софта (точнее от того, насколько грамотно его написали). Скажем, в одном проигрывателе видео может тормозить, а в другом нормально воспроизводиться (и это на одном и том же ПК, в одной ОС!);
- от текущей ОС, ее оптимизации, настроек, и прочее.
Конечно, если ПК не отвечает рекомендуемым тех. требованиям игры/приложения (их можно узнать на сайте производителя) — то причина тормозов очевидна… и в этом случае пора задуматься об апгрейде (если, конечно, вам эти приложения нужны…).
Кстати, если компьютер соотв. тех. требования, но почему-то тормозит — ознакомьтесь с заметками, ссылки на которые привел ниже. Это может указывать как на какие-то программные ошибки, так и тех. неисправность.
Требуется ли апгрейд (обновление железок / замена ПК)
Здесь всё настолько индивидуально, что нельзя дать советов… Для начала простой вопрос: «для чего используется ПК?». Если просто принять почту и распечатать документ — то с этим может справится и компьютер 10-летней давности (и вероятно, никакого апгрейда ему не понадобиться еще лет 5-10!).
Совсем другой коленкор, — если вам нужна норм. работа какой-то определенной программы (игры), а ваша видеокарта (допустим) не удовлетворяет ее миним. требованиям. Разумеется, потребуется замена видеокарты… ( Как узнать характеристики компьютера, ноутбука)
Важный момент: у многих программ (да и игр) есть множество аналогов. Иногда вместо апгрейда ПК можно просто установить более «легкую» и лучше оптимизированную программу — и она будет нормально работать (на том же самом железе). Например, я такие советовал в заметках про тормоза при просмотре / монтаже видеороликов.
Разумеется, не всегда просто найти аналог (а иногда и вовсе невозможно), но такой вариант всё же есть!
На просторах сети встречал довольно логичный и простой совет насчет апгрейда. Он подойдет тем, кто не явл. заядлым геймером и не использует ПК для ежедневной многочасовой работы. Суть: когда выходит новая версия Windows (XP, Vista, 7, 10) — приобретите сразу новый компьютер (который будет идти вместе с этой новой лицензионной ОС).
Получается, что за последние ~20 лет — пришлось бы приобрести около ~4-х компьютеров (или 1 в 5 лет). Не очень расточительно, и в то же время у вас всегда бы была более-менее современная «машинка», позволяющая выполнять все базовые работы на ПК…
На сим по теме пока всё… Дополнения — приветствуются!
Успехов!
RSS (как читать Rss)
Полезный софт:
Отличное ПО для начала создания своих собственных видеороликов (все действия идут по шагам!).
Видео сделает даже новичок!
Программа для очистки Windows от мусора (ускоряет систему, удаляет мусор, оптимизирует реестр).
Оперативная память
Гарантия производителя на эти устройства составляет 10 лет, а манипуляции пользователя с ОЗУ в 99% случаев не способны вывести модуля из строя. Поэтому память намного быстрее устаревает морально, чем происходит выработка на отказ. В связи с этим нет смысла производить апгрейд в связи с техническим состоянием: оперативка способна пережить ни одну сборку ПК. Однако также нет смысла покупать устаревшие модули. Всё, что старше DDR4 – на данный момент не актуально. А в ближайшем будущем мы увидим пятое поколение ОЗУ.
Если посмотреть на общую производительность компьютера, то влияние памяти будет наименьшим относительно других комплектующих. Процессор и видеокарта куда более значимые компоненты, от которых зависит фреймрейт в играх и плавность выполнения задач. Поэтому в вопросах апгрейда памяти в основном стоит ориентироваться на объем.
Требования к нему растут с каждым годом. Если ранее 8 Гбайт хватало для любой игры и профессиональной программы, то сейчас рекомендуемое значение приближается к 16 Гбайт. То же самое с операционными системами – они становятся всё более прожорливыми. Сегодня самым минимумом даже для офисных задач являются вышеупомянутые 8 Гбайт. Меньшее количество приведет к замедлению всей системы из-за вынужденного использования файла подкачки, расположенного на жестком диске, который в разы отстает по скорости от оперативной памяти. Также обязательным условием современного компьютера является наличие двухканального режима работы памяти, который достигается за счет установки двух модулей в четные или нечетные слоты.
Обновление программного обеспечения
Скорее всего, программы на вашем компьютере настроены на автоматическое обновление. В противном случае вам приходится нажимать кнопку «Обновить», как только вы получаете уведомление о выпуске новых версий программ.
В большинстве случаев это правильно. Но, не всегда. Для многих программ номер версии отображается в виде Major.Minor.Revision. Если вы видите обновление – 0.0.1, скорее всего, это исправление ошибок. Если это 0.1.0, то, вероятно, оно включает оптимизацию и небольшие новые функции. Незначительные обновления и обновления версии должны быть установлены сразу.
Но, основные обновления – изменение номера полной версии – другое дело. Почти очевидно, что новые версии программ будут использовать больше ресурсов, чем старые версии, поэтому, если оборудование вашего ПК уже загружено на максимум, вам следует сначала разобраться с этим.
То же самое и с обновлениями операционной системы. Регулярные инкрементные обновления важны для производительности и безопасности, а новые версии – нет. В них почти наверняка есть ошибки, и они могут работать медленно.
Замена процессора и видеокарты
Система питания ноутбука должна удовлетворять уровню энергопотребления процессора, внутренняя система охлаждения должна эффективно отводить тепло, а BIOS должен определять новый процессор.
Стоит отметить, что иногда видеокарты и процессоры предназначены только для конкретных моделей ноутбуков, и расположение графического и центрального процессора на них может отличаться, что не позволит установить на нее имеющуюся систему охлаждения. Если все параметры сходятся, новые комплектующие просто устанавливается взамен старых, наносится свежая термопаста, устанавливается система охлаждения. Далее все как обычно, после включения ноутбука устанавливаются драйвера и производится настройка при необходимости.
С чего начать перед тем, как улучшить работу процессора
Основные причины замедления процессора выяснены. Перед тем, как улучшить производительность процессора, остается выявить, какая из них беспокоит в конкретном случае.
Тест жесткого диска
Перед тем, как улучшить процессор, диагностику компьютера следует начать с проверки жесткого диска. Для этого существует простая и бесплатная программа Crystal Disk Info. Она отображает данные журнала SMART, регистрирующего все проблемы с жестким диском на аппаратном уровне. Если диск исправен – все пункты журнала будут подсвечены одним цветом, а в верхней части окошка появится надпись «Хорошо». При выявлении неполадок – проблемные пункты журнала будут выделены другим цветом, а надпись заявит «Тревога».
Не все ошибки критичны для жесткого диска: с некоторыми он может прослужить еще не один год. Но такие пункты, как «переназначенные сектора», «неисправимые ошибки», «нестабильные сектора», «события переназначения», «неисправимые ошибки секторов» с крупными значениями в поле RAW прямо свидетельствуют: HDD доживает свой век. «Ошибки чтения» могут указывать на то, что имеются проблемы с кабелем.
Если с жестким все хорошо, но тормоза есть – нужно переходить к следующему разделу. Если HDD плохой – его нужно сменить.
Проверка температур
Измерение температур компонентов компьютера позволит обнаружить перегрев. Для этого понадобится программа HWMonitor, которая проста и бесплатна. В ней нужно найти свой процессор и посмотреть значения для каждого ядра. В простое в норме должно быть не более 45 градусов для настольного ПК и 50-55 – для ноутбука. Если значение больше – нужно нагрузить компьютер какой-нибудь требовательной задачей (например, игрой, но можно использовать и специальный тест LinX), а затем посмотреть на максимальное значение температуры. Для настольного ПК нежелательно свыше 65-70 градусов, для ноутбука – 70-75. Если выше – виной всему перегрев.
Если процессор не перегревается, но тормоза есть, следует переходить к следующему пункту. При выявлении перегрева – его требуется срочно устранить.
Проверка стабильности работы процессора
Выше упомянутый тест LinX позволяет протестировать процессор на предмет стабильности работы и наличия ошибок. Он нагружает ядра сложными математическими вычислениями (решение систем линейных уравнений) для максимального их прогрева. Если процессор имеет дефекты и работает нестабильно, при нормальных температурах – в вычисления закрадется ошибка и программа сообщит об этом, остановив тестирование.
При выявлении ошибок в условиях отсутствия перегрева нужно устранять проблему. Если же по итогам длительного (от получаса) теста ошибок нет, нагрев в пределах допустимого – нужно двигаться дальше.
Сканирование ПК на предмет вирусов
Чтобы быстро проверить ПК на предмет наличия вредоносных программ – подойдет программа Malwarebytes Anti-Malware. Ее пробная версия бесплатная и для разового сканирования вполне подходит. Можно перестраховаться и использовать несколько антивирусных программ. Следует помнить, что они могут конфликтовать, поэтому одновременно устанавливать несколько не стоит. Лучше проверить одной, а если результат не устроил – удалить ее и инсталлировать другой антивирус.
Улучшение работы процессора
После того, как тесты проведены, становится ясно, как улучшить процессор компьютера. В зависимости от того, на каком этапе диагностики возникли проблемы, их виновника нужно «наказать».
Обновление драйверов устройств вручную
Многие спрашивают, как установить драйвера на Виндовс 10 вручную. Для этого можно воспользоваться сторонним программным обеспечением или произвести самостоятельную инсталляцию, скачав нужную версию приложения с официального сайта разработчиков. Наиболее подходящими утилитами для автоматического поиска и загрузки драйверов являются Driver Pack Solution, Driver Easy Pro, Driver Hub.
Driver Pack Solution
Данная утилита предназначена для автоматической загрузки и установки актуальных версий драйверов на Windows. Существует несколько версий утилиты: онлайн-установщик или автономная программа, которую нужно инсталлировать на ПК.
Установка драйверов на Windows 10 через Driver Pack Solution:
- Скачать программу с официального сайта разработчиков.
- Произвести инсталляцию на компьютер в корень системного диска.
- Запустить утилиту с правами администратора. Начнется процесс диагностики системы. Затем будет запущен менеджер управления обновлениями.
- На главном экране необходимо нажать кнопку «Анализ». После этого утилита просканирует систему и оповестит пользователя о том, какое программное обеспечение нужно переустановить.
- Далее появится сообщение «Сейчас начнется автоматическая настройка компьютера» и «Подготовка Windows к установке оборудования». Будет автоматически создана точка восстановления системы. После этого утилита закроет все ненужные процессы и начнет скачивать файлы. Далее начнется распаковка архивов и экспорт файлов в системный каталог. После того как все нужное программное обеспечение будет установлено, необходимо перезагрузить компьютер.
Driver Pack Solution
Важно! Онлайн-установщик существенно нагружает ресурсы ПК, особенно процессор, так как происходит скачивание файлов из Интернета. Поэтому лучше всего загружать автономную версию
Также в программе есть голосовой помощник, который подскажет начинающим пользователям основы работы с утилитой. Если ассистент не нужен, то звук можно отключить, нажав специальную иконку в правом углу окна приложения.
Driver Easy Pro
У данной функциональной утилиты очень хороший рейтинг среди пользователей. С ее помощью можно загрузить и установить требуемое программное обеспечение за несколько минут.
Установка драйверов на десятку через Driver Easy Pro:
- Необходимо загрузить утилиту с официального сайта разработчиков.
- Произвести инсталляцию в корень системного диска.
- В главном окне программы необходимо нажать на кнопку «Scan Now».
Обратите внимание! Начнется процесс инициализации файлов и параметров системы. Будет определен список оборудования, для которого нужно обновить программное обеспечение
Утилита загрузит дрова и в автоматическом режиме произведет их инсталляцию. По завершению процесса установки необходимо перезагрузить персональный компьютер.
Driver Hub
Функциональная утилита для загрузки и установки драйверов для Windows:
- Необходимо скачать утилиту с сайт разработчиков и инсталлировать ее на ПК.
- В главном окне программы нажать на кнопку «Поиск сейчас».
- В течение нескольких минут будут найдены обновления. Чтобы их инсталлировать, требуется нажать на кнопку «Установить». Также утилита создаст точку восстановления системы, если работа Windows будет нарушена.
Driver Hub
Самостоятельная установка драйверов
Многие спрашивают, как произвести самостоятельную инсталляцию драйверов для Windows 10. Сделать это достаточно просто, в первую очередь необходимо определить основное устройство, для которого нужно скачать программное обеспечение:
Вторым шагом является поиск нужного драйвера. Взять их для десятой Windows можно на сайте разработчиков оборудования для компьютера
При этом важно учитывать разрядность системы 32 или 64 бита.
После того как ПО было скачено, нужно запустить мастера установки.
Далее остается только следовать инструкциям и, после того как программное обеспечение было инсталлировано, нужно перезагрузить ПК.
Важно! Если отключена автоматическая загрузка драйверов, то пользователю необходимо постоянно проверять наличие актуальных версий. Посмотреть новые версии можно на сайтах разработчиков оборудования для ПК
Видеокарта
Графический адаптер – более капризное устройство, которое чаще выходит из строя. Однако если не нарушать правил эксплуатации, то всё будет в порядке. Нельзя сказать, что стоит избавляться от карты, когда к концу подходит гарантийный срок. Даже высокая температура – не повод для паники, ведь проблемы с охлаждением решаются относительно просто: заменой термопасты или кулеров. Как и в случае с процессором, стоит смотреть на производительность.
Если в вашем ПК стоит игровой GPU, стоит обратить внимание от значения FPS, которое именно вы считаете приемлемым. Запустите любую современную игру и проверьте: 30 кадров в секунду достаточно, а глаза при этом не вытекают? Тогда посмотрите выработку видеокарты и отталкивайтесь от этого значения
Если результат сильно ниже желаемых цифр – пора производить апгрейд.
Если же видеокарта «тянет» все ваши программы, заменить ее стоит только в том случае, если вы хотите обеспечить запас мощности на будущее. Для офисных задач обычно достаточно встроенного графического ядра современного процессора, а для профессиональных работ сейчас актуальны специализированные карты вроде RTX QUADRO.
Не забудьте обратить внимание на видеовыходы. Современные мониторы уже давно не используют формат VGA для подключения
Да и DVI постепенно уходит в прошлое. Наиболее актуальные и распространенные стандарты – HDMI и DisplayPort. Только они способны обеспечить высокое разрешение при большой герцовке.







