Обрезка HDD с помощью AOMEI Partition Assistant
Для повышения скорости обрезания bad-секторов на HDD до «приемлемой» желательно, чтобы он не содержал в это время разделов. Важные данные с диска перед стартом процедуры необходимо, если получится, скопировать.
Шаг 1. Установить и запустить программу. В главном окне выделить нужный HDD и нажать «Удаление раздела».
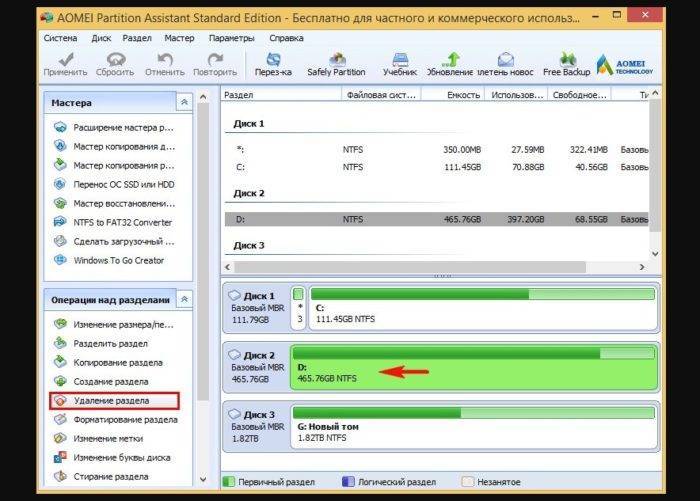
Шаг 2. Выбрать опцию «Быстро удалить раздел» и нажать «ОК».

Шаг 3. Нажать «Применить».

Шаг 4. В следующем окне нажать «Перейти» (может потребоваться перезапуск ОС). Начнется процесс удаления раздела.

Шаг 5. На месте диска возникнет не распределенная область (Незанятое). Выделить его и нажать «Создание раздела».
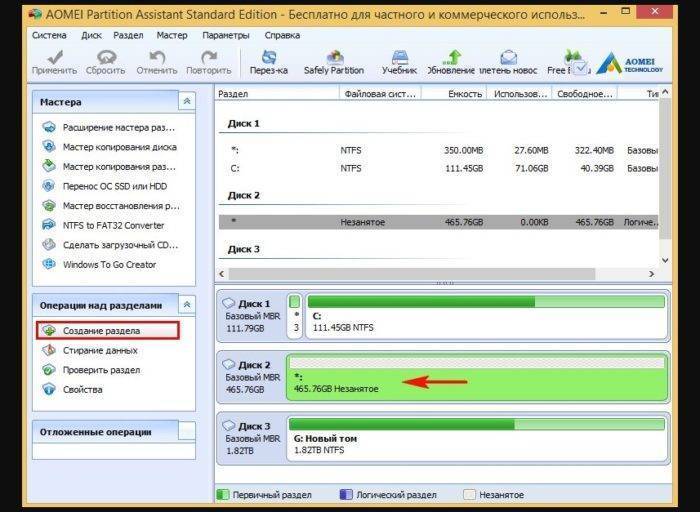
Шаг 6. В появившемся окне нажать кнопку «Расширенный».

Шаг 7. В «Как создать» выбрать «Первичный раздел». Создавая диск, сместить ползунок мышью на определенную величину, оставив не распределенную область, где будут находиться битые сектора.


Справка! В программе имеются правый и левый ползунки (разграничители). Используется тот разграничитель, который требуется в конкретном случае обрезки жесткого диска. В представленном примере смещен правый ползунок влево на 100 Гб.
Шаг 8. Нажать «Применить».

Шаг 9. Нажать «Перейти».

Шаг 10. Нажать «Да».

Начнется процесс создания раздела на HDD.

В результате на HDD будет создан раздел, в конце которого находится нераспределенное пространство (Незанятая область) с битыми секторами.

Способ 2: Программы для лечения HDD
Если вы более опытный пользователь ПК и осознаете, что попытки восстановления работоспособности винчестера могут привести к необратимым последствиям, то можно воспользоваться функционалом утилит для лечения жестких дисков, перечень и описание которых приведены ниже.
HDD Regenerator
Профессиональный инструмент для детектирования и восстановления битых секторов. Лицензия платная, но можно найти сайты, где предлагаются ломаные версии. Работа с программой осуществляется следующим образом:
- Зайдите в BIOS своего компьютера и убедитесь, что рабочий режим жесткого диска поставлен на SATA-IDE, а не AHCI.
- Загрузите HDD Regenerator, запустите инсталлятор, после чего откройте утилиту.
В появившемся окне вы увидите функции программы и для того, чтобы произвести анализ HDD необходимо нажать на первый блок.
Перед вами откроется меню с перечнем имеющихся разделов внутреннего накопителя, где нужно выбрать требуемый.
- Закройте все активные процессы по типу антивируса, индексации поиска и прочего.
После запуска может появиться такое сообщение:
Это уведомление о имеющихся незакрытых процессах, вызывающих активность жесткого диска (некоторые задачи завершить нельзя, что помешает нормальной проверке). Вы можете нажать отмену и перейти к выбору дальнейшего действия в соответствующем окне, где нужно выбрать с помощью цифры один из четырех вариантов. Для примера, введите цифру 2 и выполните полное сканирование HDD с/без восстановления данных;
- Процесс, конечно, выполниться и какие-то коррективы программа сделает, но в большинстве случаев это будет неполноценным тестом, и все равно останутся не вылеченные места. Чтобы добиться максимального эффекта:
- Подготовьте USB-флешку с объемом минимум 1 ГБ;
На главной странице HDD Regenerator есть блок с названием «Загрузочная USB Flash». Вставьте внешний накопитель в компьютер и после определения его системой нажмите этот блок;
- Программа отформатирует флеш-карту и запишет на нее необходимые загрузочные данные, после чего выскочит предложение о перезагрузке ПК, что и нужно сделать;
- При старте загрузки компьютера нужно перейти в оболочку BIOS, где изменить приоритет загрузки операционной системы на USB-накопитель;
- После выхода из BIOS ПК перейдет в режим DOS и откроется окно с перечнем разделов для выбора под восстановление;
- Нужно выбрать необходимую директорию и нажать «Ввод».
- Отключите антивирус и закройте все приложения.
Запустите утилиту и в появившемся окне нажмите на вкладку “Tests”.
- Выберите один из вариантов проверки:
- Read. Происходит вычитка данных и сверка их с информацией, отправленной в оперативную память (рекомендуется).
- Verify. Тоже самое, что и первый вариант, но без сверки с передачей данных.
- Write. Это анализ данных через метод записи, что в большинстве случае восстанавливает поврежденные сектора, но стирает находящиеся в них записи.
- Теперь необходимо выбрать методику анализа:
- Зеленый треугольник. Сканирование происходит в правильном порядке, начиная от первого кластера и заканчивая последним (рекомендуется).
- Серый треугольник – тоже самое, но в обратном порядке.
- Вопросительный знак, по бокам которого два серых треугольника. Анализ происходит в разброс, фиксируя поврежденные файлы, которые разместились на нескольких секторах.
- Вертикальная линия с двумя серыми треугольниками по бокам. Простыми словами этот метод называется «бабочка» и считывает кластера попеременно, перепрыгивая с первого на последний с одинаковым шагом смещения, сводясь к центру рабочей зоны HDD.
- Последнее, что необходимо сделать для настройки проверки – это определить действия программы по отношению к найденному bad-сектору:
- Ignore. Не применять никаких действий.
- Erase. Очистить и заново записать поврежденный сектор.
- Remap. Определить сектор нерабочем и заменить его резервным блоком.
- Restore. Предназначен для экстренного восстановления этого кластера. Можно использовать только при покупке лицензии.
После выставления всех параметров, нажмите кнопку «Start» и дождитесь окончания процесса.
Примечание! Если ваша цель – попытка восстановить нормальную работоспособность жесткого диска, то выбирайте опцию “Write”, метод “Remap” и действие на кнопке с зеленым треугольником. Таким образом вы сможете добиться максимального эффекта восстановления HDD, но при этом потеряв все сохраненные на нем файлы.
Что предпринять для устранения нестабильных секторов диска?
Вообще атрибут C5 – это сектора, которые в результате многих факторов помечены системой как подозрительные, но это вовсе не означает, что они являются не рабочими, битыми и т.д. Система помечает их для замены на другие, рабочие, в результате такого отбора операционная система максимально исключает случаи, в которых возможны критические ошибки работы памяти.
Исключите использование системной утилиты Chkdsk /f. В результате ее проверки диск работает на полную силу и есть вероятность, что при недостаточном охлаждении это приведет к усугублению проблемы в работе устройства.
Также вы можете выполнить дефрагментацию жёсткого диска с помощью лучших программ предназначенных специально для дефрагментации.
HDD Regenerator – программа для тестирования жесткого диска и лечения bad-секторов
Внимание!!! HDD Regenerator не умеет восстанавливать bad-сектора и файлы. Для этих целей лучше всего подойдет программа DMDE
Судя по отзывам посетителей форума IXBT, функции HDD Regenerator не соответствуют заявленным.
HDD Regenerator – утилита для проверки жесткого диска, профессиональный инструмент для диагностики, поиска ошибок. Слово “Regenerator” обманчиво: программа способна обнаружить возможные неисправности, но исправить ошибки структуры и bad-сектора она не сможет.
Интерфейс программы HDD Regenerator
В первую очередь, HDD Regenerator – программа для проверки жесткого диска на наличие ошибок ошибок в режиме последовательной считки блоков. Если информация недоступна для чтения, “регенерация” позволит обойти bad-блоки и прочитать проблемные файлы.
Для того, чтобы определить состояние HDD, необходимо пройти специальный тест. Дополнительную информацию позволяют извлечь S.M.A.R.T-данные. Соответствующий инструментарий в HDD Regenerator есть.
Другие особенности программы:
- Поддерживаются файловые системы FAT и NTFS; впрочем, при тестировании формат файловой системы не имеет значения;
- Вывод детализированной статистики об актуальном состоянии жесткого диска, его работоспособности;
- Создание загрузочной регенерирующей USB-флешки или CD/DVD-диска на базе HDD Regenerator;
- Prescan mode: быстрая диагностика жесткого диска (сканирование поверхности);
- Мониторинг работы HDD в режиме реального времени;
- Безопасность данных: программа работает в режиме чтения (за исключением перезаписи bad-секторов).
Стоимость PRO-версии HDD Regenerator – $79.99/год. В наличии бесплатная ознакомительная версия, которая позволяет “регенерировать” 1 bad-сектор бесплатно. Впрочем, что имеется в виду под словом “регенерация”, непонятно. Использовать этот режим можно на свой страх и риск, только если вы не боитесь потерять данные окончательно.
Программные средства для восстановления битых блоков HDD
Victoria HDD
Victoria HDD – одна из лучших бесплатных программ для ремонта битых секторов HDD. Она тестирует работу жесткого диска и проводит восстановление в системе Windows или DOS. Второй вариант предпочтительнее, поэтому работать с ней лучше опытному пользователю ПК. Но большинству владельцев компьютеров удобнее использовать для ремонта бэдов версию для системы Windows, поэтому мы подробнее расскажем о ней.
Чтобы начать работу с этой программой для восстановления поврежденных жестких дисков, нужно скачать инсталлер Victoria (в формате данных ISO), но устанавливать его не нужно. Желательно, чтобы утилита была запущена с внешнего накопителя, а не с винчестера, который она будет проверять. Поэтому стоит установить загрузочный файл на съемный накопитель и запускать с него:
- выберите HDD с битыми блоками;
- перейдите во вкладку Test;
- отметьте опции Grid и Remap;
- кликните на Start.
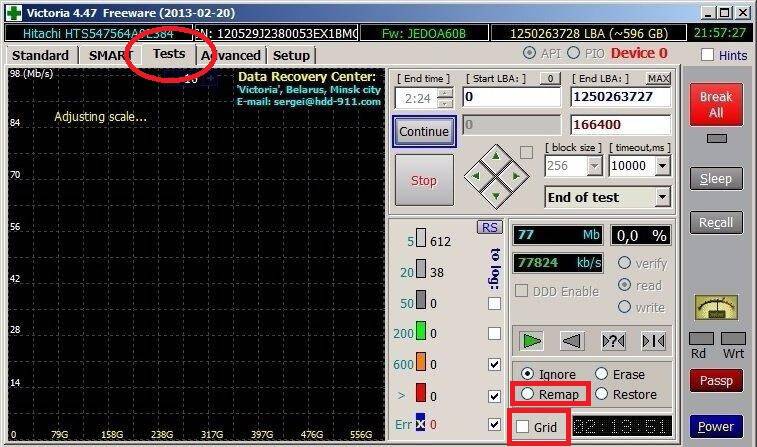
Во время работы утилита пытается поочередно делать записи в сектора винчестера. Если эти попытки неудачны, они помечаются как «битые» и заменяются адресами работающих секторов с запасного места на HDD (предусмотрено производителем), иными программа может блокировать бэды.
Восстановление сбойных секторов жесткого диска в этой версии утилиты не всегда успешно. Если вы тестируете на бэды загрузочный HDD, шансы невелики. Тогда есть три варианта действий: воспользоваться версией программы Victoria через DOS, запустить другие утилиты или обратиться для ремонта bad-участков к мастерам сервисного центра.
MHDD
Утилита MHDD для восстановления bad-секторов HDD распространяется в двух версиях: для Windows и DOS. Она доступна полностью бесплатно, работает довольно быстро и тщательно анализирует жесткий диск, но из-за сложного интерфейса подходит только опытным пользователям.
Устанавливать утилиту для ремонта и восстановления bad-сегментов не обязательно. Перед тем, как восстановить винчестер с битыми секторами, достаточно сохранить программу на переносной накопитель. С него можно запускать утилиту для обнаружения bad-участков. Главное, совершать все действия взвешенно и внимательно.
После запуска утилиты для восстановления появляется черное окно, в котором необходимо указать проверяемый на bad-сегменты накопитель. Затем можно нажать F1 и выбрать команду. Нажмите клавишу F4, чтобы запустить сканирование жесткого диска. Программа также предложит установить дополнительные параметры: восстановление битых секторов, форматирование и пр. Для начала их можно не устанавливать, а просто проанализировать жесткий диск, поэтому снова нажмите F4.
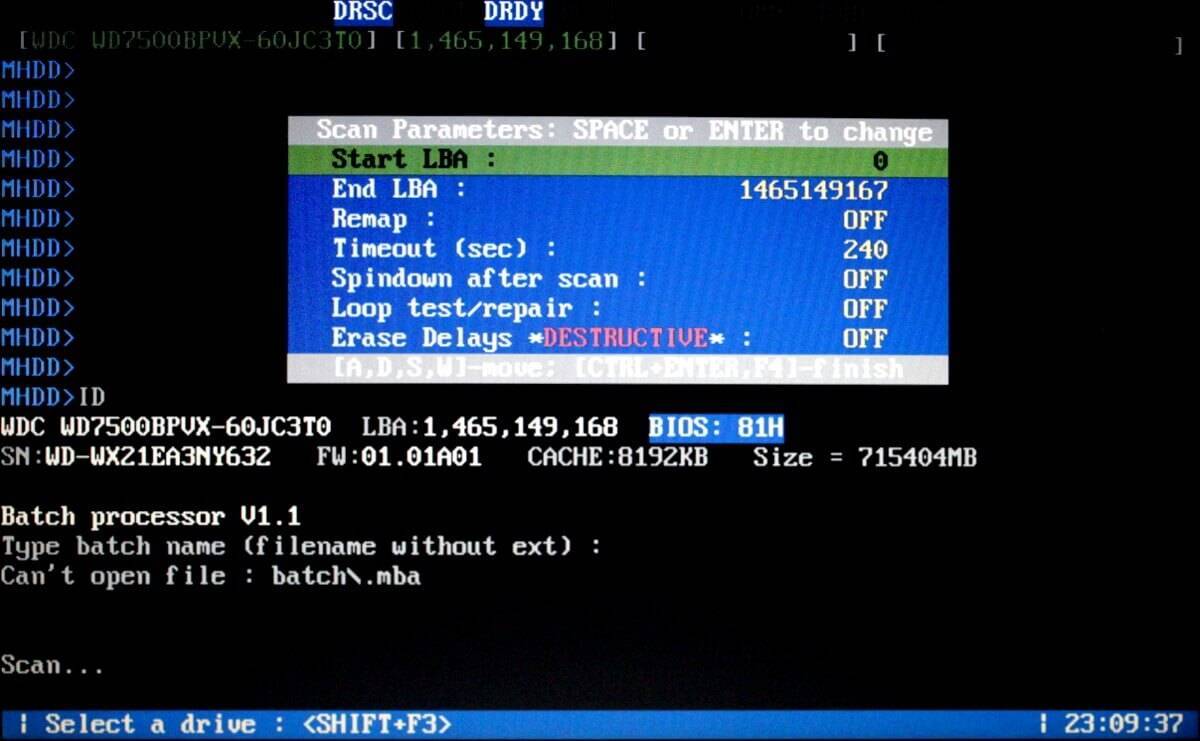
Во время тестирования MHDD показывает состояние проанализированных секторов. Они помечаются разными цветами:
- серые – рабочие;
- желтые – проблемные;
- красные – практические нерабочие.
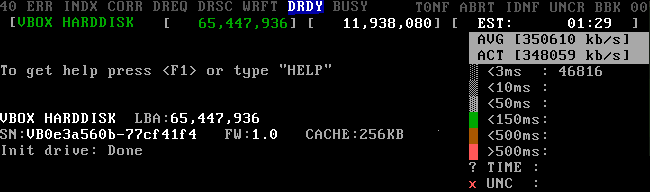
Рядом с обозначением указаны параметры в миллисекундах. Так программа показывает, за какое время получен ответ от разных разделов жесткого диска. Чем меньше это число, тем быстрее отвечает система. Через двоеточие выводится информация о количестве проанализированных секторов.
Как восстановить HDD с битыми секторами? Вы можете попробовать сделать ремонт разными способами, но в любом случае лучше сначала сохранить значимые файлы на другой диск. Далее вы можете снова запустить проверку, но уже с функцией EraseWaits. Она стирает данные из блоков с битыми секторами. Это форматирование, и восстановить файлы уже не удастся, зато есть шанс, что ремонт винчестера пройдет успешно.
Если это не помогло, можно запустить сканирование с функцией Remap. Она заменяет битые сектора адресами исправных, которые берутся с резервного места на диске.
Проблемы и вопросы
Во время работы с программой Victoria HDD у пользователей могут возникнуть проблемы с запуском тестов и восстановлением жесткого диска. Так как по новой версии еще мало данных об ошибках, мы рассмотрим самые распространенные ошибки и неполадки старых версий, не переведенных на русский язык.
Утилита не видит жесткий диск
Случается, что программа Victoria HDD не видит жесткий диск на ноутбуке или компьютере под управлением ОС Win: Windows 10, 8, 7, XP. В этом случае в логе появляется ошибка «Passport Error».
Решить эту проблему можно несколькими способами:
- Зайти в BIOS и изменить SATA-контроллер: с AHCI на IDE.
- Скачать более раннюю версию утилиты. Например, версия 4.46, 4.47 или 4.66.
Запуск Victoria HDD из-под DOS
Чтобы запустить утилиту Victoria HDD из-под DOS необходимо перейти в BIOS. В открывшемся Биосе нужно изменить режим работы жесткого диска с AHCI на IDE. Теперь при загрузке операционной системы откроется меню, в котором следует выбрать загрузочную флешку с приложением Виктория, созданную ранее.
Также здесь доступны дополнительные режимы для поиска и восстановления битых секторов:
- BB = Advanced REMAP. При выборе этого режима запустится улучшенный алгоритм устранения поврежденных блоков. Рекомендуется использовать этот инструмент в том случае, если стандартный REMAP не помогает восстановить жесткий диск.
- BB = Restore Data. В этом случае Victoria HDD начнет процесс восстановления данных из поврежденных блоков накопителя информации.
Error: ABRT
Чтобы исправить эту проблему нужно выполнить следующие действия:
- Перейти во вкладку «Advanced».
- Нажать кнопку «MBR OFF».
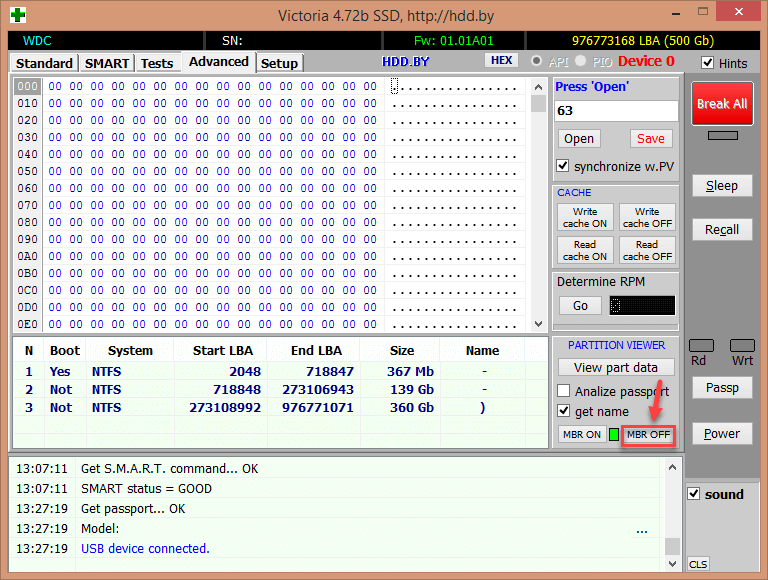
- Далее необходимо отключить и снова включить жесткий диск в диспетчере устройств Windows.
После выполнения этих действий инструмент «Write» должен начать работать без сбоев.
Ошибка: Porttalk Error Invalid Driver Handle
Есть два способа решения проблемы:
- Запуск Victoria HDD от имени администратора.
- Смена SATA-контроллера с AHCI на IDE через BIOS.
Ошибка: Warning block start at
Во время проверки жесткого диска с помощью Victoria HDD может появиться ошибка «Warning block start at», которая сигнализирует о том, что утилита нашла блок с большим временем отклика. Этот сектор еще не поврежден, но имеет высокий шанс стать Bad-сектором в будущем.
Ошибка: UNCR
При проверке накопителя информации может появиться ошибка «UNCR» — Uncorrectable Error. Данная проблема сигнализирует о нахождении нечитаемого битого сектора. Это становится причиной снижения производительности системы.
Что делать с битыми секторами
Вот, пожалуй, наиболее логичный вопрос при возникновении проблем в работе устройств хранения информации.
Как уже было обозначено выше, при наличии физических битых секторов вернуть их работоспособность просто не представляется возможным.
Да, безусловно, существует огромное количество специализируемых компаний, которые предлагают каждому нуждающемуся квалифицированную помощь в восстановление работоспособности диска.
Но, речь по большой части идёт именно о логических секторах, так как физически вышедшие из строя блоки таковыми и останутся.
Поэтому вариант один – это ограничить нагрузку на диск и не задерживаться с переносом нужной информации на другой диск. А вот с логическими секторами можно и нужно работать.
Настройки
Victoria HDD готовы сразу к работе, никаких базовых настроек делать не надо. Но можно сделать ряд дополнительных в разделе «Настройки».
- Выбрать месторасположение текстового файла с логами на компьютере. Также здесь можно включить или отключить сохранения основной информации о тестировании диска в отдельный лог.
- Проверить включены ли функции: «Получать паспорт при двойном щелчке по списку PCI-устройств» — используется для получения паспорта накопителя информации простым кликом по строке PCI-контроллера; «Авто-детект накопителей USB» — при подключении USB-устройств к компьютеру приложение Victoria HDD сообщит о новом найденном устройстве.
Опциональный пункт настроек — включение и отключение звуков программы в разделе «Общие». Параметр «Ночной режим» (ранее «NIGHT-mode») включает ночной режим в Victoria HDD, во время которого отключается большая часть звуков.
Остальные параметры раздела «Настройки» рекомендуется оставить без изменений, так как они влияют на эффективность работы программы Victoria HDD.
Victoria HDD
Программа позволяет не только получить информацию, но и провести восстановление битых секторов жёсткого диска. Утилита может работать как в DOS режиме, так и в системе Windows. Предпочтение лучше отдать DOS. Из-за особенностей Windows нельзя получить полный доступ ко всем секторам HDD, а значит, исправить все плохие сектора не выйдет.
Запуск проверки в DOS
После того как утилита запущена необходимо выбрать диск, который будет проверяться. Для этого нажимаем клавишу P. Появится меню, в котором необходимо выбрать стрелками и вводом нужный канал и инициализировать винчестер (клавиша F2). Для запуска теста используется клавиша F4. Есть несколько вариантов проверки:
- Линейное чтение. При этом дефектные участки не исправляются, но общая информация о состоянии поверхности будет получена.
- Чтение с функцией remap. Эта функция позволяет убрать сбойный сектор, таким образом, винчестер не будет к нему обращаться. Надо понимать, что подразумевается программное переназначение сектора на резервный. Процедура remap может быть классической или расширенной. Вторая проходит более тщательно.
Отметим, что в программе, если нажать клавишу F1, будет вызвана справочная система. Она сделана очень хорошо и поможет разобраться во всех функциях программы.
Windows
Существует версия как для 32-разрядной, так и 64-разрядной системы. Запуск необходимо проводить с правами администратора. Для тестирования поверхности потребуется выбрать вкладку Tests.
Перед запуском можно выбрать режимы работы: верификация, только чтение или стирание всего диска. В режиме только чтение будут доступны следующие функции:
- ignore — запускает тест в простом режиме проверки;
- erase — режим очистки (произойдёт удаление всей информации);
- remap — проверка с переназначением повреждённых секторов;
- restore — восстановление.
Для работы теста нажимаем кнопку START. Слева в виде графика отображаются проверяемые участки. Справа появляется информация о результатах проверки.
Восстанавливаем диски с помощью Acronis True Image 2016
Программное обеспечение Acronis True Image 2016 является идеальным инструментом для создания полного бекапа всех локальных разделов, включая системный. Этой возможностью пользуются множество администраторов во всем мире. Созданный бекап локальных дисков можно восстановить в очень короткое время. Например, если система подверглась заражению вируса или HDD сломался, в этом случае вы восстановите все диски ОС за короткий промежуток времени. Найти Acronis True Image 2016 можно на ее официальном сайте www.acronis.com. Запустив рассматриваемую программу, мы попадем в такое окно.
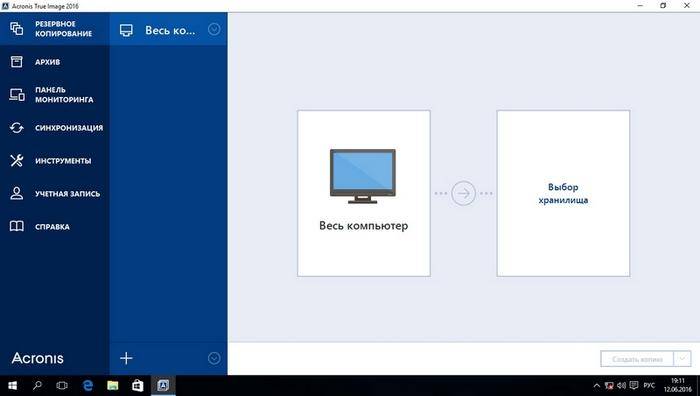
Первым делом мы покажем нашим читателям, как можно создать резервную копию локальных разделов Acronis True Image 2016. На первой вкладке «Резервное копирование» видно, что выбран весь компьютер для бекапа. То есть будет проводиться полный бекап всех локальных разделов, включая системный. В следующем блоке нужно выбрать место для бекапа. В нашем случае это локальный диск E. После выбора типа резервных данных и места их сохранения нажмем кнопку Создать копию, находящуюся в нижнем правом углу.
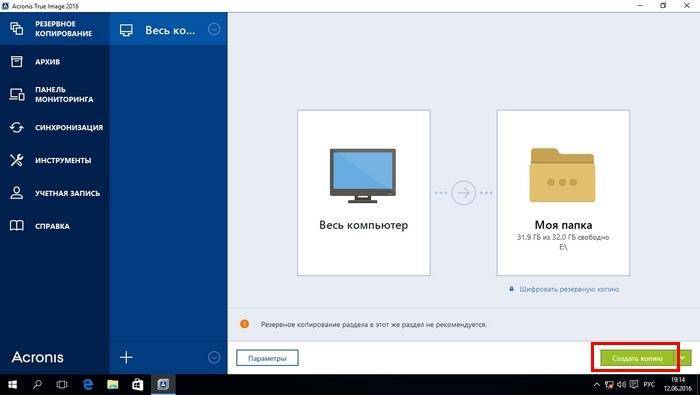
В зависимости от объема сохраняемых данных будет зависеть время создания резервной копии.
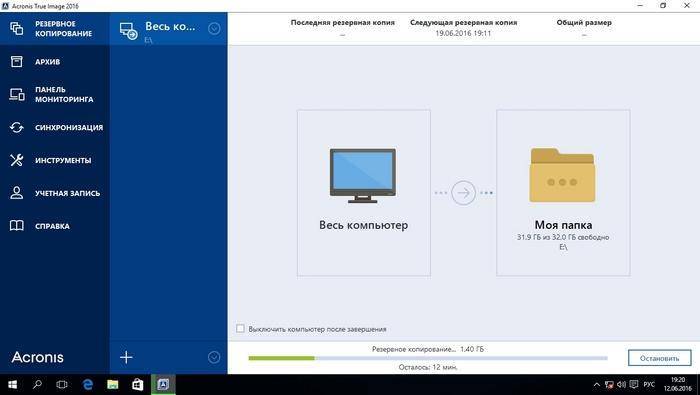
Завершив резервное копирование, опишем процесс восстановления компьютера. Для этого нам нужно создать загрузочный диск или флешку Acronis True Image 2016. Сделать это можно, перейдя на вкладки «ИНСТРУМЕНТЫ/МАСТЕР СОЗДАНИЯ ЗАГРУЗОЧНЫХ НАКОПИТЕЛЕЙ». Ниже показан мастер, который должен открыться.

В этом мастере мы выберем первый пункт и продолжим. В появившемся окне выберем, куда будем сохранять загрузочный накопитель: в образ или на флешку.

После сохранения загрузочного накопителя мастер выдаст завершающее окно.
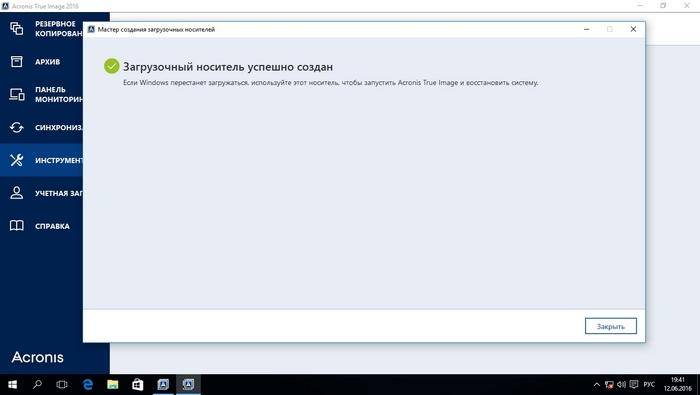
Создав загрузочную флешку или оптический диск с Acronis True Image 2016, можно приступать к восстановлению данных. Для этого загрузимся с загрузочной флешки при старте компьютера. Загрузившись с загрузочного накопителя, мы попадаем в меню Acronis True Image 2016. Выбираем в этом меню первый пункт, после чего попадаем в основное окно Acronis True Image.
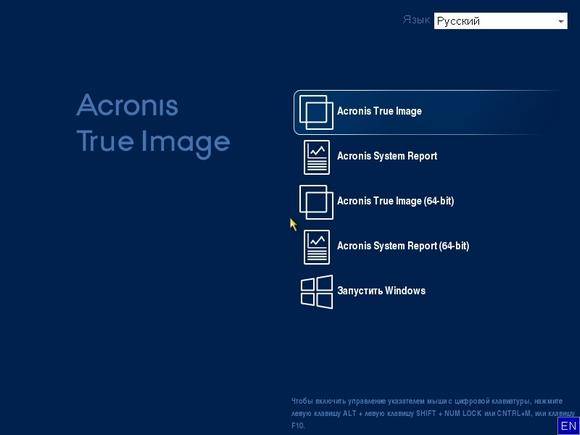
В окне программы переходим на вкладку «Восстановление» и находим ранее созданную нами резервную копию всей системы.
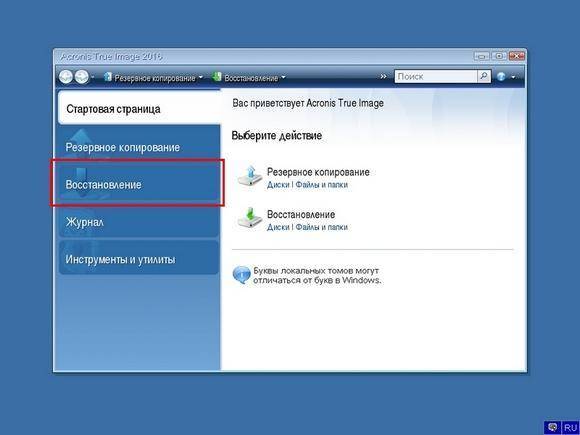
Теперь, чтобы восстановить системный диск с Windows и локальные диски, нажмем кнопку Восстановление дисков.
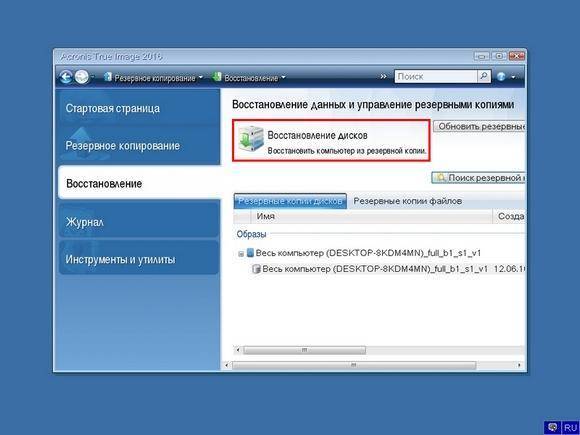
В появившемся мастере выберем пункт «Восстановить диски и разделы» и продолжим.

В следующем окне выберем все локальные диски и продолжим работу мастера.
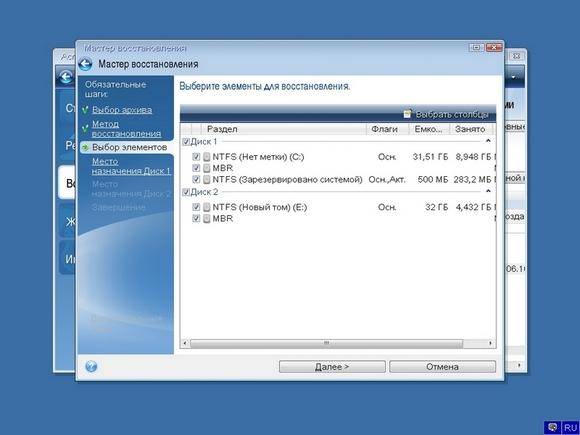
В пунктах «Место назначения» для первого и второго дисков выберем оригинальные HDD. Если в системе установлено много винчестеров, то будьте внимательны, чтобы не перепутать винты. В завершающем окне нажмем кнопку Приступить.
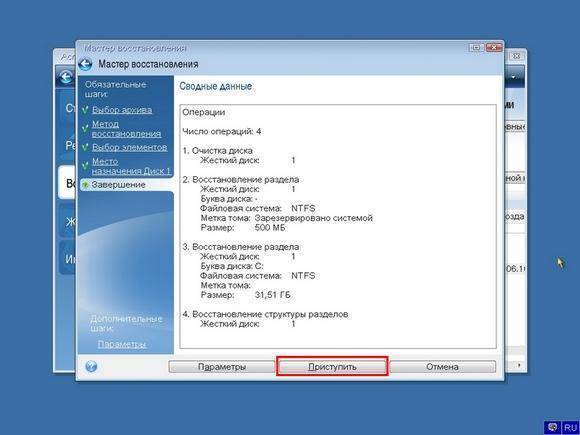
Время восстановления резервной копии зависит от объема и скорости HDD. В нашем случае потребовалось 10 минут.

Из примера видно, как легко можно делать резервную копию всего компьютера, поэтому, если вы освоите программный пакет Acronis True Image 2016, то вы сможете легко восстановить его работоспособность в случаях, если система заражена или винчестер поломался. Также после освоения программы у вас не будут возникать вопросы о том, как восстановить данные с жесткого диска.
Сторонние программы для проверки жесткого диска
Встроенная утилита Windows не всегда корректно отображает состояние секторов на диске. Поэтому я предпочитаю после неё, а часто и вместо неё, использовать программы от сторонних разработчиков. Рассмотрим подробно несколько таких специализированных утилит.
Crystal Disk Info
Crystal Disk Info — это бесплатная программа с простым интерфейсом, которая помогает увидеть слабые места дисков. Восстановить сбойные сектора через неё не получится, а вот обнаружить их и оценить состояние накопителя вполне реально.
- Запускаем утилиту Crystal Disk Info.
Если диск не обнаружен сразу, раскрываем меню «Сервис» и выбираем режим «Расширенный поиск дисков» в разделе «Дополнительно».
- После выбора накопителя подробная информация о нём отобразится в интерфейсе программы.
Crystal Disk Info показывает как технические сведения вроде наименования, объёма, температуры диска, так и результаты анализа SMART. Отображаются 4 состояния:
«Хорошо» — синий или зелёный цвет в зависимости от выбранной схемы.
«Внимание» — жёлтый цвет.
«Плохо» — красный цвет.
«Неизвестно» — серый цвет.
Оценки выставляются диску в целом и критически важным параметрам по отдельности
В случае с проверкой на бэд-блоки особое внимание следует уделить трём пунктам: «Переназначенные сектора», «Нестабильные сектора» и «Неисправимые ошибки секторов»
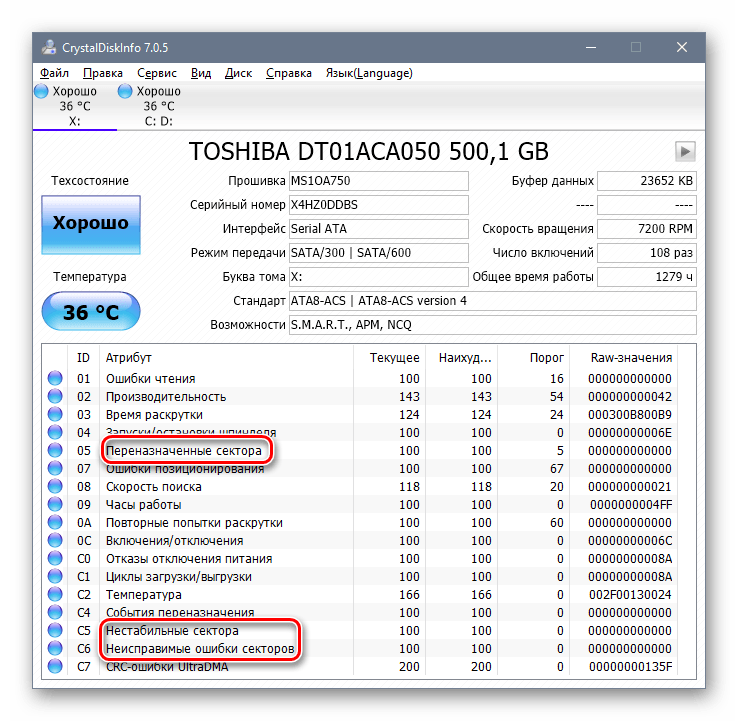
Этот диск находится в неплохом состоянии, пока можно не беспокоиться
Если состояние диска или отдельных параметров выделено жёлтым и красным цветами, то это повод сделать резервную копию важных файлов и подумать о замене накопителя.
HDDScan
Ещё одна удобная утилита для обнаружения и восстановления сбойных секторов называется HDDScan. Она тоже предлагает максимально простой интерфейс.
- Запускаем программу и выбираем накопитель, который нужно проверить.
Вызываем меню и переходим к пункту Surface Test.
- Для обычной проверки выбираем режим Read. Во время его выполнения будет происходить запись, чтение, проверка данных и измерение времени выполнения операции.
Нажимаем Add Test, чтобы запустить сканирование.
Запущенный тест отображается в окне Test Manager. Можно открыть его двойным кликом, чтобы посмотреть подробности. После завершения появится график или карта проверяемых блоков в зависимости от выбранного режима отображения.
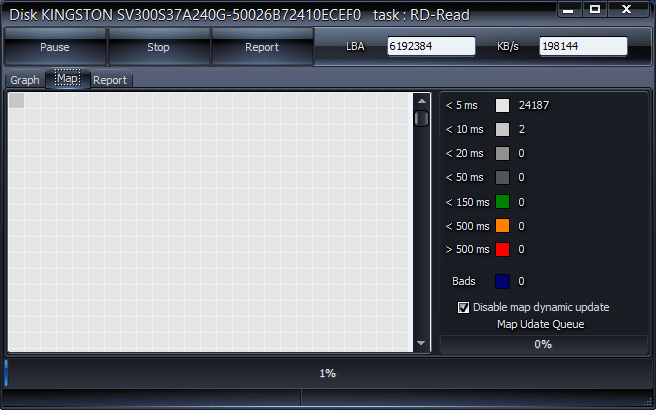
Результаты проверки диска в HDDScan
Интерпретировать результаты просто. Если скорость выполнения операции выше 20 мс, то это плохо. Потенциально это сбойные сектора. Сами же бэд-блоки на карте будут выделены синим цветом, так что вы сможете быстро оценить их количество.
Victoria HDD
Victoria HDD — легендарная программа для проверки дисков. Она позволяет найти сбойные сектора и предлагает несколько вариантов их устранения. Но прежде чем разбираться с бэд-блоками, нужно провести несколько тестов.
- Запускаем Victoria HDD.
- На вкладке Standard проверяем, что программа правильно определила подключенный накопитель.
- Нажимаем на кнопку Passport.
Убеждаемся, что в консоли получен ответ Get Passport… OK.
Затем переходим на вкладку SMART и нажимаем на кнопку Get SMART. Рядом появится статус. Если он Good, то диск в порядке.
Даже если диск в порядке, всё равно следует проверить его на сбойные сектора. Для этого переходим на вкладку Tests. Выставляем параметры Read и Ignore, чтобы Victoria HDD проверила поверхность, но пока ничего не исправляла.
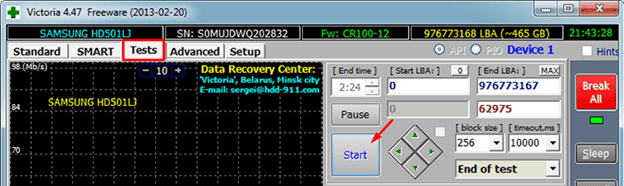
Настраиваем тест поверхности диска в Victoria HDD
В ходе теста секторам будут присваиваться цвета в зависимости от их состояния. Красные и синие сектора — это бэд-блоки. С красными ещё можно справиться, а вот если много синих, то это значит, что диск уже начал сыпаться. Чтобы не потерять данные, делайте резервные копии и меняйте накопитель, пока он не перестал работать окончательно.
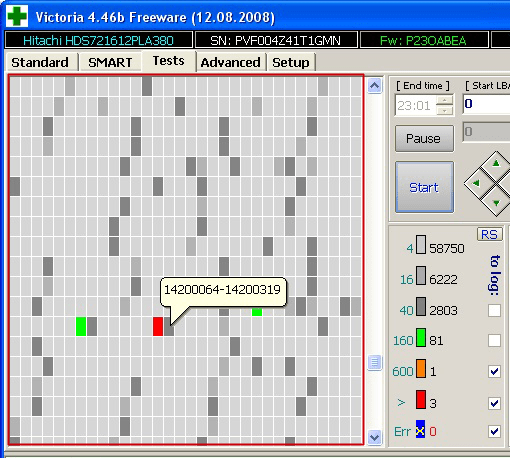
Для лечения битых секторов Victoria HDD предлагает выполнить переназначение
Для восстановления сбойных секторов используется режим Remap. Отмечаем его вместо Read и запускаем тест заново. Теперь программа постарается заменить сбойные сектора на здоровые фрагменты из резервного фонда.
Есть и другие утилиты, которые тоже умеют находить и восстанавливать битые сектора. Но мы выбрали самые удобные и функциональные, которые точно помогут хотя бы ненадолго продлить жизнь жёсткого диска, даже если на нём скопилось большое количество битых секторов.
Загрузка …
Post Views:
13 966
Битые сектора на жестком диске
В этой статье мы расскажем о битых секторах на жестком диске, что это такое и как их лечить. Но вначале давайте выясним, откуда они появляются?
Всем известно, что винчестер состоит кластеров — это миниатюрные ячейки. Каждый из кластеров — это логическое хранилище информации, куда постоянно записывается файлы. Совокупность всех кластеров обеспечивает нам корректную работу всего компьютера.
Бэд-блок или поврежденный сектор — это не читающийся сектор диска, который содержит сбойные ячейки памяти.
Такой жесткий диск для работы с операционной системой уже не пригоден, но можно попытаться его использовать в виде внешнего накопителя, как «флешку большого объема». Если использовать такой жесткий диск для хранения данных, желательно отрезать место, где находятся бэд-блоки с помощью программы для работы с жесткими дисками. К примеру, Acronis DiskDirector.
Битый сектор на жестком диске
Наиболее частая причина появления битых секторов — это естественный износ накопителя, т.е. если жесткий диск работает уже много лет, то просто вследствие большого количества циклов записи и чтения на тот или иной сектор, жесткий диск начинает медленно, но уверено отказывать. Как правило — это более 10 000 часов работы.
Проявляется это увеличение времени доступа к сектору, т.е у новой исправной ячейки — это порядка до 10-15 мсек, то показатели более 150 мсек говорят о сильном износе накопителя. Если отказал один сектор, то вскоре начнут отказывать и другие, а значит, стоит задуматься о замене винчестера, или, по крайней мере, скопировать нужную вам информацию.
Почему появляются битые секторы — мы разобрались, теперь обсудим, как их выявить.
Victoria
Может быть, Вы уже знаете о программе Виктория — это программа, специально созданная для глубокой диагностики винчестера. Victoria есть в 2 вариантах: с графической оболочкой и без нее (DOS версия).
Полученный Smart в программе Виктория
Это уже проверенный жесткий диск, и тут показаны основные его параметры, т.е. данные SMART. Во время теста поверхности можно получить время отклика на запрос к каждому сектору. Время указано от 5 миллисекунд до 1,5 секунд и выше, чем меньше — тем лучше, тем быстрее наш винчестер реагирует.
Что качается Смарта, то тут можно ориентироваться по количеству «•», чем их больше, тем лучше. Судя по количеству «Hardware ECC recovered» — жесткий диск пора менять.
- 1 Raw read error rate 100 253 6 0 •••••
- 3 Spin-up time 97 97 0 0 ••••
- 4 Number of spin-up times 94 94 20 6522 ••••
- 5 Reallocated sector count 100 100 36 0 •••••
- 7 Seek error rate 87 60 30 564751929 ••••
- 9 Power-on time 83 83 0 14937 ••••
- 10 Spin-up retries 100 100 97 0 •••••
- 12 Start/stop count 94 94 20 6273 ••••
- 187 Reported UNC error 1 1 0 103 •
- 189 High Fly writes 100 100 0 0 •••••
- 190 Airflow temperature 55 48 45 45°C/113°F ••••
- 194 HDA Temperature 45 52 0 45°C/113°F ••••
- 195 Hardware ECC recovered 80 64 0 100816244 ••••
- 197 Current pending sectors 100 100 0 0 •••••
- 198 Offline scan UNC sectors 100 100 0 0 •••••
- 199 Ultra DMA CRC errors 200 200 0 1 •••••
- 200 Write error rate 100 253 0 0 •••••
- 202 DAM errors count 100 253 0 0 •••••
Так же Victoria умеет еще много других операций с HDD, вплоть до закрытия секторов.
С помощью этой функции, поврежденные секторы можно закрыть, однако это только немного отсрочит выход из строя.
Скачать программу Victoria, Вы можете на сайте, она бесплатна и не требует установки на компьютер.
Если же, по каким либо причинам Victoria Вам не понравилась, то всегда есть альтернатива, и еще много других, такие как: Active boot disk, HDD Regenerator, R-Studio и т.д.
Битые секторы не лечатся, а закрываются, и их место на диске будет присвоено рабочим.
Что делать, если посыпался новый жесткий диск?
- Проверить накопитель на наличие бэд-блоков программой Victoria.
- Ищем гарантийный талон, как правило, на HDD, магазины дают гарантию от 1 до 3 лет.
- Сохраняем все данные, так как диск заберут на 2 недели и все данные с него будут удалены, или он вовсе будет заменен на аналогичную модель.
- Распечатываем снимок экрана с ошибкой, так будет проще объяснить и доказать в чем проблема в магазине.
Сервисный центр Recov, рекомендует постоянно проверять жесткий диск, проще заменить пока он работает на новый, чем восстанавливать нерабочий жесткий диск. Дело в том, что для восстановления HDD необходим донор — точно такой же диск, а так же ваш диск будет снят с гарантии.
В конечном итоге, восстановление информации в таком случае не будет 100% полным, то есть часть файлов будут потеряны.
Если у Вас возникли вопросы, пожалуйста, оставьте вопрос в комментарии или позвоните нам по телефону: +38 (063) 98 37 333. Мы будем рады помочь Вам.
Victoria DOS: ремаппинг
Итак, тест поверхности – показал, что число сбойных блоков больше нуля. Не спешите сразу переходить к операции ремаппинга (которая будет рассмотрена ниже).
«Плохие» сектора могут возникнуть по «программной» причине. Как устранять в этом случае – рассмотрено выше. Не поленитесь, запустите программу ZeroFill (или подобную ей). Иногда, удалить все «сбойные» блоки можно после двух-трех прогонов этой программки.
Также (как ни смешно), низкая скорость чтения периодически повторяющихся блоков – возможна из-за плохого контакта разъема SATA. Можно, кстати, попробывать переключить винчестер в более медленный режим (перемычка – на корпусе hdd, включаем «150 мегабит»).
И только, если из этих двух способов – ни один не помог (число и расположение bad-блоков, после повторно проведенного теста, не изменилось) – переходим к ремаппингу:
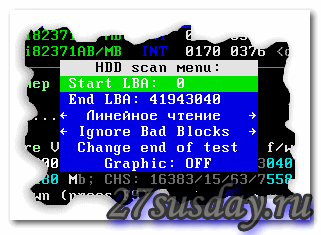
Как и для «теста», жмем «F4». В меню, стрелкой «вниз», идем на «Ignore bad blocks» — строку.
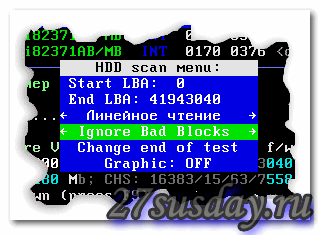
Теперь – внимание! – стрелками «влево» и «вправо», выбирается «Classic REMAP». Нажимается «Enter»
Все (будем ждать).
Обычно, тестирование поверхности, занимает от часа и более (для 500-750 Гигабайт). Ну а для 2 Терабайтных, да еще 5000 об/мин. — и 3 часа будет мало (с режимом «ремаппинга» — дольше, но, не намного).
По завершении работы, получим «хороший» винчестер. Можно — провести еще раз, заключительный «тест». Число «переназначенных» блоков – просуммировано с уже имеющимся (смотреть, как говорили – «F9», в пятой строке).
Если вы провели тест поверхности, и в результате — видите, что число нуждающихся в «ремаппинге» блоков выходит за пределы нескольких сотен (допустим: было – 100, появилось – еще 200) – от «самостоятельного» ремонта лучше отказаться, и вовсе.
Восстановление битых секторов с помощью программы Victoria 3.52
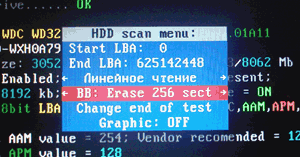 Теперь
Теперь
применим теорию на практике. Для вызова меню проверки диска
нажмите клавишу F4. В
появившемся диалоговом окне переведите курсор на пункт
выбора действий с нечитаемыми секторами и курсором на
клавиатуре листая вправо или влево выберите пункт
BB: Erase 256 sect, как
показано на рисунке. Теперь нажмите Enter
и запустится процесс сканирования поверхности диска на
наличие бэд-блоков. Процесс довольно долгий. Если вы
захотите прервать процесс сканирования, нажмите
Esc на клавиатуре.
В случае обнаружения битого сектора, программа попытается
его стереть (erase). Если сектор
физически исправен, то эта попытка пройдет успешно. В
секторе не останется информации, но его будет возможно
использовать в дальнейшем. Не переживайте сильно за
информацию. Если сектор не читается, то извлечь ее оттуда
уже практически не удастся, так что стирая сектор, никакой
дополнительной информации не теряется. Если же сектор не
читается из-за физического дефекта диска, то попытка стереть
нечитаемый сектор закончится неудачно и будет сообщено об
ошибке (error), как на рисунке
ниже.
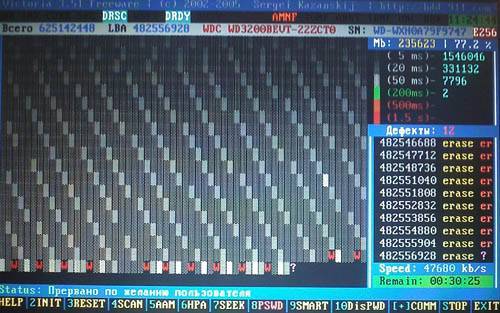
Даже если процесс стирания секторов заканчивается с
ошибкой, рекомендую не останавливать сканирование, так как
на диске могут быть битые сектора как первого, так и второго
варианта. А если битый сектор можно восстановить стиранием,
то лучше так и сделать, чем переносить его в резервную
область (которая достаточно ограничена).
 Если
Если
восстановить битые сектора стиранием не удалось, то следует
попробовать выполнить перенос нечитаемых секторов в
резервную область (ремэпинг). Нажмите клавишу
F4. На этот раз стрелками
выберите пункт BB: Classic REMAP,
как показано на рисунке. После этого нажмите
Enter. Снова начнется процесс
сканирования. Но на этот раз при обнаружении битого сектора
программа Виктория будет пытаться выполнить переадресацию и
перенести бэд-блок в резервную область. На некоторых дисках
резервная область очень мала, поэтому если в ней закончится
место, попытка завершится неудачно. В нашем случай все
прошло успешно (рисунок ниже).
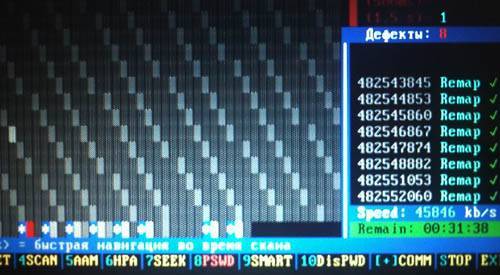
Битые сектора на жестком диске восстановлены успешно.
Теперь необходимо
проверить файловую систему на наличие
ошибок (например через
ERD
Commander утилитой chkdsk
или загрузившись в Windows, если
это возможно) либо
отформатировать диск. После этого можно продолжить без
проблем пользоваться жестким диском.
Использование функции Remap в программе Victoria
Если плохие сектора, отмеченные в программе, не сгруппированы поблизости, а распределены по всему HDD, может помочь функция remap, присутствующая в Victoria.
Функция remap производит неоднократную запись в проблемный сектор, и если эти попытки неудачны, сектор заменяется назначением его адреса на здоровый сектор, берущийся со специального места на HDD.
В запущенной программе Victoria, в закладке «Tests», отметить пункты «Remap» и «read» (чтение), и нажать кнопку «Start».
Работа функции remap в этой программе не всегда приводит к требуемому результату. Если HDD является диском, с которого стартует OC, то шанс убрать поврежденные сектора с помощью remap имеются, но они невелики. В примере ниже показано, что «remap» удается не всегда (Ремап не удается).
В приведенном ниже видео можно посмотреть, как эти действия можно осуществить на практике.







