Второстепенные порты и выходы
Переходим к различным SATA, M.2, USB, Thunderbolt, Ethernet и аудио-портам. Здесь все зависит лишь от спецификаций каждой конкретной материнской платы, о чем нужно внимательно читать в ее спецификациях. Возьмем 2 типичных примера от «синих» и «красных»:
| Asus Prime B360-Plus (s1151): | Asus Prime B350-Plus (AM4): |
| 2 x PCI‑E 3.0 x16; | 1 x PCI‑E 2.x x16; |
| 2 x PCI; | 2 x PCI‑E 2.x x1; |
| 2 x PCI‑E 3.0 x1; | 1 x PCI‑E 3.0 x16; |
| 1 x 24-pin EATX; | 2 x PCI; |
| 1 x 8‑pin ATX 12 В; | 1 x 24-pin EATX; |
| 1 x PS/2 комбинированный порт; | 1 x 8‑pin EATX 12V; |
| 4 х USB 2.0; | 1 x PS/2 порт для клавиатуры/мыши; |
| 2 x USB 3.1 (5 Гбит/с); | 2 x USB 3.1 Type‑A; |
| 2 x USB 3.1 (10 Гбит/с); | 4 x USB 3.0; |
| 1 x DVI‑D; | 2 x USB 2.0; |
| 1 x HDMI; | 1 x HDMI; |
| 1 x D‑Sub; | 1 x DVI‑D; |
| 1 x LAN (RJ-45); | 1 x D‑Sub; |
| 3 х аудио разъема; | 1 x LAN (RJ-45); |
| 4хDDR4 (2‑канальный режим); | 3 x аудио разъема; |
| 2хM.2; | 4хDDR4 (2‑канальный режим); |
| 6xSATA 3.0; | 1хM.2; |
| 6xSATA 3.0. |
Как видите, список примерно одинаковый, так что подобрать оптимальный для себя вариант не составит особого труда.

И да, это чипсеты среднего класса. В более дорогих версиях разъемов еще больше.
Способы определения диагонали
Для начала, хочу продемонстрировать на скрине ниже, что подразумевается под диагональю: это расстояние между противоположными углами экрана (например, между левым нижним и правым верхним). Отмечу, что в размер диагонали не входят «нерабочие» части экрана (т.е. ободки пластмассы по краям) — мерить нужно только ту часть, где показывается изображение!
Что такое диагональ, как ее измерить
И еще важный момент: в магазинах размер диагонали указывается в дюймах, в то время как большинство из нас привыкло мерить все в сантиметрах (см.). 1 дюйм = 2,54 см.
Важно! Ниже приведены наиболее распространенные диагонали ноутбуков. 11 дюймов = 27,94 см. 11 дюймов = 27,94 см
11 дюймов = 27,94 см.
15,6 дюйма = 39,624 см.
17 дюймов = 43,18 см.
19 дюймов = 48,26 см.
Способ №1: визуальный (ручной)
Способ, который напрашивается сам собой — взять рулетку, измерительную ленту или линейку и произвести замер ( важно : будьте аккуратны с металлическими частями рулетки или ленты — они могут поцарапать поверхность экрана). Полученное число разделите на 2,54 — это и будет диагональ в дюймах вашего устройства (именно она и указывается на всех продаваемых мониторах). Полученное число разделите на 2,54 — это и будет диагональ в дюймах вашего устройства (именно она и указывается на всех продаваемых мониторах)
Полученное число разделите на 2,54 — это и будет диагональ в дюймах вашего устройства (именно она и указывается на всех продаваемых мониторах).
Расчет на калькуляторе смартфона
Данным способом можно легко и быстро узнать диагональ любого заинтересовавшего вас монитора на витрине магазина.
Кстати, на некоторых ноутбуках и мониторах есть наклейки со всеми самыми значимыми их характеристиками. Вот на фото ниже, например, показан ноутбук ACER: на наклейке показана не только диагональ, но и количество ОЗУ, видеокарта, процессор, ОС и пр.
Корпус классического ноутбука ACER
Способ №2: с помощью документов
Не хочу быть назойливым, но все же. Если вы покупали устройство в сертифицированном магазине — то вам обязательно должны были дать целую «пачку» документов на устройство: характеристики, различные инструкции по включению/выключению и т.д.
Характеристики ноутбука // страничка из документов, прилагаемых к устройству
Способ №3: с помощью спец. утилит
Одна из самых известных утилит для просмотра характеристик ПК — это AIDA-64 (когда-то заменила Everest). Ее и рекомендую использовать (ссылка на нее приведена чуть ниже).
После установки и запуска утилиты — достаточно открыть раздел «Отображение/Монитор» : во вкладках «Тип монитора» и «Макс. видимая область» вы узнаете диагональ экрана, его длину и ширину в мм.
13,3 дюйма экран на ноутбуке
Утилит для просмотра характеристик сейчас достаточно много. Я бы рекомендовал обратить в первую очередь на эти (там есть и AIDA-64): https://ocomp.info/harakteristiki-kompyutera.html#__Aida_Speccy
Способ №4: на офиц. сайте производителя
Если вы знаете точную модель ноутбука или монитора, то в интернете на официальном сайте производителя устройства можно узнать всю подноготную о нем (порой там даже можно загрузить спец. утилиты, для тонкой настройки устройства).
Модельный ряд ноутбуков Dell (скрин с офиц. сайта производителя)
Однако, еще раз отмечу, что необходимо знать не просто модель устройства, а его точную модификацию . Узнать ее можно:
- в тех же спец. утилитах (AIDA, Everest, Astra и пр.);
- на наклейках на корпусе устройства (посмотрите на задней стенке монитора, ноутбука);
- в его документах (паспорте).
Более подробно о том, как узнать точную модификацию ноутбука, можете посмотреть здесь: https://ocomp.info/kak-uznat-model-noutbuka.html
На этом у меня всё, за дополнения по теме — отдельное мерси!
Такое компактное и мобильное устройство как ноутбук может быть в некоторых случаях значительно удобнее традиционного стационарного ПК. Широкая функциональность этих устройств позволяет выполнять самые разные действия: просматривать медиафайлы и страницы в интернете, работать с документами и многое другое.
Иногда может потребоваться узнать технические характеристики ноутбука. Например, диагональ экрана. Как это сделать самостоятельно?
Определяем модель материнской платы
Проще всего узнать интересующую информацию, посмотрев ее на коробке или гарантийном талоне(которого нет). Часто на таре же или в инструкции указана спецификация устройства – тип сокета, подходящие типы оперативной памяти, тип чипсета и многое другое.
К сожалению, такие вещи имеют свойство теряться. В таком случае переходим к следующему этапу.
Согласно нормативам, маркировка должна быть указана на самой системной плате, если это не какая-то «паленка», сделанная дядюшкой Ляо из подвального кооператива «Умелые ручки».
Для того, чтобы узнать модель материнки и в дальнейшем проверить интересующий «камень» на соответствие ей, часто, достаточно снять боковую крышку системника. Как правило, модификация системной платы, а иногда и тип сокета, наносится поближе к процессору.
Правда, есть одно маленькое «НО» – надпись может перекрываться другими деталями, которые придется также демонтировать. Если не уверены, что все потом правильно соберете обратно, лучше не рискуйте и переходите к следующему этапу.
Аналогично можно узнать модель материнской платы ноутбука, однако разобрать его гораздо сложнее – нужно вынуть батарею, выкрутить винты на нижней крышке, демонтировать клавиатуру, выкрутить еще несколько крепежных винтов, удерживающих все «лишние» компоненты.
В зависимости от конструкционных особенностей конкретной модели лептопа, может потребоваться снять еще какие-то детали, чтобы открыть доступ к системной плате.
Если вы намереваетесь разобрать ноут самостоятельно, рекомендую найти пошаговую инструкцию с фотографиями или видео на YouTube по разборке конкретной модели. Делать все нужно предельно аккуратно – аппаратура хрупкая и может повредиться при приложении чрезмерных усилий.
Еще один способ, как узнать модель материнки – воспользоваться утилитой для диагностики, например, AIDA64, Everest или Speccy. Это проще, так как можно заодно глянуть модель используемого процессора и его сокет.
Однако метод не подойдет, если ПК сломан или собран частично – тогда только смотреть модель материнки и искать дальше. Рекомендую также ознакомиться со списком процессоров, которые подходят под сокет lga 1151.
Основные понятия
Стоит помнить, что тактовая частота процессора измеряется в герцах, но обычно указывается либо в мегагерцах (МГц), либо в гигагерцах (ГГц).
Также стоит помнить, что если вы будете пользоваться стандартными способами проверки частоты, то нигде не встретите такого слова как «частота». Скорее всего вы увидите следующее (пример) – «Intel Core i5-6400 3,2 GHz». Разберём по порядку:
«Intel» — это наименования производителя. Вместо него может быть «AMD».
«Core i5» — это наименование линейки процессоров
У вас вместо этого может быть написано совсем другое, впрочем, это не так важно.
«6400» — модель конкретного процессора. У вас также может отличаться.
«3,2 GHz» — это частота.
Частоту можно посмотреть в документации к аппарату. Но данные там могут несколько отличаться от реальных, т.к. в документах написано среднее значение. А если до этого с процессором производились какие-либо манипуляции, то данные могут разительно отличаться, поэтому рекомендуется получать информацию только программными средствами.
Способ 1: AIDA64
AIDA64 – функциональная программа для работы с компонентами компьютера. ПО платное, но есть демонстрационный период. Для того, чтобы просмотреть данные о процессоре в реальном времени будет вполне достаточно и её. Интерфейс полностью переведён на русский язык.
Инструкция выглядит так:
- В главном окне перейдите в пункт «Компьютер». Сделать это можно как через центральное окно, так и через левое меню.
- Аналогично перейдите в «Разгон».
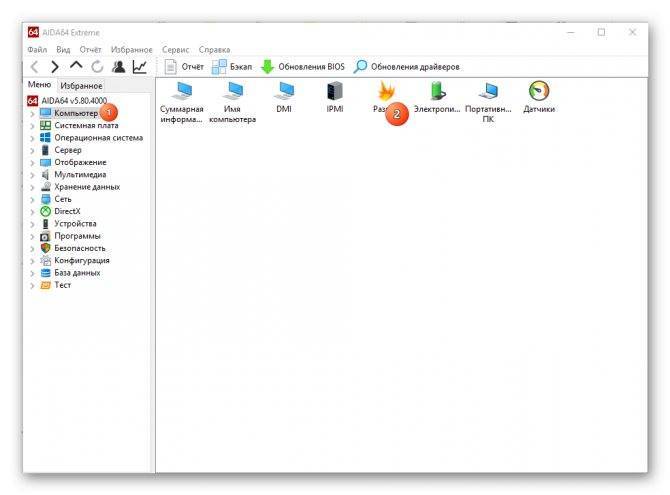
В поле «Свойства ЦП» найдите пункт «Имя ЦП» в конце которого будет указана частота.

Способ 2: CPU-Z
CPU-Z – программа с лёгким и понятным интерфейсом, которая позволяет просмотреть более детально все характеристики компьютера (в том числе процессора). Распространяется бесплатно.
Чтобы увидеть частоту, просто откройте программу и в главном окне обратите внимание на строчку «Specification». Там будет написано наименование процессора и в самом конце указана актуальная частота в ГГц

Способ 3: BIOS
Если вы ни разу не видели интерфейс БИОСа и не знаете, как там работать, то лучше оставить данный способ. Инструкция выглядит следующим образом:
- Для входа в меню BIOS нужно перезагрузить компьютер. До того момента, как появится логотип Windows нажмите клавишу Del или клавиши от F2 до F12 (нужная клавиша зависит от спецификаций компьютера).
- В разделе «Main» (открывается по умолчанию сразу же при входе в BIOS), найдите строку «Processor Type», где будет указано наименование производителя, модели и в конце текущая частота.
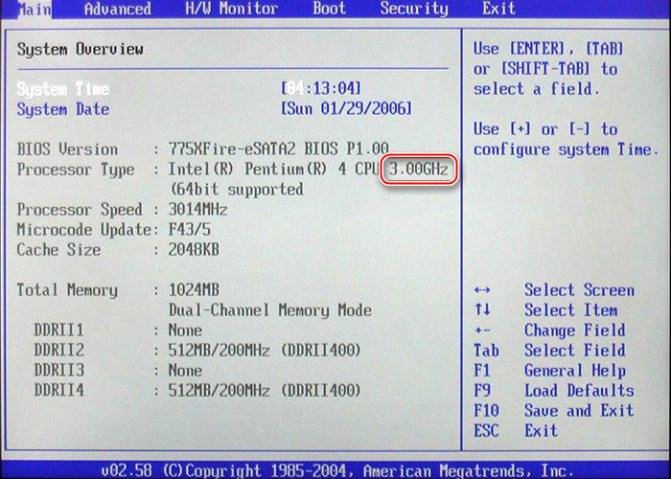
Способ 4: Стандартные средства системы
Самый лёгкий способ из всех, т.к. не требует установки дополнительного ПО и входа в БИОС. Узнаём частоту стандартными средствами Windows:
- Перейдите в «Мой компьютер».
- Нажмите правую кнопку мыши в любом свободном месте и перейдите в «Свойства». Вместо этого можно также нажать ПКМ по кнопке «Пуск» и выбрать в меню «Система» (в этом случае переходить в «Мой компьютер» не нужно).
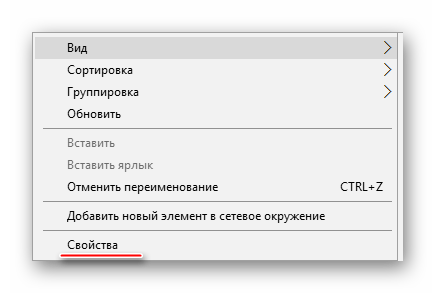
Откроется окно с основной информацией о системе. В строке «Процессор», в самом конце, написана текущая мощность.

Узнать текущую частоту очень просто. В современных процессорах этот показатель уже не является самым главным фактором в плане производительности.
Просмотр характеристик [спецификации] ЦП
Часто знать одну модель недостаточно. Например, в спецификации можно найти такую информацию, как критическая температура (нередко бывает нужна, при проблемах с перегревом), посмотреть поддерживаемую память и ее количество. Да и вообще, информация от производителя наиболее точна и актуальна.
Официальные сайты производителей:
Я взял в качестве примера один из процессоров Intel. Найдя в списке эту модель, открыл спецификацию – в ней можно найти: дату выпуска, кол-во ядер, критическую температуру, кэш, частоту, поддерживаемую память, и пр. Чуть менее информативнее сайт у AMD, но все основное – тоже представлено.
Спецификация ЦП от Intel (в качестве примера)
Способы, работающие в Windows
1. Информация о модели процессора отображается в окне свойств системы. Чтобы открыть это окно, необходимо щелкнуть правой кнопкой мышки по значку «Этот компьютер», находящемуся на рабочем столе или в меню «Пуск», и в появившемся контекстном меню выбрать пункт «Свойства».
Если указанный значок на рабочем столе отсутствует, его туда можно добавить.
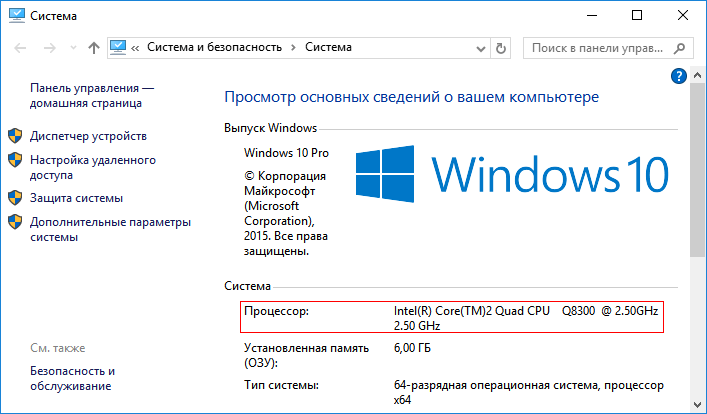
2. Определить процессор можно также через утилиту сведений о системе, присутствующую во всех версиях Windows. Что бы ее запустить, необходимо на клавиатуре нажать комбинацию клавиш Win+R, в появившемся окне напечатать команду msinfo32 , после чего нажать клавишу Enter.
Сведения о процессоре отобразятся в корневом разделе утилиты и, в отличие от предыдущего способа, будут более подробными. В частности, кроме названия модели, будет предоставлена информация о количестве физических и логических ядер процессора.
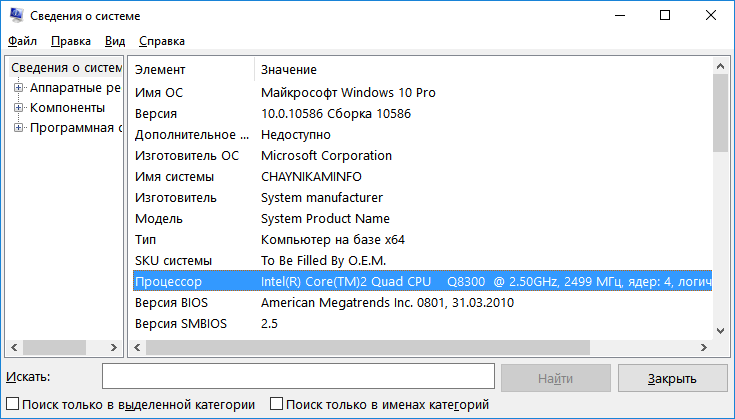
3. Еще более подробную информацию о процессоре компьютера можно получить через командную строку.
• запустить командную строку (как это сделать см. здесь);
• ввести в ней команду winsat cpu -v ;
• нажать клавишу Enter и немного подождать.
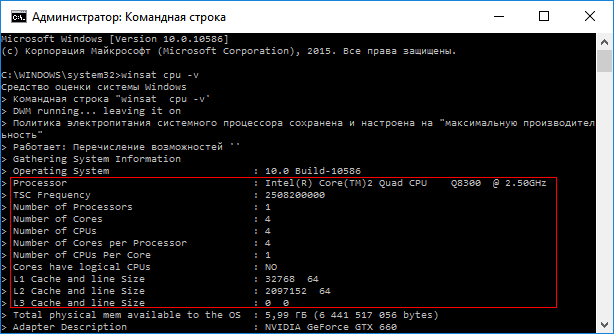
4. Можно воспользоваться также штатной утилитой Windows для диагностики DierectX. Запускается она следующим образом: нажать комбинацию клавиш Win+R, ввести в появившееся окошко команду dxdiag и затем нажать клавишу Enter.
Сведения о процессоре отобразятся вместе с другой важной информацией на вкладке «Система»

5. Если ни один из перечисленных выше способов не подошел, можно воспользоваться сторонними программами, обладающими соответствующими возможностями. Вот некоторые из них:
Общие сведения
Узнать разрядность процессора может оказаться немного сложнее, чем ожидалось. Для этого вам понадобится либо умение работать с «Командной строкой», либо сторонний софт.
Одним из самых лёгких стандартных способов узнать разрядность процессора – это узнать какой разрядности сама ОС. Но тут есть определённый нюанс – это очень неточный способ. Например, у вас установлена 32-битная ОС, то это вовсе не значит, что ваш ЦП не поддерживает 64-битную архитектуру. А если на ПК стоит 64-битная ОС, то это значит, что ЦП имеет разрядность в 64 бита.
Чтобы узнать архитектуру системы, зайдите в её «Свойства». Для этого достаточно нажать правой кнопкой мыши по иконке «Мой компьютер» и выбрать в выпадающим меню «Свойства». Также можно нажать ПКМ по кнопке «Пуск» и в выпавшем меню выбрать «Система», результат будет аналогичным.
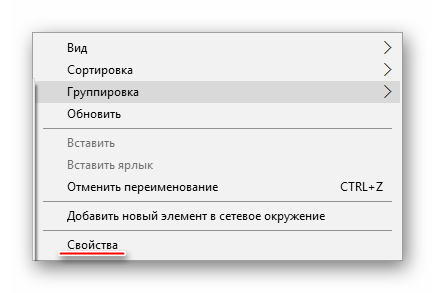
Способ 1: CPU-Z
CPU-Z – это программное решение, позволяющие узнать подробные характеристики процессора, видеокарты, ОЗУ компьютера. Чтобы увидеть архитектуру вашего ЦП, достаточно просто скачать и запустить нужный софт.
В главном окне, найдите строчку «Specifications». В самом конце будет указана разрядность. Она обозначается так – «x64» — это 64 битная архитектура, а «x86» (редко попадается «x32») – это 32 битная. Если же она там не указана, то смотрите строчку «Набор инструкций», пример показан на скриншоте.

Способ 2: AIDA64
AIDA64 – это многофункциональное ПО для мониторинга различных показателей компьютера, проведения специальных тестов. С её помощью вполне можно узнать любую интересующую характеристику. Стоит помнить – программа платная, но у неё есть демонстрационный период, которого будет вполне достаточно, чтобы узнать разрядность центрального процессора.
Инструкция по пользованию AIDA64 выглядит так:
- Перейдите в «Системную плату», при помощи специальной иконки в главном окне программы или левом меню.
Затем в раздел «ЦП», путь к нему практически полностью аналогичен с первым пунктом.
Теперь обратите внимание на строчку «Набор инструкций», первые цифры будут означать разрядность вашего процессора. Например, первые цифры «x86», соответственно, архитектура 32-битная
Однако, если вы увидите, например, такое значение «x86, x86-64», то обращайте внимание на последние цифры (в этом случае, разрядность получается 64-битная).
Способ 3: Командная строка
Этот метод немного сложнее и непривычнее для неопытных пользователей ПК, по сравнению с первыми двумя, но зато он не требует установки сторонних программ. Инструкция выглядит так:
- Для начала нужно открыть саму «Командную строку». Для этого можно воспользоваться комбинацией клавиш Win+R и ввести команду cmd, нажав после Enter.
В открывшейся консоли введите команду systeminfo и нажмите Enter.
Спустя пару секунд вы увидите определённую информацию. Ищите в строке «Процессор» цифры «32» или «64».
Самостоятельно узнать разрядность достаточно легко, но не стоит путать разрядность операционной системы и центрального процессора. Они зависят друг друга, но не всегда могут быть идентичными.
Совместимость материнской платы и видеокарты
Пользователи, которые хотят обновить свою систему, интересуются вопросом совместимости материнки и видеокарты. Ведь видеокарта — важнейший элемент компьютера, особенно игрового. Если вы хотите установить на свой компьютер новую, более мощную видеокарту, то должны придерживаться следующих правил:
- Узнайте, есть ли на вашей материнской плате разъем PCIe x16. Сделать это можно просто открыв крышку системного блока или на сайте производителя. Если этого разъема нет, то установить новую мощную видеокарту у вас не получится. Если все в порядке, и он присутствует, то переходите к следующему шагу.
Разъем PCIe x16 на материнской плате
- Далее нужно узнать версию PCIe x16. Дело в том, что это разъем имеет несколько версий. Если ваша материнская плата имеет PCIe x16 3.0, то смело устанавливаете туда любую, даже мощную видеокарту. Она также должна иметь PCIe x16 3 поколения. Материнская плата, не имеющая PCIe x16 3.0, не поддерживает мощные карты. Если вы установите в такой слот видеокарту с PCIe x16 3.0, то потеряете половину ее мощности. Такое обновление не имеет смысла.
Информацию о разъёме PCIe x16 на материнской плате узнаем на сайте производителя
Очевидные способы
Если у вас сохранилась документация с покупки компьютера или самого процессора, то вы можете легко узнать все необходимые данные, от производителя до серийного номера именно вашего процессора.
В документах к компьютеру найдите раздел «Основные характеристики», а там пункт «Процессор». Здесь вы увидите основную информацию о нём: производитель, модель, серия, тактовая частота. Если у вас осталась документация с покупки самого процессора или хотя бы коробка от него, то вы можете узнать все необходимые характеристики, просто изучив упаковку или документацию (всё написано на самом первом листе).
Также можно разобрать компьютер и посмотреть на процессор, но для этого придётся демонтировать не только крышку, но и всю систему охлаждения. Также придётся удалить термопасту (можно воспользоваться ватным диском, слегка смоченным в спирте), а после того, как вы узнаете название процессора, следует нанести её по новой.
Способ 1: AIDA64
AIDA64 – это программа, позволяющая узнать всё о состоянии компьютера. ПО платное, но имеет пробный период, которого будет достаточно, чтобы узнать основную информацию о своём ЦП.
Для этого воспользуйтесь этой мини-инструкцией:
- В главном окне, при помощи меню слева или иконки перейдите в раздел «Компьютер».
- По аналогии с 1-м пунктов перейдите в «DMI».
- Далее раскройте пункт «Процессор» и нажмите по имени вашего процессора, чтобы получить основную информацию о нём.
- Полное название можно увидеть в строчке «Версия».
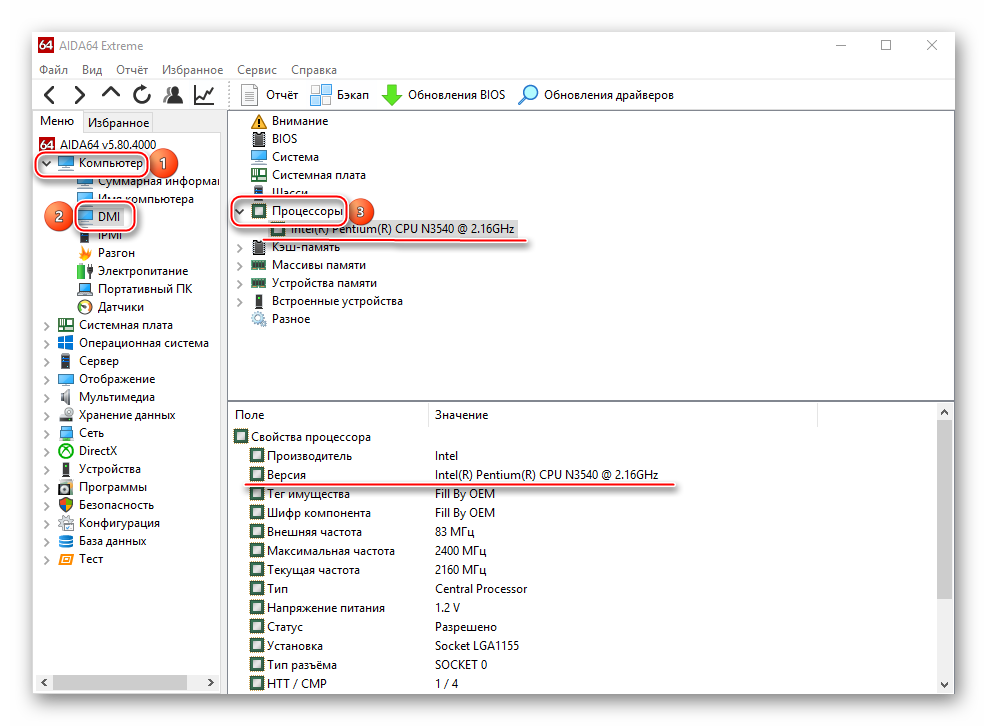
Способ 2: CPU-Z
С CPU-Z всё ещё проще. Это ПО распространяется абсолютно бесплатно и полностью переведено на русский язык.
Вся основная информация о центральном процессоре расположена во вкладке «ЦП», которая открывается по умолчанию вместе с программой. Узнать наименование и модель процессора можно в пунктах «Модель процессора» и «Спецификация».
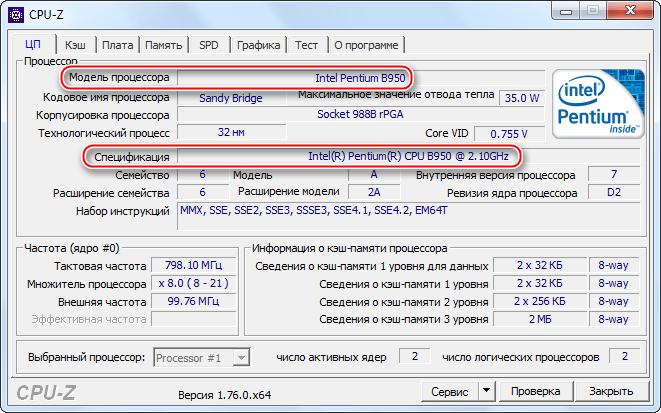
Способ 3: стандартные средства Windows
Для этого просто нужно перейти в «Мой компьютер» и щёлкнуть по пустому месту правой кнопкой мыши. Из выпадающего меню выбрать «Свойства».

В открывшемся окне найдите пункт «Система», а там «Процессор». Напротив него будет прописана основная информация о ЦП – производитель, модель, серия, тактовая частота.
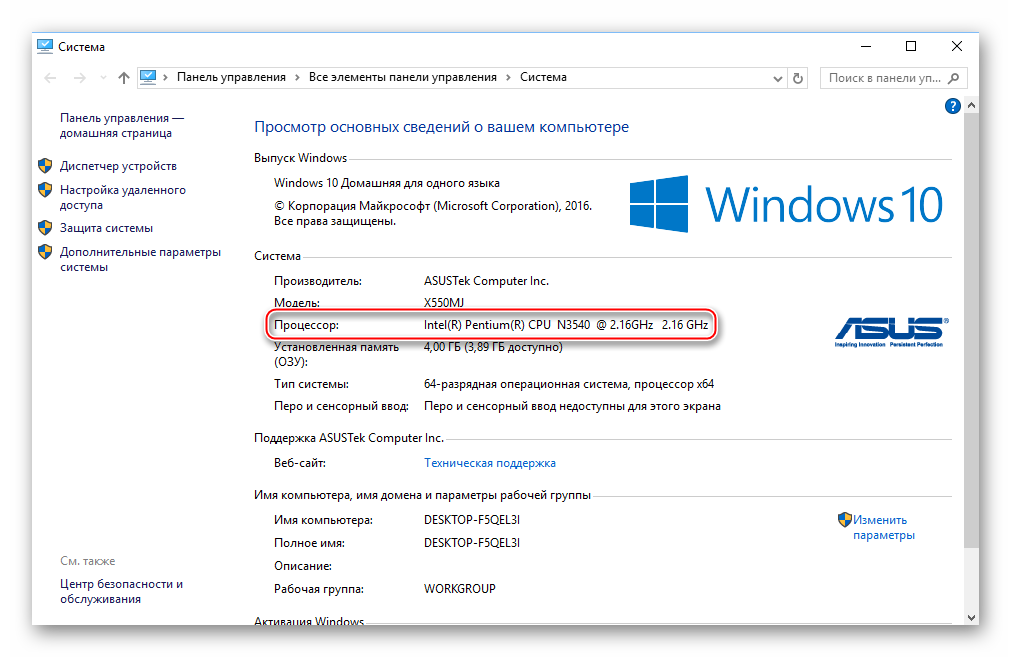
Попасть в свойства системы можно немного по другому. Нажмите правой кнопкой мыши по значку «Пуск» и из выпадающего меню выберите «Система». Вы попадёте в окно, где будет написана всё та же информация.
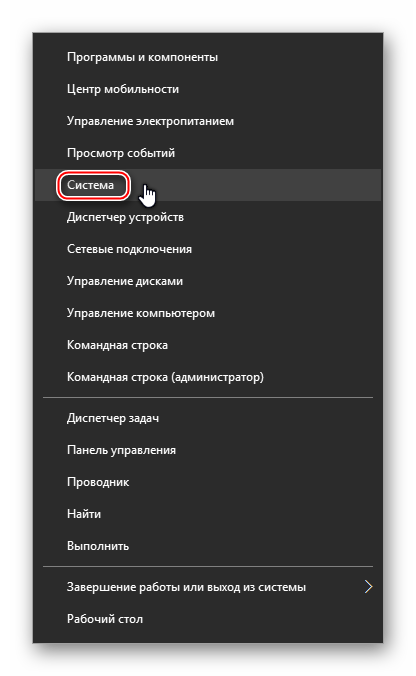
Узнать основную информацию о своём процессоре очень легко. Для этого даже не обязательно скачивать какой-либо дополнительный софт, достаточно ресурсов системы.
Опишите, что у вас не получилось.
Наши специалисты постараются ответить максимально быстро.
Просмотр характеристик [спецификации] ЦП
Часто знать одну модель недостаточно. Например, в спецификации можно найти такую информацию, как критическая температура (нередко бывает нужна, при проблемах с перегревом), посмотреть поддерживаемую память и ее количество. Да и вообще, информация от производителя наиболее точна и актуальна.
Официальные сайты производителей:
Я взял в качестве примера один из процессоров Intel. Найдя в списке эту модель, открыл спецификацию — в ней можно найти: дату выпуска, кол-во ядер, критическую температуру, кэш, частоту, поддерживаемую память, и пр. Чуть менее информативнее сайт у AMD, но все основное — тоже представлено.
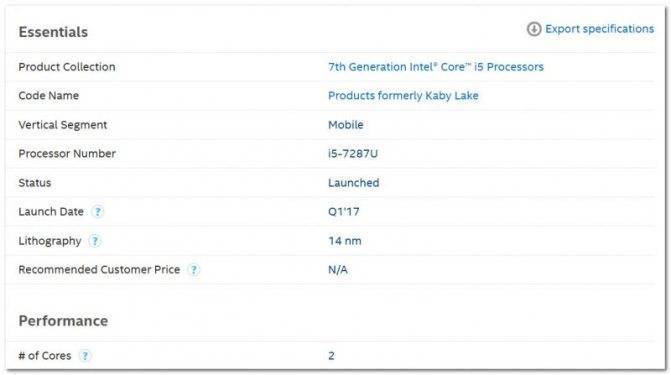
Спецификация ЦП от Intel (в качестве примера)
Думаю, представленных материалов должно хватить с лихвой
Как узнать, какой процессор на компьютере в различных случаях? Практические рекомендации
В рамках данного обзора будет описано, как узнать, какой процессор на компьютере. Причем получить необходимую информацию можно будет как в рабочем, так и в неисправном состоянии техники. Все это позволит оценить производительность вычислительной системы, при необходимости отремонтировать ее.
Ключевой элемент, который определяет быстродействие ПК, – это ЦПУ
Поэтому действительно важно понять, как узнать, какой процессор на компьютере установлен. Реализовать данную операцию можно следующими способами:
- Изучив маркировку чипа.
- По документации на ЭВМ.
- С помощью системы BIOS и вызова окна компьютера.
- Средствами ОС.
- Специализированными программными утилитами.
Первые два способа позволяют определить установленную версию чипа без включения компьютера. В остальных случаях без этого не обойтись.
Многие пользователи задаются вопросом о том, как узнать, какой процессор на компьютере, не включая его. Для этого нужно разобрать системный блок и демонтировать с платы охладитель. Затем необходимо протереть ватой со спиртом крышку чипа. После этого на ней достаточно изучить существующую маркировку. В одной из этих строчек и будет указана модель ЦПУ.
Еще один вариант того, как узнать, какой процессор на компьютере, если он не работает, сводится к изучению прилагаемой к ЭВМ документации. В ней также есть вся необходимая информация. Но проблема в том, что не всегда сохраняются документы, которые поставляются в комплекте. Как правило, после истечения гарантийных обязательств их выбрасывают.
Еще больше вариантов того, как узнать, какой процессор на компьютере, существует в случае возможности его включения. Наиболее просто узнать необходимую информацию при включении ЭВМ. После подачи напряжения ПК начинает проходить процедуру тестирования. При этом на экран монитора выводятся исходные сведения о его конфигурации. В одной из этих строчек и будет указана модель микропроцессора. Также данную информацию можно найти и в BIOS. Для этого нужно при появлении окна прохождения теста нажать F2. Затем будет достаточно открыть пункт под названием Advanced и выяснить установленную в ПК модель полупроводникового чипа.
В дополнение к этому можно идентифицировать ЦПУ с помощью операционной системы. В этом случае наводим указатель на ярлык “Компьютер” и вызываем контекстное меню. Далее выбираем пункт под названием “Свойства” и открываем его. В появившемся после этого окне и будет приведена модель используемого в ПК микропроцессора. Возможной альтернативной в данном случае выступает меню “Пуск”. После его открытия нужно переместиться в “Панель управления”. Далее открываем раздел “Система”. В новом окне будет выведена комплексная информация о персональном компьютере, в том числе и о микропроцессоре.
Последний возможный способ реализации данной операции базируется на специальном программном обеспечении. Например, можно скачать с Интернета миниутилиту CPU-Z, установить ее и определить модель чипа с ее помощью. После ее открытия достаточно переместиться на вкладку CPU. На ней будет указана не только модификация микропроцессора, но и его детальные спецификации. В этом разделе указывается частота, технология производства, размер кеша по уровням, кодовое название семейства чипов и даже сокет.
В этом обзоре приведены различные способы того, как узнать, какой процессор на компьютере. Два первых из них можно выполнить на выключенной ЭВМ. Остальные же способы можно реализовать только на включенном компьютере по той причине, что они базируются на функционирующем программном обеспечении. При помощи любого из указанных способов можно получить необходимую информацию.
Процессор – основный компонент компьютера. Именно от процессора зависит общая производительность компьютера. Поэтому так часто возникает необходимость узнать, какой процессор стоит на компьютере. В данном материале мы рассмотрим несколько способов получения информации о процессоре.
О чем расскажет маркировка устройств
Различные буквенно-цифровые обозначения, которые производители наносят на кристаллы (теплораспределительные крышки) ЦП и ГП, – часто единственные данные, по которым можно идентифицировать неисправные или не установленные на компьютер устройства.
Процессоры
Главная опознавательная метка процессоров Intel, помимо фирменного логотипа, это то, что обведено рамкой на фото ниже.

sSpec Number представляет собой 4 или 5-значный код, который начинается с букв SR, SL, XL или Q (последний вариант встречается редко). Если ввести его в форму поиска на сайте Intel или , можно получить все прочие сведения о модели, а главное – узнать ее точное наименование.

Основной идентификатор процессоров марки AMD – это CPU Part Number, длинный неразрывный код из 12-14 символов, который начинается, как правило, с буквы A.
Пример такой маркировки на ЦП AMD A10-5800K показан на фото ниже.
Для нахождения информации о процессоре AMD по CPU Part Number также удобно использовать сайт . Форма поиска и результат – на скриншоте.

Видеочипы
Видеопроцессоры nVidia тоже опознаются довольно легко. Их главный идентификатор – партномер и ревизия, которые указаны чуть более крупными буквами в нижней строке на кристалле чипа.

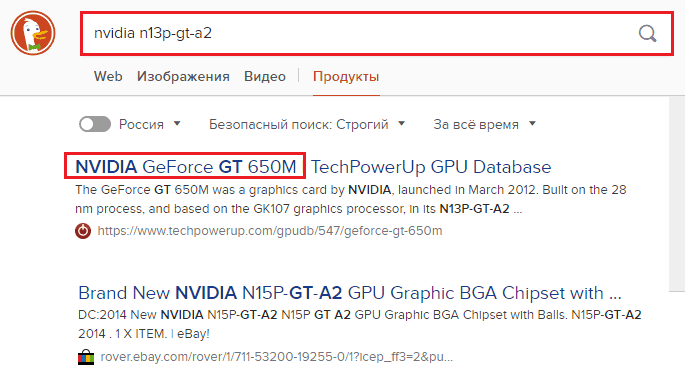
У AMD Radeon дела обстоят примерно так же. Модель видеопроцессора несложно узнать по партномеру, который начинается с 216:

Для чего может потребоваться информация о процессоре
Запуск новых игр
Большинство современных игр помимо определенной частоты процессора, при которой геймплей не будет «тормозить», указывают в минимальных требованиях поколение процессора. Сделано это по причине поддержки процессорами так называемых «наборов инструкций», позволяющих значительно увеличить скорость вычислений. Современная игра, использующая набор инструкций SSE 4.2, получает существенный прирост в скорости, однако не может запускаться на компьютерах с центральным процессором без поддержки этого набора инструкций.
Для примера возьмем процессоры Intel Xeon E5450 (который работает с набором инструкций SSE 4.1) и Intel Core i3-6300 (имеющий поддержку как SSE 4.1, так и SSE 4.2). У первого CPU установлено 4 ядра с тактовой частотой 3 ГГц, а у второго всего лишь 2 ядра с частотой 3,8 ГГц. Вследствие этого у некоторых пользователей возникает иллюзия, что четырёхъядерный Xeon вполне соответствует минимальным требованиям для игр, у которых указан CPU класса Core i3, однако деле это не так.
На практике такие игры, как Assassin’s Creed Origins, Far Cry 5, Final Fantasy XV и Apex Legends просто не запустятся на компьютерах с процессором класса Intel Xeon.
Запуск 64-битных приложений
Несмотря на то, что в современном мире все же преобладают современные CPU, в школах, больницах и других государственных учреждениях нередко встречаются устаревшие процессоры не поддерживающие 64-битные вычисления. Получение информации о процессоре позволяет заранее узнать, имеет ли смысл устанавливать на компьютер операционную систему с разрядностью 64-бит и запускать ресурсоемкие программы уровня Autodesk 3DS Max, Adobe Premiere Pro и Google SketchUp.
Установка драйверов
В некоторых случаях необходимо знать модель CPU для установки драйверов для видеокарты или материнской платы. Это обусловлено особенностями архитектуры процессоров разных поколений.
Дополнительные возможности процессора
Детальная информация о CPU дает общее представление о его мощности и функционале. Эти данные могут быть полезны тем, кто занимается разгоном процессора, или тем, кто хочет сравнить характеристики своего и чужого CPU.
Как узнать марку и модель процессора
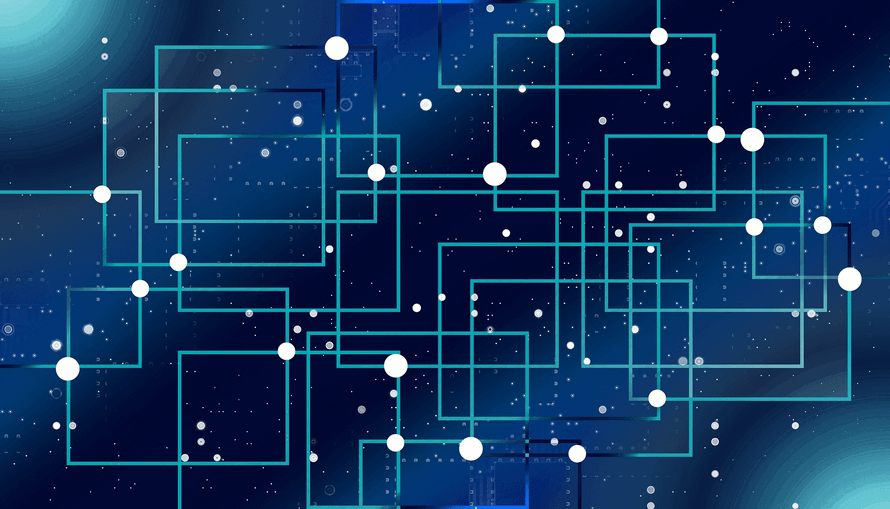
Если вы пытаетесь узнать марку и модель процессора вашего компьютера, используйте приложение «Параметры» или диспетчер задач, чтобы быстро определить данную информацию в операционной системе Windows 10.
На любом вычислительном устройстве, «Процессор» также называемый «ЦП» (центральный процессор), является основным чипом, предназначенным для приема, обработки и выполнения команд. Обычно современные процессоры могут обрабатывать триллион и более инструкций в секунду.
Процессор всегда играет важную роль, от него зависит насколько быстро происходит работа операционной системы Windows 10 и вероятнее всего будет от двух основных производителей, Intel или AMD.
Если вы хотите точно понять, какой процессор установлен на компьютере, есть множество способов узнать эту информацию, но самый простой способ для обычного пользователя — это использовать приложения «Параметры» или «Диспетчер задач».
В этом руководстве мы покажем два простых способа определения марки и модели процессора под управлением операционной системы Windows 10.
Основные архитектуры процессоров: ARM, ARM64, x86
На текущий момент наиболее распространены три типа ЦП:
- х86 — мощные процессоры с высоким тепловыделением и потреблением энергии, постепенно уступающие место более современным вариантам;
- ARM — чуть более современный и совершенный тип 32-битных процессоров с меньшим тепловыделением и экономным потреблением заряда, но отличающиеся меньшей производительностью в сравнении с x86;
- ARM64 — самый современный 64-битный вариант.
Из-за этого на рынке изначально действовало четкое распределение, поскольку разработчикам требовалось добиться максимальной автономности устройства. Современные модели процессоров во многом начинают сравниваться друг с другом в плане характеристик.
Каждому типу процессора соответствует отдельный тип apk-файла:
- х86 — х86 или x86abi;
- ARM — ARMv7 или armeabi;
- ARM64 — AArch64 или arm64.
Иногда названия могут отличаться. Однако суть останется прежней — apk для процессоров с архитектурой ARM будут иметь приставку arm, тогда как x86 так и будут обходиться без нее. Остается только узнать конкретную модель ЦП устройства.
Информация о материнской плате

Не каждый пользователь в курсе, как узнать, какая материнская плата на компьютере. Информация о ней должна стать отправной точкой при обновлении конфигурации техники. На рынке сейчас представлены два главных изготовителя процессоров – Intel и AMD. Обе эти компании разработали свой собственный разъем для материнской платы (МП). Установить процессор от конкурента в него просто не получится: даже разные линейки одного и того же производителя порой требуют разных сокетов (разъемов). Для этого и следует знать, как посмотреть модель материнской платы.
Многие пользователи при обновлении стараются сэкономить на этой детали, покупая мощную видеокарту, оперативную память, процессор последнего поколения. Следует учитывать, что материнка является первоопределяющим фактором того, насколько все эти детали будут хорошо работать, взаимодействовать между собой и смогут ли раскрыть свой потенциал на 100%.
Как определить модель
У МП обязательно в состав маркировки входит компания изготовитель, которых на данном этапе существует около 5. К самым популярным маркам относятся:
- Asus;
- Gigabyte;
- MSI;
- Biostar;
- ASrock.
Второй частью названия устройства является модель, которая и станет идентификатором для поиска технических характеристик в интернете. Каждый производитель выкладывает документацию на своем сайте и все можно прочитать в режиме онлайн. Искать необходимо по всему названию целиком, а не только по модели или названию бренда изготовителя. Полученные сведения помогут вам при дальнейшей покупке деталей.
Где посмотреть название материнской платы
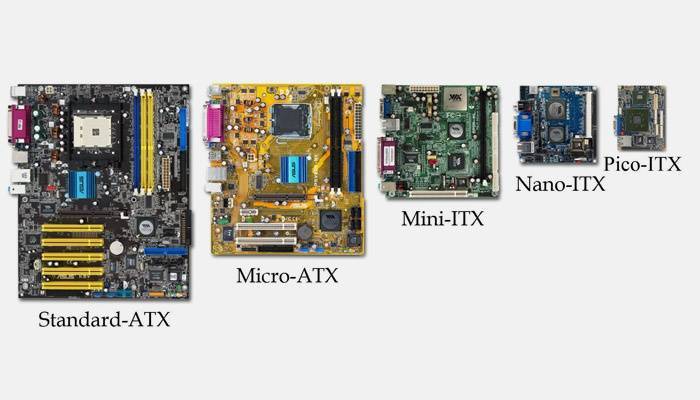
Существует несколько проверенных способов, как узнать название материнской платы. Для некоторых из них придется разобрать системный блок, а для каких-то найти коробку от комплектующих с документацией. В случаях, когда ПК был куплен в магазине уже в собранном виде, узнать маркировку МП можно только, сняв боковую панель и проведя визуальный осмотр, либо, используя специальные утилиты для отображения характеристик деталей ПК.







