Что делать, если нет звука или не работает микрофон через беспородные наушники?
Бывает, что в настройках звука не удается переключить звук на “Bluetooth Headphones” (стерео наушник), или связь (микрофон) на “Bluetooth Headset”. Или плохой звук в наушниках. В таком случае нужно проверить службы в свойствах наушников. Для этого откройте “Устройства Bluetooth”.
Дальше нужно нажать правой кнопкой мыши на наушники и выбрать “Службы”.
Там будет две службы: “Слушать музыку” и “Перенаправлять VoIP-звонки на устройство громкой связи”. Если они активные (как ссылки), то нажмите на них по очереди:
Службы будут активированы.
Если, например, нет необходимости использовать микрофон на Блютуз наушниках (как гарнитуру) в Windows 7, то службу “Перенаправлять VoIP-звонки на устройство громкой связи” можно не активировать (отключить).
После этого снова заходим в настройки звука (правой кнопкой на иконку звука в трее и выбираем “Устройства воспроизведения”) и нажав правой кнопкой мыши на “Bluetooth Headphones” выбираем “Использовать по умолчанию”. Если наушники так же будут использоваться как гарнитура (для разговоров в Skype, или в других мессенджерах), то устройство “Bluetooth Headset” делаем как “Устройство связи по умолчанию”, нажав на него правой кнопкой мыши и выбрав соответствующий пункт в меню.
Поясню:
- Bluetooth Headphones – это стерео наушники. Когда через беспроводные наушники Windows 7 транслирует чистый, качественный стерео звук. Это устройство используется как устройство по умолчанию для вывода звука (музыки, звука при просмотре видео, в играх и т. д.).
- Bluetooth Headset – это Bluetooth гарнитура. Когда задействован микрофон на наушниках. Если, например, сделать это устройство по умолчанию для вывода звука, а не для связи, то звук будет очень плохого качества. Это такая особенность соединения. Не может одновременно быть качественный звук и работать микрофон. Я писал об этом в статье: плохой звук в Bluetooth наушниках на компьютере или ноутбуке. Но для общения в том же Скайпе звук приемлемый.
Дополнительная информация
Включить, или отключить необходимые службы можно так же в свойствах Bluetooth наушников или колонки.
Список служб зависит от самих наушников. Например, в свойствах наушников JBL и AirPods список немного отличался.
- Беспроводная телефонная связь – как я понимаю, это использование наушников в качестве гарнитуры. Отображается как “Bluetooth Headset” в настройках звука.
- Головной телефон – тоже служба связанная с работой микрофона на наушниках. В свойствах AirPods не было этой службы и микрофон на них не работал.
- Приемник аудио – это обычный режим наушников (стерео). Он же “Bluetooth Headphones”.
- Удаленное управление – скорее всего это служба, которая отвечает за переключение треков и пуск/пауза с помощью кнопок на наушниках.
- AAP Server (была в службах AirPods).
Если какая-то служба у вас отключена – установите галочку и примените настройки. Затем проверьте параметры в настройках звука (писал об этом выше).
Мой опыт подключения AirPods к Windows 7
У меня вторые AirPods подключились с ошибкой. Возле наушников появился желтый восклицательный знак. А в процессе подключения была ошибка “Программное обеспечение для устройства не было установлено”. И красный крестик возле “Периферийное устройство Bluetooth – Не удалось найти драйвер”.
При этом остальные компоненты (Hands-Free Profile, Audio/Video Remote Control, Advanced Audio Distribution Profile (Sink)) были установлены и наушники отлично работали.
Попробовал удалить наушники и подключить их заново (с целью убрать этот желтый восклицательный знак). При повторном подключении словил ошибку: “Ошибка при добавлении этого устройства к компьютеру”. Но после еще одной попытки подключения все получилось. Драйвер на “Периферийное устройство Bluetooth” был установлен и ошибка пропала. Но они и без этого компонента (службы) работали.
Как устранить проблему
Несмотря на широкое распространение технологии Bluetooth, не редко со связью происходят проблемы, при этом гораздо чаще, в отличие от беспроводного соединения WiFi.
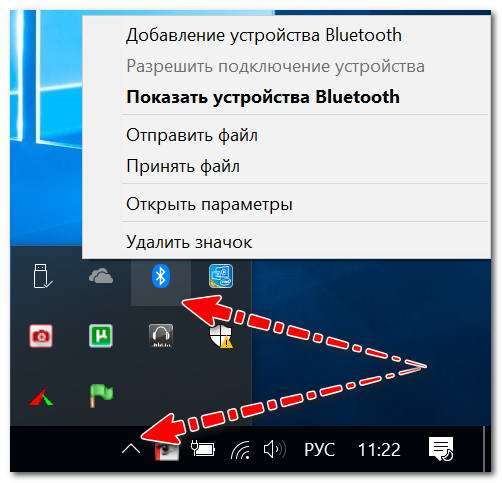
Первичные настройки Windows
Как показала практика, чаще всего у пользователей с беспроводной связью всё нормально, но в настройках операционной системы или отключено отображение иконки, или соединение просто отключено.
Рекомендация: Необходимо обратить внимание, включён ли Блютуз на мобильном ПК, для чего обычно на клавиатуре устройства находятся диоды, как правило, за это соединение отвечают функциональные клавиши. Вначале можно поступить банальным способом и просто перезапустить лэптоп
Затем нужно посмотреть на трей устройства: зачастую значок «прячется» как редко используемый
Вначале можно поступить банальным способом и просто перезапустить лэптоп. Затем нужно посмотреть на трей устройства: зачастую значок «прячется» как редко используемый.
Если значок не обнаружен, необходимо зайти в панель управления Виндовс (комбинация клавиш Win+R) и ввести в поиск «Bluetooth». В выдаче поисковой системы нужно кликнуть «Изменение параметров Блютуз».
В параметрах беспроводной связи нужно установить флажки напротив следующих пунктов:
- показывать значок в панели уведомлений;
- сообщение о подключении нового локального оборудования;
- разрешить новым устройствам обнаруживать ноутбук.

Помимо того, рекомендуется открыть меню «Оборудование» и определить статус устройства. Если с устройством всё хорошо, то должна быть надпись «Оборудование работает нормально».
Для операционной системы Виндовс 10 необходимо перейти в «Пуск», после открыть «Параметры», затем «Оборудование» и «Блютуз». В этой вкладке нужно проверить, чтобы беспроводное соединение было включено.
Помимо этого, в этом меню нужно открыть «Другие параметры» и убедиться, что обнаружение активно.
Установка и настройка драйверов
Следующая самая частая причина, почему беспроводная связь не работает – отсутствие соответствующего программного обеспечения. К примеру, Виндовс был переустановлен – а драйвера операционная система не установила. Также часто на новых мобильных ПК находятся совершенно не все драйвера.
Чтобы проверить наличие ПО нужно зайти в диспетчер задач (комбинация клавиш Win+Pause). Затем открыть меню «Bluetooth». Убедитесь, что рядом с пунктом «Wireless» нет восклицательного знака.
Важно: Во время отсутствия драйвера этого пункта может не быть. Также необходимо проверить меню «Другое оборудование»
Здесь находятся устройства, которые операционная система не смогла определить
Также необходимо проверить меню «Другое оборудование». Здесь находятся устройства, которые операционная система не смогла определить.
В проблеме драйверов нужно выделить разные центры управления гаджетами (они устанавливаются одновременно с драйверами, создаются разработчиками мобильных ПК). С помощью них можно настроить разные параметры оборудования, которые через Виндовс зачастую недоступны.
К примеру, в девайсах Sony находится панель «Smart Network», с помощью неё можно активировать разные модули: WiFi, Bluetooth и т.д. Посмотрите, вероятно, на лэптопе также находится похожий центр, где требуемое оборудование отключено.

Служба, отвечающая за беспроводную связь
Чтобы найти требуемый список служб в Виндовс:
- нажмите комбинацию клавиш Win+R (появится командная строка «Выполнить»);
- наберите services.msc и «Enter».
Затем в списке отыщите «Bluetooth Support Service» и убедитесь, что этот пункт активен. Если нет, кликните по значку правой клавишей мыши и нажмите «Старт».
Проверьте включение адаптера
Далее, что необходимо проверить – запущен ли непосредственно модуль беспроводного соединения. Чтобы узнать состояние, нужно зайти в меню «Сетевые подключения».
Для этого нужно использовать комбинацию клавиш Win+R, где в командной строке набирается ncpa.cpl.
В появившемся меню нужно просто включить Bluetooth, связь должна заработать, как положено. Если в списке нет модуля беспроводного соединения, вероятней всего, просто нет драйверов.
Если совсем ничего не помогло, просто купите внешний модуль Bluetooth, сегодня он стоит «копейки», а по размеру иногда даже меньше флэшки.
Включение на ноутбуке под управлением Windows 10
Это наиболее актуальная версия операционной системы от Windows. Она самая современная, а значит выполнение любой задачи в ней крайне интуитивно. Чтобы включить блютуз здесь необходимо щелкнуть левой кнопкой мыши по иконке с уведомлениями, расположенной в правом нижнем углу. В высветившемся меню должен появиться значок Bluetooth, после активации которого Вы можете смело подключить любое беспроводное устройство, работающее с поддержкой данной технологии. Также есть альтернативный вариант активации интерфейса. Выполняется он в несколько шагов.
- Нажмите кнопку «Пуск»;
- Выберете «Параметры»;
- Далее – «Устройства»;
- Нажмите на вкладку «Bluetooth и другие устройства»;
- Кликните на кнопку «Вкл».
После активации Bluetooth Вы можете выбрать любое стороннее устройства для подключения к ноутбуку.
Так же есть возможность через окно новых уведомлений, которое расположено в правом нижнем углу возле времени и даты:
Нажимаем на этот значок, потом «Развернуть»
https://youtube.com/watch?v=c3BiNsQHXRQ
Проверяем наличие модуля
Проверить поддержку технологии можно, следуя инструкциям в следующем видео:
Обычно, ноутбуки оснащены встроенным модулем беспроводной связи, а стационарные компьютеры – нет. Но это – не правило. Точно выяснить, есть ли Блютуз в компьютере или на ноутбуке, можно с помощью разных методов:
- прочитав документацию ПК;
- сверившись с информацией на официальном сайте компании-производителя;
- изучив все наклейки и надписи на внешнем корпусе;
- разобрав компьютер;
- запустив «Диспетчер устройств».
Естественно, последний метод является наиболее быстрым, универсальным и безопасным.
Диспетчер устройств на PC с Windows
Чтобы перейти к «Диспетчеру устройств» в Win XP, нужно нажать правой кнопкой на «Мой компьютер» и потом клацнуть на пункт «Свойства». Далее открыть вкладку «Оборудование» и нажать там на первую кнопку – «Диспетчер устройств».
Для Виндовс 7/8/8.1 необходимо открыть «Панель управления» (посредством меню «Пуск»), и в правом верхнем углу (поле поиска) набрать «Диспетчер устройств». Для Виндовс 10 можно просто клацнуть правой кнопкой по «Пуску» и выбрать соответствующую надпись из появившегося списка.
Существует и универсальный метод для систем Виндовс: зажать сочетание клавиш Win + R на клавиатуре и набрать «devmgmt.msc». Появится окно диспетчера устройств.
Теперь проверим, есть ли адаптер в списке. Как правило, он подписан «Радиомодули Bluetooth» и под ним находятся сам модуль и все подсоединённые девайсы. Также нужно проверить вкладку «Сетевые адаптеры». Если Блютуз был найден в одном из этих расположений, то технология поддерживается. Может лишь понадобиться обновить драйвер.
Если при осмотре «Диспетчера устройств» не видно таких надписей, следует найти «Другие устройства» и «Неизвестное устройство», скрывающееся там. Это может быть ваш модуль беспроводной связи, драйвер для которого не установлен. Такая проблема часто возникает в PC и ноутах, где переустанавливали систему.
Для обновления драйверов есть специальные утилиты и сервисы. Наиболее надёжный способ – скачать софт с официального сайта. Об установке или обновлении драйвера речь пойдёт в следующем разделе.
«Аппаратные средства» компьютеров Mac
В большинстве ПК, производимых Apple, есть встроенный Bluetooth. Проверить его наличие можно несколькими способами:
- Для начала, стоит посмотреть на правый верхний угол рабочего стола. Если там есть значок с логотипом этой беспроводной связи – Блютуз имеется.
- Также можно зайти в меню Apple и выбрать пункт «Системные настройки», а далее – «Bluetooth». Если есть возможность включить сеть и обнаружения устройств, то ваш Mac поддерживает данную технологию.
- Наконец, самый верный способ. В меню Apple откройте пункт «Об этом Mac» и нажмите «Подробнее». Развернув список «Аппаратные средства», нужно поискать «Bluetooth». Если он есть, и при его выборе в правой колонке («Настройки аппаратуры») появляются данные об адаптере, то это непосредственно говорит о его наличии.
Проверка в Linux
Linux-системы также поддерживают Bluetooth. Чтобы узнать, есть ли на ПК встроенный адаптер, необходимо зайти в терминал Linux. Используйте сочетание клавиш Alt+Ctrl+T. Для поиска устройства в большинстве дистрибутивов нужно ввести такую команду: «sudo lsusb |grep Bluetooth».
Далее, будет два варианта. Если результат пуст, то адаптер отсутствует, либо ваша версия Linux его не поддерживает. Если же появится список, в котором указана модель и прочие данные адаптера, то всё в порядке. Он установлен на компьютере.
Существуют и более простой способ, который поддерживают многие дистрибутивы. Нажмите клавишу Super (Windows). Затем найдите «Bluetooth». Это даст представление о том, поддерживается ли эта технология на вашем компьютере.
Подключаем на Windows XP
Данная версия операционной системы встречается очень редко, поскольку является устаревшей по многим показателям
Однако остаются люди, предпочитающие именно ее, поэтому нельзя обойти вниманием активацию блютуз на рассматриваемой ОС
- Зайдите в «Панель управления» через меню «Пуск»;
- Нажмите на пункт с «Центром управления сетями и общим доступом»;
- Выберете «Изменение параметров адаптера»;
- Кликнете по вкладке «Сетевое подключение Bluetooth» и активируйте интерфейс.
Как и в случае с Windows 7, для подключения к конкретному устройству придется совершить еще несколько действий.
- Нажмите на треугольник, а далее на значок блютуз;
- Выберете пункт «Добавить устройство».
Включение Bluetooth на устройстве
Прежде чем продолжить, убедитесь, что Блютус включен на компьютере. После этого:
- Войдите в настройки вашего мобильного устройства.
Открываем настройки на устройстве, которое хотим подключить к ноутбуку по Блютус
- В графе Bluetooth переключите соответствующий ползунок в положение «On».
В графе Bluetooth переключаем соответствующий ползунок в положение «On»
Bluetooth будет включен по умолчанию на мышках и гарнитурах, однако его поддержка может быть затруднена на смартфонах и планшетах. Точная работоспособность данного параметра зависит исключительно от вашего устройства — к примеру, некоторые китайские смартфоны и планшеты могут испытывать затруднения с блютус-соединением.
Вероятные проблемы и методы их решения
Подключить устройство к ноутбуку по Bluetooth не получается при следующих обстоятельствах:
Модуль отсутствует.
Модуль не подключен к материнской плате.
Модуль сломан.
Модуль выключен.
В системе отсутствуют нужные драйверы.
Соединяемое устройство не доступно.
Если модуль перестал работать, нужно попытаться включить его одним из описанных выше способов (с помощью переключателя, сочетания клавиш, системных утилит или настроек в BIOS).
О необходимости установить драйверы (повторно или с нуля) говорят три признака:
Отсутствие компонента в списке Диспетчера устройств.
Появление неизвестного устройства вместо Bluetooth-адаптера.
Наличие вопросительного или восклицательного знака рядом с названием корректно отображаемой модели.
Драйвер можно обновить или откатить. Для обновления нужно загрузить установочный файл с портала производителя оборудования (в строку поиска необходимо ввести точное название модели адаптера, состоящее из латинских букв и арабских цифр). При отсутствии интернета можно поискать софт на компакт-диске, который обычно входит в комплект документации к лэптопу. Затем запустить установку двойным кликом мыши. Если адаптер видно в Диспетчере устройств — можно выбрать пункт «Обновить» в контекстном меню, а потом указать загруженный файл или диск с ПО в качестве источника.
Откатить драйвер нужно после неудачного обновления системы. Этот пункт можно найти в меню «Свойства» блютуз-модуля (вкладка «Драйвер»).
Если после включения Bluetooth на ноутбуке устройства, которые необходимо подсоединить, не видны — следует проверить два предположения:
Правильно ли выставлены настройки обнаружения.
Доступны ли устройства для подключения.
В первом случае нужно зайти в Панель управления и в категории «Устройства и принтеры» кликнуть по строке «Изменение параметров Bluetooth». Затем отметить пункт «Разрешить устройствам Bluetooth обнаруживать этот компьютер», а также позволить показ уведомлений о новых подключениях. Если в панели уведомлений не видно характерной иконки, понадобится поставить галочку около строки «Отображать значок Bluetooth в области уведомлений».
На вкладке «Оборудование» при щелчке по строке с названием модели под перечнем устройств должен появляться статус «Устройство работает нормально».
Во втором случае необходимо проверить подключаемый аппарат:
Поднести прибор поближе к ПК.
Включить радиомодуль.
Настроить видимость устройства.
Системе понадобится некоторое время, чтобы включить блютус на ноутбуке, обнаружить сопрягаемое устройство и соединиться с ним.
Если после всех перечисленных операций запустить Bluetooth на лэптопе не удалось, стоит обратиться к мастеру по ремонту электроники, чтобы осмотреть, протестировать и починить или заменить вышедший из строя компонент. Также полезно просканировать систему на предмет вирусов: вредоносный софт способен сбить настройки, удалить драйверы и отключить оборудование.
Следует помнить, что для выполнения многих операций по настройке нужно ввести пароль, чтобы выполнить действие от имени администратора. Иначе Windows не позволит запустить некоторые системные утилиты и внести изменения.
Добавление устройств на ПК
Теперь вы в любой момент можете подсоединить устройство к компьютеру. Вы всегда можете найти свой компьютер в списке в любом находящемся рядом смартфоне.
Вы также можете самостоятельно добавить блютус-устройства на ваш компьютер. Делается это просто:
- Сначала нажмите кнопку «Добавить устройство» в окне «Устройства и принтеры». Выбираем «Устройства и принтеры» в правой части меню «Пуск» Нажимаем кнопку «Добавить устройство»
- Система будет автоматически искать обнаруженные блютус-устройства и добавлять их в список. Выберите подходящее вам, щелкнув левым кликом мыши, и нажмите «Далее», для добавления.
Выбираем подходящее устройство, выделив его левой кнопкой мышки, нажимаем «Next» («Далее»)
- Если же вы не обнаружили необходимого вам девайса в списке блютус-устройств, то нужно ещё раз проверить устройства на наличие Bluetooth соединения. Однако в некоторых случаях это является причиной неполадки в самом устройстве, которую может исправить только специалист. Если в окне с устройствами нашего нет, проверяем устройства на наличие Bluetooth соединения
- Вам нужно будет согласиться на запрос сопряжения на устройстве, щелкнув по кнопке «Pair». Если вы начнете процесс сопряжения с устройством, вам придется согласиться с оным на вашем компьютере — появится окно с просьбой подтвердить соединение. Это служит преградой от того, чтобы другие люди не сопрягались с вашим устройством, в то время как оно находится в режиме «видимости». Ставим галочку на пункт «Да», нажимаем «Далее»
Щелкаем по кнопке «Pair» на устройстве
- Вы можете дважды щелкнуть мышью на устройстве в окне «Устройства и принтеры», чтобы получить доступ к дополнительным функциям, таким как возможность отправки файлов и воспроизведения музыки. Какие именно функции доступны, зависит от вашего устройства.
Окно настроек дополнительных функций для подключенного устройства по Блютус
Включение Bluetooth с помощью горячих клавиш
После того, как Вы убедились, что ноутбук обладает модулем блютуз, резонно возникает вопрос «а как его включить?». Самый простой способ активации заключается в нажатии так называемых «горячих клавиш» с помощью клавиши Fn плюс значок блютуз который часто размещается на клавишах от F1 до F12, а иногда даже отдельно. Поэтому мы собрали самые распространённые комбинации для всех фирм ноутбуков.
- Acer: Fn+F3;
- ASUS: Fn+F2;
- Dell: Fn+F2 или PrtScr;
- HP: Fn+F12;
- Lenovo: Fn+F5;
- MSI: Fn+F9;
- Toshiba: Fn+F12;
- Samsung: Fn+F9.
Как правило, после выполнения одной из заданных комбинаций Bluetooth автоматически включается и готов передавать или принимать сигнал. Подтверждением его активности является иконка, высвечивающаяся возле часов на рабочем столе. Также значок может прятаться в «шторке».
Иногда получается так, что предложенные варианты активации не срабатывают. Поэтому следует разобраться с проблемой в зависимости от того, какая операционная система установлена на ноутбуке. Далее мы разберем самые популярные версии ОС Windows и способы включения блютуз.
Включить на Windows 10
Рассмотрим как включить блютуз на компьютере в виндоус 10.
Нужно проследовать несколькими шагами, что б подключить блютуз к Виндовс 10 на ноутбуке. Опять-таки определяемся, установлены ли драйвера с адаптером? Это можно сделать через диспетчер задач.
Заходим в «Диспетчер устройств»
Заходим в панель управления, открываем окно «оборудование и звук». Нам нужен раздел «устройства и принтеры», а в нем «Диспетчер задач». Открывайте его.
Нужно щепетильно изучить список и найти графу Bluetooth, щелкнуть мышкой по ней и попасть в диалоговое окно, где можно посмотреть подключен ли адаптер.
Если обнаружено неизвестное устройство, то необходимо установить драйвера
Если написано неизвестное устройство – это может означать, что адаптер подключен, но драйвера не поставлены.
Даже если его придется устанавливать самостоятельно, это не займет много времени. Засовываете устройство в юсб порт и ждете, пока Виндовс сама все установит.
- Теперь пришла пора выяснить включили ли его?
- Когда блютуз включается, его иконка видна в панели быстрых настроек внизу
Устройство готово к работе
Устройство готово к работе.
В случае, когда на вашем компьютере нет, не неизвестных устройств ни закладки Bluetooth – это означает, что там не стоит адаптер вообще.
Во времена, когда Bluetooth вам не нужен – отсоедините его от гаджета. Причина в том, что он требует чрезмерно много энергии. Это влечет за собой то, что батарея компьютера быстро разряжается.







