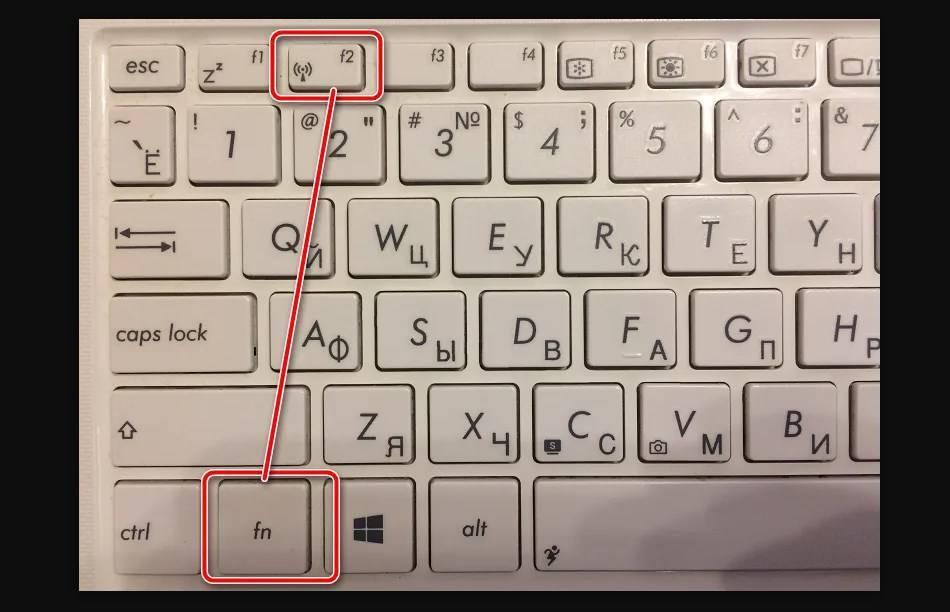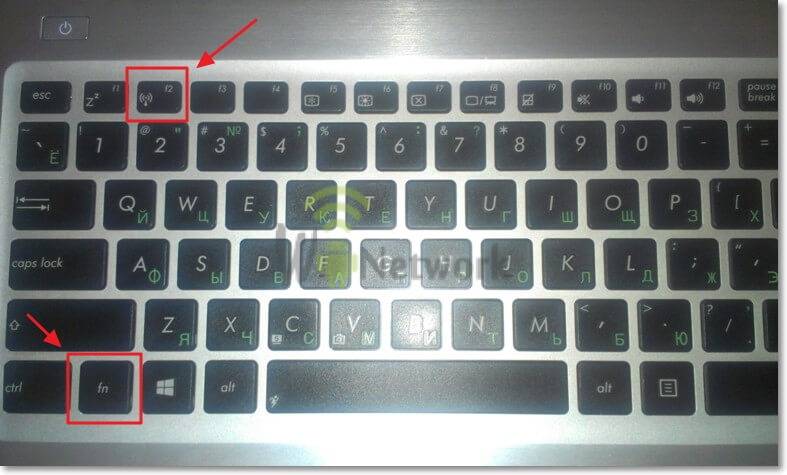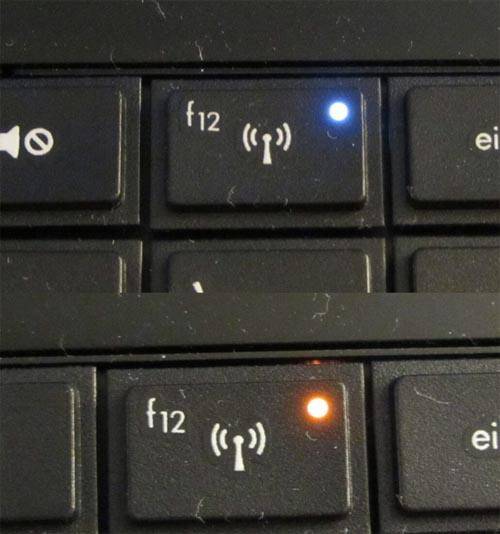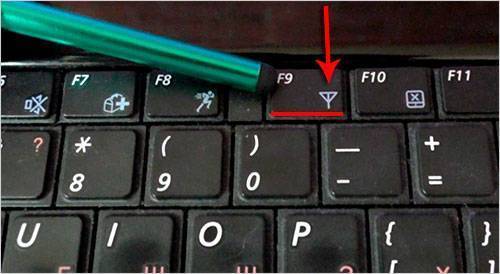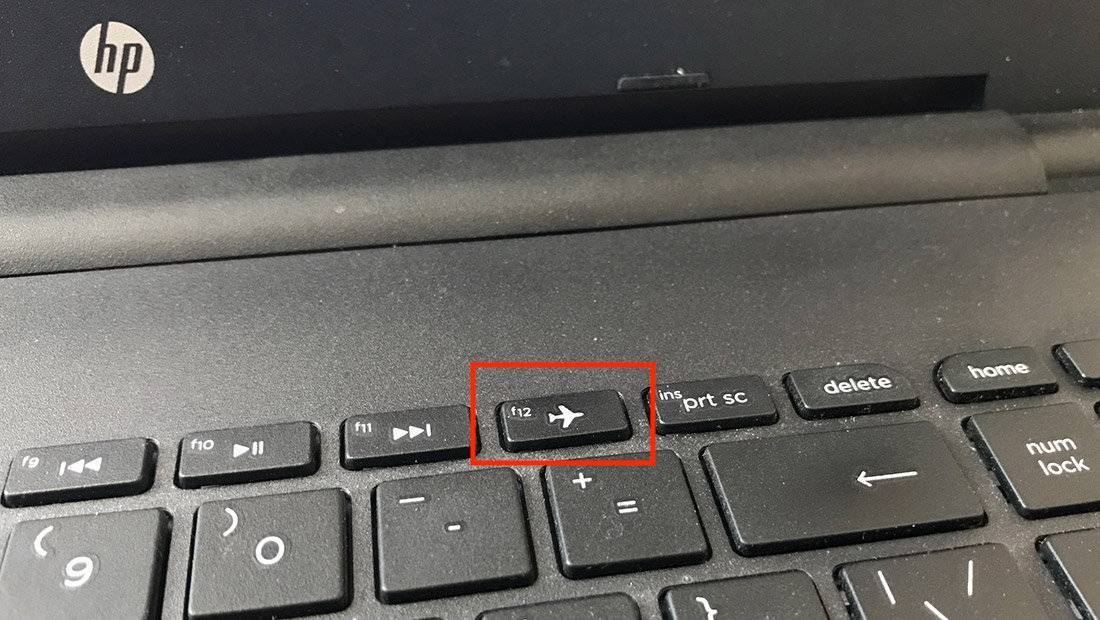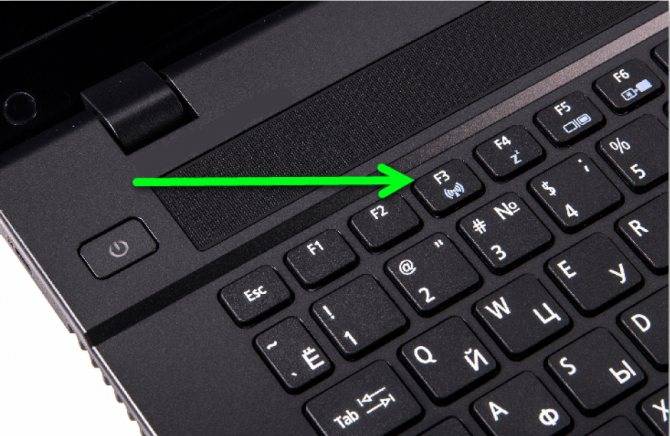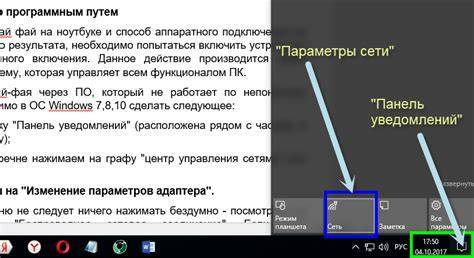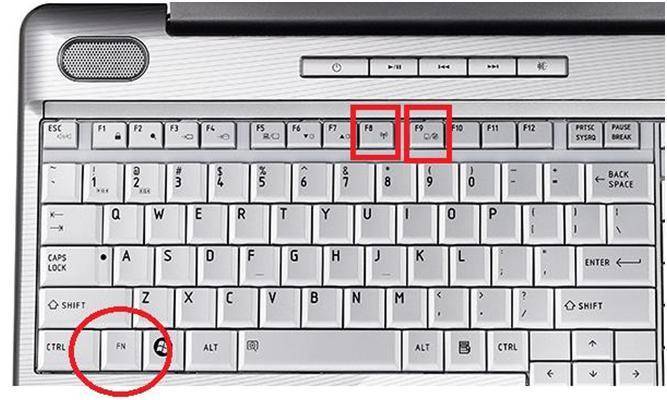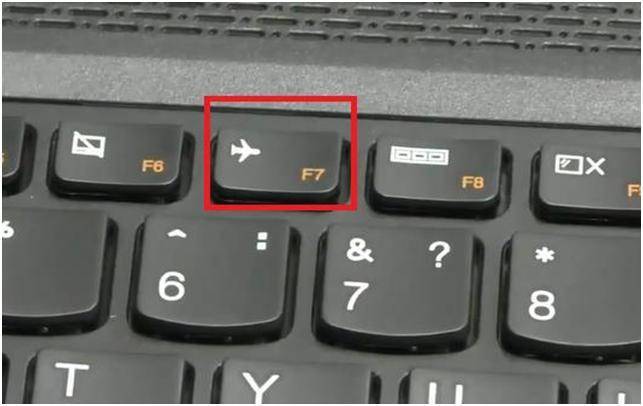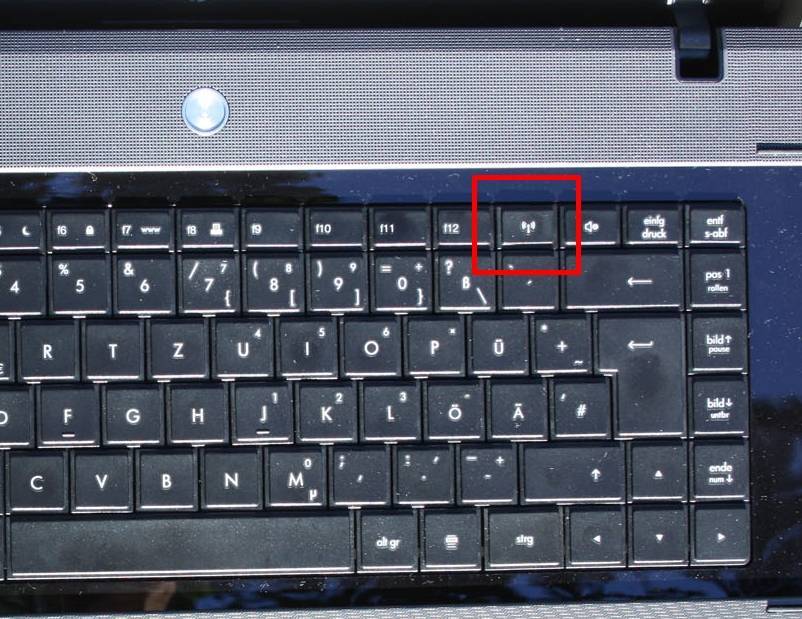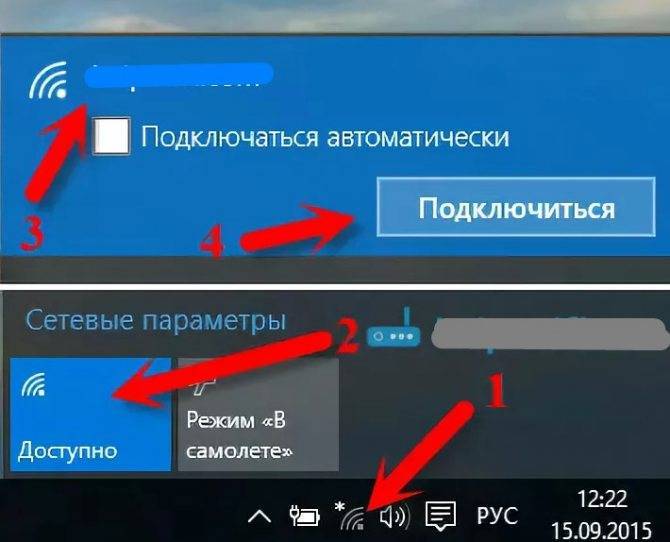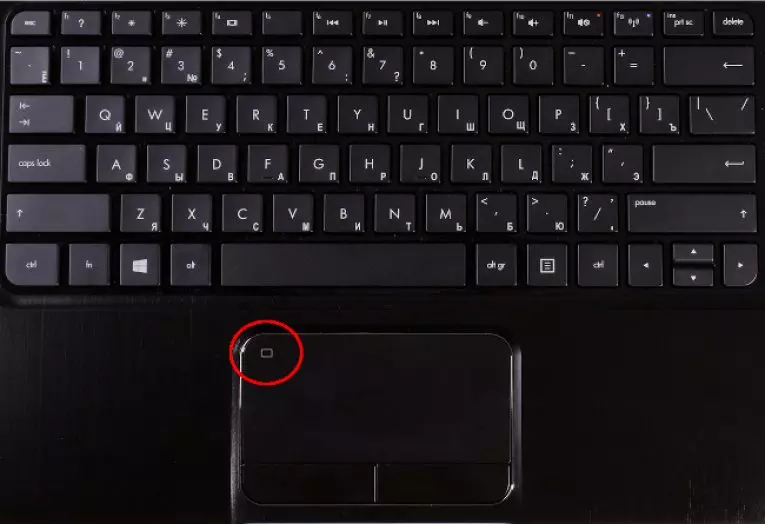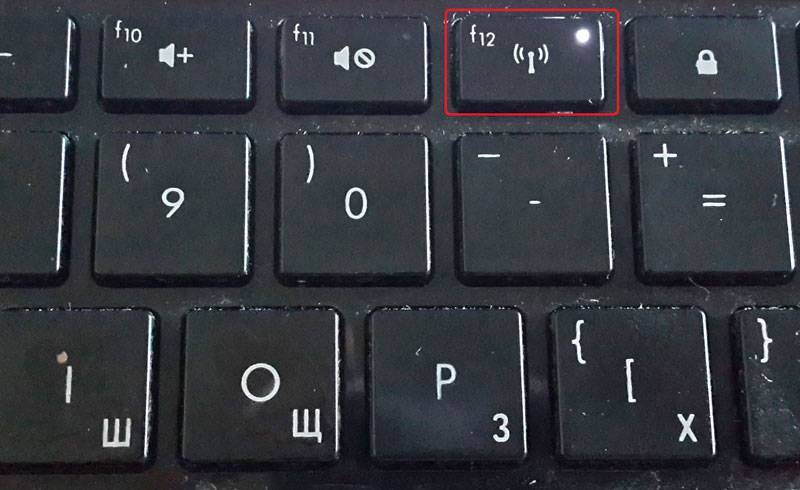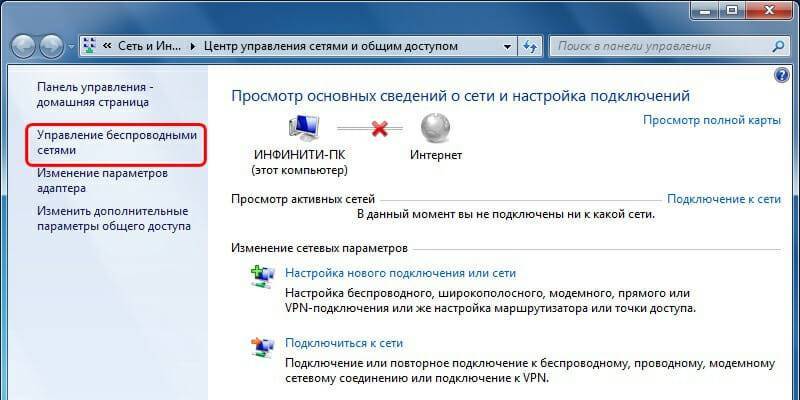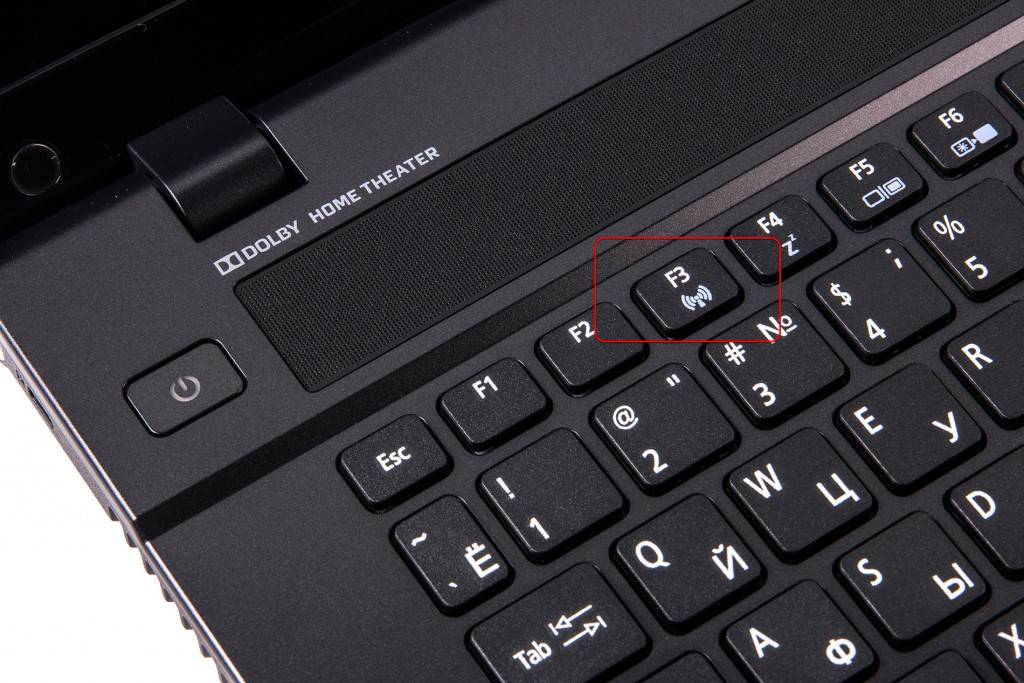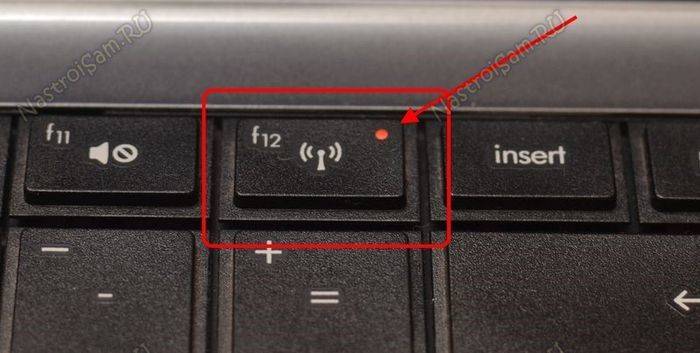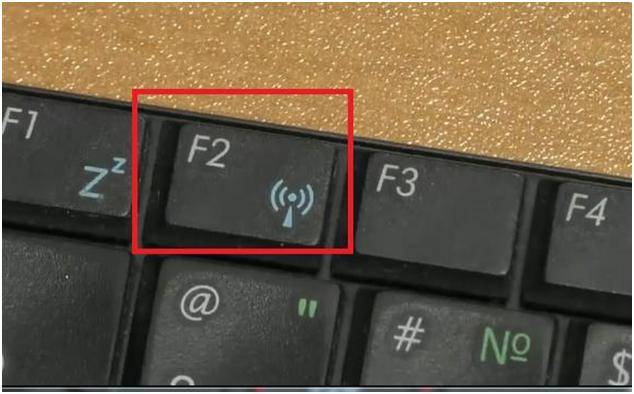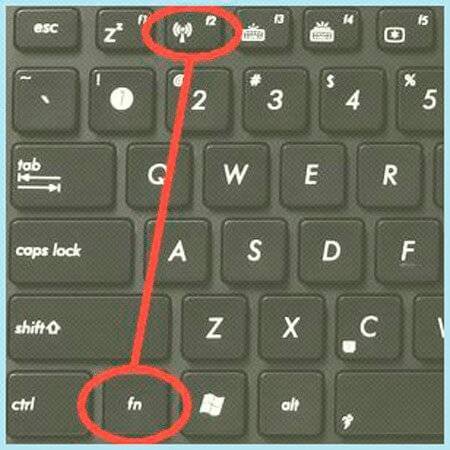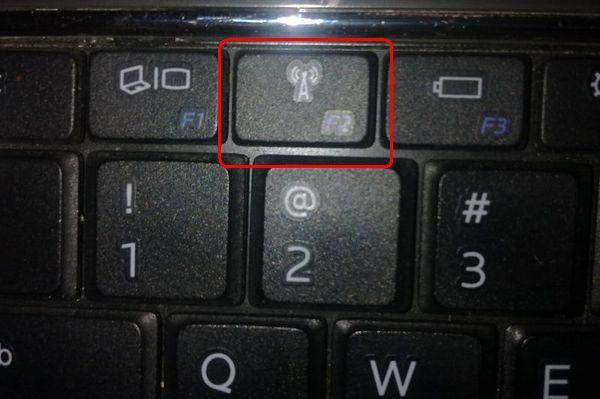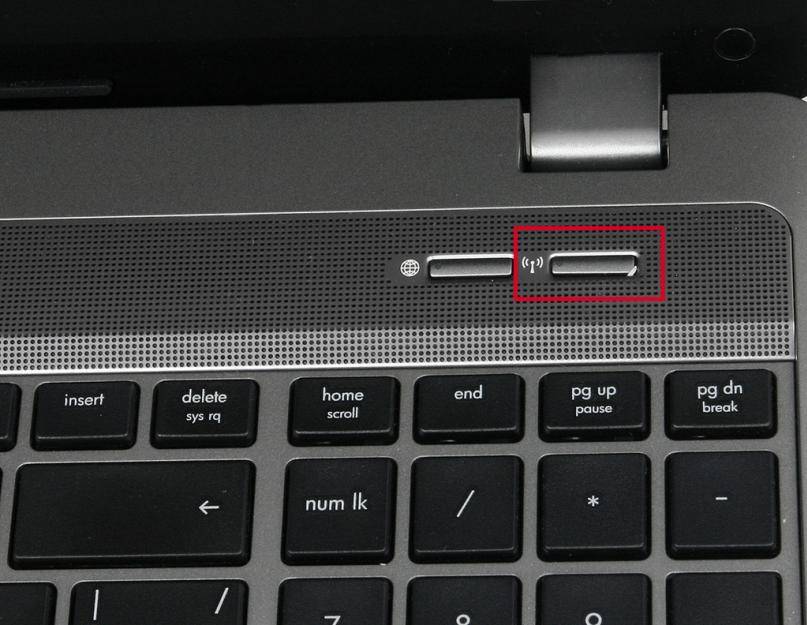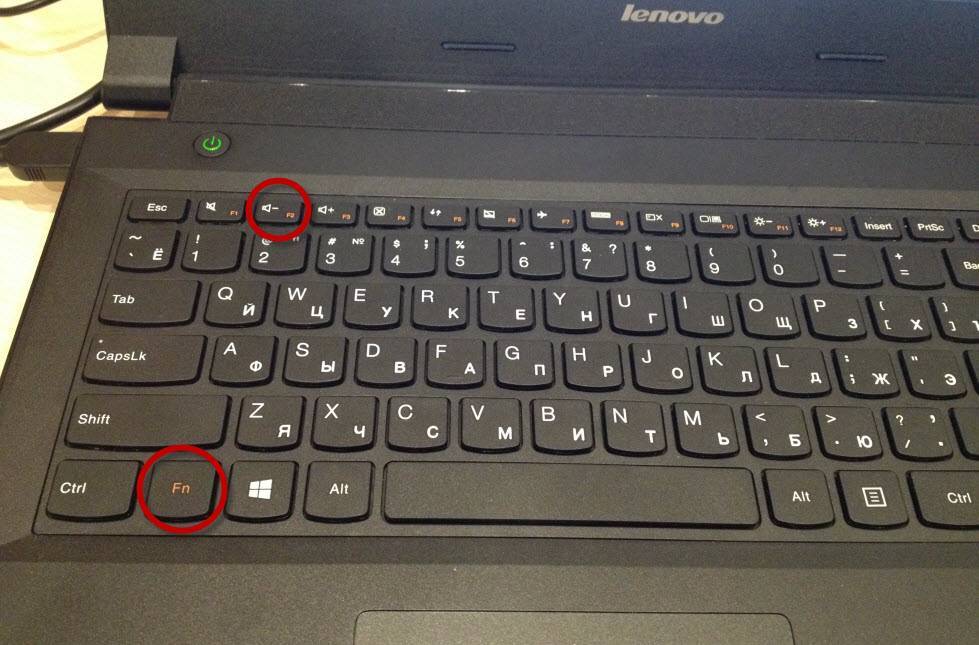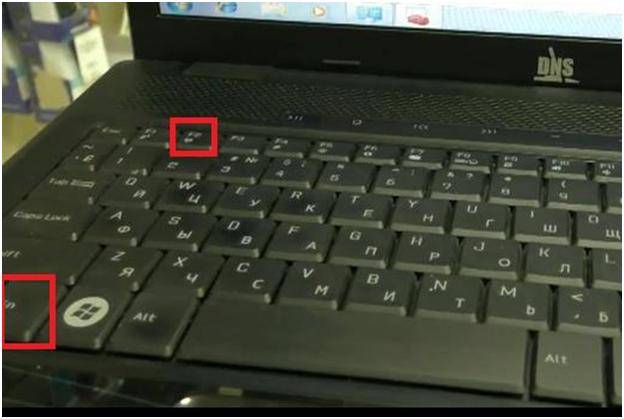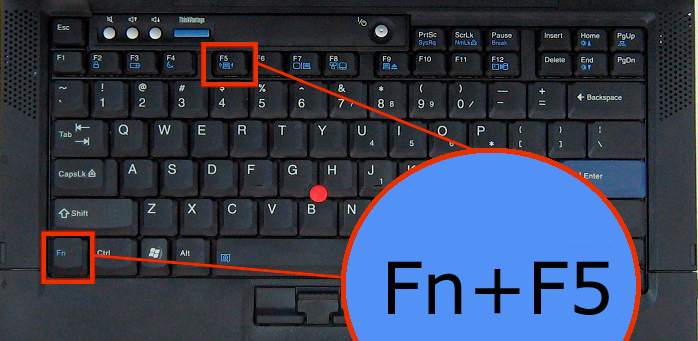При помощи клавиатуры
Бывают случаи, когда соединение не происходит. Это связано с ошибкой подключения, что предполагает ручную настройку Wi-Fi.
Для настройки беспроводного вай-фай на компьютере необходимо использовать клавиатуру. Ее применение считается наиболее простым способом решения проблемы.
С помощью ползунка/кнопки на корпусе ноутбука
Если обратить внимание на передний торец ноутбука, то в некоторых моделях можно обнаружить ползунок Вай-Фай или отдельную кнопку. Чтобы активировать функцию, следует передвинуть ползунок по направлению включения или нажать на кнопку
С помощью сочетания клавиш
В зависимости от модели ноутбука, кнопка Wi-Fi может располагаться по-разному. Обычно специальный значок необходимо искать на панели F1-F12.
Если автоматический поиск доступного сигнала не функционирует, следует нажать на клавиатуре сочетание клавиш Fn+Wi-Fi.
Важно! В зависимости от производителя, для включения беспроводного wi fi на ноутбуке используют следующие сочетания:
- Для Acer — F(n+3)
- Для компьютерной техники под маркой Asus (асус) и packard — F(n+2)
- Для компьютерной техники под маркой Hp и Sony— F(n+2)
- Для компьютерной техники под маркой Lenovo — Fn+F5
- Для компьютерной техники под маркой Samsung — Fn+F12/ Fn+F9
- Для компьютерной техники под маркой Dell — Fn+F12 / Fn+F2
Если клавиатура не работает
Стоит отметить, что не на всех моделях ноутбуков производители заготовили активные клавиши для осуществления соединения с интернетом. При отсутствии таковых следует обратиться к операционной системе Виндовс. Для это следует:
- Перейти внизу экрана в Пуск;
- Перейти к разделу панели управления;
- Выбрать ссылку сетей и интернета;
- Запомнить имя сети;
- Выбрать создание файла на рабочем столе;
- Выбрать ярлык;
- В появившемся поле напротив строки по указанию расположения объекта следует добавить надпись следующего характера “netsh_interface_ set_interface name=”Wi-Fi” admin = disabled.
- Произвести переименование ярлыка по своему желанию;
- Подтвердить завершение операции, кликнув по ссылке «готово».
Данный ярлык будет играть роль прерывания связи с интернетом. Для того, чтобы создать ярлык подключения к сети, следует:
- На рабочем столе навести курсор на незатронутое файлами поле;
- Нажать правой кнопкой мыши;
- Выбрать создание файла;
- Выбрать ярлык;
- В появившемся поле напротив строки по указанию расположения объекта следует добавить “netsh interface set interface name=”Wi-Fi” admin = enabled«. В добавляемой строке следует заметить слово «Wi-Fi» на имя сети, которое было ранее записано.
- Произвести переименование ярлыка по своему желанию;
- Подтвердить завершение операции, кликнув по ссылке «готово».
Для того, чтобы виртуальные кнопки заработали, следует иметь права администратора Для этого следует выполнить ряд последовательных операций:
- Нажать по любому ярлыку правой кнопкой;
- Выбрать свойства;
- Перейти к дополнительным опциям;
- Активировать запуск файла от администратора;
- Подтвердить действие, нажав 2 раза по кнопке ОК.
На следующем этапе следует обратиться к клавишам доступа и деактивации соединения по следующей инструкции:
- Выделить любой ярлык правой кнопкой мыши;
- Перейти к его свойствам;
- Кликнуть по быстрому вызову;
- Указать в данном разделе комбинацию клавиш;
- Подтвердить изменения кнопкой «ОК».
Аналогичные действия следует провести и для другого ярлыка.
Обратите внимание! Использование горячих клавиш целесообразно в том случае , когда ярлыки находятся на рабочем поле или в «Пуске». Если они перемещены в другие папки, активации кнопок не произойдет
Подключаем ноутбук Асус к Wi-Fi сети
В идеале, статус подключения к интернету должен быть таким (при условии, что к ноутбуку не подключен сетевой кабель):
Вот этот значок в виде звездочки говорит о том, что ноутбук видит доступные для подключения беспроводные сети, и готов к ним подключится. Если у вас другой статус, смотрите статью дальше. Для подключения достаточно просто нажать на этот значок, выбрать нужную сеть, нажать кнопку подключится, ввести пароль (если сеть защищена), и все готово.
Если у вас Windows 10, то там такие же действия. Если что, вот подробная инструкция для «десятки»: https://help-wifi.com/nastrojka-wi-fi-na-pc-noutbuke/kak-podklyuchitsya-k-wi-fi-na-windows-10/.
Так проходит подключение, когда все настроено и включено. Могут конечно же возникнуть ошибки типа «Не удалось подключится к этой сети», но это уже другая история. В идеале все проходит так, как я показал выше. Очень круто, если у вас все получилось. Дальше я покажу что делать, если Wi-Fi адаптер в вашем ноутбук работает, драйвер на него установлен, но он по какой-то причине отключен.
Может быть еще иконка подключения в виде антенны с красным крестиком (нет доступных подключений):
Включение беспроводного интернета посредством клавишной панели
Производители ноутбуков предусмотрели несколько второстепенных способов подключения их устройств к беспроводным сетям. Ими могут быть ползунки, отдельные механические кнопки на корпусе или клавиатуре.
Если вы тщательно изучите клавиатуру переносного персонального компьютера ASUS, то на одной из кнопок увидите символ беспроводного сигнала сети. Конкретной клавиши для него не отведено, поэтому она будет определяться серией выпуска лэптопа.
На более современных сериях продукции AsusTek включение вайфай осуществляется через одновременное зажатие клавиш «Fn»+«F2».
На более современных сериях продукции AsusTek включение вайфай осуществляется через одновременное зажатие клавиш «Fn»+«F2»
На случай безуспешности такого метода попробуйте возобновить работу устройства заново и повторить аналогичное нажатие кнопок.
По информации от самих разработчиков «Fn» и «F2» также могут утратить свою функциональность по причине использования неактуальных драйверов. Обновить системные параметры вы можете через специализированную утилиту ASUS Live Update или путём скачивания драйверов с официального сайта ASUS.
Утилита ASUS Live Update
Если не один из указанных методов не работает, то попробуйте обратиться в сервисные центры Asus для ремонта.
Включение Wi-Fi на ноутбуке ASUS без клавиши Fn
Есть возможность того, как включить Wi-Fi на ноутбуке ASUS, без использования функциональных клавиш.
При этом надо сделать следующее:
- На системном трее найти иконку Wi-Fi. Кликнув по ней, нужно перейти в раздел для управления сетевым доступом.
- В меню с правой стороны экрана переходят к свойствам адаптера.
- Теперь можно увидеть, какие подключения установлены на ноутбуке. Одно из них является беспроводным. По нему кликают мышкой и в появившемся контекстном меню выбирают верхнюю строку «Включить».
Теперь беспроводное подключение активно.
Включение через системный трей
Еще один способ, который позволяет запустить адаптер на ASUS. Выполняются следующие действия:
- Находим на системном трее иконку вай фай, кликаем по ней.
- Переходим в пункт управления доступа к сети.
- В меню переходим к свойствам адаптера.
- Смотрим наличие установленных подключений. Кликаем по беспроводному подключению, нажимаем в выпавшем контекстном меню «Включить».
На этом активизация завершена.
Подключить с помощью «БИОС»
При запуске операционной системы пользователю предоставляется возможность попасть в BIOS, где установлены базовые настройки, определяющие работу компьютера. Это еще один вариант того, как подключить ноутбук «Асус» к Wi-Fi. Для входа на ноутбуке ASUS нужно при запуске нажать и держать F2.
Обратите внимание! Требуется разыскать раздел, где должен находиться нужный параметр. Обычно он есть в разделе, относящемуся к вопросам безопасности
Причина 3: Программные ошибки
Нередко проблемы с нажатием некоторых клавиш вызывает программное обеспечение, установленное на компьютере пользователя. Перечислить подобный софт не представляется возможным, поэтому юзеру придется самостоятельно разобраться с тем, может ли какая-либо из установленных, особенно запущенных, программ отрицательно сказываться на работе клавиатуры. К примеру, у некоторых людей переставали прожиматься случайные клавиши даже после установки драйвера для видеокарты GeForce Experience. То есть, как вы понимаете, виновником проблемы может стать даже то ПО, которое вы вообще не подумаете проверять в обычных условиях.
- Клавишами Win + R вызовите окно «Выполнить», где напишите , а затем нажмите Enter или «ОК».

Находясь на вкладке «Общие», выберите вариант «Выборочный запуск» и оставьте галочку только пункта «Загружать системные службы», вторую снимите.
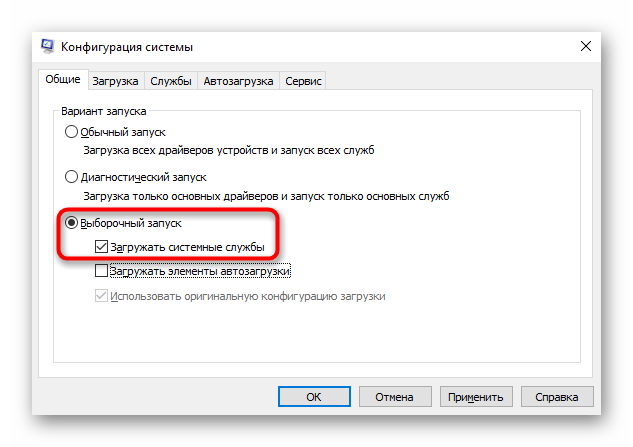
Переключитесь на вкладку «Службы», установите галочку у пункта «Не отображать службы Майкрософт», затем кликните «Отключить все». Теперь перезагрузите компьютер и проверьте, работают ли клавиши. Если да, ищите виновника среди отключенных служб, выборочно включая часть из них.
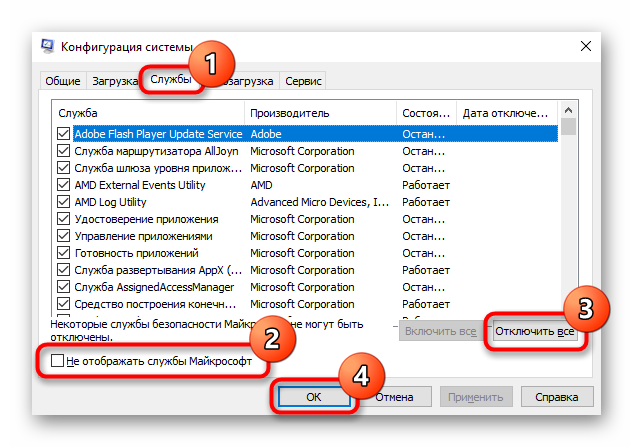
При безуспешной загрузке проблему следует поискать среди записей автозагрузки. Пользователи Windows 7, находясь в этом же приложении, могут зайти на вкладку «Автозагрузка» и кликнуть по кнопке «Отключить все».

Обладателям Windows 10 же придется открыть «Диспетчер задач» для этой цели, например клавишами Ctrl + Shift + Esc. В нем перейдите на вкладку «Автозагрузка», снимите с загрузки абсолютно все программы, которые никак не влияют на работоспособность ПК (скорее всего, это весь список автозагрузки). Для этого выделяйте мышкой каждый процесс и жмите на кнопку «Отключить».
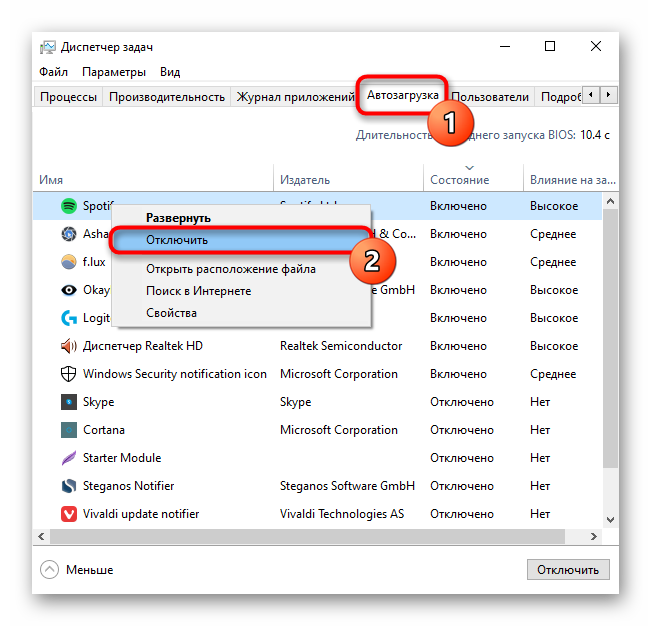
Неприятность может и вызвать неудачное обновление операционной системы. Если оно как раз недавно было произведено на компьютере, откатите апдейт. В «десятке» для этого есть удобная функция:
- Откройте приложение «Параметры».

Зайдите в раздел «Обновление и безопасность».
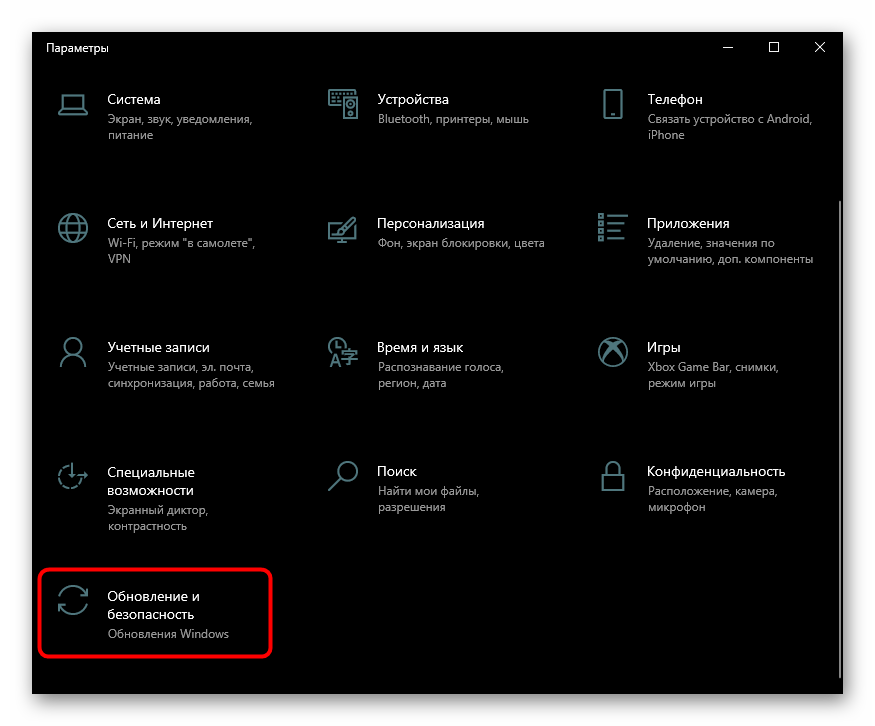
Через левую вкладку переключитесь в «Восстановление», где увидите блок «Вернуться к предыдущей версии Windows 10». У вас есть 10 дней с момента установки обновления, после чего возврат станет недоступен. Сразу нажмите «Начать», чтобы приступить к откату, либо сперва узнайте об этом действии больше при помощи кнопки-ссылки «Подробнее».
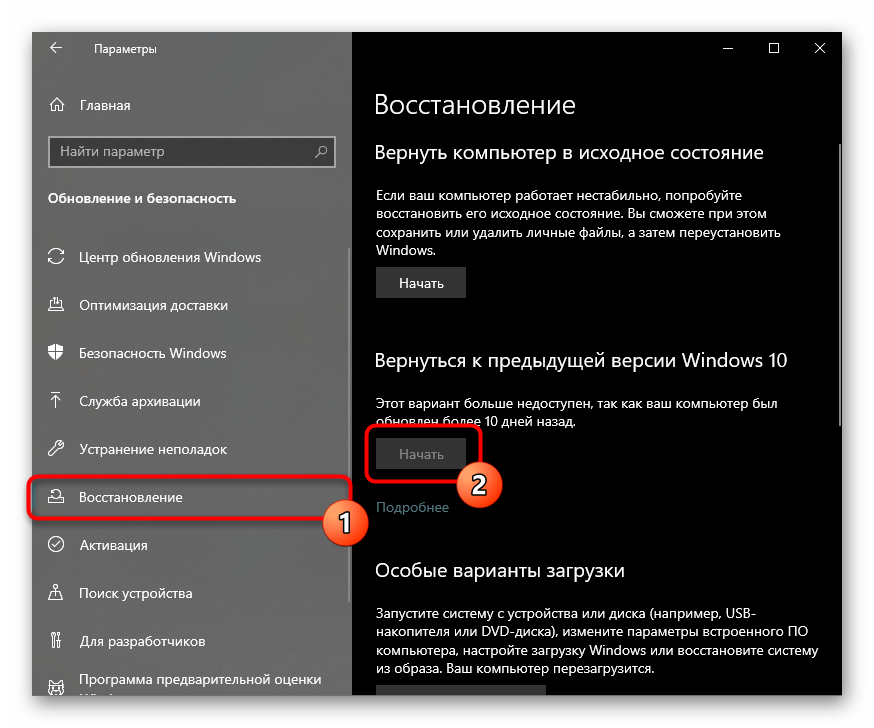
Вам могут помочь и другие наши руководства.
Запуск ноутбука через материнскую плату
Кнопка включения предназначена для того, чтобы замкнуть пару контактов на одном из коннекторов системной платы. То есть если сама кнопка или шлейф вышли из строя, замкнуть эти контакты можно другими способами. Учтите, что делать все описанное далее вы будете на собственный страх и риск. Если не уверены, что справитесь, лучше обратитесь в сервисный центр.
Итак, нужен коннектор, к которому подключается кнопка питания посредством шлейфа. Сложность в том, что моделей системных плат для ноутбука огромное количество, и такой коннектор может размещаться в любом месте. Самый рациональный вариант — найти документацию по вашему ноутбуку, где в числе прочего указана распиновка каждого коннектора на материнке.
Чтобы добраться к интересующему нас коннектору, нужно разобрать ноутбук. Инструкцию, как именно это сделать, можно найти на Ютубе — там существует ряд каналов, посвященных именно этой тематике.
Нужные контакты маркированы PWR (питание) и Ground (земля). Если ноутбук собрать и замкнуть эти контакты, устройство можно включить. Но в том-то и проблема, что девайс в разобранном состоянии и батарея демонтирована. Что можно сделать? Подключить к этим контактам кнопку от стороннего производителя или какого-нибудь другого устройства. Лучше всего подходит кнопка от стационарного системного блока.

Оптимальный вариант — обратиться в сервисный центр и заказать кнопку включения от вашей модели ноутбука. Отремонтировать сломанную кнопку очень сложно: конструкция у нее примитивная, и если выходит что-то из строя, то уже «с концами».
Можно попробовать починить шлейф, если причина неисправности в нем. Обычно поломка происходит в месте, где он вставляется в слот на кнопке или на системной плате. Достаточно отрезать надломленный конец острым ножом, а затем снять слой изоляции на участке длиной полсантиметра. Снимите уплотнитель с отрезанной части и приклейте его суперклеем в месте, которое вы только что зачистили. Это нужно, чтобы конец шлейфа держался в слоте подключения.
Заключение
Как видите, сломанная кнопка включения — не проблема: есть и другие спосмобы включить ноутбук. Конечно, это временные «костыли», использование которых не всегда удобно. Лучше все-таки заменить кнопку на рабочую, чтобы иметь возможность включать лэптоп более привычным способом.
Назначение клавиши Fn
Начнем с местонахождения клавиши. По умолчанию, Fn находится в нижнем углу рядом с левым Ctrl, что дает возможность регулировать настройки одной рукой. Редко, на игровых ноутбуках встречается расположение в правом нижнем углу, что позволяет активизировать макросы не отрываясь от игрового процесса.
Название кнопки, это сокращение от слова Function, что означает функциональная клавиша, дающая доступ к быстрому регулированию функций и настроек. Часто надпись «Fn» отличается по цвету от основного шрифта клавиатуры.

В цвет ей, на клавишах, чаще всего ряд клавиш F1–F12, нанесены ключи:
- регулировка яркости экрана;
доступ к настройкам медиаплеера;
управление подключениями к сети WiFi;
регулировка громкости звука или его отключение;
введение системы в спящий режим;
настройки экономии аккумулятора;
режим блокировки клавиатуры.
Эти функции активизируются после зажатия Fn. Список не является обязательным и может вирироваться в зависимости от марки ноутбука.
Активация вай-фай сети на ноутбуке Асер средствами Windows
Однако выключить беспроводную сеть WiFi на ноутбуках Acer Aspire есть возможность из настроек непосредственно операционной системы Windows — 7,8 или 10.
С рабочего стола Windows
Для этого надо нажать на значок WiFi — плашка с беспроводным подключением будет окрашена в цвет, а в списке будут доступные сети роутеров. Нажимаем на нее, чтобы фон стал темного цвета, и WiFi выключится. То же самое произойдет и если выбрать «Режим в самолете«, только в этом случае отключится еще и Bluetooth

При ползунке «WiFi», передвинутом в рабочее состояние, таким же способом можно и включить обратно интернет на ноутбуке Acer — отключить режим «в самолете» и сделать активным модуль WiFi
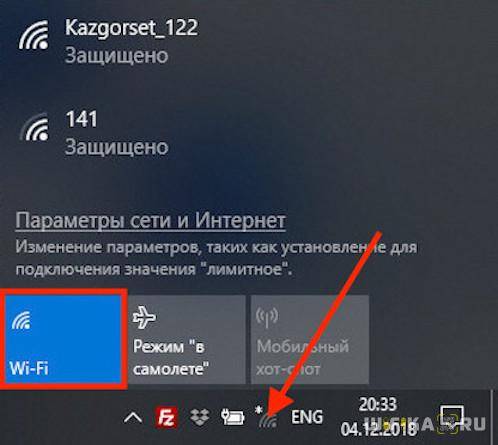
Из панели управления ноутбука Acer
Также управление беспроводным интернетом на ноутбуках Acer Aspire доступно через панель управления Windows. Чтобы найти этот раздел, необходимо найти в поиске «панель управления»
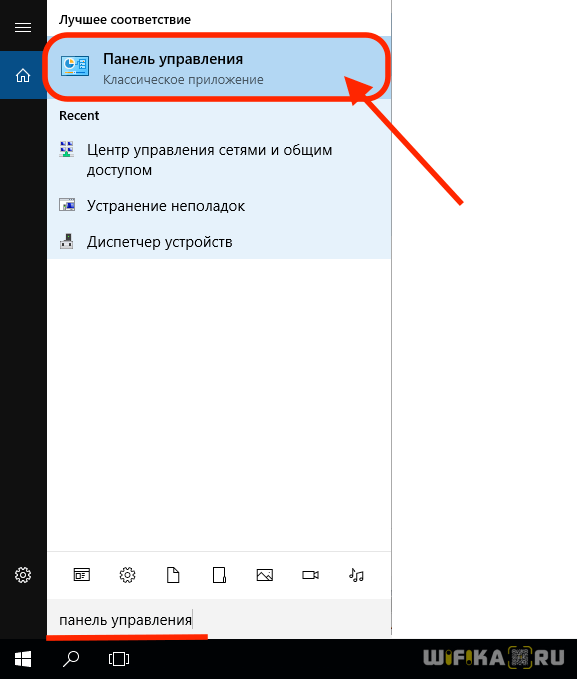
Открыть раздел «Сети и Интернет»
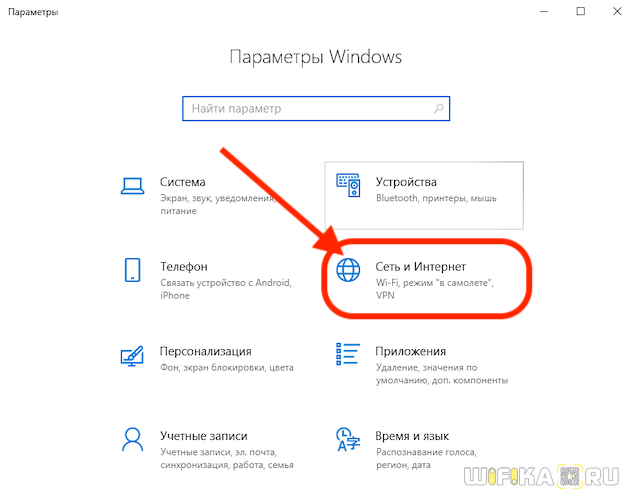
Найти ссылку «Изменение параметров адаптера»

Ваше мнение – WiFi вреден?
Да
24.16%
Нет
75.84%
Проголосовало: 10361
И найти «Беспроводную сеть». Если надпись имеет блеклый цвет шрифта, значит WiFi не работает. Для включения интернета надо дважды по нему кликнуть левой кнопкой мыши.
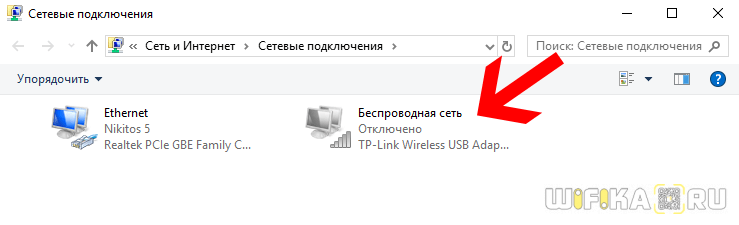
Или однократно нажать правой клавишей и выбрать «Включить»
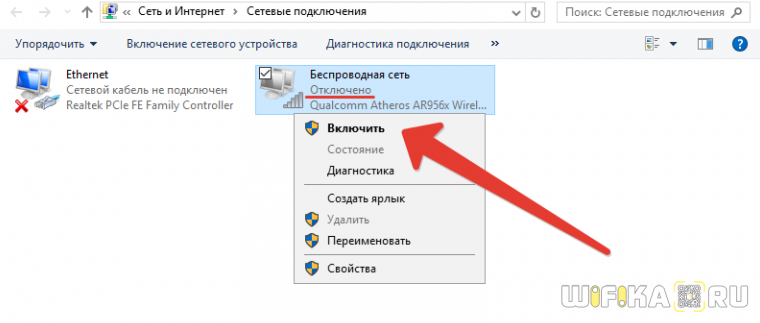
Распространенные причины блокировки клавиатуры
Выключить отдельные кнопки, весь клавиатурный блок или его часть можно программно. К деактивации устройства ввода приводят намеренные или случайные нажатия определенных клавиш, срабатывание специального софта, деятельность вредоносного ПО. Кроме того, механизм кнопок блокируется, когда в него попадает мусор. Ниже будут описаны способы исправления каждой из сложившихся ситуаций.
Нажатие горячих клавиш
Клавиатуры многих лэптопов включаются и выключаются при помощи комбинаций из двух кнопок, Fn и одной из двенадцати клавиш, расположенных в верхнем ряду (F1-F12). Нажать такую комбинацию можно случайно, например, во время протирки корпуса. Нужная кнопка иногда отмечена пиктограммой в виде закрытого навесного замочка. Если значок отсутствует, рекомендуется узнать о рабочем сочетании из руководства пользователя, которое прилагается к технике.

У ноутбука с полноразмерной клавиатурой блок с цифрами отделен от основного. Кнопка для управления его состоянием — Num Lock, часто в сочетании с Fn. О том, включена ли эта группа клавиш, свидетельствует индикатор, помеченный замочком с цифрой «1» внутри: светодиод горит, когда блок работает.
Проблемы с драйверами
ОС не видит оборудование из-за того, что драйверы «слетают» в результате сбоев или некорректно устанавливаются при обновлении софта. Понадобится запустить «Диспетчер устройств» через «Панель управления» в меню «Пуск», найти в перечне пункт «Клавиатуры» и развернуть выпадающий список нажатием на стрелку слева от надписи. Затем выделить левым кликом строку с нужным устройством, а правым вызвать его контекстное меню, где выбрать «Свойства».
Если во вкладке «Общие» нового окна в поле «Состояние устройства» значится что-либо другое, кроме, «Работает нормально» — перейти на вкладку «Драйвер» и кликнуть по кнопке «Включить устройство».
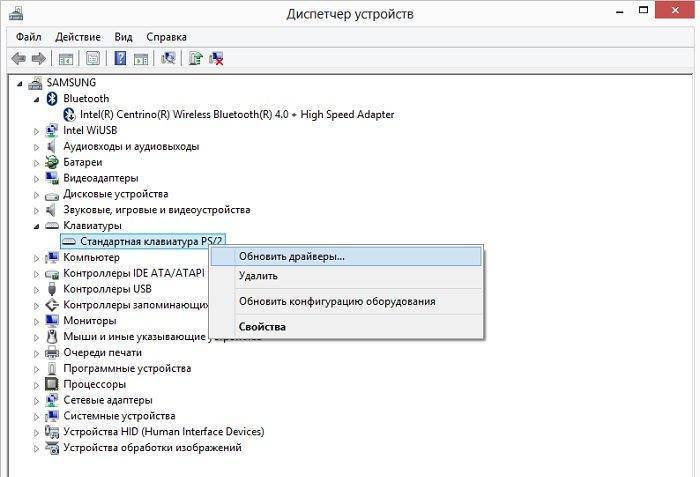 Указанная кнопка недоступна при неполадках с драйверами, о которых говорит и восклицательный знак рядом с названием устройства. В этом случае в контекстном меню компонента нужно выбрать строку «Обновить драйверы», согласиться с автоматической установкой, а затем выполнять указания, которые будут появляться на экране.
Указанная кнопка недоступна при неполадках с драйверами, о которых говорит и восклицательный знак рядом с названием устройства. В этом случае в контекстном меню компонента нужно выбрать строку «Обновить драйверы», согласиться с автоматической установкой, а затем выполнять указания, которые будут появляться на экране.
Работа программы-блокировщика
В семьях с детьми владельцы лэптопов нередко устанавливают софт для отключения клавиатуры при определенных действиях. Чтобы снять блокировку, понадобится нажать сочетание клавиш, которое задается при настройке ПО сразу после установки. Большинство пользователей довольствуется комбинациями по умолчанию, которые легко отыскать на сайте разработчика приложения.
Последствия вирусной атаки
Вредоносное ПО перекрывает пользователю доступ к системе. Иногда на экране возникает сообщение с требованием оплатить услугу по разблокировке, но соглашаться на такое предложение нельзя. Следует воспользоваться одной из бесплатных программ, которые выпускаются создателями антивирусного софта. Скачанный образ «живого» диска с легковесной ОС и утилитой для удаления вирусов следует записать на флеш-накопитель или компакт-диск, вставить его в USB-разъем или оптический привод и перезагрузить лэптоп.
 В процессе загрузки нажать кнопку F8, чтобы выбрать используемый носитель. Когда система загрузится, понадобится выполнить инструкции, которые прилагаются к образу в виде текстового файла или перечисляются на портале компании-разработчика.
В процессе загрузки нажать кнопку F8, чтобы выбрать используемый носитель. Когда система загрузится, понадобится выполнить инструкции, которые прилагаются к образу в виде текстового файла или перечисляются на портале компании-разработчика.
По окончании сканирования файловой системы и удаления вирусов нужно загрузиться с жесткого диска и проверить, как работает клавиатура на ноутбуке.
Загрязнение клавиш
Сухой сор, крошки, пыль, песок и капли сладких напитков попадают под кнопки и мешают работе механизма, о чем свидетельствуют проблемы с несколькими клавишами при нормальном функционировании остальных. Здесь потребуется не включить клавиатуру на ноутбуке, а почистить ее. Для уборки используются следующие приспособления:
- баллон со сжатым газом;
- миниатюрный USB-пылесос;
- ватные палочки;
- мягкая салфетка;
- плоская отвертка;
- небольшое количество чистой воды для смачивания салфетки и палочек.
Перед очисткой ноутбук необходимо обязательно выключить и отсоединить от электросети. Застрявший мусор получится удалить только при разборе клавиатуры. Эту операцию лучше проводить после просмотра фото- или видеоинструкции для конкретной модели лэптопа.
Отсутствие эффекта часто говорит об аппаратных проблемах: окислении контактов, обрыве шлейфа или поломке контроллера. Такие неисправности сможет устранить пользователь с опытом ремонта электроники или профессиональный мастер в сервисном центре.
Проверяем работу аппаратного Wi-Fi модуля на ноутбуке
Чтобы проверить наличие модуля беспроводной связи в ноутбуке, необходимо:
- Зайти в панель управления.
- В диспетчере устройств перейти в раздел «Сетевые адаптеры». Если в списке устройств есть название Wireless, то в технику встроен модуль соединения WiFi.
Чтобы включить Wi-Fi на некоторых моделях ноутбуков, нужно найти на корпусе устройства ползунок или специальную кнопку.
Такой способ активации распространен преимущественно на старых моделях
Если встроенного переключателя нет, то необходимо обратить внимание на клавиатуру лэптопа. На функциональных клавишах F1-F12 расположены кнопки для быстрого действия
Они позволяют регулировать громкость звука, яркость экрана, активировать режим самолета, а также включать или выключать беспроводной модуль.
Для запуска беспроводного соединения, осмотрите функциональные кнопки. На одной из них должна быть изображена антенна, символизирующая Вай-Фай. На ноутбуках от различных производителей, клавиши могут отличаться. Но в большинстве случаев, кнопка Fn активирует функциональную кнопку при одновременном нажатии. Она располагается внизу клавиатуры.
Рассмотрим наиболее популярные модели для примера:
- Ноутбуки от компании Samsung обычно располагают кнопку для аппаратного включения на F9 или F12. Одну из них нужно зажать одновременно с клавишей Fn.
- Сочетание клавиш Fn и F2 активирует сетевой адаптер на устройствах от Asus.
- На технике Lenovo нужно использовать комбинацию клавиш Fn и F5. Но в некоторых моделях встречаются отдельные аппаратные кнопки для этой функции.
- Ноутбуки HP обычно обладают сенсорной клавишей с изображением антенны. Но также есть возможность активации адаптера посредством сочетания Fn и F12.
- Одновременное зажатие Fn и F3 включает модуль связи без проводов на устройствах Acer и Packard bell.
Также зачастую используется оригинальная комбинация клавиш в некоторых моделях устройств. Об этом подробно написано в инструкции по применению, которая поставляется в комплекте с ним.
Настройка беспроводного модуля на Windows 10
Новая операционная система от компании Microsoft Windows 10 собрала все лучше из предыдущих версий. Подключение к интернету теперь возможно в два клика. Несмотря на то, что интерфейс ОС отличается от других, он доступен для понимания любого пользователя. Кроме того, все драйвера устанавливаются в автоматическом режиме. Не исключение и ПО для сетевой карты и модуля WiFi. Но если с этим возникли проблемы, мы рассмотрим решение ниже.
Перед тем, как включить беспроводную сеть на ноутбуке, работающем на базе операционной системы Windows версии 10, убедитесь, что с настройками все в порядке. Для этого нажмите правой кнопкой мыши на подключение, отображенное на панели уведомлений. В открывшемся меню выберите «Параметры сети и интернет», затем перейдите в пункт с настройками параметров адаптера.
В открывшемся окне отобразится список устройств, которые подключены к ноутбуку. Если один из них под названием «Беспроводной адаптер» неактивен, его необходимо включить. Для этого щелкните по значку ПКМ и в контекстном меню нажмите на пункт «Включить».
Если адаптер не отображается в списке устройств, то причин проблемы может быть несколько:
- Модуль беспроводной технологии Вай-Фай не встроен в устройство.
- Отсутствуют драйвера или они работают некорректно.
В первом случае вы можете докупить стороннее оборудование для доступа в интернет. Кроме того, существуют специальные программы для настройки сетевого подключения и изменения настроек адаптеров. Это актуально в том случае, если стандартные средства Windows не распознают WiFi модуль.
Maxidix WiFi Suite – русскоязычная утилита для включения Вай-Фай на ноутбуке, распространяемая бесплатно. Ею пользуются не только рядовые пользователи, но и профессионалы. Приложение позволяет контролировать доступные подключения. Оно обнаруживает точки доступа и подключается к ним в несколько кликов.
Разработчики встроили в программу специальный алгоритм, позволяющий подключиться к интернету в несколько раз быстрее, чем посредством штатных инструментов. С помощью утилиты возможно подсчитывать потребленный трафик.