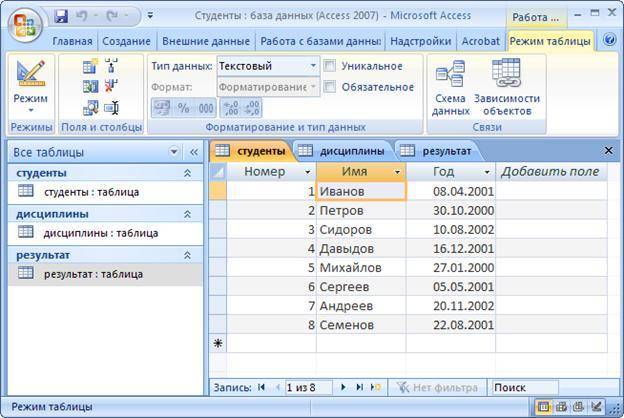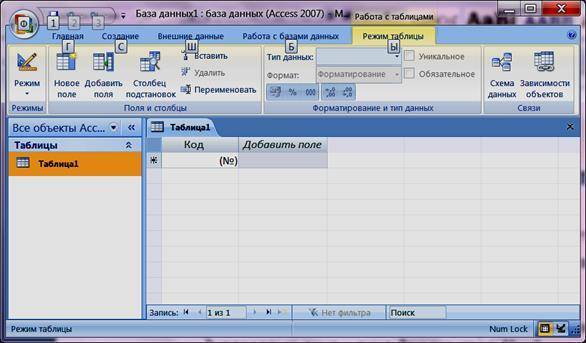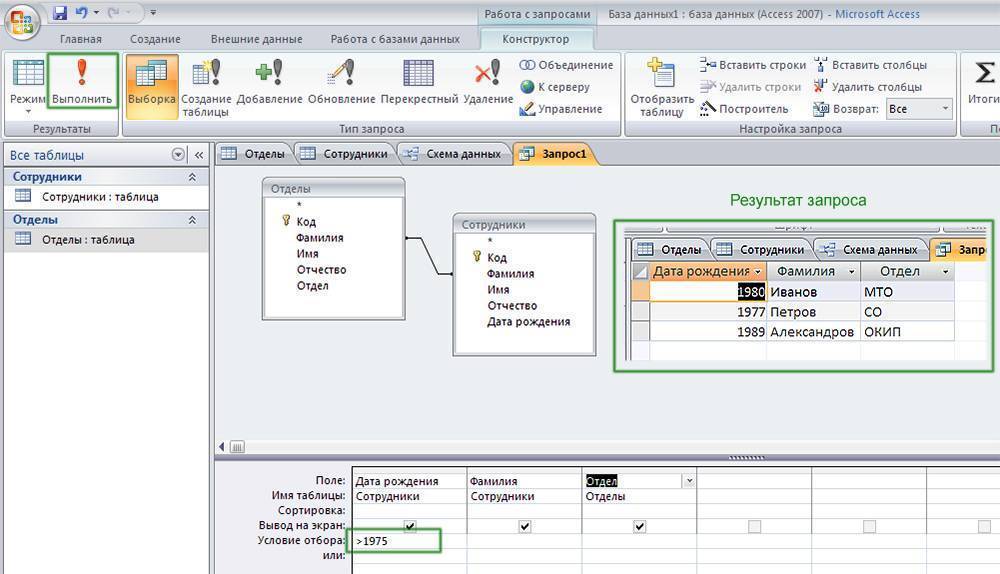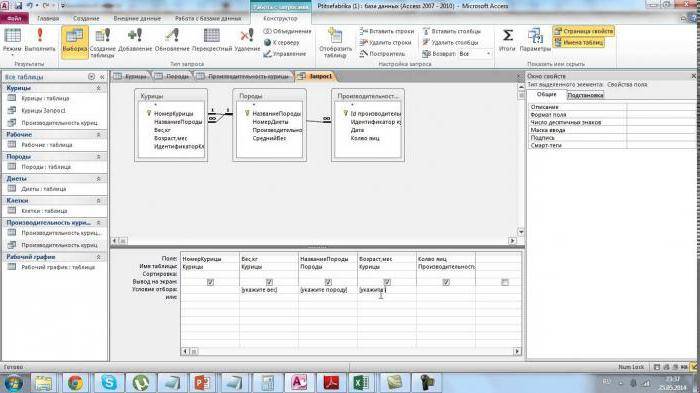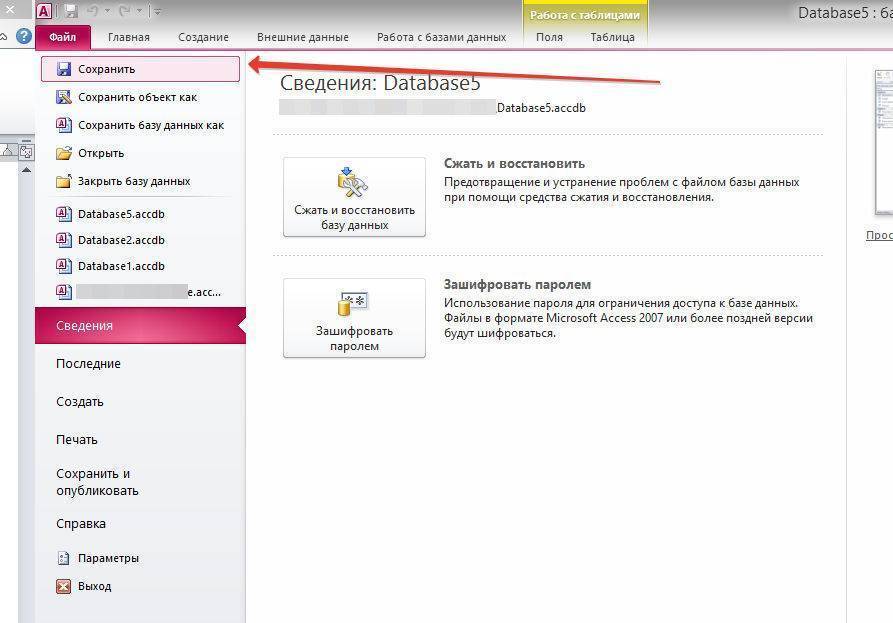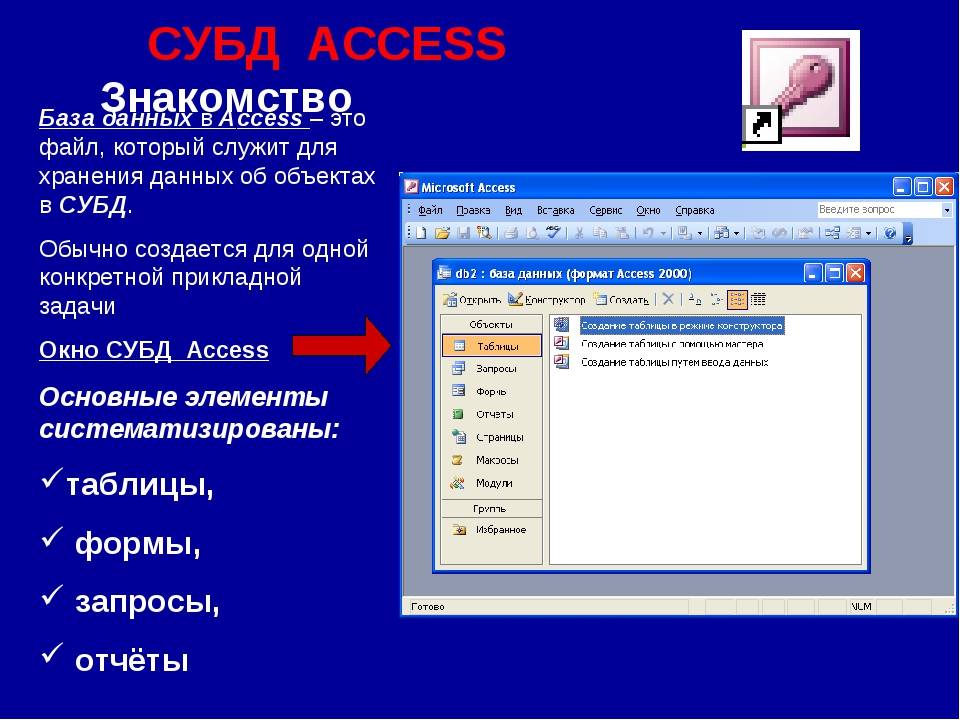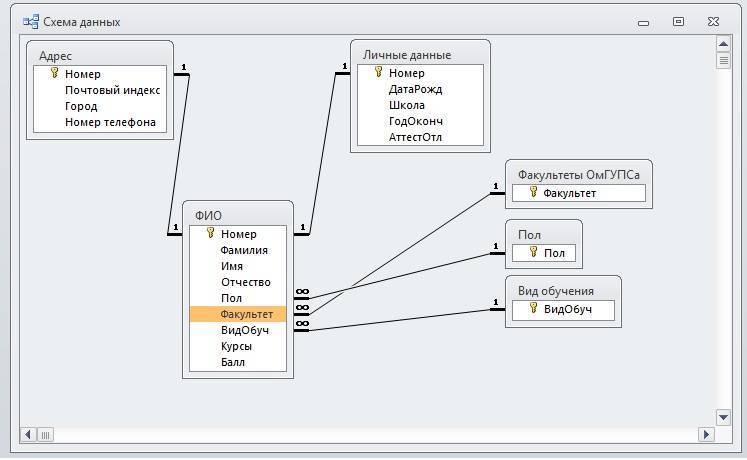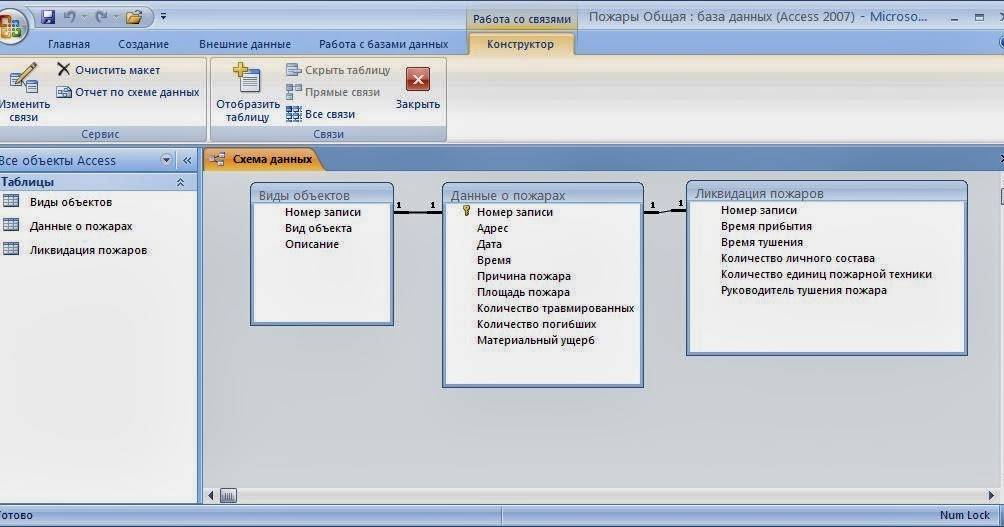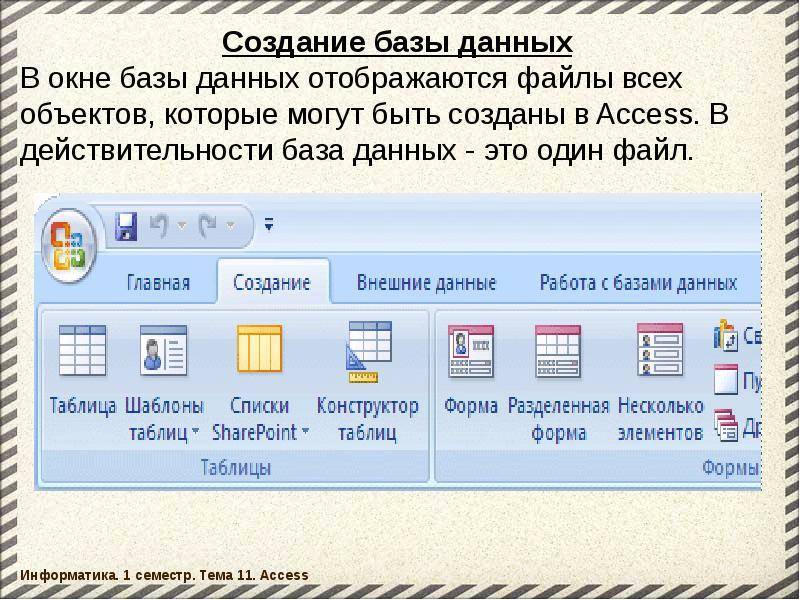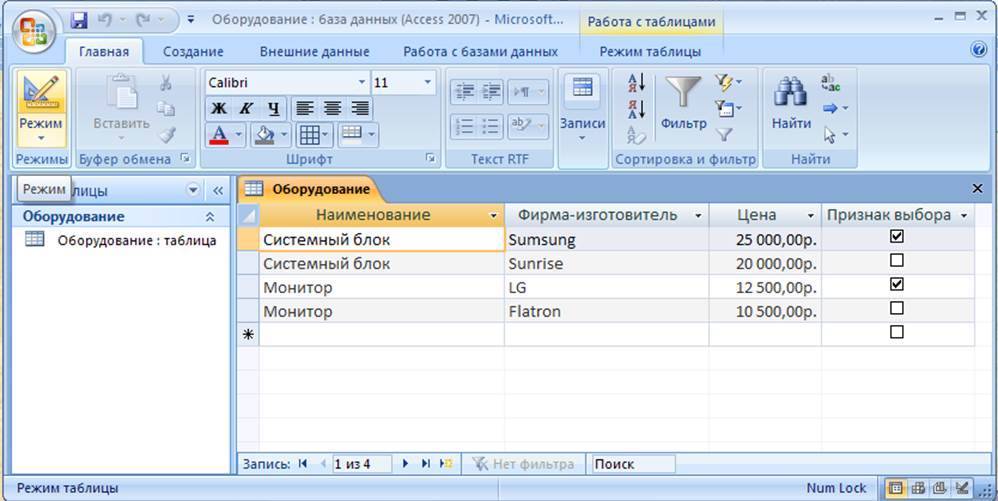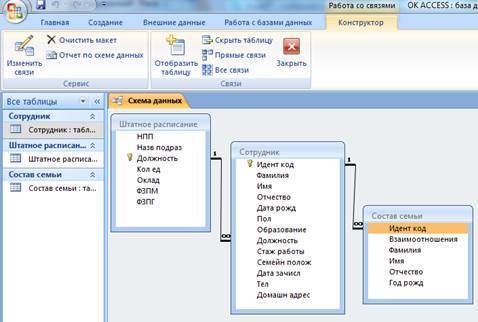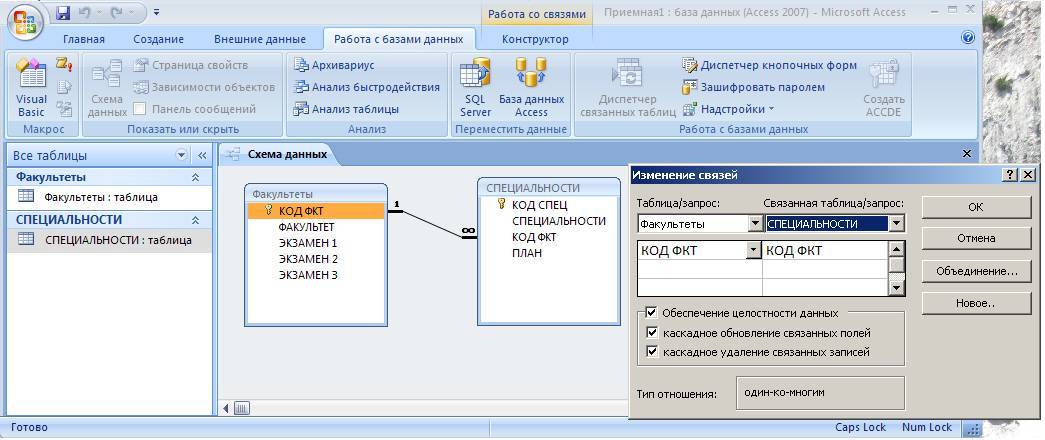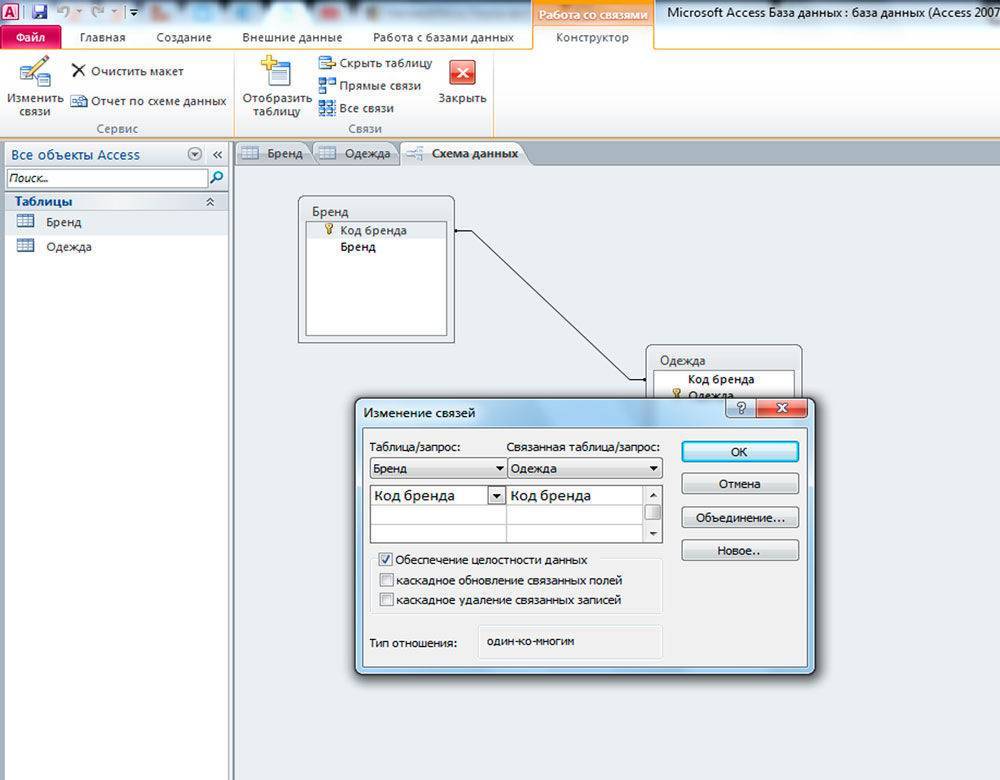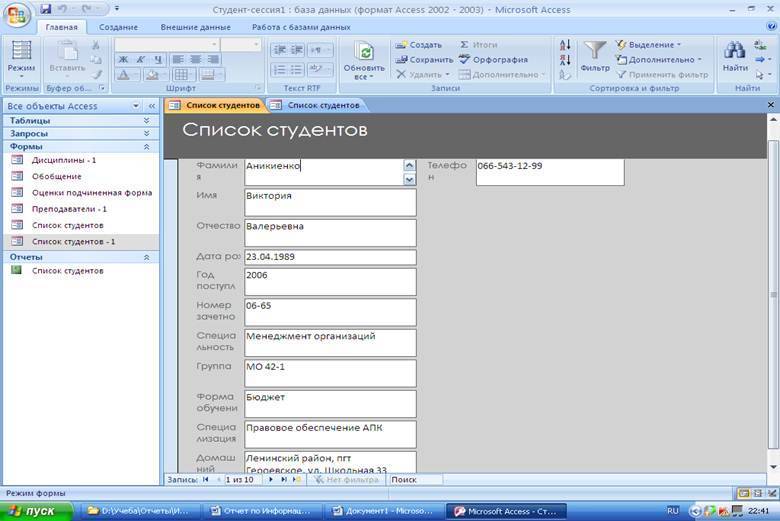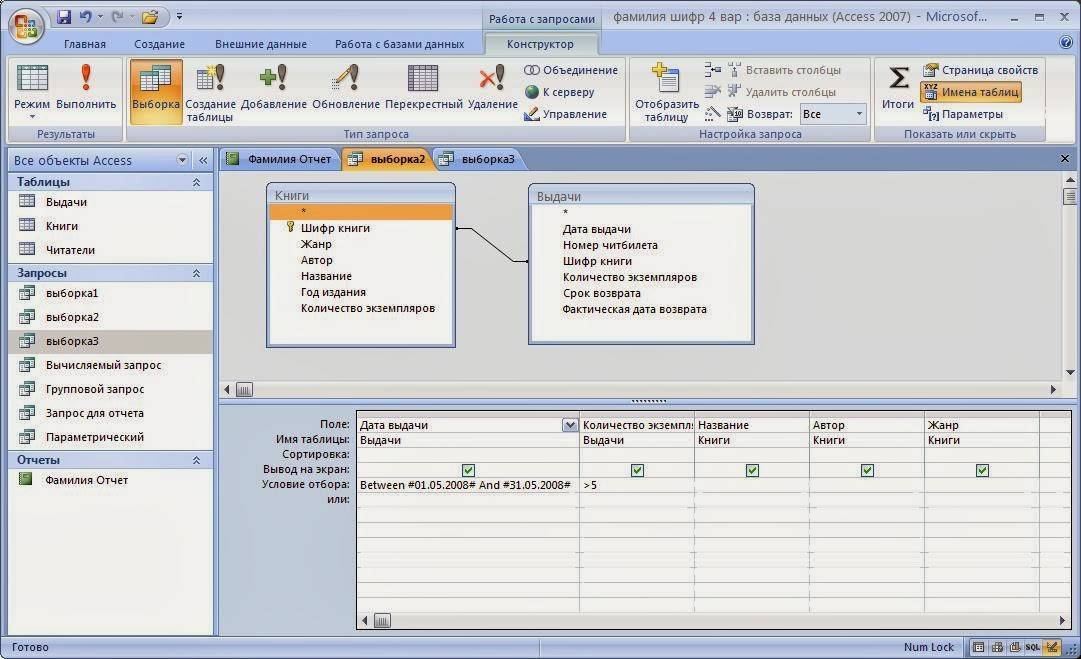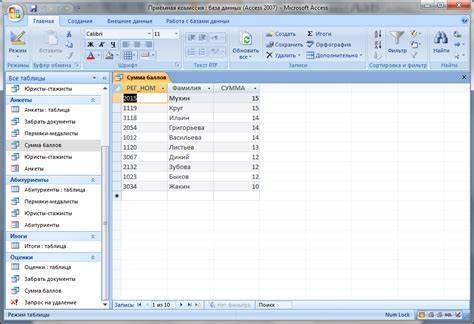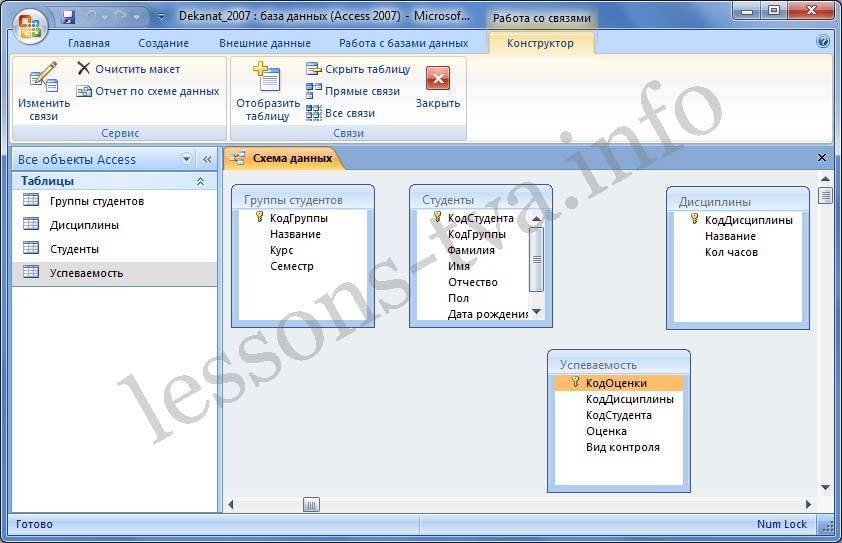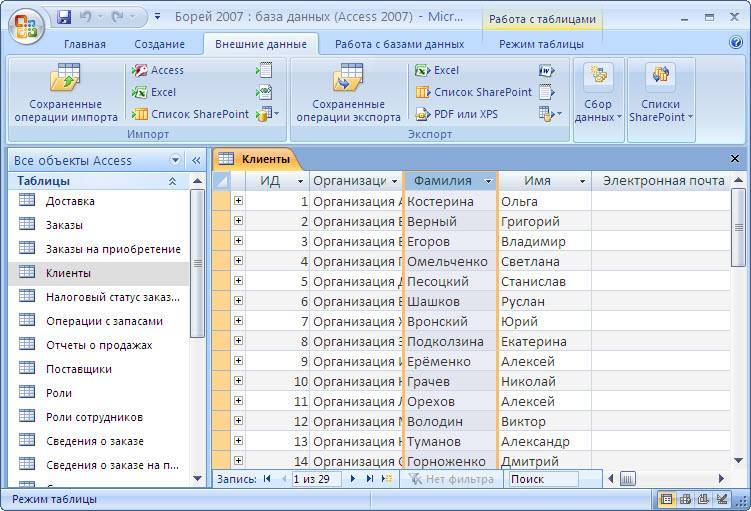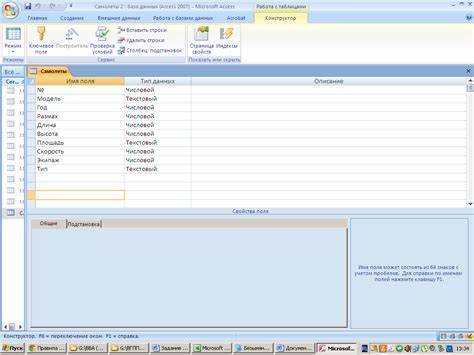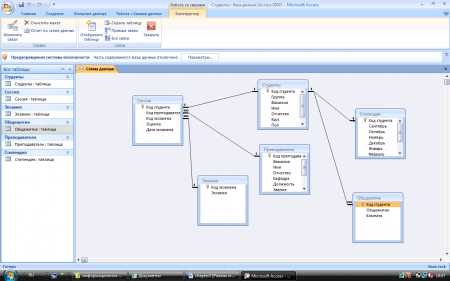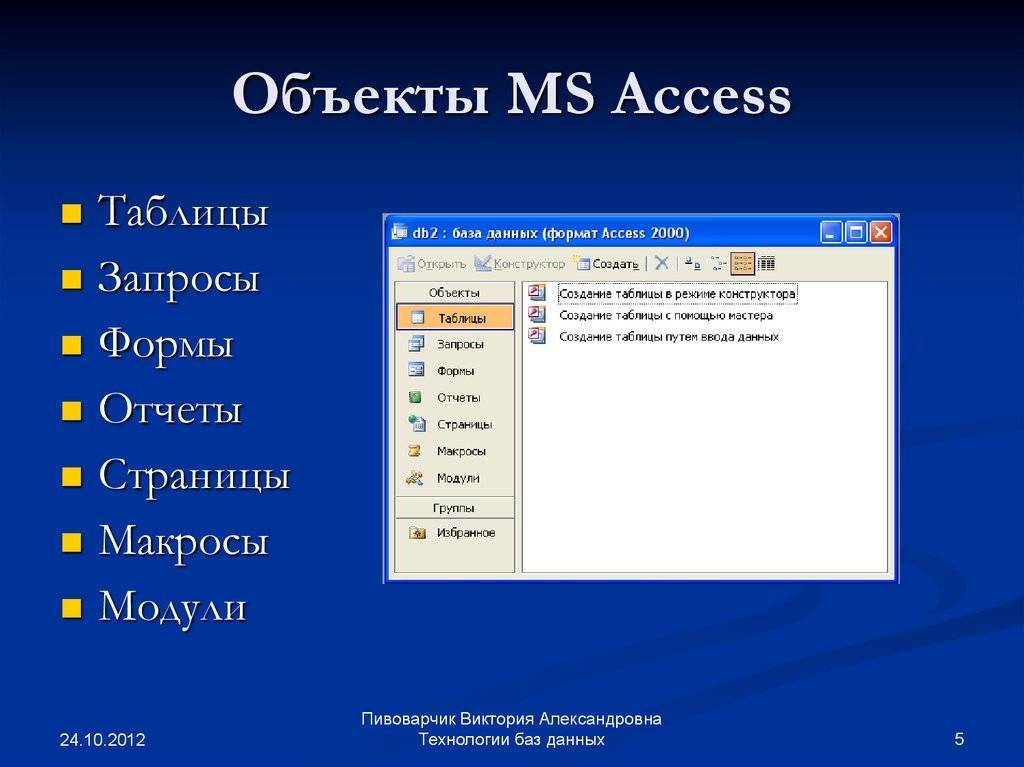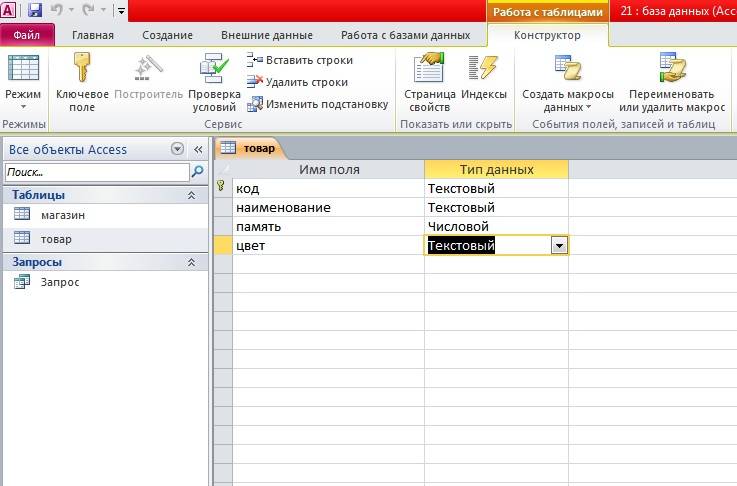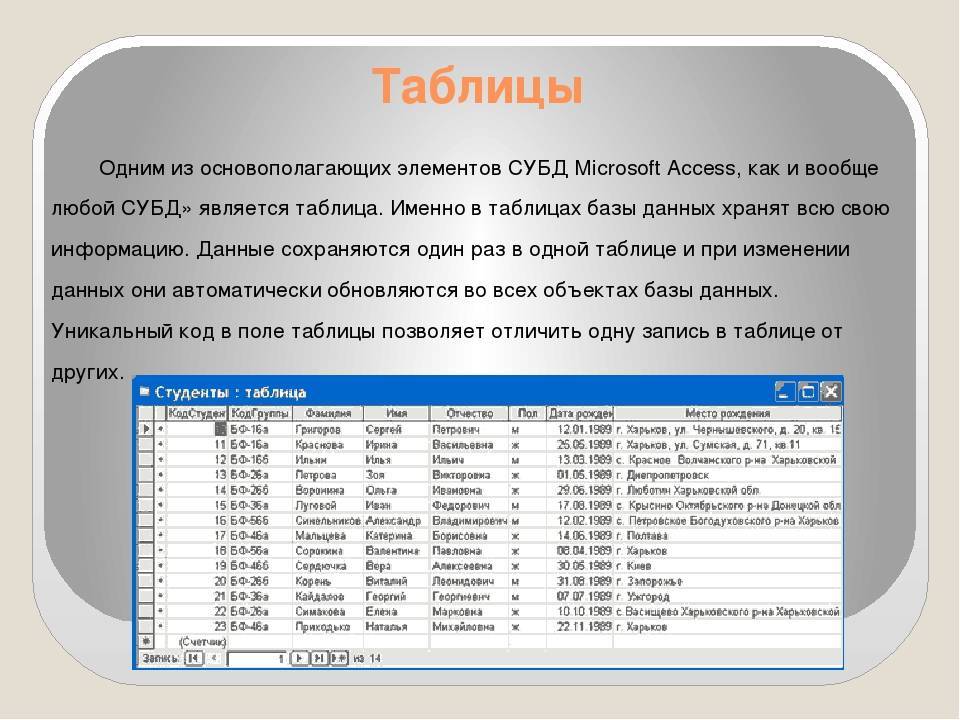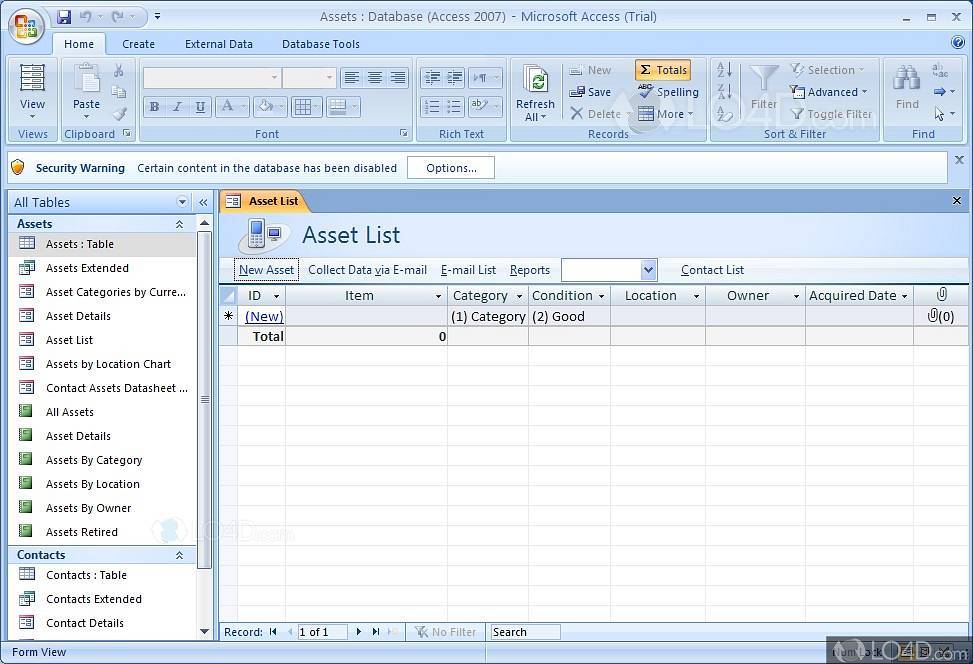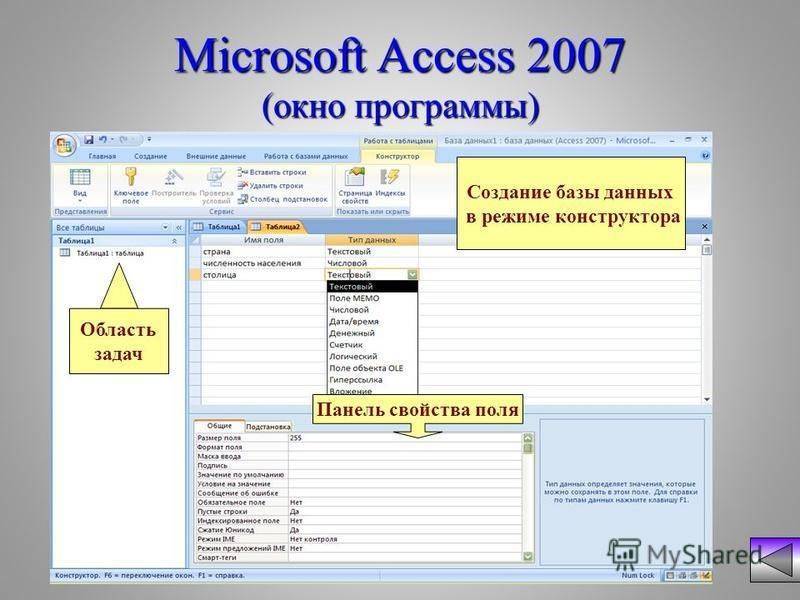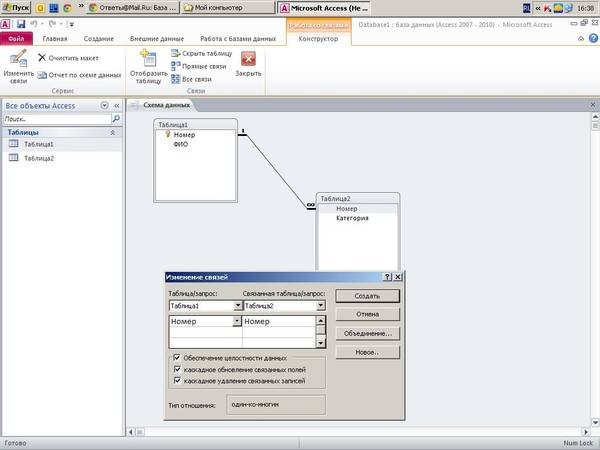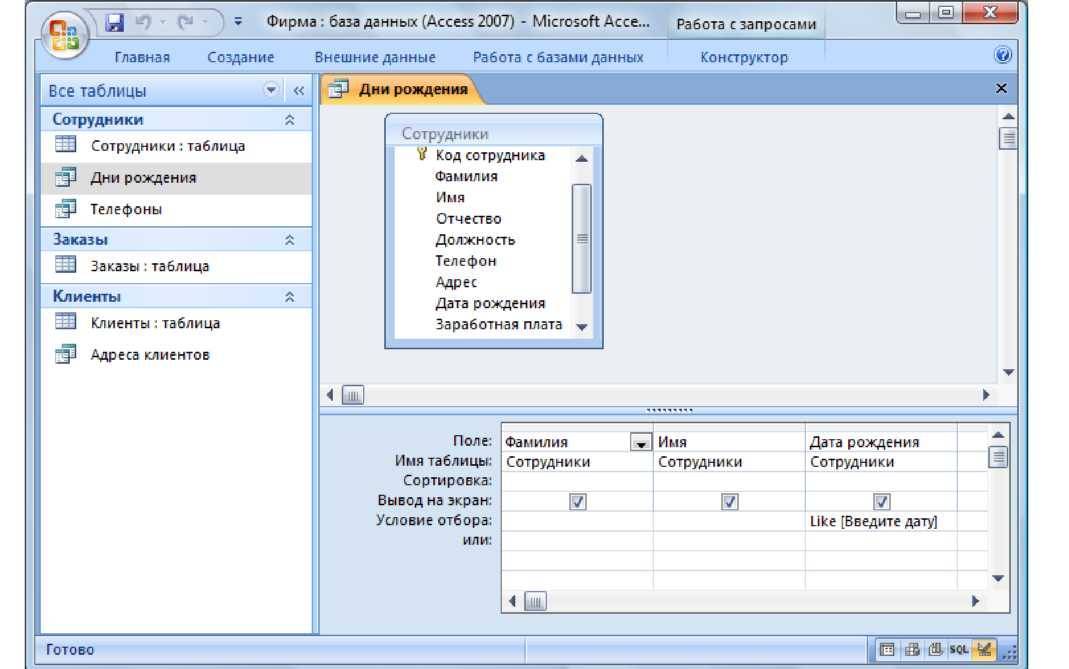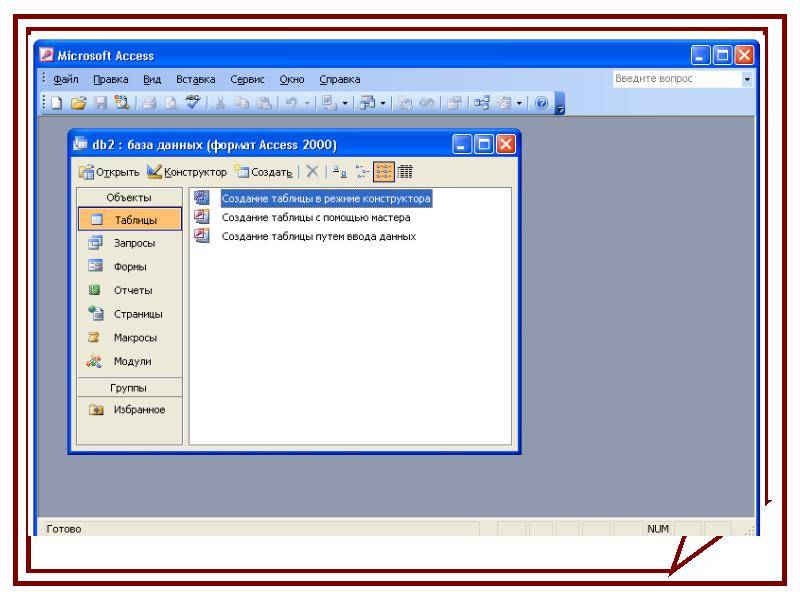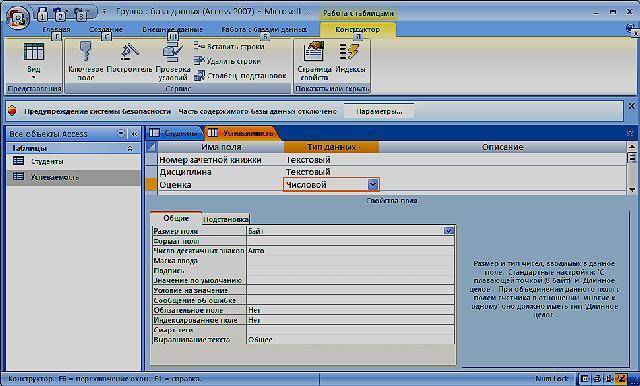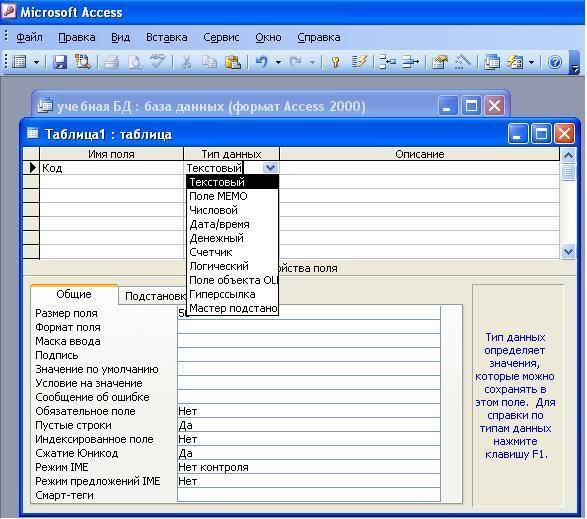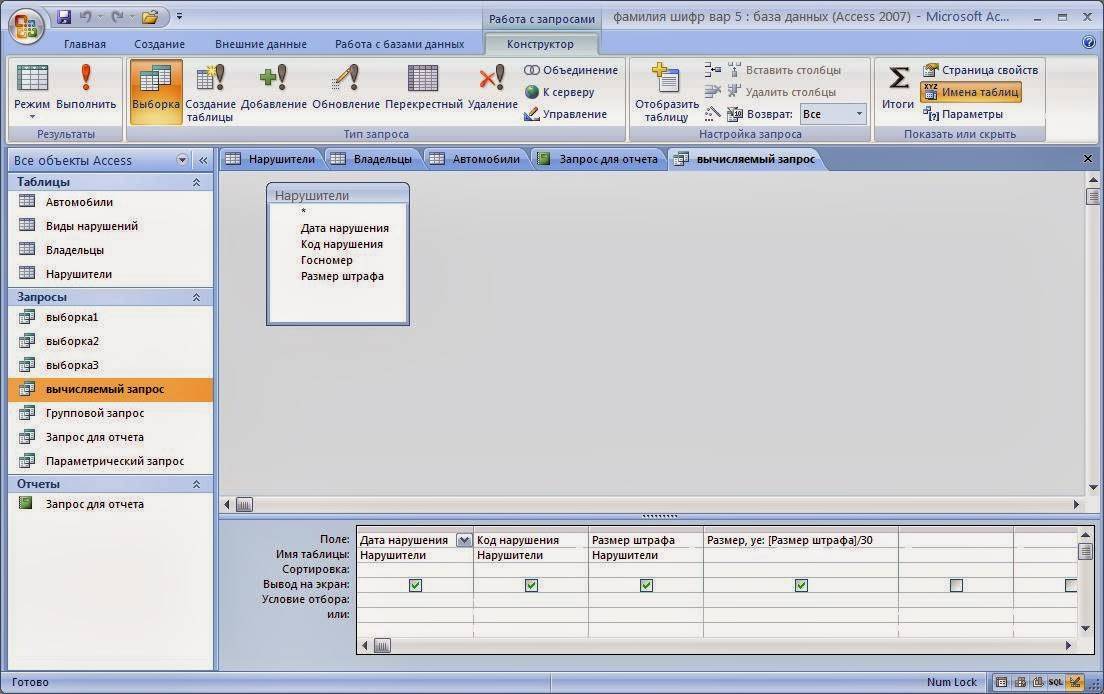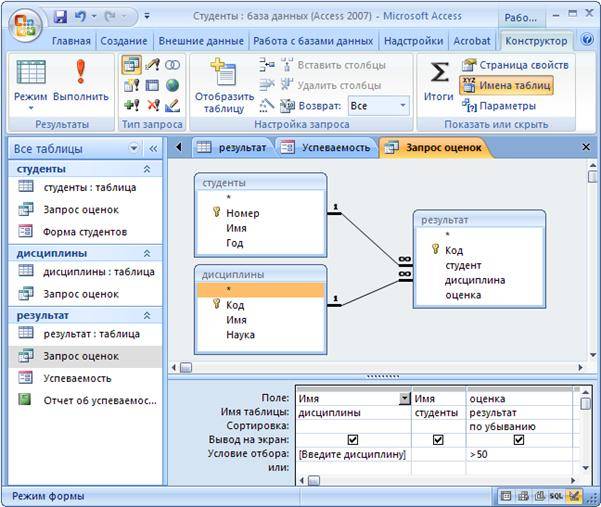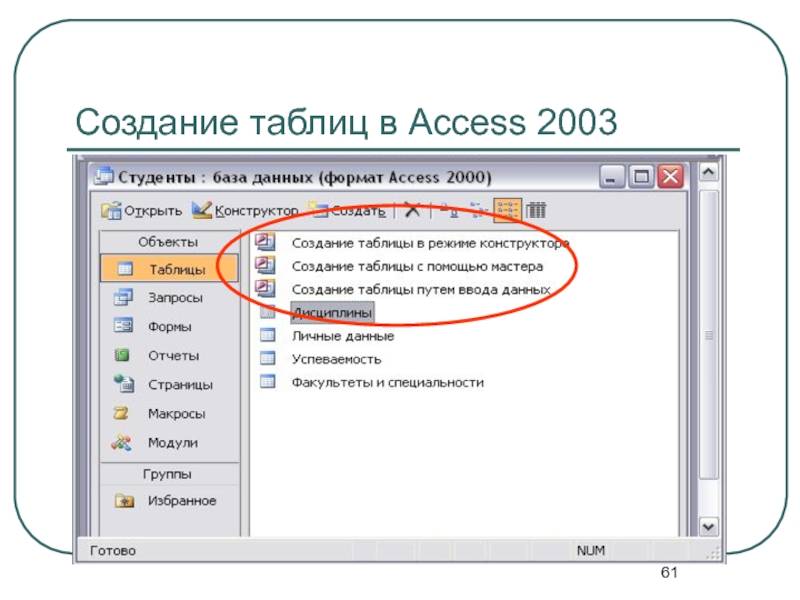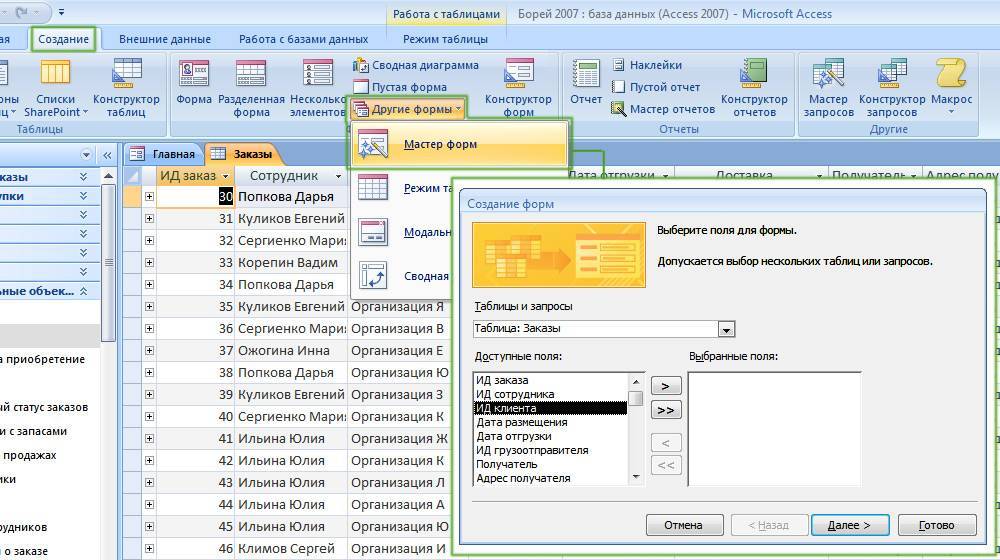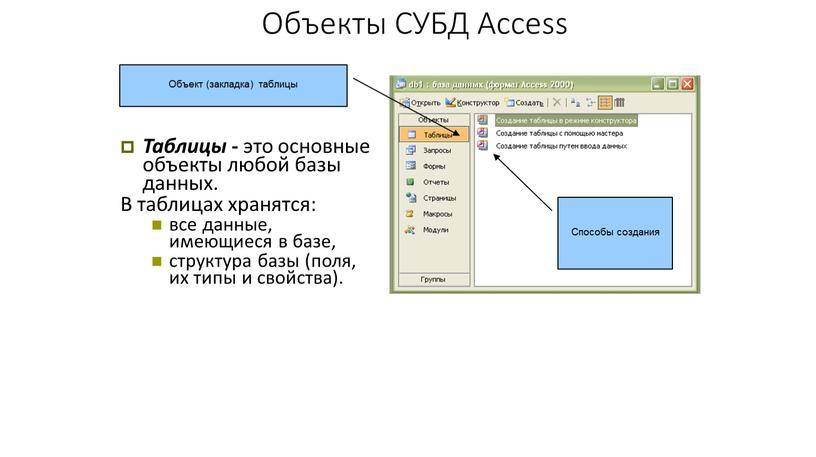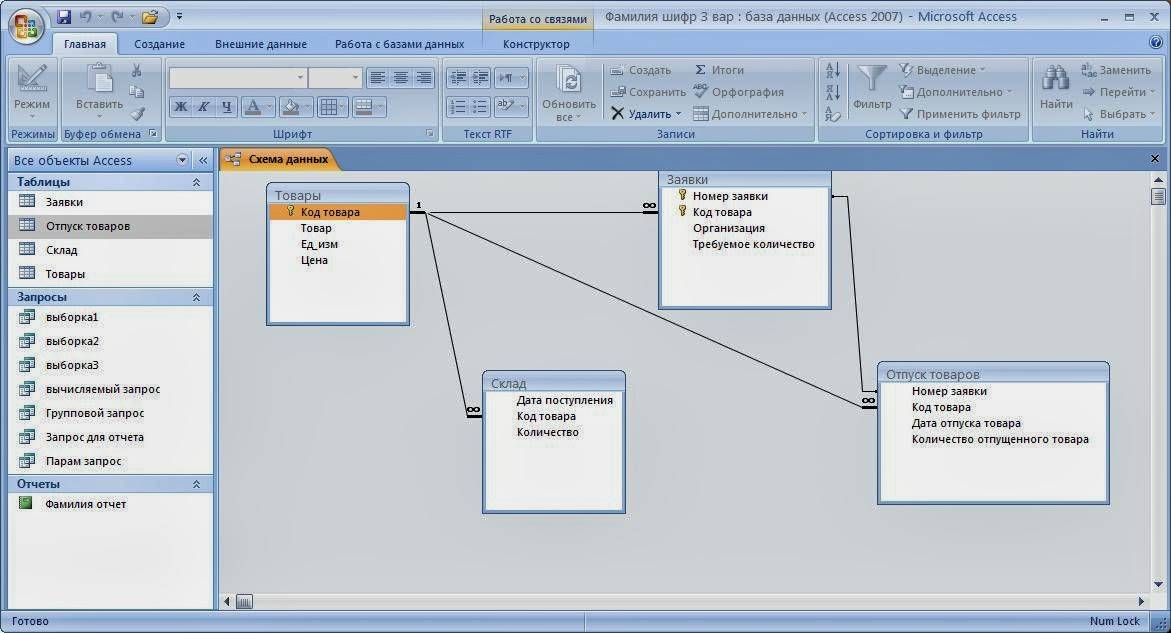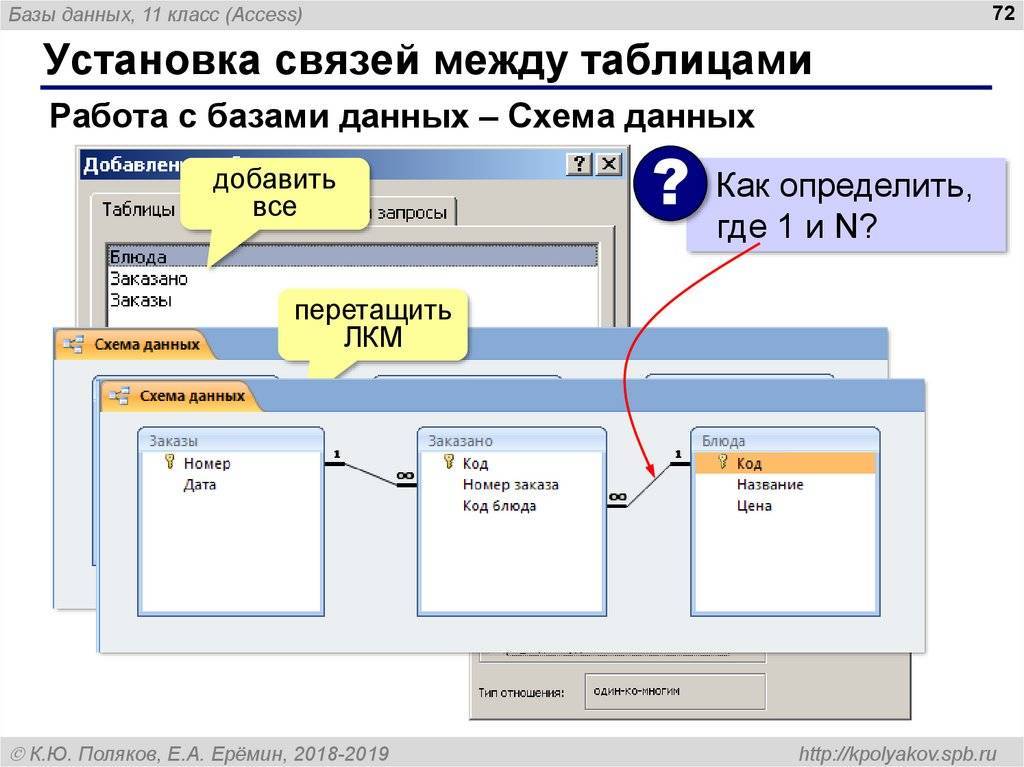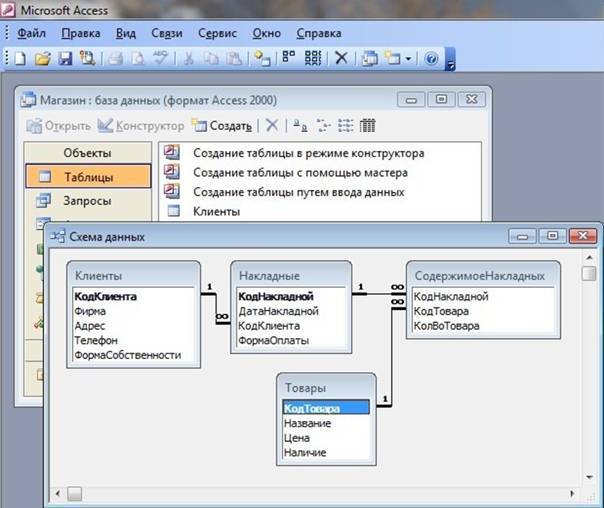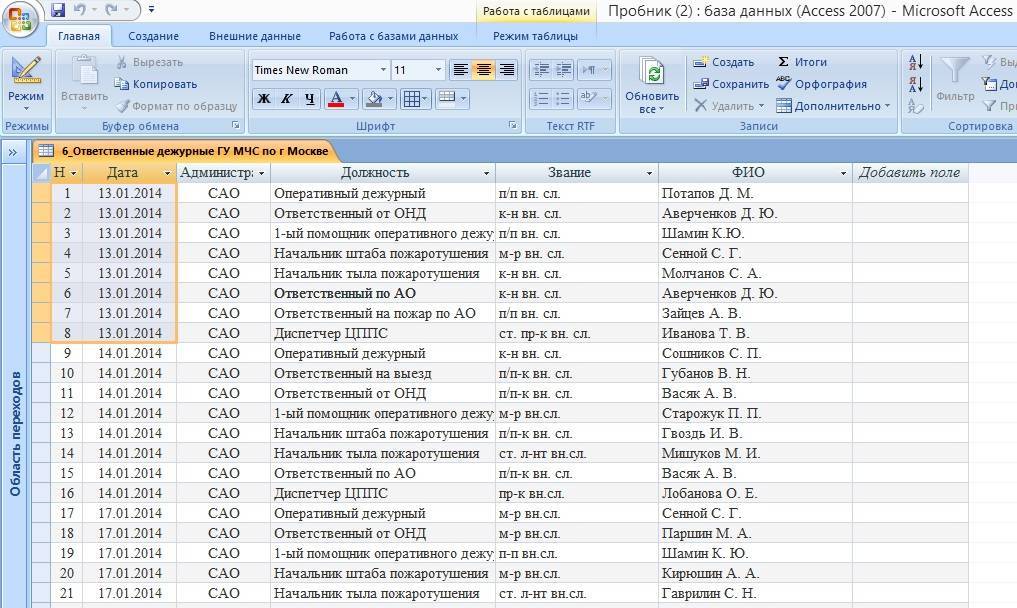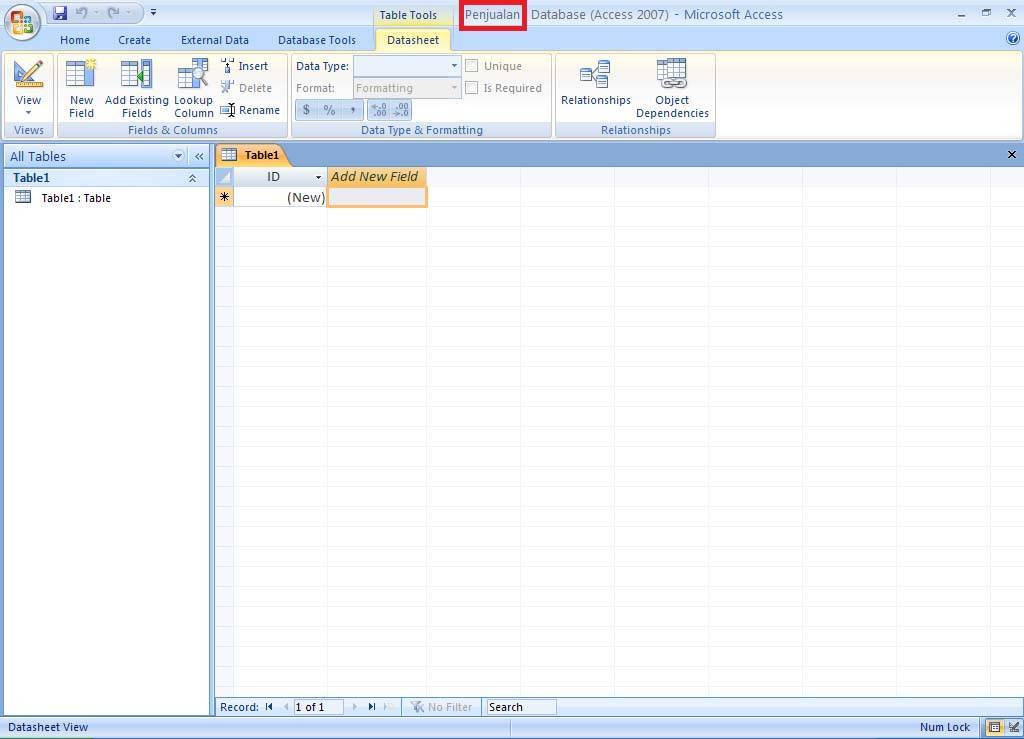Зачем нужно сжимать и восстанавливать базу данных
Команда Сжать и восстановить базу данных помогает предотвратить и исправить следующие проблемы, которые могут возникнуть с базой данных: увеличение размеров файлов по мере использования и повреждение файлов.
Увеличение размера файлов базы данных по мере использования
По мере добавления и обновления данных, а также изменения их структуры размер файла базы данных увеличивается. Это происходит отчасти из-за добавления новых данных, а отчасти — по другим причинам:
Access создает временные скрытые объекты для выполнения различных задач. Иногда временные объекты остаются в базе данных, когда они уже не нужны.
При удалении объекта базы данных занимаемое им место на диске автоматически не освобождается — файл базы данных по-прежнему занимает место на диске даже после удаления.
По мере заполнения файла базы данных остатками временных и удаленных объектов его быстродействие может снизиться. Объекты могут открываться медленнее, а запросы и операции — выполняться дольше обычного.
Повреждение файлов базы данных
В некоторых случаях файл базы данных может быть поврежден. Если файл базы данных совместно использует сеть и несколько пользователей одновременно работают с этим файлом, этот файл имеет небольшой риск повреждения. Риск повреждения может быть более большим, если пользователи часто редактируют данные в полях MEMO, а риск растет с течением времени. Вы можете устранить этот риск с помощью команды » Сжать и восстановить базу данных «.
Часто этот тип повреждений является результатом проблем с модулем Visual Basic для приложений (VBA) и не является риском потери данных. Однако они могут привести к нарушению структуры базы данных, например потере кода VBA или ошибкам форм.
Иногда повреждение файла базы данных приводит к потере данных. Обычно эта потеря ограничивается потерей последнего действия одного пользователя, то есть единичного изменения данных. Когда пользователь начинает изменять данные и изменение прерывается (например, из-за отказа сетевой службы), Access помечает файл базы данных как поврежденный. Файл можно восстановить, но после восстановления некоторые данные могут отсутствовать.
Примечание: Эта страница переведена автоматически, поэтому ее текст может содержать неточности и грамматические ошибки
Для нас важно, чтобы эта статья была вам полезна. Была ли информация полезной? Для удобства также приводим ссылку на оригинал (на английском языке)
Симптомы
Рассмотрим следующие сценарии:
- Сценарий 1. На компьютере, на котором установлен Access 2010 SP1 (64-битный) создается компилировать файл Access 2010 MDE, ACCDE или ADE. Затем попробуйте использовать файл на компьютере, на котором установлена версия выпуска Access 2010 (64-bit).
- Сценарий 2. На компьютере, на котором установлена выпускная версия Access 2010 (64-bit), создается компилировать файл Access 2010 MDE, ACCDE или ADE, а затем вы пытаетесь использовать файл на компьютере, на котором установлен Access SP1 2010 (64-bit).
- Сценарий 3. На компьютере, на котором установлен Access 2010 SP1 (32-битный) создается компилировать файл Access 2010 MDE, ACCDE или ADE, а затем вы пытаетесь использовать файл на компьютере, на котором установлена версия выпуска Access 2010 (32-bit).
В этих сценариях при первом запуске кода VBA вы получите следующее сообщение об ошибке:
Программа для восстановления поврежденных баз данных MS Access
Recovery Toolbox for Access является узкоспециализированной утилитой для работы с поврежденными файлами *.mdb и *.accdb баз данных MS Access. С ее помощью вы можете всего за несколько кликов мышкой открыть поврежденный файл, просмотреть его содержимое и восстановить его полностью или частично в новый исправный файл базы данных.
Вот подробный список возможностей Recovery Toolbox for Access:
- Восстановление поврежденных таблиц и данных из них;
- Восстановление запросов, ключей, индексов;
- Восстановления данных Unicode;
- Восстановление данных из удаленных таблиц;
- Работа со всеми версиями файлов MS Access, начиная с 2003 и заканчивая 2019.
Стоит отметить, что Recovery Toolbox for Access не восстанавливает формы, макросы, модули, а также не работает с файлами, которые защищены паролем.
Для того, чтобы восстановить базу данных MS Access при помощи данной утилиты, вам необходимо иметь компьютер или ноутбук с операционной системой Windows 98/Me/2000/XP/Vista/7/8/10 или Windows Server 2003/2008/2012/2016 и выше, а также установленный Microsoft Access версии 2003 или выше.
Сохранение объектов
Как и в других программах Microsoft Office, при попытке закрыть базу данных вам будет предложено сохранить любую несохраненную работу. Тем не менее, это хорошая идея, чтобы сохранить вашу работу, как вы идете. Сохранение вашей работы часто – лучший способ гарантировать, что вы не потеряете информацию, если компьютер сработает.
Как сохранить новый объект:
- 1.Выберите объект, который вы хотите сохранить, щелкнув его вкладку в панели вкладок документов.
- 2.Перейдите на вкладку «Файл», чтобы перейти к «Вид заставки».
- 3.Нажмите «Сохранить».
- 4.При первом сохранении объекта вам будет предложено назвать его. Введите имя требуемого объекта и нажмите «ОК».
Чтобы сохранить существующий объект, выберите сохранение в режиме Backstage View или просто нажмите кнопку «Сохранить» на панели быстрого доступа.
Как закрыть объект:
- 1.Выберите объект, который вы хотите закрыть, на панели вкладок документов.
- 2.Нажмите крестик в правом углу панели «Вкладки документа».
- 3.Если есть какие-либо не сохраненные изменения в объекте, вам будет предложено сохранить его. Выберите «Да» для сохранения, «Нет», чтобы закрыть его, не сохраняя ваши изменения, или «Отмена», чтобы оставить объект открытым.
Вы также можете закрыть объект, щелкнув правой кнопкой мыши его вкладку на панели вкладок документов. Появится раскрывающееся меню. Выберите «Закрыть», чтобы закрыть этот объект, или «Закрыть все», чтобы закрыть все открытые объекты.
Как переименовать объект:
- 1.Если объект, который вы хотите переименовать, открыт, закройте его.
- 2.В области переходов щелкните правой кнопкой мыши объект, который вы хотите переименовать.
- 3.Выберите «Переименовать».
- 4.Введите новое имя и нажмите Enter.
Новые статьи
- Проектирование собственной базы данных в Access – 21/08/2018 15:16
- Форматирование форм в Access – 21/08/2018 15:11
- Создание форм в Access – 21/08/2018 15:05
- Изменение таблиц в Access – 21/08/2018 14:58
- Дополнительные параметры отчета в Access – 21/08/2018 14:48
- Создание отчетов в Access – 21/08/2018 14:42
- Дополнительные параметры дизайна запроса в Access – 21/08/2018 14:36
- Проектирование запроса в Access – 21/08/2018 04:49
- Сортировка и фильтрация записей в Access – 21/08/2018 04:37
- Работа с формами в Access – 21/08/2018 04:25
- MS Access – Работа с таблицами, создание, удаление, настройка внешнего вида – 20/04/2018 17:18
Предыдущие статьи
- Начало работы в Access. Знакомство с Access 2010 – 10/02/2018 18:24
- MS Access: Введение в объекты – Таблицы, формы, запросы и отчеты – 07/02/2018 08:32
- MS Access: Что такое база данных? Отличие Access от Excel. – 03/02/2018 18:18
Что делать, если база MS Access повреждена и не открывается?
Microsoft Access является одной из самых распространенных систем управления базами данных. Эта заслуга во многом принадлежит тому, что данная СУБД входит в состав пакета Microsoft Office.
Рабочими форматами хранения данных являются *.mdb и *.accdb. В них хранится вся структура, связи, таблицы и т.д.
Как и любой другой файл, mdb и *.accdb также подвержены повреждению. Это может происходить по разным причинам: вирусная активность, лечение антивирусом, ошибка при сохранении файла, нарушение файловой структуры носителя, зависание компьютера при работе с файлом. Во сех этих случаях результат один – ошибка при открытии файла.
Что же делать в такой ситуации и можно ли восстановить данные из поврежденного файла с базой данных MS Access? Об этом и пойдет речь в данной статье.
Сводка
Базы данных Microsoft Access, созданные с помощью 64-битной версии Microsoft Access 2010, русская версия и компилироваться как файлы MDE, ACCDE и ADE, должны быть повторно компилироваться в Microsoft Access 2010, русская версия Пакет обновления 1 (SP1) для правильной работы с Access 2010 SP1.
Базы данных MDE, ACCDE и ADE 2010, построенные с помощью начального выпуска или RTM, версии 64-битного access 2010 несовместимы с базами данных SP1, Также, Access 2010 MDE, ACCDE и ADE, которые были компилировали в версии Access 2010 SP1, не будут работать с версией RTM. Скомпилировать базы данных MDE, ACCDE и ADE необходимо повторно из исходных баз данных ACCDB, MDB или ADP.
Базы данных доступа, созданные с помощью 32-битной версии Access 2010 и компилироваться как файлы MDE, ACCDE и ADE, будут правильно работать с Microsoft Access 2010, русская версия SP1. Однако базы данных Access MDE, ACCDE и ADE, созданные с помощью 32-битной версии Microsoft Access 2010, русская версия SP1, не будут работать правильно с версией RTM.
Дополнительная информация
В следующих таблицах приводится сводка, с которой будут работать собранные базы данных, с какой версией Access 2010. В таблицах предполагается, что вы открываете 32-битный файл MDE, ACCDE или ADE в 32-битной версии Microsoft Access или открываете 64-битный файл MDE, ACCDE или ADE в 64-битной версии Access. Нельзя открыть 32-битный файл MDE, ACCDE или ADE в 64-битной папке Access, а 64-битный файл MDE, ACCDE или ADE нельзя открыть в 32-битной папке Access.
Файл MDE, ACCDE или ADE, созданный в Access 2010 RTM
| Вид файла | Доступ к RTM 2010 | Access 2010 SP1 |
|---|---|---|
| 32-битная MDE, ACCDE или ADE | Works | Works |
| 64-битная MDE, ACCDE или ADE | Works | Происходит ошибка |
Файл MDE, ACCDE или ADE, созданный в Access 2010 SP1
| Вид файла | Доступ к RTM 2010 | Access 2010 SP1 |
|---|---|---|
| 32-битная MDE, ACCDE или ADE | Происходит ошибка | Works |
| 64-битная MDE, ACCDE или ADE | Происходит ошибка | Works |
Причины программного обеспечения:
Также многие повреждения базы данных Access происходят из-за проблем, связанных с программным обеспечением.
- Неправильное восстановление файловой системы. Вам может показаться невероятным, что восстановление файловой системы может вызвать повреждение базы данных Access. Но на самом деле, иногда, когда ваша файловая система сломана, и вы пытаетесь нанять инструмент для восстановления данных или специалиста, чтобы восстановить на нем файлы MDB, восстановленные файлы могут быть повреждены, потому что:
- Из-за сбоя файловой системы некоторые части исходного файла базы данных MDB оказались поврежденными.ost навсегда или перезаписаны данными мусора, что делает окончательный восстановленный файл MDB неполным или содержит неверные данные.
- У инструмента восстановления или эксперта недостаточно опыта, чтобы он / она собрал некоторые данные мусора и сохранил их в виде файла с расширением .MDB. Поскольку эти так называемые файлы .MDB не содержат никаких достоверных данных из баз данных Access, они совершенно бесполезны.
- Инструмент восстановления или эксперт собрали правильные блоки данных для файла MDB, но не объединили их в правильном порядке, что также делает окончательный восстановленный файл MDB непригодным для использования.
Поэтому, когда происходит сбой файловой системы, вы должны найти хороший инструмент / эксперта для восстановления данных, чтобы восстановить файлы базы данных MDB. Плохой инструмент / эксперт только ухудшит ситуацию, а не улучшит ее.
- Вирус или другое вредоносное ПО. Многие вирусы, например Trojan.Win32.Cryzip.a, заразит и повредит файлы Access MDB или сделает их недоступными. Настоятельно рекомендуется установить качественное антивирусное программное обеспечение для вашей системы баз данных.
- Запись операции прервать. В нормальной ситуации вы должны аккуратно выйти из Access, сохранив все свои изменения в базе данных MDB, а затем щелкнув пункт меню «Выход» или «Закрыть». Однако если Access аварийно завершает работу при открытии и записи в базу данных MDB, то ядро базы данных Jet может пометить базу данных как подозрительную или поврежденную. Это может произойти, если произойдет сбой питания, упомянутый выше, или если вы выйдете из Access, щелкнув «Завершить задачу» в диспетчере задач Windows, или если вы выключите компьютер без выхода из Access и Windows в обычном режиме.
2.2 Подготовка к восстановлению
Перед восстановлением потребуется произвести некоторые подготовительные
действия.
Первое, что нужно сделать, — это запретить пользователям доступ к базе
данных, подлежащей восстановлению. Это можно сделать разными способами:
·
для большинства баз данных достаточно установить для параметра Restrict Access
(Ограничить доступ) свойств базы данных значение Restricted.
Если же пользователи вашей базы данных могут подключаться с правами dbo, то для этого параметра можно установить значение Single;
·
если на сервере имеется только одна рабочая база данных, то лучше
просто на время восстановления отключить сетевой доступ к SQL Server. Для этого можно, например,
на время восстановления отключить протокол TCP/IP в контейнере SQL Server 2005 Network Configuration в SQL Server Configuration Manager.
Если к базе данных в настоящий момент подключены пользователи, то их
соединения придется закрыть.
Может случиться так, что база данных повреждена настолько сильно, что
изменить ее свойства не удается. Она при этом может находиться в состоянии suspect (подозрительное) или в автономном режиме offline (информацию о состоянии можно просмотреть, например,
из контейнера Datаbases в Management Studio).
Если база данных находится в автономном режиме, то запустить ее восстановление
вам не удастся. В этой ситуации самый простой выход — отсоединить (detach) поврежденную базу данных и произвести восстановление
с резервной копии так, как будто эта база данных отсутствует на сервере вообще.
Отметим, что для того, чтобы отсоединить базу данных, помеченную как
подозрительная (suspect), ее необходимо вначале
перевести в состояние “экстренной необходимости” (emergency)
– ALTER DATABASE db1 SET emergency.
Если база данных находится в рабочем режиме, а время у вас есть, то
лучше, конечно, подстраховаться, создав еще одну, самую свежую резервную копию
этой базы данных и журнала транзакций (или только журнала транзакций в
зависимости от ситуации).
После того, как доступ пользователей к базе данных закрыт, рекомендуется
проверить заголовки ваших резервных копий. Для этого можно использовать
следующие команды:
·
RESTORE FILELISTONLY — возвращает информацию о списке файлов и
журналов транзакций, которые помещены в данную резервную копию. Эта информация
берется из таблицы backupfile базы данных msdb;
·
RESTORE HEADERONLY — возвращает информацию об имени резервной копии,
ее типе, описании, времени создания и времени устаревания и т. п.. Эта
информация берется из таблицы backupset базы данных msdb;
·
RESTORE LABELONLY — выводит служебную информацию о метке носителя. В
основном метка нужна для картриджей стриммеров, но может применяться и для
файлов. Информация берется, в том числе, и из таблицы backupmediaset
базы данных msdb.
Пример выполнения команды на просмотр информации о резервной копии может
выглядеть так:
·
RESTORE FILELISTONLY FROM backupdevice1;
·
Конечно, вы можете обратиться к таблицам с историей резервного
копирования в базе данных msdb и напрямую.
Стандартные способы защиты
Защита с использованием пароля пользователя
- Создание нового файла рабочих групп.Для этого в 97-2000 Access запускается программа WRKGADM.EXE, а в 2003 Access необходимо выбрать пункт меню “Сервис / Защита / Администратор рабочих групп”. В администраторе жмём кнопку “Создать”, указываем имя, организацию и код группы. Указываем имя и расположение создаваемого файла. Например: Имя: test_Имя Opгaнизaция: ~ Кoд paбoчeй гpyппы: cтpoчкa 20 cимвoлoв. Фaйл paбoчeй гpyппы: C:testgr.mdw
- Создание ярлыка, для запуска ms Access с использованием созданного mdw файла. Ярлык должен содержать строку: /WrkGrp . Например: “C:Program FilesMSOffice2003OFFICE11MSACCESS.EXE” /WrkGrp C:testgr.mdw
- Запустив Access c помощью этого ярлыка необходимо открыть пункт меню “Сервис / Защита / Пользователи и группы”. В открывшемся диалоговом окне необходимо создать нового пользователя и добавить его в группу “Admins”. Например, был создан “test_Пользователь” с кодом “987654321”
- Теперь необходимо открыть Access от имени созданного пользователя. Для этого необходимо добавить в созданный ярлык строку: /user . Например: “C:Program FilesMSOffice2003OFFICE11MSACCESS.EXE” /WrkGrp C:testgr.mdw /User test_Пользователь
- Запускаем Access c помощью этого ярлыка. Теперь созданному пользователю необходимо присвоить пароль. Это делается в том же диалоге “Пользователи и группы”. Допустим пользователю “test_Пользователь” присвоен пароль “test_Пароль”. Далее, необходимо создать новую БД. При этом владельцем этой базы, а также всех создаваемых или импортируемых объектов (таблиц, запросов и.т.п.) будет пользователь имя которого было указано в ярлыке.
- После того, как БД будет создана желательно удалить “Admin” из группы “Admins” и отобрать у группы “Users” права на объекты БД и на открытие базы.
- Добавляем в ярлык название защищённой БД. Например: “C:Program FilesMSOffice2003OFFICE11MSACCESS.EXE” C:testdb2k_test.mdb /WrkGrp C:testgr.mdw /User test_Пользователь /pwd test_Пароль
Снятие такой защиты.Создать новую БД. В ярлыке прописать путь к этой БД, MDW файл защищённой БД имя и пароль владельца. Открыть с помощью этого ярлыка новую БД. Импортировать в неё таблицы из защищённой, после чего сменить для всех объектов БД владельца на Admin. Для того, чтобы узнать имя и пароль владельца БД можно воспользоваться специализированными программами, описанными в обзоре Пароли Access. При отсутствии файла рабочих групп его можно восстановить. Для этого потребуется узнать имена и идентификаторы владельцев объектов БД. Эта информация содержится в файле базы данных и может быть извлечена с помощью таких программ как AOPR. Используя эти данные создаётся новый файл. (последовательность описана выше)
Совсем не обязательно использовать программы, позволяющие определить пароль БД или пользователя. Часто программисты совсем не заботятся о сокрытии пароля в тексте программы. Запустив программу, работающую с защищённой БД необходимо открыть в шестнадцатеричном редакторе WinHex виртуальную память этого приложения. Проведя поиск Unicode строк ‘User ID=’; ‘Password=’; ‘Database Password=’ или ‘pwd=’ можно найти имя пользователя, его пароль и пароль базы данных.
Можно вовсе проигнорировать наличие защиты. Для этого надо воспользоваться AccessRecovery, которая создаёт новый файл без защиты и переносит в него таблицы, запросы, формы, макросы, отчеты и код модулей.
Как получить доступ пароль с защищенного файла.
3.4
5
(
11
голосов
)
Microsoft Access хранит данные в своем собственном формате, MDB (ACCDB в самых последних версиях), и защищает его, используя те же методы, что и другие продукты из семейства Microsoft Office, использовать. Наиболее обычным типом защиты на документах MS Office является пароль для открытия. Это высокого уровня, пароль, который требуется для открытия документа – в нашем случае, an Доступ к базе данных файл. Однако, пароли забываются и проиграл, и доступ не является исключением из этого правила – если вы не могу открыть базы данных MDB, Вам придется найти способ получить Пароль доступа из защищенного доступа к файлам.
Способы сжатия и восстановления базы данных
Сжатие и восстановление базы данных можно выполнять несколькими способами. Наиболее распространенный подход — автоматическое сжатие и восстановление базы данных при ее закрытии. Кроме того, вы можете вручную запускать команду Сжать и восстановить базу данных , если открыта база данных и не открыта база данных.
Подготовка
Перед выполнением операции сжатия и восстановления выполните указанные ниже действия.
Создание резервной копии базы данных В ходе восстановления Access может удалить некоторые данные из поврежденных таблиц. Иногда эти данные можно восстановить из резервной копии. В дополнение к стратегии регулярного резервного копирования необходимо выполнить резервное копирование немедленно перед использованием команды Сжать и восстановить базу данных . Дополнительные сведения можно найти в разделе Защита данных с помощью процессов резервного копирования и восстановления.
Получение эксклюзивного доступа к базе данных Для операции сжатия и восстановления базы данных требуется монопольный доступ к файлу базы данных, так как она может привести к отключению других пользователей. Перед выполнением сжатия и восстановления базы данных следует уведомить других пользователей, чтобы они не работали с ней в это время. Дополнительные сведения можно найти в разделе Открытие существующей базы данных Access.
Сообщите пользователям, как долго они не должны работать с базой данных. Если вы регулярно выполняете сжатие и восстановление, отмечайте, как долго выполняется эта операция. Это позволит более точно оценить, как долго пользователи не должны работать с базой данных.
Получение необходимого разрешения для файла базы данных Если у вас нет необходимых разрешений и вам нужно сжать и восстановить базу данных, обратитесь за помощью к системному администратору. Дополнительные сведения можно найти в разделе изменение общего просмотра файлов по сети в Windows 10.
Автоматическое сжатие и восстановление базы данных при ее закрытии
Чтобы автоматически сжимать и восстанавливать базу данных при ее закрытии, установите флажок Сжимать при закрытии. Этот параметр влияет только на открытую в данный момент базу данных. Установите этот параметр отдельно для каждой базы данных, которую вы хотите автоматически сжать и восстановить. В многопользовательских базах данных этот параметр включать не стоит, поскольку из-за него может кратковременно нарушаться доступ к базе данных.
На вкладке Файл выберите пункт Параметры.
В диалоговом окне » Параметры Access » выберите Текущая база данных.
В разделе Параметры приложений установите флажок Сжимать при закрытии.
Нажмите кнопку ОК.
Закройте и снова откройте базу данных, чтобы параметр вступил в силу.
Сжатие и восстановление открытой базы данных вручную
Выберите файл > сведения > Сжать & восстановить базу данных.
Access создает копию сжатой и восстановленной баз данных в том же расположении.
Ручное сжатие и восстановление базы данных, которая не открыта
Если вы не можете напрямую открыть базу данных Access, выполните указанные ниже действия.
Убедитесь в том, что в данный момент файл базы данных не используется другими пользователями.
В Access 2013, Access 2016 и Access 2019:
На странице шаблоны дважды щелкните пустую базу данных.
Нажмите кнопку файл > Закрыть.
Выберите Работа с базами данных > Сжать и восстановить базу данных.
В диалоговом окне База данных для сжатия перейдите к базе данных, которую вы хотите сжать и восстановить, и щелкните ее два раза.
Access создает копию сжатой и восстановленной баз данных в том же расположении.
Сжатие и восстановление поврежденной базы данных при появлении запроса в Access
Если при попытке открыть поврежденный файл базы данных в Access появляется запрос на сжатие и восстановление базы данных, нажмите кнопку Да. Возможны два действия.
Если Access полностью восстановит поврежденный файл, отобразится сообщение об успешном восстановлении и необходимости проверить содержимое базы данных, чтобы убедиться в правильности данных.
Если доступ частично завершился успешно, он отслеживает объекты базы данных, которые не удалось восстановить в системной таблице с именем мсискомпактеррорс. Access откроет таблицу мсискомпактеррорс в режиме таблицы. Если у вас есть резервная копия, созданная перед повреждением базы данных, можно воспользоваться таблицей MSysCompactErrors для определения объектов, которые необходимо импортировать в восстановленную базу данных. Чтобы открыть Системные таблицы, щелкните правой кнопкой мыши заголовок панели навигации, а затем в диалоговом окне Параметры навигации выберите команду Показать системные объекты.
Сброс поля счетчика в таблице со связанными таблицами
Таблица с таблицами, на которые указывают ссылки, имеет связь с одной или несколькими таблицами. В приведенных ниже шагах описывается Сброс поля счетчика для таблицы, содержащей одну указанную таблицу. Если имеется несколько указанных таблиц, необходимо выполнить указанные ниже действия для каждой указанной таблицы.
Удаление связи между таблицами.
Присвойте полю счетчик основной таблице тип данных Number, а затем удалите первичный ключ.
Создайте новое поле с типом данных счетчика в главной таблице и сохраните таблицу.
Создайте новое поле с числовым типом данных в указанной таблице и сохраните таблицу.
Чтобы создать запрос на обновление, который обновляет новое поле в указанной таблице, с помощью нового поля счетчика основной таблицы, выполните указанные ниже действия.
Доступ к 2003 и более ранним версиям
Щелкните запросы в левой области, а затем щелкните создать запрос в представлении конструктора в правой панели.
Примечание
При этом создается новый запрос.
- В диалоговом окне Добавление таблицы выберите основную таблицу и указанную таблицу, нажмите кнопку Добавить , чтобы добавить основную таблицу и указанную таблицу, а затем нажмите кнопку Закрыть.
Щелкните поле в основной таблице, которое ранее ссылалось на указанную таблицу, а затем перетащите поле в ранее связанное поле указанной таблицы.
Примечание
При этом создается объединение между таблицами, основанными на исходных связываемых полях.
- В меню запрос выберите команду обновить запрос.
- Дважды щелкните новое поле из указанной таблицы, чтобы добавить его в список полей.
- В поле Обновить до введите . , чтобы обновить значения полей в указанной таблице.
- В меню запрос выберите команду выполнить.
- При появлении сообщения “вы хотите вставить # строки в новую таблицу” нажмите кнопку Да , чтобы вставить строки.
- В меню файл выберите пункт Закрыть, а затем нажмите кнопку нет , чтобы закрыть окно запроса на обновление .
Access 2007 и более поздние версии
- Перейдите на вкладку создать , а затем щелкните элемент конструктор запросов в другой группе. При этом будет создан новый запрос.
- В диалоговом окне Добавление таблицы выберите основную таблицу и указанную таблицу. Нажмите кнопку Добавить , чтобы добавить основную таблицу и указанную таблицу. Нажмите кнопку Закрыть.
Щелкните поле в основной таблице, которое ранее ссылалось на указанную таблицу, а затем перетащите поле в ранее связанное поле указанной таблицы.
Примечание
При этом создается объединение между таблицами, основанными на исходных связываемых полях.
На вкладке конструктор нажмите кнопку Обновить в группе тип запроса .
Примечание
Это изменит тип запроса.
- Дважды щелкните новое поле из указанной таблицы, чтобы добавить его в список полей.
- В поле Обновить до введите . , чтобы обновить значения полей в указанной таблице.
- На вкладке конструктор выберите команду выполнить в группе результаты .
- При появлении сообщения “вы хотите вставить # строки в новую таблицу” нажмите кнопку Да , чтобы вставить строки.
- Закройте запрос.
Удалите исходное связываемое поле из основной таблицы и указанной таблицы.
Вернуть имя нового поля счетчика к исходному имени.
Повторно создайте первичный ключ и связь между таблицами. Эта процедура сбрасывает поле счетчика и обновляет указанную таблицу с использованием правильных значений ключа.