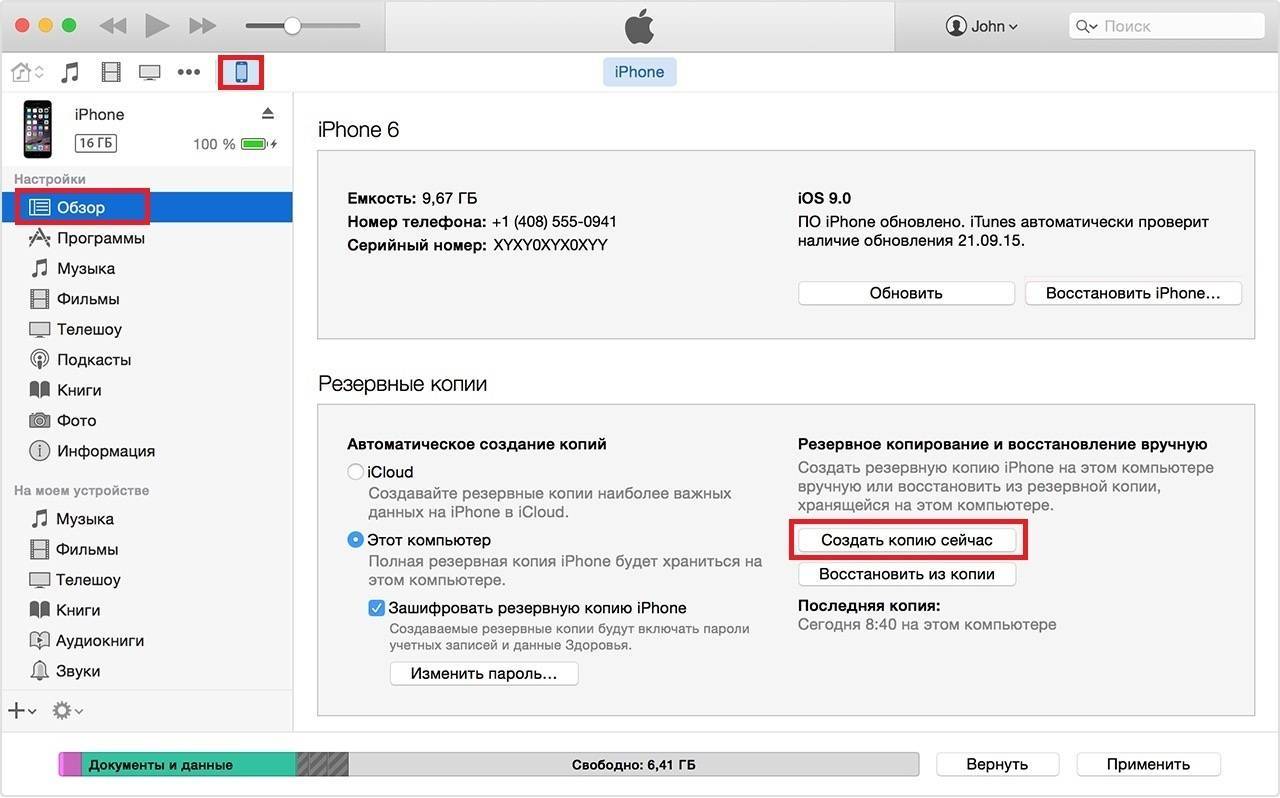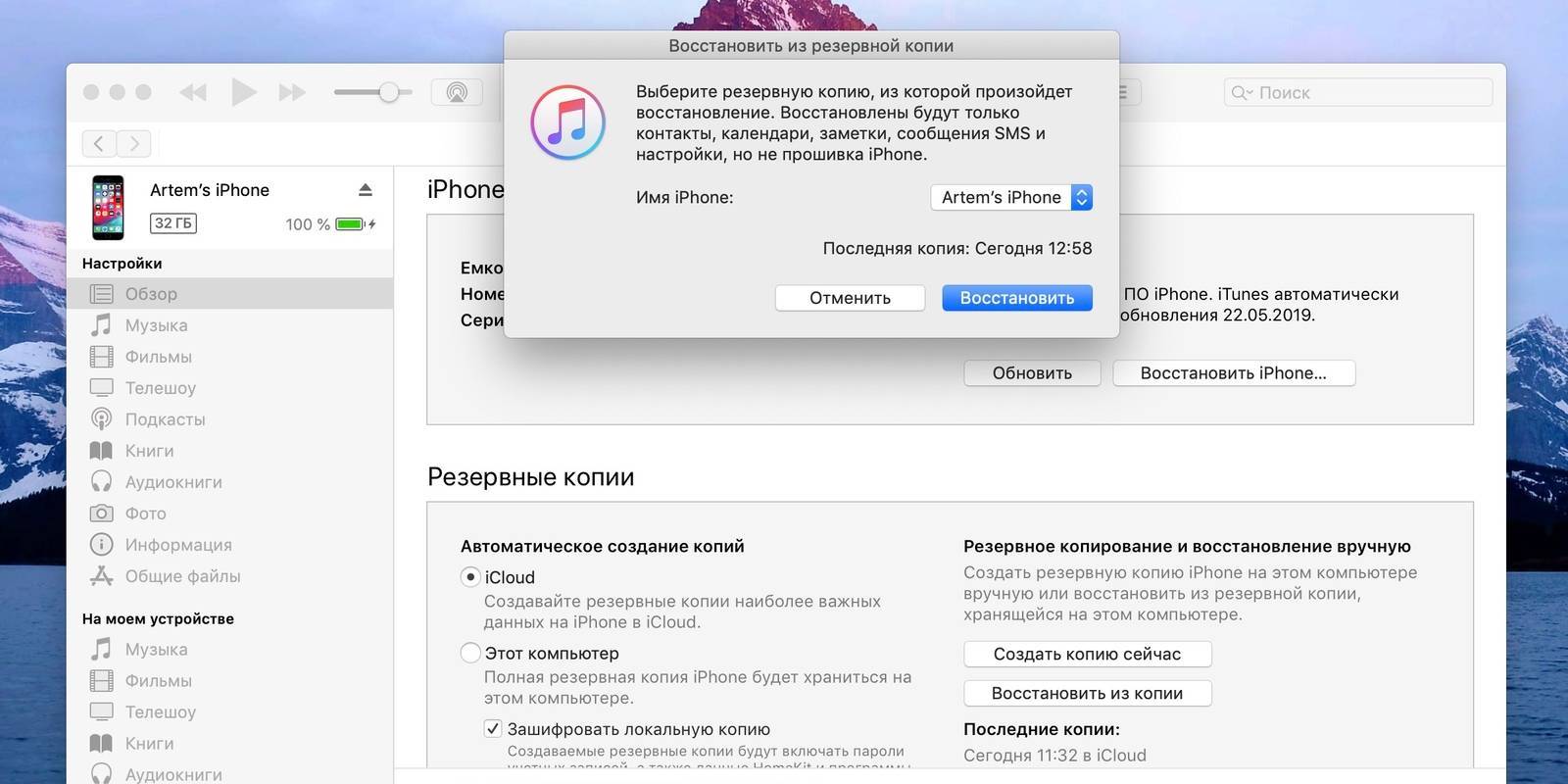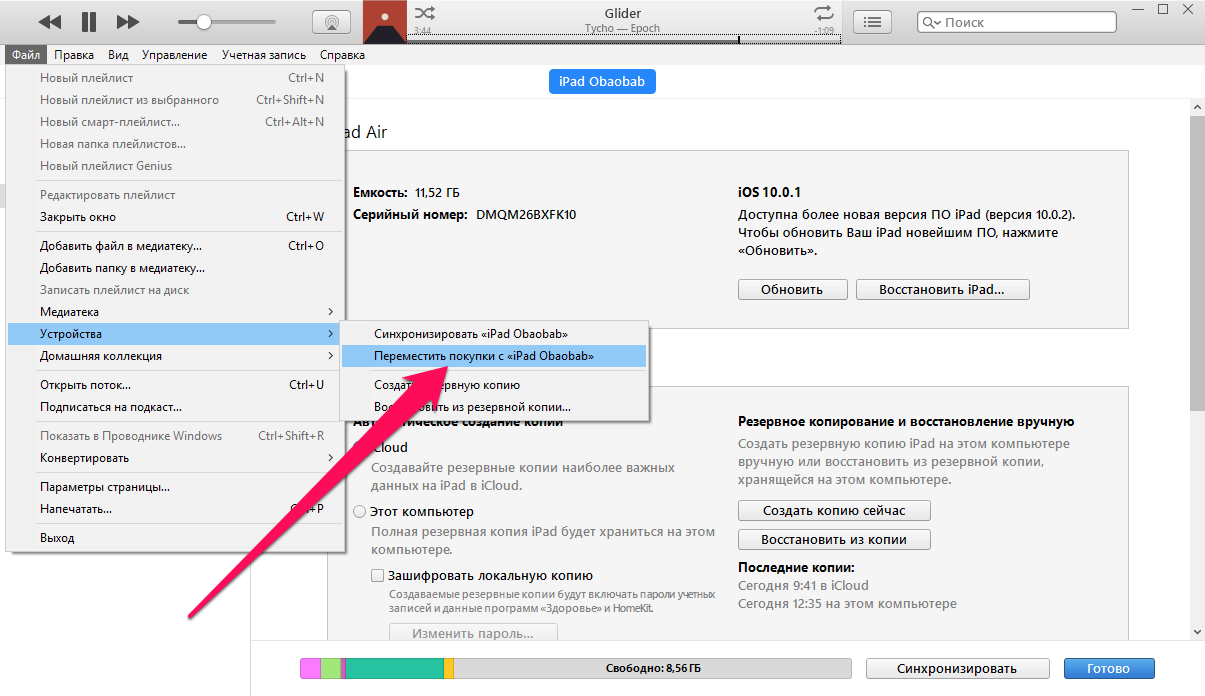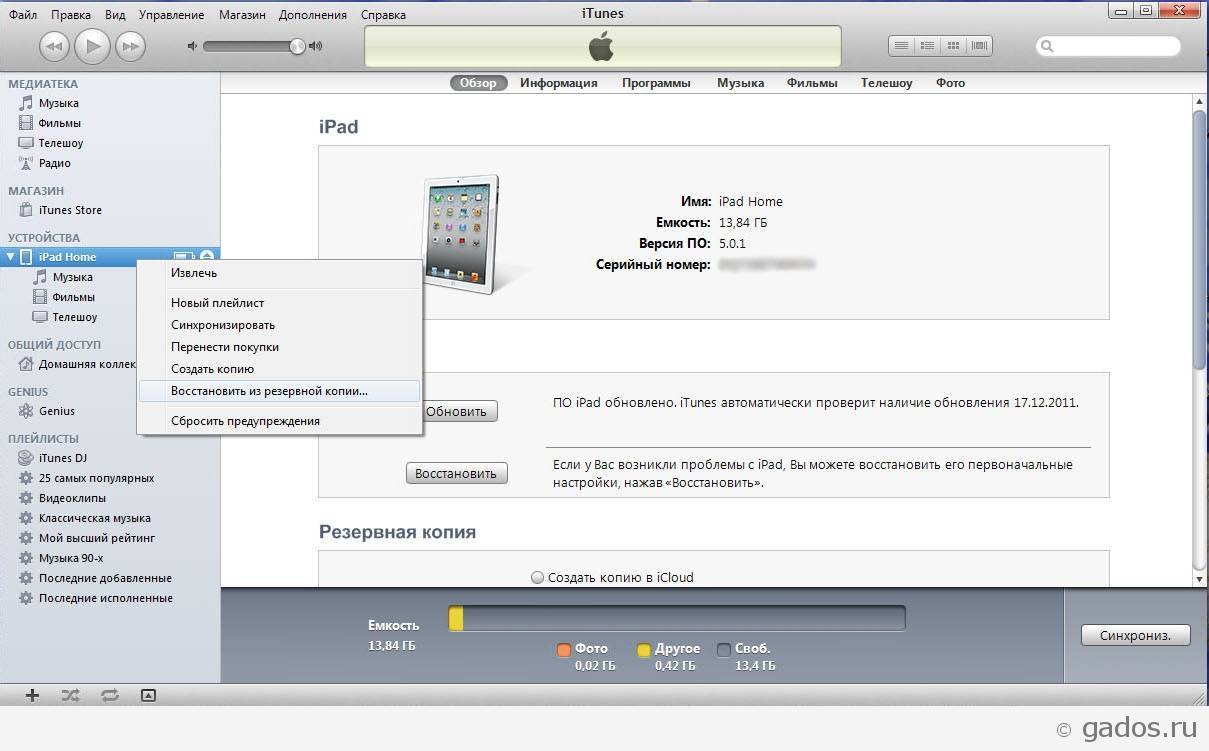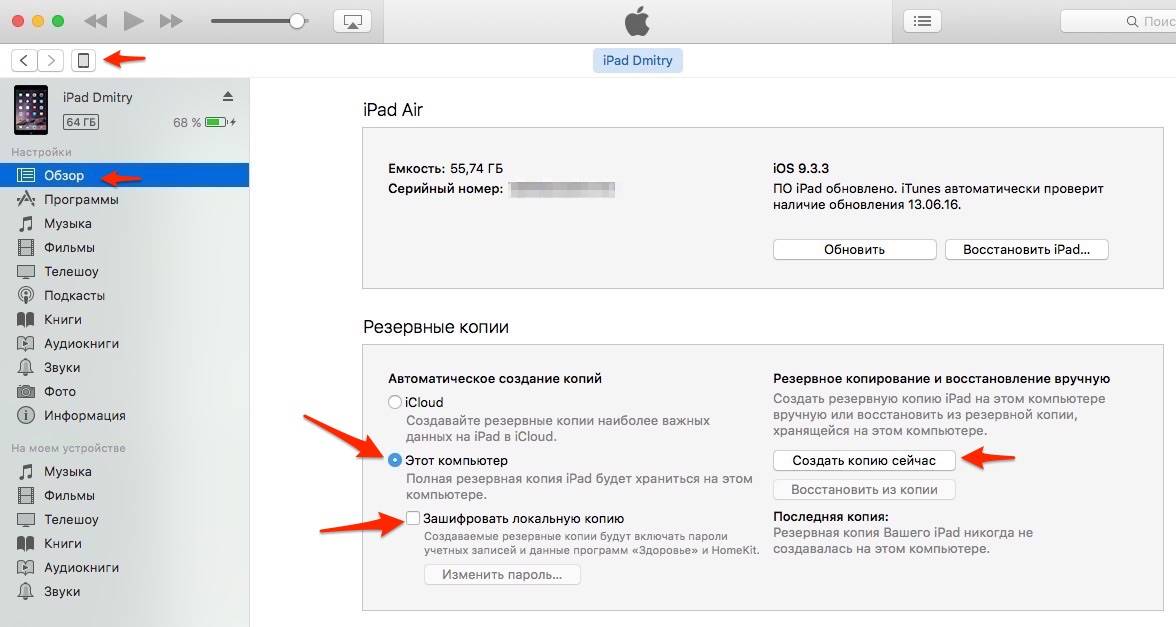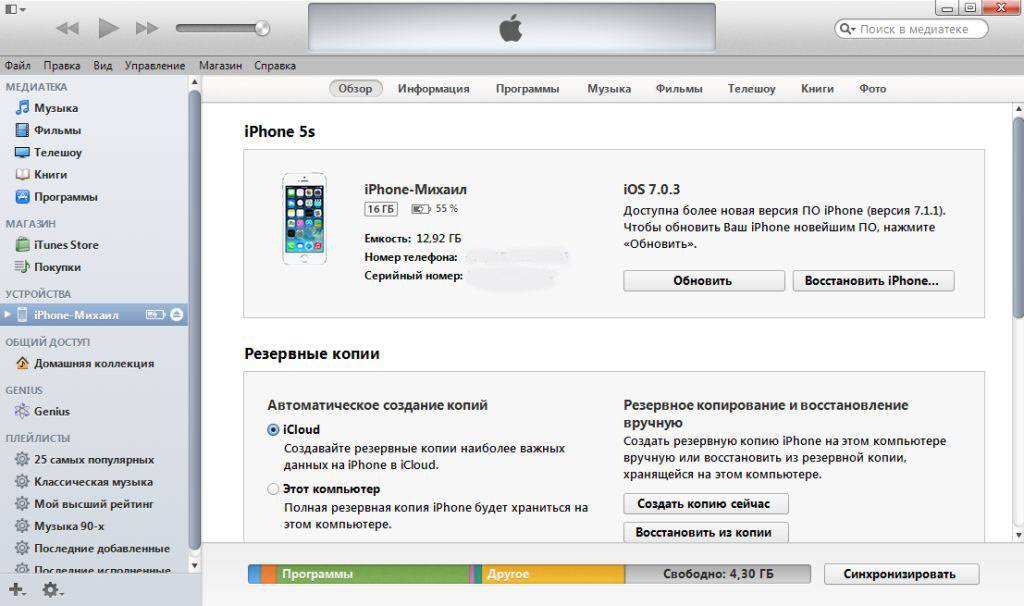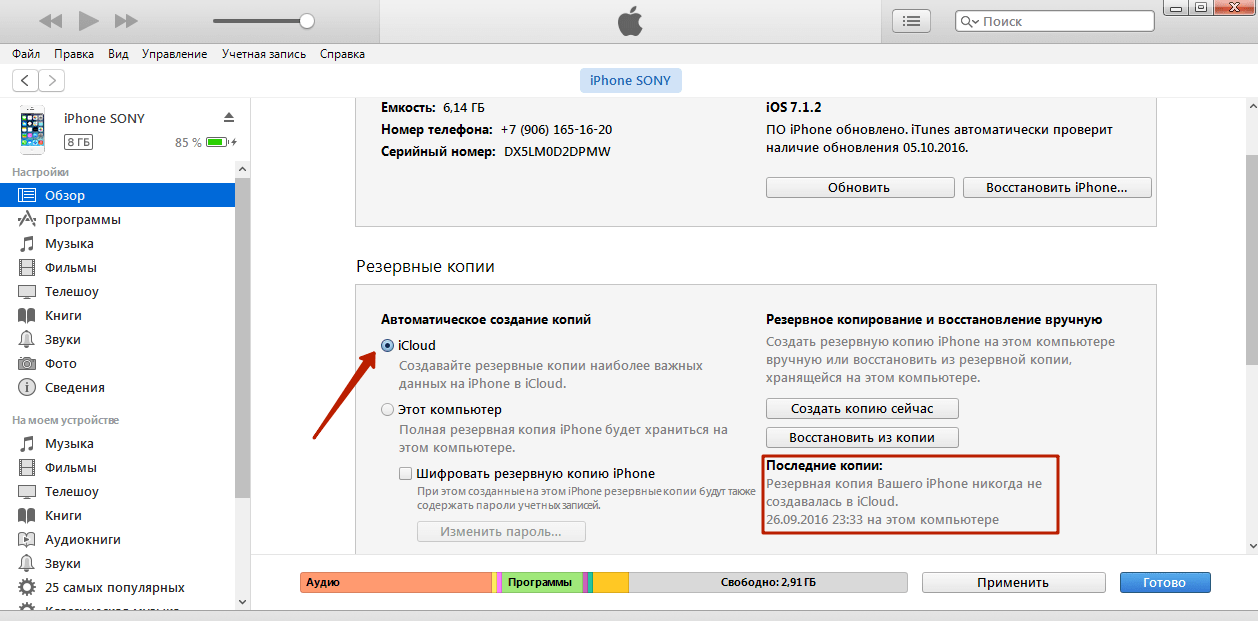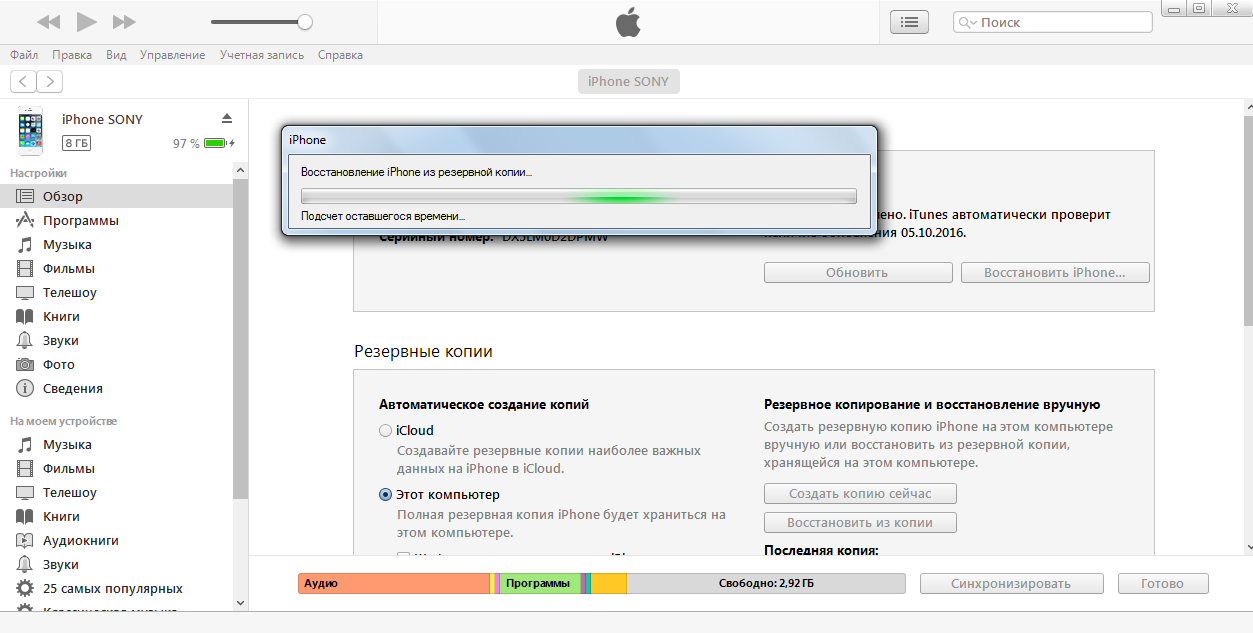iTunes не видит резервную копию iPhone на компьютере: не получается восстановить
В большинстве случаев приложение не видит копии из-за активации тумблера «Найти айфон». Дальнейшую операцию проводят по вышеуказанной схеме. Если ничего так и не произошло, то существует второй способ:
- Выходят из меню управления смартфоном и перемещаются в настройки iTunes. Правой кнопкой мыши щелкают по ярлыку устройства. На дисплее возникнет список, где нужно выбрать «Провести процедуру из дублированной копии».
- После выбора необходимой копии и проверки времени ее создания и общего объема жмут на «Восстановить».
На дисплее возникнет окно длительности процедуры. Она зависит от трех показателей:
- скорости работы персонального компьютера;
- модели смартфона;
- веса копии.
Обратите внимание! После окончания процесса и перезагрузки гаджета можно начинать настраивать месторасположение (геолокацию), приложение iMessage, iCloud и Face Time. Вся актуальная информация вернется на девайс, результат всех действий нужно сохранить
Часть 2: как восстановить потерянные данные из резервной копии iPad
Даже если вы знаете места резервного копирования iPad, у вас могут возникнуть трудности с восстановлением потерянных данных из резервной копии iPad. Вот основные недостатки для извлечения потерянных или удаленных файлов из iTunes или резервной копии iCloud.
1. Чтобы получить резервную копию iTunes, вам необходимо стереть iPad и сначала стереть все содержимое и настройки. Более того, вы не можете проверить файлы резервных копий iPad. Что касается случая, вы можете восстановить iPad на предыдущую резервную копию без необходимого файла.
2. Что касается файлов резервных копий iPad в iCloud, которые вы можете извлекать только ограниченные файлы из iCloud на iPhone. Например, возьмите истории просмотров, вы скопировали файлы в iCloud, но не можете получить их на iPad. Другим важным ограничением для резервного копирования iCloud является ограниченное пространство для хранения.
Решение 1: идеальное решение для восстановления файлов из iPad
Какое должно быть лучшее и окончательное решение для восстановления файлов из резервной копии iPad? Если вам нужно в полной мере использовать файлы резервных копий iPad, Tipard IOS Восстановление данных всегда должен быть первым выбором. Программа не только извлекает iPad из iTunes и iCloud, но также представляет файлы в разных категориях. Просто скачайте бесплатную пробную версию и сначала установите программу на свой компьютер.
Шаг 1
Извлеките резервные файлы iPad
Когда вы подключаете iPad к компьютеру, вы можете извлекать резервные файлы iPad из iTunes и iCloud. Например, возьмите iTunes, вы можете получить доступ ко всем резервным копиям iTunes. Выберите нужный файл резервной копии из списка. Что касается резервной копии iCloud, вы должны ввести идентификатор Apple и пароль.
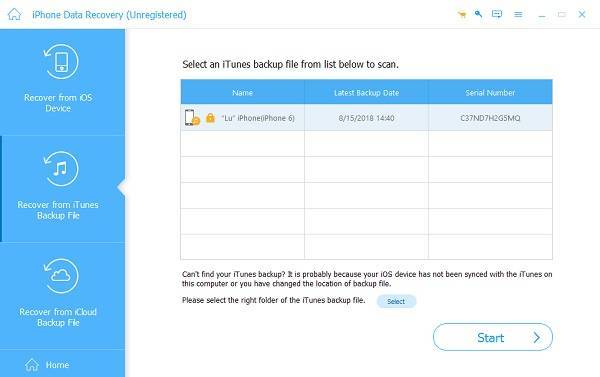
Шаг 2
Просмотр файлов резервных копий iPad
Как только вы входите в файлы резервных копий iPad, вы можете просматривать файлы, разделенные на разные категории, вы можете легко найти нужные файлы. Более того, программа может проверять и восстанавливать все форматы файлов, которые вы сохранили в iTunes или iCloud.
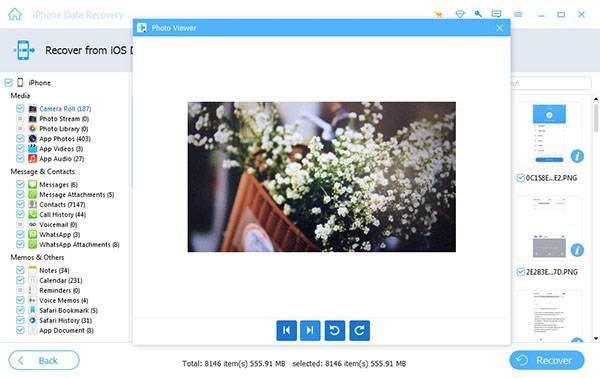
Шаг 3
Извлечение файлов из резервной копии iPad
Вместо того чтобы стирать все содержимое и настройки, вы можете напрямую извлекать файлы из резервной копии iPad. Вы можете сохранить извлеченные файлы на свой компьютер или синхронизировать файл с iPad. Это должен быть самый удобный способ использовать файлы резервных копий iPad.
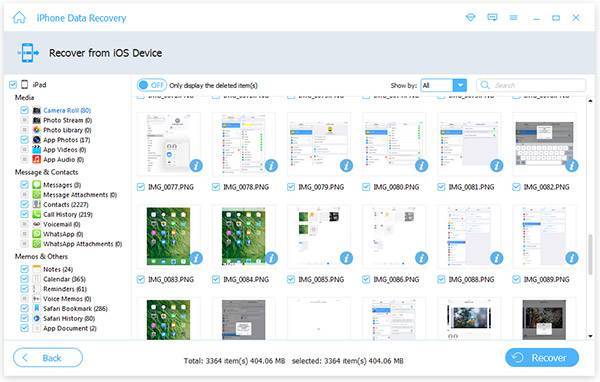
Решение 2: как восстановить файлы из iPad с помощью iTunes
Когда вам просто нужно восстановить потерянные или удаленные файлы из резервной копии iPad, вам нужно сделать еще одну резервную копию iPad заранее. Подробнее о пошаговых инструкциях читайте ниже.
Шаг 1. Подключите iPad к компьютеру
Подключите iPad к компьютеру с помощью USB-кабеля. Обычно iTunes запускается автоматически. Программа обнаружит и синхронизирует файлы iPad.
Шаг 2. Выберите один файл резервной копии
Выберите iPad-устройство в верхнем левом углу iTunes, а затем перейдите в «Сводка»> «Резервные копии»> «Восстановить резервную копию …», выберите наиболее подходящую резервную копию iPad в соответствии с размером и данными.
Шаг 3: извлечение файлов из резервной копии iPad
Нажмите «Восстановить», чтобы извлекать файлы из резервной копии iPad. Просто держите устройство подключенным к компьютеру в течение всего процесса. И тогда вы можете получить доступ к прежней резервной копии iPad с нужными файлами.
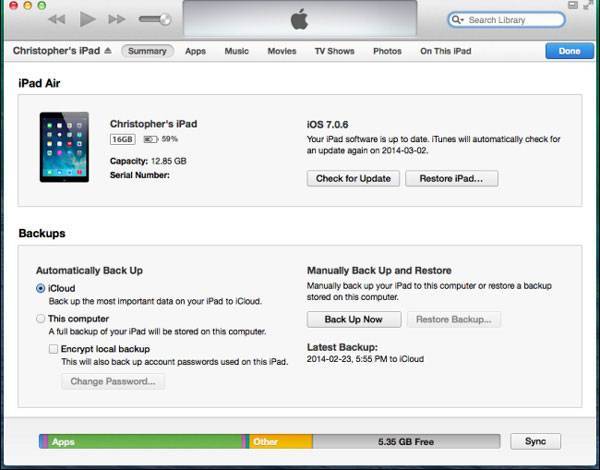
Решение 3: как восстановить данные из iPad с помощью iCloud
Рекомендуется включить функцию автоматической синхронизации iCloud, которая автоматически резервирует файлы iPad. И тогда вы всегда можете восстановить данные из iPad с помощью iCloud в следующем процессе.
Шаг 1. Стереть содержимое iPad
Перейдите в «Настройки»> «Общие» на iPad, а затем нажмите «Сброс»> «Стереть все содержимое и настройки». Нажмите «Стереть iPad», чтобы стереть все файлы на iPad.
Шаг 2. Восстановление данных из резервной копии iPad
После повторного запуска iPad вы можете нажать «Настроить iPad»> «Восстановить из iCloud Backup». Войдите в учетную запись iCloud, выберите резервную копию, содержащую удаленные данные, и нажмите «Восстановить», подождите некоторое время, чтобы восстановить данные из резервной копии iPad.
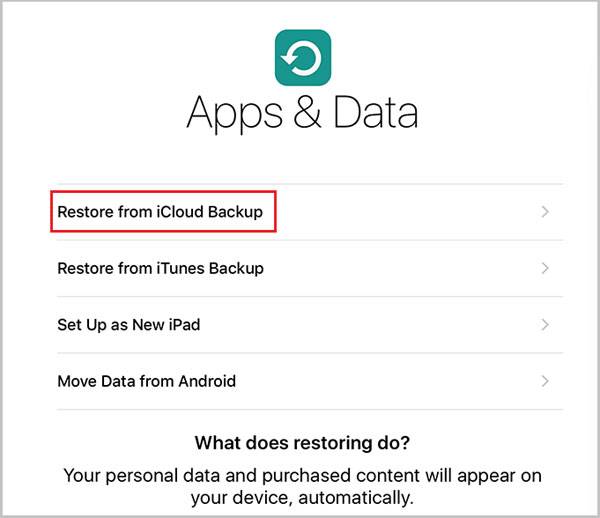
Заключение
Сохраняете ли вы iPad резервное копирование в iTunes или iCloud или нет, вы можете получить файлы, если некоторые файлы удалены случайно или потеряны. Каким должно быть лучшее решение для восстановления файлов резервных копий iPad? В статье описаны методы 3 для извлечения резервной копии iPad, вы можете узнать более подробную информацию из этой статьи.
Что сохраняется
При бэкапе с помощью облачного сервиса сохраняются обычно все данные и все настройки на гаджете, в резервную копию не входят только:
- сохраненная намного раньше информация в облаке;
- файлы, которые сохранялись на других облачных сервисах;
- данные и настройки Apple Pay;
- регулировка Touch ID;
- информация из медиатеки iCloud и App Store.
При бэкапе через iTunes также сохраняются практически все данные и настройки на планшете, кроме:
- сохраненных ранее фотографий на облаке;
- регулировки Apple Pay;
- музыки, снимков, фильмов, книг из iTunes Store и «яблочного» магазина;
- данных из утилит «Активность», «Связка ключей» и «Здоровье» (для резервного копирования этой информации надо применять опцию шифрования резервных копий в iTunes).
Как удалить резервные копии из iCloud и настроить резервное копирование iPhone
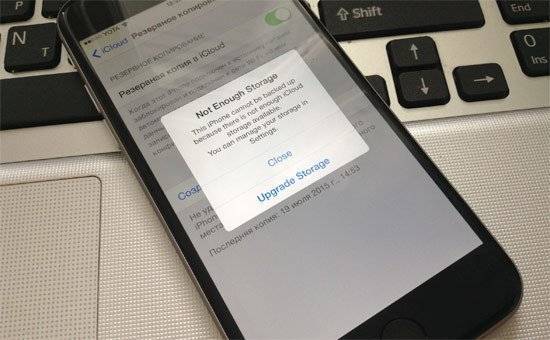
Периодическое резервное копирование данных, хранящихся в памяти iPhone и iPad, перед каждым восстановлением, обновлением или джейлбрейком устройства — процедура необходимая. Это позволяет уберечь себя от потери жизненно важных данных (телефонная книга, личные фотографии и видео, заметки или календарь) при возникновении любых сбоев, программных или аппаратных. Хорошо, когда под рукой есть персональный компьютер с установленным iTunes, в этом случае размер резервной копии значения не имеет
Но если вы активно используете iCloud для хранения важной информации и контента, и свободное пространство в облачном хранилище ограничено 5 ГБ (бесплатно), об актуальности копии следует задуматься. Если возникает необходимость удалить резервные копии из iCloud или настроить резервное копирование iPhone, сделать это совсем просто.
Функциональности iOS достаточно, чтобы очень гибко настроить резервное копирование данных, хранящихся в памяти iPhone или iPad, и поддерживать копию в актуальном состоянии. В некоторых случаях может понадобиться и вовсе удалить резервную копию устройства из облачного хранилища Apple, например, за ненадобностью.
Панель управления резервным копированием в iOS находится по пути: “Настройки -> iCloud -> Хранилище -> Хранилище -> Раздел Резервные копии“.
Доступ в данное меню вы сможете получить только, если на вашем устройстве подключен iCloud, т.е. в ”Настройки -> iCloud» подключен ваш Apple ID.
Каждому владельцу Apple ID бесплатно в iCloud предоставляется 5 ГБ. Это пространство может быть заполнено данными программ с поддержкой iCloud (Pages, Numbers, ВКармане, 1Password), вашими собственными файлами в iCloud Drive и копиями данных с устройств подключенных к вашему Apple ID.
Если у вас несколько устройств «висят» на одном аккаунте iCloud и сохраняют туда данные, то бесплатное место в хранилище может закончиться достаточно быстро и появится вопрос, как удалить резервные копии из iCloud и освободить место.
Или, предположим, что вы продали очередной iPhone, который был подключен к Apple ID и чья копия хранилась в iCloud. Конечно, было бы разумным удалить файлы данного устройства и тем самым освободить место для другого рода информации. Сделать это очень просто с любого iOS-девайса подключенного к вашему Apple ID.
Удаление резервной копии из iCloud
Подключите iPhone или iPad к интернету (лучше по Wi-Fi, так будет быстрее).
Перейдите по пути: “Настройки -> iCloud -> Хранилище -> Хранилище -> Раздел ”Резервные копии» и выберите устройство, чью копию хотите удалить.
Свайпом вверх прокрутите страницу донизу и тапните на надписи “Удалить копию”.
Одновременно с удалением копии будет отключено резервное копирование устройства, чьи данные вы удалили.
Обращаю ваше внимание на то, что функцией резервного копирования iPhone или iPad в iCloud можно управлять с другого iOS-устройства подключенного к тому же Apple ID, правда только не забывайте ее отключать
Настройка резервного копирования
Если отключить резервное копирование и удалить копию устройства можно удаленно с другого аппарата, то настраивать копирование (включать или отключать отдельные элементы) можно только на том девайсе, чью функцию настраиваете.
Для отмены или включения резервного копирования данных отдельных программ с поддержкой iCloud достаточно выключить/включить выключатель напротив соответствующей программы в меню: “Настройки -> iCloud -> Хранилище -> Хранилище -> Резервная копия устройства” и функция резервного копирования ее данных будет отключена, т.е. при создании копии вашего устройства, данные этой программы добавлены не будут.
Это позволяет сэкономить свободное пространство в iCloud для других данных, особенно если программ с поддержкой iCloud (а их становится все больше) на вашем устройстве немало.
Как видите, ничего сложного в вопросе, как удалить резервную копию iPhone из iCloud нет, нет сложностей и в настройке резервного копирования. Перед выполнением описанных выше действий подумайте дважды, действительно ли вам не нужна копия устройства или данных в отдельном приложении.
Как разблокировать Айпад
Айпад может быть заблокирован самим пользователем. Это происходит после того, как пользователь забывает пароль, который он установил для ограничения своих личных данных. В таком случае может понадобиться сброс устройства.
Так, после того, как будет введен пять раз неправильный пароль, планшет будет заблокирован на 1 минуту. Данное сообщение будет отображено на экране самого устройства. Все это время вводить пин-код не получится. Временной интервал будет увеличиваться с каждой неправильным введенным паролем.

Устройство можно восстановить или сбросить пароль. Для этого существует несколько способов.
1 способ
Первый заключается в восстановление через iTunes. Для этого понадобится компьютер и само приложение. Сам процесс восстановления происходит обычным способом. Для начала следует подключиться к компьютеру через USB-кабель и запустить программу Айтюнс.
Пользователю необходимо перевести устройство в режим восстановления. Последовательность действий для планшетов разных моделей будет отличаться. Так, если присутствует кнопка «Домой», то ее следует зажать вместе с клавишей «Сон». Отпускать их можно в тот момент, когда на экране появится режим восстановления. Если гаджет включается при помощи Face ID, следует нажать и сразу отпустить кнопку увеличения громкости, а затем уменьшения. После этого, зажать клавишу «Сон».
На экране компьютера отобразится окно восстановления и обновления. Пользователю необходимо выбрать соответствующий пункт и подтвердить свои действия. Затем начнется процесс сброса данных.
В некоторых случаях, iTunes запрашивает пароль от устройства. Тогда, его следует подключить к другому компьютеру.
2 способ
Существует еще один способ восстановления, при помощи iCloud. Однако здесь также понадобится, чтобы на планшете была активирована функция «Найти iPhone/iPad». В противном случае воспользоваться данным методом не получится.
Суть заключается в том, чтобы удаленно сбросить все настройки своего устройства. Для этого необходимо следовать инструкции:
- Перейти на сайт iCloud.com/find.
- После этого понадобится пройти авторизацию, ввести данные от Apple ID.
- Открыть раздел «Все устройства».
- Найти в списке планшет, который требуется разблокировать.
- Нажать на «Стереть», чтоб очистить всю информацию, которая хранится на устройстве.
После этого пользователь может восстановить все данные. Для этого необходимо воспользоваться резервной копией iCloud. Если же ее нет, то Айпад будет просто возвращен к заводским настройкам. При этом, пароля на планшете больше не будет.
Последний способ включает несколько нюансов. Кроме функции «Найти iPhone/iPad», которая должна быть активирована. На устройстве также должен быть включен интернет и службы геолокации.
Подробнее о том, как пользоваться функцией «Найти iPhone/iPad» в данном видео
Какая информация хранится в резервной копии
Ваше iOS устройство хранит массу разнообразной информации. В зависимости от выбранного пути резервирования (iTunes или iCloud) будут созданы немного разные по содержанию копии.
Создавая резервную копию устройства на компьютере с помощью iTunes, вы сохраняете:
- Изображения из альбома «Фотопленка» и обои.
- Контакты и историю звонков.
- Сообщения (iMessage, SMS и MMS, включая изображения и видео).
- Примечания.
- Закладки Safari, файлы cookie, история, данные автономной работы и открытые в данный момент страницы.
- Учетные записи электронной почты (сообщения скопированы не будут).
- Записи диктофона.
- Данные программы App Store (кроме самой программы и ее папок для временных файлов и кэша).
- Параметры, настройки и данные программ, включая документы.
- Встроенные покупки.
- Учетную запись Game Center.
- Установленные профили.
- События календаря.
- Автозаполнение для веб-страниц.
- Настройки сети (пароли точек доступа Wi-Fi, настройки VPN, настройки сети).
- Расположение экрана «Домой».
- Связка ключей (пароли учетных записей электронной почты, пароли Wi-Fi, пароли, вводимые в интернете и в приложениях).
- Настройки службы геолокации.
- Закладки программы «Карты», история поиска и текущее местонахождение, отображаемое в программе «Карты».
- Сохраненные тренировки и настройки устройства Nike + iPod.
- Устройства Bluetooth, объединенные в пару.
- Доверенные узлы, имеющие сертификаты, которые нельзя проверить на подлинность.
Резервная копия iPhone, сохраняемая в iCloud, содержит меньше информации и будет ограничена только данными и настройками, хранящимся на устройстве.
В нее НЕ ВКЛЮЧАЮТСЯ данные, уже хранящиеся в iCloud (контакты, календари, закладки, сообщения электронной почты, заметки, фотографии и документы, сохраняемые в iCloud из приложений Mac и iOS).
Если у Вас есть желание копнуть глубже, и самому решить данные каких приложений стоит резервировать, сделать это можно здесь: Настройки > iCloud > Хранилище и копии > Хранилище — выбираем устройство.
Перед вами раскроется список всех установленных приложений с указанием объема информации, сохраняемой в копии. Отключите программы, которым не страшна потеря данных (по вашему усмотрению).
Восстанавливаем данные на Iphone
Теперь переходим к восстановлению данных на iOS. Это довольно простая операция, которая отнимет всего несколько минут.
Итак, инструкция по восстановлению:
Запустить iTunes (если ранее не был запущен).
Подключаем телефон через USB-кабель к компьютеру.
Выбираем подключенное устройство в меню «Устройства». Для этого нужно нажать на название девайса.
Переходим в пункт меню «Файл» — «Устройства».
Выбираем «Восстановить из резервной копии».
В появившемся поле отмечаем строчку с желаемой копией данных. Их может быть несколько
Внимание, на всех копиях есть дата и время создания.
Подтверждаем операцию и ждем.
После этого запустится процесс восстановления. Телефон в это время не трогаем, ни в коем случае не отключаем и не работаем в нем. Через некоторое время iOS будет восстановлена, а устройство перезагрузится.
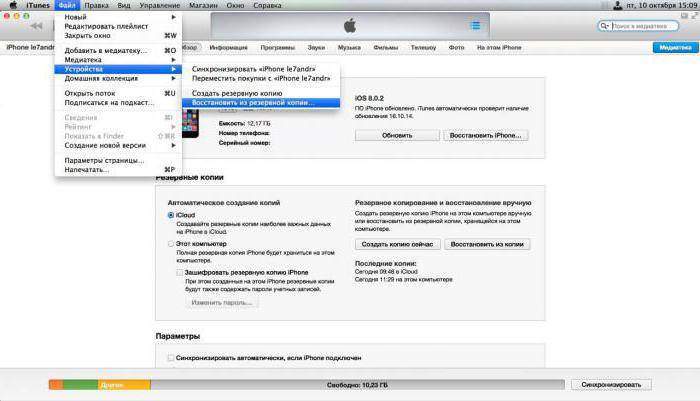
Что делать, если не удалось восстановить айфон, так как он был отсоединен
Специалисты службы технической поддержки предлагают несколько вариантов решения вопроса о невозможности воссоздать прежнюю версию на смартфоне:
- замена провода. Нужно убедиться, что устройство оригинальное и на нем нет следов механических повреждений;
- поменять порт ЮСБ. Переподключение шнура займет меньше минуты;
- переустановка приложения iTunes. После удаления и новой закачки вопрос обычно решается, при желании можно скачать бизнес-версию утилиты, в которую добавлен магазин App Store;
- провести копирование и хранение системы на постороннем ноутбуке.
Последний вариант — обновление ОС мобильного устройства. Существует версия, что проблема часто встречается на 10 и 11 операционных системах, хотя баги могут быть и на любой другой iOS. Обновление помогает большинству пользователей.
Создание и использование дубликатов необходимой или важной для владельца смартфона информации не всегда удается провести без проблем. Своевременное обновление программного обеспечения позволяет решить многие вопросы и сделать процедуру быстрой и безошибочной
Как восстановить Айпад через iCloud
iCloud представляет собой облачное хранилище компании Apple. Здесь пользователь может хранить не только свои личные данные, но и резервные копии. Бэкапы устройство делает автоматически, если установить данную команду. В таком случае, пользователь может не переживать за сохранность своих данных. В любой момент их получится восстановить.
Стоит отметить, что восстановление из резервной копии iCloud будет невозможным в том случае, если пользователь не активировал функцию автоматического создания бэкапа, или не сделал это вручную.
Автоматическое создание резервного копирование будет происходить каждый день, если команда активирована. Но здесь стоит учитывать тот факт, что данное действие невозможно без подключения к интернету. Если устройство не подсоединено к Wi-Fi или же мобильному интернету, то и бэкап не будет создан.
Если же резервная копия присутствует, восстановить систему можно достаточно просто. Для начала необходимо полностью сбросить устройство до заводских настроек. Здесь последовательность действий будет идентичной для смартфона iPhone и планшета iPad.
Так, пользователю необходимо следовать инструкции:
- Открыть настройки устройства.
- Выбрать пункт «Основные».
- В нижней части окна найти команду «Сброс».
- На экране отобразится несколько вариантов сброса устройства. В данном случае пользователю следует выбрать пункт «Стереть контент и настройки». После этого понадобится ввести пароль от устройства и подтвердить действия.
Начнется перезагрузка устройства, которая может занять некоторое время. Проследить, на каком этапе находится сброс данных, можно по шкале, которая отображена на экране.
После сброса всех данных необходимо переходить непосредственно к восстановлению. Именно на этом этапе понадобится созданная ранее резервная копия. Пользователю будет предложено несколько вариантов восстановления.
Устройство можно полностью настроить как новое. Так, на нем не будут сохранены все данные. К ним относятся, контакты, мультимедиа, приложения и многое другое. Таким образом можно получить полностью чистый планшет.
Однако в том случае, если личные данные нужны, и на смартфоне присутствует резервная копия, ей можно воспользоваться. Для этого следует выбрать соответствующий пункт «Восстановление из копии iCloud».
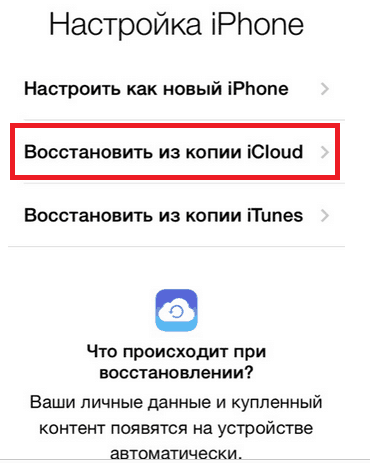
Следующим шагом будет переход в учетную запись. Пользователю необходимо ввести электронную почту, к которой привязан аккаунт, и пароль. На экране будет отображена инструкция, которой необходимо придерживаться, чтобы восстановление прошло успешно.
Подробнее о том, как восстановить iPad из резервной копии, можно посмотреть в данном видео
Шаг 4. Восстановление iPad
1. Запустите на компьютере приложение Finder (если это Mac) или iTunes (если это Windows) и найдите значок определившегося в системе iPad. Кликните на него.
2. Вам предложат выполнить восстановление устройства или его обновление. Выберите «Восстановить».
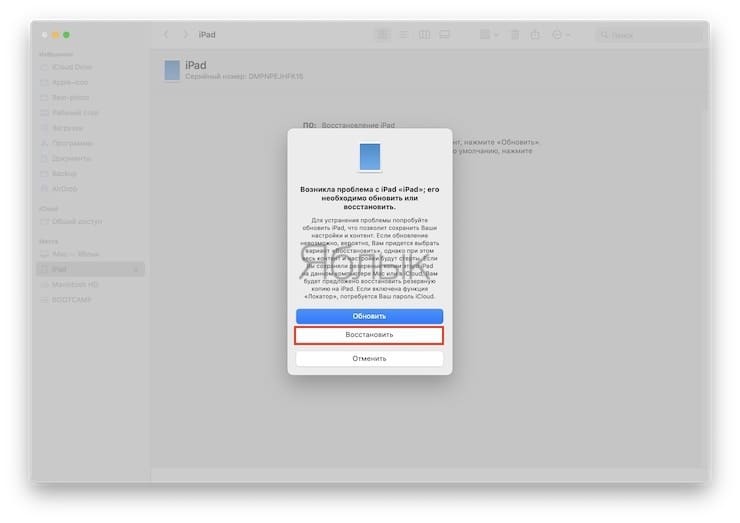
Ваш компьютер скачает с серверов Apple требуемое программное обеспечение и инициализирует процедуру восстановления системы.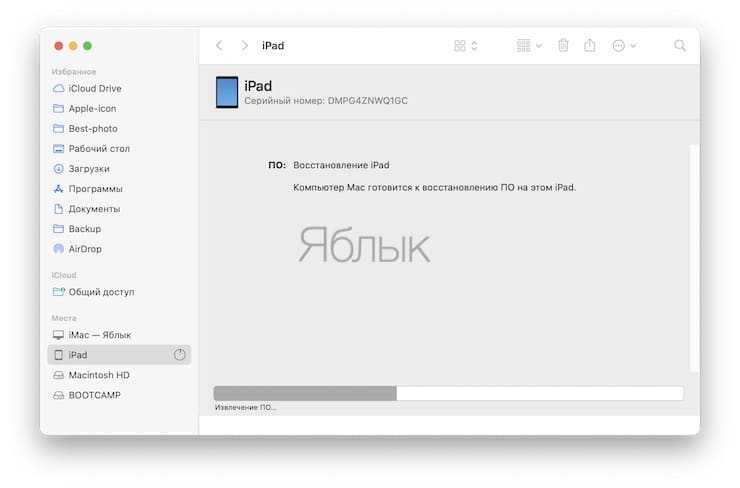
3. Если процесс стартовал, дождитесь его завершения не отключая iPad от компьютера.
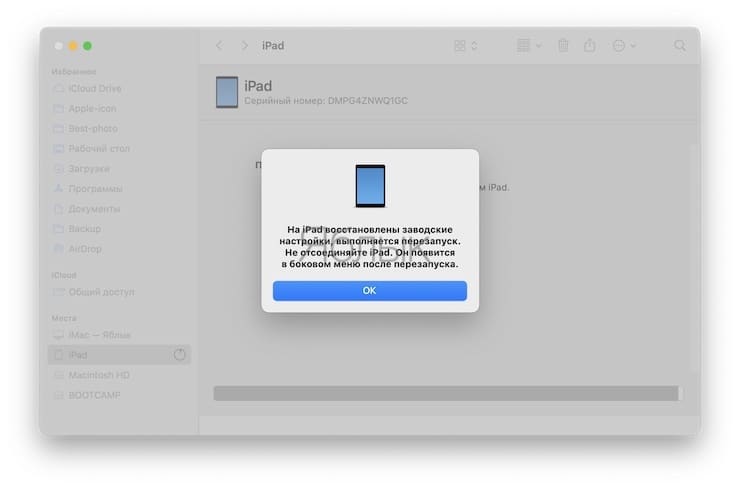
4. По завершении процесса отключите планшет от компьютера и начните им пользоваться в привычном режиме. И постарайтесь больше не забывать код-пароль, если снова решите его установить.
- В каком смартфоне самая лучшая камера в 2022 году – Топ 10.
- Уведомления по расписанию на iPhone и iPad: как настраивать сводки?
- Как создать несколько будильников на iPhone одним нажатием.
Часть 2: как восстановить потерянные данные из резервной копии iPad
Даже если вы знаете места резервного копирования iPad, у вас могут возникнуть трудности с восстановлением потерянных данных из резервной копии iPad. Вот основные недостатки для извлечения потерянных или удаленных файлов из iTunes или резервной копии iCloud.
1. Чтобы получить резервную копию iTunes, вам необходимо стереть iPad и сначала стереть все содержимое и настройки. Более того, вы не можете проверить файлы резервных копий iPad. Что касается случая, вы можете восстановить iPad на предыдущую резервную копию без необходимого файла.
2. Что касается файлов резервных копий iPad в iCloud, которые вы можете извлекать только ограниченные файлы из iCloud на iPhone. Например, возьмите истории просмотров, вы скопировали файлы в iCloud, но не можете получить их на iPad. Другим важным ограничением для резервного копирования iCloud является ограниченное пространство для хранения.
Решение 1: идеальное решение для восстановления файлов из iPad
Какое должно быть лучшее и окончательное решение для восстановления файлов из резервной копии iPad? Если вам нужно в полной мере использовать файлы резервных копий iPad, Tipard IOS Восстановление данных всегда должен быть первым выбором. Программа не только извлекает iPad из iTunes и iCloud, но также представляет файлы в разных категориях. Просто скачайте бесплатную пробную версию и сначала установите программу на свой компьютер.
Шаг 1
Извлеките резервные файлы iPad
Когда вы подключаете iPad к компьютеру, вы можете извлекать резервные файлы iPad из iTunes и iCloud. Например, возьмите iTunes, вы можете получить доступ ко всем резервным копиям iTunes. Выберите нужный файл резервной копии из списка. Что касается резервной копии iCloud, вы должны ввести идентификатор Apple и пароль.
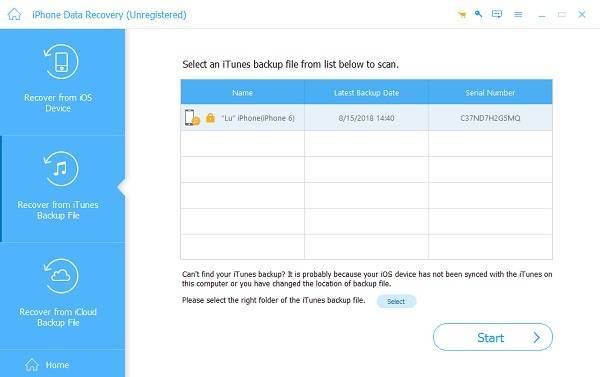
Шаг 2
Просмотр файлов резервных копий iPad
Как только вы входите в файлы резервных копий iPad, вы можете просматривать файлы, разделенные на разные категории, вы можете легко найти нужные файлы. Более того, программа может проверять и восстанавливать все форматы файлов, которые вы сохранили в iTunes или iCloud.
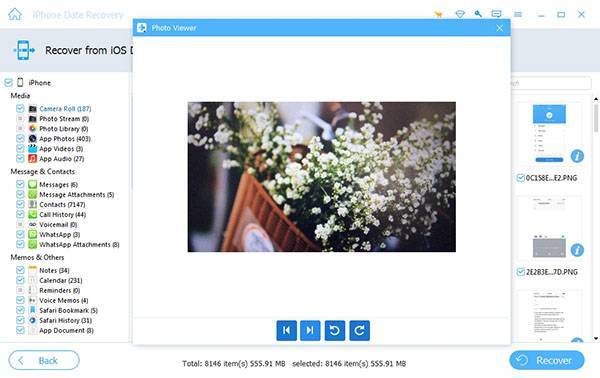
Шаг 3
Извлечение файлов из резервной копии iPad
Вместо того чтобы стирать все содержимое и настройки, вы можете напрямую извлекать файлы из резервной копии iPad. Вы можете сохранить извлеченные файлы на свой компьютер или синхронизировать файл с iPad. Это должен быть самый удобный способ использовать файлы резервных копий iPad.
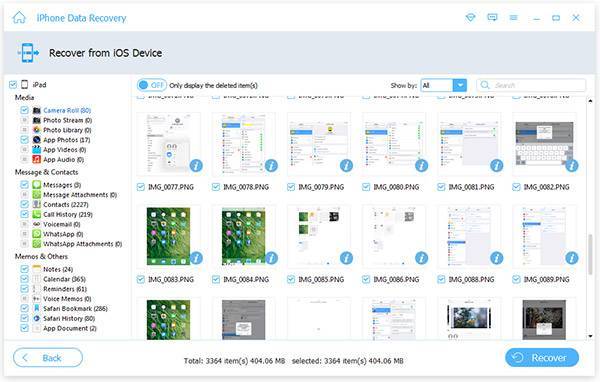
Решение 2: как восстановить файлы из iPad с помощью iTunes
Когда вам просто нужно восстановить потерянные или удаленные файлы из резервной копии iPad, вам нужно сделать еще одну резервную копию iPad заранее. Подробнее о пошаговых инструкциях читайте ниже.
Шаг 1. Подключите iPad к компьютеру
Подключите iPad к компьютеру с помощью USB-кабеля. Обычно iTunes запускается автоматически. Программа обнаружит и синхронизирует файлы iPad.
Шаг 2. Выберите один файл резервной копии
Выберите iPad-устройство в верхнем левом углу iTunes, а затем перейдите в «Сводка»> «Резервные копии»> «Восстановить резервную копию …», выберите наиболее подходящую резервную копию iPad в соответствии с размером и данными.
Шаг 3: извлечение файлов из резервной копии iPad
Нажмите «Восстановить», чтобы извлекать файлы из резервной копии iPad. Просто держите устройство подключенным к компьютеру в течение всего процесса. И тогда вы можете получить доступ к прежней резервной копии iPad с нужными файлами.
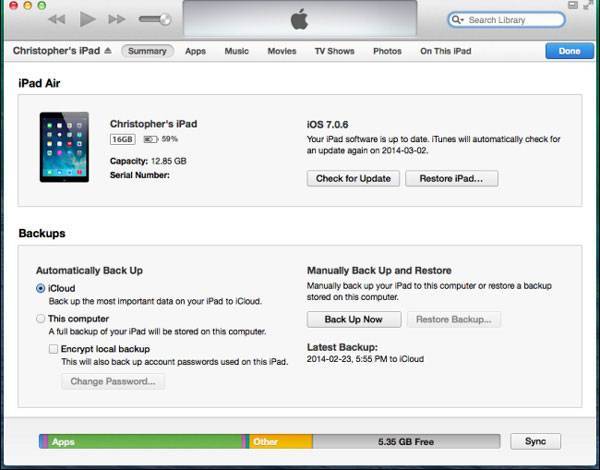
Решение 3: как восстановить данные из iPad с помощью iCloud
Рекомендуется включить функцию автоматической синхронизации iCloud, которая автоматически резервирует файлы iPad. И тогда вы всегда можете восстановить данные из iPad с помощью iCloud в следующем процессе.
Шаг 1. Стереть содержимое iPad
Перейдите в «Настройки»> «Общие» на iPad, а затем нажмите «Сброс»> «Стереть все содержимое и настройки». Нажмите «Стереть iPad», чтобы стереть все файлы на iPad.
Шаг 2. Восстановление данных из резервной копии iPad
После повторного запуска iPad вы можете нажать «Настроить iPad»> «Восстановить из iCloud Backup». Войдите в учетную запись iCloud, выберите резервную копию, содержащую удаленные данные, и нажмите «Восстановить», подождите некоторое время, чтобы восстановить данные из резервной копии iPad.
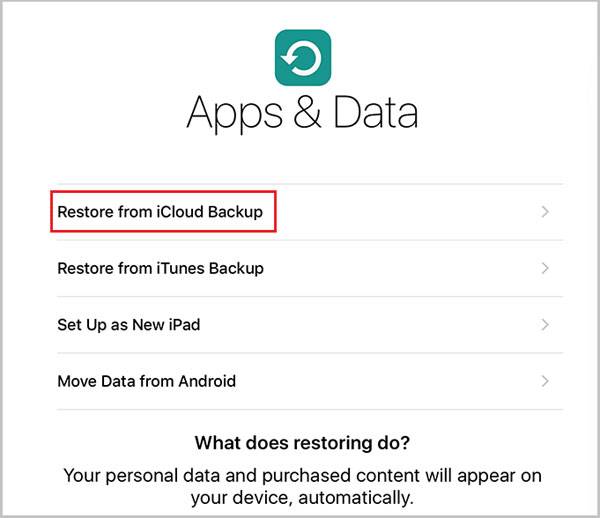
Заключение
Сохраняете ли вы iPad резервное копирование в iTunes или iCloud или нет, вы можете получить файлы, если некоторые файлы удалены случайно или потеряны. Каким должно быть лучшее решение для восстановления файлов резервных копий iPad? В статье описаны методы 3 для извлечения резервной копии iPad, вы можете узнать более подробную информацию из этой статьи.
С помощью iCloud
Создание резервной копии iPhone в iCloud — простой и удобный способ, которому отдают предпочтение всё большее числе пользователей. Для этого нужно сделать следующее:
- Зарядить iPhone, а затем подключить его по стабильному WiFi-соединению.
- После этого, нужно перейти в раздел «Настройки» -> , а затем нажать на «Айклауд». В том случае, если версия iOS 10.2 или ранняя, то следует перейти в пункт «Настройки» и, проскроллив страницу до самого конца, выбрать iCloud.
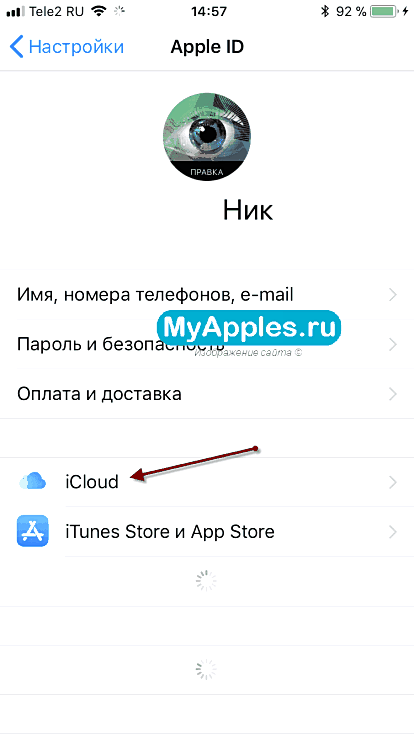
После этого нажимаем на «Копия в iCloud». В том случае если стоит iOS 10.2 (или ранняя), то следует нажать на «Резервная копия», предварительно убедившись, что процесс резервного копирования в облачном сервисе iCloud активирован.
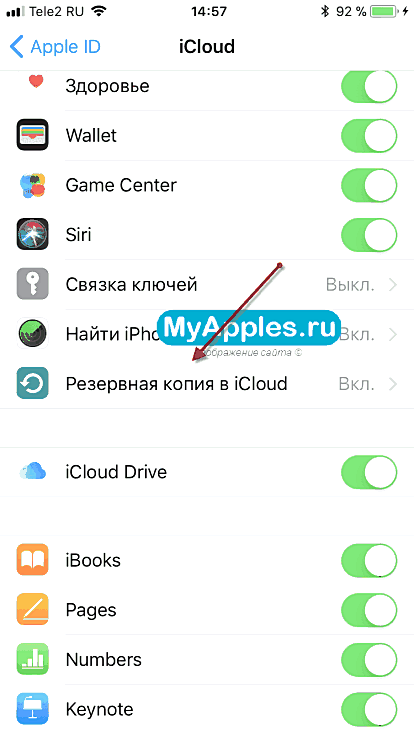
Далее выбираем «Создать резервную копию», чтобы запустить одноименный процесс. Важно, чтобы беспроводная сеть Wifi была все время включена.
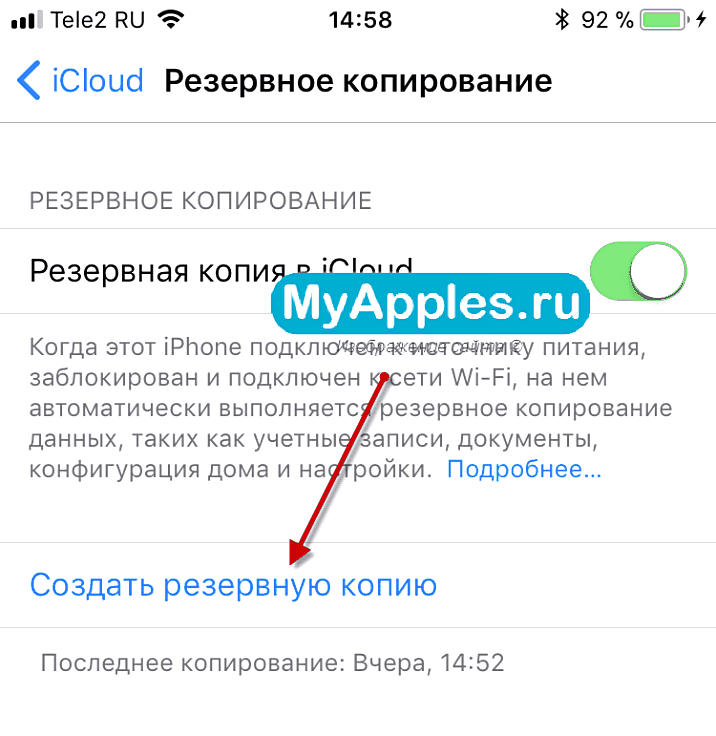
Чтобы пронаблюдать за прогрессом резервирования и убедиться в корректном завершении процесса, достаточно перейти в «> iCloud > «Резервная копия в iCloud» и найти пункт «Создать резервную копию», под которым будет отображена дата и время.
Как восстановить резервную копию айфона из хранилища iCloud?
Восстановить резервную копию смартфона из iCloud довольно просто, хотя бы потому, что для этого не требуется обновление стороннего софта и подключение телефона к персональному компьютеру.
Для этого необходимо осуществить следующие манипуляции:
Включить iPhone, после чего должно появится окно с приветствием разработчиков. В том случае, если девайс был предварительно настроен, следует стереть его содержимое. После этого начать выполнять действия, начиная со второго пункта.
Следуя инструкции по настройке, дойдите до пункта «Программы и данные», после чего нажать на «Восстановить из копии iCloud».
После этого осуществите вход в облачный сервис, введя идентификатор Apple ID.
Здесь требуется обозначить подходящую резервную копию, ориентируясь по дате создания и размеру. После выбора произойдет процесс копирования данных. Может быть, что система попросит обновиться до актуальной версии ОС, поэтому придется согласиться и следовать инструкции.
Если появится запрос, то следует войти в учетную запись Apple ID. Это необходимо для восстановления приложений и купленного контента
Если возникают трудности с вводом пароля, то можно без проблем пропустить шаг.
Период восстановления может занять от нескольких минут до пары часов, поскольку зависит от скорости соединения с интернет, что немаловажно, размера бэкап-файла. При этом выключать устройство нельзя.
После завершения настройки, в зависимости от скорости передачи данных, фотографии, музыка и другой мультимедиа контент будет загружаться в фоновом режиме.


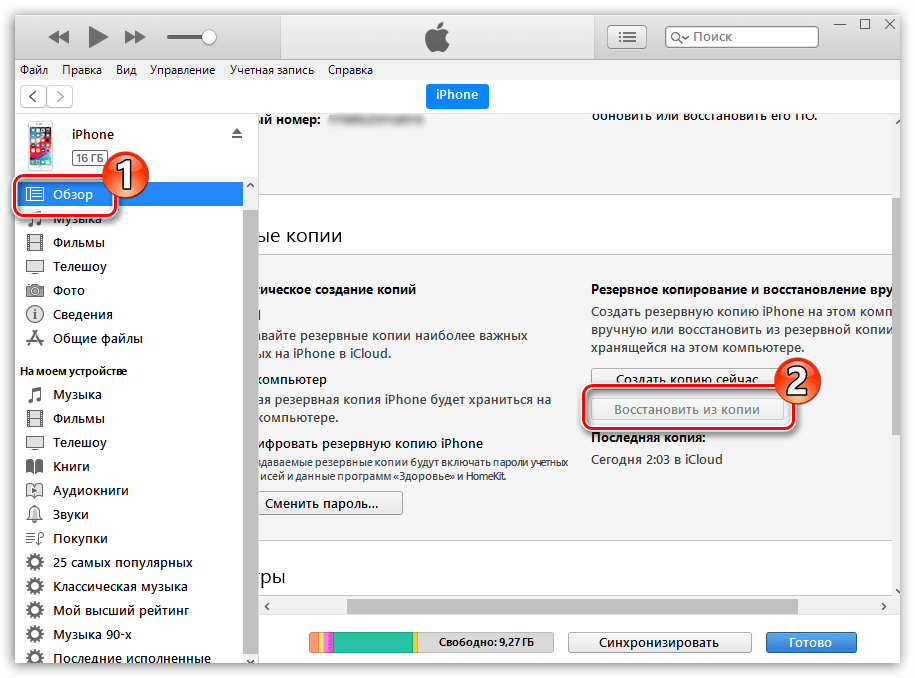
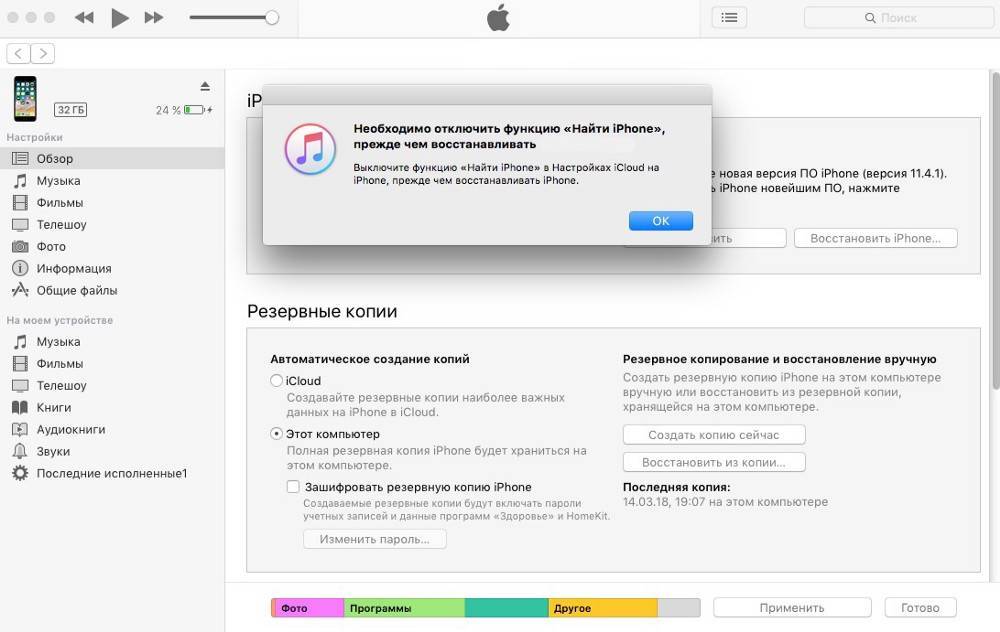
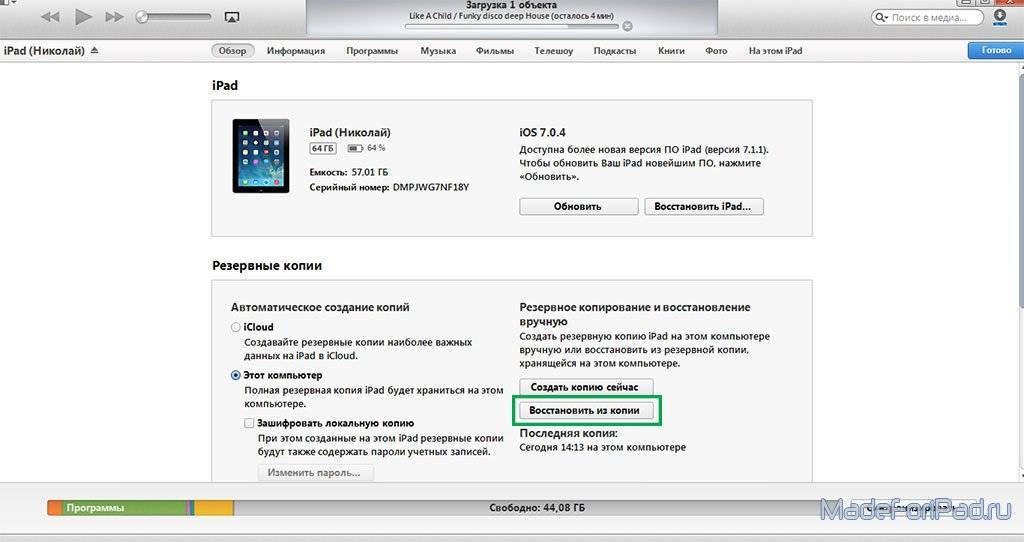
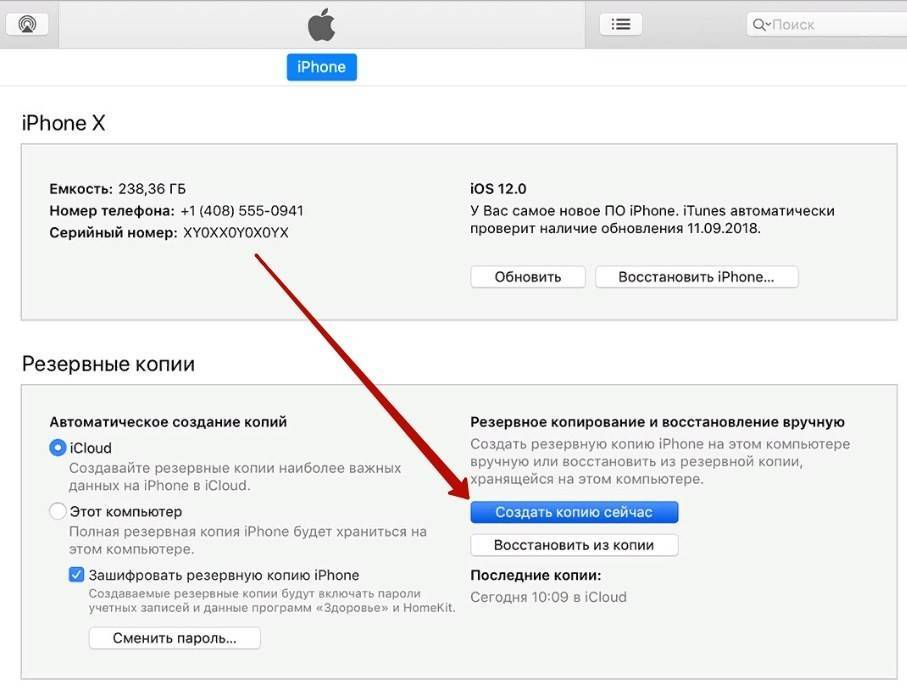
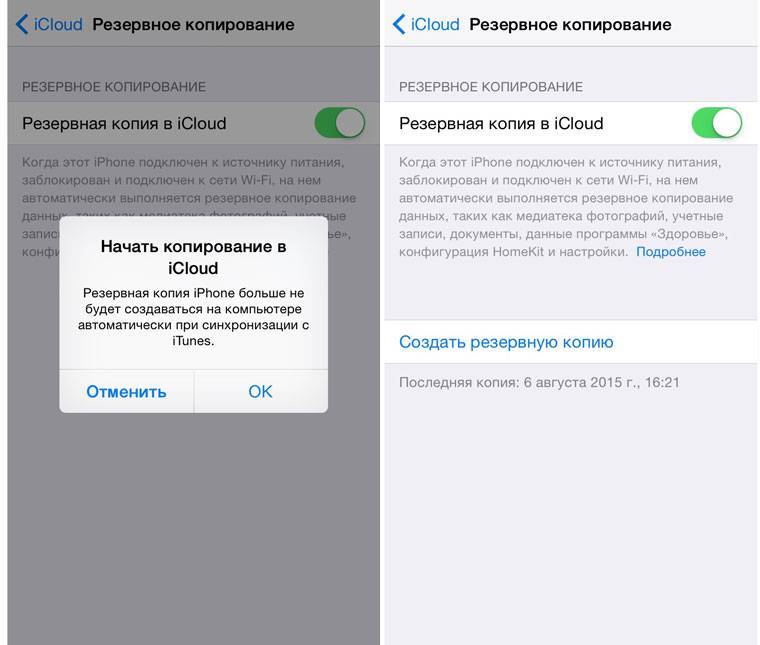
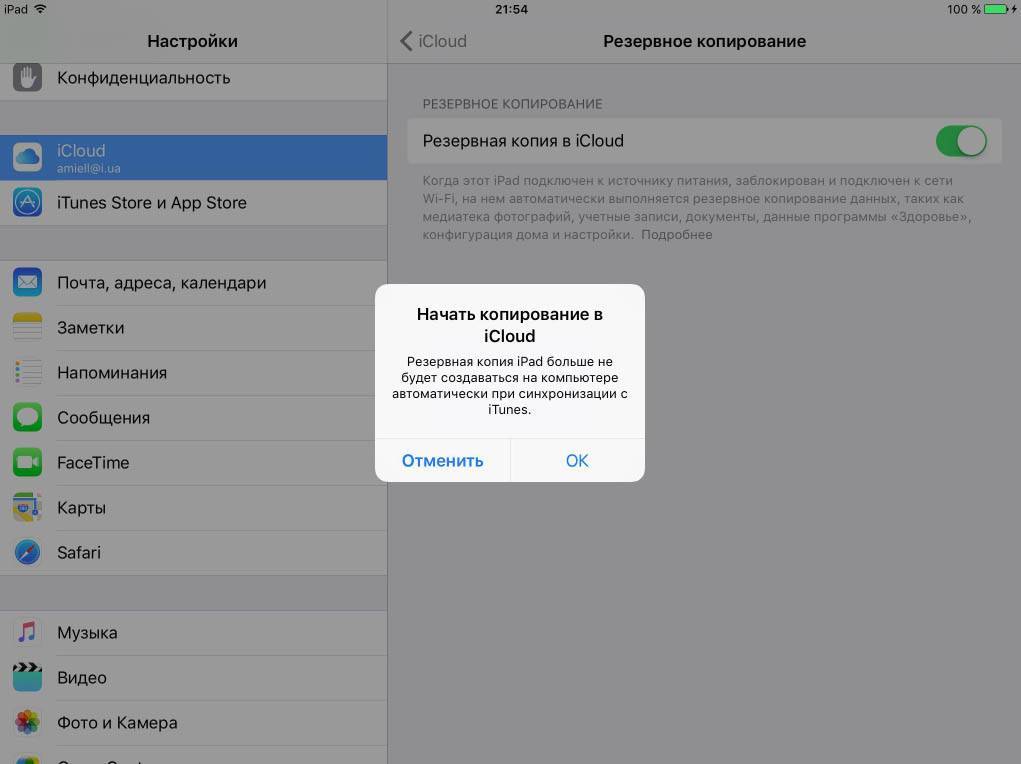
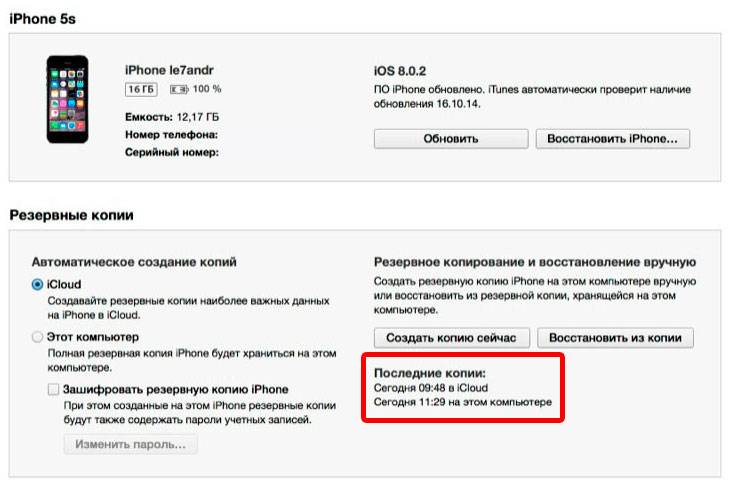
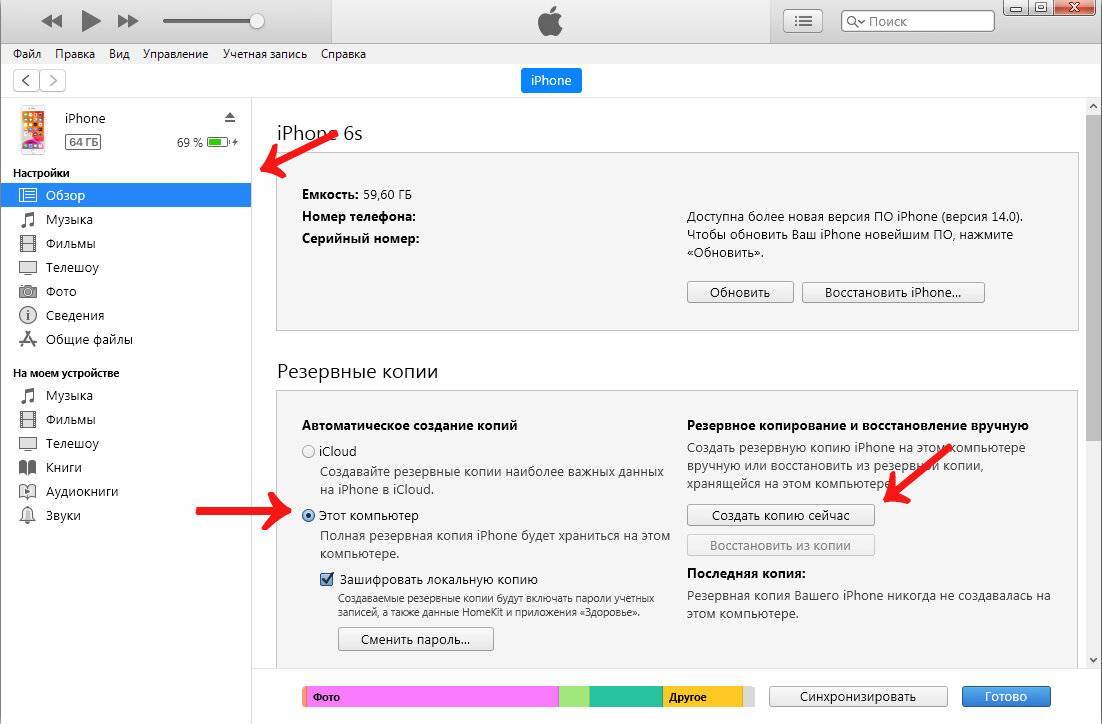
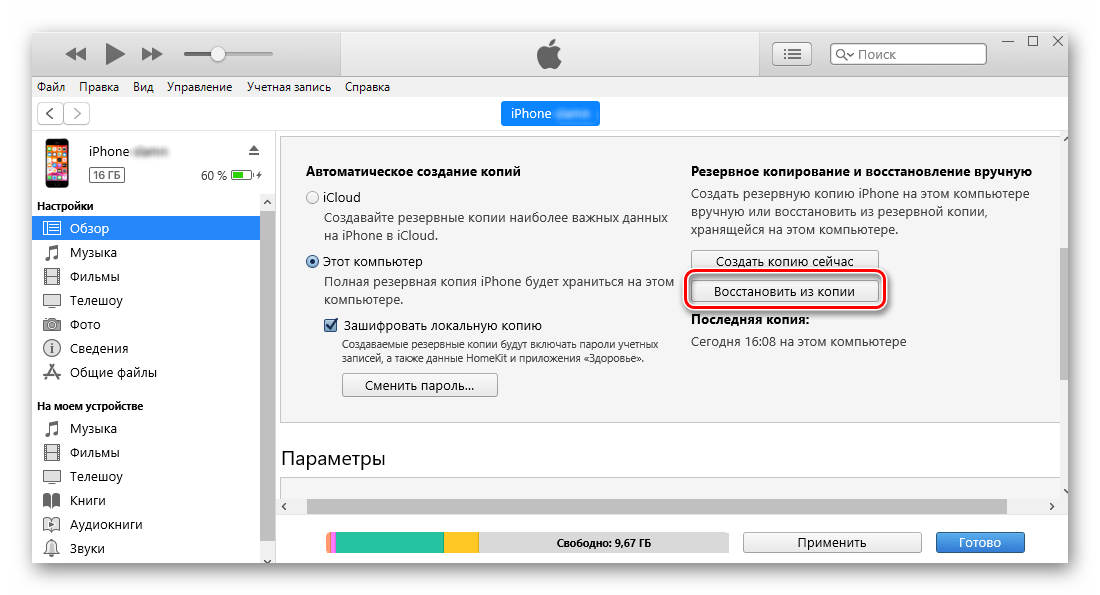
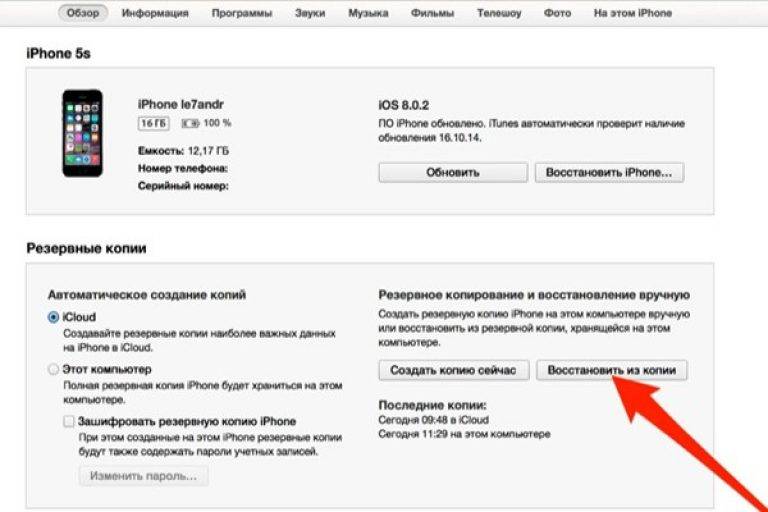
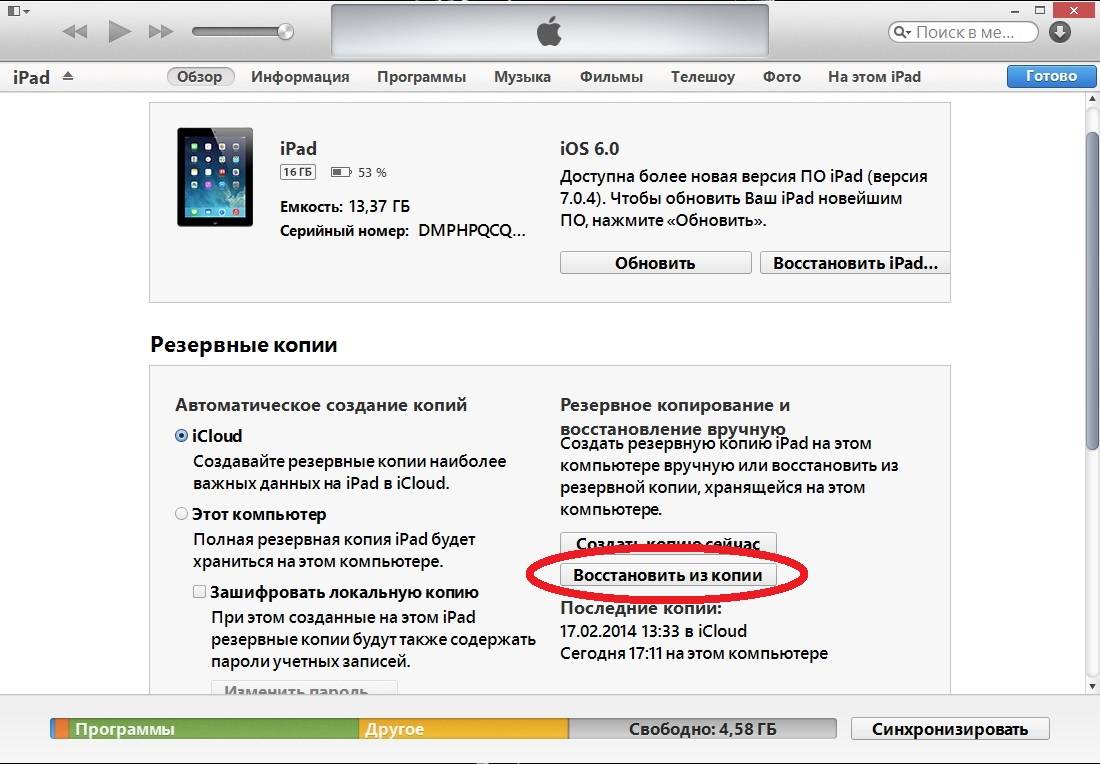
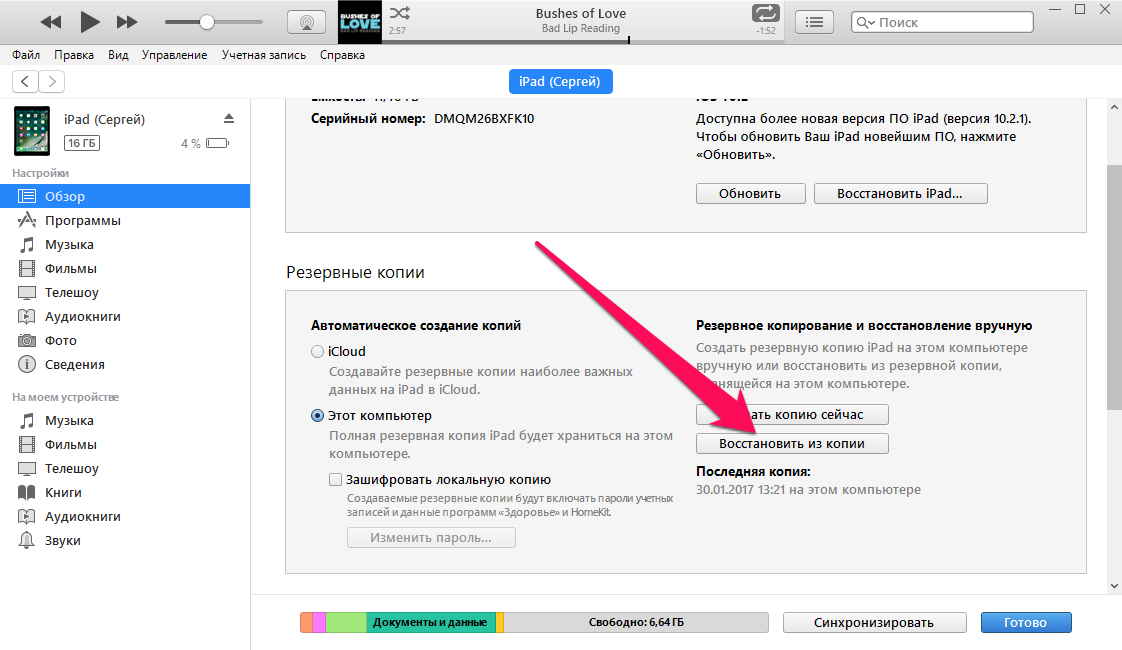
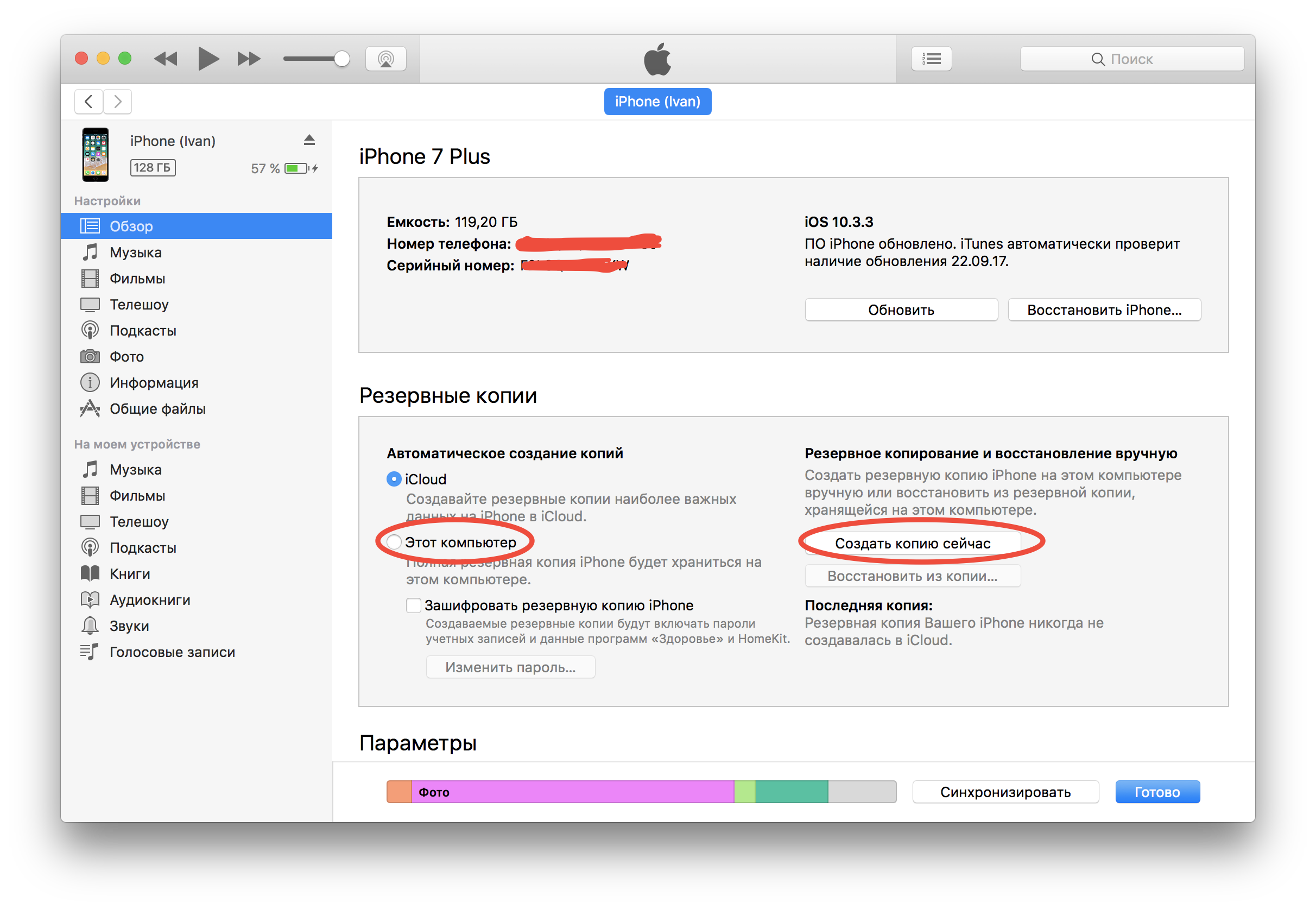
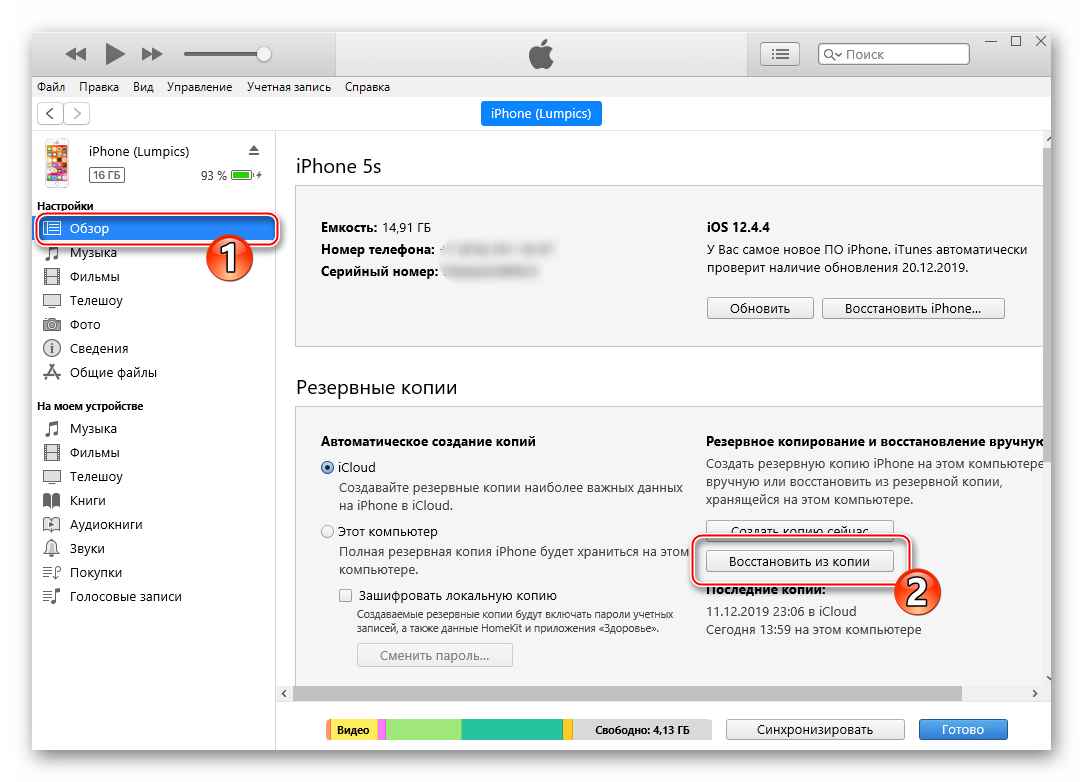
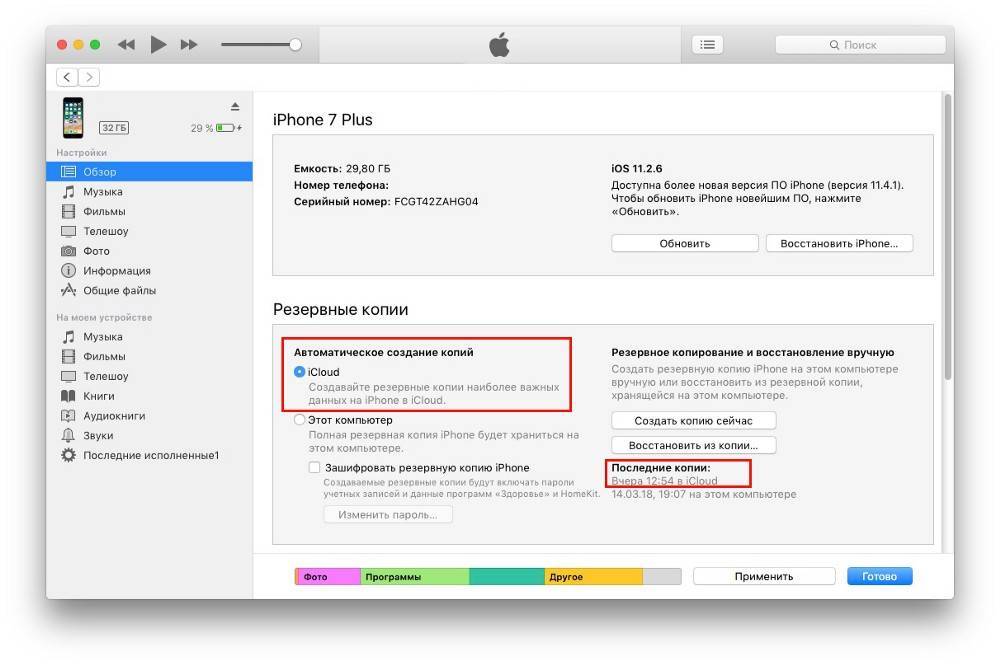
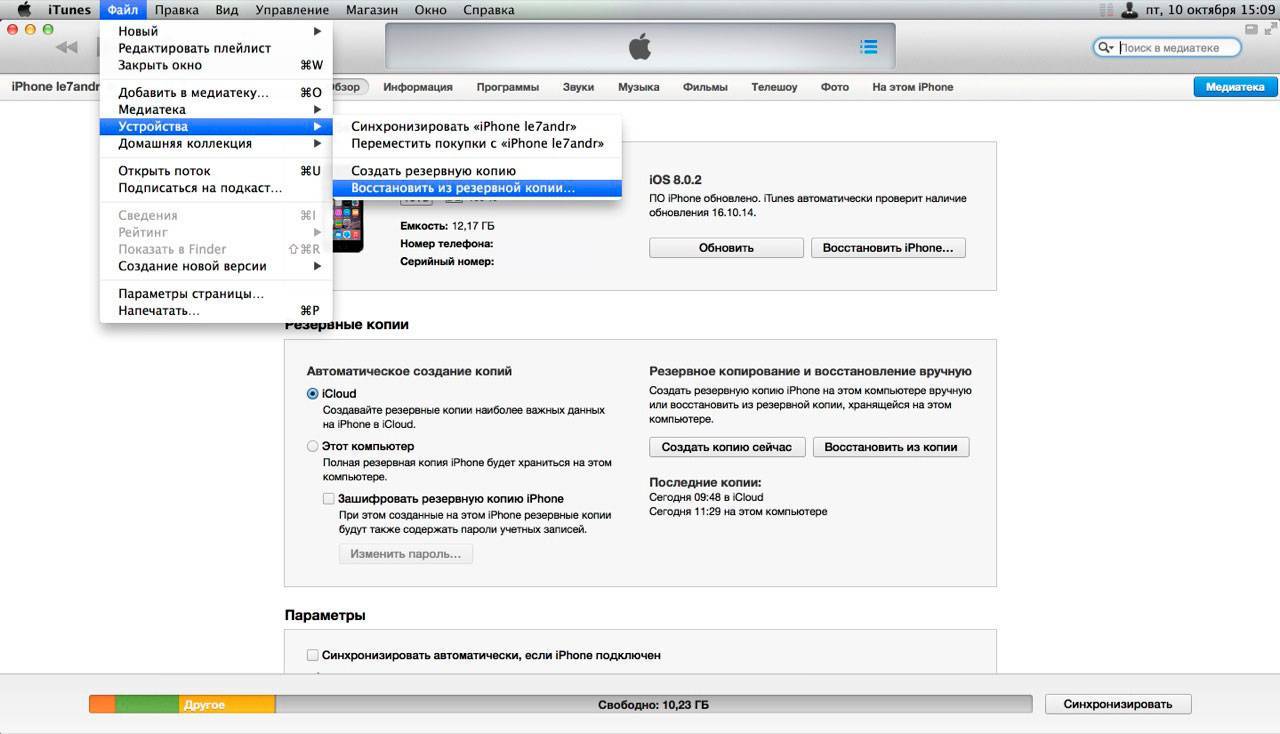
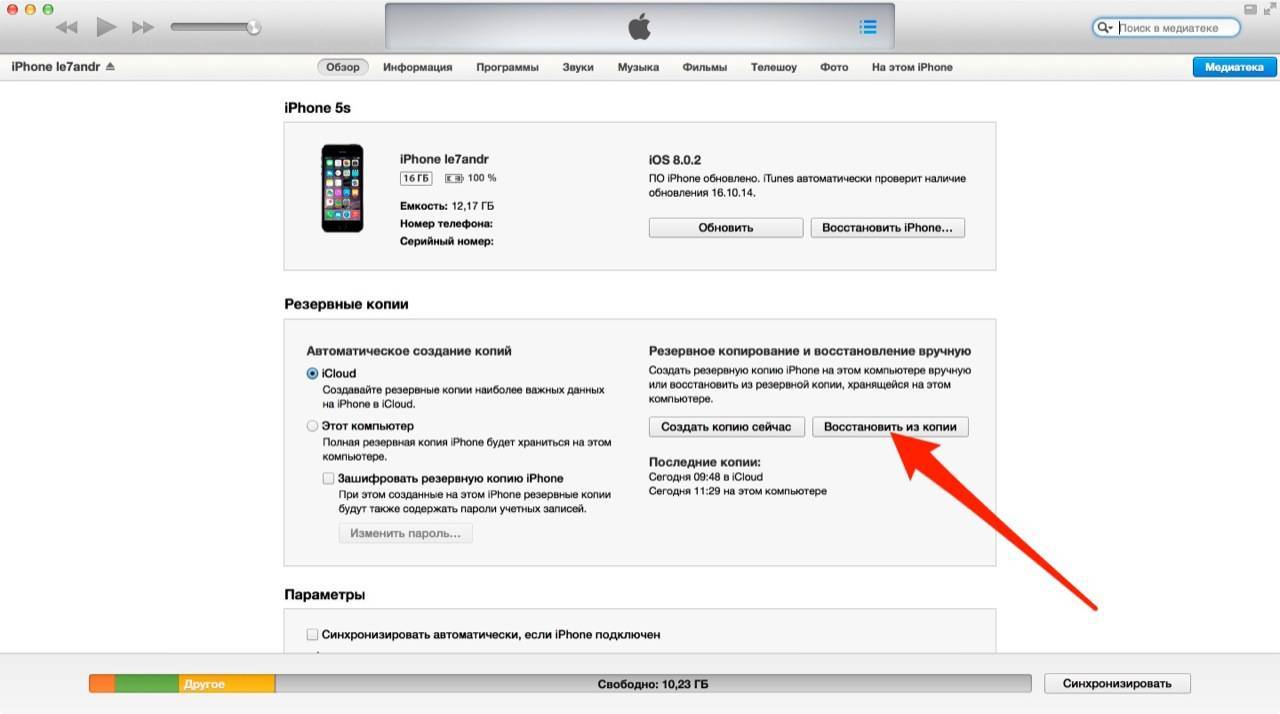
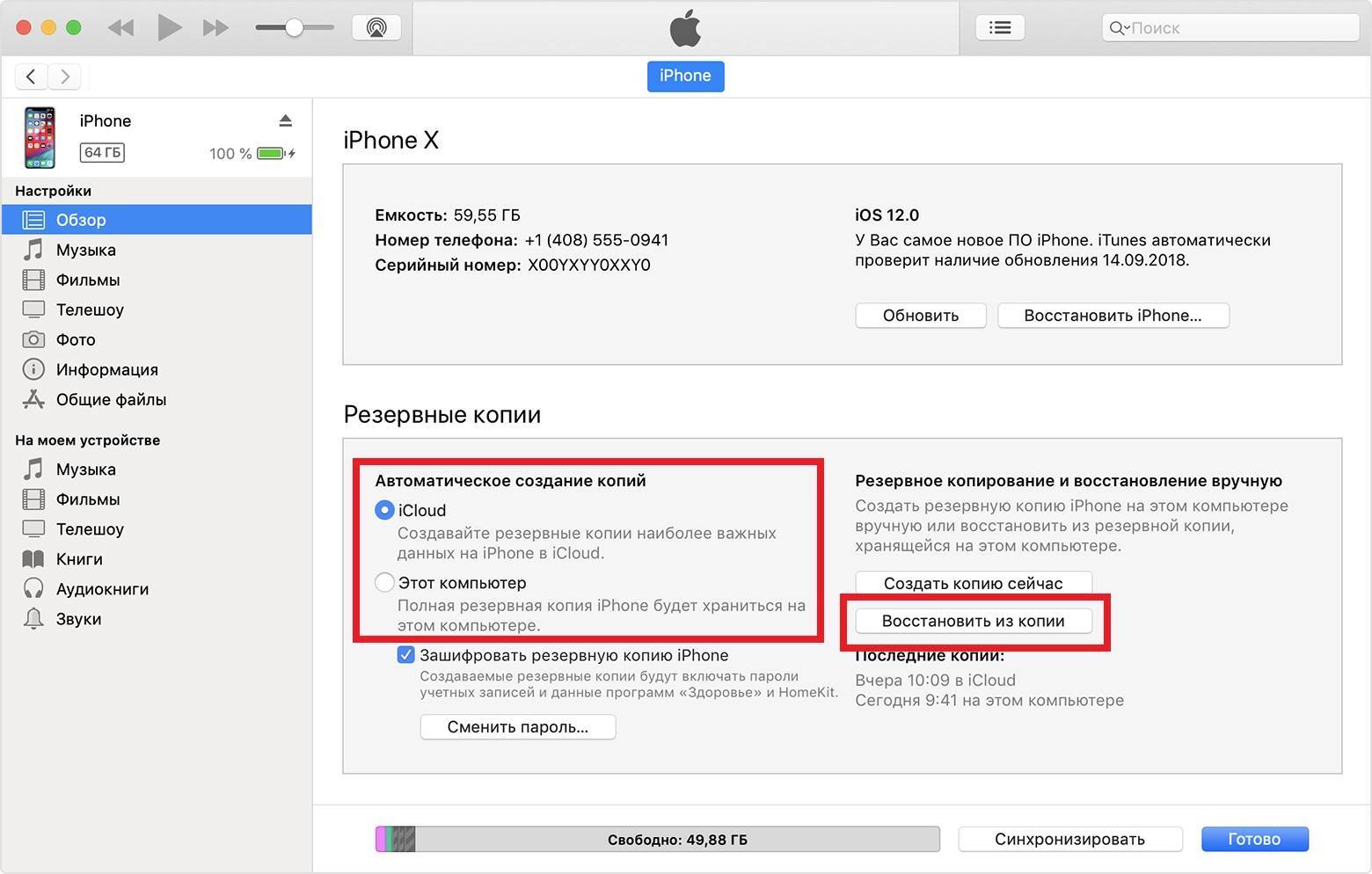
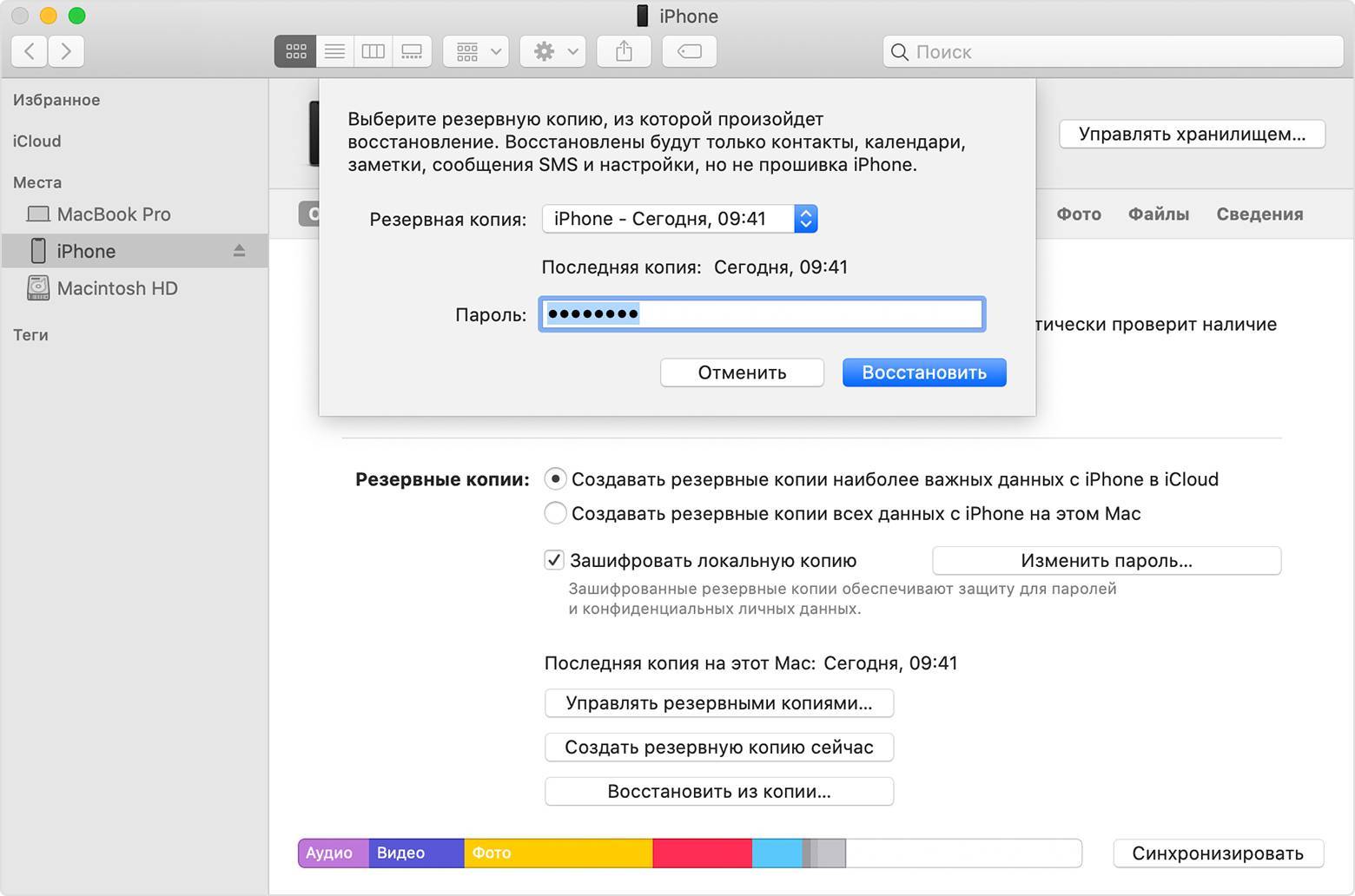
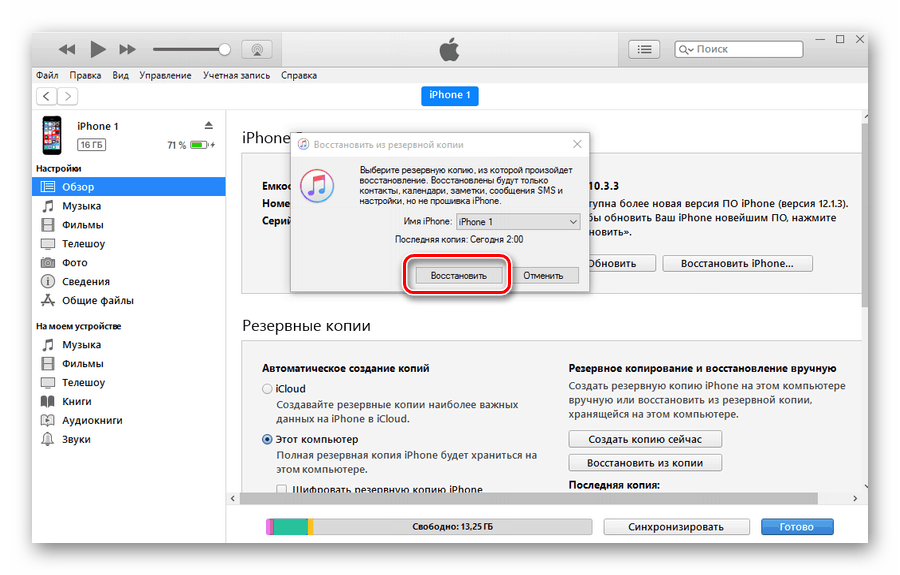
![[решено] 3 лучшие способы сброса ipad после того, как вы забыли пароль](https://all-sfp.ru/wp-content/uploads/4/c/0/4c0cc855adc25bbddb9a19f9575bdd7f.jpeg)