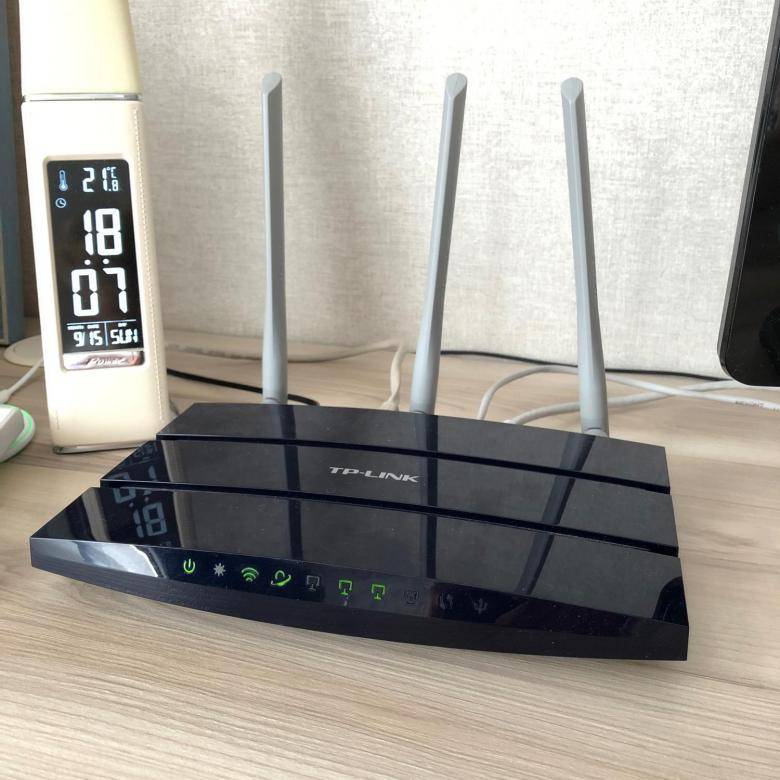Проброс портов
Если вы желаете получить доступ из интернета к определенному устройству, серверу в вашей локальной сети, необходимо настроить проброс портов (перенаправление портов). Порты пробрасываются на определенный IP, т.е. сначала необходимо установить статичный IP-адрес устройству. А для этого нужен MAC адрес устройства. Итак.
- Запускаем командную строку
- Набираем команду ipconfig /all и нажимаем Enter
- Нам нужен физический адрес. Это и есть MAC-адрес сетевого адаптера.
- Заходим в настройки роутера, слева пункт DHCP – > Резервирование адресов (Address Reservation)
- Нажимаем кнопку Добавить новую (Add new)
- Вставляем MAC-адрес и заполняем IP-адрес
- Сохранить
Теперь роутер всегда будет выдавать устройству с данным MAC-ом статичный IP-адрес.
Настраиваем переадресацию портов:
- Слева выбираем раздел Безопасность (Security)
- Подраздел Удаленное управление (Remote Management)
- Установить другой порт
- Сохранить
- Перезагрузить роутер
Собственно и проброс портов:
- Слева выбираем раздел Переадресация (Forwarding)
- Нажимаем Добавить (Add new)
- Указываем порты и указываем IP-адрес компьютера
- Сохранить
Другие модели TP-LINK
TP-LINK TD-VG3511TP-LINK TD-VG3631TP-LINK TD-W8151NTP-LINK TD-W8901NTP-LINK TD-W8950NDTP-LINK TD-W8951NBTP-LINK TD-W8960NTP-LINK TD-W8961NBTP-LINK TD-W8961NDTP-LINK TD-W8968TP-LINK Archer T4UTP-LINK TL-WDN3200TP-LINK TL-WDN3800TP-LINK TL-WDN4200TP-LINK TL-WDN4800TP-LINK TL-WN662AGTP-LINK TL-WN721NTP-LINK TL-WN721NCTP-LINK TL-WN722NTP-LINK TL-WN722NCTP-LINK TL-WN723NTP-LINK TL-WN725NTP-LINK TL-WN727NTP-LINK TL-WN751NTP-LINK TL-WN751NDTP-LINK TL-WN781NDTP-LINK TL-WN8200NDTP-LINK TL-WN821NTP-LINK TL-WN821NCTP-LINK TL-WN822NTP-LINK TL-WN823NTP-LINK TL-WN851NDTP-LINK TL-WN881NDTP-LINK TL-WN951NTP-LINK TL-WA890EATP-LINK M5250TP-LINK M5350TP-LINK M5360TP-LINK TD-W8951NDTP-LINK TL-MR3020TP-LINK TL-MR3040TP-LINK TL-MR3220TP-LINK TL-MR3420TP-LINK TL-MR3420 v1TP-LINK TL-WA5110GTP-LINK TL-WA5210GTP-LINK TL-WA701NDTP-LINK TL-WA7210NTP-LINK TL-WA730RETP-LINK TL-WA750RETP-LINK TL-WA7510NTP-LINK TL-WA801NDTP-LINK TL-WA830RETP-LINK TL-WA850RETP-LINK TL-WA854RETP-LINK TL-WA901NDTP-LINK TL-WDR3500TP-LINK TL-WPA2220TP-LINK TL-WPA271TP-LINK TL-WPA281TP-LINK TL-WPA4220TP-LINK TL-WR702NTP-LINK TL-WR710NTP-LINK TL-WR720NTP-LINK TL-WR740NTP-LINK TL-WR741NDTP-LINK TL-WR743NDTP-LINK TL-WR840NTP-LINK TL-WR841HPTP-LINK TL-WR841NTP-LINK TL-WR841NDTP-LINK TL-WR842NDTP-LINK TL-WR843NDTP-LINK TL-WR940NTP-LINK TL-WR941NDTP-LINK TD-W8970TP-LINK TD-W8980TP-LINK Archer C5TP-LINK Archer C7TP-LINK TL-ER604WTP-LINK TL-WDR3600TP-LINK TL-WDR4300TP-LINK TL-WDR4900TP-LINK TL-WR1043NDTP-LINK TL-WR2543ND
Рейтинг лучших роутеров для дома или квартиры
Следующие пункты не являются ТОП-списком. Это перечень хороших устройств, которые подойдут для дома или квартиры. Руководствоваться стоит по вышеупомянутым пунктам.
TP-Link Deco M4
Это домашняя Mesh Wi-Fi сеть. Работает на обеих частотах. Скорость беспроводной сети 1167 Мб. Аппарат оснащен двумя портами LAN/WAN. Стоимость 10 900 руб.*
ASUS Lyra Mini MAP-AC1300
Прибор от Асус — двухдиапазонный маршрутизатор, предоставляющий скорость сети Wi-Fi 867 Мб. Устройство оснащено тремя антеннами. В аппарате 2 порта. Цена роутера 6250 руб.
Tenda AC9 и Tenda AC10U
Преимущество данного аппарата — наличие пяти интерфейсов: четыре порта типа LAN, один WAN и столько же USB. Устройство развивает скорость сети до более чем 1000 Мб/с. Стоимость от 3700 руб.
Устройство Tenda AC10U
Другие хорошие устройства
Эти три маршрутизатора относятся к разной ценовой категории
Также стоит обратить внимание на следующие аппараты:
- Keenetic Giga (KN-1010) — 7700 руб.;
- Netis WF2419E — около 1000 руб.;
- Keenetic 4G (KN-1210) — 2900 руб.;
- TP-LINK TL-MR6400 — 7000 руб.;
- D-Link DIR-878, DIR-853, DIR-825 — 3490—7800 руб.;
- Zyxel Keenetic Start — 990 руб.;
- Keenetic Viva KN-1910 — 7890 руб.;
- ZyXEL Keenetic Extra II — 3580 руб.;
- Keenetic Extra (KN-1710) — 4200—5175 руб.;
- ASUS RT-N12 — 1290 руб.;
- Tenda Nova MW5s — 13000 руб. за Mesh из 3 шт.;
- ZYXEL LTE3316-M604 — 8500 руб.;
- MikroTik RB951G-2HnD — 5000—7300 руб.;
- LinkSys EA8500 — 25 000 руб.
Как настроить маршрутизатор для работы
Настройка этого роутера, как и других подобных устройств, начинается с подключения его к компьютеру. Для этого используется комплектный патч-корд, которым нужно соединить сетевой адаптер компьютера и один из абонентских портов роутера.
Перед тем как начать непосредственно настройку, рекомендуется проверить наличие новых официальных версий прошивки. Обновление ПО перед началом работы снизит вероятность каких-либо сбоев в дальнейшем.
Обновление прошивки
Чтобы обновить программное обеспечение TL-WR1042ND, нужно найти на официальном сайте актуальную версию прошивки, заранее скачать её на компьютер и сохранить в отдельной папке. В меню роутера находим раздел «System Tools», пункт «Firmware Upgrade». На открывшемся экране с помощью кнопки «Обзор» нужно выбрать путь к папке, где сохранена прошивка (файл с расширением «bin»). После этого нажать кнопку «Upgrade».
До окончания процесса не перезагружать роутер, не отключать от компьютера или от сети. После успешного обновления ПО можно приступать к настройке.
Настройка для работы в сети
Порядок настройки тоже будет типичным для устройств подобного назначения:
- Зайти в интерфейс управления по IP 192.168.0.1 с именем и паролем admin/admin по умолчанию. При желании эти данные для авторизации можно изменить, чтобы исключить возможность стороннего доступа к управлению роутером. Это делается в разделе «System Tools» — «Password».
- Раздел «Network» — здесь настраивается подключение к интернету. Вы можете создать любое количество соединений и выбрать для каждого из них тип подключения, указать или клонировать МАС-адрес, настроить параметры получения IP, при необходимости ввести логин и пароль доступа и сделать прочие необходимые настройки в зависимости от технологий и протоколов, по которым работает ваш провайдер.
- Настройка беспроводной сети выполняется в разделе «Wireless». В соответствующих вкладках этого раздела назначается имя будущей точки доступа, номер канала, стандарт связи, максимальная скорость передачи данных по Wi-Fi, тип безопасности и ключ доступа и другие актуальные для вас параметры.
Это основные шаги настройки роутера TL-WR1042ND. Опытные пользователи могут произвести более тонкую настройку, обращаясь к соответствующим разделам интерфейса управления. После создания удачной конфигурации можно сохранить: если возникнет необходимость повторной настройки маршрутизатора, её можно будет выполнить одним движением. В разделе «System Tools» есть вкладка «Backup & Restore». Нетрудно догадаться, что первая команда означает сохранение текущей конфигурации в файл, а вторая — восстановление её из этого же файла в случае необходимости.
Ручная настройка TL-WR702N
Ручная настройка имеет важное преимущество — вы станете лучше разбираться в настройках роутеров, если модель TL-WR702N стала вашим первым маршрутизатором
Изменение физпараметров сети Wi-Fi на роутере WR702N
Подключите роутер к ПК или ноутбуку. Если ноутбука нет — проверьте со смартфона или планшета сеть Wi-Fi (изначально на роутерах TP-Link она не защищена паролем). Войдите со стандартными — или с новыми — логином и паролем в настройки и сделайте следующее.
Дайте команду «Беспроводная сеть — Настройки беспроводной сети».
Укажите имя (SSID) сети Wi-Fi, регион использования (вашу страну пребывания), автоматический выбор канала Wi-Fi и смешанный скоростной режим (802.11bgn Mixed) и ширину канала. По умолчанию во всех роутерах установлена автоматическая ширина канала, но для диапазона 2,4 ГГц рекомендуется выбирать 20 МГц — это избавит вас от снижения скорости (как минимум вдвое) и создания помех соседним роутерам и гаджетам/адаптерам с Wi-Fi, работающим как точка доступа («раздатчик» Wi-Fi).
- Оставьте включённой функцию «Включить беспроводной радиодоступ» — это и есть «Задействовать Wi-Fi». Также по умолчанию включена опция «Вещать имя сети Wi-Fi в эфир» — особо скрытные пользователи, зная режим шифрования и пароль WPA-2, о которых речь впереди, делают свою точку Wi-Fi скрытой, и обнаруживается она лишь при помощи специальных программ — такие сети не имеют SSID, догадаться об их присутствии можно только по MAC-адресу. Нажмите кнопку «Сохранить».
Роутер WR-702N после перезапуска будет использовать указанные характеристики сети Wi-Fi.
Прежде чем выходить в Сеть, необходимо проконтролировать, как работает LAN и происходит выдача IP-адресов DHCP-сервером для гаджетов и ноутбуков, подключающихся по Wi-Fi. Данная настройка едина для всех роутеров TP-Link — модель WR702N может не иметь некоторых функций, например, конфигуратора IPTV.
Видео: настройка роутера TL-WR702N в качестве моста
Проверка (и настройка) LAN на роутере TL-WR702N
Авторизуйтесь в настройках TL-WR702N и дайте команду «Сеть — LAN» и введите (если хотите сменить IP-адрес) новое значение IP локальной сети (LAN).
Запомните этот IP, если потребуется изменение настройки адреса на ПК
Нажмите кнопку «Сохранить». Роутер TL-WR702N перезапустится с новым значением IP.
Настройка DHCP-сервера на роутере WR702N
DHCP-сервер выполняет важную функцию — он избавляет от необходимости настраивать IP-адресацию на каждом из гаджетов и ПК, раздавая адреса из конечного диапазона нумерации LAN. Дайте команду «DHCP — Настройки DHCP» и задайте интервал IP-адресов основного шлюза (роутера).
Задайте диапазон IP, чтобы устройства могли подключаться к роутеру
Например, если вы используете в качестве основного шлюза IP-адрес 192.168.8.1, то в качестве DHCP-пула может быть определён промежуток 192.168.8.2 —192.168.8.254.
Нажмите кнопку «Сохранить». Роутер WR702N перезапустится с указанным DHCP-правилом.
Настройка WAN на TL-WR702N
WAN (сеть провайдера) даёт возможность выйти в интернет.
Настройка PPTP/L2TP-связи на роутере WR702N
Шифрование VPN ипользует разные схемы, среди которых — PPTP и L2TP. Оба этих протокола шифруют ваш трафик, будь это скачивание музыки с соцсетей, торренты, сетевые игры и т. д.
Дайте команду «Сеть — WAN» и выберите протокол PPTP, если вы используете его. Введите адрес сервера PPTP, имя и пароль пользователя из договора, или попросите администратора сети (когда сеть чужая) сделать это за вас.
Аналогично, если вы используете L2TP, введите соответствующие данные.
- Если на интернет-канале местной ЛВС подключена услуга «Статичный IP» — может потребоваться ввод адресов шлюза PPTP/L2TP и IP-адресов DNS. В любом из случаев после ввода нужных «реквизитов» нажмите кнопку «Сохранить».
Роутер WR702N перезапустится с обновлённой настройкой и выйдет в Сеть через соединение PPTP или L2TP.
Настройка PPPoE на роутере TL-WR702N
Связь по PPPoE настраивается на роутерах аналогично. Требуются имя и пароль абонента.
Зайдите в уже знакомое подменю настройки WAN и выберите протокол PPPoE.
- Введите имя и пароль из договора с провайдером, не включайте вторичное PPP-соединение.
- Включите соединение по запросу и нажмите кнопку «Сохранить».
Маршрутизатор WR702N перезапустится и выйдет в интернет, используя PPPoE-подключение.
Проброс портов
Если вы желаете получить доступ из интернета к определенному устройству, серверу в вашей локальной сети, необходимо настроить проброс портов (перенаправление портов). Порты пробрасываются на определенный IP, т.е. сначала необходимо установить статичный IP-адрес устройству. А для этого нужен MAC адрес устройства. Итак.
- Запускаем командную строку
- Набираем команду ipconfig /all и нажимаем Enter
- Нам нужен физический адрес. Это и есть MAC-адрес сетевого адаптера.
- Заходим в настройки роутера, слева пункт DHCP – > Резервирование адресов (Address Reservation)
- Нажимаем кнопку Добавить новую (Add new)
- Вставляем MAC-адрес и заполняем IP-адрес
- Сохранить
Теперь роутер всегда будет выдавать устройству с данным MAC-ом статичный IP-адрес.
Настраиваем переадресацию портов:
- Слева выбираем раздел Безопасность (Security)
- Подраздел Удаленное управление (Remote Management)
- Установить другой порт
- Сохранить
- Перезагрузить роутер
Собственно и проброс портов:
- Слева выбираем раздел Переадресация (Forwarding)
- Нажимаем Добавить (Add new)
- Указываем порты и указываем IP-адрес компьютера
- Сохранить
Загрузка прошивки и подготовка к обновлению
Первым делом, нам нужно скачать новую прошивку. Если вы не знаете, есть ли новая версия для вашего роутера, то можете зайти в его настройки, и сразу на главной странице будет указана «Версия встроенного ПО» (самая первая строчка).
Что касается прошивки OpenWRT, и DD-WRT, то они вроде как есть для этих моделей. Но, я бы не советовал прошивать. И на родной прошивке все хорошо работает. В любом случае, те кто хочет установить OpenWRT, или DD-WRT, и знает для чего, то без проблем разберется в этом вопросе. А если вы не знаете как установить это ПО, то и не нужно оно вам.
Прошивку нужно скачивать строго для вашей модели и для ее аппаратной версии. Аппаратную версию можно посмотреть снизу на наклейке, на самом маршрутизаторе. У меня, например, TP-LINK TL-WR1045ND аппаратной версии ver:2.0.
Скачивать прошивку нужно только с официального сайта. Даю ссылки на страницу загрузки для обоих моделей:
- TP-LINK TL-WR1043ND –
- TP-LINK TL-WR1045ND – http://www.tp-linkru.com/download/TL-WR1045ND_V2.html
Переходим по нужной ссылке (смотрите не перепутайте), выбираем версию, открываем вкладку «Встроенное ПО».
Первая в списке прошивка, самая новая. Там будет указана версия, дата выхода, изменения, и другая информация. Для загрузки, нажимаем на ссылку и сохраняем архив на компьютер.
Дальше, открываем архив, и извлекаем из него файл самой прошивки, он с расширением .bin.
Подключаем роутер для прошивки
Нам понадобится сетевой кабель, которым мы подключим роутер к компьютеру, или ноутбуку.
Обновлять ПО можно только при подключении по кабелю. По беспроводному соединению лучше не обновлять, роутер может выйти из строя. Если на вашем ноутбуке есть Wi-Fi, то его лучше отключить.
Сетевой кабель, который идет в комплекте с маршрутизатором, подключаем на роутере в LAN разъем, а на компьютере в разъем сетевой карты.
Включаем питание роутера, и заходим в настройки. Открываем браузер, и переходим по адресу tplinkwifi.net, или 192.168.0.1. Вводим имя пользователя и логин (заводские: admin и admin), и попадаем в панель управления.
Как подключить TP-LINK TL-WR1045ND (TL-WR1043ND) и зайти в настройки?
С подключением все очень просто. Сначала, прикрутите три антенны. Затем, подключите блок питания, и включите его в розетку. Если индикаторы питания не загорелись, то включите питание кнопкой на задней панели.
Дальше, с помощью кабеля, который идет в комплекте, соедините маршрутизатор с компьютером. На роутере кабель подключаем в желтый LAN разъем, а на компьютере в сетевую карту. Затем, в WAN разъем роутера подключите кабель от провайдера, или от модема.
Если нет возможности подключится по кабелю, то можно подключится к Wi-Fi сети роутера, и настраивать по беспроводной сети. Заводское название сети, и пароль для подключения (PIN), указан снизу маршрутизатора на наклейке. Там же указан адрес, заводской пароль и имя пользователя, по которому можно зайти в настройки роутера TP-LINK TL-WR1045ND.
Открываем любой браузер, и переходим по адресу tplinkwifi.net (IP-адрес 192.168.0.1 так же работает). Вводим имя пользователя и пароль, и попадем в веб-интерфейс маршрутизатора.
Если не можете зайти в настройки, уже пробовали настроить свой маршрутизатор, или он раньше был настроен для другого провайдера, то желательно сделать сброс настроек к заводским, что бы старые настройки нам не мешали. Для этого, нажмите и 10 секунд подержите кнопку “WPS/Reset”.
На передней панели загорятся все индикаторы, и роутер будет перезагружен.
Если все же не получается зайти в настройки, то смотрите статью: что делать, если не заходит в настройки роутера на 192.168.0.1 или 192.168.1.1.
Режим повторителя
Режима повторителя в обычном понимании у роутера нет. Разработчики пошли несколько другим путём. Включая повторитель, обычный маршрутизатор отключает домашнюю беспроводную сеть.
В режиме репитера Tp-Link Tl Wr841n может, не прекращая работы домашней сети, усиливать ещё одну. Для этого служит функция WDS, о которой говорилось разделом выше.
Установка галочки в том пункте выдаст такое окно.
Здесь:
- «SSID» — имя точки доступа, к которой нужно соединиться.
- «BSSID» — дополнительная зашита, адрес точки доступа. Так как подразумевается МАС-адрес, лучше воспользоваться его поиском, нажав на кнопку ниже.
- «Тип ключа» — метод шифрования, который применяется в сети подключения. Рекомендуется, чтобы домашняя сеть использовала идентичный метод, что позволит избежать проблем подключения в будущем.
- «Индекс WEP» — в каком виде вводится пароль, (ASCII) (нормальный буквенно-цифровой) или HEX (шестнадцатеричный).
- «Тип аутентификации» — должно совпадать с предыдущим параметром.
- «Пароль» (сети подключения).
Введя все данные, окно закрывают.
Новости TP-LINK
22 августа 2018
Презентация
Новые модели смартфонов Neffos с соотношением сторон экрана 18:9 поступили в продажу в России
Компания TP-Link, мировой лидер в производстве домашнего сетевого оборудования, объявляет о начале продаж новых смартфонов Neffos серий C9A и X9 на российском рынке. Обе модели оснащены FullView-дисплеями с соотношением сторон экрана 18:9, технологией распознавания лица AI Face Unlock на основе искусственного интеллекта, а также сканером отпечатков пальцев. Устройства работают на базе ОС Android 8.1 Oreo.
3 июня 2015
Презентация
TP-LINK представляет линейку надёжных облачных камер с возможностью управления через мобильное приложение tpCamera, которые обеспечивают простое и удобное домашнее видеонаблюдение.
20 марта 2015
+1
Презентация
Хофхайм-ам-Таунус, 20/03/15 — компания TP-LINK, известная своей широкой линейкой высококачественных и экономичных беспроводных устройств для дома и бизнеса, сегодня анонсировала новую модель беспроводной облачной IP-камеры NC250, которая позволит пользователям находиться практически в двух местах одновременно. Камера сможет обеспечить безопасность дома и на рабочем месте, обладая характеристиками и функциями, предназначенными для создания и управления собственной системой видеонаблюдения.
2 марта 2015
Презентация
Барселона, Испания — 2 марта 2015 года, MWC — компания TP-LINK, мировой лидер по поставкам беспроводного оборудования, сегодня анонсировала маршрутизатор Touch P5, первое устройство в линейке маршрутизаторов с сенсорным экраном.
13 декабря 2013
Презентация
ДЛЯ ОНОВЛЕННЯ
ВАЖЛИВО: Щоб уникнути проблем при оновленні ПЗ, будь ласка, прочитайте наступну інформацію по процедурі оновлення.
Перевірте відповідність апаратної версії і версії ПЗ. Використання невірної версії ПЗ може пошкодити ваш пристрій і анулювати гарантію. (Зазвичай V1.x = V1)
НЕ рекомендується встановлювати версію ПО, не призначену для вашого регіону. Натисніть тут для вибору регіону і завантажте найбільш актуальну версію програмного забезпечення.
- НЕ відключайте живлення під час процесу оновлення, оскільки це може завдати шкоди маршрутизатору
- НЕ оновлюйте ПЗ маршрутизатора по Wi-Fi, за винятком тих випадків, коли це є єдиним можливим способом.
- Рекомендується, щоб всі користувачі припинили використовувати всі інтернет-додатки на комп’ютері або відключили мережевий кабель від клієнтських пристроїв перед оновленням.
| TL-WR1042ND_V1_140414_RU | ||
|---|---|---|
| Дата публікації: 2014-04-14 | Мова: Русский | Розмір файлу: 3.18 MB |
| TL-WR1042ND_V1_130923 | ||
|---|---|---|
| Дата публікації: 2013-09-23 | Мова: Английский | Розмір файлу: 3.57 MB |
|
| TL-WR1042ND_V1_130705_RU | ||
|---|---|---|
| Дата публікації: 2013-07-05 | Мова: Русский | Розмір файлу: 3.21 MB |
Настройка Wi-Fi на роутере
Настраиваем Wi-Fi соединение. В боковом меню перейдите в Wireless (Беспроводной режим). В открывшемся окошке вводите следующие настройки:
Выставляем параметры следующим образом:
1. Поле «SSID»: вводим название беспроводной сети.
2. Region: Russia
3. Chanel: Auto
4. Mode: 11bgn mixed
5. Channel Width: Automatic
6. Max Tx Rate: 300Mbps
7. Нажимаем ниже кнопку «Save»
Настраиваем шифрование Wi-Fi. В боковом меню переходим в Wireless Security (Защита Беспроводного режима):
1. В самом низу выбираем тип шифрования WPA-PSK/WPA2-PSK.
2. PSK Password (PSK пароль): вводим пароль на Wi-Fi сеть. Пароль не должен быть менее 8 символов
3. Нажмите внизу кнопку Save (Сохранить). После сохранения настроек будет предложено перегрузить роутер, игнорируйте это требование (красная надпись внизу).
Дополнительные возможности роутера tp link tl wr1045nd
Функция WPS
Для использования подключения к беспроводной сети с помощью функции «WPS перейдите в одноименный раздел в web-интерфейсе маршрутизатора и установите следующие настройки:
а). Добавление устройства путём ввода pin-кода:
- В данном разделе нажмите «Добавить устройства».
- В строке «PIN» введите pin-код клиентского устройства.
- Нажмите подключить и дождитесь сообщения «Подключение успешно установлено».
б). Добавление устройства путём нажатия кнопки:
- нажмите кнопку «Добавить устройство»;
- выберите «Нажать кнопку нового устройства в течение 2 минут» и нажмите подключить.
Раздел «Настройки USB»
Данный раздел необходим для настройки общего доступа к «FTP или Media серверу». Для этого потребуется создать учётную запись пользователя и назначить права доступа.
«Совместный доступ»
Здесь будет представлена информация о подключенном usb-носителе (сколько занято/свободно и процентное соотношение занятости памяти), здесь же можно отключить совместный доступ к носителю и извлечь его.
«FTP-сервер»
Здесь можно создать новую «FTP-папку» или просмотреть содержимое активной.
«Медиа-сервер»
Настраивается аналогично.
«Принт сервер»
Включить или отключить совместный доступ к сетевому принтеру.
«Учетные записи пользователей»
Для добавления нового пользователя нажмите на одноименную кнопку, в открывшемся окне укажите имя пользователя, пароль, права доступа пользователя и есть ли у него доступ к «FTP-серверу».
Для изменения установленных полномочий пользователя нажмите «Изменить».
Переадресация/проброс портов
Данная функция автоматически перенаправляет запросы определенных сервисов из Интернета на соответствующий хост Вашей локальной сети, находящийся за межсетевым экраном роутера. Использовать данную функцию следует в том случае, если Вы хотите создать в локальной сети за межсетевым экраном роутера какой-либо сервер (например, Web-сервер или почтовый сервер). Заходим в Forwarding, нажимаем Add New.
IP-адрес — сетевой адрес устройства, на который будет перенаправляться запрос Servise Port — номер порта, который требуется открыть Protocol — Выбираете требуемый протокол Status — Enable Нажимаем Save.
Описание модели
Предназначение устройства
Беспроводной гигабитный маршрутизатор TL-WR1045ND – это комбинированное сетевое устройство для создания проводного и беспроводного подключения, совмещающее в себе маршрутизатор и 4-портовый коммутатор. Устройство позволяет организовать беспроводную сеть со скоростью передачи данных до 450 Мбит/с, что позволит вам одновременно просматривать потоковое видео в формате HD, пользоваться IP-телефонией, обмениваться файлами большого размера и играть в онлайн-игры. Устройство оснащено портом USB для подключения к сети устройств хранения данных и принтеров.
Основные особенности
Дополнительные возможности маршрутизатора TP-Link TL-WR1045ND
Расскажем ещё о парочке функций, которые вы можете настроить на роутере.
Функция WPS
Эта опция даёт право подключать устройства к сети без ввода пароля:
Откройте блок WPS. Выберите состояние «Включено» для функции.
- Оставьте или измените ПИН-код, по которому устройство может войти в сеть. Щёлкните по «Добавить».
Укажите один из двух вариантов: подключение по пину или через кнопку WPS сзади на роутере.
- Подключите девайс.
Раздел «Настройки USB»
В этом блоке параметров настраивается доступ к разным локальным серверам, флешкам и жёстким дискам, которые подключаются к роутеру через выход USB. Блок состоит из нескольких разделов:
Совместный доступ. Здесь будет представлена информация о подключённом USB-носителе (сколько занято/свободно и процентное соотношение занятости памяти), здесь же можно отключить совместный доступ к носителю и извлечь его.
- FTP-сервер. Здесь можно создать новую «FTP-папку» или просмотреть содержимое активной.
- Медиа-сервер. Настраивается так же, как и предыдущий.
- Принт-сервер. Здесь вы имеет право включить или отключить совместный доступ к сетевому принтеру.
- Учётные записи пользователей. Для добавления нового пользователя нажмите на одноимённую кнопку, в открывшемся окне укажите имя пользователя, пароль, права доступа пользователя и есть ли у него доступ к «FTP-серверу».
Настройка подключения к интернету на роутере tp link tl wr1045nd
Прежде чем приступать к проведению настроек подготовьте документацию, предоставленную провайдером (в которой указаны авторизационные данные и параметры, необходимые для получения интернет-соединения).
Для входа в web-интерфейс маршрутизатора можно использовать стандартные 192.168.0.1 (комбинацию необходимо ввести в адресной строке интернет-браузера) или открыть сайт «http://tplinkwifi.net» (логин и пароль по умолчанию – «admin»).
Пользователям tp link tl wr1045nd доступно 2 основных вида настроек: «Быстрая» и «Ручная».
Основные этапы «мастера быстрой настройки» можно увидеть на следующих иллюстрациях:
Однако подробнее стоит остановиться на ручной настройке — для более чёткого понимания структуры вашей сети.
Для настройки соединения с интернетом откройте меню «Сеть» раздел «WAN». И согласно вашему договору с провайдером выберите из списка подходящий «Тип подключения WAN:
«Динамический IP-адрес»
Если ниже указаны значения ip-адреса и маски подсети — соединение работает корректно, и больше ничего изменять не требуется.
Если же данные поля неактивны, то, возможно, отсутствует подключение кабеля к порту «WAN», данный кабель физически поврежден, или у провайдера возникли технические проблемы.
«Статистический IP-адрес»
В строках «IP-адрес», «Маска подсети», «Основной шлюз» и «Предпочитаемый DNS-сервер» вместо «0» впишите те значения, который предоставил провайдер.
«PPPoE/PPPoE Россия»
Укажите «Имя пользователя» и «Пароль», при наличии вторичного подключения также выберите «Динамический IP-адрес» или «Статистический IP-адрес».
«Режим подключения» настраивается по желанию (по умолчанию установлено автоматическое подключение).
Для активации расширенных настроек нажмите «Дополнительно», однако данные параметры не являются обязательными для работы сети.
Обязательные параметры — «Имя пользователя», «Пароль» и «Сервер и домен аутентификации».
«PPTP или L2TP»
- укажите «Имя пользователя» и «Пароль»;
- выберите способ получения ip адресов (при выборе статистического получения заполните по аналогии с вышеописанным).