На компьютере
Разобравшись с планированием наступает лучшее время для реализации задуманного. Первый вопрос, возникающий в голове автора, связан с устройством, на котором лучше создавать превью. Чаще всего выбор падает на стандартные десктопы. Причина тому проста: именно здесь раскрываются все возможности графических редакторов.
Самый очевидный способ создания обложки, на первый взгляд – использовать графический редактор. Это может быть Photoshop, Illustrator, даже Paint сгодится, однако, из-за большей популярности, инструкция будет показана на примере Photoshop.
Чтобы воспроизвести процесс, следует выполнить несколько простых шагов.
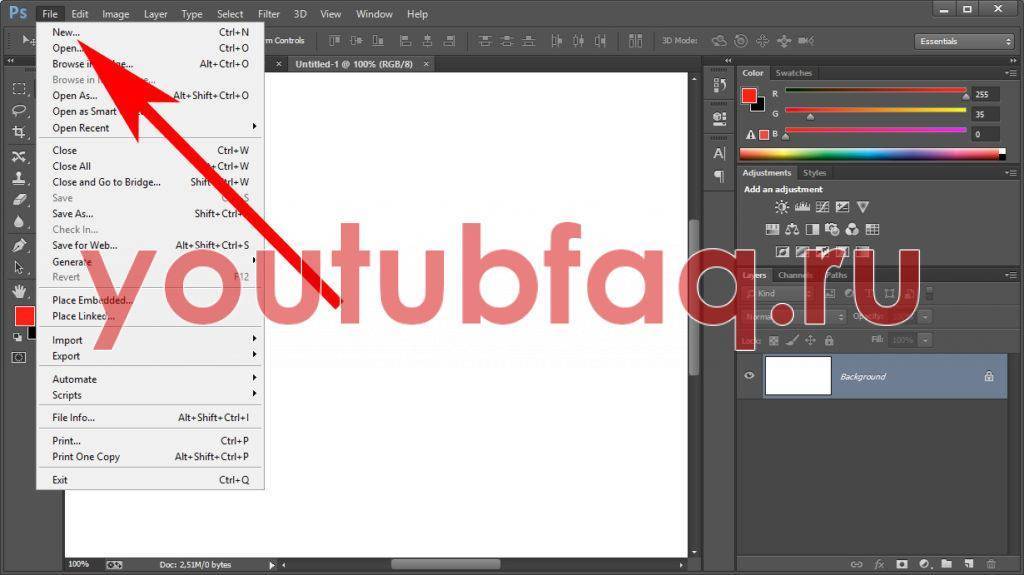
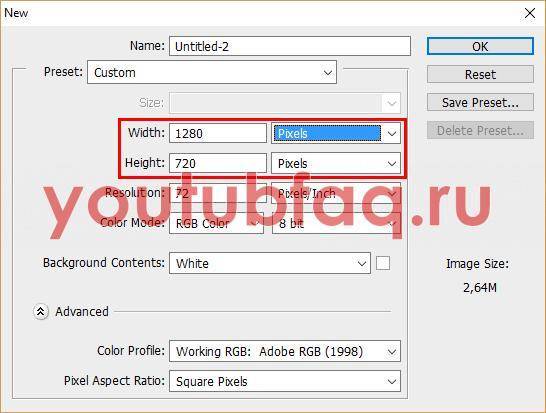
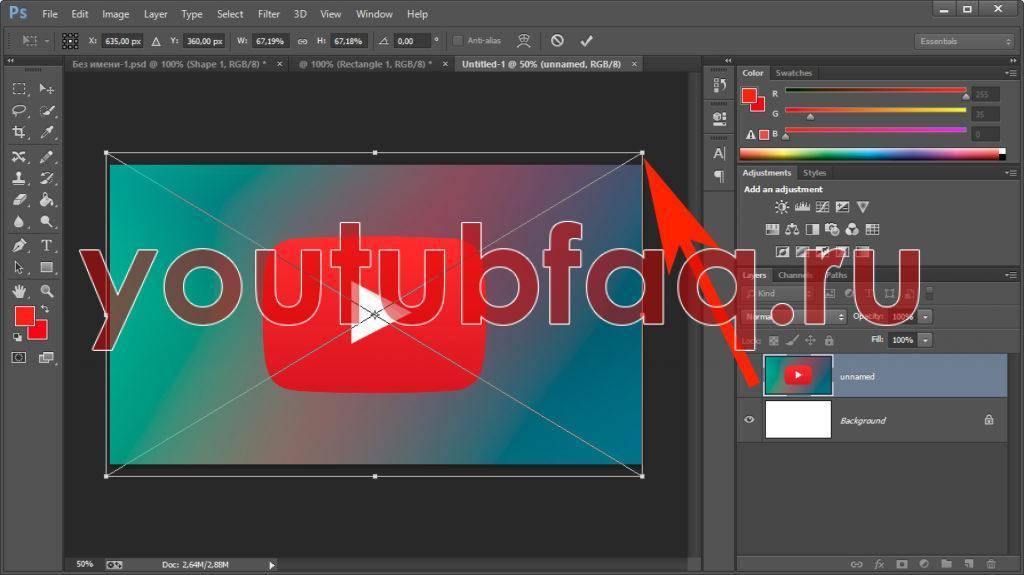



Процесс достаточно прост, не правда ли? Сложности могут возникать только по части создания самого файла, особенно если необходимо создать что-то уникальное, отличающееся от актуальной выдачи поисковиков. Для этого потребуется изучить инструменты, существующие в Photoshop, после чего постепенно привносить новые краски в своё творчество.
Видео
Но что делать, если времени на установку, наладку и изучение Photoshop нет времени? Есть онлайн-сервисы!
Сайт canva.com
Первый и, пожалуй, самый популярный вариант для желающих создать обложку для YouTube-ролика. Сервис позволяет выбирать различные варианты шаблонов для превью, большинство из которых настраиваемые. Здесь можно заменить шрифт, расположение текста, фон – практически всё, что может вас не устроить. По сути, это аналог Photoshop, управление которым более интуитивное. Для создания обложки с его помощью также необходимо выполнить несколько действий.
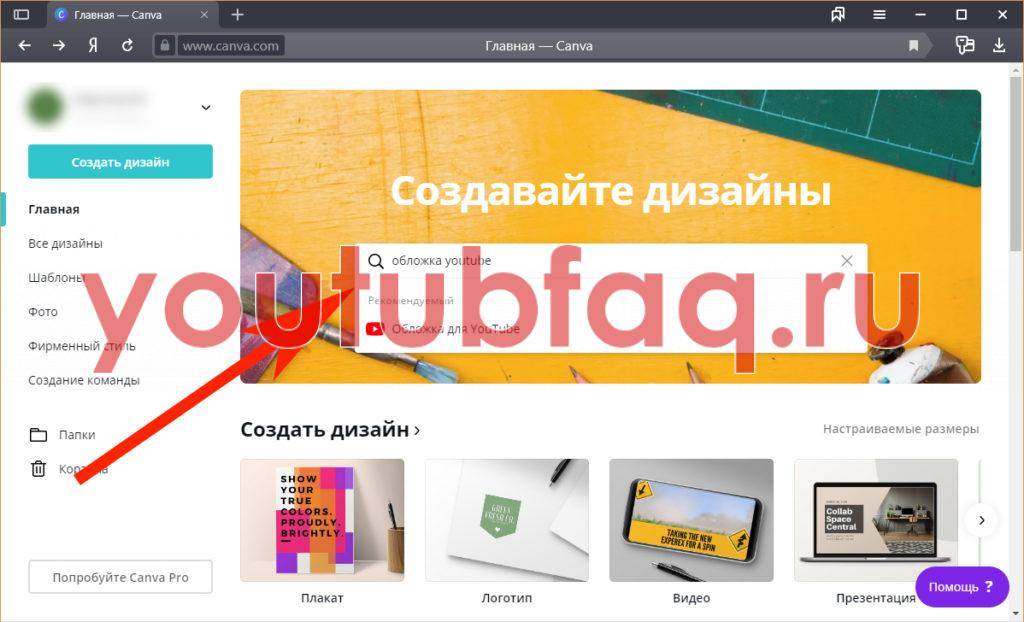

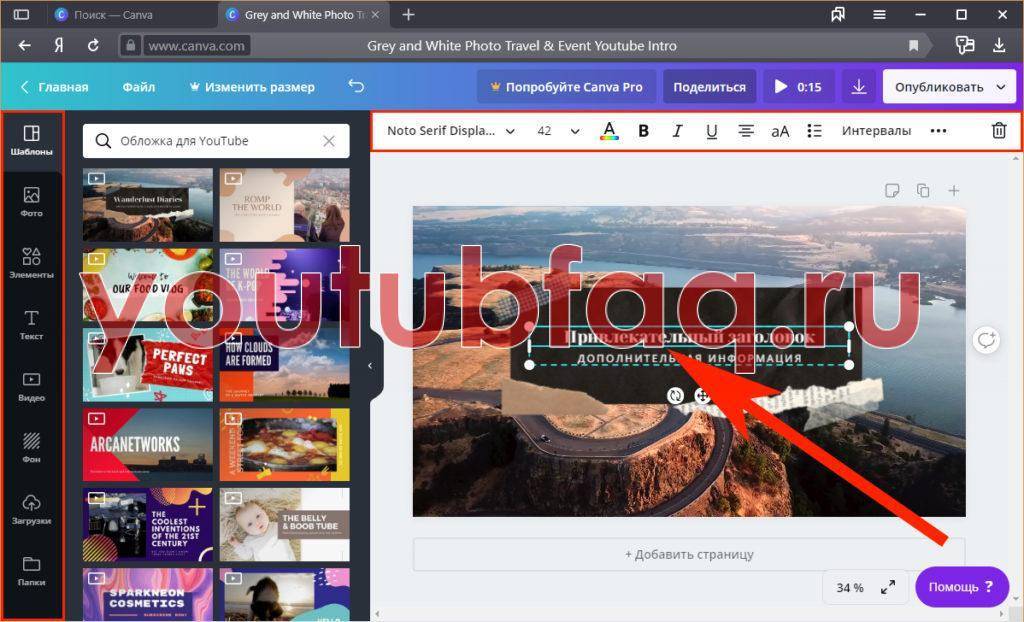
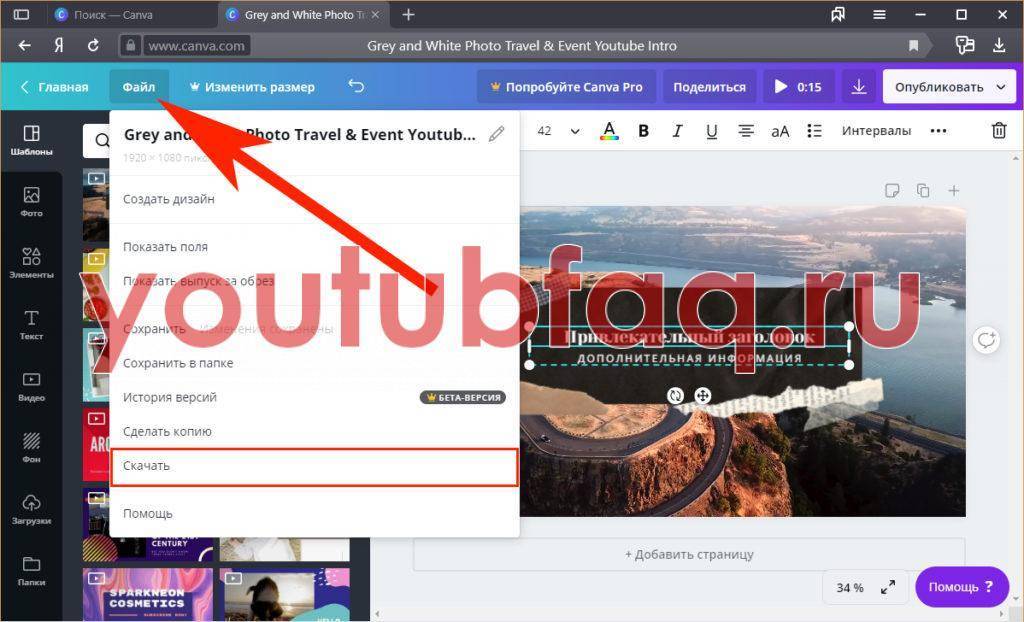
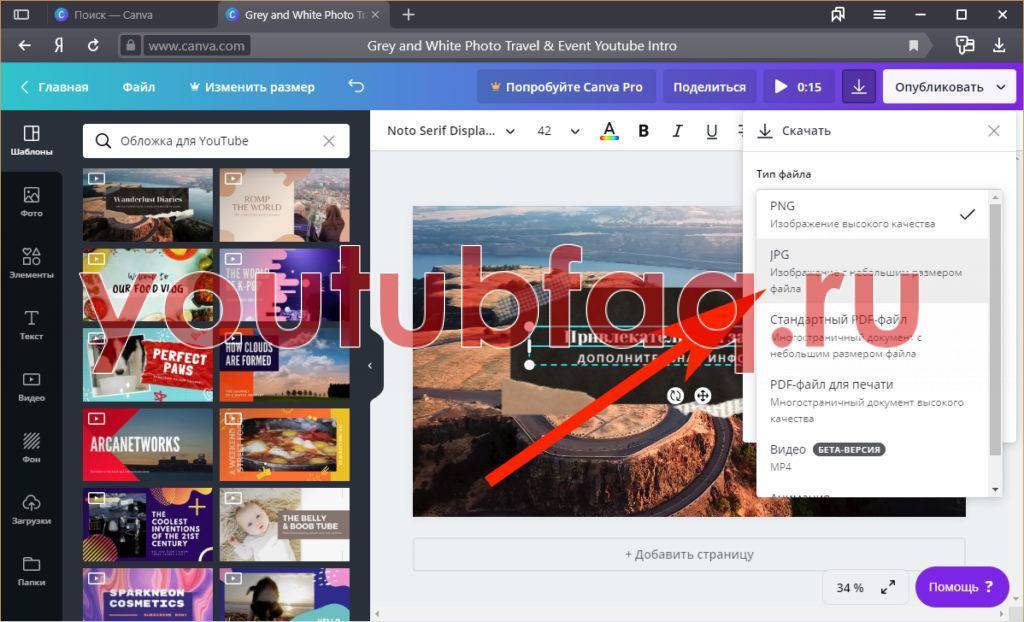
На этом создание превью для ютуб-видео можно считать завершённым. Этот вариант отлично подойдёт, если нет желания долго подбирать подходящие картинки, шрифты, эффекты и прочие полезные вещи. Здесь достаточно лишь определиться с идеей, после чего развить её с минимальными усилиями.
Сайт Bannersnack.com
Ещё один вариант создания превью онлайн Bannersnack.com. Логика сайта схожа с той, что предлагает Canva.com, однако, вся навигация здесь реализована на английском языке. В целом, это не должно стать большой проблемой, так как всё расположено именно там, где ожидается: панель инструментов сверху над холстом, панель вкладок с «шаблонами деталей» слева.
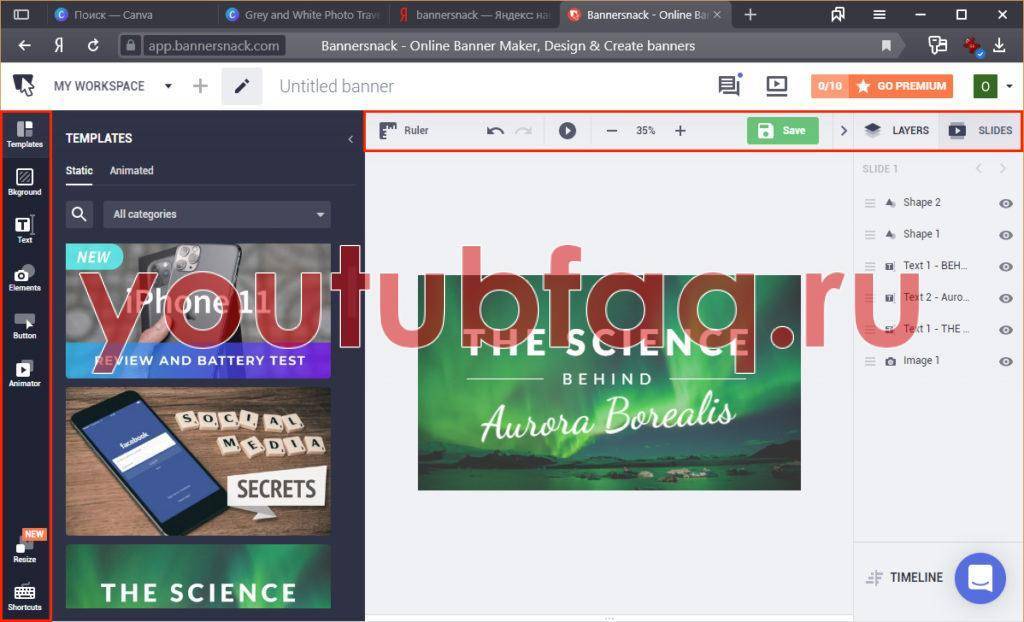
Сайт Crello.com
Третий вариант онлайн-сервиса для создания обложки. Аналогичный двум предыдущим вариантам интерфейс, обилие шаблонов и множество доступных инструментов для редактирования – вот что такое Crello
Важно отметить, что некоторые шаблоны платные, поэтому при их выборе следует быть внимательным
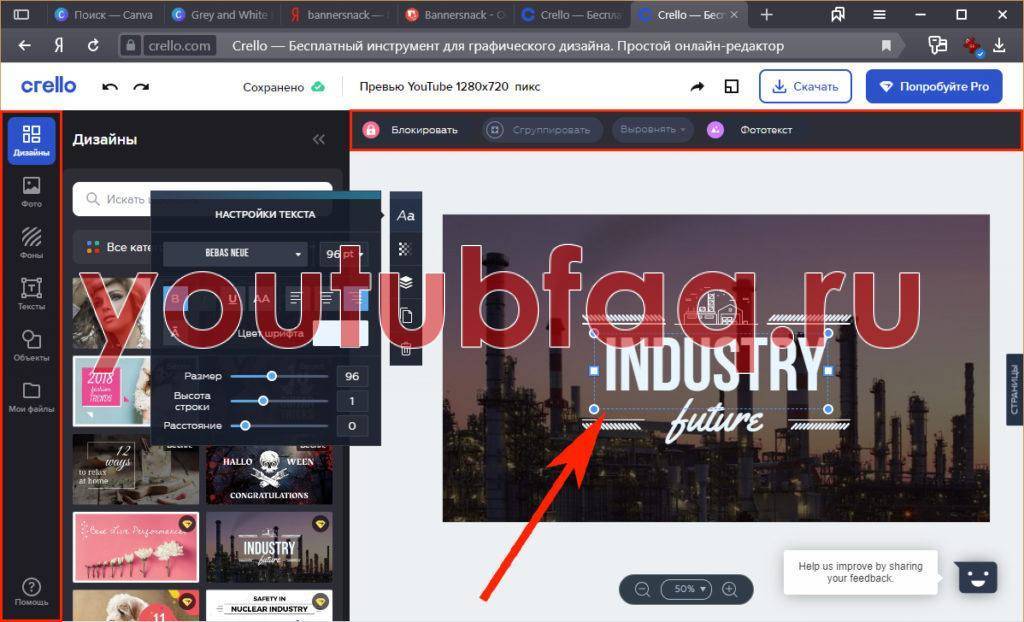
Добавление картинки этап за этапом
Видео редактор прост в использовании и позволит даже начинающим успешно монтировать клипы. Понятное русскоязычное меню, продуманные инструменты и встроенные подсказки помогают быстро разобраться с интерфейсом. Чтобы добавить изображение нужно пройти всего несколько простых этапов.
Шаг 1. Готовим материал для работы
Запустите программу, определите формат отображения. Из папок на компьютере выберите файлы, которые должны войти в проект и распределите их в нужном порядке на монтажном столе. При необходимости выполните редактирование видео: обрезку, стабилизацию, улучшение качества и другие манипуляции.
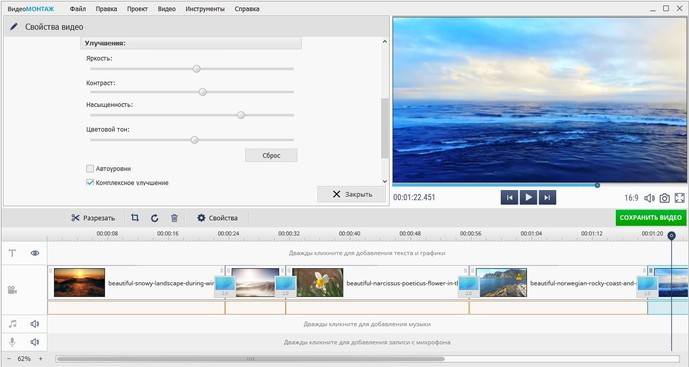
Улучшаем качество видео
Шаг 2. Вставляем иллюстрации
ВидеоМОНТАЖ позволяет как наложить картинку на видео, так и вставить её между частями фильма. В зависимости от того, что требуется, способы будут отличаться.
Надо, чтобы между кусками ролика на какое-то время появилась статичная заставка? Следует просто перейти в папку с фото или другими картинками, захватить искомое и перетащить на монтажный стол в нужное место. Затем настройте длительность отображения, кликнув на текущее значение (По умолчанию 10 секунд). Если по краям появились чёрные полосы, перейдите в «Редактирование» > «Кадрирование» и кликните «Растянуть».
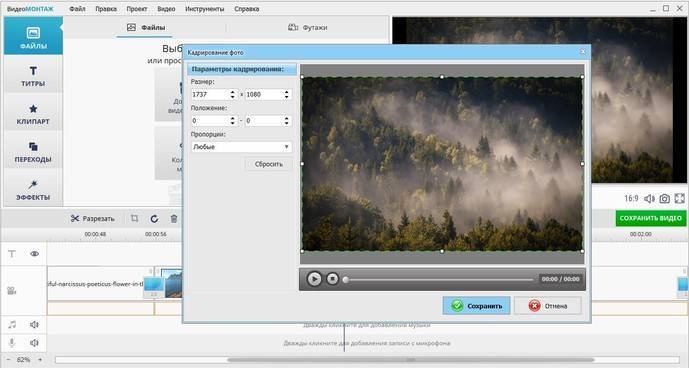
Настраиваем длительность показа фото
Когда требуется сделать так, чтобы образ присутствовал на экране в ходе целого видеофрагмента, следует перейти во вкладку «Редактирование». Там находится раздел «Текст и графика». Кликните вкладку «Рисунок» слева, чтобы перейти к соответствующему инструменту.
Нажмите «Добавить рисунок» и выберите необходимый из папки на компьютере. Он появится поверх экрана с клипом. Останется только отрегулировать его размер, двигая рамку за узелки. Вы также можете включить отображение контура и тени, настроить степень прозрачности.
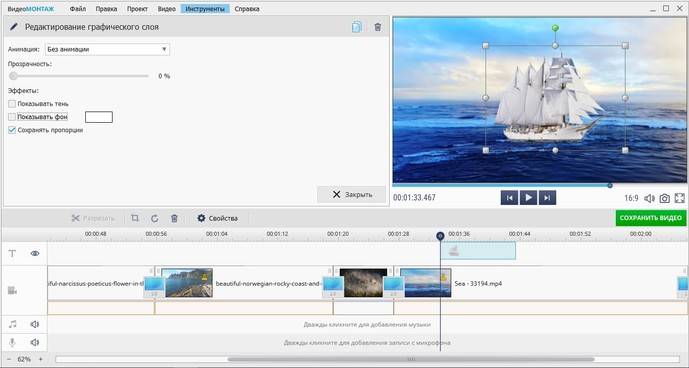
Добавляем картинку в видео
Шаг 3. Готовим к просмотру
Чтобы просматривать готовый материал в проигрывателях или онлайн, залив на сайт в интернет, необходимо нажать кнопку «Создать». Здесь можно определиться с назначением готовой кинокартины, чтобы софт установил для неё подходящий формат. От вас не требуется никаких знаний. Достаточно кликнуть по одному из вариантов.

Выбираем вариант сохранения
Способ 2: Adobe Premiere Pro
Adobe Premiere Pro — более продвинутое решение для видеомонтажа, ориентированное на профессионалов или любителей. Для выполнения сложных проектов понадобятся дополнительные знания в работе функций данного ПО, однако вставка изображения происходит в несколько кликов. Если вы уже приобрели Adobe Premiere Pro или используете его пробную версию, вставьте картинку следующим образом:
- Для начала редактирования видео в приветственном окне нажмите кнопку «Новый проект».
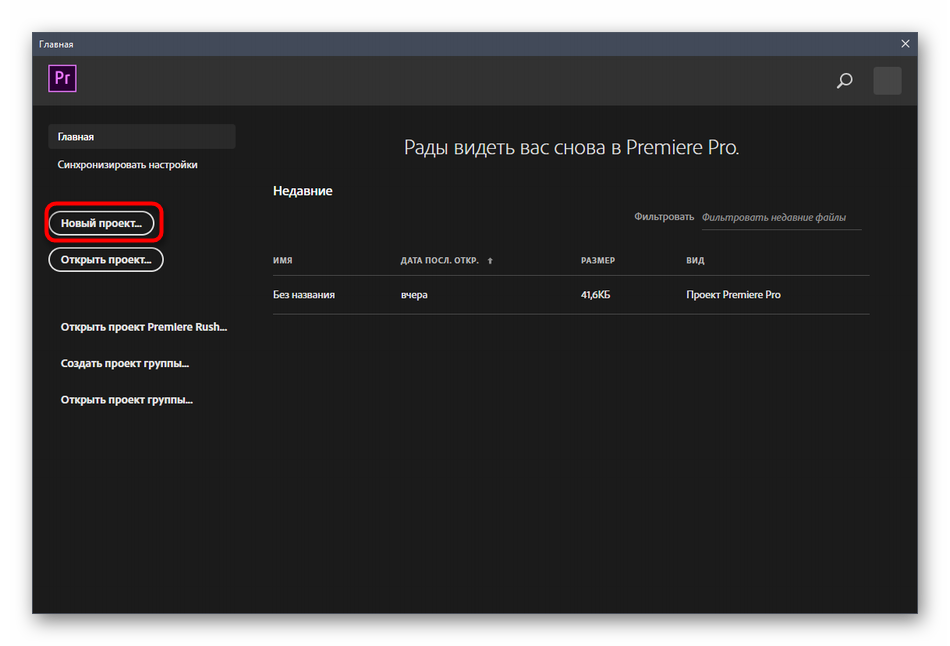
Задайте ему название и измените дополнительные параметры, если это требуется.
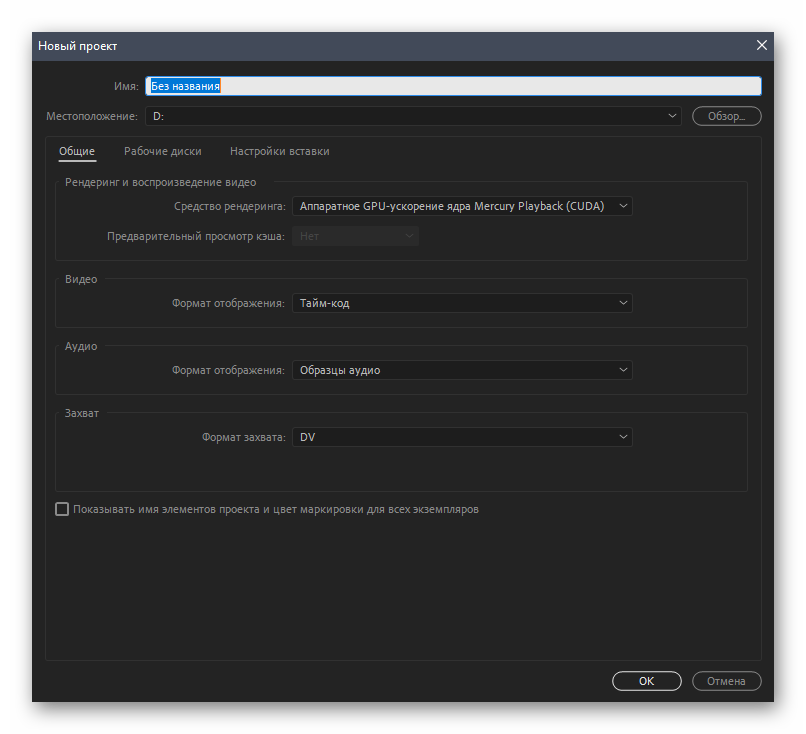
Дважды щелкните по плитке, отвечающей за взаимодействие с медиаданными.
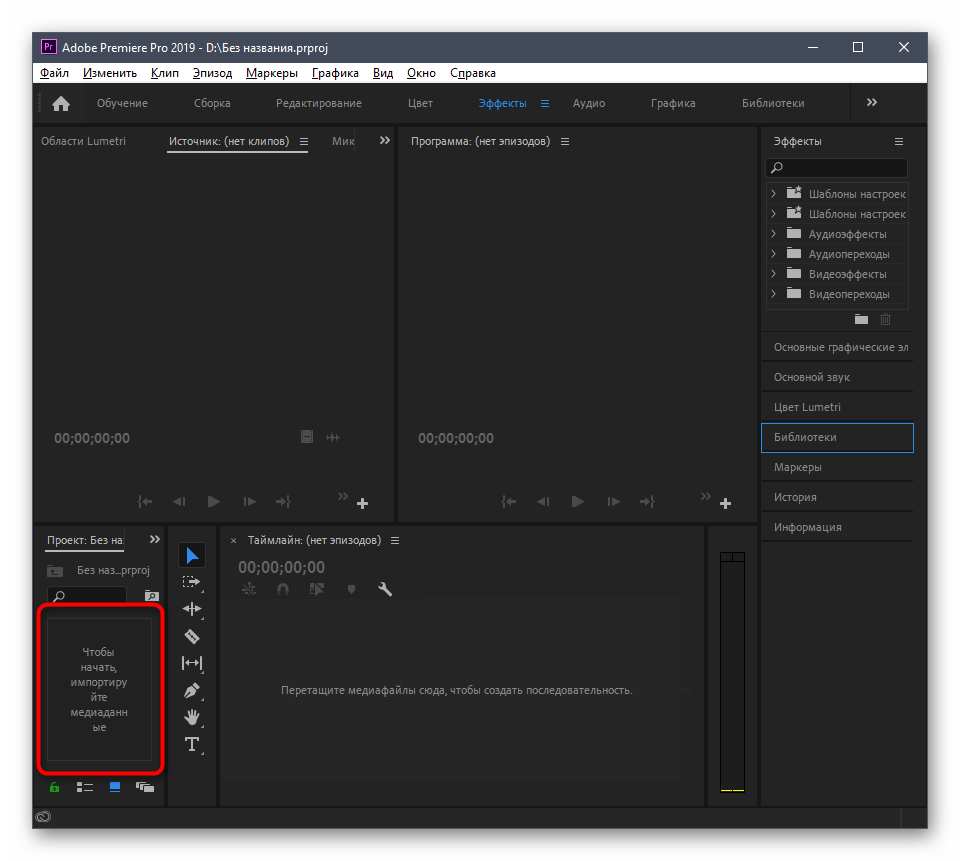
После добавления видео через «Проводник» перетащите его на таймлайн.

Сделайте то же самое с изображением, наложив его поверх ролика, чтобы слои отображались корректно.
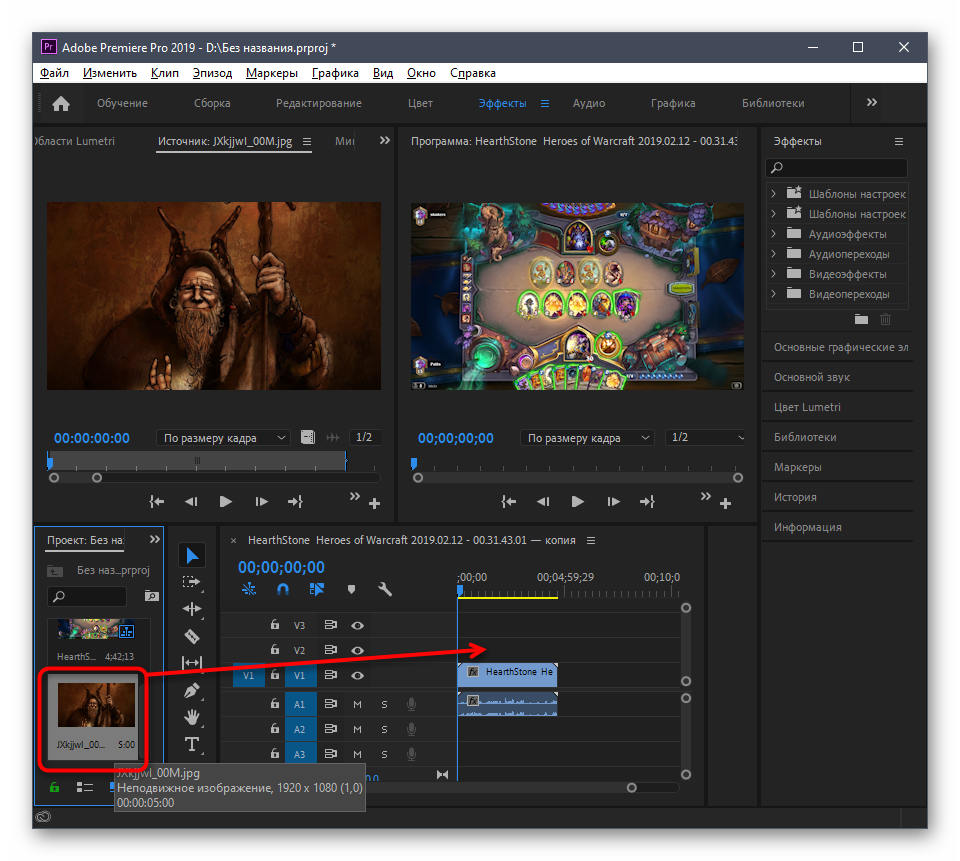
Через окно предпросмотра редактируйте картинку, задав ей подходящее положение и размер.
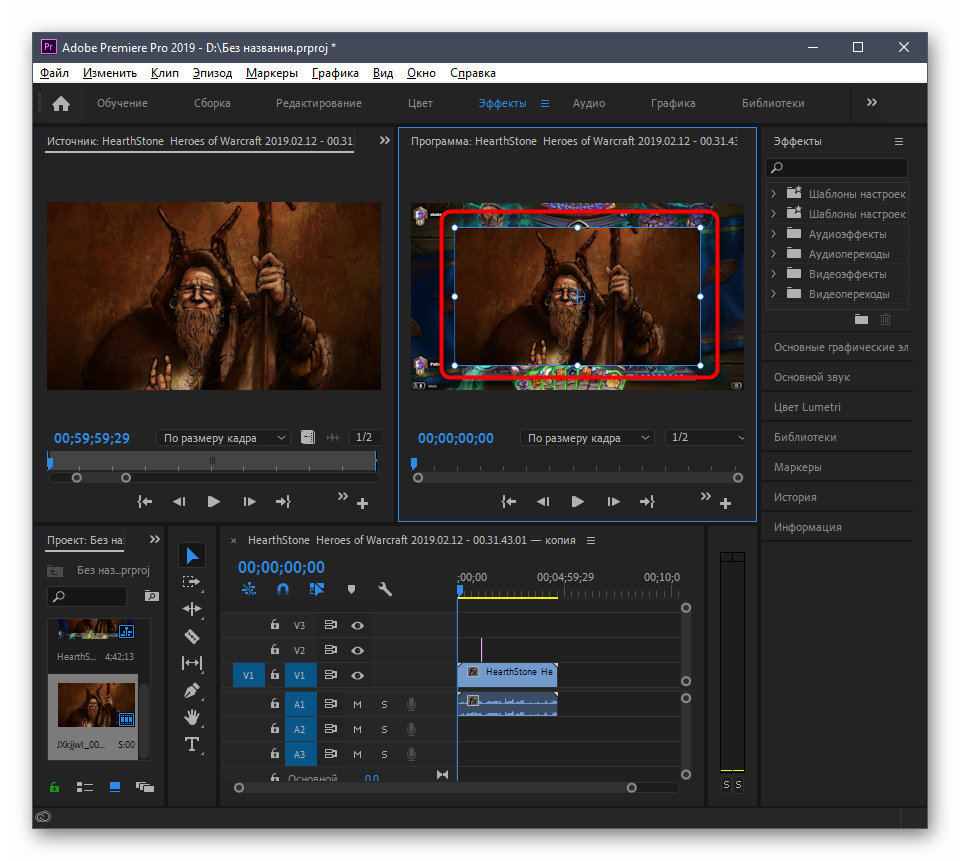
Приступайте к экспорту проекта, выбрав соответствующий инструмент через выпадающее меню «Файл».

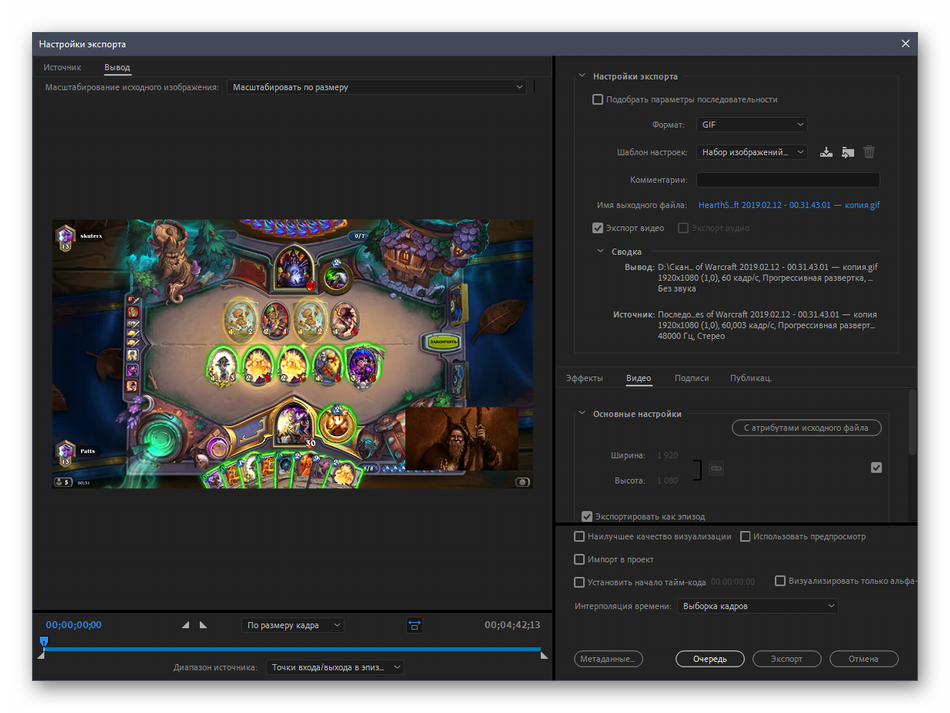
На нашем сайте вы можете ознакомиться со списком софта, предназначенным для вставки видео в видео. Однако этот же инструмент и используется чаще всего для наложения картинки, поэтому подойдет в данном случае тоже. Алгоритм будет примерно таким же, какой вы видели в двух способах выше, — остается лишь определиться с подходящим софтом.
Как добавить картинку в видео используя Wondershare Filmora
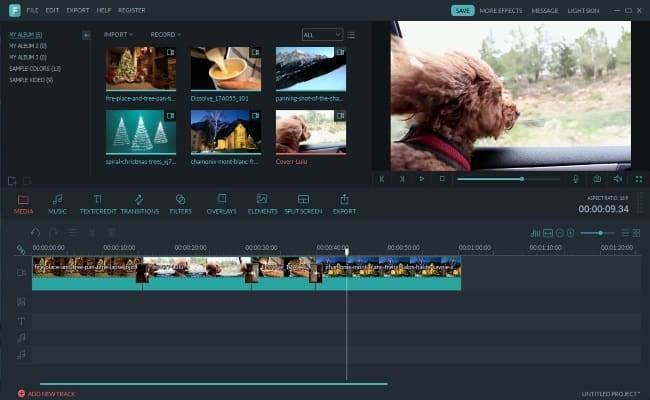
Filmora — это простой, но мощный видеоредактор, который обеспечивает не только базовые функции редактирования, такие как обрезка, редактирование звука и добавление названий, но также предоставляет некоторые усовершенствованные средства редактирования, включая стабилизацию шатких кадров, создание эффектов зеленого экрана и коррекцию цвета.
Более того, в этот инструмент для редактирования видео встроено более 300 эффектов. Вы можете добавлять фильтры, наложения и элементы движения, делая ваше видео уникальным. В магазине эффектов есть некоторые специально разработанные наборы, такие как блокбастер, фитнес, кинематограф, бизнес и красота.
Если вы YouTuber, мы рекомендуем вам присоединиться к сообществу Filmora.io, в котором можно получить все ресурсы, необходимые для быстрого развития вашего канала на YouTube.
Процесс добавления изображений в видео очень прост.
Шаг 1. Загрузите Filmora и установите программу следуя инструкции по установке. Затем откройте ее.
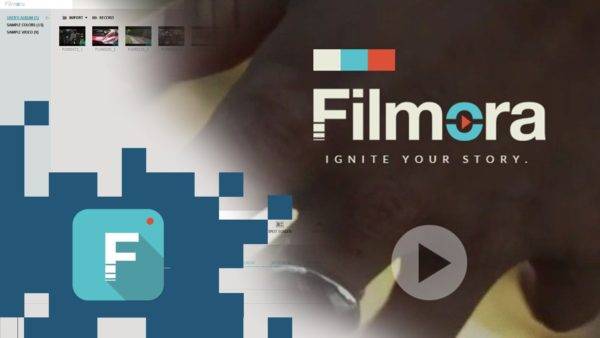
Шаг 2. Импорт файлов в Filmora.
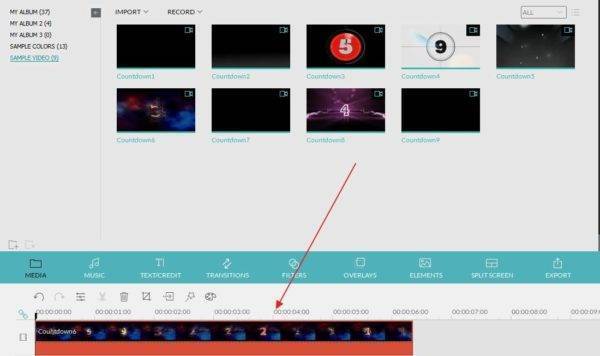
Нажмите «Импорт» и выберите целевые аудио, изображения и видео из папки или перетащите их в медиатеку Filmora. Затем перетащите и поместите видео на видеодорожку (первый трек).
Шаг 3. Добавление изображения в видео.
После этого выберите изображение, которое вы хотите добавить в свое видео, и перетащите его на дорожку временной шкалы, у нас это изображение F. Появится изображение, появившееся в окне предварительного просмотра (как на картинке ниже).
Шаг 4. Настройка изображения.
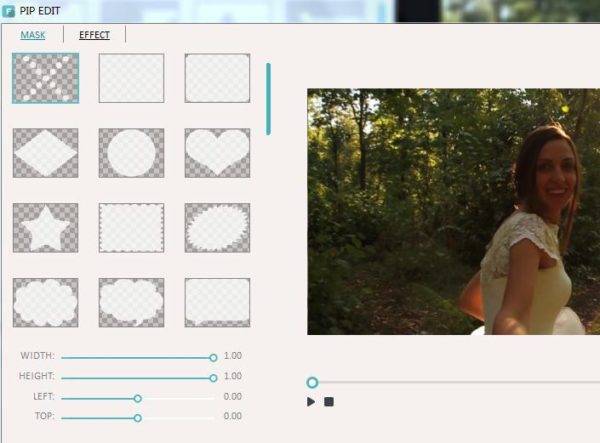
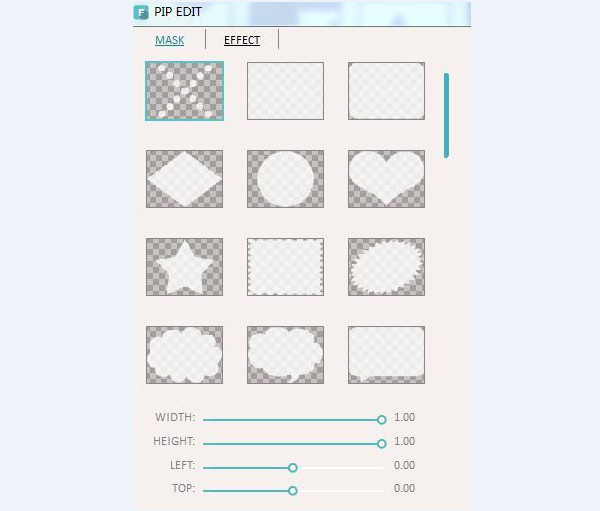
Например, вы можете сделать изображение более прозрачным, если его фоновый цвет выглядит слишком очевиден в видео. Для этого перейдите на вкладку «Эффект». Здесь вы можете сделать часть клипа прозрачной, добавить границу, тень и т. д. и таким образом сделать свое видео идеальным.
Шаг 5. Экспорт файла.
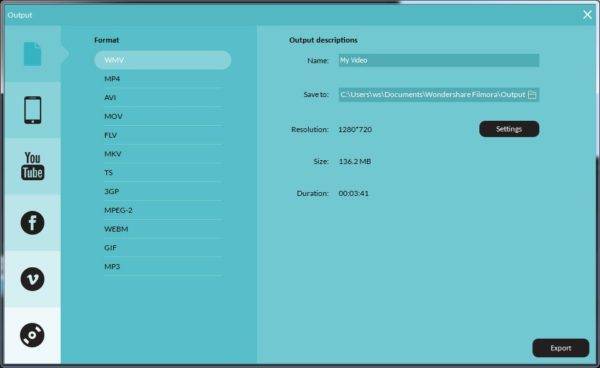
Если вы довольны результатом, нажмите кнопку «Экспорт». Здесь вы найдете следующие варианты:
Футажи
Простота Movie Maker – это одновременно и его достоинство, и недостаток. Поскольку он имеет только одну видеодорожку, нетнакладывать одно видео на другое и работать с футажами с прозрачным фоном, а значит вы не сможете вставить в свой проект, например, красивую рамку. Однако простые футажи, которые можно добавить в начало и конец фильма, а также между отдельными фрагментами могут быть использованы в этой программе.
Когда результат применения вышеперечисленных функций покажется вам удовлетворительным, можно сохранить файл и наслаждаться просмотром созданного фильма или слайд-шоу.
Функционал программы Виндовс Лайф, стандартно присутствующей во всех операционных системах от Microsoft, позволяет оперативно создавать высококачественные клипы на любительском уровне, используя как видео или аудиофайлы, так и графические изображения.
Таким образом, возникает вполне закономерный вопрос у пользователей утилиты киностудия Windows: «Как вставить картинку в видео?».
Добавление фото к видео в программе ВидеоМАСТЕР
ВидеоМАСТЕР — это замечательная программа для редактирования видео. Она поддерживает больше чем 350 форматов и позволяет наложить фото на видео всего за пару минут. И вот как это сделать.
Шаг 1. Загрузите ВидеоМАСТЕР. Установите программу следуя инструкции по установке. Затем откройте ее.

Шаг 2. Импорт файлов.
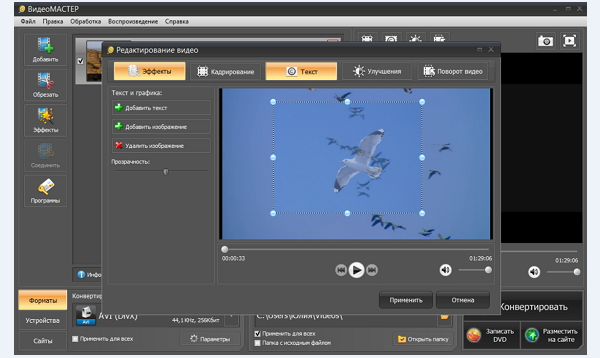
Нажмите «Добавить» и выберите целевые аудио (или перетащите его).
Шаг 3. Добавление изображения.
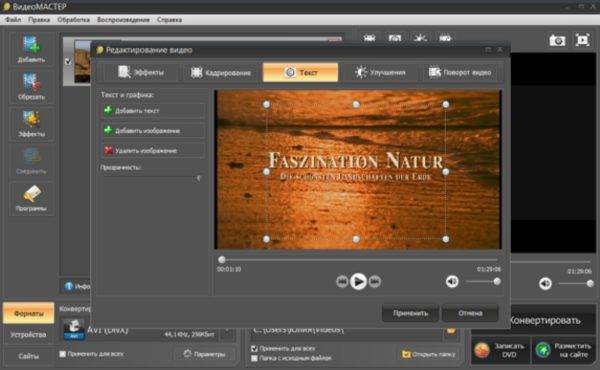
- Кликните на «Обработка» и выберите «Наложить текст и графику».
- Запустите видео и остановите его там где должна быть ваша картинка.
- Затем используйте инструмент «Кадрировать». Выберите область где должна быть ваша картинка.
- Снова запустите видео и сделайте тоже самое в том месте где картинка должна исчезнуть. Кликните на текст и выберите «+Добавить изображение» (слева, как на картинке выше).
- Выберите картинку, после чего она появится в выделенной вами области.
- Определите настройки прозрачности и размера картинки.
- Когда все будет готово, кликните «Применить».
Шаг 4. Конвертируйте и сохраните ваше видео.
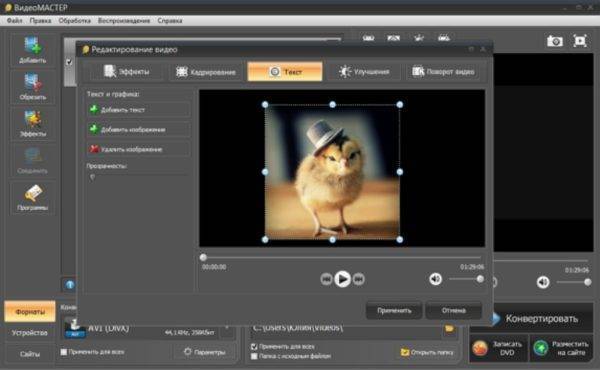
Нажмите «Конвертировать» (справа в самом низу). На конвертацию уйдет некоторое время. После ее окончания вы увидите окошко, которое сообщит об этом. Можно также воспользоваться такими функциями, как «Загрузить на YouTube после конвертирования» и «Выключить ПК после конвертирования». Вы также можете записать ваше видео на DVD или разместить на сайте.
Как выглядит значок
При самостоятельном поиске ориентируйтесь на сине-зелёный фон иконки со схематичным человеком с вытянутой рукой, находящимся немного правее от центра. Рядом с поднятой рукой на иконке расположена картинка пейзажа со стрелкой вниз, намекающая на вставленное в видео фото.
Ещё одним ярким ориентиром является наличие лишь одной руки у изображённого человека. С учётом постоянного перемещения масок в новые места, рекомендуем воспользоваться прямой ссылкой ниже и сразу приступить к съёмке собственного ролика:
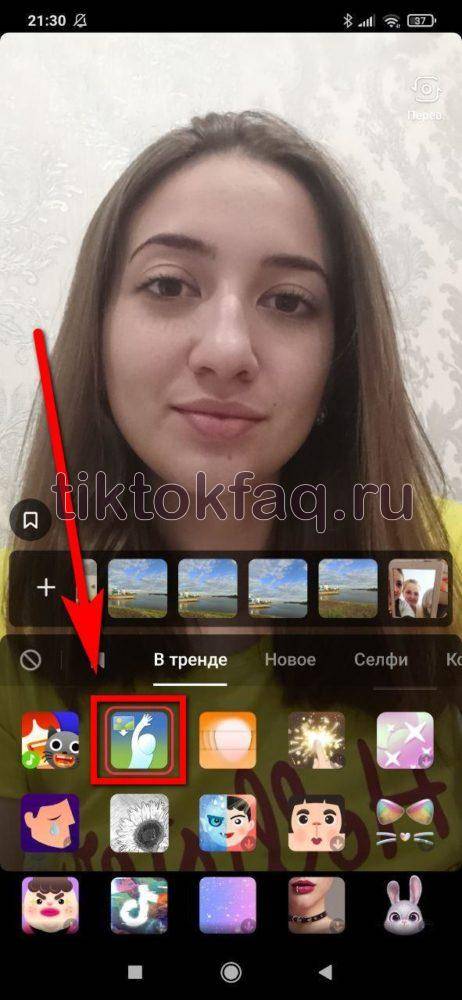
Разработчики Tik Tok позволяют не тратить лишнее время и обмениваться ссылками не только на новые ролики любимых блогеров, но и понравившиеся эффекты.
Как сохранить видеоролик
ВидеоШОУ позволяет сохранять проекты для разных задач, в том числе для загрузки в онлайн или просмотра на телефоне и планшете. Для экспорта воспользуйтесь кнопкой «Создать» в правом верхнем углу.
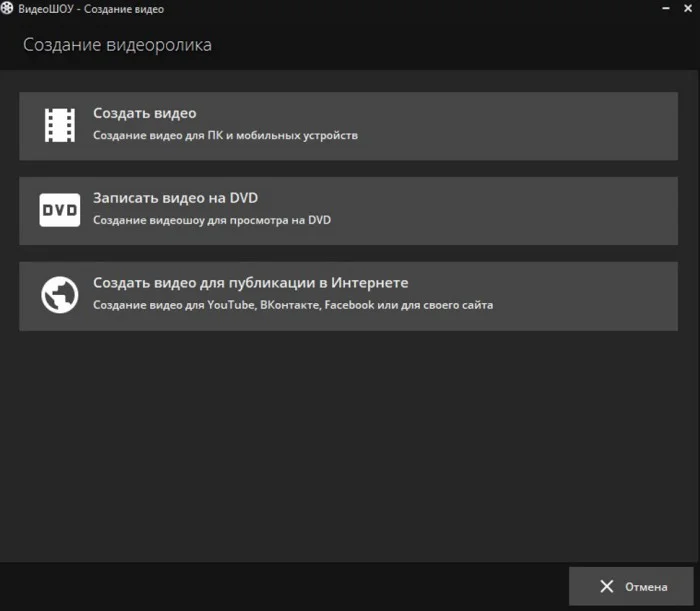
Осталось выбрать нужный формат
Редактор предложит несколько вариантов конвертации:
- Создать видео для ПК и мобильных устройств. Поддерживает экспорт во все популярные форматы.
- Записать видео на DVD. Здесь можно создать диск с интерактивным меню и главами и сразу прожечь на носитель.
- Создать видео для публикации в интернете. Вы получите возможность экспортировать FLV-ролик или оптимизировать файл специально под требования YouTube, Facebook, ВКонтакте и прочих популярных сайтов.
Процесс экспорта достаточно интуитивен, так как разбит на шаги с подсказками для новичков. Выберите цель сохранения, подберите нужный формат или модель смартфона и запустите конвертирование.
То, как долго будет длиться обработка, зависит от мощности вашего компьютера. Но в целом ВидеоШОУ показывает высокую скорость рендеринга даже на бюджетных ноутбуках. Ждать несколько часов точно не придется.
Делаем скриншот клавишей PrintScreen
Что делать, если вы смотрите трансляцию онлайн или хотите сделать скриншот с видео на ютубе и не можете использовать сторонние программы? Либо нужно сделать снимок рабочего стола или компьютерной игры? Самый быстрый и простой способ – кнопка PrintScreen на вашей клавиатуре.
В этом случае придется воспользоваться сторонним редактором фото, так как созданный скрин сохраняется в буфере обмена. Мы воспользуемся Paint – он установлен на каждом компьютере с Windows любой сборки.
- Запустите видеоролик, начните просмотр на YouTube или откройте игру. В нужный момент нажмите клавишу PrintScreen. Обычно она находится в верхней правой части клавиатуры. На некоторых моделях ноутбуках кнопка помечена как PrtSc.
- Созданный скриншот запишется в буфер обмена системы. Чтобы сохранить его как картинку, откройте программу Paint. Нажмите сочетание клавиш Ctrl+V или кнопку «Вставить».
- Если нужно обрезать кадр, воспользуйтесь опцией «Выделить». Обрисуйте участок снимка, который нужно сохранить, и нажмите «Обрезать». При желании вы также можете добавить надпись на видео.
- Раскройте меню «Файл» и выберите пункт «Сохранить как». Программа позволяет экспортировать картинки как PNG, JPEG, BMP, GIF.
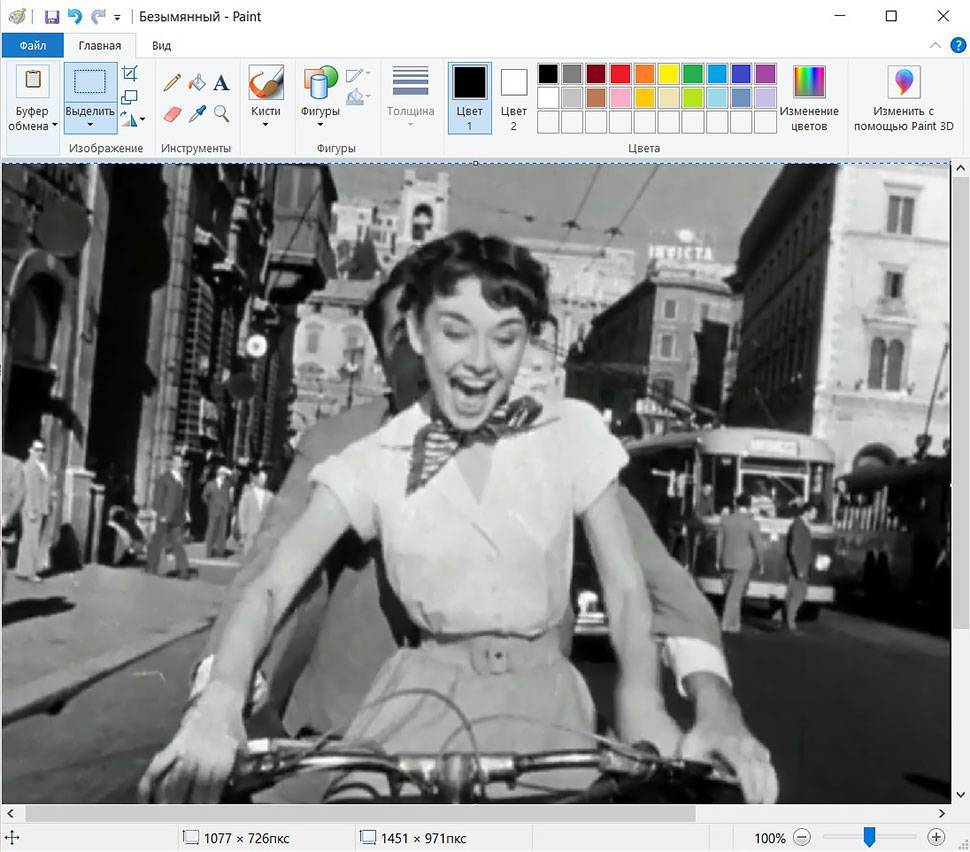
Простой, но не самый удобный способ создания стоп-кадров
Недостатком в данном случае является то, что PrintScreen делает точный захват кадра в момент отображения на мониторе компьютера. Это значит, что качество снимка будет зависеть от разрешения экрана, а не самого видео. Если вы делаете кадр во время проигрывания, вам придется подгадать момент, когда появится нужная сцена. При этом очень сложно сделать хороший четкий кадр, так как видеокадры могут быстро смениться. Если же вы поставите видео на паузу, то большинство плееров (и YouTube в том числе) затемняют картинку во время остановки. Именно в таком виде кадр сохранится на скриншоте.
Как добавить картинку в видео при монтаже
Поскольку для заработка через Интернет, в Инфобизнесе, в блоггинге в основном для записи видео используется программа Camtasia Studio,то мы рассмотрим на её примере, как добавить картинку в видео при монтаже.
Все последовательные шаги вставки картинки в видео в Camtasia показаны в прилагаемом ниже видео. В статье кратко повторю текстом процесс установки картинки в видео. Итак, включаем программу Camtasia Studio, далее загружаем нужное нам видео и переносим его на тайм линию. Если Вы только записали видео, то оно у Вас останется в программе Camtasia Studio. Далее проводим стандартные работы по редактированию.
Теперь выбираем нужную нам фотографию или картинку на компьютере и простым перетаскиванием переносим её в рабочее окно программы Camtasia Studio. Из окна вставляем картинку в видео. Делается это следующим образом, нажимаем на картинку правой кнопкой мыши и выбираем операцию «Add as callout» — добавить, как выноску.
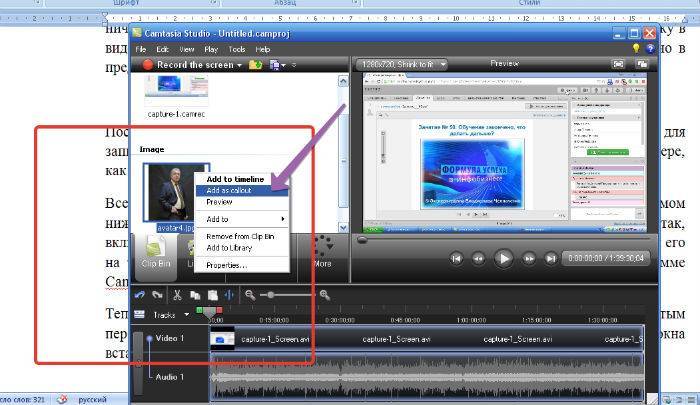
В этом случае демонстрацию картинки в видео можно будет установить на любое время и в любом месте видео. Например, фото будет показываться на протяжении всего видео, или несколько минут – здесь Вы сами решите, как лучше сделать.
Всё наше фото установилось поверх видео, теперь нужно изменить его размер, сделать его таким, чтобы оно не закрывало полезную часть видео. Размер изменяем мышкой и перетаскиваем фото туда, где оно будет меньше всего мешать просмотру видео.
Теперь увеличиваем масштаб TimeLine и у нас появляется в поле «CallOut» полоска, которую надо растянуть на нужное нам время демонстрации фотографии или картинки.
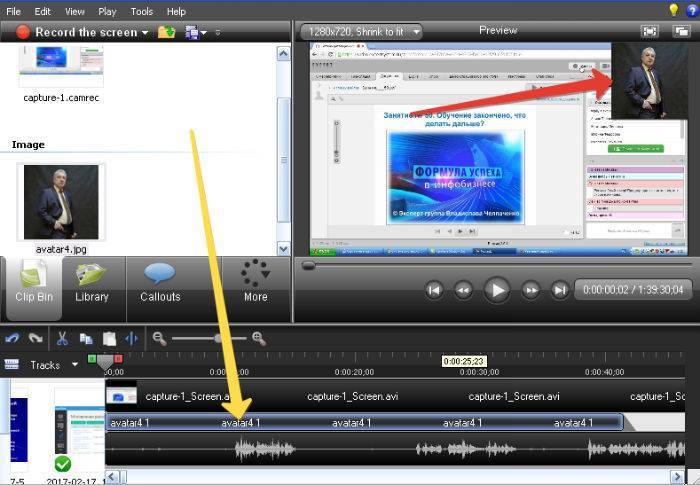
Если мы хотим сделать демонстрацию картинки в течении всего фильма, то растягиваем полоску на всю шкалу. Теперь проверяем видео, проверяем демонстрацию фото. Если все в порядке, то включаем рендеринг и заливаем видео на YouTube канал.
Многие спрашивают, как добавить картинку в видео на YouTube, здесь не нужно долго думать. Вы всё равно будете редактировать видео в программе Camtasia Studio, так вставляйте сразу фото или картинку и Ваше видео будет с картинкой на YouTube.
Как еще улучшить материал?
Вставить фото в видео – это далеко не единственное, что умеет делать ПО. Благодаря огромному функционалу, им так удобно пользоваться для обработки видеоматериалов от и до. Видеоредактор позволяет выполнить полноценный монтаж видео – обо всех возможностях подробно читайте дальше:
- Обрезка и кадрирование. Оставляйте только наиболее важные интересные сцены, убирайте из кадра всё лишнее с помощью удобных инструментов программы по обрезке.
- Эффекты. Хотите получить совершенно особенное изображение? Перейдите во вкладку «Эффекты». Подберите подходящий из десятков красочных фильтров, способных преобразить ролик. Добавьте нежности, позитива, флёра прошлого века или романтики чёрно-белого отображения.
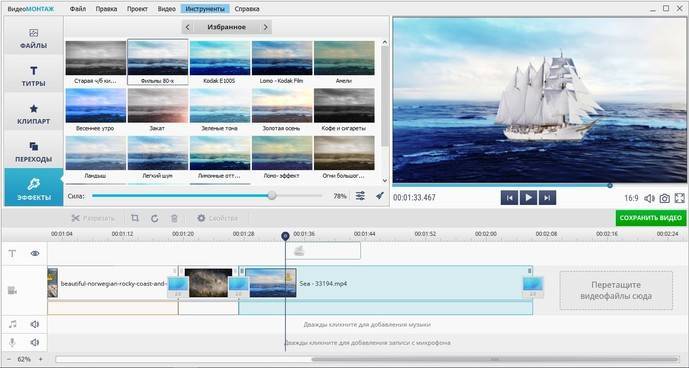
Накладываем эффект «Белая виньетка»
- Добавление текста. Чтобы подписать место или действующих лиц, можно добавить в видеоклип красочный текст. В видеоредакторе находится огромная коллекция из десятков красивых необычных шрифтов.
- Изменение скорости воспроизведения. Замедляйте и ускоряйте важные моменты по своему усмотрению.
- Улучшение качества. С помощью простых настроек насыщенности, яркости, контраста преобразите изображение, сделав его более привлекательным.
- Плавные переходы. Установите анимацию на стыке отдельных частей проекта, чтобы один перетекал в другой более естественно. Каталог редактора открывает огромные возможности для выбора: сворачивание страницы, часовая стрелка, жалюзи и другие.
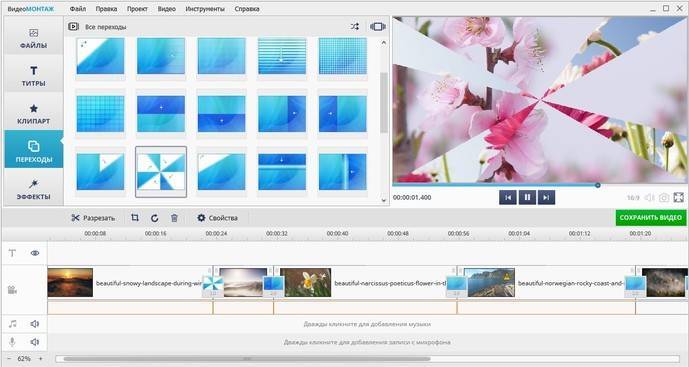
Выбираем вариант перехода
Работа со звуком. Добавляйте фоновую музыку, чтобы создать правильную атмосферу. Без звука любое кино станет в разы скучнее и не произведёт должного эффекта.
Дополнение
Если вам необходимо сделать простую вставку между фрагментами своего видео, разрежьте ролик с помощью инструмента «Разрезать» и просто перетащите туда футаж.
Футажи можно сделать самостоятельно. Например, вы увидели интересный момент в фильме и хотите добавить его в свое видео. В том, чтобы создать футаж нет ничего сложного – это обычная вырезка фрагмента.
Шаг 1. Добавляем видео в программу.
Шаг 2. Курсором мыши кликаем в место начала отрезка и нажимаем «Разрезать» (Кнопка с ножницами). То же самое выполняем с концом нужного фрагмента. Далее удаляем два ненужных фрагмента видеоролика с помощью кнопки «Удалить» (значок корзины).
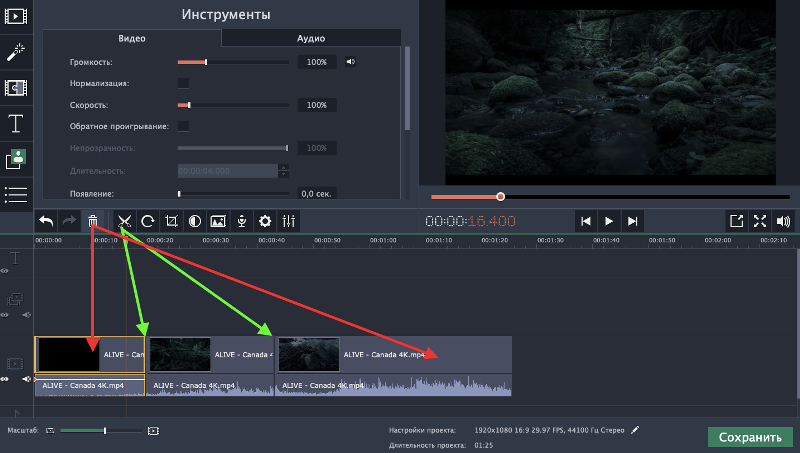
Шаг 3. Сохранение. Футаж готов. При необходимости можно удалить фон и сохранить результат, как мы это показали ранее в статье.
Работать с фуражами очень просто, однако, если у вас еще остались вопросы, то здесь можно подробнее узнать о том, как добавить футажи для видео.
Футажи — это отличный способ для создателей видео сэкономить время и деньги при реализации своего художественного замысла. Рассказываем о том, что такое футажи, какими они бывают, где их скачать и как создать свои
- 19 июля 4319
- Роман Сорокин
Популярное
Дмитрий Носков: «Ответственно заявляю, что Ханс Циммер убил киномузыку»
Футаж (stock footage, stock video или b-roll) — это фрагмент видеоконтента, клип или кадр (обычно короче 1 минуты, но есть и исключения), который создают для использования в сторонних видеопроектах. Футажи могут представлять собой полноценное видео, используемое без изменений, а могут — «заготовки» для создания определенных визуальных эффектов за счет использования прозрачного альфа-канала или одноцветного хромакея.
Фото: rawpixel.com
Футажи бывают двух основных типов:
1 Простые футажи или стоковое видео — это готовые видеофрагменты, которые можно использовать в качестве заставок, перебивок, видеофона для титров. Сюда относятся: так называемый «обратный отсчет», вставки с компьютерной графикой, фоновый видеоряд.
2 Футажи с альфа-каналом (или хромакеем) — это видеофрагменты с прозрачным фоном, которые можно накладывать поверх вашего основного видео для создания визуальных эффектов. К ним относятся оверлейные маски, титры, переходы. Футажи с хромакеем фактически ничем не отличаются от футажей с альфа-каналом, но требуют предварительно удалить фоновый цвет, заменив его своим видеорядом.
Большая часть футажей «закольцованы», то есть движение во входной и выходной точке полностью совпадают, что позволяет путем многократного копирования растягивать их длительность на весь таймлайн.
Куда можно вставить фото?
Иншот позволяет вставить изображение в абсолютно любое место. Это касается и расположения на фоне видео, и времени, когда изображение должно появиться и исчезнуть. Сделать это можно с помощью ползунка, который описан в четвертом шаге.
Кроме того, эта программа позволяет вставить фото не только в сам ролик, но и на его задний фон. Для этого в панели инструментов необходимо найти функцию «Задний фон». В верхнем левом углу будет изображен значок галереи. Выберите фото, и оно появится на заднем фоне. Вы сможете настроить его размытость.
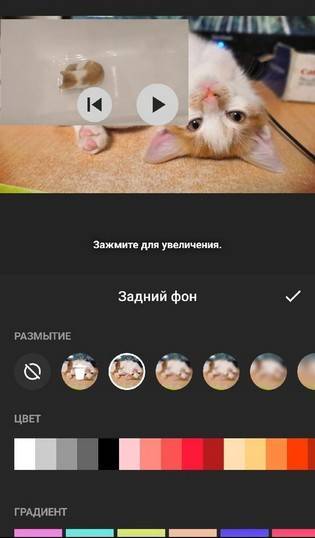 Само видео можно перемещать по выбранному фону и поворачивать его.
Само видео можно перемещать по выбранному фону и поворачивать его.
Следуя этой простой инструкции, вы сможете без всяких проблем вставить картинку в ролик. Это не займёт у вас много времени и сил. Всё потому, что Inshot имеет понятное интуитивное управление и при первом пользовании подсказывает, какие функции в него встроены.
Как вставить фотографию в видеоролик
Здравствуйте, дорогие читатели! В этой статье речь пойдет о том, как вставить фото в видео.
При создании серии видео я столкнулась с тем, что необходимо было наложить информационный слайд и заставку на видео. Плюс, картинка-заставка должна была скрыть дефект видеосъемки в самом начале ролика. Доступные сервисы и программы просто разрезают видео и вставляют молчаливую картинку. Меня это не устраивало. Хотелось, чтобы показ слайда сопровождался звуком из видео.
Стандартно, решить эту проблему, могут платные программы, которые нужно скачать, установить на компьютер и освоить профессиональный интерфейс. Мы с вами решим этот вопрос просто, красиво, при помощи двух бесплатных сервисов.
Сразу проведем подготовительную работу — зальем необходимое видео на youtube, и приготовим все необходимые фотографии.
Затем открываем Киностудию или Movie Maker и загружаем необходимые картинки и видеоролик.
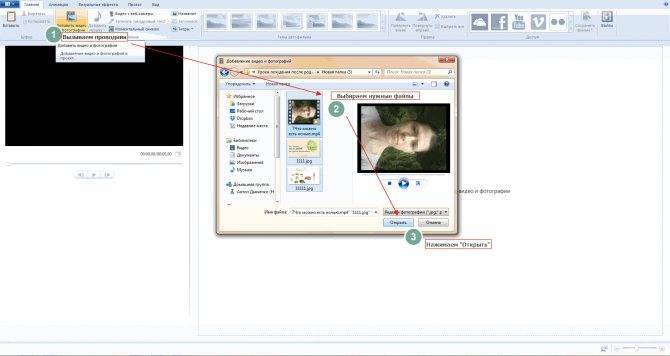
Нажмите для увеличения
При необходимости меняем ориентацию картинки в видео. Делается это на вкладке «Главная», левее кнопок социальных сетей. У меня изображение лежит на боку, поэтому переворот был необходим.
Важно! Запомните продолжительность видеоролика — наведите на него курсор мышки — всплывет окошко. Выпишите на листок значения из строки «длительность»
Переходим на вкладку «Правка», «Средства работы с видео». Будем работать с этими инструментами Киностудии.
Определяемся в каком месте ролика и как долго будет показываться фото. Просто запускаем и ждем нужный момент. Ставим видео на паузу и разрезаем — инструмент «Разделить». Запускаем видео дальше и ждем момент, когда нам нужно, чтобы слайд исчез. Снова ставим на паузу и разрезаем.
Выделяем фрагмент, на который будем накладывать фото. Задержите над ним курсор мыши — всплывет окошко. Во второй строчке есть сведения о продолжительности этого фрагмента. Запоминаем эти цифры.
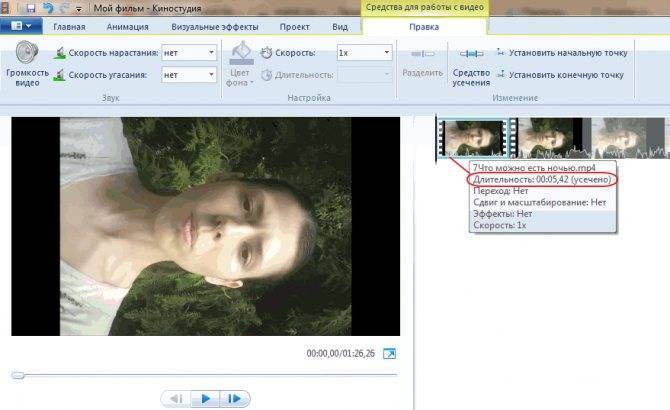
Выберете слайд, который необходимо наложить, и выставьте длительность показа, равную длительности видеоотрезка. В нашем случае это 5,42. Перетащите его мышью к нужному фрагменту, фото оставьте, а сам видеофрагмент удалите.
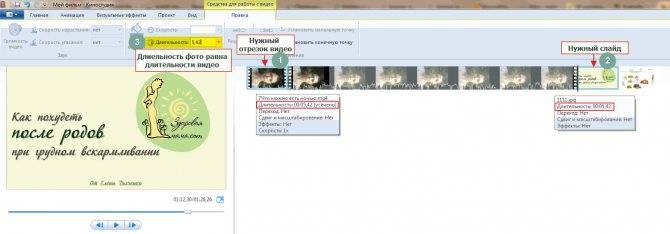
Нажмите для увеличения
Повторяем процедуру необходимое количество раз.
Теперь нужно убрать звук в каждом кусочке видео. Выставляем курсор (голубая рамочка) на первый видеоотрезок. Выбираем в панели инструментов значок — «Громкость видео». Убираем его ползунок до нуля.
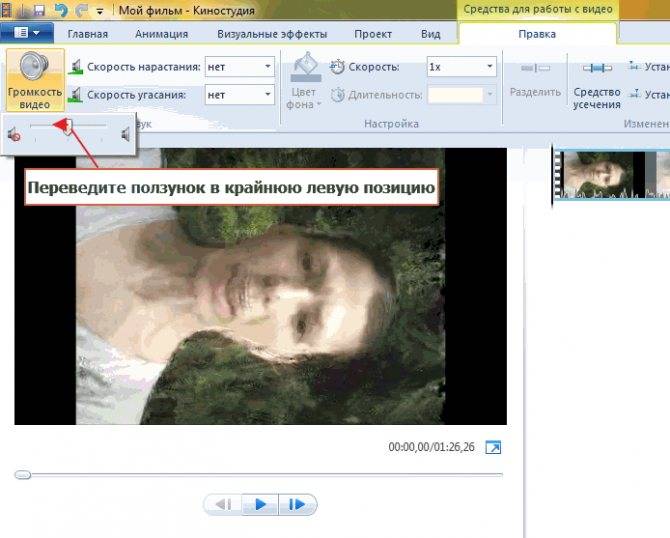
Так делаем с каждым кусочком видео.
Итоговая проверка. Посмотрите на продолжительность готового коллажа. Совпадает ли она с цифрами, которые мы записали в самом начале? Если да, то все в порядке и можно сохранить фильм.
Если время не совпадает, то либо не был удален какой-то кусочек видео, либо ошибка прокралась в экспозицию фотографии. Нужно её найти и ликвидировать. Иначе в готовом видео не получится синхронизировать звук и видеоряд.
Готовый фильм называем как-то по другому, сохраняем в Киностудии и заливаем на youtube.
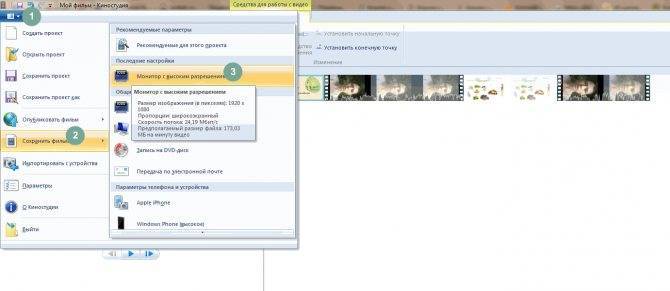
Нажмите для увеличения
Работать с двумя одноименными файлами мы не сможем.
В Менеджере видео выберете один из двух наших файлов и нажмите «Улучшить видео». Затем перейдите в Видеоредактор youtube.
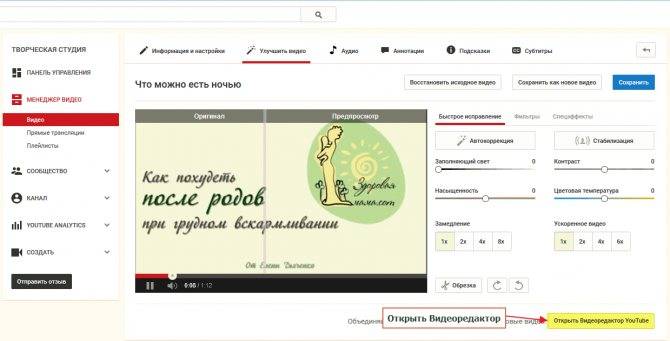
Нажмите для увеличения
В Видеоредакторе перетащите первый файл (без фото) в ячейку «Перетащите сюда аудио», а второй (с фото) — в «Перетащите сюда видео». Убедитесь, что время у роликов одинаковое и нажмите кнопку «Создать видео» в верхнем правом углу редактора.
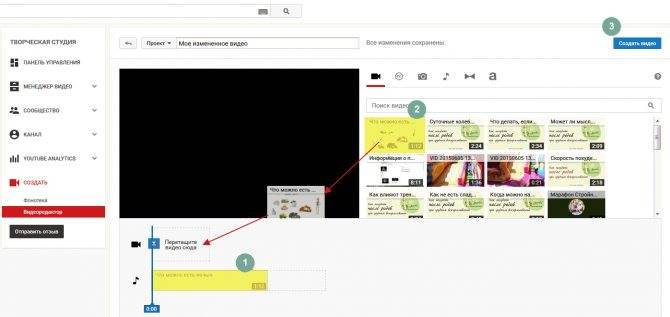
Нажмите для увеличения
Дождитесь окончания обработки видео, это может занять длительное время, и оцените результат: движения губ синхронны со звуком, а фото накладываются в нужных местах.
При необходимости отредактируйте название, описание и ключевые слова видеоролика. При желании вы можете скачать готовый ролик в формате mp4 к себе на компьютер.
Как применить эффект плавного появления для видео на переднем плане
Наконец, давайте рассмотрим, как придать немного более профессиональный вид вашему видео «картинка в картинке». Например, вы можете добавить видеоэффекты и эффекты перехода. Один из самых популярных в этом случае приёмов – это плавное появления и/или исчезание объекта в кадре. Однако советуем поэкспериментировать и с другими настройками перехода, так как возможно, они подойдут вам больше.
Чтобы применить эффект к объекту на временной шкале, один раз кликните по нему мышкой и перейдите во вкладку Видеоэффекты в верхнем меню программы. Выберите “Прозрачность” – “Появление”. Эффект плавного появления на сцене будет автоматически применён к выбранному видео.
Надеемся, эта инструкция по созданию популярного эффекта “картинка в картинке” была исчерпывающей, и теперь вы сможете использовать её на практике. Если у вас остались вопросы, напишите нам на . Ну а если вы хотите ещё раз пройтись по деталям, ниже – короткий видеоролик, иллюстрирующий всё, о чём мы только что говорили.
If you didn’t quite catch it from the text instruction, here is a detailed video how-to for you. Enjoy!
Скачать БесплатныйВидеоредактор
Вы можете узнать больше о программе на странице описания продукта Бесплатный Видеоредактор
Заключение
Если Вы ведете свой блог, занимаетесь вопросом заработка через Интернет, участвуете в обучении на различных тренингах и курсах, то советую Вам взять на вооружение этот способ установки картинки в видео. Будете готовить свои отзывы со своей фотографией, если не захотите показывать себя в видео. Удачи Вам!
C уважением, Иван Кунпан.
P.S. О том, как работать в программе Camtasia Studio можете посмотреть в статьях на блоге:
- программа Camtasia Studio для новичков;
- работа с программой Camtasia Studio;
- программа Camtasi Studio, как сделать первый инфопродукт;
- как отредактировать видео на компьютере в программе Camtasia Studio;
- захват видео с экрана.
Просмотров: 1791







